Добавить пользователя в windows 7: Создать нового пользователя в Windows 7
Содержание
Как добавить новую учетную запись в виндовс 7: создание пользователя пошагово
Содержание:
- Новый пользователь на Windows 7: когда требуется вторая учетная запись
- Доступные варианты создания новой учетной записи
- Через консоль командной строки
- С помощью раздела «Локальные пользователи и группы»
- Через команду «control userpasswords2»
- Возможные ошибки при создании нового пользователя: ограничение прав второй учетной записи
Одна из ключевых особенностей семейства операционных систем виндовс заключается в том, что в ней одновременно можно работать с нескольких учетных записей. Это крайне удобно, так как можно четко разграничить права и функционал среди пользователей. Самое главное, что для создания нового профиля в ОС виндовс 7 совершенно не нужно обладать какими-либо профессиональными навыками системного администратора. С помощью простых и доходчивых пошаговых инструкций процесс создания и настройки сводится к простому и легкому процессу. Необходимо более подробно разобраться с тем, как создать нового пользователя на Windows 7 и какие при этом могут возникнуть ошибки.
Необходимо более подробно разобраться с тем, как создать нового пользователя на Windows 7 и какие при этом могут возникнуть ошибки.
Новый пользователь на Windows 7: когда требуется вторая учетная запись
Создание нескольких учетных записей — полезная практика, позволяющая разграничить права доступа к тем или иным системным ресурсам. Данный функционал может понадобиться, если в семье один персональный компьютер или ноутбук, а работают на нем все члены семейства.
Обратите внимание! Можно сделать отдельную запись администратора для родителей и стандартный профиль для детей, которые не смогут скачать лишние программы или удалить очень важные системные файлы.
Проверка после создания аккаунта
Такая же практика существует и в школьных заведениях или университетах. Чтобы дети или студенты не удалили лишнего (это может привести к выходу операционной системы из строя), создают две аккаунта: для преподавателя и для учащегося. Это позволяет контролировать учеников и не позволять им вместо тестов или учебных пособий заниматься просмотров видео или игрой в компьютерные игры.
Изменение типа базовой записи
Иногда вторая учетная запись нужна после покупки техники с установленной операционной системой. Если хочется дать права себе и удалить старый профиль администратора, для этого придется заводить новый аккаунт.
Доступные варианты создания новой учетной записи
Способов, которыми можно создать новую учетную запись, множество. Не все из них одинаково просты и понятны для неопытных людей, но рассмотреть их нужно в любом случае. Далее станет понятно, как добавить пользователя в Windows 7 с помощью командной строки, раздела «Локальные пользователи и группы», а также через окно «Учетные записи пользователей», вызываемое командной строкой или окном «Выполнить» по команде «control userpasswords2».
Через консоль командной строки
Как создать в Windows 10 нового пользователя — настройки и управление
Консоль или командная строка — это аналог терминала на MacOS, позволяющий пользователю вводить те или иные команды для настройки операционной системы и быстрого доступа к ее функционалу.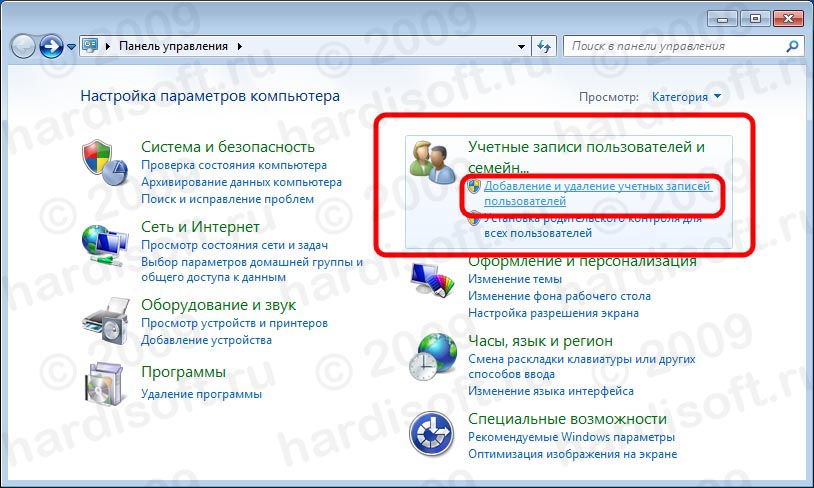 С помощью консоли можно быстро создать пользователя, не прибегая к входу в «Панель управления».
С помощью консоли можно быстро создать пользователя, не прибегая к входу в «Панель управления».
Для этого необходимо придерживаться следующей пошаговой инструкции:
- Включить свой компьютер или ноутбук.
- Перейти в меню «Пуск», нажав на аналоговую или цифровую кнопку и прописав в поиске «cmd». То же самое можно сделать, если нажать сочетание клавиш «Win + R» и ввести «cmd.exe» в поле окна «Выполнить».
- Войти в интерфейс консольной командной строки. Важно запускать ее в режиме администратора.
- Ввести или скопировать команду «net user (имя пользователя) (пароль) /add» без кавычек. В ней «net user» выполняет обращение к сервису учета пользователей, а последующие данные определяют наименование новой учетной записи и пароль от нее. Флаг «/add» оповещает о том, что пользователь должен быть именно добавлен, а не удален.
- Проверить ответ консоли об успешном создании учетки.
- Выйти из командной строки.
- Перезапустить персональный компьютер или ноутбук для проверки появления учетной записи.
 Также можно просто выйти из аккаунта и войти в него снова.
Также можно просто выйти из аккаунта и войти в него снова.
Обратите внимание! Для удаления учетной записи применяется аналогичная команда «net user (имя пользователя) /delete». Ее отличие в том, что она содержит флаг «/delete». Кстати, пароль можно не указывать, оставив параметр пустым («net user admin /add»).
Добавление через консоль
С помощью раздела «Локальные пользователи и группы»
Те же самые действия, направленные на создание нового аккаунта пользователя, могут выполняться и в окне «Локальные пользователи и группы». При этом не важно, нужно создать простую учетную запись без каких-либо особых прав или администратора. Процесс работы с разделом «Локальные пользователи и группы» подробно описан в следующем поэтапном руководстве:
- Перейти в меню «Пуск» и запустить оттуда окно «Выполнить». Также оно доступно по комбинации клавиш «Win + R».
- Вписать в него команду «lusrmgr.msc» для запуска раздела «Локальные пользователи и группы».

- Дождаться, пока откроется окно с соответствующим названием.
- Перейти во вкладку «Пользователи» и просмотреть данные обо всех профилях, которые зарегистрированы в операционной системе виндовс 7.
- Нажать правой кнопкой мыши на любой свободной области с правой стороны экрана.
- Выбрать из контекстного меню пункт «Новый пользователь».
- Указать логин нового пользователя, его полное имя и описание профиля.
- Ввести пароль и подтвердить его (можно оставить пустым).
- Установить галочки напротив параметров, которые необходимо активировать.
- Нажать на кнопку «Создать».
- Выйти из программы и проверить, создался ли аккаунт нового пользователя. Для этого выходят из текущей учетной записи или выполняют перезарузку персонального компьютера
Настройка ограниченной учетки
Через команду «control userpasswords2»
Как в Windows 10 изменить имя пользователя
Некоторые интересуются, как добавить учетную запись в Windows 7 через консоль.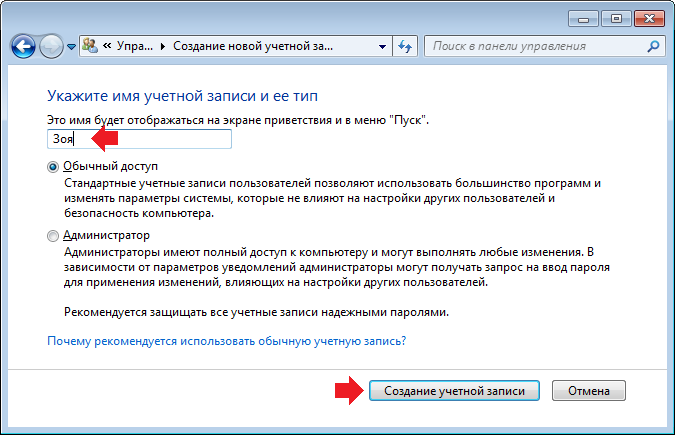 Далеко не все пользователи операционный систем виндовс любят пользоваться какими-либо командами для настройки системных параметров. Касается это и создания нового профиля в ОС. Они считают их сложными и непонятными, но даже новичку не составит труда войти в консоль командной строки и ввести или банально вставить в нее одну единственную фразу для быстрого запуска раздела «Учетные записи пользователей». В инструкции ниже подробно и для чайников показано, как все это работает:
Далеко не все пользователи операционный систем виндовс любят пользоваться какими-либо командами для настройки системных параметров. Касается это и создания нового профиля в ОС. Они считают их сложными и непонятными, но даже новичку не составит труда войти в консоль командной строки и ввести или банально вставить в нее одну единственную фразу для быстрого запуска раздела «Учетные записи пользователей». В инструкции ниже подробно и для чайников показано, как все это работает:
- Переходят в меню «Пуск» и запускают оттуда окно «Выполнить». Также оно доступно по комбинации клавиш «Win + R» (Win — это кнопка клавиатуры со значком операционной системы виндовс).
- Вписывают в командное поле «Выполнить» строку «control userpasswords2» без кавычек.
- Дожидаются открытия окна «Учетные записи пользователей».
- Просматривают данные об активных учетных записях, зарегистрированных в ОС.
- Нажимают на кнопку «Добавить…».
- Указывают логин пользователя, его полное имя и описание профиля.

- Вводят пароль и подтверждают его (данные поля можно оставить пустыми).
- Выбирают уровень доступа, который будет открыт пользователю. На выбор есть обычный доступ и отношение к группе «Пользователи», расширенный доступ и отношение к группе «Администраторы», а также другой доступ, в котором можно выбрать принадлежность к той или иной группе, обладающей соответствующими правами и привилегиями.
- Нажимают на кнопку «Готово».
- Перезаходят в учетную запись или перезагружают компьютер для просмотра изменений.
Добавлять нового пользователя в «Учетных записях пользователей» легко и просто
Обратите внимание! Вместо раздела «Выполнить» можно запустить консоль любым удобным способом и вписать команду «control userpasswords2» туда. Результат будет точно таким же — моментально откроется окно «Учетные записи пользователей».
Возможные ошибки при создании нового пользователя: ограничение прав второй учетной записи
Как переименовать папку пользователя в Windows 10
Иногда бывает и так, что даже такие простые шаги выполнить не получается: появляется какая-то ошибка, которая не дает двигаться дальше, или у пользователя просто не хватает прав для выполнения тех или иных операций. Порой проблемы возникают на ровном месте или их нет вообще. Просто пользователь из-за своей невнимательности думает, что что-то идет не так и у него ничего не получается. Ниже представлен список основных проблем, с которыми можно столкнуться при создании учетной записи:
Порой проблемы возникают на ровном месте или их нет вообще. Просто пользователь из-за своей невнимательности думает, что что-то идет не так и у него ничего не получается. Ниже представлен список основных проблем, с которыми можно столкнуться при создании учетной записи:
- пользователь прошелся по всем шагам и выполнил операции правильно. Ему показалось, что это конец, и он решил проверить работоспособность новой учетной записи, а ее не оказалось. Все дело в том, что для сохранения изменений после создания нужно нажать на кнопки «Сохранить», «Применить» и т. д., а для физического применения потребуется выполнить перезагрузку системы или выйти из текущей активной учетки;
- пользователь пытается создать профиль любыми способами, а система не реагирует на его действия или возвращает в ответ на них ошибку. В таком случае пытаются проверить целостность системных компонентов, вернуться на стабильно работающую точку ОС или отключают UAC контроль учетных записей;
- при переходе в список профилей видно пустой список.
 Для решения переходят в реестр и проходят путь: HKEY_LOCAL_MACHINE\SOFTWARE\Microsoft\Ole. Там будут два параметра: LegacyAuthenticationLevel (изменить его значение на «2») и LegacyImpersonationLevel (удалить его). После рестарта ПК все должно заработать.
Для решения переходят в реестр и проходят путь: HKEY_LOCAL_MACHINE\SOFTWARE\Microsoft\Ole. Там будут два параметра: LegacyAuthenticationLevel (изменить его значение на «2») и LegacyImpersonationLevel (удалить его). После рестарта ПК все должно заработать.
Редактирование реестра
Теперь стало понятно, как создать учетную запись в Windows 7. Процесс редактирования списка домашних пользователей полностью безопасен, если все выполняется по инструкции. Справятся с ним даже не самые опытные пользователи.
Автор:
Влaдимиp Гpoмaкoв
Создание/добавление пользователей в Windows 7
1 января 2009
Опубликовано StarXXX
Причин сделать несколько пользователей в windows достаточно много. Кроме того, пользователи могут иметь разные права на компьютер. Администратору позволено все, а ограниченный пользователь живет только в своем маленьком мирке, создает документы и пользуется уже установленными программами. |
Для того чтобы добавить нового пользователя в Windows 7 нажмите кнопку «Пуск». В меню пуск выберите пункт «Панель управления»:
Запуск панели управления
Если в панели управления включен вид по категориям, то в открывшейся панели управления в категории «Учетные записи пользователей и семейная безопасность» выберите пункт «Добавление и удаление учетных записей пользователей»:
панель управления
Если вид панели управления установлен как значки, то выберите пункт «Учетные записи пользователей» и в открывшемся окне вашей учетной записи выберите пункт «управление другой учетной записью».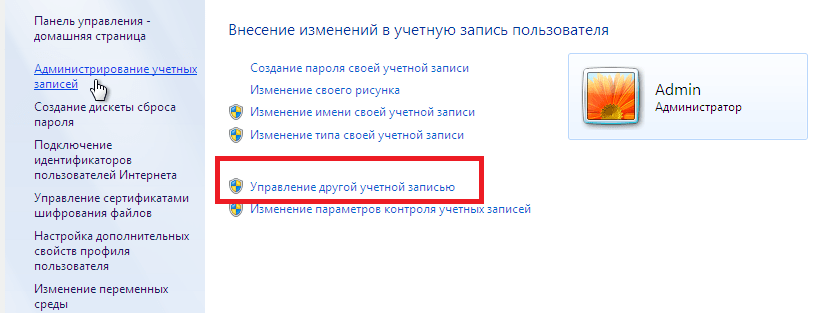
Откроется окно «Выберите учетную запись для изменения». В этом окне, в верхней его части перечислены все уже существующие в Windows пользователи, их роль в системе, а так же статус (например, «отключена»). Кликнув на существующей учетной записи можно изменить ее параметры, пароль, рисунок, права. Для добавления нового пользователя выберите пункт «Создание учетной записи»:
Выбор учетных записей
В открывшемся окне введите имя новой учетной записи (1) и выберите права нового пользователя в системе: «Администратор» или «Ограниченная запись» (2). Роль «Администратор» имеет наивысшие права в системе. Администратору позволено все: устанавливать программы, настраивать систему, добавлять/удалять пользователей и т.п. Роль «Ограниченная учетная запись» дает пользователю только ограниченный набор прав: выполнять программы, создавать файлы документов и не более того.
После выбора прав пользователя нажмите кнопку «Создание учетной записи» (3):
Создание пользователя
Новый пользователь добавлен. Его запись появится в окне «Выберите учетную запись для изменения». Если необходимо, чтобы пользователь при входе в Windows вводил пароль, новому пользователю нужно добавить этот пароль. Для этого нужно кликнуть левой кнопкой мыши на имени нового пользователя:
Его запись появится в окне «Выберите учетную запись для изменения». Если необходимо, чтобы пользователь при входе в Windows вводил пароль, новому пользователю нужно добавить этот пароль. Для этого нужно кликнуть левой кнопкой мыши на имени нового пользователя:
Выбор пользователя для изменения его свойств
В окне свойств учетной записи нужно нажать пункт «Создание пароля»:
Свойства пользователя
После чего ввести пароль. Вводимый пароль отображается черными точками, для того, чтобы его нельзя было подсмотреть со стороны. Для того, чтобы не ошибиться при вводе пароля, необходимо так же ввести его подтверждение. Т.е. в поле «Введите пароль для подтверждения» нужно ввести тот же самый пароль (1). Поле «Введите подсказку для пароля» (2) является необязательным, и служит для того, чтобы напомнить пользователю, с чем связан его пароль, если он его забудет. Заполняется по желанию.
По окончании ввода пароля и подтверждения нужно нажать кнопку «Создать пароль» (3):
Создание пароля
Все, новый пользователь и его пароль созданы. Теперь, при загрузке Windows в окне приветствия будет предложено выбрать пользователя.
Теперь, при загрузке Windows в окне приветствия будет предложено выбрать пользователя.
А вообще, если вы испытываете трудности с новой Windows 7, рекомендую внимательно изучить Мультимедийное издание «Азбука Windows 7»
Поделиться с друзьями:
Создайте учетную запись администратора Windows 7 или включите встроенную учетную запись администратора для управления пользователями Windows 7
Если вы используете компьютер совместно с семьей или друзьями, по некоторым причинам вам следует создать учетную запись администратора для управления пользователями компьютера , только те, у кого есть пароль Windows 7, могут войти в эту учетную запись. И вам нужно создать для них несколько стандартных пользователей.
Windows 7 имеет три типа учетных записей.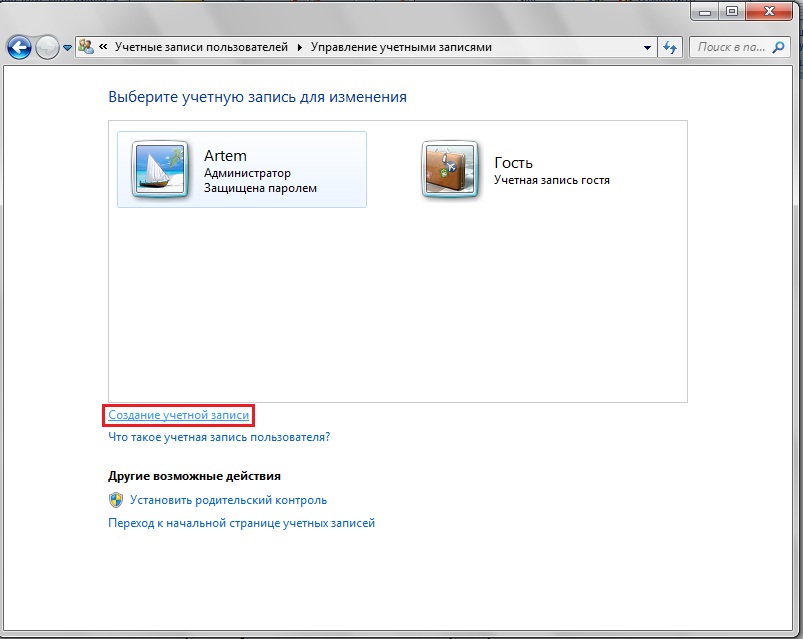 Администратор, обычный пользователь, гость.
Администратор, обычный пользователь, гость.
Стандартная учетная запись может помочь защитить ваш компьютер, не позволяя пользователям вносить изменения, затрагивающие всех, кто использует компьютер, например удалять файлы, необходимые компьютеру для работы с Word.
Обычный пользователь может делать почти все, что вы можете делать с учетной записью администратора, но если вы хотите сделать что-то, например, установить программное обеспечение или изменить параметры безопасности, Windows может запросить у вас запрос UAC на ввод пароля администратора Windows 7 . Существует 2 способа создания учетной записи администратора.
1. Включите встроенную учетную запись администратора
Чтобы создать пароль для учетной записи администратора, мы должны знать, что в Windows 7 есть учетная запись администратора по умолчанию, которая создается во время установки Windows 7. По умолчанию встроенная в учетной записи администратора называется Администратор и отключен.
Если вы не хотите создавать еще одну учетную запись администратора Windows 7 , просто включите встроенную учетную запись администратора.
Ниже приведены рекомендации по включению встроенной учетной записи администратора Windows.
1. Запустите систему и нажмите «Ctrl+Alt+Delete», чтобы войти в безопасный режим с командной строкой.
3. Закройте командную строку. Перезагрузите компьютер, и теперь вы увидите встроенный значок входа в учетную запись администратора, добавленный на экран.
Если вы хотите отключить встроенную учетную запись администратора, просто введите net user Administrator /active:no , и вы увидите, что значок входа встроенной учетной записи администратора удален.
Перезагрузите компьютер, вы увидите учетную запись администратора на экране входа в систему. Затем вы можете добавить пароль Windows 7 для защиты вашего компьютера.
2. Создайте учетную запись администратора самостоятельно.

Если вы не хотите включать учетную запись администратора по умолчанию, просто создайте другую. Нажмите «Пуск» -> «Панель управления» -> «Учетные записи пользователей и семейная безопасность», на экране нажмите «Добавить или удалить учетные записи пользователей» следующим образом.
На следующем экране нажмите «Создать новую учетную запись».
Введите имя учетной записи и выберите Стандартный пароль пользователя или Администратор.
Вы создали учетную запись администратора для своего компьютера, затем вы можете создать пароль для этой учетной записи. Но вам лучше запомнить пароль, потому что вы потеряли пароль Windows 7, это может принести много неприятностей.
- Связанные статьи
- как взломать пароль администратора в windows 7
- как сбросить пароль окно 7 с usb
- как обойти пароль на Windows Vista Home Premium
Включите JavaScript для просмотра комментариев на базе Disqus. comments на основе Disqus
comments на основе Disqus
Проблема с созданием нового пользователя в Windows 7
Я пытаюсь добавить нового пользователя из учетных записей пользователей в панели управления .
Я нажимаю кнопку «Добавить», и в появившемся мастере я пишу имя пользователя, а доменное имя оставляю пустым, так как это должен быть локальный пользователь. Затем я нажимаю следующий .
Я выбираю стандартного пользователя на этой странице (обратите внимание, что проблема возникает независимо от моего выбора на этой странице) и нажимаю Готово .
Затем я получаю сообщение об ошибке:
Пользователю MACHINENAME\USERNAME не может быть предоставлен доступ стандартного пользователя, поскольку MACHINENAME\USERNAME не существует.
Таким образом, я практически не могу создавать локальных пользователей на своей машине.
Есть идеи?
- windows-7
- учетные записи пользователей
Попробуйте запустить следующую команду в cmd: net user имя пользователя / добавить
Это должно создать пользователя. Затем вы можете редактировать этого пользователя через панель управления.
Затем вы можете редактировать этого пользователя через панель управления.
4
Если вы предпочитаете для этого графический интерфейс, на той же панели управления «Управление учетными записями пользователей» перейдите на вкладку «Дополнительно» и нажмите кнопку Дополнительно в разделе «Расширенное управление пользователями»
Нажмите «Пуск».
Введите «cmd» в поле поиска.
Нажмите Ctrl + Shift + Введите .
ИЛИ
Нажмите «Запуск от имени администратора».Введите следующие команды и нажмите Введите после каждой из них:
пользователей сети сетевой пользователь "john_smith" Access22 /добавить сетевые администраторы локальной группы "john_smith" /добавить
Первая команда отобразит все существующие имена учетных записей. Убедитесь, что вы видите «Администратор».
Вторая команда создаст учетную запись с именем «john_smith» и паролем «Access22».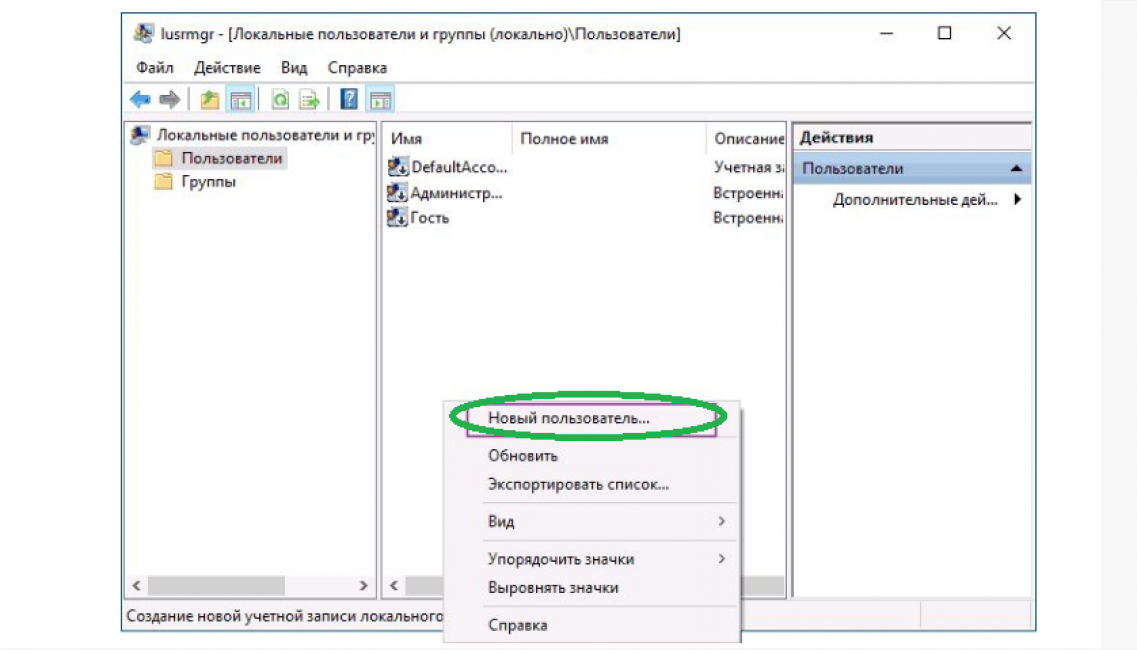
Третья команда сделает «john_smith» администратором.
1
Зарегистрируйтесь или войдите в систему
Зарегистрируйтесь с помощью Google
Зарегистрироваться через Facebook
Зарегистрируйтесь, используя адрес электронной почты и пароль
Опубликовать как гость
Электронная почта
Обязательно, но не отображается
Опубликовать как гость
Электронная почта
Требуется, но не отображается
Нажимая «Опубликовать свой ответ», вы соглашаетесь с нашими условиями обслуживания и подтверждаете, что прочитали и поняли нашу политику конфиденциальности и кодекс поведения.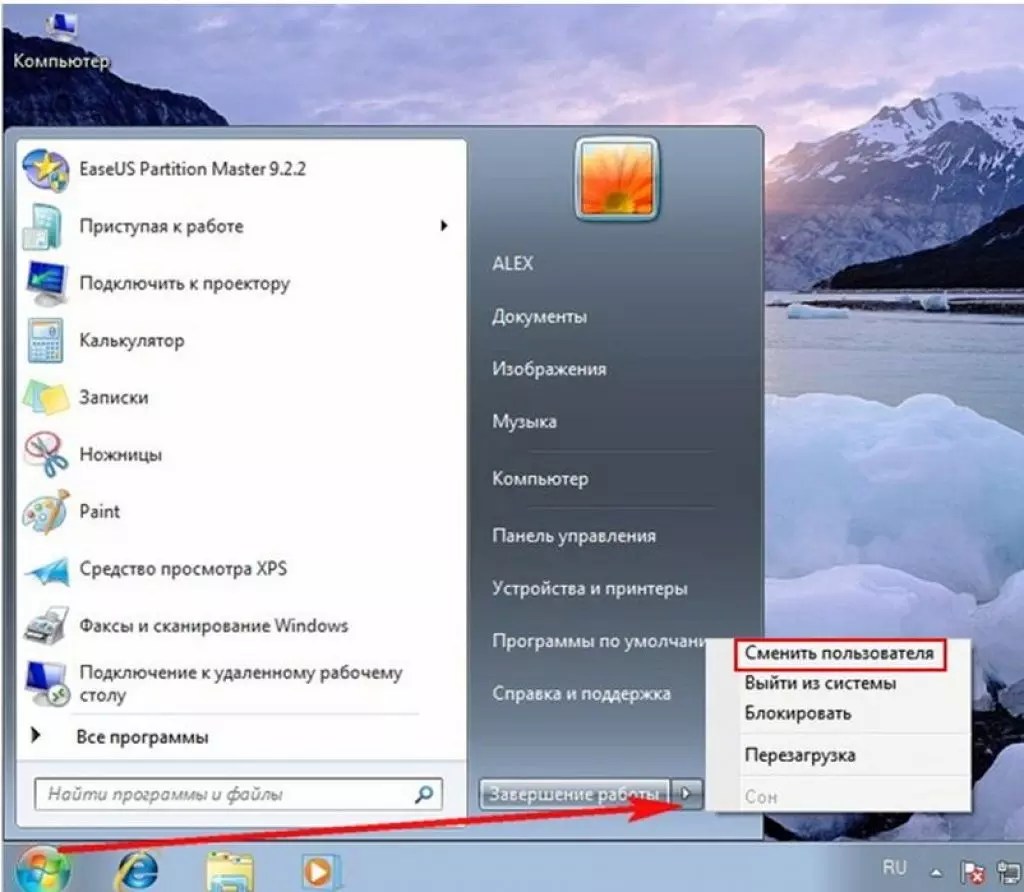
 Также можно просто выйти из аккаунта и войти в него снова.
Также можно просто выйти из аккаунта и войти в него снова.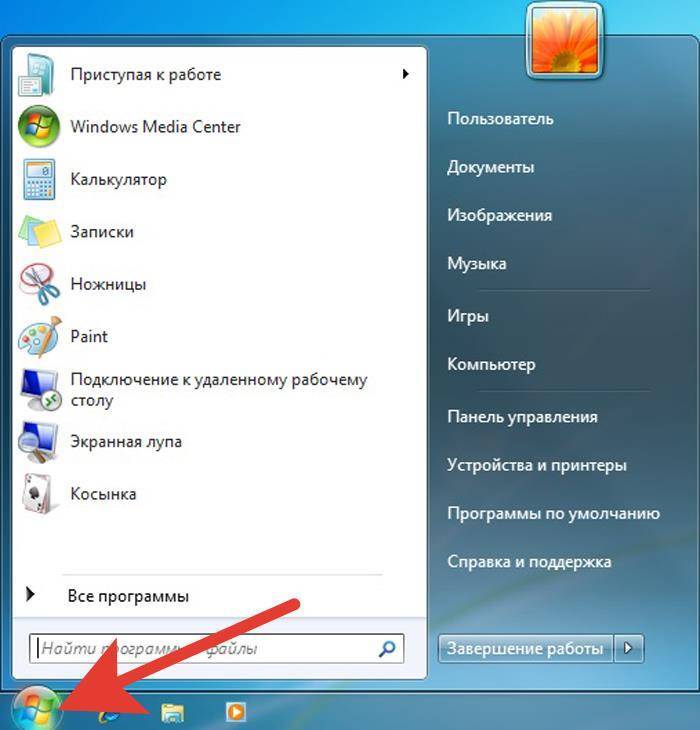

 Для решения переходят в реестр и проходят путь: HKEY_LOCAL_MACHINE\SOFTWARE\Microsoft\Ole. Там будут два параметра: LegacyAuthenticationLevel (изменить его значение на «2») и LegacyImpersonationLevel (удалить его). После рестарта ПК все должно заработать.
Для решения переходят в реестр и проходят путь: HKEY_LOCAL_MACHINE\SOFTWARE\Microsoft\Ole. Там будут два параметра: LegacyAuthenticationLevel (изменить его значение на «2») и LegacyImpersonationLevel (удалить его). После рестарта ПК все должно заработать.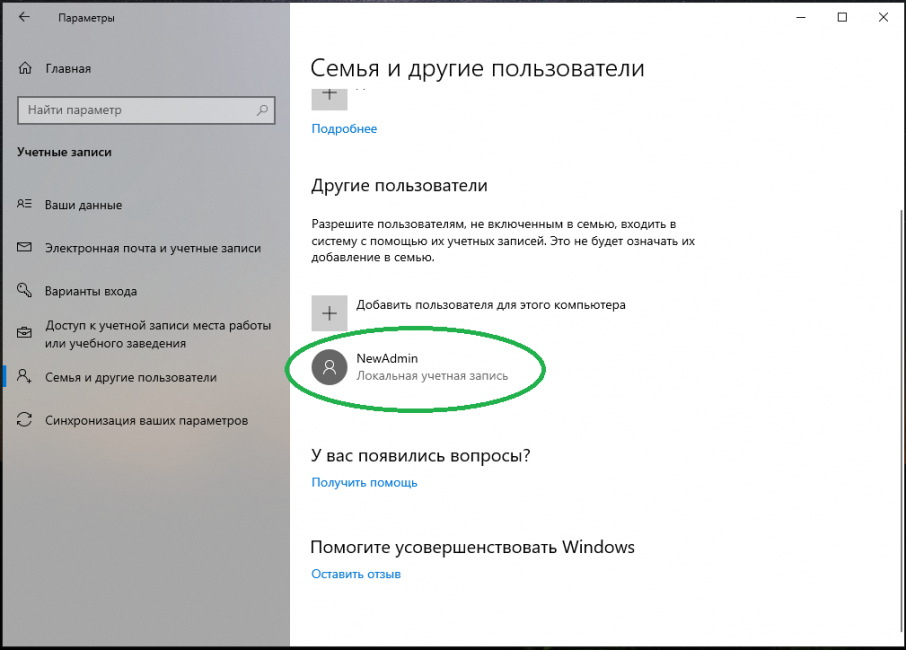 Разделение пользователей позволяет персонализировать рабочее место, разделить ресурсы между пользователями. Каждый пользователь может настроить компьютер под себя: свои ярлыки, обои на рабочем столе, свои папки. Документы и прочие файлы пользователей хранятся в разных папках и не смешиваются. Доступ к документам другого пользователя запрещен (если пользователь не администратор, конечно).
Разделение пользователей позволяет персонализировать рабочее место, разделить ресурсы между пользователями. Каждый пользователь может настроить компьютер под себя: свои ярлыки, обои на рабочем столе, свои папки. Документы и прочие файлы пользователей хранятся в разных папках и не смешиваются. Доступ к документам другого пользователя запрещен (если пользователь не администратор, конечно).