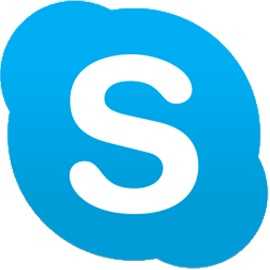Добавление оснастки «Сертификаты» в консоль MMC. Добавление оснастки в консоль
Как добавить оснастку?
Оснастки – это один из инструментов настройки оболочки Windows. Группируются они в «Консоли управления» (MMC - Microsoft Management Console) и используются для администрирования компьютера. «Консоль управления» удобно использовать для редактирования реестра.
Инструкция
imguru.ru
Добавление оснасток в консоль. Недокументированные и малоизвестные возможности Windows XP
Добавление оснасток в консоль
Теперь попробуем загрузить какую-нибудь оснастку в созданную консоль. Для этого необходимо воспользоваться командой Добавить или удалить оснастку из меню Консоль (или комбинацией клавиш Ctrl+M). После вызова этой команды перед вами отобразится диалоговое окно Добавить/удалить оснастку (рис. 9.9), с помощью которого можно добавить в консоль новую оснастку или удалить уже присутствующие. Чтобы добавить консоль, нужно нажать кнопку Добавить.
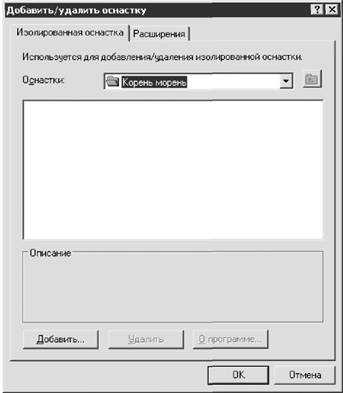
Рис. 9.9. Диалог добавления оснасток в консоль
После нажатия кнопки Добавить консоль управления Microsoft начнет просматривать содержимое ветви реестра HKEY_LOCAL_MACHINESOFTWAREMicrosoftMMCSnapIns. Она хранит ссылки на все GUID-номера оснасток, доступных на компьютере. Именно список оснасток из этой ветви и будет отображаться в появившемся после нажатия кнопки Добавить диалоговом окне. Иными словами, если удалить из данной ветви GUID-номер оснастки, то ее нельзя будет открыть с помощью данного списка, хотя оснастка по-прежнему будет работать в уже готовых консолях. Но для удаления оснастки из списка можно поступить проще — дело в том, что все оснастки, которые будут отображаться в списке Добавить изолированную оснастку, должны содержать в своей ветви вложенный раздел StandAlone. Если его удалить, то оснастка не будет отображаться в списке Добавить изолированную оснастку. Можно же, наоборот, добавить этот раздел к одной из ветвей, в которой его не существует. Например, если добавить его к разделу {243E20B0-48ED-11D2-97DA-00A024D77700}, то появится возможность включать в консоль оснастку Модуль расширения съемных носителей. А если добавить его к разделу {BACF5C8A-A3C7-11D1-A760-00C04FB9603F}, то появится возможность добавления к консоли оснастки Установка программ (пользователи). Можно также добавить оснастку Установка программ (Компьютеры). Для этого необходимо воспользоваться разделом {942A8E4F-A261-11D1-A760-00C04FB9603F}. Две предыдущие возможности понадобятся в следующих главах книги, ведь по умолчанию никаким другим способом нельзя получить доступ к оснасткам Установка программ (пользователи) и Установка программ (Компьютеры), если компьютер не находится в домене.
С помощью данной ветви можно также изменить название оснастки, отображаемое в списке оснасток, — оно хранится в параметре, имеющем строковый тип NameStringIndirect ветви HKEY_LOCAL_MACHINESOFTWAREMicrosoft MMCSnapIns{GUID-номер оснастки}. Например, чтобы изменить название оснастки Диспетчер устройств на Описание установленного на компьютере оборудования, необходимо присвоить новое название оснастки параметру NameStringIndirect ветви реестра HKEY_LOCAL_MACHINESOFTWAREMicrosoftMMCSnapIns{74246bfc-4c96-11d0-abef-0020af6b0b7a} (рис. 9.10).

Рис. 9.10. Изменение названия оснастки Диспетчер задач
ПРИМЕЧАНИЕ
Существует еще один трюк, который можно выполнить с помощью ветви реестра HKEY_LOCAL_MACHINESOFTWAREMicrosoftMMCSnaplns{GUID-номер оснастки}. Это запрет отображения диалога Добавить/удалить оснастку. Для этого достаточно изменить название одной из ветвей реестра {GUID-номер оснастки} на название {{GUID-номер оснастки}. Например, если изменить название уже рассмотренного раздела {74246bfc4c96-11d0-abef-0020af6b0b7a} на {{74246bfc4c96-11d0-abef-0020af6b0b7a}, то при выборе команды Добавить или удалить оснастку из меню Консоль ничего происходить не будет.
Для примера попробуем добавить в консоль оснастку Редактор объекта групповой политики. Для этого необходимо выделить в списке эту оснастку, нажать кнопку Добавить, после чего появится окно Выбор объекта групповой политики, в котором нужно нажать кнопку Готово. Далее нужно нажать кнопку Закрыть в окне Добавить изолированную оснастку, чтобы закрыть список оснасток. В диалоге Добавить/удалить оснастку появилась добавленная оснастка. В этом окне нужно нажать кнопку OK. Теперь предлагаю посмотреть на рис. 9.11. Слева на этом рисунке отображена консоль в расширенном виде. Этот вид стал доступен в Windows XP и отличается от обычного тем, что слева появилась панель описания элемента оснастки. Очень часто эта панель мешает просмотру оснастки, поэтому приходится переходить к обычному виду (по умолчанию оснастка загружается в расширенном виде). Справа же на рисунке отображена та же оснастка, но в обычном виде — при этом возможность расширенного вида была удалена. Чтобы удалить возможность расширенного вида, необходимо удалить из ветви реестра HKEY_LOCAL_MACHINESOFTWAREMicrosoftMMCSnapIns раздел {B708457E-DB61-4C55-A92F-0D4B5E9B1224}.
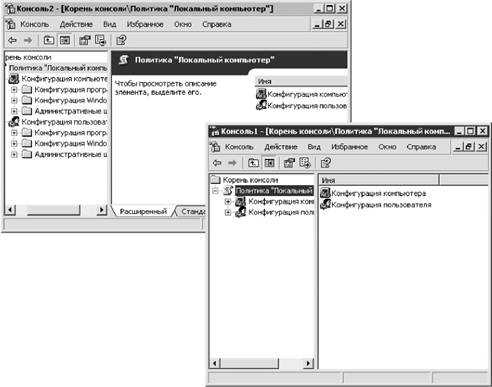
Рис. 9.11. Расширенный и обычный вид консоли
Напоследок рассмотрим краткое описание всех оснасток, доступных в операционной системе Windows XP. Далее они будут подробно описаны.
? Дефрагментация диска — позволяет узнать, необходима ли диску дефрагментация, а также выполнить ее. Для открытия данной оснастки можно воспользоваться стандартной консолью Windows XP dfrg.msc.
? Диспетчер устройств — дает возможность просмотреть конфигурацию оборудования, установленного на компьютере, а также удалить, обновить или откатить драйверы для конкретного компонента компьютера. Оснастку можно вызвать с помощью консоли devmgmt.msc.
? Журналы и оповещения производительности — с помощью данной оснастки можно задать ведение журнала производительности или трассировки, а также указать механизм оповещения администратора при возникновении определенного события. Оснастку можно вызвать в виде стандартной консоли Производительность — perfmon.msc.
? Управляющий элемент WMI — позволяет настроить параметры работы элемента WMI, который добавляет новые функциональные возможности серверу сценариев Windows. Для открытия данной оснастки можно воспользоваться консолью Инструментарий управления WMI, вызов которой осуществляется с помощью команды wmimgmt.msc.
? Управление компьютером — содержит набор оснасток, с помощью которых можно выполнить большинство административных работ на локальном компьютере: Просмотр событий, Общие папки, Диспетчер устройств и многие другие. Оснастку можно вызвать как одноименную консоль compmgmt.msc.
? Локальные пользователи и группы — позволяет добавить или удалить группы пользователей, доступные на компьютере, а также добавить, удалить или отредактировать свойства учетной записи пользователей, зарегистрированных на компьютере. Для открытия оснастки можно воспользоваться одноименной консолью, вызов которой осуществляется с помощью команды lusrmgr.msc.
? Общие папки — с помощью данной оснастки можно просмотреть все общедоступные папки системы, а также добавить или удалить общедоступную папку. Можно также настроить параметры доступа к общедоступным папкам или просмотреть открытые в данный момент общедоступные ресурсы и сеансы подключения. Для открытия оснастки можно воспользоваться одноименной консолью, вызов которой осуществляется с помощью команды fsmgmt.msc.
? Папка — является стандартной оснасткой, устанавливаемой вместе с консолью управления Microsoft и позволяющей упорядочить содержимое консоли в случае, когда она включает в себя большое количество оснасток.
? Просмотр событий — с помощью этой оснастки можно просмотреть стандартные журналы системы. Оснастку можно вызвать в виде стандартной консоли eventvwr.msc.
? Редактор объекта групповой политики — позволяет настроить параметры пользователя или компьютера, направленные на ограничения предоставляемых функций. Оснастку можно вызвать с помощью консоли gpedit.msc.
? Результирующая политика — дает возможность просмотреть установленные для компьютера или пользователя параметры ограничений групповой политики. Оснастку можно вызвать в виде стандартной консоли rsop.msc.
? Сертификаты — с помощью данной оснастки можно просмотреть доступные на компьютере сертификаты и их свойства, а также выполнить поиск среди сертификатов. Для ее открытия можно воспользоваться одноименной консолью, вызов которой осуществляется с помощью команды certmgr.msc.
? Служба индексирования — позволяет настроить службу индексирования или найти с ее помощью файлы по части их содержимого. Для открытия данной оснастки можно воспользоваться консолью ciadv.msc.
? Службы — с помощью данной оснастки можно отключить, запустить, приостановить или продолжить работу большинства служб, установленных на компьютере, а также настроить их запуск. Для открытия оснастки можно воспользоваться консолью services.msc.
? Ссылка на веб-ресурс — с помощью этой оснастки можно загрузить в консоль локальную HTML-страницу или веб-сайт для его просмотра (как в браузере). Она является стандартной оснасткой, устанавливаемой вместе с консолью управления Microsoft.
? Управление политикой безопасности IP — позволяет настроить правила передачи сообщений по протоколу IP, а также различные фильтры пакетов для этого протокола. Оснастка является частью консоли Групповая политика, вызвать которую можно с помощью команды gpedit.msc.
? Управление съемными носителями — с помощью этой оснастки можно просмотреть список подключенных к компьютеру съемных носителей, а также извлечь эти носители. Для открытия оснастки можно воспользоваться консолью Съемные носители, вызов которой осуществляется с помощью команды ntmsmgr.msc.
? Управление дисками — позволяет отформатировать диск, сделать его активным, изменить букву локального диска, а также открыть его содержимое в Проводнике. Для ее открытия можно воспользоваться консолью Управление дисками, вызов которой осуществляется с помощью команды diskmgmt.msc.
? Элемент ActiveX — является стандартной оснасткой, устанавливаемой вместе с консолью управления Microsoft.
? Шаблоны безопасности — с помощью данной оснастки можно создать собственный шаблон безопасности или воспользоваться стандартными шаблонами для быстрой настройки параметров безопасности компьютера.
Поделитесь на страничкеСледующая глава >
Добавление оснастки «Сертификаты» в консоль MMC. Секреты Windows XP.
Пользователи интересуются, где хранятся сертификаты в Windows7? Ответ на самом деле прост и краток: на жестком диске и в системных папках. Но мы остановимся на некоторых вопросах в нашей статье более подробно, чтобы расставить все точки над i.
Как просмотреть, где хранятся нужные сертификаты в системе Windows 7?
Чтобы просматривать и управлять сертификатами Windows, потребуется войти в систему на правах администратора. Далее диспетчер сертификатов предоставит подробную информацию и даст возможность смены, удаления и добавления новых сертификатов.

Они сохраняются в папках, находящихся в категории «Сертификаты – текущий пользователь».После того, как папка окажется раскрытой, информацию об этих документах можно просмотреть справа. В столбике «Предназначение» предоставляются данные о каждом из них.
Далее возможно получить новый тип документа с ключом. Его можно передавать или принимать. Для осуществления каждого действия щелкают по сертификату, а потом в меню «Действие» подбирается пункт с необходимой командой.
Принцип просмотра хранилищ
Оснастка «Сертификаты» помогает отображать хранилище пользователей, службы и устройства, в зависимости от цели выдачи документов. Если они отображены соответственно с директорией, необходимо будет подобрать отображение физического лица с отображением иерархии хранилища.
Когда пользователь обладает соответствующими правами, ему разрешено проводить импорт и экспорт сертификатов из каждой папки в хранилище. В случае, когда ключ документа отмечен в качестве доступного к экспорту, разрешается как его, так и сертификат отправить в файл PKSC№12.
Windows публикует сертификацию в доменной службе под названием Active Directory. Публикация документа дает возможность компьютерам и юзерам с разрешениями извлекать его при необходимости.

Дополнительная информация о хранилищах
Система хранит сертификаты локально на устройстве либо компьютере, если они были запрошены пользователем ранее. В хранилище содержатся многочисленные документы, полученные от различных официальных центров. Их можно будет просматривать согласно назначению (подписание кода, проверка подлинности) и логической роли (доверенные, личные и т.п.). Параметры директории применяют для просмотра архивированных документов и структуры хранения.
Назначение: Windows 7, Windows Server 2008 R2
С помощью оснастки «Сертификаты» можно отобразить хранилище сертификатов для пользователя, компьютера или службы в соответствии с целью, для которой сертификаты были выданы, или по категориям логических хранилищ. Когда сертификаты отображаются в соответствии с их категориями хранилища, можно также выбрать отображение физических хранилищ, показывая иерархию хранилищ сертификатов. (Это рекомендуется делать только опытным пользователям.)
Если пользователь имеет соответствующие права, он может импортировать или экспортировать сертификаты из любой папки хранилища сертификатов. Кроме того, если закрытый ключ, связанный с сертификатом, помечен как доступный для экспорта, можно экспортировать и сертификат, и ключ в файл PKCS #12.
Windows может также публиковать сертификаты в доменных службах Active Directory. Опубликование сертификата в доменных службах Active Directory позволяет всем пользователям и компьютерам, имеющим соответствующие разрешения, извлекать сертификат по мере необходимости.
Хранилища сертификатов
Сертификаты могут быть отображены по назначению и по логическим хранилищам, как показано в приведенной ниже таб
gestationpage.ru
Добавление оснастки «Сертификаты» в консоль MMC
Оснастка «Сертификаты» позволяет управлять сертификатами учетных записей пользователей, компьютеров или служб. Для переключения между управлением сертификатами учетных записей пользователя, компьютера и службы необходимо добавить отдельные экземпляры оснастки «Сертификаты» в консоль.
Для выполнения этой процедуры необходимо быть, как минимум, членом группы Пользователи или Администраторы локальной системы. Дополнительные сведения см. в разделе «Дополнительная информация» настоящего документа.
| Чтобы добавить оснастку «Сертификаты» в консоль MMC для учетной записи пользователя |
Нажмите кнопку Пуск, введите mmc в поле Найти программы и файлы и нажмите клавишу ВВОД.
В меню Файл выберите команду Добавить или удалить оснастку.
В списке Доступные оснастки дважды щелкните Сертификаты, а затем:
- Если вы вошли в систему как администратор, выберите моей учетной записи пользователя, а затем нажмите кнопку Готово.
- Если вы вошли в систему как пользователь, оснастка «Сертификаты» открывается автоматически.
Если в консоль не нужно добавлять другие оснастки, нажмите кнопку ОК.
Чтобы сохранить эту консоль, в меню Файл выберите команду Сохранить.
Дополнительная информация
- Управление сертификатами пользователей могут осуществлять соответствующий пользователь или администратор.
Для выполнения этой процедуры необходимо быть, как минимум, членом группы Администраторы локальной системы. Подробнее см. в подразделе «Дополнительная информация» данного раздела.
| Чтобы добавить оснастку «Сертификаты» в консоль MMC для учетной записи компьютера |
Нажмите кнопку Пуск, введите mmc в поле Найти программы и файлы и нажмите клавишу ВВОД.
В меню Файл выберите пункт Добавить или удалить оснастку.
В разделе Доступные оснастки дважды щелкните пункт Сертификаты.
Выберите пункт Учетная запись компьютера и нажмите кнопку Далее.
Выполните одно из следующих действий:
- Чтобы управлять сертификатами локального компьютера, установите переключатель в положение Локальный компьютер и нажмите кнопку Готово.
- Чтобы управлять сертификатами для удаленного компьютера, щелкните Другой компьютер и введите имя компьютера или нажмите кнопку Обзор для выбора имени компьютера, а затем нажмите кнопку Готово.
Если на консоль не нужно добавлять другие оснастки, нажмите кнопку ОК.
Чтобы сохранить эту консоль, в меню Файл выберите команду Сохранить.
Дополнительная информация
- Для выполнения данной процедуры необходимо входить в группу "Администраторы" на локальном компьютере или получить соответствующие полномочия путем делегирования. Если компьютер присоединен к домену, эту процедуру могут выполнять члены группы "Администраторы домена". При этом по соображениям безопасности рекомендуется использовать команду Запуск от имени.
- Чтобы управлять сертификатами для другого компьютера, можно либо создать другой экземпляр оснастки «Сертификаты», либо щелкнуть правой кнопкой мыши Сертификаты (имя компьютера) и выбрать команду Подключение к другому компьютеру.
Для выполнения этой процедуры необходимо быть, как минимум, членом группы Администраторы локальной системы. Подробнее см. в подразделе «Дополнительная информация» данного раздела.
| Чтобы добавить оснастку «Сертификаты» в консоль MMC для службы |
Нажмите кнопку Пуск, введите mmc в поле Найти программы и файлы и нажмите клавишу ВВОД.
В меню Файл выберите пункт Добавить или удалить оснастку.
В разделе Доступные оснастки дважды щелкните Сертификаты.
Выберите Учетная запись службы и нажмите кнопку Далее.
Выполните одно из следующих действий.
- Чтобы управлять сертификатами служб локального компьютера, установите переключатель в положение Локальный компьютер и нажмите кнопку Далее.
- Чтобы управлять сертификатами для службы удаленного компьютера, щелкните Другой компьютер и введите имя компьютера или нажмите кнопку Обзор для выбора имени компьютера, а затем нажмите кнопку Далее.
Выберите название службы, сертификатами которой нужно управлять.
Нажмите кнопку Готово, а затем кнопку Закрыть.
Если на консоль не нужно добавлять другие оснастки, нажмите кнопку ОК.
Чтобы сохранить эту консоль, в меню Файл выберите команду Сохранить.
Дополнительная информация
- Для выполнения данной процедуры необходимо входить в группу "Администраторы" на локальном компьютере или получить соответствующие полномочия путем делегирования. Если компьютер присоединен к домену, эту процедуру могут выполнять члены группы "Администраторы домена". При этом по соображениям безопасности рекомендуется использовать команду Запуск от имени.
- Чтобы управлять сертификатами для службы другого компьютера, можно либо создать другой экземпляр оснастки «Сертификаты», либо щелкнуть правой кнопкой мыши Сертификаты - служба (имя) на локальном компьютере и выбрать команду Подключение к другому компьютеру.
forsenergy.com
Добавление оснастки «Сертификаты» в консоль MMC
Оснастка «Сертификаты» позволяет управлять сертификатами учетных записей пользователей, компьютеров или служб. Для переключения между управлением сертификатами учетных записей пользователя, компьютера и службы необходимо добавить отдельные экземпляры оснастки «Сертификаты» в консоль.
Для выполнения этой процедуры необходимо быть, как минимум, членом группы Пользователи или Администраторы локальной системы. Дополнительные сведения см. в разделе «Дополнительная информация» настоящего документа.
| Чтобы добавить оснастку «Сертификаты» в консоль MMC для учетной записи пользователя |
-
Нажмите кнопку Пуск, введите mmc в поле Найти программы и файлы и нажмите клавишу ВВОД.
-
В меню Файл выберите команду Добавить или удалить оснастку.
-
В списке Доступные оснастки дважды щелкните Сертификаты, а затем:
- Если вы вошли в систему как администратор, выберите моей учетной записи пользователя, а затем нажмите кнопку Готово.
- Если вы вошли в систему как пользователь, оснастка «Сертификаты» открывается автоматически.
-
Если в консоль не нужно добавлять другие оснастки, нажмите кнопку ОК.
-
Чтобы сохранить эту консоль, в меню Файл выберите команду Сохранить.
Дополнительная информация
- Управление сертификатами пользователей могут осуществлять соответствующий пользователь или администратор.
Для выполнения этой процедуры необходимо быть, как минимум, членом группы Администраторы локальной системы. Подробнее см. в подразделе «Дополнительная информация» данного раздела.
| Чтобы добавить оснастку «Сертификаты» в консоль MMC для учетной записи компьютера |
-
Нажмите кнопку Пуск, введите mmc в поле Найти программы и файлы и нажмите клавишу ВВОД.
-
В меню Файл выберите пункт Добавить или удалить оснастку.
-
В разделе Доступные оснастки дважды щелкните пункт Сертификаты.
-
Выберите пункт Учетная запись компьютера и нажмите кнопку Далее.
-
Выполните одно из следующих действий:
- Чтобы управлять сертификатами локального компьютера, установите переключатель в положение Локальный компьютер и нажмите кнопку Готово.
- Чтобы управлять сертификатами для удаленного компьютера, щелкните Другой компьютер и введите имя компьютера или нажмите кнопку Обзор для выбора имени компьютера, а затем нажмите кнопку Готово.
-
Если на консоль не нужно добавлять другие оснастки, нажмите кнопку ОК.
-
Чтобы сохранить эту консоль, в меню Файл выберите команду Сохранить.
Дополнительная информация
- Для выполнения данной процедуры необходимо входить в группу "Администраторы" на локальном компьютере или получить соответствующие полномочия путем делегирования. Если компьютер присоединен к домену, эту процедуру могут выполнять члены группы "Администраторы домена". При этом по соображениям безопасности рекомендуется использовать команду Запуск от имени.
- Чтобы управлять сертификатами для другого компьютера, можно либо создать другой экземпляр оснастки «Сертификаты», либо щелкнуть правой кнопкой мыши Сертификаты (имя компьютера) и выбрать команду Подключение к другому компьютеру.
Для выполнения этой процедуры необходимо быть, как минимум, членом группы Администраторы локальной системы. Подробнее см. в подразделе «Дополнительная информация» данного раздела.
| Чтобы добавить оснастку «Сертификаты» в консоль MMC для службы |
-
Нажмите кнопку Пуск, введите mmc в поле Найти программы и файлы и нажмите клавишу ВВОД.
-
В меню Файл выберите пункт Добавить или удалить оснастку.
-
В разделе Доступные оснастки дважды щелкните Сертификаты.
-
Выберите Учетная запись службы и нажмите кнопку Далее.
-
Выполните одно из следующих действий.
- Чтобы управлять сертификатами служб локального компьютера, установите переключатель в положение Локальный компьютер и нажмите кнопку Далее.
- Чтобы управлять сертификатами для службы удаленного компьютера, щелкните Другой компьютер и введите имя компьютера или нажмите кнопку Обзор для выбора имени компьютера, а затем нажмите кнопку Далее.
-
Выберите название службы, сертификатами которой нужно управлять.
-
Нажмите кнопку Готово, а затем кнопку Закрыть.
-
Если на консоль не нужно добавлять другие оснастки, нажмите кнопку ОК.
-
Чтобы сохранить эту консоль, в меню Файл выберите команду Сохранить.
Дополнительная информация
- Для выполнения данной процедуры необходимо входить в группу "Администраторы" на локальном компьютере или получить соответствующие полномочия путем делегирования. Если компьютер присоединен к домену, эту процедуру могут выполнять члены группы "Администраторы домена". При этом по соображениям безопасности рекомендуется использовать команду Запуск от имени.
- Чтобы управлять сертификатами для службы другого компьютера, можно либо создать другой экземпляр оснастки «Сертификаты», либо щелкнуть правой кнопкой мыши Сертификаты - служба (имя) на локальном компьютере и выбрать команду Подключение к другому компьютеру.
winintro.ru
Создание настраиваемой консоли
Если Вы хотите создать консоль ММС с оснастками Active Directory, то Вас необходимо следовать следующим пунктам:
1. Необходимо выполнить вход на машину, как администратор.
2. Выполнить нажатие кнопки Пуск. В поле Начать поиск необходимо ввести команду ttc.exe Подтвердить нажатием Enter.
3. Необходимо выбрать команду Добавить, расположенную в меню Консоль. Будет открыто диалоговое окошко под названием Добавление и удаление оснастки. В том случае, когда оснастки не могут отобразиться то стоит проверить, доступен ли на Вашей машине набор средств RSAT
4. Будет открыто окно, которое называется Добавление и удаление оснастки. В нем необходимо найти список Доступные оснастки и выбрать в нем Пользователи и компьютеры.
5. Кликните по кнопке Добавить. После этого выбранная оснастка будет добавлена в Выбранные оснастки. Тут стоит обратить внимание на то, что Схема Active Directory не доступна. Данная оснастка должна быть установлена совместно с ролью Доменные службы и иметь набор средств под названием RSAT.
6. Нажмите ОК. После этого произойдет закрытие диалогового окна.
7. Откройте меню Пуск. Вы увидите поле под названием Начать поиск. В нем требуется ввести cmd.exe.
8. В окошке командной строки Вы должны ввести regsvr32.exe schmmgmt.dll.
Эта команда предназначена для того чтобы выполнить регистрацию динамической библиотеки DLL.
Эта операция должна выполняться всего один раз перед первым добавлением в консоль.
9. После всех этих действий вы увидите строку о том, что процесс регистрации успешно завершился.
10. Необходимо возвратиться к настраиваемой ММС консоли. Выполнить повтор шага два и шага четыре.
11. В меню под Консоль необходимо выбрать Добавить, или же удалить оснастку.
12. Откроется окно Добавление и удаление оснастки. Вы увидите список и кликните по Управление компьютером.
13. Нажмите кнопку Добавить. После этого нужная Вам оснастка добавится в Выбранные. В том случае, когда оснастка имеет поддержку удаленного администрирования, Вы должны выбрать ПК, которым собираетесь управлять.
winsecrets.ru
Создание пользовательской консоли Configuration Manager
Пользовательская консоль Microsoft System Center Configuration Manager 2007 удобна для выполнения специальных функций по администрированию Configuration Manager 2007. В таких случаях можно уменьшить количество отображаемых сведений по сравнению с обычным видом консоли Configuration Manager 2007.
С помощью консоли управления (MMC) можно создавать пользовательские консоли, добавляя оснастки из различных приложений. Например, можно настроить консоль Configuration Manager 2007, обеспечив ей доступ к различным инструментам, а затем добавить новую консоль Configuration Manager 2007 в качестве оснастки в пользовательскую консоль MMC. Пользовательская консоль сохраняется в файле с расширением MSC.
Примечание| Чтобы использовать MSC-файл, администратор должен установить консоль Configuration Manager 2007 на компьютере. |
В консоль MMC можно добавить только один экземпляр консоли Configuration Manager 2007, но, используя одну оснастку, можно подключиться к нескольким сайтам Configuration Manager 2007 при помощи мастера подключений к базе данных сайта.
Чтобы добавить оснастку в консоль MMC, консоль должна быть в режиме разработки. Дополнительные сведения о создании пользовательских консолей см. в справке по MMC.
Добавление оснастки в консоль MMC
-
Нажмите кнопку Пуск, выберите пункт Выполнить, введите команду MMC и нажмите кнопку ОК.
-
В меню Консоль выберите команду Добавить или удалить оснастку.
-
В диалоговом окне Добавление или удаление оснастки нажмите кнопку Добавить.
-
В окне Добавление изолированной оснастки выберите вариант Systems Center Configuration Manager 2007 и нажмите кнопку Добавить.
-
В Мастере подключения к базе данных выберите базу данных, к которой требуется подключиться, а затем выберите пункт Загрузка всех элементов дерева консоли (обычно), чтобы создать оснастку для всех элементов консоли. Напротив, если требуется выбрать подмножество элементов консоли, например, запросы и распространение программного обеспечения, выберите пункт Выбор элементов дерева консоли для загрузки (по выбору пользователя).
-
Когда будет закончена работа Мастера подключений к базе данных, нажмите кнопку Закрыть. Оснастка должна появиться в диалоговом окне Добавление или удаление оснастки. Когда оснастка появится, нажмите кнопку ОК.
См. также
systemscenter.ru
- Паскаль среда
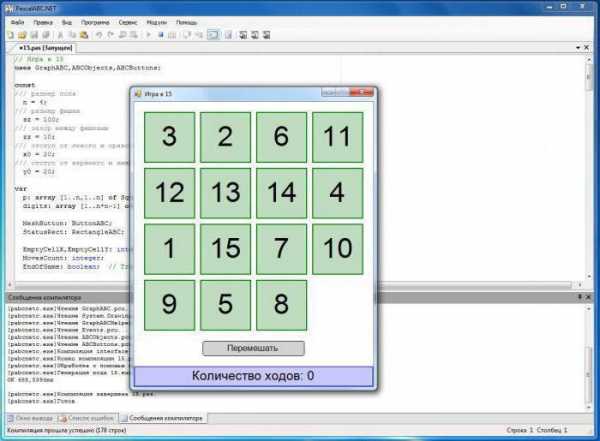
- Восстановление базы данных ms sql из bak
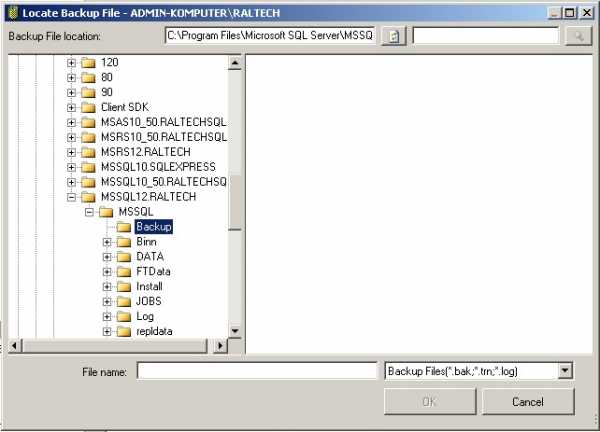
- Подключен или подключен как правильно
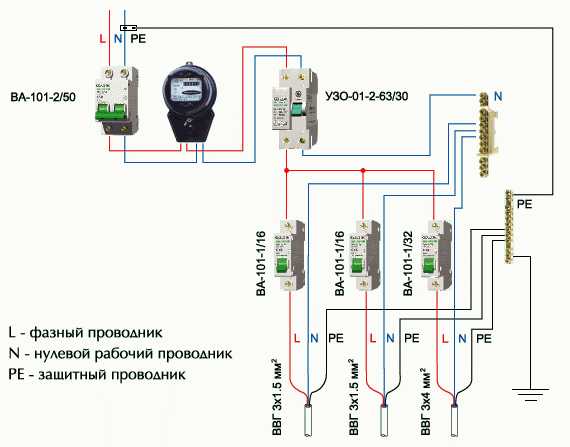
- Прошивки для планшета

- Программы ремонта жесткого диска

- Можно ли удалить windows powershell
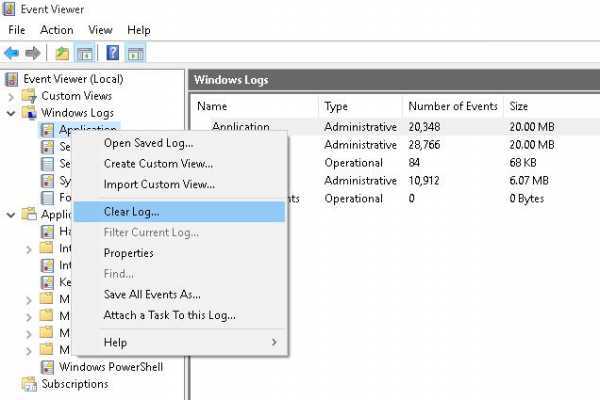
- Как стать провайдером интернета wifi
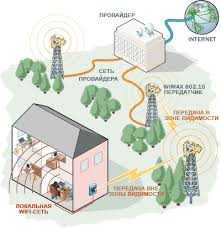
- Как переустановить windows xp с диска на компьютер через биос

- Как сделать двухстороннюю визитку

- Как зайти в чужую страничку в контакте

- Скайп николай и тамара гировка