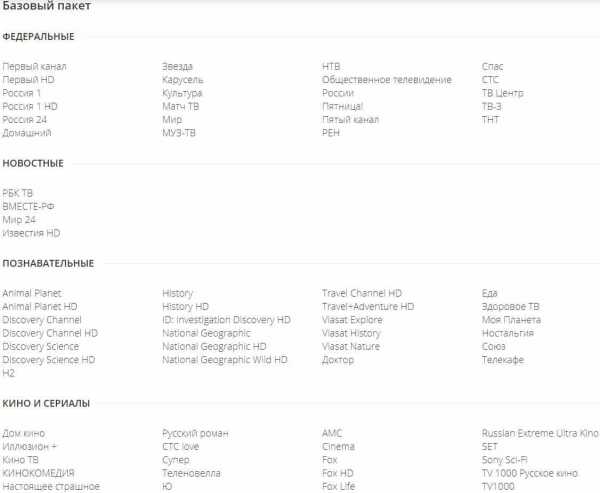Как установить windows переустановить систему через Bios. Как переустановить windows xp с диска на компьютер через биос
Как переустановить винду через биос
Здравствуйте, мои уважаемые читатели!
Если вы когда-либо устанавливали новую операционную систему, то, скорее всего, вы ее просто обновляли. Например, с «семерки» до «восьмерки» и так далее. Вчера я попытался поставить ОС с нуля, причем пришлось мне это делать через настройку BIOSа. Дело требует внимательности, но эти аспекты должен знать каждый. Сегодня я расскажу вам, как переустановить винду через биос, причем разными способами и с различных носителей.
Содержание статьи
Что такое BIOS и причем он здесь?

Если объяснять простыми словами, то БИОС – это набор небольших программ, которые контролируют работу вашего железа в компьютере. Он есть на любых ПК, что на стационарных, что на ноутбуке. Не зная о предназначении того или иного раздела в нем, я настоятельно не рекомендую самостоятельно в нем что то изменять. В самом плачевно случае, вы просто можете сжечь железо в своей машине.
Например, отключите вентилятор на видеокарте и все. Сервис вам тут уже не поможет. Но взаимодействовать с БИОСом вам все же придется. Особенно с разделом, который отвечает за очередность загрузки с оптического привода, винчестера, флешки или другого девайса. Это необходимо при установке ОС с нуля.
Как войти в BIOS
Все очень просто. Делается это без диска и флешки. Для начала вам необходимо перезагрузить ноутбук. Или свой стационарный ПК. Как только появится экран загрузки материнской плат, вы увидите вот такую картинку.
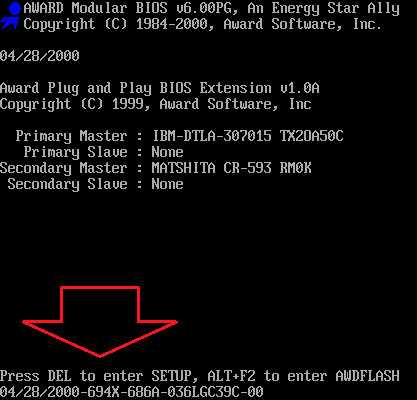
Обратите внимание, на строчку, которую я указал стрелкой. Там по умолчанию стоит клавиша DEL, и если ее нажат в момент появления такого экрана, то вы сразу попадете в БИОС. Однако, клавиши могут быть и другие, например: DELETE,F10, F11, F12, F1, F2, F3, Esc. Более того, в некоторых материнских платах вызвать эти настройки можно не одной клавишей, а сочетанием таковых. Вот самые распространенные из них: Ctrl+Alt+Esc, Ctrl+Alt+Ins, Ctrl+Alt+S, Ctrl+Alt+Del, Ctrl+Alt, Fn+F1, Ctrl+Ins, Ctrl+Alt+Enter. У вас должно появиться вот такое окошко.
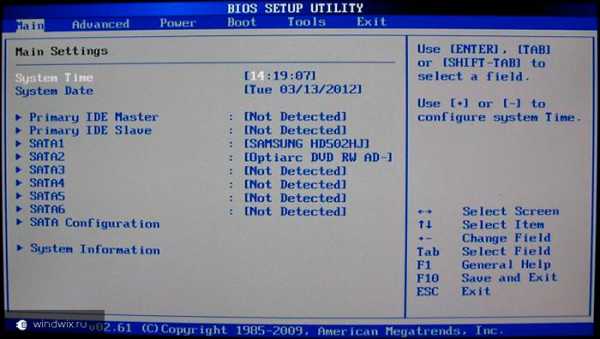
Если такого не произошло, значит ,что-то вы сделали не так. Попробуйте еще.
Подготовка к установке

Перед установкой ОС ее сначала нужно скачать и записать. Какую именно версию винды вы предпочтете – решать вам. Я лишь дам ссылки на дистрибутивы на:
- Windows 7.
- Windows 8.
- Windows 10 .
Для скачивания образов вам понадобиться программа для скачивания торрентов. Просто устанавливаете ее и загружаете дистрибутив онлайн. Если такой метод скачивания вам не удобен, я предлагаю альтернативный вариант. На этой страничке есть ПО, которое поможет загрузить винду и записать ее на диск, просто промотайте страничку до самого низа и нажмите вот сюда.
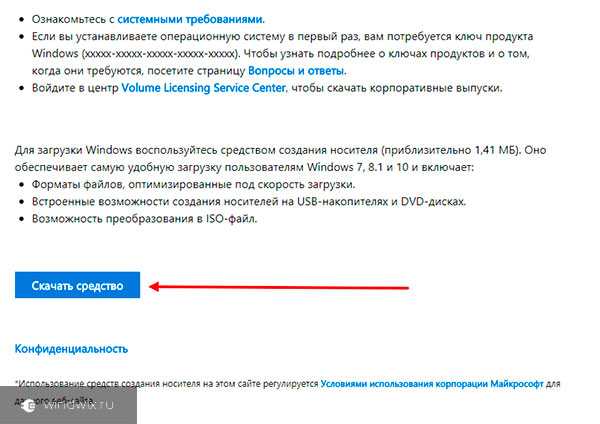
Если вы все же решили воспользоваться торрентами, то для записи ISO вам потребуется еще одна софтинка. УльтраИСО . Она поможет вам создать загрузочную болванку или флешку. Устанавливаете ее и открываете.
Важно: После скачивания дистрибутива — обязательно проверьте его на вирусы, например при помощи Comodo Internet Security.
Представим, что вы решили ставить операционную систему с диска (не забудьте заранее его приготовить). Открываете UltraISO и в ней выбираете образ скачанной системы.
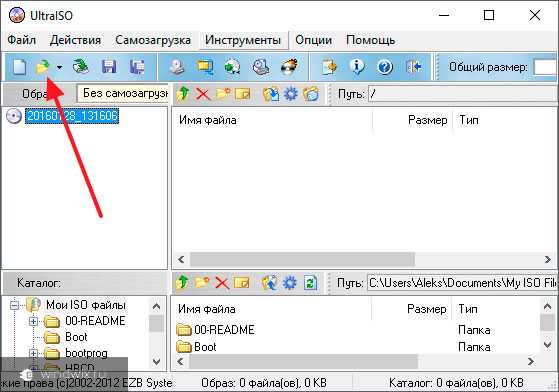
Можете это сделать и через меню «Файл».
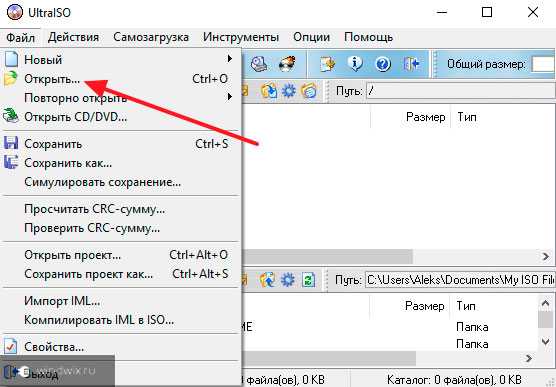
Все, что есть на образе ОС должно отобразиться в окошке самое программ.
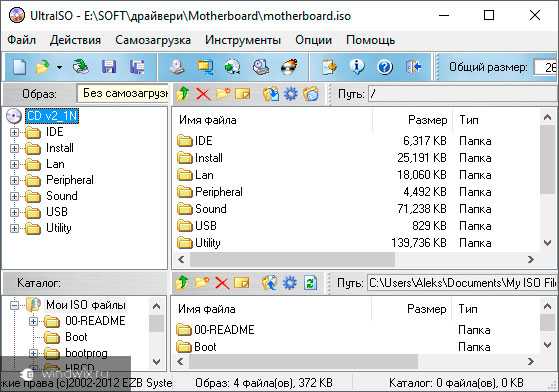
Далее вставляете в ваш оптический привод чистую болвашку. Проследите, чтобы на ней не было ни одной царапины, иначе она просто не будет читаться. Затем в меню «инструменты» клацаете вот по этой строчке.
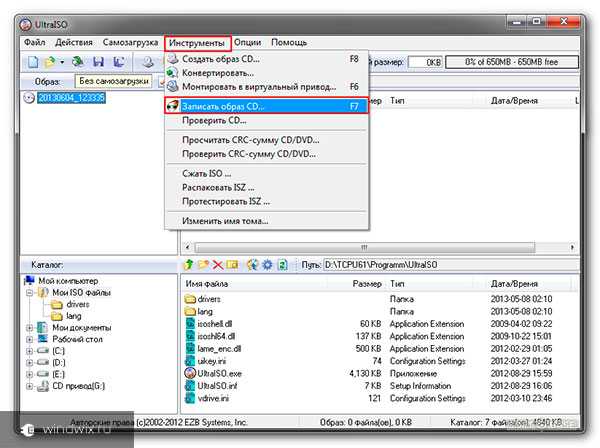
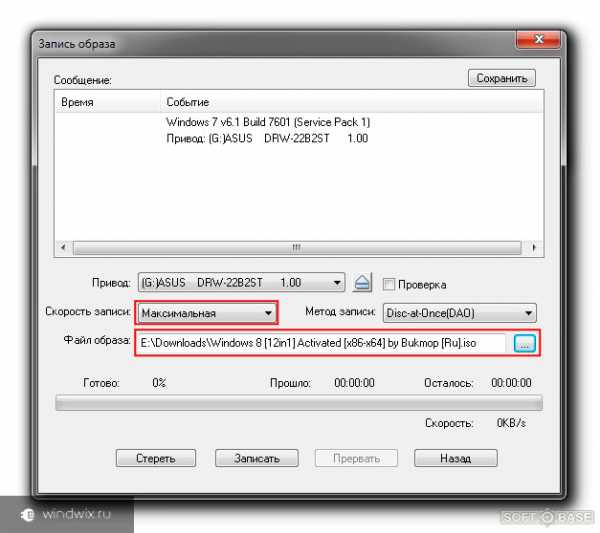
Затем просто нажимаете кнопку «Записать» и ждете завершения. Все, вы только что самостоятельно создали загрузочный диск.
Не желаете ставить операционную систему с DVD? Я расскажу, как это осуществить сделать с помощью USB флешки!
Сразу вставьте ее в USB-порт и проверяйте на вирусы при помощи AVG AntiVirus Free. Далее, делаете все тоже самое с программой UltraISO до момента выбора вкладки «инструменты». Теперь вы выбираете раздел «самозагрузка» и там щелкаете записать образ жесткого диска.
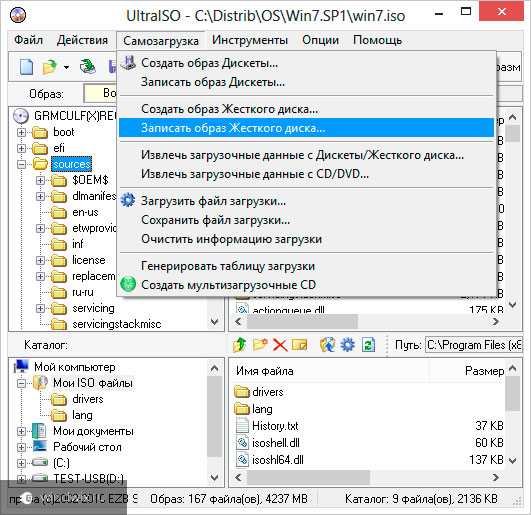
Далее в появишемся окне, в строчке Dick Drive выбираете флешку и жмете не «Записать», а сначала «Форматировать».
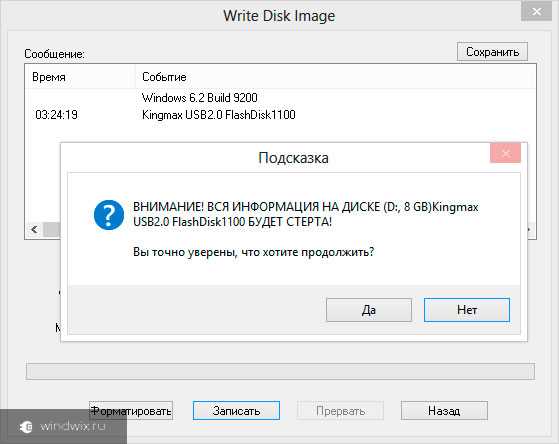
В появившейся табличке выбираете «Да» и ждете окончания. А вот уже теперь можно начинать записать. Как только процесс завершился, можно извлекать флешку и переходить уже к установке.
Настройка БИОС под загрузку с носителей
Теперь настроим систему. Заходим в BIOS. Как это сделать вы уже прочитали сверху. Дело в том, уважаемые мои читатели, что сам БИОС может быть двух типов. Award и AMI. И в каждом из них настройка будет отличаться. Я написал для вас инструкцию, дабы вы не запутались.
Award BIOS – настойка под загрузку с диска
Как только появился синий экран настроек, щелкайте втору строчку, где написано — Advanced BIOS Features.
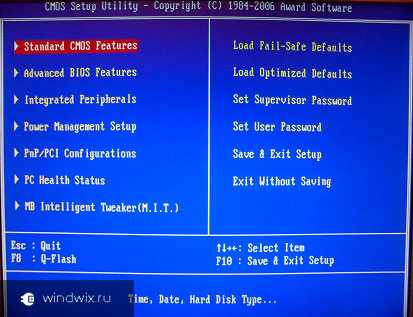
Затем во второй строчке (First Boot Device) нажимаете Enter и выбираете свой оптический привод.
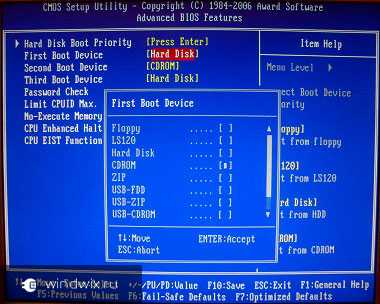
Во второй строчке (Second Boot Device) делаете то же самое, но выбираете винчестер (Hard Disk).
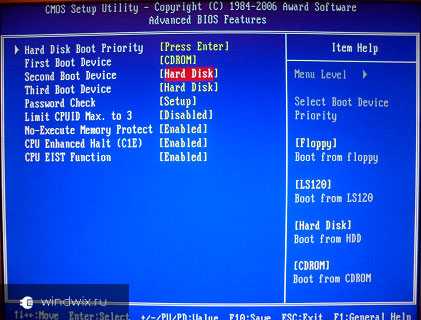
Далее просто нажимаете клавишу F10 и жмете Enter. Обязательно именно так, иначе настройки не сохранятся.
AMI BIOS – настойка под загрузку с диска
Здесь принцип тот же, но ход действий немного другой и интерфейс приятнее.

Идем во вкладку «Загрузка» (Boot).
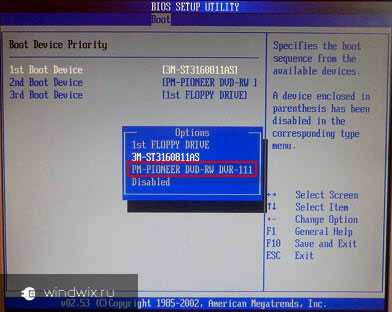
В первой строчке выставляем свой привод, а во второй винчестер. Все, нажимаете F10.
Если вы решили ставить винду с флешки, то алгоритмы те же, но вместо привода вы выбираете строчку USB-HDD.
В остальном все также. Перезагружайте ПК. Но не забудьте вставить загрузочный носитель.
Процесс установки
Вот и финальная стадия. Теперь, когда ваш загрузочный носитель загрузился, вы увидите диалоговое окно установщика операционной системы c выбором зыка. Далее у вас будет вот такое окошко с выбором типа установки. Выбирайте полную инсталляцию.
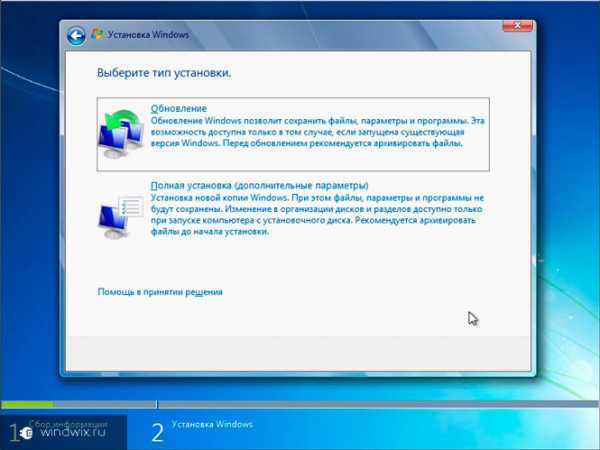
Потом выбирайте раздел жесткого диска, форматируйте его и нажимайте «далее».

Все остальное система сделает сама, вам лишь останется просто вписать имя пользователя, выбрать регион, настроить интернет и скачать антивирус Dr Web Cureit. И все, теперь вы умеете самостоятельно устанавливать операционную систему через БИОС. Мои поздравления!
Заключение
Ну и напоследок дам вам ссылки на полезные видео:
Настройка БИОС для загрузки с диска:
Настройка БИОС для загрузки с флешки:
Установка Windows:
Хочу сразу вас предупредить, без диска и флешки сделать полную установку системы невозможно! Носитель нужен в любом случае, поэтому позаботьтесь об этом заранее.
На этом я буду с вами прощаться. Подписывайтесь на обновления моего блога, чтобы быть в курсе выхода самых свежих полезных статей. Делитесь информацией со своими друзьями в социальных сетях, ведь эта информация будет полезная абсолютно всем, у кого есть компьютер! Всего вам доброго и до новых встреч !
Материалы по теме
Как проверить компьютер - тест узлов
- Тест узлов - начать
- Компьютер
- Компьютер работает медленно
- Симптомы заражения компьютера начать
- Причины заражения компьютера начать
- Очистка системы Windows начать
- Не работает
- Как поменять язык
- Компьютер не работает (нет никаких звуков и признаков работы)проверьте кабель питания (неисправен блок питания). Не горят лампочки или светодиоды (LED), но слышен вентилятор (не моргает лампочка загрузки) - материнская плата. Нет изображения, но горят лампочки, ПК работает (моргает лампочка загрузки) - проверьте кабель между монитором и ПК (видео карта). При загрузке слышны звуковые сигналы - проблемы с электроникой (hardware) - (по количеству и длине сигналов можно установить проблему - их описание зависит от версии BIOS).
- Тест узлов - как проверить компьютер
- Компьютер не загружает WindowsНеобходимо системное восстановление
- Компьютер перезагружается сам и/или греется?Вы не видите Windows shutting down окна как при нормальном выключении (перезагрузка происходит сразу).Причина - перегрев компьютера из-за закрытого вентиляционного отверстия или пыли внутри компьютера.Необходима внутренняя очистка компьютера от пыли, может помочь всегда открытое вентиляционное отверстие (ноутбук на твёрдой поверхности, если отверстие внизу) или уже ремонт электронного оборудования.
- Компьютер работает медленно и перезагружается самначать программную очистку для
- Компьютеру ничего не помогает, но известно, что с электроникой всё нормально ???Необходима переустановка Windows 10, 7, 8, XP
- Что-то не получается - зайдите на форум и получите ответ специалиста.
Симптомы заражения компьютера
- - Изменение скорости работы компьютера
- - Самопроизвольная перезагрузка компьютера
- - Изменение названия диска или его части
- - Появление различных сообщений, звуковых эффектов или видео элементов
- - Уменьшение свободной памяти на жёстком диске компьютера
- - Изменение состояния программ и файлов компьютера
- - начать очистку от вирусов для Windows 10 | Windows 8 | Windows 7 | Windows XP
Причины заражения - почему компьютер работает медленно?
- Временные файлы компьютера (Temporary internet files, temporary Widows files)они накапливаются на жёстком диске компьютера и замедляют его работу. Удалить их можно с помощью специальных программ начать или самостоятельно инструкции по удалению
- Windows создаёт системные точкивосстановления для функции System Restore, что существенно уменьшает обьём свободной памяти на жёстком диске компьютера и замедляет его работу. Удалить их можно самостоятельно инструкции по удалению
- Фрагментация жёсткого диска компьютерачем больше программ устанавливаем и удаляем, тем больше в системе скапливается фрагментов файлов, которые приводят к замедлению работы компьютера. Так как ПК записывает информацию на диск фрагментами, где есть свободное место, то получается, что каждый файл - это множество фрагментов в разных местах, считать которые занимает значительно больше времени, нежели целый файл в одном месте. Поэтому жёсткий диск компьютера надо дефрагментировать, т.е. расположить фрагменты каждого файла в одном месте начать дефрагментацию. Это можно сделать с помощью специальных программ для компьютера или самостоятельно дефрагментация Windows
- Автоматически запускающиеся программы компьютерачасто устанавливая новую программу, мы оставляем свойство включения программ вместе с загрузкой Windows активным (startup). Таким образом, накапливается множество программ, которые запускаются вместе с Windows, сильно уменьшая скорость загрузки и работы компьютера, а также и скорость интернета (Skype, eMule). Надо изменить настройки компьютера (startup) для редко используемых программ и включать их вручную, когда необходимо.
- Остаточные записи в регистрах компьютераони возникают при удалении программ (особенно при неправильном), замедляя работу компьютера. Лучше с ними управляются специальные программы для очистки регистров. Можно и самостоятельно начать
Очистка системы Windows
- Осторожно обращайтесь с компьютерными программами из интернета,пересылайте их только из надежных источников. Перед запуском .ехе файлов обязательно проверьте их антивирусом. Не открывайте дополнения к е-майл письмам от неизвестных источников
- Не увлекайтесь путешествиями по неизвестным интернет-страницам(проверить сайт на вирусы), особенно для взрослых, а если побывали, произведите полную очистку начинаем
- Установите антивирусную программус ежедневным обновлением и хотя бы раз в неделю проверяйте компьютер. Установить антивирус
Перестал работать какой-либо узел
- надо скачать и переустановить драйверы - камера, интернет, звук и др. - Начать
- более подробно проблемы интернета или драйверов.
- ничего не помогает - необходимо системное восстановление системы Windows 10, 7, 8, XP - Начать
Как поменять язык Windows7 - русификатор для Windows7
- Если у Вас Windows 7 Ultimate или Business версия, всё просто, надо проверить обновления для Windows 7:Start - Control Panel - System and Security - Check for updates - Check for updates, компьютер предложит скачать важные (important) и необязательные (optional) обновления. Мы нажимаем Optional updates are available, помечаем Russian Language Pack и OK. В новом окне нажимаем Install updates. После установки обновлений и перезагрузки ПК осталось только изменить язык и перезагрузить систему: Start - Control Panel - Change display language, в окошке Choose a display language выбираем Русский и нажимаем Apply - Log off now.
- Если у Вас не Windows 7 Ultimate версия, то изменить язык интерфейса просто так не получится. Узнаем вашу версию Windows 7 (32 или 64 бит): Start - Computer - System properties. Видим System type: 32-bit/64-bit Operating System. Далее надо пройти по ссылке и скачать файл Vistalizator (Download Vistalizator v2.30, MD5 checksum:). Потом там же нажимаем ссылку 32-bit Windows 7 RTM (without a SP) или 64-bit Windows 7 RTM (without a SP) - зависит от версии ОС. На новой странице нажимаем ссылку Russian language и скачиваем языковой файл. Запускаем файл Vistalizator, в открывшемся окне нажимаем Add language, в другом окне выбираем языковой файл и Open - OK - Install language, происходит установка. В окне Vistalizator появляется строка с названием установленного языка. В открывшемся окошке Confirm нажимаем Yes. Далее в окошке Information нажимаем OK. Затем в окошке Confirm нажимаем Yes. Перезагружаем компьютер.
www.dimexpro.eu
Установка Windows XP с диска
Что нужно, чтобы установить Windows XP на компьютер
Прежде всего для того, чтобы установить Windows XP на компьютер или ноутбук, понадобится установочный диск Windows. Если у вас его нет, не беда. Ниже рассмотрим как самому записать установочный диск и установить с него Windows XP. Если винду собираемся ставить на нетбук или же просто в компьютере нет дисковода, можно сделать установочную флешку Windows XP. Подробнее в статье Как установить Windows XP с USB флешки.
Также понадобятся драйвера устройств, установленных в компьютере (чипсет, звуковая карта, видео карта, веб-камера и т.д.)
Записываем установочный диск Windows XP
Чтобы записать установочный диск Windows нам понадобится образ диска, программа записи дисков из образа, пишущий привод CD и собственно сама болванка CD.
Образ диска Windows XP SP3 Professional качаем здесь
Подойдет любая программа для записи дисков, которая поддерживает запись из iso-образа, например, Nero или DeepBurner, которую можно скачать бесплатно здесь.
Итак, скачали образ диска, установили программу DeepBurner. Теперь рассмотрим процесс записи диска.
Вставьте чистый диск CD-R в дисковод и запустите DeepBurner. После запуска DeepBurner предлагает выбрать тип создаваемого проекта.

Выбираем Прожиг ISO-образа и жмем Далее.
Не знаю как у вас, а у меня окно проекта открылось в сжатом виде. Поэтому нужно его растянуть ухватив мышкой за правый нижний угол или развернуть на весь экран, чтобы оно приняло вид как на рисунке ниже.

В окне проекта нажимаем кнопку с тремя точками (Обзор) и выбираем файл скачанного iso-образа установочного диска Windows XP. В нашем случае это файл ZverCDlego_9.2.3.iso.
Теперь нужно выбрать скорость записи и нажать кнопку Прожечь ISO. Для того, чтобы диск лучше записался, скорость следует выбрать чуть меньше максимальной. Теперь остается ждать, когда диск запишется. После завершения записи установочного диска Windows XP SP3 лоток дисковода сам выдвинется. Диск готов!
Windows XP (внутренняя версия — Windows NT 5.1) — операционная система (ОС) семейства Windows NT корпорации Microsoft. Она была выпущена 25 октября 2001 года и является развитием Windows 2000 Professional. Название XP происходит от англ. eXPerience (опыт).В отличие от предыдущей системы Windows 2000, которая поставлялась как в серверном, так и в клиентском вариантах, Windows XP является исключительно клиентской системой.
По данным веб-аналитики с сентября 2003 по июль 2011 года Windows XP была самой используемой операционной системой для доступа к Интернету в мире. На февраль 2013 года Windows XP находилась на втором месте после Windows 7 с долей 19.1 %. Максимум этого значения составлял 76,1 % и был достигнут в январе 2007 года.
Источник: Wikipedia
Как установить Windows XP с диска через BIOS
Теперь пришло время рассмотреть сам процесс установки Windows XP на компьютер с диска.
Прежде всего необходимо настроить загрузку с дисковода в BIOS. Для этого необходимо зайти в меню BIOS. Как это сделать может отличаться в зависимости от модели материнской платы. В большинстве случаев в это меню можно попасть нажав кнопку Del (на некоторых моделях материнских плат нужно нажать клавишу F2) после включения компьютера (во время стартовой заставки на экране). Лучше нажать эту клавишу несколько раз для верности.
Меню BIOS отличается в зависимости от производителя и версии. Существует два основных типа BIOS: AMI и AWARD.
Ниже приведены скриншоты AWARD BIOS. Нужно зайти в меню Advanced BIOS Features.
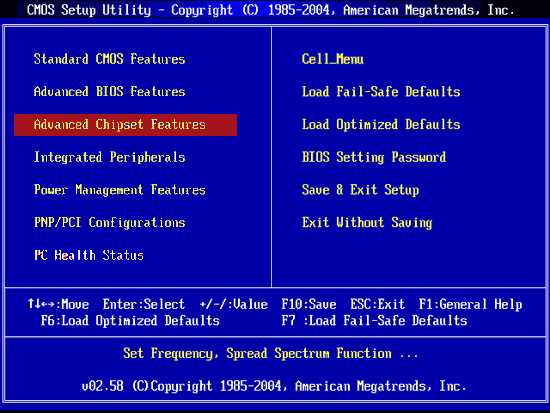
Здесь в пункте меню First Boot Device нажать Enter и выбрать CD-ROM
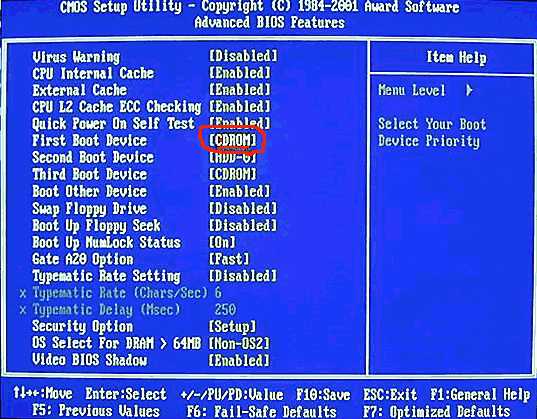
После этого нажать клавишу Esc для выхода в предыдущие меню, где выбрать пункт Save and Exit Setup. Всё, теперь первым устройством для загрузки компьютера будет DVD-дисковод. Можно переходить к процессу установки Windows XP с диска.
Теперь рассмотрим, как установить загрузку с диска в AMI BIOS
Выбираем вкладку Boot, а в ней заходим в меню Boot Device Priority
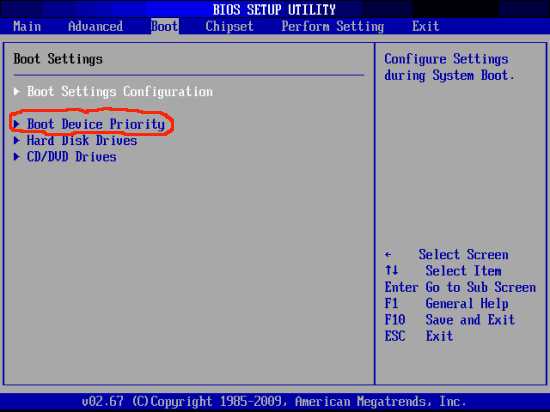
Ставим первым устройством для загрузки (1st Boot Device) CD-ROM или DVD-ROM (модель вашего дисковода)
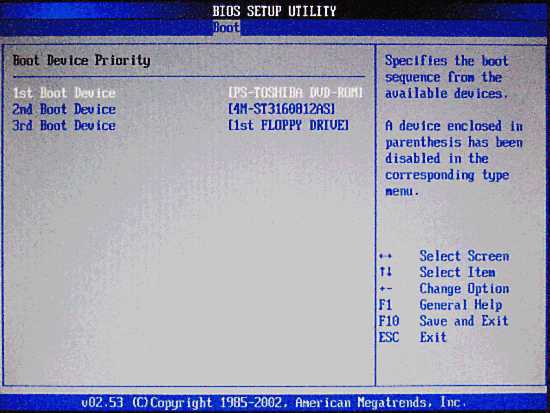
В некоторых версиях БИОСа первое устройства выбирается после нажатия на нужном пункте клавиши Enter и выбора устройства, в других устройства перемещаются вверх и вниз с помощью клавиш F5 и F6 или + и —
После этого нужно выйти в главное меню клавишей Esc и перейти на вкладку Exit. Выберите пункт Exit and Save Changes для сохранения изменений и выхода.
Теперь рассмотрим сам процесс установки Windows XP с диска на компьютер.
Вставляем установочный диск в дисковод и перезагружаем компьютер. Появится приведенное ниже меню диска.
Выбираем пункт Установка Microsoft Windows XP SP3 в ручном режиме и нажимаем Enter.
Следует предупредить, что установка Windows XP SP3 на компьютер занимает около 40 минут. Так что запаситесь терпением.
На первом экране нажимаем клавишу Enter, чтобы продолжить установку.

На следующем этапе прочитайте лицензионное соглашение и нажмите клавишу F8
Теперь выберите раздел диска, на который нужно установить Windows XP. Если жесткий диск новый и еще не форматированный, нужно создать раздел, нажав клавишу C.
Выбираем раздел и нажимаем Enter. Если раздел уже существовал, нужно подтвердить установку в этот раздел, нажав клавишу С.

На следующем этапе программа установки предлагает отформатировать диск. Выбираем пункт Форматировать раздел в системе NTFS (Быстрое) и нажимаем Enter.

Для подтверждения форматирования нажмите клавишу F
После форматирования начнется процесс копирования необходимых файлов на жесткий диск.

После завершения копирования файлов компьютер будет перезагружен.
При загрузке компьютера, она снова начнется с загрузочного компакт-диска. В меню диска выбираем пункт Загрузка с диска С:
Откроется окно выбора пакетов драйверов для распаковки и установки. Это встроенные драйвера для многих устройств, включенные в данную сборку. Если устанавливаете Windows XP с дистрибутива от Microsoft, это окно появляться не будет.
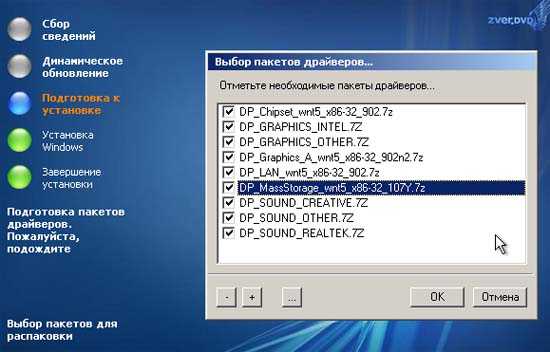
Выбираем нужные пакеты драйверов, отметив галочками и нажимаем ОК. Если вы не знаете точно, какие драйвера нужны, а какие нет, выберите все. Если у вас есть диски с драйверами для всех устройств (материнская плата, видеокарта и т.д.), то снимите все галочки для ускорения процесса установки ОС. В этом случае нужно будет установить драйвера вручную с дисков после завершения установки Windows. Подробнее читайте здесь: Как установить драйвера Windows XP.
После нажатия кнопки ОК начнется распаковка пакетов драйверов, а когда она закончится, продолжится установка Windows.
Следующим появится окно выбора языка и региональных стандартов. Если дистрибутив русской версии Windows XP, то здесь ничего менять не нужно.

Дальше нужно ввести имя и название организации. Имя нужно ввести обязательно. Можно использовать любое имя. Поле Организация можно оставить пустым.
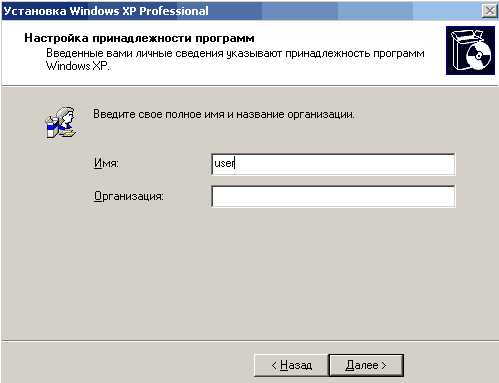
В следующем окне необходимо ввести ключ продукта и нажать кнопку Далее.
Появится окно, в котором нужно ввести имя компьютера и пароль администратора. В этом окне можно ничего не менять. Тогда пароль администратора не будет установлен.
В окне настройки времени и даты устанавливаем правильную дату и время, а также часовой пояс.
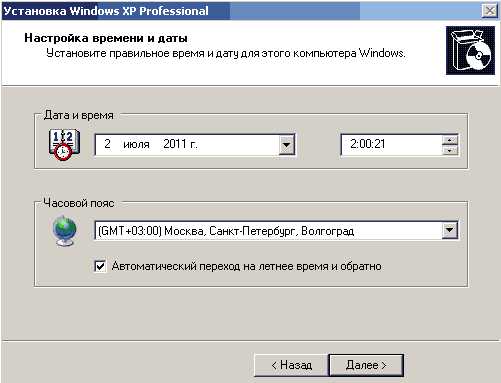
В окне сетевых параметров ОС выбираем Обычные параметры и жмем Далее.
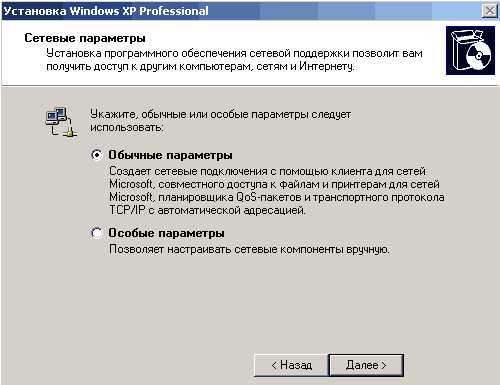
В окне рабочей группы пишем название рабочей группы или домена, в котором участвует компьютер. Если у вас нет домашней или офисной сети, можно оставить все без изменений и нажать Далее.
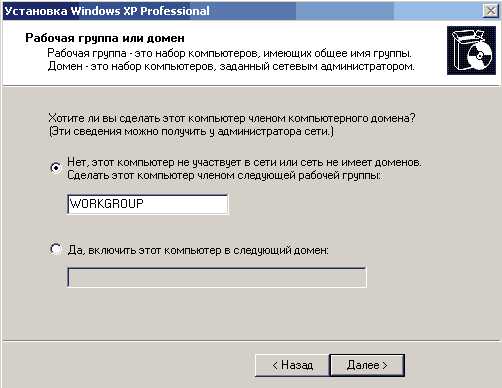
После этого продолжится установка Windows, после чего компьютер автоматически перезагрузится.
Заходим в БИОС и ставим первым загрузку с жесткого диска, как было описано в начале статьи. Выходим из БИОСа с сохранением изменений.
Теперь до того как полностью установить Windows XP на компьютер остались последние минуты.
При загрузке система предложит автоматически настроить разрешение экрана. Нажимаем ОК.
В окне приветствия Windows XP нажимаем Далее.

Появится окно с предложением выбрать режим обновления Windows.

Выбираем Отложить это действие для отключения автоматического обновления системы и нажимаем кнопку Далее.
В следующем окне будет предложено настроить подключение к Интернету. Нажимаем Пропустить.
От предложения зарегистрироваться отказываемся, выбрав пункт Нет, как-нибудь в другой раз и нажимаем Далее.

В заключительном окне нажимаем Готово.
Вот и всё! Теперь вы знаете как установить Windows XP с установочного диска на ваш компьютер.

Осталось установить драйвера и программы, но это уже выходит за рамки данной статьи.
www.comp-web-pro.ru
Установка операционной системы Windows XP с диска
Введение.
На установку Windows XP уходит обычно до 2х часов. Установка может производиться с диска и с флешки. Если вы хотите установить Windows XP c флешки- вам сюда.
Итак для установки с диска вставьте его в дисковод и перезагрузите ПК. Нужно будет поставить в bios’е загрузку с дисковода, или вызвать boot menu, (Boot menu- функция позволяющая вам выбрать, с какого устройства грузить компьютер.(дисковод, HDD(жесткий диск), переносной жесткий, флешка и т.д) На каждом ПК вызов boot menu может отличаться поэтому нажимайте по очереди клавиши f8,f9,f10,f11,f12 ) если оно не отключено в bios.
Как зайти в bios, включить там boot menu или поставить загрузку компьютера с дисковода или флешки вы можете узнать здесь.
Если писать все в одной статье о том как включить boot menu или поставить загрузку с различных устройств- она получится очень обширная, поэтому я просто сделал ссылки. Если человек все это умеет ему эта информация не к чему.
Начало установки.
После того как ПК увидел и раскрутил диск у вас появится надпись Press any key to boot from CD нажмите пробел. Если пропустили эту надпись перезагрузите компьютер и начните сначала.
Выберите автоматическую установку Windows. Мышка при установке не работает. Используйте клавиатуру. После загрузки файлов системы появится такое окно:

Нужно нажать Enter
Далее появится таблица с вашими HDD. Там выберите тот на который хотите установить винду и нажмите Enter.
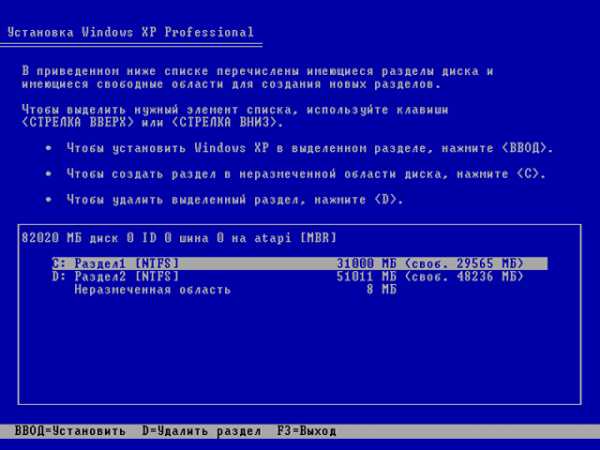
Затем выберите быстрое форматирование NTFS
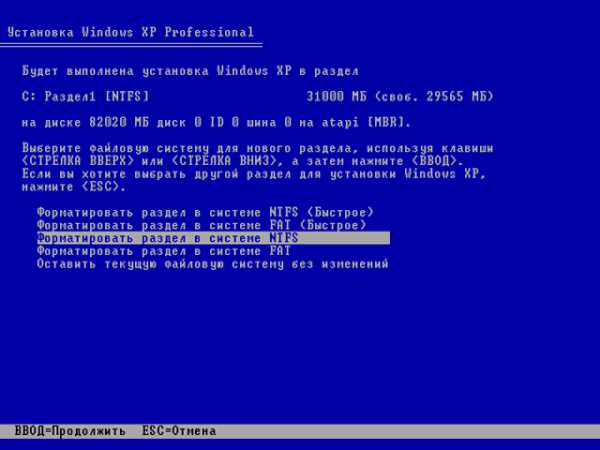
Начнется форматирование, затем копирование новых файлов, а после завершения, компьютер должен перезагрузится.
Теперь нужно грузиться не с диска, который находится в дисководе а с жесткого. Когда вновь появится запись Press any key to boot from CD- игнорируем её. И если вы в bios выставили загрузку с HDD после дисковода, то должна начаться загрузка windows как при обычном включении ПК, затем появится такое окно:
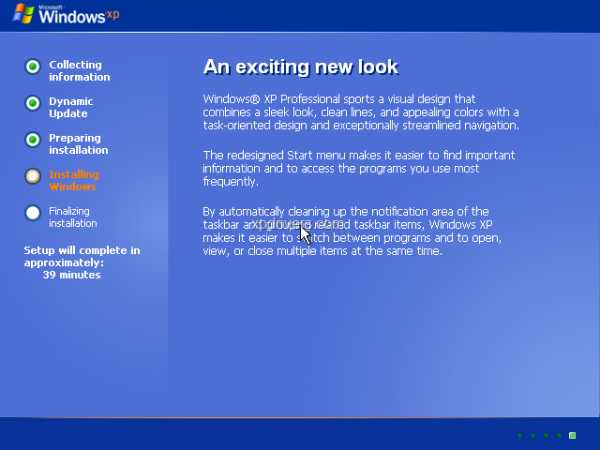
У разных версий windows XP оно разное. Далее может появиться окно со списком драйверов которые требуется установить. Выбираем лучше все, или просто нажимайте ок и ждем.
Так же чуть дальше возможно будут вылезать окошки с требованием ввести лицензионный ключ, имя компьютера и пароль, и т.д. (В разных версиях XP все по разному)Все это вводим и ждем завершения установки. После того как установка завершится, ПК перезагрузиться, опять нужно грузиться с HDD и вы увидите через время рабочий стол:
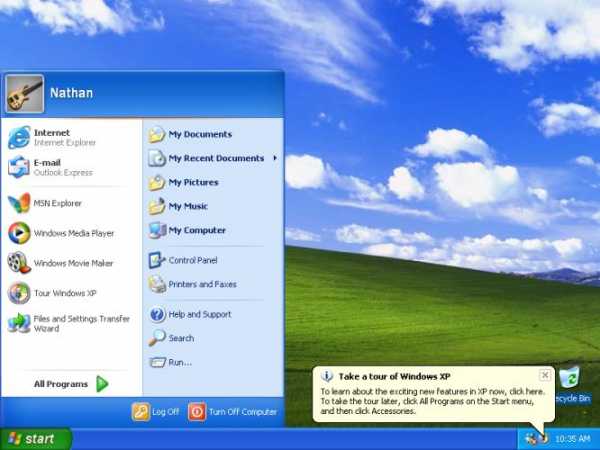
После установки Windows.
Далее нужно установить драйвера для корректной работы Windows, если они сами не установились. Для того что бы посмотреть все ли драйвера на месте- нажимаем меню Пуск и правой кнопкой мыши жмем на мой компьютер и выбираем Управление. Появиться окно, где жмем Диспетчер устройств.
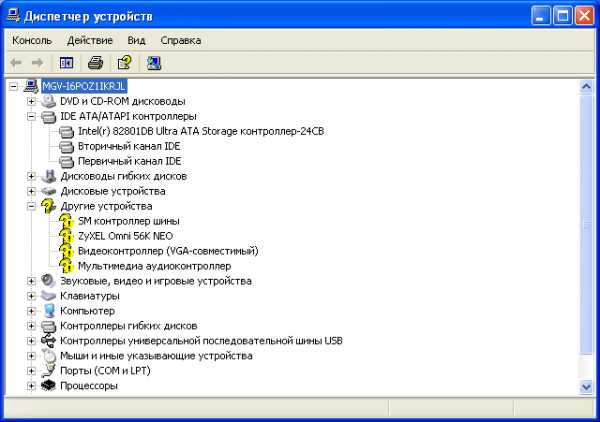
Как видите на картинке выше у меня не все драйвера установлены.Если у вас есть диски с драйверами которые идут в комплекте к компьютеру/ноутбуку- ставьте дрова с них. Когда таких дисков нету- я пользуюсь замечательной программой Driver Pack Solution.
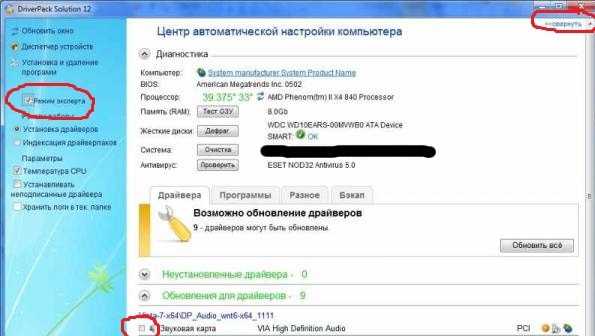
Скачайте её с интернета, затем запустите и слева в колонке поставьте галочку Режим эксперта. Если колонки нету, нажмите справа вверху кнопку Развернуть. Выберете драйвера которые вам нужно поставить, прокрутите вниз список и там будет кнопка Установить. После установки перезагрузите компьютер. Также вы можете дополнительно посмотреть раздел «Установка драйверов» и выбрать там то, что вам нужно. Практически во всех статьях подробно расписаны способы установки дров.
Установка Windows XP завершена.
Ниже вы можете посмотреть видео, где подробно показана установка Windows XP c диска. Удачи!
pomoshkomp.ru
Как установить Windows XP: BIOS
Театр начинается с вешалки, а работа с компьютером – с установки Windows (в данном случае нам нужна установка Windows XP). Решились вы установить после покупки нового жесткого диска или компьютера, либо когда установленную версию Windows не удается переустановить, это не суть важно. Главное, как это сделать :) Подробнее о переустановке Windows XP рассказывается здесь, ну а в этой статье мы познакомимся с тем, как быстро и безболезненно проходит установка Windows XP на ваш домашний компьютер.Первым делом необходимо настроить ваш компьютер таким образом, чтобы загрузка производилась не с жесткого диска, а с оптического накопителя (он же дисковод CD-ROM или DVD, много разных у него названий). Чтобы это сделать, потребуется BIOS – небольшая программа, расположенная в памяти ROM вашей системной платы. С ее помощью следует настроить оптический накопитель в качестве первого загрузочного устройства. И как это можно сделать? Читаем дальше!
Программа BIOS выполняет роль посредника между операционной системой и оборудованием компьютера. Благодаря BIOS операционная система не должна сходить с ума от разнообразных особенностей оборудования, за счет чего достигается базовая поддержка самых различных устройств.
Конечно, друзья, вы все страшно не любите BIOS. Авторам windata.ru частенько приходилось помогать с установкой и переустановкой Windows и первое, что до жути пугает любого неопытного пользователя – это синее непонятное окно BIOS, чтоб его. И что самое забавное, на деле это примитивная программа, абсолютно не страшная, так что не боимся :)
Нам нужно перейти в меню BIOS Setup, после чего настроить требуемые параметров BIOS. Для этого перезагрузите компьютер. В первых секундах загрузки, в тот момент, когда проводится тестирование оборудования (это называется процедура POST; когда на экране мелькают всякие непонятные буковки на черном фоне), нажмите несколько раз клавишу <Delete> или <F2>. Какую именно клавишу, зависит от установленной у вас версии BIOS и это всегда, запомните, написано в нижней части экрана.
Посмотрите очень внимательно (и не чешите ухо, сообщение быстро исчезнет): обычно это сообщение выглядит, например, вот таким образом: Press «Del» to enter BIOS (другими словами, “нажмите клавишу <Del> для доступа к BIOS”).
Вам обязательно нужно нажать клавишу еще до того, как начнет загружаться Windows. Если не успели и прозевали, перезагрузите компьютер и попробуйте еще разик, и еще, и так до тех пор, пока перед вами не раскроется, наконец, окно BIOS.
Когда была нажата нужная клавиша, откроется окошко BIOS Setup, в котором представлено множество разнообразных параметров. Для навигации по меню BIOS применяйте клавиши управления курсором и клавишу <Enter>.
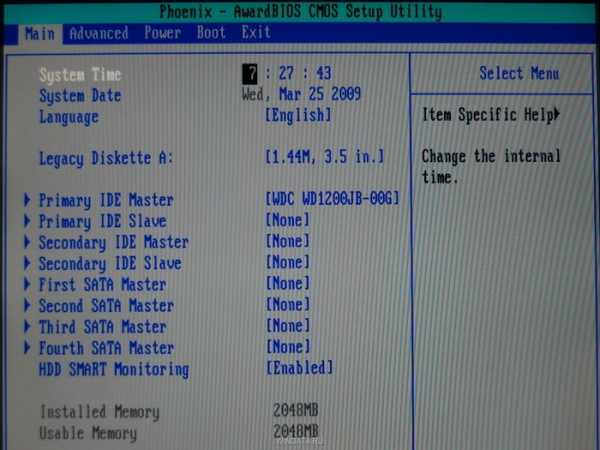
Смотрим на рисунок выше. Вот и наш вражеский BIOS, открытый на меню Main. Что в нем хуже всего – у различных версий BIOS для разнообразных материнских плат представлено различное меню, поэтому ваш BIOS будет наверняка отличаться от того, что показан на рисунке выше. Но, несмотря на это, вы без особого труда обнаружите искомый параметр. Сделать это элементарно: с помощью клавиш курсора двигайтесь по меню BIOS и нажимайте клавишу <Enter> чтобы посетить в нужный раздел.
Ничего не опасайтесь, за простую прогулку по BIOS вас никто не накажет, а компьютер не загорится ярким пламенем с треском и шумом, и вообще, все это очень просто. То, что нам требуется, именуется Boot (“загрузка”). Это меню может обзываться также как Boot, Boot Device, Boot Priority и другими похожими названиями, а вот название “Boot” в той или иной форме будет обязательно, это просто зуб даю.
Нередко меню Boot расположено в разделе Advanced BIOS (или просто Advanced, т.е. “расширенное меню BIOS”). Чтобы зайти в него, как уже говорилось, потребуются клавиши управления курсором, поскольку мышь в BIOS, о ужас, не работает. При этом меню BIOS, в которое мы переходим, подсвечивается определенным цветом (на изображениях в этой статье видно, что это белый цвет).
Ищем и не пугаемся. Как правило это меню расположено прямо под носом, мужественно переходите по всем доступным разделам и меню быстро обнаружится.
Теперь давайте рассмотрим на конкретном примере, как можно обнаружить нужное нам меню. BIOS мы открыли, первое окно показано выше. Как видите, в нем выбрано меню Main. Присутствуют там вверху и другие меню, такие как Advanced, Power и…вуяля, там есть меню Boot! Ха-ха, повезло, и не надо, выпучив глазики, бегать по меню. Используем клавиши курсора и переходим в меню Boot (см. ниже).
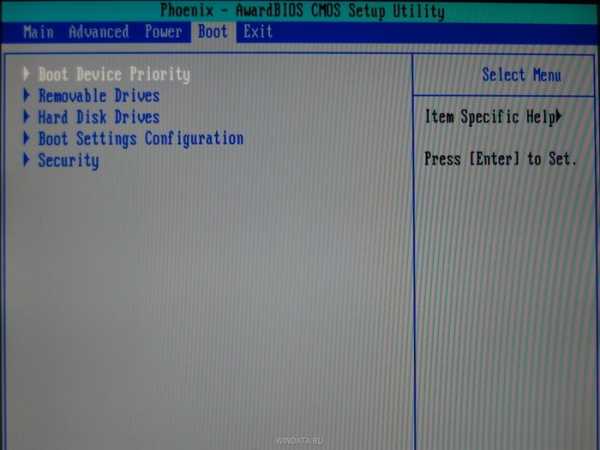
И что мы видим дальше? А то, что нам нужно: раздел Boot Device Priority, переводится как “приоритет загрузки устройств”. Заходим в это меню, клацнув на клавише <Enter>.
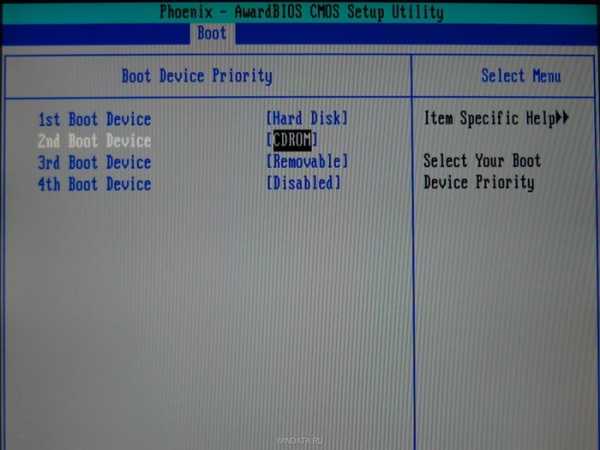
Теперь нам нужно, чтобы первым загрузочным устройством стал CD-ROM, в то время как изначально, как видно на изображении выше, указано значение Hard Disk, то бишь жесткий диск. В поле 1st Boot Device (“первое загрузочное устройство”) теперь с помощью клавиш <Page Up> и <Page Down> перебираем все присутствующие там значения, пока не наткнемся на значение CD-ROM.
А вот для второго загрузочного устройства мы выберем значение Hard Disk. Зачем это нужно? Это очень удобно, ведь если в оптическом накопителе есть диск, компьютер, в первую очередь, попытается загрузится с него. А если же диска нет, он сразу будет загружаться с жесткого диска. Следовательно, вам больше не придется заходить в BIOS чтобы заставить компьютер загружаться с диска, укажите сейчас это значение один раз, и дело будет в шляпе. Посмотрим на следующий рисунок, теперь CD-ROM стал первым загрузочным устройством, порядочег!
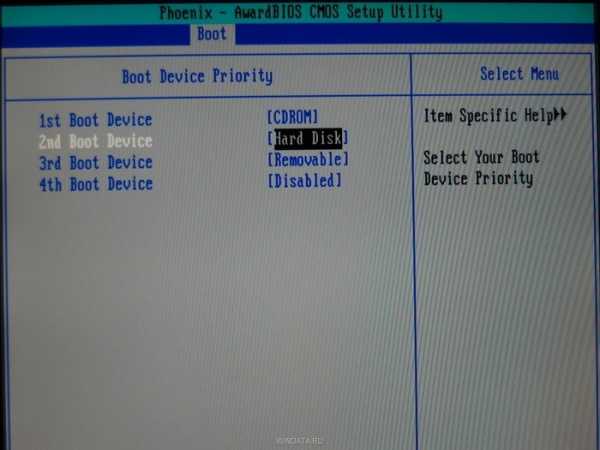
И вот еще что. После того, как вы перейдете в меню Exit (выход), не забудьте непременно выбрать значение Exit & Save Changes (“выйти и сохранить изменения”). После этого появится окно, в котором нужно подтвердить, действительно ли вы хотите завершить работу с BIOS или так, ерундой страдаете. Нажмите в этом окне на клавише <Y> (мол, Yes, да, хочу-хочу). В вашей версии BIOS это значение может называться как-то по-другому, но главное, чтобы было слово Save (“сохранить”), иначе все произведенные вами в BIOS изменения не будут сохранены.
Вот и весь концерт по вашим заявкам, как видите, все просто как апельсинчег :)
Покорив BIOS, перейдем к первому этапу установки Windows XP.
windata.ru
Как установить винду с диска через биос
Устанавливаем Windows через BIOS с диска или съемного носителя
Установка операционной системы – один из самых сложных, но в то же время, один из базовых навыков, связанных с обслуживанием персонального компьютера. Система, установленная на компьютере, в любое время может дать сбой, в результате чего продолжить работу с устройством можно будет только после восстановления ОС Windows. Даже несмотря на то, что система постоянно совершенствуется, а её устойчивость к сбоям и ошибкам повышается, пользователю всё равно нужно быть готовым в любой момент суметь восстановить работоспособность ПК.
Установка через BIOS, как частный случай – самый надёжный способ избавиться от проблем в предыдущей установленной операционной системе, отформатировав жесткий диск и установив всё с нуля. Если пользователь решит установить Windows через BIOS, то ему потребуется заранее подготовить драйвера для всех устройств компьютера (чаще всего поставляются на диске в комплекте с ПК), а также иметь на руках сам дистрибутив операционной системы. Также, меняя параметры базовой системы ввода-вывода компьютера, стоит быть очень осторожным, поскольку неверные параметры БИОСа могут также привести к поломке компьютера.
Быстрая навигация по статье
Подготовка
Перед началом переустановки потребуется изучить содержимое дисков, которые поставлялись с ноутбуком или компьютером. На одном из них должно быть программное обеспечение для видеокарты, звуковой карты, сетевого адаптера и других устройств. Также важно, чтобы версии драйверов на диске были предназначены именно для операционной системы, которая устанавливается на компьютер.
Если диска нет, или если версии программ устаревшие, перед установкой рекомендуется посетить сайт производителя ноутбука (сайты производителей устройств) и найти раздел с загрузками, откуда и загрузить на съемный носитель актуальные версии ПО.
Также стоит позаботиться и о наличии нужной версии самой операционной системы. Она должна соответствовать характеристикам компьютера и требованиям самого пользователя, а также быть лицензионной. Так, это может быть коробочная версия Windows из магазина, либо созданный с помощью официальных средств (программа Media Creation Tool) установочный носитель.
Переустановка
На самом деле сам БИОС задействован в процессе установки лишь косвенно. В нём пользователь указывает, какое устройство нужно сканировать первым на наличие файлов операционной системы. По умолчанию там указан жесткий диск, поэтому компьютер загружает именно установленную систему. Пользователь же должен указать главным устройством дисковод или USB-носитель, чтобы компьютер запустил программу установки.
Чтобы это сделать, потребуется:
- Включить компьютер.
- Внимательно следить за надписями на самом первом экране, который показывается сразу после нажатия на кнопку питания. Обычно в нижней части экрана написано, какую кнопку нужно нажать, чтобы попасть в BIOS. Некоторые компьютеры также указывают кнопку, которая позволяет, минуя лишние настройки, изменить только один параметр, связанный как раз-таки с главным устройством.
- Перейти в сам БИОС с помощью указанной кнопки.
- Открыть раздел «Boot» или «Device Priority».
- С помощью элементов управления на клавиатуре установить USB или DVD-ROM в качестве первого (First) устройства.
- С помощью клавиши «Esc» вернуться на главный экран БИОС.
- Выбрать параметр «Save and Exit».
После этого начнется повторное включение компьютера. Когда вставленный носитель будет обнаружен, компьютер попросит нажать на любую кнопку, чтобы начать установку.
Дальше процесс пойдет в полуавтоматическом режиме и будет требовать лишь минимального участия пользователя. Программа установки сопровождается русскоязычными подсказками и на каждом шагу объяснит, что нужно делать. По окончанию установки Windows требуется лишь установить с заранее подготовленного носителя все драйвера (если они не были установлены автоматически вместе с системой) и установить все необходимые для ежедневной работы программы.
Поделитесь этой статьёй с друзьями в соц. сетях:
Популярное за сегодня:
Установка виндовс с флешки через биос
Если скачать образ ISO с дистрибутивом Windows и даже правильно записать её на DVD диск или создать загрузочную флешку при помощи той же UltraISO практически не у кого не составляет труда. То со вторым этапам, непосредственно установкой операционной системы с диска или флешки на ПК у многих возникают трудности.Мне известны три способа как начать установку Windows.1) самый простой и самый не надёжный — это с уже запущенyой Windows открыть образ через виртуальный привод и начать установку, но тут много факторов которые могут помешать и выдать ошибку на каком то из этапов такой установки.2) Вставить созданную нами флешку в USB разъём или DVD диск с Windows в свой привод не важно какой версией, толи windows 7, толи windows 10, хоть даже win95. Это работает для всех. Затем при включении ПК вызвать BOOT menu, это список с носителями с которой нужно загрузиться, выбираем нужный нам носитель и жмём ENTER. Более подробно как установить Windows через BOOT menu. можно прочитать тут.3) Отличается от 2 способа только тем, что мы указываем то, с чего мы хотим загрузиться не через бут меню, а в BIOS нашего устройства. В этой статье мы подробно поговорим о том как установить виндовс с флешки через биос или загрузка Windows 7 с флешки BIOS.
Загрузка Windows 7 с флешки BIOS
Установка виндовс с флешки через биос начинается с вызова меню BIOS или еще это называется Setup, это чаще всего делается кнопкой Delete сразу после включения ноутбука или компьютера непрерывно нажимайте пока не увидите синий экран с каким то текстом, но бывает такое что нужно нажимать другую кнопку, это F2 или F10 или Esc. Можете пробовать все варианты пока не увидите нужный результат, а можете прочитать в приветственном окне материнской прошивки текст типа «Press DEL to run Setup» он нам говорит о том, чтоб попасть в BIOS необходимо нажать на DEL.
И так после того как мы попали в BIOS SETUP UTILITY ищем вкладку Boot и при помощи стрелочек переходим туда. Нам нужна строчка Boot device Priority
Тут логика проста, чем выше в списке устройство, тем выше приоритет в очереди загрузки. Тоесть первым загружается верхний в списке, и так далее по очереди пока система не загрузится.
И так выбираем при помощи стрелок первый в списке привод и жмём на ENTER, мы видим список всех возможных устройств с которых может загрузиться компьютер.
Если мы хотим выбрать загрузку биос через флешку, то выбираем USB интерфейс, это Removable Dev или что то с включением текста «USB» или если флешка уже вставлена, то будет написано название производителя флешки. Если нужно выбрать DVD привод то как правило эта строчка начинается со слов CDROM: или DVDROM: или также может быть написано производителя ДВД привода.Если определись с выбором то жмём ENTER и таким же способом выбираем второе по очереди устройство, вторым по списку должен стоять ваш жёсткий диск на который будет устанавливаться Windows. Если биос не видит флешку, то попробуйте вставить флешку в другой USB разъём и все проделать сначала.Чтобы все изменения сохранились в BIOS Setup, нужно перед уходом зайти во вкладку Exit и выбрав строчку Exit & Save Changes нажимаем на ENTER.
После этого мы можем Windows биос установить через флешку или dvd привод. bios с синим экраном уже не у всех можно встретить. В 2017 году всё чаще можно увидеть BIOS нового поколения, там более графически продумано, есть картинки иконки для понятной ассоциации, если не силён в английском чтоб не ошибиться. Но по сути все настройки аналогичные. Внимание! — после наших изменений в BIOS, теперь компьютер всегда будет загружаться сначала с флешки, потом с жёсткого диска, по этому важно при установке Windows после первого этапа установки, когда ноутбук или ПК пере загрузится, НУЖНО УСПЕТЬ ВЫТЯНУТЬ ФЛЕШКУ С USB разъёма, или вытащить диск из DVD-roma. Иначе первый этап установки будет повторяться бесконечно.Теперь мы знаем как настроить биос чтобы установить windows с флешки. И имея при себе загрузочную флешку с образом ВИНДОВС 7 или 10, мы сможем без проблем установить или переустановить ОС на любом устройстве.
Установка Windows XP — процесс установки через BIOS
Перед установкой рекомендуем к изучению Как переустановить Windows-подготовка. На этом уроке мы рассмотрим весь процесс установки Windows XP на компьютер. Если вы устанавливаете XP на ноутбук, то читайте урок Как установить Windows xp на ноутбук .
Итак, для начала надо настроить БИОС. Для этого включаем компьютер и сразу зажимаем клавишу «Delete» (на некоторых клавиатурах коротко «Del») на клавиатуре до тех, пока не попадем в BIOS (кстати, чуть не забыл, ваш загрузочный диск Windows XP должен быть уже в CD/DVD приводе ).
Ваш БИОС может выглядеть по другому. Это зависит от производителя и версии БИОСА. Но не бойтесь настройки в основном одинаковые. В БИОСЕ мы будем работать с клавишами стрелки ←↑→↓. Итак, зашли в БИОС, далее переходим на вкладку Advanced BIOS Features:
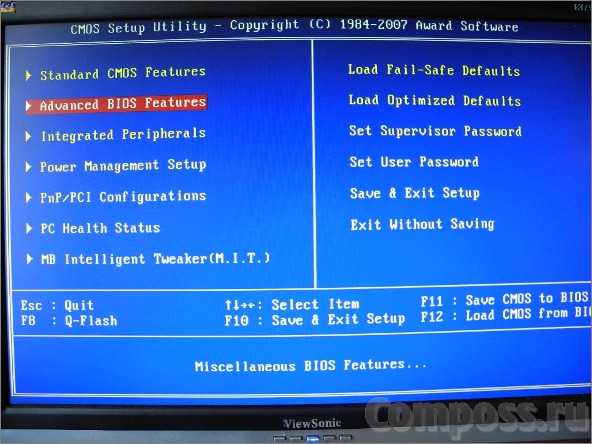
В вашем биосе название вкладки может быть другой. Если так, то пробежитесь по вкладкам и найдите в какой из них содержится параметры загрузки устройств. В моем случае вот так выглядит параметры загрузки устройств:
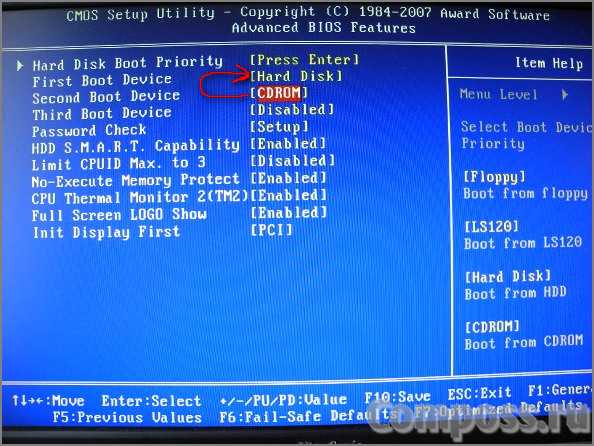
Теперь наша задача сделать так чтобы компьютер загружался с диска, т.е. на «First Boot Device» мы поставим CDROM. Делаем это вот так (выбираем параметр напротив First Boot Device, нажимаем Enter на клавиатуре и с помощью стрелок выбираем CDROM) :

Должно получится так:
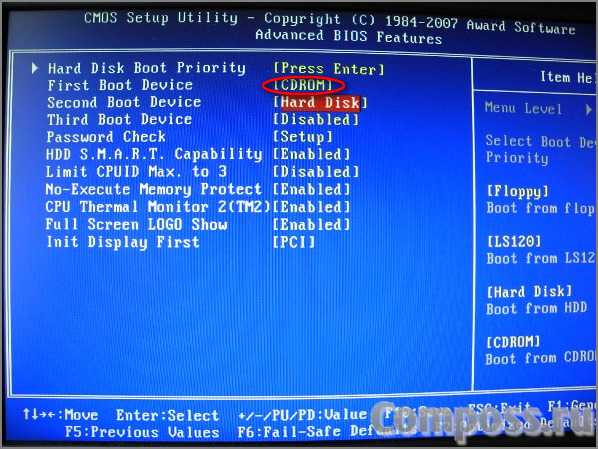
Далее выходим из БИОСа с сохранением параметров:
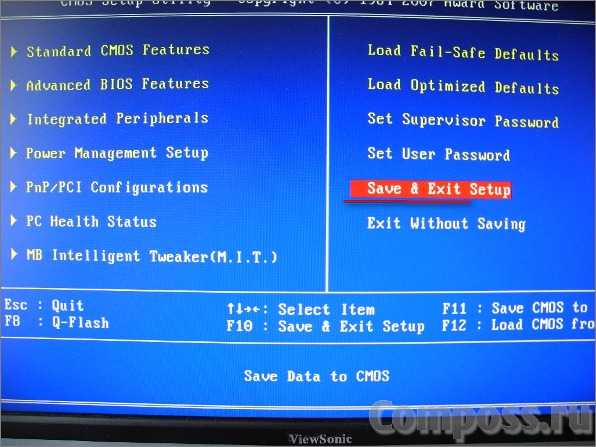
Может появится вот такое подтверждение. Нажимаем «Y» на клавиатуре, что означает «Yes»(да). и жмем Enter:
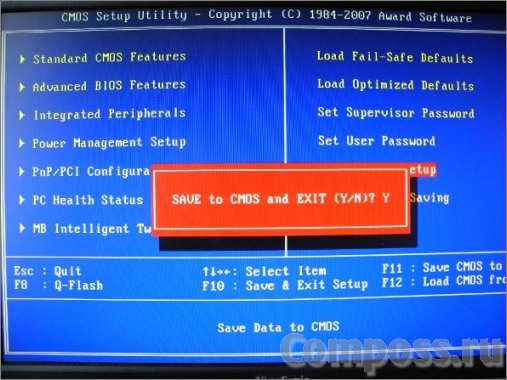
Далее произойдет перезагрузка. Ждем когда появится такая надпись «Press any key to boot from CD». что означает « нажмите любую клавишу для загрузки с компакт диска «. Жмем любую клавишу:
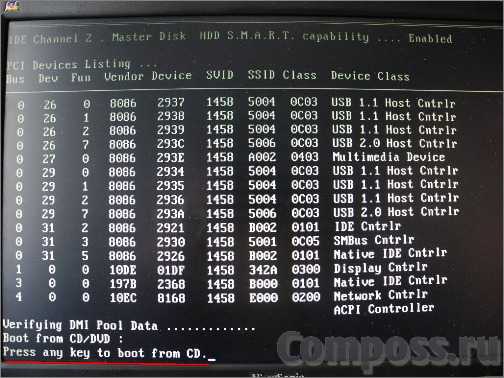
И запустится программа установки. После проверки конфигураций системы вам будет предложено Восстановить существующую систему или установить новую ОС. Выбираем «ВВОД=продолжить» :
Правильное выключение компьютера
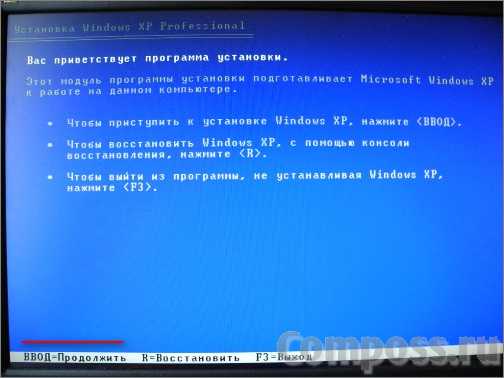
Затем принимаем лицензионное соглашение нажатием на клавишу F8 :
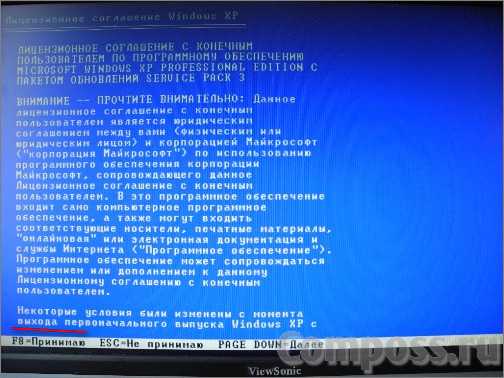
Далее вам еще раз предложат восстановить, откажитесь и нажмите ESC :

Затем выбираете раздел на который будет установлен Windows. Обычно это раздел C :
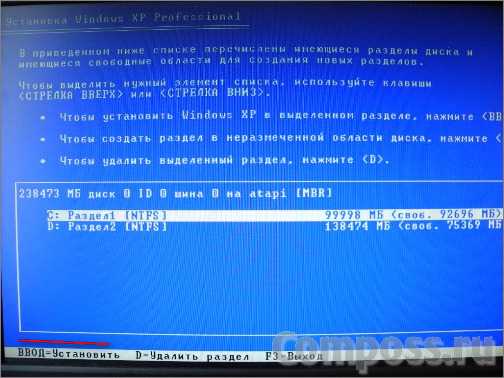
Не бойтесь, нажмите С :

Выбираем «Форматировать раздел в системе NTFS» :
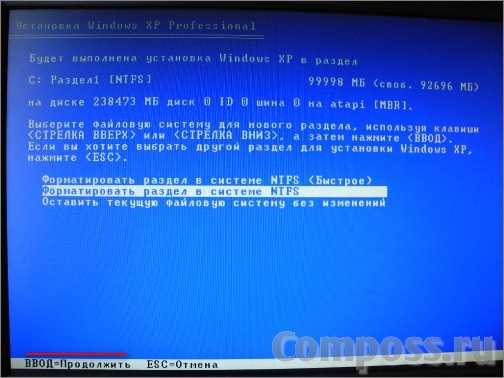
Подтверждаем, клавишей F :

далее начнется форматирование:
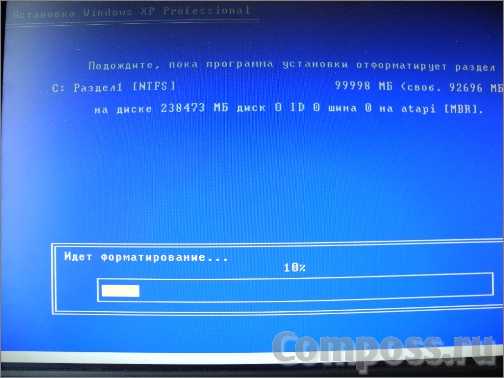
Затем автоматически начнется копирование файлов:

После этого компьютер перезагрузится. Никогда не нажимайте на «Ввод-перезагрузить компьютер». а то установка прервется. Пусть компьютер сам перезагрузится:

После перезагрузки вам опять будет предложено нажать любую клавишу, ничего не нажимайте а то установку начнете заново.
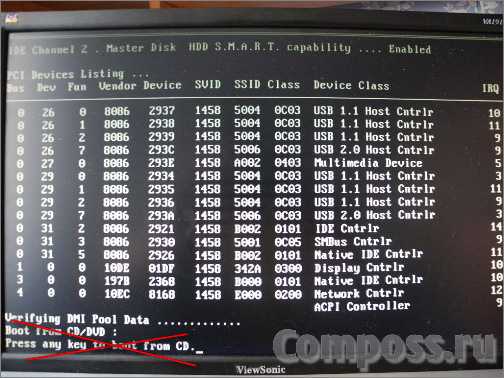
После перезагрузки установка продолжится, но уже в более привлекательной обстановке:

Нажимаем далее, эти настройки можно настроить потом и они не так уж важны:

Далее пишите имя, организацию (можно свое имя и фамилию). Или например так:

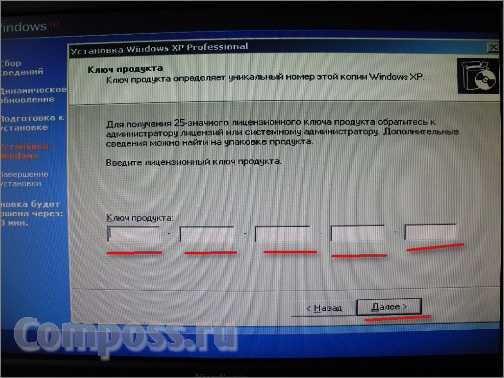
Нажимаем ДАЛЕЕ. если хотите можете поставить пароль на вход в систему:
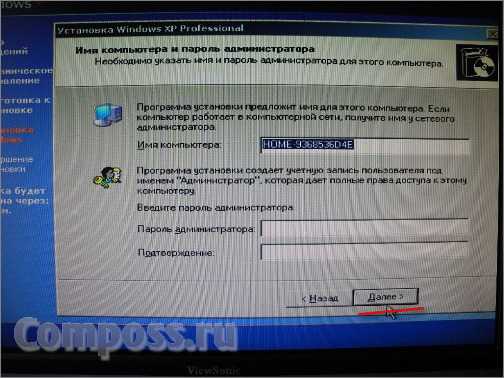
Настраиваем время, дату, часовой пояс и идем далее:
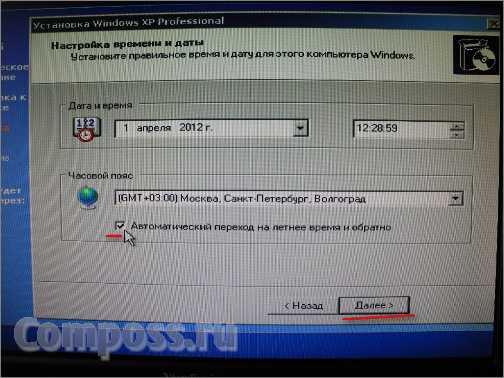
Если появится такое сообщение нажмите ок :

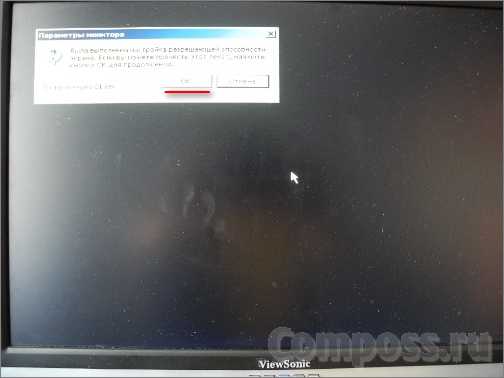
Установка почти завершена жмем далее :

Выберите пункт «Отложить это действие» :

Пишем имя учетной записи. Можно до пяти если пользователей несколько:
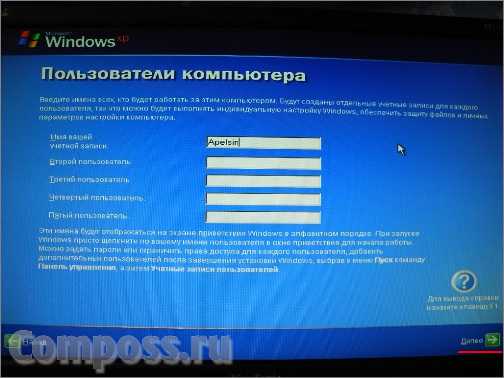
Далее жмем Готово:
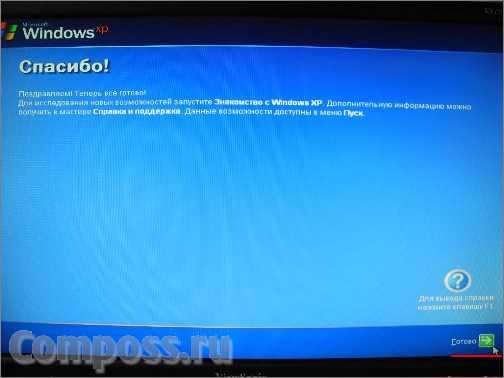
Вот и все установка завершена!
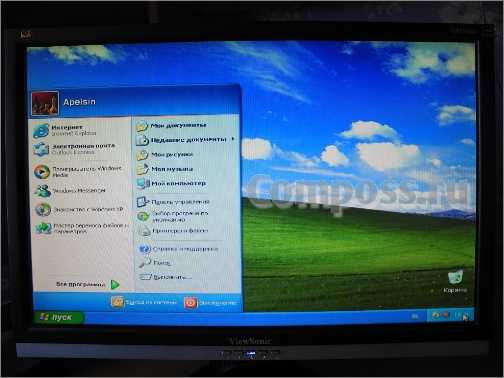
Надеюсь установка Windows XP прошла успешно. Осталось только установить драйвера для нормальной работы компьютера. Удачи.
Почта Gmail.com — вход в почту и первичные настройки
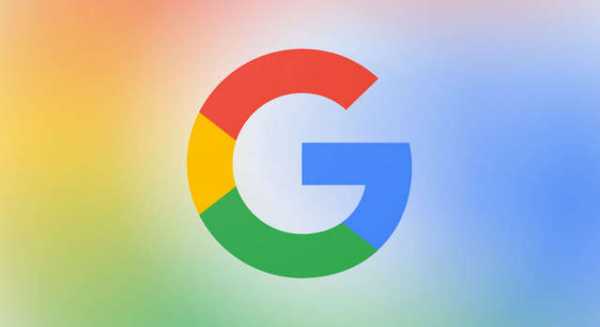
Аккаунт Google: создание учетной записи

Что такое операционная система? Виды операционных систем
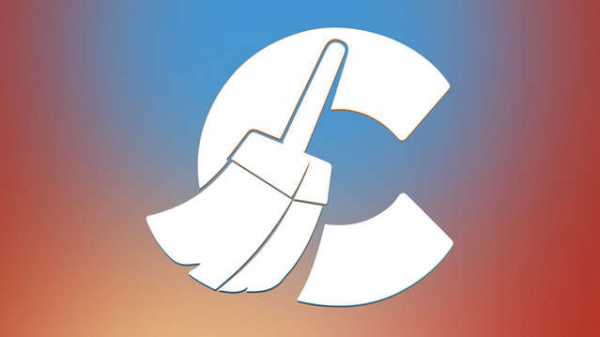
Ccleaner — как очистить компьютер от мусора?
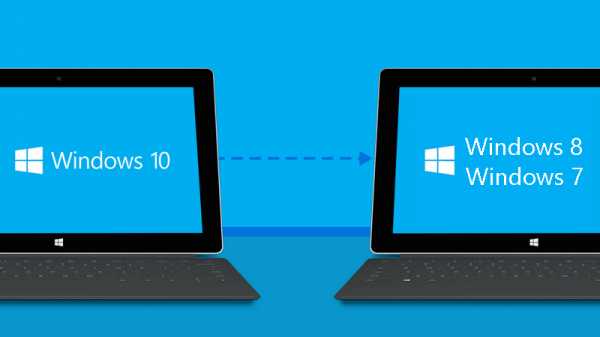
Как откатить Windows 10 до Windows 7 или 8.1

Учетные записи и родительский контроль Windows 10

Как исправить ошибки isdone.dll и unarc.dll
Как зарегистрировать Яндекс почту
© 2012-2016 Composs.ru. Все права защищены. При копировании материалов, обратная открытая ссылка на наш сайт обязательна.
Composs.ru — ресурс для начинающих пользователей компьютера, интернета. Сайт основан в 2012 году. Основная цель нашего сайта — выпускать обучающие материалы IT-тематики для «чайников». Предоставлять качественный и суперполезный контент для всех пользователей, независимо от уровня владения ПК: советы, инструкции, статьи.
Новые статьи Composs.ru почтой (никакой рекламы):
Источники: http://www.kaksdelatpravilno.com/ustanavlivaem-windows-cherez-bios/, http://windows64.net/informaciya/74-ustanovka-vindovs-s-fleshki-cherez-bios.html, http://composs.ru/ustanovka-windows-xp/
it-radar.ru
Как установить windows переустановить систему через Bios
Собрались установить windows ? Правильно установить - это с диска через BIOS. Для этого необходимо добиться, чтобы загрузка производилась при помощи CD-ROM или DVD-ROM. Если требуется произвести загрузку с USB флеш необходимо выбрать пункт USB HDD.
Для этого нам потребуется перезагрузив компьютер, попасть в настройки BIOS (Setup) - программу обеспечивающую начальную загрузку компьютера. При загрузке компьютера появится окно, внизу запись Press xxx to enter SETUP, собственно там и будет написано как попасть в Bios. Вариантов не много - это может быть кнопка: Del, Esc, F1, F2, F3, F10, Ctrl+Alt+Esc (одновременно)
Так же чтобы выбрать вариант загрузки c HDD, USB, DVD можно воспользоваться Boot Menu, клавиши для входа:
Моноблоки и ноутбуки
Samsung — EscDell — F12HP — клавиша F9 или Esc, а затем — F9Toshiba — F12
Материнские платы
Gigabyte — F12
Intel — Esc
Asus — F8
MSI — F11
AsRock — F11
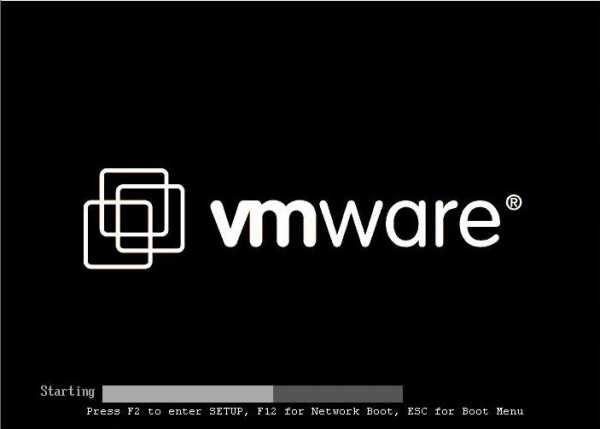
Если у Вас не получилось зайти в биос, попробуйте еще раз все проделать, если ДА - видим следущее окно.
установить две операционные системы
создать загрузочную флешку
Загрузка не производится с DVD-ROM - записать диск с windows на минимальной скорости, на другой диск (новый), выбрать другой дистрибутив.
Если в BIOS, UEFI нет возможности выбрать, добавить загрузку с диска или usb флеш, необходимо выключить Secure Boot или в операционной системе запустить с диска установку.
Одна из причин почему не происходит загрузка с usb флешки (черный экран) - это включен UEFI, флешка форматирована в NTFS. Legacy BIOS поддерживает загрузку с раздела NTFS, UEFI - FAT32
Windows XP не ставится на жесткий диск SATA III (3)
Стоит опасаться дистрибутивов с автоустановкой Windows, файлом ответов, операционная система может установиться не на тот раздел и удалить данные!
И так мы в настройках AMI Bios , для изменения настроек щелкаем кнопкой " -> " на вкладку Boot
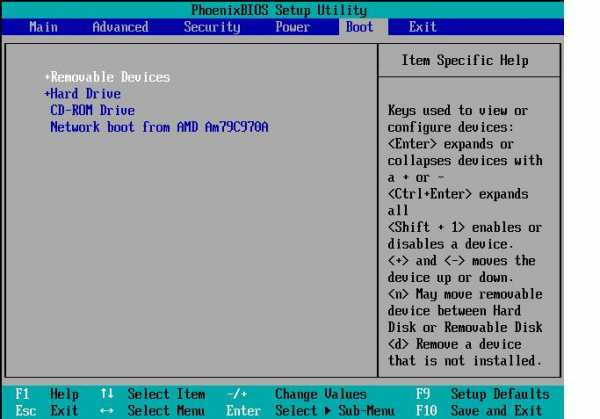
Кнопкой " вниз " выбираем CD-ROM Drive, кнопкой " + " переносим на первое место в списке. Этим мы добились, чтобы загрузка производилась с CD\DVD-ROM. Не торопитесь радоваться : ) , необходимо сохранить эти настройки! Сделать это можно нажав F10 (Сохранить и Выйти), или кнопкой " -> " перейти на Exit - Exit Saving Changes (Выйти Сохранить Изменения).
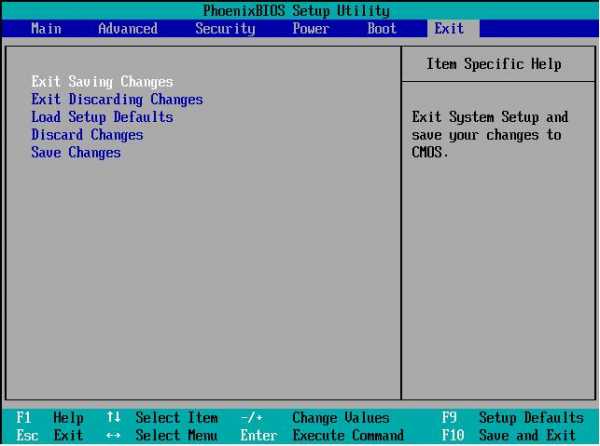
Если же у Вас AWARD (Phoenix) BIOS , выбираем пункт Advanced bios Features:
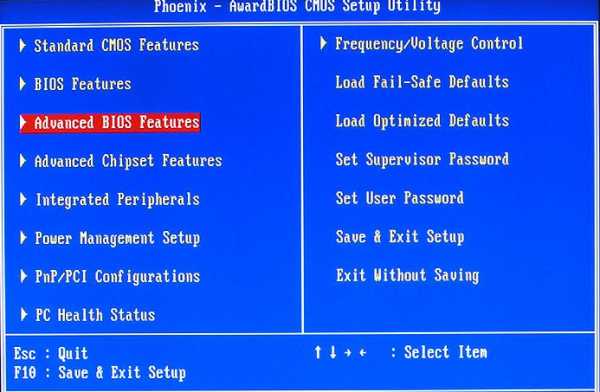
Далее выбираем в First Boot Device - CDROM
Second Boot Device - HDD-0
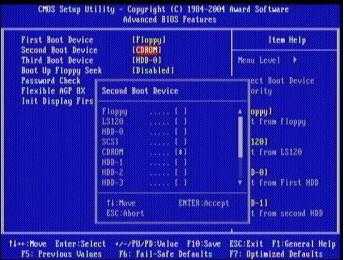
После изменения варианта загрузки жмем Esc и сохраняем настройки в пункте Save & Exit Setup.
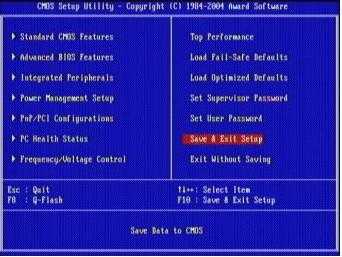
ASUS aptio setup utility
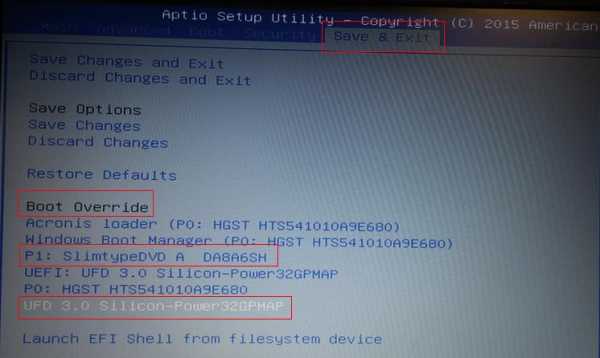
Save & Exit - Boot Override
gigabyte uefi dualbios на русском языке
Выбрать функции Bios - Приоритет загрузки устройств - Опция загрузки - F10
При загрузке компьютера жмем любую клавишу.
Метки: установить, переустановить windows через Bios
Как установить Windows XP? И так загрузка производится с DVD-ROM , диск вставлен, приступим! Установка XP начинается с Загрузки файлов и Перезагрузки компьютера, далее появится окно с тремя вариантами.

Для Установки ОС жмем клавишу Ввод (Enter). Если предложит Лицензионное соглашение, конечно соглашаемся клавишей F8 ;) .
Выбираем раздел С , но желательно убедиться в правильности выбора раздела. Иногда при установке разделы могут отображаться иначе - поэтому вспоминаем какого размера был Ваш диск С и выбираем его!

В какую систему Форматировать С? Форматировать - означает стереть информацию. Надеюсь Вы до этого сохранили все Ваши нужные файлы с диска С. Не пугайтесь, пока с Вашими файлами ничего не произошло, если нажать Esc (Отмена), прекратится установка windows и Вы сможете после перезагрузки сохранить Ваши файлы. как это сделать можно почитать ЗДЕСЬ. Для операционных систем XP,7 раздел C необходимо форматировать в NTFS. И так , выбираем NTFS (Быстрое). После форматирования можно начать установку windows. В процессе будет предложено выбрать параметры, которые можно определить сразу: Языки и региональные стандарты , Язык ввода по умолчанию, Название организации, Имя компьютера, Пароль администратора, Настройка времени и даты, Имя рабочей группы сети. По истечении некоторого времени установка будет завершена!
Метки: установить, переустановить через Bios
установить Windows 7, 8:
Выбираем русский язык


Жмем установить
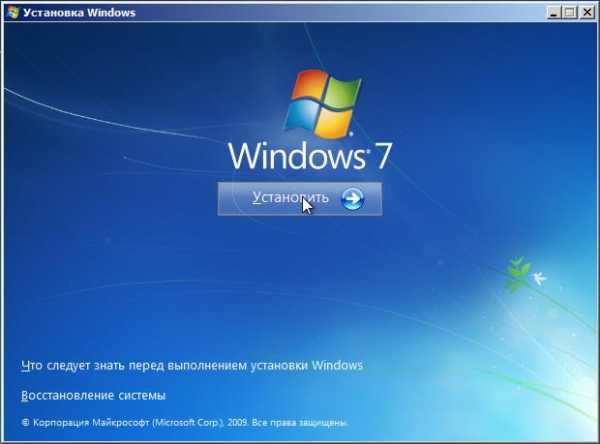
На этом этапе придется выбрать Архитектуру х86 или х64 bit, х64 bit выбирать стоит, если у Вас выше 4 Гб оперативной памяти.

Нажимаем Я принимаю условия лицензии

Выбираем Полную установку для дальнейшего форматирования диска С
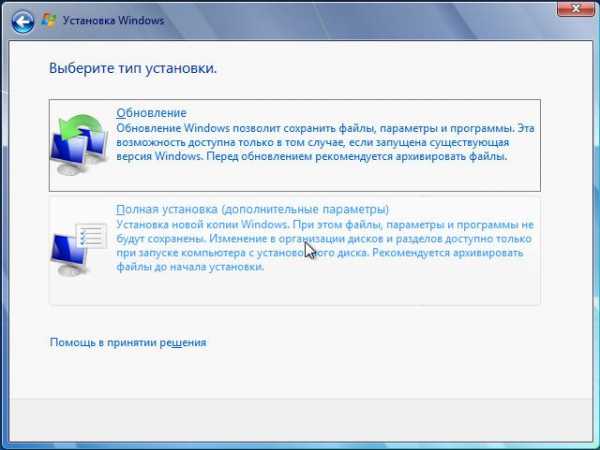
Кликаем на раздел С, Настройка диска
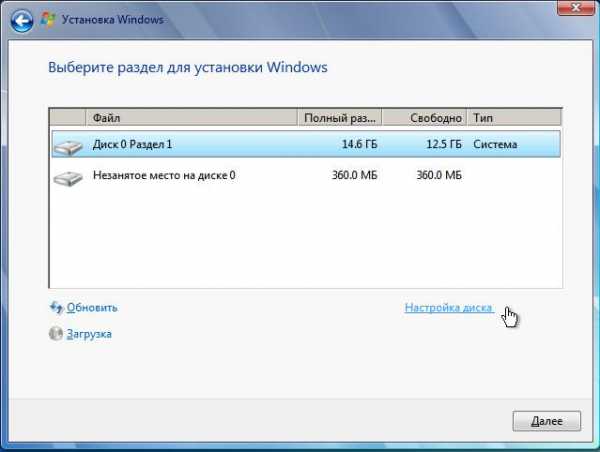
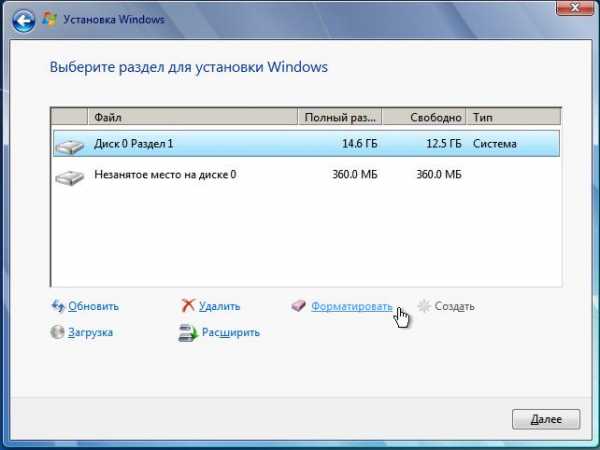
Жмем Далее - Начнется установка windоws 7:
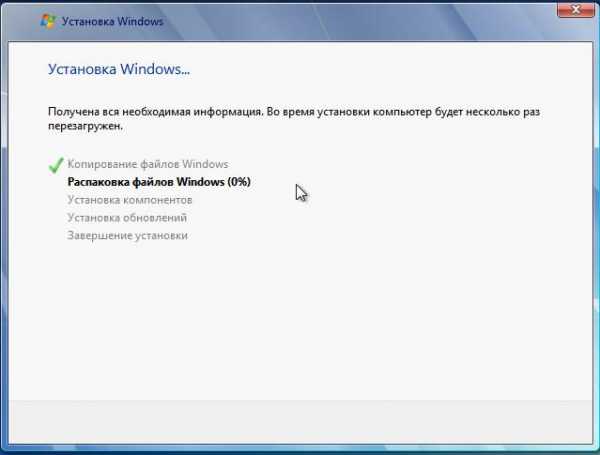
Убираем галку Автоматически активировать Windows 7 при подключении к Интернет
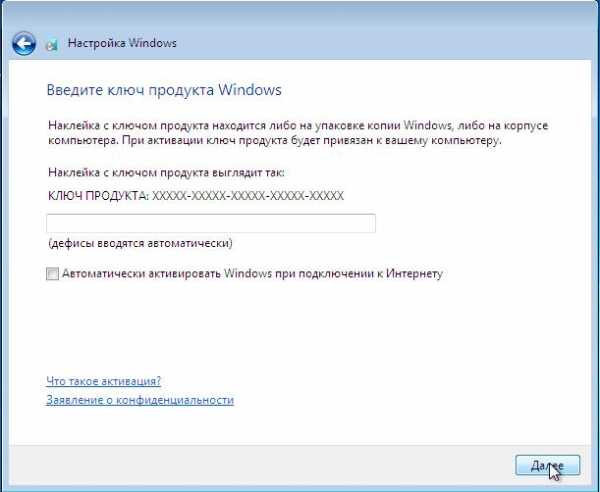
Надеюсь, что статья как установить windows 7 помогла.
Метки: установить, переустановить через Bios
Желаете переустановить windows? Очень важно переустановить ОС правильно. Процесс можно разделить на три этапа: Первый этап - это действия совершаемые до установки, Второй - установка операционной системы, Третий этап - настройка.
Переустановить систему через интернет нельзя, переустановить Windows можно с помощью DVD rom или usb флеш.
Прежде чем переустановить Windows необходимо правильно выбрать дистрибутив, который можно купить в магазине или скачать в Интернет. Образ диска можно записать программой UltraISO. Я рекомендую использовать чистые сборки, в которых не предустановлены драйверы, темы оформления, нет твиков (изменений параметров реестра). Для улучшения работоспособности и безопасности должны быть предустановлены последний сервис пак и критические обновления. Такая операционная система прослужит дольше!
Далее достаем сетевой кабель (если такой имеется) из сетевой карточки , чтобы "нечисть" не лезла из сети. Проверяем дистрибутив и все разделы жесткого диска (винчестера) на наличие вирусов с обновленными базами. Проверить необходимо все разделы, чтобы вирус после установки операционной системы не попал в нее из разделов отличных от С.
Копируем все НУЖНЫЕ файлы с системного диска С (корень, папки Мои документы, Рабочий стол, Documents and Settings, C:\Пользователи) на D, E , так как при установке ОС раздел С необходимо форматировать (полная потеря информации). В будущем не храните документы, фильмы, игры (не устанавливайте) на системном диске, так как эти файлы будут влиять на работоспособность не в лучшую сторону.
Переписываем сетевые настройки (IP адрес, шлюз, рабочую группу и т.д.), если есть домашняя или другая. Заранее убедитесь, что Вы знаете как настроить интернет соединение после переустановки системы. Зайдите на сайт Вашего Интернет провайдера и посмотрите инструкцию.
Если у Вас нет системного диска с ДРАЙВЕРАМИ или сохраненных на винчестере, пригодится программа, которая поможет правильно сохранить существующие драйверы, а так же найти их в интернете и в дальнейшем обновить.
Если Вы проделали все эти действия, переходим к процессу установки Windows. как правильно это сделать можете прочитать Здесь
После установки Windows поставте антивирус, драйверы для всех устройств, сервис паки, критические обновления, если они не были предустановлены в дистрибутиве. А так же все необходимые программы, настройте ОС как удобно (вид папок, тема, ярлыки рабочего стола и т.д.), обновите антивирусное ПО через Интернет, оптимизируйте ОС.
Чтобы в очередной раз не пришлось установить Windows с нуля, а поводом для этого может послужить: атака вирусов, медленная работа системы, поймали "Синий экран смерти" и тому подобное, для Вас есть правильное решение - специальная программа !
Надеюсь данная статья помогла Вам переустановить Windоws!
Метки: установить, переустановить через Bios
как переустановить (удалить) предустановленную windows 8?
После покупки нового ноутбука Acer v3 столкнулся с проблемой - на нем стояла windows 8, эта операционная система многим непривычна как и мне, поэтому было принято решение ее переустановить на windows 7.
Обычным способом windows 7 переустановить сразу не удалось, так как при загрузке компьютера не было сообщения как войти в биос и невозможно было выбрать загрузку с DVD-ROM.
Войти в bios получилось с помощью кнопки F2, остальные клавиши для входа и настройку биоса можно глянуть Здесь . По умолчанию использовался интерфейс UEFI, в таком случае невозможно выбрать загрузку с dvd rom или флешки, поэтому для переустановки windows необходимо в Boot - Boot Mode вместо UEFI выбрать Legacy Bios.
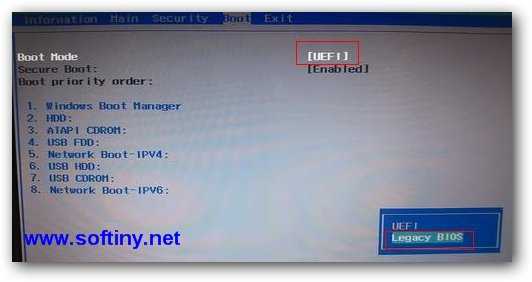
Вкладка Exit - Exit Saving Changes (Выйти Сохранить Изменения), перезагрузить ноутбук.
Зайти в bios, в Boot priority order выбрать загрузку с двд ром или флеш, нажать F10.
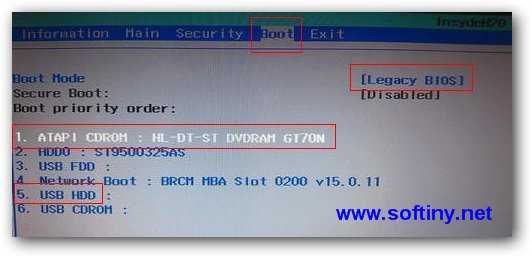
bios uefi hp pavilion 15
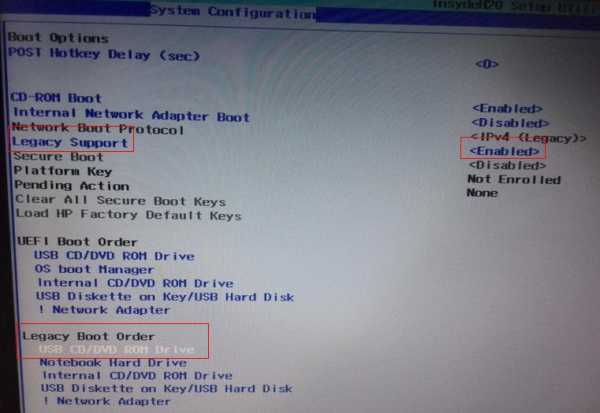
ноутбук asus , стоял Free DOS aptio setup utility
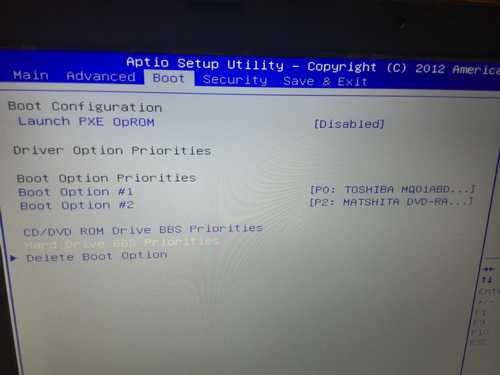
При установке windows 7 появится сообщение Установка Windows на данный диск невозможна.Выбранный диск имеют стиль разделов GPT .
Таблица разделов GPT заменила MBR и предназначена для винчестеров свыше 2.2 Тб. Если дисковое пространство у Вас менее 2.2 Тб, необходимо разделы преобразовать в MBR или удалить все разделы жесткого диска c помощью установочного диска, создать новый раздел с таблицей MBR (по умолчанию), переустановить windows 7.
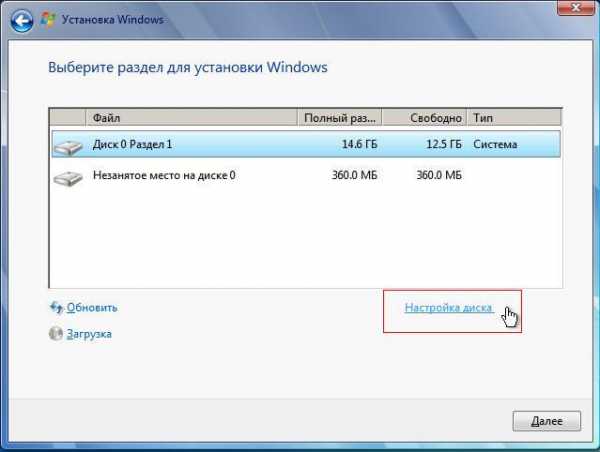
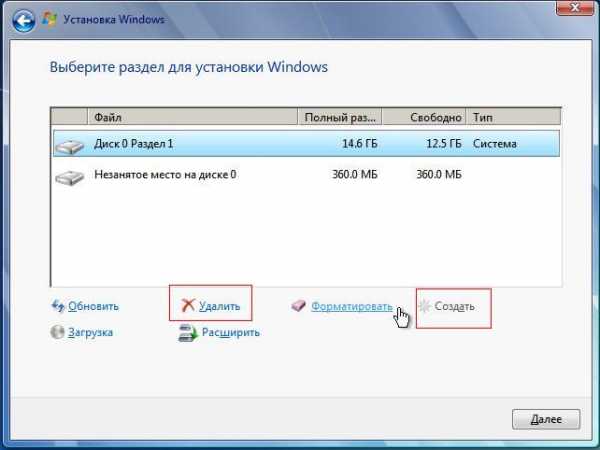
Менять размер, создать новые разделы, увеличить пространство жестких дисков в новых ноутбуках с windows 8 можно с помощью загрузочного диска Disk Director Home 2011 Update 2 или Paragon Partition Manager.
метки: как переустановить (удалить) предустановленную windows 8
softiny.net
- Как сделать двухстороннюю визитку

- Как зайти в чужую страничку в контакте

- Скайп николай и тамара гировка
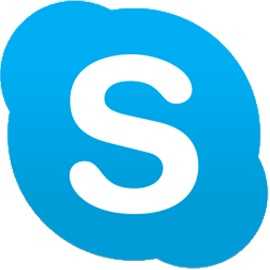
- Функция в excel год

- Как улучшить работу роутера

- Как улучшить работу роутера

- Роса 10

- Грузит комп svchost exe
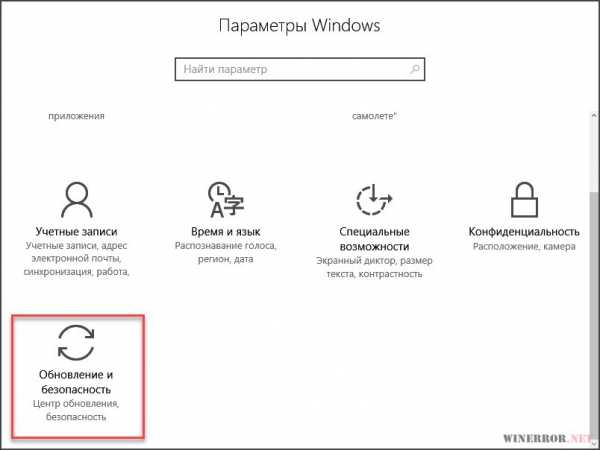
- Пк вирус
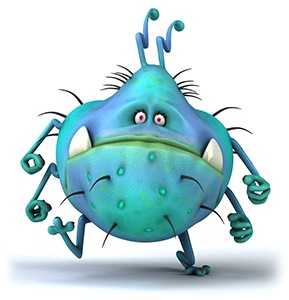
- Thunderbird настройка для yandex
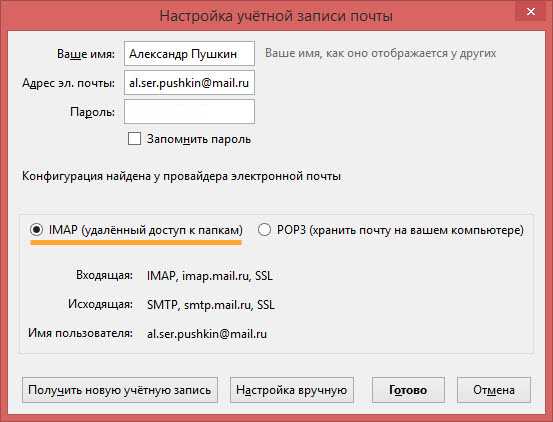
- Мтс тв что это такое