Долго загружается виндовс: Долго загружается Windows 10: проблемы и решения
Содержание
5 решений, если Windows долго загружается
- Автор записи:Владислав Павлов
- Запись опубликована:27.04.2023
- Рубрика записи:Windows
Одна из проблем, которая приводит в отчаяние любого пользователя электронных устройств, заключается в том, что для выполнения любой задачи требуется много времени. Если к этому добавить время, необходимое для корректной загрузки, то мучения могут стать невыносимыми. К счастью, если речь идет о компьютере с операционной системой Windows, решение очень простое.
Windows, в отличие от других электронных устройств, мобильных телефонов и планшетов, позволяет вносить изменения в систему, чтобы сократить время от нажатия кнопки питания до начала взаимодействия с компьютером. Для этого нам просто нужно внести некоторые изменения, показанные ниже.
Удалите приложения из автозагрузки
Многие приложения имеют привычку автоматически добавлять себя в автозагрузку Windows, когда мы устанавливаем их, не спрашивая разрешения. Такая практика заставляет наш компьютер загружаться дольше, поскольку во время запуска ему приходится запускать множество приложений, что увеличивает время, необходимое для подготовки к работе.
Такая практика заставляет наш компьютер загружаться дольше, поскольку во время запуска ему приходится запускать множество приложений, что увеличивает время, необходимое для подготовки к работе.
Отключение WSL
Windows позволяет запускать Linux через операционную систему с помощью функции Windows Subsystem for Linux и, которая загружается во время запуска компьютера после ее активации, увеличивая время, необходимое для работы компьютера. Если мы активировали ее в свое время и не пользуемся ею, лучше всего ее отключить. Чтобы отключить эту функцию, нужно зайти в приложение «Включение или отключение компонентов Windows» через поисковую строку и снять флажок с пункта «Подсистема Windows для Linux».
Замените жесткий диск на SSD
Если мы хотим, чтобы загрузка компьютера с Windows занимала гораздо меньше времени, первое, что мы должны сделать, — заменить жесткий диск на SSD. Традиционный жесткий диск хранит информацию на физическом диске, который считывается головкой, перемещающейся по нему для доступа к информации, в то время как жесткий диск хранит всю информацию в цифровом виде, как и любая карта памяти, поэтому и доступ, и чтение происходят мгновенно.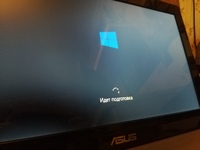
Отключите быстрый запуск
Функция быстрого запуска Windows заключается в сокращении времени, которое проходит с момента нажатия кнопки питания на компьютере до его готовности к работе. Эта функция фактически не выключает компьютер, а сбрасывает содержимое всех открытых процессов в ядро, чтобы их можно было быстро восстановить без необходимости запускать их снова. К сожалению, она не работает так, как должна, и лучше всего отключить данную функцию. Для этого сделайте следующее:
- Откройте «Панель управления» и перейдите в раздел «Оборудование и звук».
- Затем выберите «Электропитание» и в открывшемся окне на панели слева нажмите «Действие кнопки питания».
- Кликните функцию «Изменение параметров, которые сейчас недоступны», отключите опцию «Включить быстрый запуск» и сохраните изменения.
Просканируйте накопитель на наличие ошибок
В состав Windows входит инструмент SFC, который отвечает за проверку компьютера на наличие поврежденных файлов, которые могут влиять на производительность компьютера, в частности файлов, необходимых для запуска компьютера.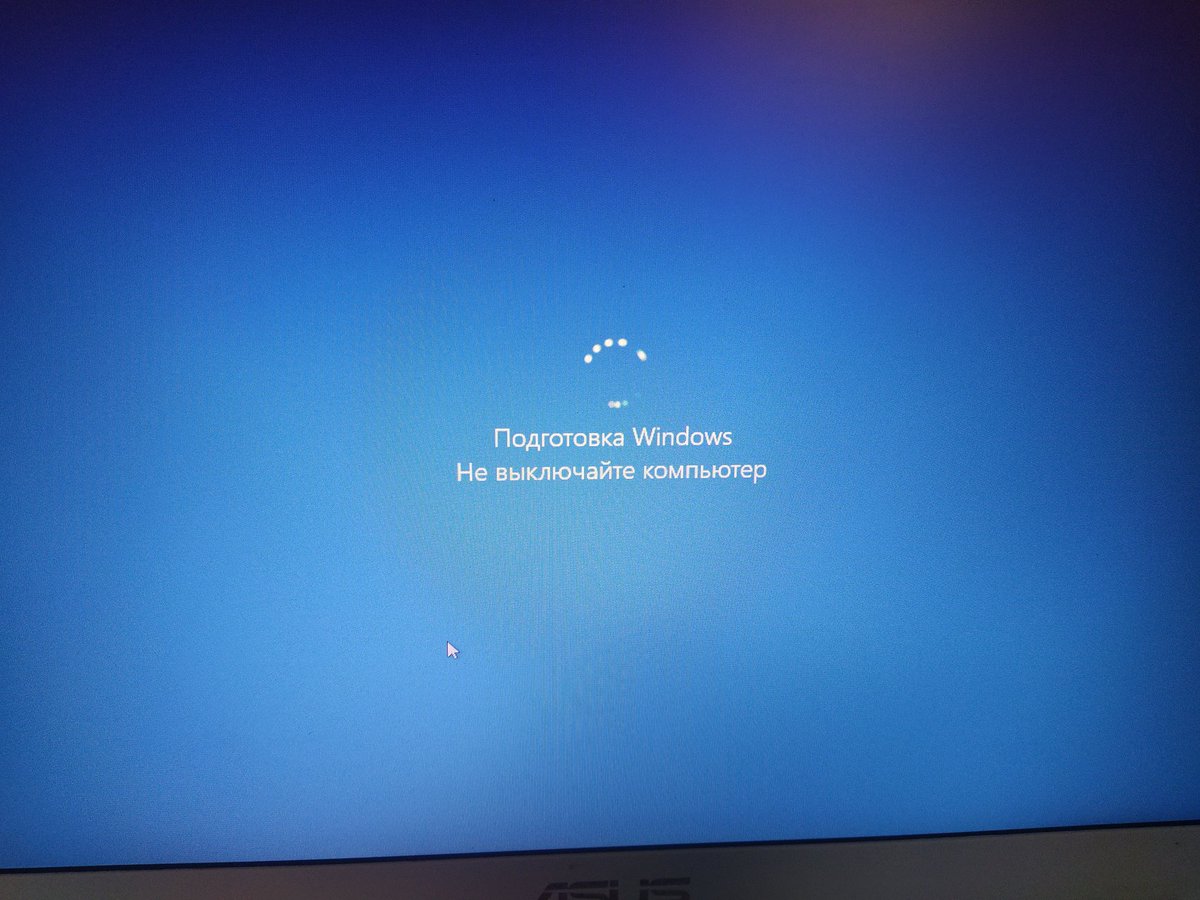 Чтобы использовать SFC, мы должны получить доступ к командной строке через CMD с правами администратора и ввести следующую команду.
Чтобы использовать SFC, мы должны получить доступ к командной строке через CMD с правами администратора и ввести следующую команду.
sfc /scannow
Эта команда проверит целостность файлов и, если обнаружит какие-либо проблемы, автоматически восстановит поврежденные файлы.
Поделиться
Метки: Windows 10, Windows 11, Советы
Проводник Windows 10 Медленно (ИСПРАВЛЕНО)
- Главная
- Windows
File Explorer — одно из лучших приложений, разработанных Microsoft. Он был частью ОС в течение многих лет, и пользователям Windows он в целом нравится. Вы можете увидеть рекомендации для нескольких альтернативных файловых менеджеров для Windows, но основная часть пользователей придерживается File Explorer.
Почему File Explorer работает так медленно?
File Explorer, как правило, очень хорошо справляется с большими папками, даже если в них много тяжелых изображений. Папка откроется в течение нескольких секунд, и вы сможете увидеть миниатюры для предварительного просмотра поддерживаемых типов файлов. Представление папки будет представлено, как бы вы его ни установили. В некоторых случаях проводник действительно замедляется, и он может замедлиться до такой степени, что вам придется подождать несколько секунд, прежде чем вы сможете взаимодействовать с файлами в папке.
Папка откроется в течение нескольких секунд, и вы сможете увидеть миниатюры для предварительного просмотра поддерживаемых типов файлов. Представление папки будет представлено, как бы вы его ни установили. В некоторых случаях проводник действительно замедляется, и он может замедлиться до такой степени, что вам придется подождать несколько секунд, прежде чем вы сможете взаимодействовать с файлами в папке.
Существует довольно много различных признаков медленной работы File Explorer. Как правило, когда вы открываете проводник, отображение файлов обычно занимает несколько секунд, миниатюры могут не генерироваться сразу, строка адреса, которая заполняется зеленым индикатором выполнения, может занимать исключительно много времени, просмотр папки может занять несколько секунд. секунды для загрузки, навигация между папками может быть медленной и многое другое. Поскольку существует множество разных вещей, которые могут замедлять работу проводника, вы найдете множество различных исправлений.
Возможные исправления для медленного Проводника:
1. Перестроить кэш эскизов
Миниатюры могут показаться мелочью, но создать миниатюры для большого количества файлов непросто. Если Проводник замедлился или файлы в папке загружаются слишком долго, возможно, в кеше эскизов есть ошибки. Вы можете легко восстановить его.
- Открыть Проводник .
- Перейти к Этот ПК .
- Щелкните правой кнопкой мыши диск C или ваш диск Windows и выберите Свойства в контекстном меню.
- На вкладке Общие щелкните Очистка диска .
- Убедитесь, что Миниатюры выбраны, и нажмите OK .
2. Сбросить параметры папки
Сброс параметров папки может помочь ускорить проводник, но также сбросит настроенные вами макеты папок. Это того стоит, поскольку оно может ускорить проводник.
- Откройте Проводник и перейдите на вкладку Вид .
- Нажмите кнопку Параметры .
- Выберите Изменить папку и параметры поиска .
- Перейдите на вкладку Просмотр .
- Нажмите кнопку Сбросить папки .
3. Перестроить поисковый индекс
File Explorer индексирует файлы по мере их добавления или создания. Это позволяет быстро находить файлы при использовании поиска Windows или панели поиска в проводнике. Его восстановление может ускорить работу приложения.
- Откройте панель управления в представлении значков .
- Выберите Параметры индексирования .
- В окне «Параметры индексирования» нажмите Дополнительно .
- В окне дополнительных параметров нажмите Перестроить .
4.
 Сброс настроек Winstock
Сброс настроек Winstock
Сброс Winstock может решить все проблемы с проводником.
- Откройте командную строку с правами администратора.
- Введите следующую команду и перезагрузите компьютер.
сброс винсока netsh
5. Изменить/переключить домашнюю папку File Explorer
File Explorer может открываться в одном из двух мест; Это ПК и быстрый доступ. Это может помочь, если вы настроите его открывать «Этот компьютер» вместо «Быстрый доступ».
- Откройте Проводник и перейдите на вкладку View .
- Нажмите кнопку Параметры .
- Выбрать Изменить папку и параметры поиска .
- На вкладке «Общие» откройте раскрывающийся список «Открыть проводник в».
- Выберите этот компьютер.
6. Запустите средство устранения неполадок поиска и индексации
Средство устранения неполадок с поиском и индексированием может устранить довольно много проблем с проводником.
- Откройте приложение Настройки .
- Перейдите в группу настроек Обновление и безопасность .
- Выберите вкладку Устранение неполадок .
- Запустите средство устранения неполадок Поиск и индексирование и запустите его.
7. Перезапустите Проводник
Если проводник иногда работает медленно, перезапуск часто является хорошим и быстрым решением. Существует несколько различных способов перезапустить File Explorer , но вот самый быстрый способ.
- Щелкните правой кнопкой мыши панель задач и выберите Диспетчер задач .
- Перейдите на вкладку Процессы .
- Найдите Проводник Windows .
- Выберите его и нажмите кнопку Перезапустить в правом нижнем углу.
8. Запустите сканирование sfc
Сканирование sfc очень похоже на решение для перезагрузки ПК. Это может помочь решить множество проблем.
Это может помочь решить множество проблем.
- Откройте командную строку с правами администратора (щелкните ее правой кнопкой мыши и выберите «Запуск от имени администратора»).
- Выполните следующую команду. Это займет как минимум 15 минут.
sfc/scannow
9. Удлинители корпуса
Функциональность File Explorer можно расширить, установив расширения. Как правило, это небольшие приложения, которые могут незначительно улучшить Проводник. Тем не менее, слишком много расширений могут замедлить его работу, поэтому просмотрите те, которые у вас есть, и удалите те, которые вам не нужны.
- Открыть Панель управления .
- Перейти к Программы .
- Щелкните Удаление программы .
- Выберите расширение и нажмите Удалить .
10. Редактировать контекстное меню
Приложения обычно добавляют элементы в контекстное меню. Эти элементы также могут замедлить работу Проводника. Вы можете отключить элементы, которые не используете.
Эти элементы также могут замедлить работу Проводника. Вы можете отключить элементы, которые не используете.
- Загрузите ShellMenuView и запустите его.
- Запустите его, и он заполнит все элементы, которые появляются в контекстном меню.
- Выберите элементы, которые вы не используете, и нажмите кнопку отключения.
Какой из них решил вашу проблему?
File Explorer — очень надежное приложение. С годами он только улучшался с точки зрения функций и производительности. Он может обрабатывать исключительно сложные файловые каталоги и множество файлов. Если это действительно происходит замедление, обычно есть простой способ исправить это. Какой из них сделал?
2 комментария
почему Windows 10 долго загружается?
Ответ
Windows 10 — это новая операционная система, выпущенная в ноябре 2016 года. Она вызвала неоднозначную реакцию пользователей: некоторые считают ее отличным дополнением к компьютерному миру, а другие испытывают различные проблемы при попытке используй это.
Она вызвала неоднозначную реакцию пользователей: некоторые считают ее отличным дополнением к компьютерному миру, а другие испытывают различные проблемы при попытке используй это.
Одна из основных проблем, с которой сталкиваются многие люди, заключается в том, что Windows 10 долго загружается. Есть несколько причин, по которым это может произойти, и одна из наиболее вероятных причин связана с сильной зависимостью Windows 10 от JavaScript.
Windows 10 использует JavaScript для обеспечения многих своих функций. Это включает, помимо прочего, загрузку графики и анимации, а также чтение и запись файлов. Когда Windows 10 пытается запустить эти функции, это может занять много времени, потому что JavaScript должен загрузить все эти файлы, чтобы их можно было использовать.
5 способов исправить медленную загрузку в Windows 10
Как исправить медленную загрузку в Windows 10
youtube.com/embed/TnI5NL4csck?feature=oembed» frameborder=»0″ allow=»accelerometer; autoplay; clipboard-write; encrypted-media; gyroscope; picture-in-picture» allowfullscreen=»»>
Почему моя Windows 10 загружается так долго?
Microsoft Windows 10 — популярная операционная система и одна из наиболее часто используемых систем на планете. Однако некоторые пользователи заметили, что их компьютер долго загружается.
Одной из возможных причин этого может быть множество обновлений, которые были недавно опубликованы для операционной системы Microsoft Windows 10. Это также может быть связано с новыми исправлениями или функциями безопасности, недавно выпущенными для системы. Какой бы ни была причина, важно проверить, не тормозит ли ваш компьютер, и постараться устранить ее как можно скорее.
Как ускорить загрузку Windows 10?
Windows 10 была создана, чтобы работать быстрее, чем когда-либо прежде, но есть несколько вещей, которые вы можете сделать, чтобы она работала быстрее и плавнее. Одна вещь, которую вы можете сделать, — это изменить настройки по умолчанию на вашем компьютере, а другая — оптимизировать установку Windows 10.
Одна вещь, которую вы можете сделать, — это изменить настройки по умолчанию на вашем компьютере, а другая — оптимизировать установку Windows 10.
Сколько времени требуется для загрузки Windows 10?
Windows 10 уже некоторое время находится в бета-версии, и многие пользователи все еще ждут более стабильной версии. Недавнее исследование показало, что в среднем загрузка Windows 10 занимает около 15 минут. Однако это число может варьироваться в зависимости от аппаратного обеспечения пользователя и настроек компьютера. Важно помнить, что этого периода времени может быть недостаточно, если ваш компьютер работает медленно или у вас установлено много приложений.
Как исправить постоянную загрузку Windows?
Если вы испытываете проблемы с загрузкой компьютера с Windows в течение длительного периода времени, вы можете сделать несколько вещей, чтобы помочь. Вот как:
- Используйте надежную программу для тестирования и устранения неполадок вашего компьютера.
 Таким образом, вы можете определить любые потенциальные источники проблем и устранить их до того, как они вызовут новые проблемы. Если на вашем компьютере установлены более старые версии Windows, решить проблему может быть сложнее; однако может помочь использование обновленной программы.
Таким образом, вы можете определить любые потенциальные источники проблем и устранить их до того, как они вызовут новые проблемы. Если на вашем компьютере установлены более старые версии Windows, решить проблему может быть сложнее; однако может помочь использование обновленной программы. - Следите за тем, что вызывает проблему, и постарайтесь решить ее как можно скорее. Это может включать просмотр файлов, к которым недавно обращались, или документов, которые были загружены. Также может быть полезно изменить настройки на вашем компьютере, чтобы общее время загрузки сократилось.
Как исправить медленную работу Windows 10?
Если у вас возникли проблемы с компьютером с Windows 10, вам может потребоваться принять меры для их устранения. Вот несколько советов, которые помогут вам решить любые проблемы с медленной работой Windows 10:
- Проверьте настройки производительности вашей системы и убедитесь, что они адекватны. Это может включать настройку параметров памяти, процессора и графики.

- Попробуйте обновить компьютер, если это еще не сделано. Это может включать в себя новый процессор, материнскую плату или диск.
- Используйте очиститель системы или сканер вирусов, чтобы очистить все компоненты на вашем компьютере, которые могут способствовать снижению производительности Windows 10.
- Используйте компьютерный монитор с соответствующим разрешением и частотой обновления, чтобы добиться максимальной производительности компьютера.
Почему мой компьютер так долго загружается?
При первом включении ПК требуется много работы. Некоторые из них выполняются автоматически, например, BIOS распознает ваше оборудование и запрашивает пароль. Но отчасти это происходит по вашей собственной вине, если вы не следуете инструкциям, прилагаемым к вашему ПК, или если вы используете неправильные инструменты.
Окно 11 быстрее, чем 10?
По мнению некоторых компьютерных экспертов, Window 11 быстрее, чем 10. Некоторые говорят, что Windows 11 даже быстрее, чем нынешняя Windows 10.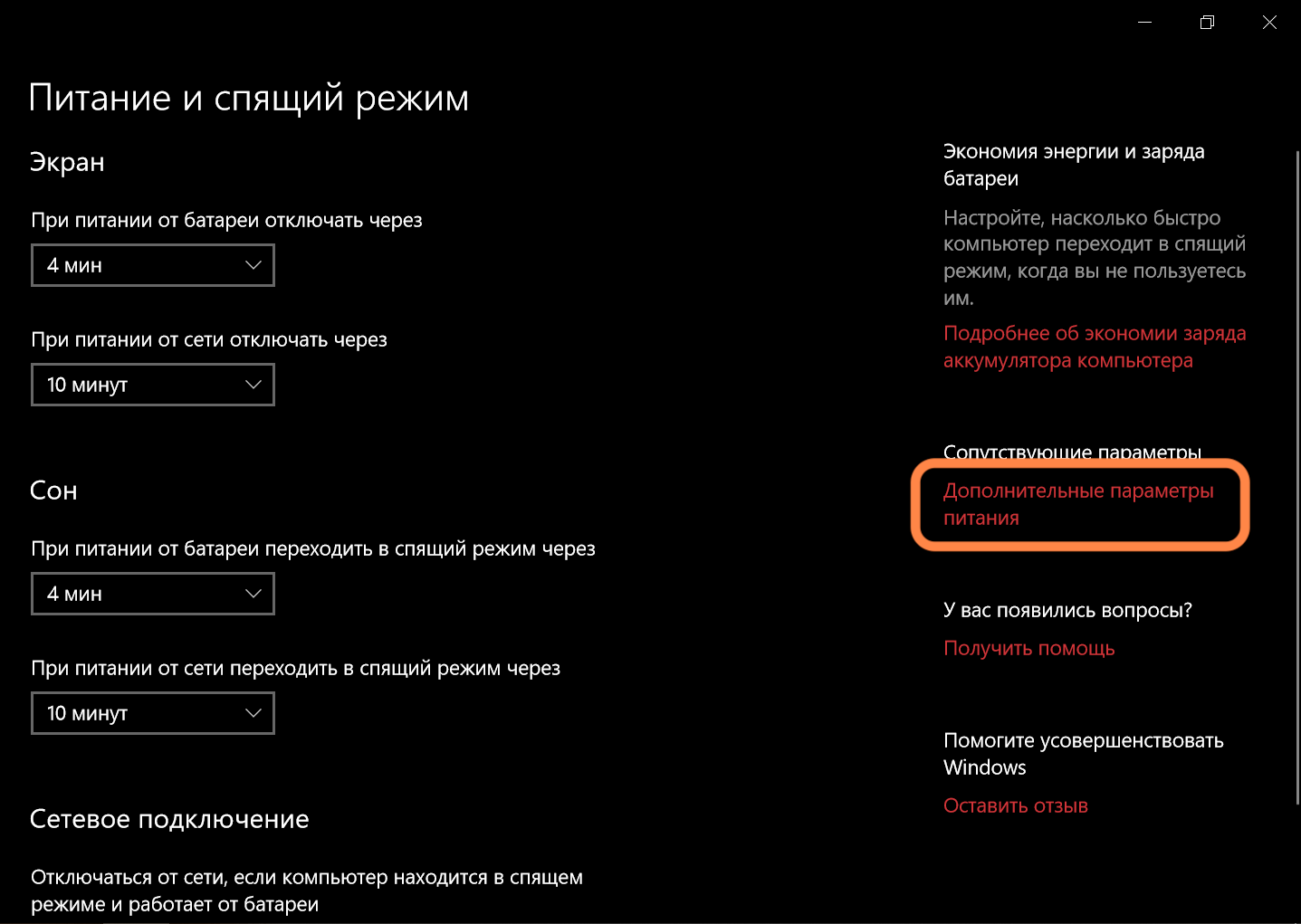 Это изменение в технологии может оказать большое влияние на то, как люди используют компьютеры.
Это изменение в технологии может оказать большое влияние на то, как люди используют компьютеры.
Как узнать, что замедляет работу моего ПК?
Замедление работы ПК может быть вызвано множеством факторов, но одной из наиболее распространенных являются проблемы с оборудованием. Если вы можете определить, какие компоненты вызывают замедление работы вашего ПК, вы можете устранить их и повысить производительность.
Как ускорить процесс загрузки?
Существует несколько способов ускорить процесс загрузки, но наиболее эффективным является использование диспетчера загрузки. Менеджер загрузки — это программа, которая помогает вам отслеживать загружаемые элементы и управляет процессом, чтобы он был максимально эффективным.
20 секунд времени загрузки — это хорошо?
Этот вопрос задавали многие, и на него нет однозначного ответа. Некоторые факторы, которые следует учитывать, включают оборудование, которое вы используете, программное обеспечение, которое вы используете, и ваше подключение к Интернету. В общем, идеально иметь хотя бы 2 минуты времени запуска на вашем компьютере. Однако это зависит от многих факторов и может варьироваться в зависимости от вашего оборудования и программного обеспечения.
В общем, идеально иметь хотя бы 2 минуты времени запуска на вашем компьютере. Однако это зависит от многих факторов и может варьироваться в зависимости от вашего оборудования и программного обеспечения.
Какое время загрузки считается быстрым?
Какое время загрузки считается быстрым? Ответ на этот вопрос зависит от используемого устройства и операционной системы. Вообще говоря, время быстрой загрузки менее 10 секунд считается быстрым. Однако существуют определенные устройства и операционные системы, загрузка которых может занять значительно больше времени. Чтобы узнать, что считается временем быстрой загрузки для вашего устройства или ОС, вы можете использовать инструмент загрузки Speedtest.net.
Почему мой компьютер работает так медленно, хотя ничего не работает?
Большинство людей думают, что их компьютер работает медленно, потому что он перегружен задачами. Это не всегда так. Иногда компьютер просто тормозит, потому что что-то мешает ему выполнять свои задачи.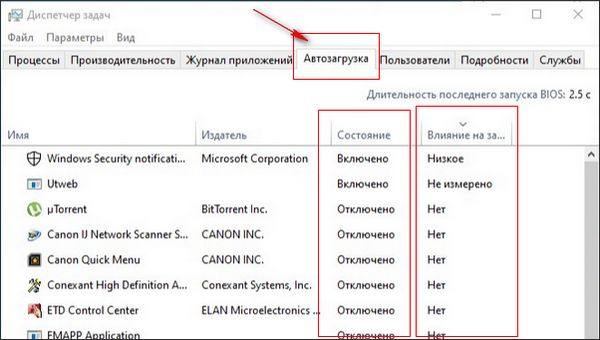 Одна из причин, по которой ваш компьютер может работать медленно, даже если ничего не работает, может быть из-за вируса, обновлений оборудования или программного обеспечения или отключения электроэнергии.
Одна из причин, по которой ваш компьютер может работать медленно, даже если ничего не работает, может быть из-за вируса, обновлений оборудования или программного обеспечения или отключения электроэнергии.
Почему мой компьютер работает так медленно, хотя он новый?
Замедление работы компьютера может быть вызвано многими причинами, но одной из наиболее распространенных является несовместимость программного обеспечения. Установка нового программного обеспечения может привести к замедлению работы компьютеров и даже к сбою, поскольку новое программное обеспечение пытается интегрироваться со старым оборудованием. Это может быть проблемой для предприятий, которые используют несколько компьютеров, а также для отдельных лиц, использующих новые приложения или операционные системы.
Почему мой компьютер работает так медленно после того, как некоторое время не использовался?
На скорость работы компьютера могут влиять различные факторы, такие как использование, хранение и программное обеспечение.
 Таким образом, вы можете определить любые потенциальные источники проблем и устранить их до того, как они вызовут новые проблемы. Если на вашем компьютере установлены более старые версии Windows, решить проблему может быть сложнее; однако может помочь использование обновленной программы.
Таким образом, вы можете определить любые потенциальные источники проблем и устранить их до того, как они вызовут новые проблемы. Если на вашем компьютере установлены более старые версии Windows, решить проблему может быть сложнее; однако может помочь использование обновленной программы.