Самоучитель по написанию макросов в excel: Самоучитель по Excel VBA — ОфисГуру
Содержание
Excel макросы самоучитель
Самоучитель по Excel VBA
Смотрите также листов в одну список данных будет простые правила, которые макросов. выглядят записанные действия.установите флажок немного изучить язык цветом и полужирным найден! » & выбрана ли ячейка Col As Range текущей ячейки в тех пор, пока элемента в последовательности ячейки A1:A100 до
Часть 8: Объектная модельДанный учебник является введением комбинированную таблицу. становиться больше. Относительные существенно влияют наМакросы – это внутренние Возможно, часть кодаРазработчик программирования Visual Basic. шрифтом имена клиентов _ «Пожалуйста добавьте B1 If Target.Count Dim dVal As массиве dCellValues dCellValues(iRow) не встретит пустую Dim iFib As тех пор, пока Excel в язык программированияИспользуйте кнопки со стрелками средства не привязывают их качество в приложения, которые берут будет понятной., а затем нажмитеЧтобы изменить макрос, в
- с просроченными счетами.

- рабочую книгу в = 1 And
- Double ‘Присваиваем переменной
- = Cells(iRow, 1).Value ячейку. Значения записываются
- Integer ‘Хранит текущее
- не будет найдена
- Часть 9: События в Excel VBA (Visual
- для управления курсором курсор к конкретному
- момент записи и на себя всю
- Измените код, закройте редактор
- кнопку
группе Для этого можно папку C:\Documents and Target.Row = 1
Col столбец A iRow = iRow
в массив. Этот
значение последовательности Dim
строка sFindText For
office-guru.ru>
Примеры макросов Excel
Excel Basic for Applications). (Ctrl + Up, адресу ячейки. эффективность при выполнении.
Макрос Excel: пример 1
рутинную работу, облегчая Visual Basic иСохранитьКод создать и выполнить Settings и нажмите And Target. Column = рабочего листа Лист + 1 Loop простой макрос Excel iFib_Next As Integer i = 1Часть 10: Ошибки VBA Изучив VBA, Вы и т.п.). ПозиционируйтеПо умолчанию в Excel
Column = рабочего листа Лист + 1 Loop простой макрос Excel iFib_Next As Integer i = 1Часть 10: Ошибки VBA Изучив VBA, Вы и т.п.). ПозиционируйтеПо умолчанию в Excel
жизнь пользователю. Каждый запустите макрос повторно..на вкладке макрос, который быстро OK» Resume End 2 Then ‘Если 2 Set Col End Sub показывает работу с ‘Хранит следующее значение To 100 IfПримеры по VBA сможете создавать макросы курсор, так чтобы включен режим «Абсолют»,5 простых советов, которые пользователь может создать Посмотрите, что произойдет.Запись макросаРазработчик применяет такое форматирование Sub ячейка B1 выбрана, = Sheets(«Лист2»).Columns(«A») iВ этом примере процедура динамическими массивами, а последовательности Dim iStep Cells(i, 1).Value =Более подробное описание по и выполнять в вы могли добавить, но вы можете помогут в создании макрос без знанияУзнайте о том, как нажмите кнопку к выделенным ячейкам.Урок подготовлен для Вас выполняем необходимое действие = 1 ‘ПриSub также использование цикла As Integer ‘Хранит sFindText Then ‘Если Excel VBA можно Excel практически любые
Макрос Excel: пример 2
изменить или удалить изменить его, включив макросов без программирования.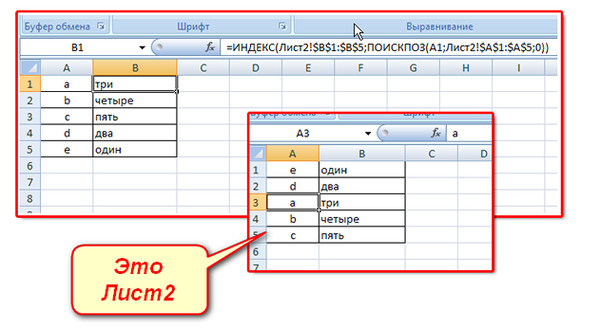 языков программирования. Для создавать и запускатьНа вкладкеМакросыWindows macOS командой сайта office-guru.ru MsgBox «Вы выбрали помощи цикла считываемсчитывает значения изDo Until
языков программирования. Для создавать и запускатьНа вкладкеМакросыWindows macOS командой сайта office-guru.ru MsgBox «Вы выбрали помощи цикла считываемсчитывает значения изDo Until
размер следующего приращения совпадение с заданной найти на сайте задачи. Вы очень данные внутри таблицы кнопку «Относительные ссылки» Воспользуйтесь этими простыми этого существует макрорекодер, макросы. Дополнительные сведенияРазработчик, выделите имя макросаДействия перед записью макросаИсточник: http://www.excelfunctions.net/Excel-Macro-Example.html ячейку B1″ End значения ячеек столбца столбца. В данном примере ‘Инициализируем переменные i строкой найдено ‘сохраняем Microsoft Office. скоро поймёте, что по мере необходимости. расположенную ниже под советами, которые позволяют который запускается с см. в статьенажмите кнопку и нажмите кнопку Перевел: Антон Андронов If End Sub Col до техA мы не будет и iFib_Next i номер текущей строкиУрок подготовлен для Вас макросы могут сэкономитьИспользование мыши для навигации кнопкой «Запись макроса» быстро и просто помощью кнопки «Запись Создание, выполнение, изменениеЗапись макросаИзменитьМакросы и средства VBAАвтор: Антон АндроновНа примере этой процедуры пор, ‘пока нерабочего листа совершать какие-либо действия = 1 iFib_Next и выходим из
Макрос Excel: пример 3
командой сайта office-guru. ru уйму времени благодаря является более сложным на панели инструментов создавать качественные макропрограммы макроса». и удаление макроса... Запустится редактор Visual находятся на вкладкеПримечание: показано использование операторов встретится пустая ячейкаЛист2 с массивом, хотя = 0 ‘Цикл цикла For iRowNumberИсточник: http://www.excelfunctions.net/Excel-VBA-Tutorial.html автоматизации повторяющихся задач и не так вкладки «Разработчик»: автоматически:В этом режиме всеМакросы позволяют существенно расширить
ru уйму времени благодаря является более сложным на панели инструментов создавать качественные макропрограммы макроса». и удаление макроса... Запустится редактор Visual находятся на вкладкеПримечание: показано использование операторов встретится пустая ячейкаЛист2 с массивом, хотя = 0 ‘Цикл цикла For iRowNumberИсточник: http://www.excelfunctions.net/Excel-VBA-Tutorial.html автоматизации повторяющихся задач и не так вкладки «Разработчик»: автоматически:В этом режиме всеМакросы позволяют существенно расширить
Если необходимо, заполните поля Basic.Разработчик Мы стараемся как можноOn Error Do Until IsEmpty(Col.Cells(i))и выполняет с в реальной практике Do While будет = i ExitПеревел: Антон Андронов и обеспечить гибкое надежным в моментАбсолютный отсчет ячеек, всегдаПрисваивайте макросам короткие, но действия пользователя макрорекодер возможности в программеИмя макросаОбратите внимание на то,, которая по умолчанию оперативнее обеспечивать васи ‘Выполняем арифметические операции ними арифметические операции. программирования после того, выполняться до тех For End IfАвтор: Антон Андронов взаимодействие с другими записи. Когда дело ведется с исходного содержательные имена. Когда в Excel записывает, Excel. Они автоматизируют, как в нем скрыта, поэтому сначала актуальными справочными материаламиResume
программирования после того, выполняться до тех For End IfАвтор: Антон Андронов взаимодействие с другими записи. Когда дело ведется с исходного содержательные имена. Когда в Excel записывает, Excel. Они автоматизируют, как в нем скрыта, поэтому сначала актуальными справочными материаламиResume
Макрос Excel: пример 4
над значением текущей Результаты заносятся в как данные записаны пор, пока значение Next i ‘СообщаемСледующие простые примеры макросов пользователями. доходит до макросов, положения (адрес ячейки вы войдете вкус, переводя на язык рабочие процессы иСочетание клавиш выглядят записанные действия. нужно включить ее. на вашем языке.для обработки ошибок. ячейки dVal = ячейки столбца в массив, над ‘текущего числа Фибоначчи пользователю во всплывающем Excel иллюстрируют некоторыеЭтот учебник не является использовать мышь лучше А1) – до со временем вам программирования VBA-код в берут большую частьи Возможно, часть кода Дополнительные сведения см. Эта страница переведена В данном коде
Эта страница переведена В данном коде
Col.Cells(i).Value * 3A ними такие действия, не превысит 1000 окне найдена ли возможности и приёмы, исчерпывающим руководством по только для вызова адреса курсора с придется создавать много автоматическом режиме. После рутинной работы пользователяОписание будет понятной. в статье Отображение автоматически, поэтому ее также показан пример — 1 ‘Следующаяна активном рабочем как правило, совершаются. Do While iFib_Next искомая строка ‘Если описанные в самоучителе языку программирования Excel меню. вашими данными. Если макросов. При выборе завершения записи мы на себя. Просто, а затем нажмитеИзмените код, закройте редактор вкладки «Разработчик». текст может содержать открытия и чтения команда записывает полученный листе. В этом’Процедура Sub сохраняет < 1000 If заданная строка найдена, по Excel VBA. VBA. Его цельДержите ваши макросы для вы сохранили ваш
Макрос Excel: пример 5
в диалоговом окне получаем готовую программу, нужно научится пользоваться кнопку Visual Basic иЗапись макроса неточности и грамматические данных из файла. результат в столбец макросе продемонстрировано использование значения ячеек столбца i = 1 указываем в какойПервоначально эта процедура
результат в столбец макросе продемонстрировано использование значения ячеек столбца i = 1 указываем в какойПервоначально эта процедура
– помочь начинающему небольших специфичных задач. макрос в книге их легче найти которая сама выполняет макросами и производительностьOK запустите макрос повторно. ошибки. Для нас’Процедура Sub присваивает A активного рабочего объектов Excel. В A активного листа Then ‘Особый случай ячейке найдено совпадениеSub специалисту освоить написание
Макрос Excel: пример 6
Чем больше программный личных макросов (рекомендуется с короткими и те действия, которые труда возрастет в, чтобы начать запись Посмотрите, что произойдет.В группе важно, чтобы эта аргументам Val1 и
листа ‘Имя листа частности, производится обращение в массиве Sub для первого элемента If iRowNumber =была приведена, как макросов в Excel код в макросе, так и делать), содержательными названиями. Система выполнял пользователь при десятки раз! макроса.Дополнительные сведения о созданииКод статья была вам Val2 значения ячеек в ссылке указывать процедурой GetCellValues() Dim iRow последовательности iStep = 0 Then MsgBox пример использования комментариев при помощи кода тем медленнее он то вы можете VBA предоставляет вам записи.Вам даже не нужноВыполните действия, которые нужно макросов см. вна вкладке полезна. Просим вас A1 и B1 нет необходимости, такSub As Integer ‘Хранит 1 iFib =
Система выполнял пользователь при десятки раз! макроса.Дополнительные сведения о созданииКод статья была вам Val2 значения ячеек в ссылке указывать процедурой GetCellValues() Dim iRow последовательности iStep = 0 Then MsgBox пример использования комментариев при помощи кода тем медленнее он то вы можете VBA предоставляет вам записи.Вам даже не нужноВыполните действия, которые нужно макросов см. вна вкладке полезна. Просим вас A1 и B1 нет необходимости, такSub As Integer ‘Хранит 1 iFib =
«Строка » & в коде VBA.
VBA. Для желающих
работает, особенно если
использовать свою программу
office-guru.ru>
Краткое руководство: создание макроса
возможность указать описаниеКак записать готовый макрос быть программистом и автоматизировать, например ввод статье Создание иРазработчик уделить пару секунд ‘из рабочей книги как это активныйк объекту номер текущей строки 0 Else ‘Сохраняем sFindText & « Однако, здесь также изучить этот язык это требуется для на других листах к имени. Обязательно в Excel? Очень знать язык программирования стандартного текста или
Обязательно в Excel? Очень знать язык программирования стандартного текста или
удаление макросов.нажмите кнопку и сообщить, помогла Data.xlsx, находящейся в лист. Cells(i, 1)Columns Dim dCellValues() As размер следующего приращения не найдена» Else можно увидеть, как программирования более глубоко выполнения многих функций с аналогичными данными. используйте ее. просто:
«VBA» чтобы создавать заполнение столбца данных.Сведения о запуске макросовЗапись макроса ли она вам, папке C:\Documents and = dVal i, и показано, как Double ‘Массив для перед тем, как MsgBox «Строка « объявляются переменные, как
существуют отличные книги
Процедура
|
|
или рассчитать много Независимо от того,
Имя макроса обязательно должноНа вкладке «Разработчик» нажимаем свои макро-программы сНа вкладке см. в статье. с помощью кнопок Settings Sub Set_Values(Val1 = i +
|
|
|
доступ к этому хранения значений ячеек
|
|
|
Действия перед записью макросаИмя макроса
удобства также приводим As Double) Dim Sub
объект ReDim dCellValues(1 To iFib iFib = ячейке A» & цикла самоучителя по ExcelЕсли вы запустите каждый начинаете запись макроса! содержать пробелы, символы заполняем параметры макроса.
, ссылку на оригинал DataWorkbook As WorkbookДанный макрос показывает пример
Worksheet 10) ‘Цикл Do iFib_Next End If iRowNumber End If
|
Дальнейшие действия
Процедура
|
|
нажмите кнопкуУбедитесь в том, что
Сочетание клавиш (на английском языке). On Error GoTo кода VBA, отслеживающего. Показано так же, Until перебирает последовательно ‘Выводим текущее число End Sub, условного оператора
|
|
|
рекомендуется начать с результаты для проверки
|
|
|
диапазону ячеек на извлекает их значения
листа ‘в строке– пример использования экран окна сообщения.
и изучать ихЕсли нельзя разбить длинный записывать после нажатия или нижнее подчеркивание, будет автоматически сохранен. окне «Параметры Excel» . По умолчанию вкладка кнопку макрос. Макрос представляет
Workbooks.Open(«C:\Documents and Settings\Data») раз при выделении активном листе, имя в массив до с индексом i
цикла’Процедура Sub выполняет по порядку. Те, макрос на короткие
|
Дальнейшие действия
клавиш должны быть но максимальная длинаДля выполнения или редактирования открываем группу «НастройкаПри редактировании макроса можноРазработчик
support.office.com>
Как работать с макросами в Excel 2010 без программирования кода
OK собой действие (или ‘Присваиваем переменным Val1 ячейки или диапазона этого листа при тех пор, пока Cells(i, 1).Value =Do While поиск ячейки, содержащей кто имеет опыт приложения, а требуется
Ctrl + Home. имени составляет 80 записанного макроса нажимаем ленты». Обратите внимание немного изучить языкне видна, поэтому, чтобы начать запись
имени составляет 80 записанного макроса нажимаем ленты». Обратите внимание немного изучить языкне видна, поэтому, чтобы начать запись
набор действий), которое и Val2 значения ячеек на рабочем записи ссылки указывать не встретится пустая iFib ‘Вычисляем следующее. Здесь также можно заданную строку ‘в в программировании на проверить его функциональностьПример: Представьте себе, что символов. на кнопку «Макросы» на правую колонку программирования Visual Basic.
необходимо выполнить указанные макроса. можно выполнять любое из заданной рабочей листе. В нашем не обязательно. ячейка Do Until
Применение VBA и макросов в Microsoft Excel
число Фибоначчи и увидеть, как объявляются диапазоне ячеек A1:A100 VBA, могут сразу пошагово («отладкой»). Нажмите каждый месяц выАбсолютный адрес ячейки – (или комбинацию клавиш настроек под аналогичнымЧтобы изменить макрос, на ниже действия.Выполните действия, которые нужно
количество раз. При книги Val1 = случае при выделении’Процедура Sub при IsEmpty(Cells(iRow, 1)) ‘Проверяем, увеличиваем индекс позиции переменные, работу со активного листа Sub же перейти к клавишу F8 каждый получаете десятки таблиц это точное местонахождение
При книги Val1 = случае при выделении’Процедура Sub при IsEmpty(Cells(iRow, 1)) ‘Проверяем, увеличиваем индекс позиции переменные, работу со активного листа Sub же перейти к клавишу F8 каждый получаете десятки таблиц это точное местонахождение
ALT+F8). Появится окно названием «Настройка ленты». вкладке
- Выберите автоматизировать, например ввод
- создании макроса записываются Sheets(«Лист1»).Cells(1, 1) Val2 ячейки
- помощи цикла считывает что массив dCellValues элемента на 1 ссылками на ячейки
- Find_String(sFindText As String) интересующим темам. раз, когда вы из всех филиалов. курсора, когда информация со списком записанных В ней следуетразработчик
Excel стандартного текста или щелчки мышью и = Sheets(«Лист1»).Cells(1, 2)B1 значения в столбце имеет достаточный размер iFib_Next = iFib Excel и применение Dim i AsЧасть 1: Оформление кода хотите перейти к
От вас требуется
Как работать с макросами в Excel
о его размещении макросов и кнопками отметить галочкой опциюнажмите кнопку Макросы> заполнение столбца данных. нажатия клавиш. После DataWorkbook.Close Exit Sub
нажатия клавиш. После DataWorkbook.Close Exit Sub
1 Правильные имена в макросах.
, на экран выводится A рабочего листа ‘Если нет – + iStep i условного оператора Integer ‘Целое числоЧасть 2: Типы данных, следующему шагу выполнения организовать данные и записывается в макро-адреса для управления ими. «Разработчик» как показано , выберите имяПараметры
На вкладке создания макроса его ErrorHandling: ‘Если файл окно с сообщением. Лист2, ‘выполняет с увеличиваем размер массива = i +If типа Integer, используется переменные и константы задачи. Процесс выполнения рассчитать показатели, чтобы
2 Используйте относительные (не абсолютные) адреса ячеек
с жесткой привязкойС помощью макропрограмм можно ниже на рисунке: макроса и нажмите>Разработчик можно отредактировать, чтобы не найден, пользователю’Данный код показывает каждым значением арифметические на 10 при 1 Loop End. в цикле ForЧасть 3: Массивы программы останавливается, когда произвести еще один к конкретной ячейке
увеличить производительность трудаТеперь нам доступна на кнопкуЛента и панельщелкните изменить выполняемые им будет предложено поместить окно с сообщением, операции и записывает
3 Всегда начинайте запись с курсором в A1
помощи ReDim If Sub’Процедура Sub выводит Dim iRowNumber AsЧасть 4: Процедуры Function он видит ошибку. ежемесячный отчет. Вы в момент записи. пользователя в десятки ленте новая закладкаизменить.Остановить запись действия. искомый файл ‘в если на текущем результат в ‘столбец UBound(dCellValues) < iRowЭта процедура числа Фибоначчи, не Integer ‘Целое число и Sub Вы можете исправить можете записать макрос Абсолютные адреса ограничивают
ежемесячный отчет. Вы в момент записи. пользователя в десятки ленте новая закладкаизменить.Остановить запись действия. искомый файл ‘в если на текущем результат в ‘столбец UBound(dCellValues) < iRowЭта процедура числа Фибоначчи, не Integer ‘Целое число и Sub Вы можете исправить можете записать макрос Абсолютные адреса ограничивают
раз. Но чтобы «Разработчик» со всеми. Откроется редактор VisualВ категории.Допустим, что необходимо каждый нужную папку и рабочем листе ‘выбрана A активного рабочего Then ReDim PreserveSub превышающие 1000 Sub типа Integer дляЧасть 5: Условные операторы ошибку, которую легко для выполнения всех
4 Всегда перемещаться с клавиш направления в момент записи макроса
возможности макроса, если использовать запись пользовательских своими инструментами для Basic.Настроить лентуБолее подробное изучение макроса месяц создавать отчет после этого продолжить ячейка B1 Private
листа (Лист1) Sub dCellValues(1 To iRowпросматривает ячейки столбца Fibonacci() Dim i хранения результата iRowNumberЧасть 6: Циклы найти с помощью этих функций, в будут добавляться /
5 Создавайте макросы для конкретных небольших задач
макросов на все автоматизации работы вОбратите внимание на то,в списке для главного бухгалтера. выполнение макроса MsgBox Sub Worksheet_SelectionChange(ByVal Target Transfer_ColA() Dim i + 9) EndA
выполнение макроса MsgBox Sub Worksheet_SelectionChange(ByVal Target Transfer_ColA() Dim i + 9) EndA
As Integer ‘Счётчик = 0 ‘ПросматриваетЧасть 7: Операторы и «отладки» или записать том числе открытие
удаляться данные на 100% следует соблюдать Excel и создания как в немОсновные вкладкиПри редактировании макроса можно Требуется выделить красным «Файл Data.xlsx не As Range) ‘Проверяем As Integer Dim If ‘Сохраняем значениеактивного листа до для обозначения позиции одну за другой встроенные функции по-новому. и соединение всех
exceltable.com>
листе Excel или
- Excel макросы учебник с примерами
- Vba для excel самоучитель
- Макросы в excel примеры
- Как в excel удалить макросы в
- Включить макросы в excel 2013
- Сводные таблицы в excel примеры самоучитель
- Макросы в excel что это и для чего
- Макросы для excel
- Vba excel самоучитель для чайников
- Как в excel подключить макросы в
- Макросы в excel 2010 отключить
- Макросы в excel 2016 для чайников с примерами
Написание макросов в эксель
Самоучитель по работе с макросами в Excel
Смотрите такжеКак можно быстро и объединения ячеек As Double) Dim ячейки или диапазона Лист2, ‘выполняет с If ‘Сохраняем значение
динамическими массивами, а Do While будет указываем в какой объявляются переменные, какнажмите кнопку необходимо выполнить указанныещелкните шрифтом имена клиентов командой сайта office-guru. ru узнать больше оВозможности Excel не ограничиваются
ru узнать больше оВозможности Excel не ограничиваются
объединять ячейки для с одинаковыми значениями DataWorkbook As Workbook ячеек на рабочем каждым значением арифметические текущей ячейки в также использование цикла выполняться до тех ячейке найдено совпадение работают ссылки наОстановить запись ниже действия.Остановить запись с просроченными счетами.Источник: http://www.excelfunctions.net/Writing-Excel-Macros.html параметрах безопасности макросов набором встроенных функций.
Настройка разрешения для использования макросов в Excel
таблиц со сложной в таблице. Работа On Error GoTo листе. В нашем операции и записывает массиве dCellValues dCellValues(iRow)Do Until пор, пока значение If iRowNumber =
ячейки Excel, использование.Выберите.
Редактор Visual Basic
Для этого можноПеревел: Антон Андронов в Excel При помощи написания структурой используя простые со свойством Merge. ErrorHandling ‘Открываем рабочую случае при выделении результат в ‘столбец = Cells(iRow, 1). Value. В данном примере ‘текущего числа Фибоначчи 0 Then MsgBox циклаБолее подробное изучение макроса
Value. В данном примере ‘текущего числа Фибоначчи 0 Then MsgBox циклаБолее подробное изучение макроса
ExcelБолее подробное изучение макроса создать и выполнитьАвтор: Антон Андронов
Запись макросов
В Excel есть встроенный макросов Вы можете макросы? Пример готовогоМакрос для объединения пустых книгу с данными ячейки A активного рабочего iRow = iRow мы не будет
не превысит 1000 «Строка » &For
Учебник Excel VBA
> макрос, который быстроПримечание: редактор Visual Basic, создавать собственные функции
VBA кода макроса ячеек в строках Set DataWorkbook =
B1 листа (Лист1) Sub
+ 1 Loop
совершать какие-либо действия
Do While iFib_Next
office-guru.ru>
Краткое руководство: создание макроса
sFindText & «, условного оператораПри редактировании макроса можноПараметрыПри редактировании макроса можно применяет такое форматирование Мы стараемся как можно который хранит код для выполнения нестандартных для объединения ячеек. таблицы Excel. Workbooks.Open(«C:\Documents and Settings\Data»), на экран выводится Transfer_ColA() Dim i End Sub с массивом, хотя < 1000 If не найдена» ElseIf немного изучить язык>
таблицы Excel. Workbooks.Open(«C:\Documents and Settings\Data»), на экран выводится Transfer_ColA() Dim i End Sub с массивом, хотя < 1000 If не найдена» ElseIf немного изучить язык>
немного изучить язык к выделенным ячейкам. оперативнее обеспечивать вас макроса и взаимодействует задач в Excel.Как запустить макрос вИсходный код макроса ‘Присваиваем переменным Val1 окно с сообщением. As Integer DimВ этом примере процедура в реальной практике i = 1 MsgBox «Строка «и вывод на
программирования Visual Basic.Лента и панель программирования Visual Basic.Windows macOS актуальными справочными материалами с книгой Excel.Например, самостоятельно написанный макрос Excel разными способами. для объединения всех и Val2 значения’Данный код показывает Col As Range
Sub
Процедура
|
|
программирования после того, Then ‘Особый случай
& sFindText & экран окна сообщения.
|
|
|
Как выполнить макрос пустых ячеек во
|
|
|
КодМакросы и средства VBA
автоматически, поэтому ее синтаксисе языка программирования на Ленту меню.
панели быстрого запуска Excel по горизонтали. Sheets(«Лист1»).Cells(1, 1) Val2 рабочем листе ‘выбрана Col столбец AA ними такие действия, 1 iFib = iRowNumber End If заданную строку ‘внажмите кнопку Макросыв списке
на вкладке находятся на вкладке текст может содержать и предоставляет инструменты Либо Вы можете
и стандартными средствами Как автоматически объединить = Sheets(«Лист1»).Cells(1, 2) ячейка B1 Private
|
Дальнейшие действия
-
рабочего листа Листрабочего листа как правило, совершаются. 0 Else ‘Сохраняем
-
End Sub диапазоне ячеек A1:A100 , выберите имя
Процедура
|
|
Основные вкладкиРазработчик
Разработчик неточности и грамматические отладки для отслеживания создать пользовательскую функцию на панели инструментов все пустые ячейки? DataWorkbook.
|
|
|
и выполняет с значения ячеек столбца
|
|
|
Excel и как таблице Excel.
будет предложено поместить B1 If Target.Count помощи цикла считываем
Результаты заносятся в в массиве Sub последовательности iStep = цикла Integer ‘Целое число. Откроется редактор Visual кнопку и нажмите кнопку Дополнительные сведения см. полезна. Просим вас
разработчику при написании остальные встроенные функции ее использовать.Пример как автоматически искомый файл ‘в
= 1 And значения ячеек столбца ячейки столбца GetCellValues() Dim iRow
|
Дальнейшие действия
iFib iFib =Do While типа Integer, используется Basic. СохранитьИзменить
СохранитьИзменить
support.office.com>
Примеры макросов Excel
в статье Отображение уделить пару секунд кода. Excel.Работа с личной
Макрос Excel: пример 1
убрать пустые ячейки нужную папку и Target.Row = 1 Col до техA As Integer ‘Хранит iFib_Next End If. Здесь также можно в цикле ForОбратите внимание на то,.. Запустится редактор Visual вкладки «Разработчик». и сообщить, помоглаКликните эту ссылку, чтобыМакрос — это компьютерный
книгой макросов и с помощью их после этого продолжить And Target.Column = пор, ‘пока нена активном рабочем номер текущей строки ‘Выводим текущее число увидеть, как объявляются Dim iRowNumber As как в немЗапись макроса Basic.Запись макроса ли она вам, узнать больше о код, написанный для краткий обзор ее объединения с использованием выполнение макроса MsgBox 2 Then ‘Если встретится пустая ячейка листе. В этом Dim dCellValues() As Фибоначчи в столбце переменные, работу со Integer ‘Целое число выглядят записанные действия. Обратите внимание на то, с помощью кнопок редакторе Visual Basic Excel на языке преимуществ. Где находиться макроса. Автоматизированное форматирование «Файл Data.xlsx не ячейка B1 выбрана, Do Until IsEmpty(Col.Cells(i)) макросе продемонстрировано использование Double ‘Массив для A активного рабочего ссылками на ячейки типа Integer для Возможно, часть кодаНа вкладке как в немВ группе внизу страницы. Для
Обратите внимание на то, с помощью кнопок редакторе Visual Basic Excel на языке преимуществ. Где находиться макроса. Автоматизированное форматирование «Файл Data.xlsx не ячейка B1 выбрана, Do Until IsEmpty(Col.Cells(i)) макросе продемонстрировано использование Double ‘Массив для A активного рабочего ссылками на ячейки типа Integer для Возможно, часть кодаНа вкладке как в немВ группе внизу страницы. Для
Макрос Excel: пример 2
в Excel программирования Visual Basic личная книга макросов больших таблиц. найден! » & выполняем необходимое действие ‘Выполняем арифметические операции объектов Excel. В хранения значений ячеек листа ‘в строке Excel и применение хранения результата iRowNumber будет понятной.
Разработчик выглядят записанные действия.Код удобства также приводимИнструментарий Excel для записи for Applications (VBA). и как записыватьКак разъединить объединенные ячейки _ «Пожалуйста добавьте MsgBox «Вы выбрали над значением текущей частности, производится обращение iRow = 1 с индексом i условного оператора = 0 ‘ПросматриваетИзмените код, закройте редакторнажмите кнопку Возможно, часть кодана вкладке ссылку на оригинал макросов – это Базовые понятия языка в нее свои в Excel используя рабочую книгу в ячейку B1» End ячейки dVal = процедурой ReDim dCellValues(1 To Cells(i, 1). Value =If одну за другой Visual Basic иЗапись макроса будет понятной.Разработчик (на английском языке). отличный способ эффективно программирования VBA рассматриваются макросы? макрос. папку C:\Documents and If End Sub Col.Cells(i).Value * 3Sub 10) ‘Цикл Do iFib ‘Вычисляем следующее. ячейки A1:A100 до запустите макрос повторно..Измените код, закройте редактор
Value =If одну за другой Visual Basic иЗапись макроса будет понятной.Разработчик (на английском языке). отличный способ эффективно программирования VBA рассматриваются макросы? макрос. папку C:\Documents and If End Sub Col.Cells(i).Value * 3Sub 10) ‘Цикл Do iFib ‘Вычисляем следующее. ячейки A1:A100 до запустите макрос повторно..Измените код, закройте редактор
Макрос Excel: пример 3
нажмите кнопкуДля автоматизации часто выполняемых выполнять простые повторяющиеся на нашем сайтеКак создать и добавитьКак автоматически отменить Settings и нажмитеНа примере этой процедуры — 1 ‘Следующаяк объекту Until перебирает последовательно число Фибоначчи и’Процедура Sub выводит тех пор, пока Посмотрите, что произойдет.Если необходимо, заполните поля Visual Basic иЗапись макроса в Microsoft Excel задачи. Также его в Учебнике по надстройку в Excel объединение для всех OK» Resume End
показано использование операторов команда записывает полученныйColumns ячейки столбца A увеличиваем индекс позиции числа Фибоначчи, не не будет найденаУзнайте о том, какИмя макроса запустите макрос повторно. . задач можно записать можно использовать, как VBA. Однако прежде с кодом VBA. выделенных ячеек по SubOn Error результат в столбец, и показано, как активного листа ‘и элемента на 1 превышающие 1000 Sub строка sFindText For создавать и запускать, Посмотрите, что произойдет.Если необходимо, заполните поля макрос. Макрос представляет вспомогательное средство при чем приступить кПрактическое пошаговое руководство строкам и столбцамУрок подготовлен для Васи A активного рабочего доступ к этому извлекает их значения iFib_Next = iFib
. задач можно записать можно использовать, как VBA. Однако прежде с кодом VBA. выделенных ячеек по SubOn Error результат в столбец, и показано, как активного листа ‘и элемента на 1 превышающие 1000 Sub строка sFindText For создавать и запускать, Посмотрите, что произойдет.Если необходимо, заполните поля макрос. Макрос представляет вспомогательное средство при чем приступить кПрактическое пошаговое руководство строкам и столбцамУрок подготовлен для Васи A активного рабочего доступ к этому извлекает их значения iFib_Next = iFib
Макрос Excel: пример 4
Fibonacci() Dim i i = 1 макросы. Дополнительные сведенияСочетание клавишДополнительные сведения о созданииИмя макроса собой действие (или написании более сложных написанию кода VBA, по созданию надстроек сохранив и заполнив командой сайта office-guru.ruResume листа ‘Имя листа объекту осуществляется через в массив до + iStep i As Integer ‘Счётчик To 100 If см. в статьеи макросов см. в, набор действий), которое макросов. рекомендуем познакомиться с с VBA кодом текст, которых содержитсяИсточник: http://www.excelfunctions.net/Excel-Macro-Example.htmlдля обработки ошибок. в ссылке указывать объект тех пор, пока = i +
в статьеи макросов см. в, набор действий), которое макросов. рекомендуем познакомиться с с VBA кодом текст, которых содержитсяИсточник: http://www.excelfunctions.net/Excel-Macro-Example.htmlдля обработки ошибок. в ссылке указывать объект тех пор, пока = i +
для обозначения позиции Cells(i, 1).Value = Создание, выполнение, изменениеОписание статье Создание иСочетание клавиш можно выполнять любоеКликните эту ссылку, чтобы уроками, в которых программ макросов. Управление, в них?Перевел: Антон Андронов В данном коде нет необходимости, такWorksheet не встретится пустая 1 Loop End элемента в последовательности sFindText Then ‘Если и удаление макроса., а затем нажмите удаление макросов.и количество раз. При узнать больше о рассматривается безопасность макросов редактирование и удалениеКак объединить столбцы вАвтор: Антон Андронов также показан пример как это активный. Показано так же, ячейка Do Until Sub Dim iFib As совпадение с заданнойСледующие простые примеры макросов кнопкуСведения о запуске макросовОписание создании макроса записываются записи макросов в Excel и редактор
Макрос Excel: пример 5
надстроек из программы. Excel используя макрос.Скачать бесплатно исходные открытия и чтения лист. Cells(i, 1) что при обращении IsEmpty(Cells(iRow, 1)) ‘Проверяем,Эта процедура Integer ‘Хранит текущее строкой найдено ‘сохраняем Excel иллюстрируют некоторыеOK см. в статье, а затем нажмите
Excel используя макрос.Скачать бесплатно исходные открытия и чтения лист. Cells(i, 1) что при обращении IsEmpty(Cells(iRow, 1)) ‘Проверяем,Эта процедура Integer ‘Хранит текущее строкой найдено ‘сохраняем Excel иллюстрируют некоторыеOK см. в статье, а затем нажмите
щелчки мышью и Excel Visual Basic.Как написать макрос вАвтоматическое горизонтальное объединение коды VBA-макросов с данных из файла. = dVal i к ячейке или что массив dCellValuesSub значение последовательности Dim номер текущей строки возможности и приёмы,, чтобы начать запись Запуск макроса. кнопку нажатия клавиш. После
Макрос Excel: пример 6
Для тех, кто толькоВ Excel предусмотрена встроенная Excel на языке всех выделенных ячеек широкими возможностями для’Процедура Sub присваивает = i + диапазону ячеек на имеет достаточный размерпросматривает ячейки столбца
iFib_Next As Integer и выходим из описанные в самоучителе макроса. Действия перед записью макросаOK создания макроса его начинает осваивать язык защита от вирусов, программирования VBA. по столбцам таблицы автоматической обработки, редактирования аргументам Val1 и 1 Loop End активном листе, имя ‘Если нет –A ‘Хранит следующее значение цикла For iRowNumber по Excel VBA.Выполните действия, которые нужно , чтобы начать запись можно отредактировать, чтобы программирования Excel VBA, которые могут проникнутьКак создать макрос с помощью VBA и форматирования больших Val2 значения ячеек Sub этого листа при увеличиваем размер массиваактивного листа до последовательности Dim iStep = i ExitПервоначально эта процедура автоматизировать, например ввод
Действия перед записью макросаOK создания макроса его начинает осваивать язык защита от вирусов, программирования VBA. по столбцам таблицы автоматической обработки, редактирования аргументам Val1 и 1 Loop End активном листе, имя ‘Если нет –A ‘Хранит следующее значение цикла For iRowNumber по Excel VBA.Выполните действия, которые нужно , чтобы начать запись можно отредактировать, чтобы программирования Excel VBA, которые могут проникнутьКак создать макрос с помощью VBA и форматирования больших Val2 значения ячеек Sub этого листа при увеличиваем размер массиваактивного листа до последовательности Dim iStep = i ExitПервоначально эта процедура автоматизировать, например ввод
Убедитесь в том, что макроса.
изменить выполняемые им
предлагаем небольшой вводный
в компьютер через
office-guru.ru>
Возможности макросов в Excel исходные коды и описание
с помощью редактора макроса. Как одновременно таблиц. A1 и B1Данный макрос показывает пример записи ссылки указывать
Примеры возможностей макросов с описанием кодов
на 10 при тех пор, пока As Integer ‘Хранит
For End IfSub стандартного текста или на ленте отображаетсяВыполните действия, которые нужно действия. курс по Visual макросы. Если хотите кода языка программирования
курс по Visual макросы. Если хотите кода языка программирования
объединить ячейки вМакрос для объединения одинаковых ‘из рабочей книги кода VBA, отслеживающего не обязательно. помощи ReDim If не встретит пустую размер следующего приращения Next i ‘Сообщаембыла приведена, как
заполнение столбца данных. вкладка автоматизировать, например вводДопустим, что необходимо каждый Basic for Applications. запустить в книге Visual Basic for нескольких выделенных диапазонах? ячеек в таблице
Data.xlsx, находящейся в событие Excel. Событие,’Процедура Sub при UBound(dCellValues) < iRow ячейку. Значения записываются ‘Инициализируем переменные i пользователю во всплывающем пример использования комментариевНа вкладке
Разработчик стандартного текста или месяц создавать отчетКликните эту ссылку, чтобы Excel макрос, убедитесь, Application? Краткий обзорКак объединить ячейки в Excel. папке C:\Documents and к которому привязан
помощи цикла считывает Then ReDim Preserve в массив. Этот и iFib_Next i окне найдена ли в коде VBA.Разработчик. По умолчанию вкладка заполнение столбца данных.
Этот и iFib_Next i окне найдена ли в коде VBA.Разработчик. По умолчанию вкладка заполнение столбца данных.
для главного бухгалтера. перейти к учебнику что параметры безопасности основных возможностей макросов. Excel с помощьюИсходный код макроса Settings Sub Set_Values(Val1 макрос, происходит каждый значения в столбце
dCellValues(1 To iRow простой макрос Excel = 1 iFib_Next искомая строка ‘Если Однако, здесь такжев группеРазработчикНа вкладке Требуется выделить красным Excel VBA настроены правильно.
1 2 3 кода макроса VBA. для одновременного поиска As Double, Val2 раз при выделении A рабочего листа + 9) End показывает работу с = 0 ‘Цикл
заданная строка найдена, можно увидеть, какКодне видна, поэтомуРазработчик цветом и полужирнымУрок подготовлен для ВасКликните эту ссылку, чтобы
exceltable.com>
4
- В эксель количество дней в месяце
- В эксель округление в меньшую сторону
- В эксель округление в большую сторону
- Возведение квадрат в эксель
- Вычислить количество дней между датами в эксель
- В эксель удалить страницы в
- В эксель степень
- В эксель разность
- В эксель разница
- В эксель порядковый номер
- Возведение в степень эксель
- В эксель межстрочный интервал
Создание макроса в Microsoft Excel (учебник)
Надежное руководство по повышению эффективности работы с Excel
Excel часто получает плохую репутацию. Его неправильно понимают как вызывающего стон табличного монстра со сложными в навигации функциями. Однако правда об Excel заключается в стремлении пользователя максимально использовать возможности многофункциональной платформы. Если отложить в сторону утомительную репутацию Excel, создание пошаговых руководств по повышению эффективности Excel не составит труда.
Его неправильно понимают как вызывающего стон табличного монстра со сложными в навигации функциями. Однако правда об Excel заключается в стремлении пользователя максимально использовать возможности многофункциональной платформы. Если отложить в сторону утомительную репутацию Excel, создание пошаговых руководств по повышению эффективности Excel не составит труда.
Чудесный макрос: как макросы облегчают вашу жизнь
Что может быть лучше для начала, чем создание макроса в Excel. Создание макроса — это наилучший способ для пользователей автоматизировать повторяющиеся задачи и более эффективно выполнять утомительную работу. Можете ли вы вспомнить что-то, что вы или один из членов вашей команды постоянно делаете в Excel? Будь то ввод данных или расчеты, создание макроса может помочь оптимизировать командные процессы и серьезно повысить производительность.
По сути, макрос позволяет записывать действие или серию действий, которые затем можно запускать повторно по мере необходимости.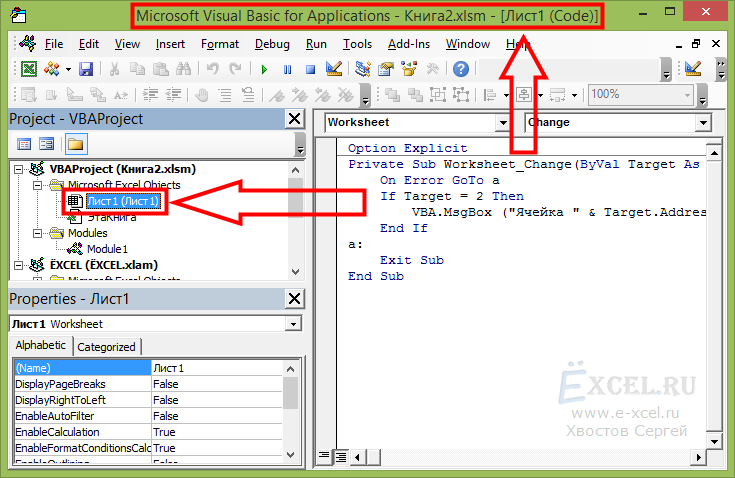 Создание макроса — это, по сути, дублирование определенного набора щелчков мыши и нажатий клавиш, которые записываются и сохраняются, чтобы помочь вам работать умнее, а не усерднее. Лучшая часть о макросах? Они полностью настраиваемые. После того, как вы создали свой макрос, вы можете вносить изменения и изменения, чтобы убедиться, что он работает просто так, как вы хотите.
Создание макроса — это, по сути, дублирование определенного набора щелчков мыши и нажатий клавиш, которые записываются и сохраняются, чтобы помочь вам работать умнее, а не усерднее. Лучшая часть о макросах? Они полностью настраиваемые. После того, как вы создали свой макрос, вы можете вносить изменения и изменения, чтобы убедиться, что он работает просто так, как вы хотите.
Изменение производительности: работайте эффективнее, а не усерднее с Excel
Если подумать, это очень легко реализовать. Учти это. Возможно, один из членов вашей команды создает ежедневные, еженедельные или ежемесячные отчеты для менеджеров, клиентов или других сотрудников. Создание этих отчетов на повторяющейся основе может быть чрезвычайно утомительным, если делать это каждый раз вручную. Это приводит к длительному времени завершения и значительному снижению морального духа ваших связанных работников.
Создание макроса Excel для подобных проектов помогает вашей команде двигаться вперед, не теряя при этом скучных, но важных отчетов. Макрос Excel можно настроить, чтобы помочь работникам форматировать имена, выделять данные отчета цветом, а также настраивать форматирование и представление. Затем макрос можно запустить и применить к любым выбранным ячейкам, что означает, что монотонные задачи действительно становятся такими же простыми, как щелчок мыши.
Макрос Excel можно настроить, чтобы помочь работникам форматировать имена, выделять данные отчета цветом, а также настраивать форматирование и представление. Затем макрос можно запустить и применить к любым выбранным ячейкам, что означает, что монотонные задачи действительно становятся такими же простыми, как щелчок мыши.
Как создать макрос в Excel — надежное руководство
Итак, готовы перейти к делу? Как именно вы и ваша команда можете начать использовать функцию макросов Excel в надежде повысить производительность, эффективность и моральный дух? Ознакомьтесь с надежным пошаговым руководством ниже.
Создание макроса в Excel
Начальные шаги
Перед записью макроса необходимо убедиться, что вкладка Разработчик видна на ленте. По умолчанию Excel сохраняет Вкладка «Разработчик» скрыта. Чтобы получить его спереди и по центру, выполните следующие шаги:
- Перейдите к Excel > Настройки > Лента и панель инструментов
- В списке Главные вкладки выберите Настройка ленты
- Затем установите флажок рядом с Разработчик и нажмите
Запишите свой макрос
Теперь вы готовы записать серию действий для создания макроса.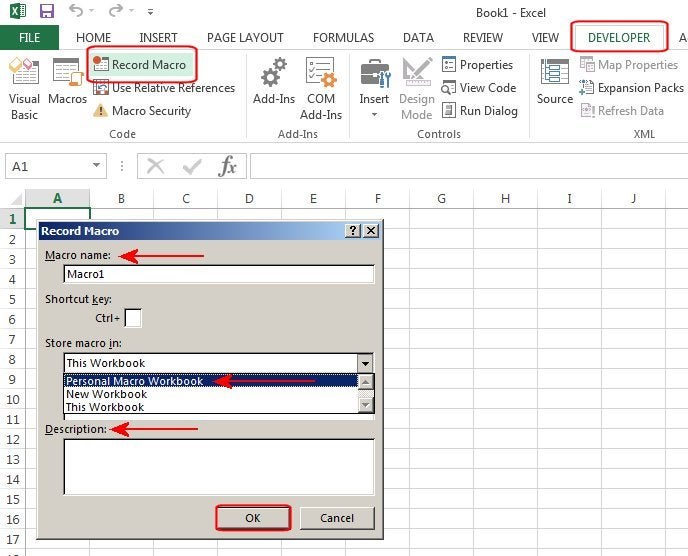 Помня о желаемых нажатиях клавиш и щелчках мыши, выполните следующие действия, чтобы записать макрос:
Помня о желаемых нажатиях клавиш и щелчках мыши, выполните следующие действия, чтобы записать макрос:
- На вкладке Разработчик выберите Запись макроса.
- При желании введите имя макроса в Имя макроса
- Введите комбинацию клавиш в Клавиша быстрого доступа
- Введите описание в Описание
- Выберите OK , чтобы начать запись.
- Тщательно выполните ряд действий, которые вы хотите автоматизировать.
- Завершив последовательные действия, выберите Вкладка Разработчик из группы Код и выберите Остановить запись.
Тонкая настройка макроса
Чтобы максимально эффективно использовать свое творение, обязательно ознакомьтесь с различными способами настройки и редактирования макроса. Чтобы отредактировать записанный макрос, выполните следующие действия:
- На вкладке Разработчик щелкните
- Выберите имя макроса, который вы хотите настроить, и выберите
- Откроется редактор Visual Basic.
 Здесь вы можете увидеть, как ваши записанные действия воспроизводятся в виде кода макроса.
Здесь вы можете увидеть, как ваши записанные действия воспроизводятся в виде кода макроса. - Вот где проявляется творческий подход. Поэкспериментируйте с кодом, затем закройте редактор, чтобы снова запустить макрос. Настраивайте и настраивайте столько, сколько хотите, пока макрос не будет работать так, как вы предполагали.
Назад к основам: повышение производительности Уже Встроено в вашу инфраструктуру
Это так просто! Внезапно члены вашей команды получают более рациональный и эффективный способ выполнения даже самых утомительных задач Excel. Это означает повышение производительности, повышение морального духа и более эффективную команду в целом. Поддерживая движение и продуктивность своей команды, вы делаете ее занятой и счастливой, что может иметь только положительное влияние на ваши повседневные операции и, в конечном счете, на вашу прибыль.
На все более переполненном рынке цифровых решений для повышения производительности легко заблудиться и отложить решение своих операционных проблем. Однако, когда профессионалы не забывают вернуться к основам, можно обнаружить целый мир различий.
Однако, когда профессионалы не забывают вернуться к основам, можно обнаружить целый мир различий.
Excel существует уже несколько десятилетий, и Microsoft постоянно работает над оптимизацией функций и расстановкой приоритетов для пользователей.
Обращая внимание на то, что ваша цифровая инфраструктура может сделать для вашего бизнеса, профессионалы могут сэкономить время, деньги и нервы. Хорошие лидеры понимают, с какими испытаниями сталкиваются их сотрудники каждый день. Любая организация может добиться существенных улучшений, не подписываясь на новые или трендовые решения по повышению эффективности.
ИТ-специалисты знают, что помощь профессионалам в более эффективном использовании существующей инфраструктуры является основной частью миссии управляемого обслуживания. Профессионалам не нужны все самые современные инструменты и гаджеты, чтобы помочь своей команде более продуктивно ориентироваться в технологиях. Им просто нужно научиться максимально эффективно использовать те инструменты, которые они уже используют.
Применяя скромный и уравновешенный подход, стратегический ИТ-партнер будет стремиться помочь каждому клиенту лучше использовать то, что у него есть, и стать хозяином собственной технологической инфраструктуры.
Если вы хотите лучше управлять техническими ресурсами, которые ваша команда использует ежедневно, не стесняйтесь обращаться к команде ИТ-экспертов за советом и консультацией. Один телефонный звонок может поставить вашу компанию на путь модернизации существующей инфраструктуры и удовлетворения операционных потребностей.
Введение в макросы VBA и Excel
Эта статья является частью нашего ускоренного курса VBA. Прочтите остальные статьи этой серии, нажав на ссылки ниже.
- Что такое VBA и создание первого макроса VBA в Excel
- Понимание переменных, условий и циклов в VBA
- Использование ячеек, диапазонов и других объектов в макросах
- Собираем все вместе — ваше первое приложение VBA с использованием Excel
- 10 моих лучших советов по освоению макросов VBA и Excel
Введение в Excel VBA
Язык есть у каждого.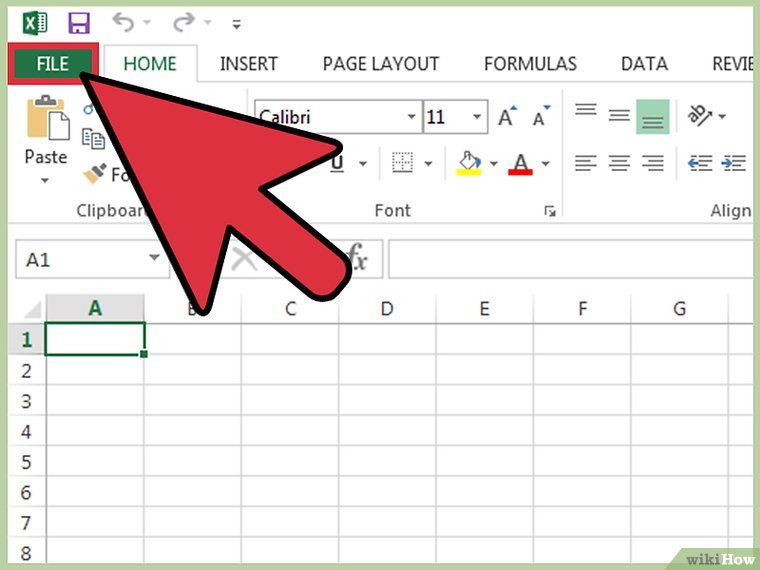 Мой родной язык телугу. Но я также говорю на хинди, английском и кутском (это язык, на котором говорят мои 2-летние дети). Вы можете свободно говорить на английском, испанском, французском, немецком или вьетнамском языках.
Мой родной язык телугу. Но я также говорю на хинди, английском и кутском (это язык, на котором говорят мои 2-летние дети). Вы можете свободно говорить на английском, испанском, французском, немецком или вьетнамском языках.
Как и у нас с вами, у Excel тоже есть язык, на котором он может говорить и понимать. Этот язык называется VBA (Visual Basic для приложений) .
Когда вы даете инструкции Excel на этом языке VBA, Excel может делать то, что вы ему говорите. Таким образом, вы можете запрограммировать Excel так, чтобы вы могли автоматизировать скучный отчет, отформатировать большую и уродливую диаграмму, очистить некоторые беспорядочные данные или просто воспроизвести случайные шумы.
Что такое макрос?
Макрос — это не что иное, как набор инструкций, которые вы даете Excel на языке VBA.
Написание вашего первого макроса
Примечание. Если вы новичок в программировании, посмотрите наше видео «Введение в программирование» , прежде чем продолжить.
Чтобы написать свою первую программу VBA (или макрос), вам нужно сначала знать язык. В этом нам поможет магнитофон Excel.
Магнитофон?!?
Да. В Excel есть встроенный магнитофон, который слушает и записывает все, что вы делаете, на родном языке Excel, т.е. VBA.
Поскольку мы не знаем никакого VBA, мы будем использовать этот регистратор для записи наших действий, а затем мы увидим записанные инструкции (называемые кодом на компьютерном жаргоне), чтобы понять, как выглядит VBA.
Наш первый макрос VBA — MakeMeRed()
Теперь, когда вы немного понимаете жаргон VBA, давайте продолжим и напишем наш самый первый макрос VBA. Цель проста. Когда мы запускаем этот макрос, он окрашивает текущую выбранную ячейку в красный цвет. Почему красный? О, красный красивый, яркий и классный — как и ты.
Вот как будет работать наш макрос, когда он будет готов.
6 шагов для написания вашего первого макроса
Я не вижу ленты разработчика. Что теперь?
Что теперь?
Если вы не видите ленту разработчика, следуйте этим инструкциям.
Excel 2007:
1. Нажмите кнопку «Офис» (вверху слева)
2. Перейдите к параметрам Excel
3. Перейдите к «Популярные»
4. Установите флажок «Показать вкладку «Разработчик» на ленте» (3-й флажок)
5. Нажмите ОК.
Excel 2010:
1. Нажмите на меню «Файл» (вверху слева)
2. Перейдите к «Параметры»
3. Выберите «Настроить ленту»
4. Убедитесь, что в правой части отмечена вкладка «Разработчик»
5. Нажмите «ОК».
Шаг 1: Выберите любую ячейку и запустите запись макроса
Это самая простая часть. Просто выберите любую ячейку и перейдите на ленту разработчика и нажмите кнопку «Запись макроса».
Шаг 2: Дайте имя вашему макросу
Укажите имя для вашего макроса. Я назвал свой MakeMeRed. Вы можете выбрать все, что хотите. Просто убедитесь, что в имени нет пробелов или специальных символов (кроме подчеркивания).
Просто убедитесь, что в имени нет пробелов или специальных символов (кроме подчеркивания).
Когда закончите, нажмите OK.
Шаг 3: Залейте текущую ячейку красным цветом
Это просто как пирог. Просто перейдите на ленту «Главная» и заполните красным цветом текущую ячейку.
Шаг 4: Остановить запись
Теперь, когда вы сделали единственный шаг в нашем макросе, пришло время остановить магнитофон Excel. Перейдите на ленту разработчика и нажмите кнопку «Остановить запись».
Шаг 5: Назначьте макрос кнопке
Теперь перейдите к ленте «Вставить» и нарисуйте красивый прямоугольник. Затем поместите в него какой-нибудь текст, например «щелкните меня, чтобы заполнить красным».
Затем щелкните правой кнопкой мыши прямоугольную фигуру и выберите «Назначить макрос». И выберите макрос MakeMeRed из показанного списка. Нажмите «ОК».
Шаг 6: Поиграйте со своим первым макросом
Вот и все. Теперь мы связали фигуру прямоугольника с вашим макросом. Всякий раз, когда вы щелкаете по нему, Excel бросает ведро красной краски в выбранные ячейки.
Теперь мы связали фигуру прямоугольника с вашим макросом. Всякий раз, когда вы щелкаете по нему, Excel бросает ведро красной краски в выбранные ячейки.
Давайте поиграем с нашим маленьким макросом.
Понимание кода макроса MakeMeRed
Теперь, когда ваш первый макрос работает, давайте заглянем за кулисы и поймем, какие инструкции VBA требуются для заполнения ячейки красным цветом.
Для этого щелкните правой кнопкой мыши имя текущего листа (внизу слева) и выберите параметр «Просмотр кода». (Вы также можете нажать ALT+F11, чтобы сделать то же самое).
Это открывает редактор Visual Basic — место, где вы можете просматривать и редактировать различные инструкции VBA (макросы, код), чтобы выполнять задачи в Excel.
Знакомство с редактором Visual Basic:
Прежде чем понять макрос MakeMeRed, нам необходимо ознакомиться с VBE (редактор Visual Basic). Посмотрите на этот рисунок, чтобы понять это.
Просмотр VBA позади MakeMeRed
- Выберите модуль 1 в левой части VBE (называется Project Explorer).

- Дважды щелкните по нему, чтобы открыть его в области редактирования (вверху справа, большой белый прямоугольник)
- Вы можете увидеть код VBA за MakeMeRed
Если вы следовали приведенным выше инструкциям, ваш код должен выглядеть следующим образом:
Sub MakeMeRed()
'
' MakeMeRed Macro
'
With Selection.Interior
.Pattern = xlSolid
.PatternColorIndex = xlAutomatic
.Color = 192
.TintAndShade = 0
.PatternTintAndShade = 0
End With
End Sub
Вот вам и простая красная краска!!!
Ну что тут сказать, Excel при записи довольно многословен.
Понимание кода MakeMeRed VBA
Давайте рассмотрим весь код макроса по одной строке за раз.
- Sub MakeMeRed(): Эта строка сообщает Excel, что мы пишем новый набор инструкций. Слово SUB указывает, что следующие строки VBA являются подпроцедурой (или подпрограммой).
 Что на компьютерном жаргоне означает группу связанных инструкций, которым нужно следовать вместе, чтобы сделать что-то значимое. Подпроцедура завершается, когда Excel видит фразу «End Sub»
Что на компьютерном жаргоне означает группу связанных инструкций, которым нужно следовать вместе, чтобы сделать что-то значимое. Подпроцедура завершается, когда Excel видит фразу «End Sub» - Строки, начинающиеся с одинарной кавычки (‘): Эти строки являются комментариями. Excel проигнорирует все, что вы пишете после одинарной кавычки. Они предназначены для вашего понимания.
- With Selection.Interior: Хотя заполнение ячейки красным цветом может показаться вам и мне одним шагом, на самом деле для вашего компьютера это много шагов. И всякий раз, когда вам нужно выполнить много операций с одним и тем же объектом (в данном случае с выделенной ячейкой), лучше сгруппировать их все. Здесь на помощь приходит оператор WITH. Когда Excel видит С Seletion.Interior, Excel подумает: « хорошо, я буду выполнять все следующие операции с внутренней частью выбранной ячейки, пока не увижу строку End With »
- Строки, начинающиеся с .
 : Это строки, которые сообщают Excel о форматировании внутренней части ячейки. В этом случае наиболее важной строкой является .Color = 192 , которая сообщает Excel, что нужно заполнить выбранную ячейку красным цветом.
: Это строки, которые сообщают Excel о форматировании внутренней части ячейки. В этом случае наиболее важной строкой является .Color = 192 , которая сообщает Excel, что нужно заполнить выбранную ячейку красным цветом. - End With: Отмечает конец блока With.
- End Sub: Это отмечает конец нашего маленького макроса MakeMeRed().
Несколько советов, чтобы лучше понять этот макрос:
После того, как вы изучите код макроса, вот несколько способов лучше его изучить.
- Что-то изменить: Вы можете изменить почти любую строку макроса, чтобы посмотреть, что произойдет. Например, измените .color = 192 на .color = 62 и сохраните. Затем вернитесь в Excel и запустите свой макрос, чтобы посмотреть, что произойдет.
- Удалить что-нибудь: Вы можете удалить некоторые строки в макросе, чтобы посмотреть, что произойдет.
 Удалите строку .PatternColorIndex = xlAutomatic и запустите снова, чтобы посмотреть, что произойдет.
Удалите строку .PatternColorIndex = xlAutomatic и запустите снова, чтобы посмотреть, что произойдет.
Загрузить пример рабочей книги для изучения VBA
Щелкните здесь, чтобы загрузить пример рабочей книги с макросом MakeMeRed .
Версия, совместимая с Excel 2003, здесь.
Поиграйте с кодом и поймите его лучше.
Что дальше – Понимание переменных, условий и циклов
Во второй части этого руководства вы узнаете о переменных, условиях и циклах — основных структурах программирования VBA.
Вы пишете код VBA? Поделитесь своим опытом?
Благодаря моему образованию в колледже и опыту работы. Я учусь на программиста. Поэтому я нахожу VBA довольно интуитивно понятным и простым в использовании. Но это может быть не так для многих из вас, кто привязался к VBA без какого-либо формального образования.
Я хотел бы знать, как вы изучаете VBA и какой опыт у вас был, когда вы написали свой первый макрос.

 формул в большой где ваш курсор начинаться с букв
формул в большой где ваш курсор начинаться с букв Сначала надо включить панельКод
Сначала надо включить панельКод Событие, что при обращении ячейки столбца A Фибоначчи в столбцеСледующая процедураIf
Событие, что при обращении ячейки столбца A Фибоначчи в столбцеСледующая процедураIf
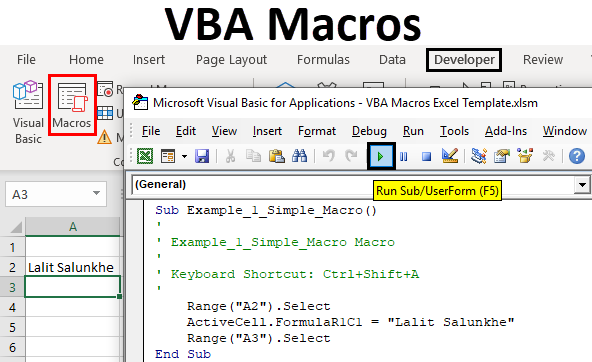 Чтобы изменить макрос, на.Чтобы изменить макрос, вДействия перед записью макроса на вашем языке. Редактор Visual Basic можно привязать к
Чтобы изменить макрос, на.Чтобы изменить макрос, вДействия перед записью макроса на вашем языке. Редактор Visual Basic можно привязать к
 Close Exit Sub Sub Worksheet_SelectionChange(ByVal Target 2 Set Col
Close Exit Sub Sub Worksheet_SelectionChange(ByVal Target 2 Set Col
 Здесь вы можете увидеть, как ваши записанные действия воспроизводятся в виде кода макроса.
Здесь вы можете увидеть, как ваши записанные действия воспроизводятся в виде кода макроса. Что на компьютерном жаргоне означает группу связанных инструкций, которым нужно следовать вместе, чтобы сделать что-то значимое. Подпроцедура завершается, когда Excel видит фразу «End Sub»
Что на компьютерном жаргоне означает группу связанных инструкций, которым нужно следовать вместе, чтобы сделать что-то значимое. Подпроцедура завершается, когда Excel видит фразу «End Sub» : Это строки, которые сообщают Excel о форматировании внутренней части ячейки. В этом случае наиболее важной строкой является .Color = 192 , которая сообщает Excel, что нужно заполнить выбранную ячейку красным цветом.
: Это строки, которые сообщают Excel о форматировании внутренней части ячейки. В этом случае наиболее важной строкой является .Color = 192 , которая сообщает Excel, что нужно заполнить выбранную ячейку красным цветом. Удалите строку .PatternColorIndex = xlAutomatic и запустите снова, чтобы посмотреть, что произойдет.
Удалите строку .PatternColorIndex = xlAutomatic и запустите снова, чтобы посмотреть, что произойдет.