Долго запускается гугл хром: Почему Google Chrome медленно загружаются сайты
Обновление Windows поломало браузер Chrome, чтобы пользователи перешли на Microsoft Edge
Интернет
Интернет-ПО
Техника
|
Поделиться
- Первый в России ИТ-маркетплейс Market.CNews для Вашего бизнеса. С ценами на ИТ-услуги от сотен поставщиков
- Находясь
в браузере, нажмите клавиши Shift+Esc — откроется встроенный диспетчер
задач Google Chrome. Также его можно открыть через меню — Дополнительные
инструменты — Диспетчер задач. - В открывшемся диспетчере задач
вы увидите список открытых вкладок и использование ими оперативной
памяти и процессора. Если, как у меня на скриншоте, вы видите, что
Если, как у меня на скриншоте, вы видите, что
какая-то отдельная вкладка использует значительное количество ресурсов
ЦПУ (процессора), с большой вероятностью на ней происходит что-то,
вредящее работе, на сегодняшний день это чаще всего майнеры (не редки на
онлайн-кинотеатрах, ресурсах «скачать бесплатно» и подобных). - Если
Chrome долго запускается — возможно, причина в сочетании малого объема
оперативной памяти и малого количества места на системном разделе
жесткого диска (на диске C), стоит попробовать очистить его. - Второй
момент, также касающийся запуска — некоторые расширения в браузере
инициализируются еще при запуске, а в диспетчере задач в уже запущенном
Chrome ведут себя нормально. - Если медленно открываются страницы в
Chrome (при условии, что с Интернетом и в других браузерах всё в
порядке) — возможно, вы включили и забыли отключить какое-то расширение
VPN или Proxy — Интернет через них работает сильно медленнее. - Также
учитывайте: если, к примеру, на вашем компьютере (или другом
устройстве, подключенном к той же сети) что-то активно использует
Интернет (например, торрент-клиент), это естественным образом приведет к
замедлению открытия страниц.
- Попробуйте очистить кэш и данные Google Chrome.
- Зайдите в меню — дополнительные инструменты — расширения (или введите в адресную строку chrome://extensions/ и нажмите Enter)
- Отключите
все без исключения (даже те, что вам на 100 процентов нужны, мы делаем
это временно, только для проверки) расширения и приложения Chrome. - Нажмите клавишу Windows + R , чтобы открыть утилиту Run . Введите devmgmt.msc и нажмите OK , чтобы открыть диспетчер устройств .
- Найдите Disk Drives в списке и щелкните стрелку рядом с ним, чтобы развернуть его. Щелкните правой кнопкой мыши SSD, на котором установлен Google Chrome, и выберите свойства .
- На вкладке Policies убедитесь, что » Включить кэширование записи на устройстве » опция не отмечена.
- Нажмите OK .
- Откройте Google Chrome.
- Нажмите на три вертикальные точки в правом верхнем углу браузера.
- Прокрутите список вниз и выберите Дополнительные инструменты и нажмите Очистить данные просмотра . Кроме того, вы можете нажать Ctrl + Shift + Del .
- Откроется еще одна вкладка, и появится всплывающее окно Clear Browsing Data . Вы хотите выбрать Временной диапазон из Все время , чтобы избежать проблем. Затем отметьте все поля данных, которые вы хотите удалить. У вас есть возможность увидеть основные и дополнительные параметры.
 Когда вы закончите, нажмите очистить данные .
Когда вы закончите, нажмите очистить данные . - Перезапустите Google Chrome.
- Откройте Google Chrome.
- Нажмите на 3 вертикальные точки в правом верхнем углу браузера.
- Нажмите Настройки. Откроется новая вкладка, где вы сможете просматривать и редактировать настройки Chrome.

- На левой панели найдите Advanced и щелкните его, чтобы развернуть. Там вы найдете функцию сброса и очистки . Кроме того, вы можете перейти по адресу chrome://settings/reset
- Нажмите Восстановить исходные настройки по умолчанию . Появится всплывающее окно с запросом подтверждения. Нажмите Сбросить настройки.
- Откройте Google Chrome.
- Нажмите на изображение или букву, которая представляет ваш профиль (рядом с 3 вертикальными точками) и нажмите Добавить .

- Откроется новое окно, в котором вы сможете создать новый профиль. Добавьте имя и выберите значок.
- Нажмите кнопку Start в нижнем левом углу экрана и найдите Control Panel.
- Отсортируйте вид по категории и нажмите удалить программу в разделе Программы и компоненты.

- Найдите Google Chrome в списке, щелкните его правой кнопкой мыши и выберите Удалить .
- Вам помогут удалить Chrome. После полного удаления браузера вы сможете получить самую новую версию онлайн.
- Откройте другой браузер, например Firefox или Microsoft Edge.
- Перейдите на веб-сайт Chrome https://www.google.com/chrome/
- Нажмите Скачать Chrome
- Дождитесь завершения загрузки, а затем запустите приложение. Следуйте инструкциям и продолжите установку.
- Способ 1. Ускорьте работу Chrome, обновляя его
- Способ 2: ускорить Chrome, отключив неиспользуемые расширения
- Способ 3: ускорить Chrome, закрыв неиспользуемую вкладку
- Способ 4. Избавьтесь от лишнего, чтобы сделать Chrome быстрее
- Способ 5.
 Ускорьте работу Chrome, включив фоновую предварительную загрузку
Ускорьте работу Chrome, включив фоновую предварительную загрузку - Способ 6. Сделайте Chrome быстрее, изменив экспериментальные функции
- Количество потоков растра
- Быстрое закрытие вкладки/окна
Корпорация Microsoft продолжает агрессивно продвигать фирменный браузер Edge, причем как на собственной десктопной Windows, так и на мобильных Android и iOS компаний Google и Apple. С выходом апрельского обновления Windows надоедает корпоративным пользователям всплывающими окнами при каждом запуске Chrome, настроенного в качестве обозревателя по умолчанию. Пользователям мобильных Outlook и Teams вскоре настойчиво предложат открывать ссылки в Edge.
Обновление Windows и назойливые всплывающие окна при старте Chrome
Корпорация Microsoft выпустила обновление для своих операционных систем семейства Windows, которое затруднило ее пользователям применение Google Chrome в качестве браузера по умолчанию.
По сообщению Gizmodo, апдейт KB5025221 от 11 апреля 2023 г., нарушил работу функции, которая одним нажатием кнопки позволяла назначить Chrome основным обозревателем Windows. Соответствующая кнопка, добавленная Google в браузер еще в июле 2022 г., появлялась в верхней части окна программы и работала в обход стандартного диалога «Приложения по умолчанию» («Параметры»->«Приложения» в Windows 11), тем самым освобождая пользователя от необходимости вручную настраивать ассоциации расширений файлов веб-страниц с предпочтительным браузером.
С выходом апрельского обновления пользователи и администраторы Windows в отдельных случаях наблюдают появление всплывающего окна Windows с настройками приложений по умолчанию при каждом запуске Chrome. Переход по гиперссылке из любого другого приложения также приводит к старту Chrome и выводу на экран назойливого системного диалога. Эта проблема затронула исключительно пользователей корпоративных инсталляций Windows.
Фото: gioiak2 / Фотобанк Фотодженика
Microsoft подтакливает пользователей к переходу на Edge
По словам пользователя Reddit под именем azaaza0909, обратившего внимание на неполадку, подобное странное поведение операционной системы наблюдается только тогда, когда Chrome выбран в качестве браузера по умолчанию.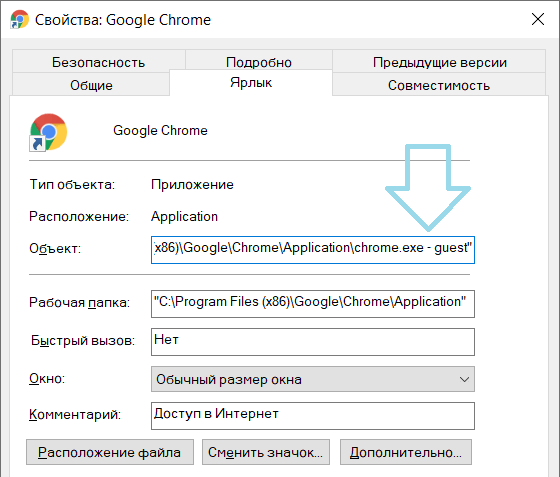 Замена обозревателя Google на Microsoft Edge полностью решает проблему навязчивых всплывающих окон.
Замена обозревателя Google на Microsoft Edge полностью решает проблему навязчивых всплывающих окон.
На форуме поддержки Google некоторые из пользователей, позиционирующих себя в качестве системных администраторов, утверждают, что напасть постигла все машины под управлением Windows 10 (22h3) с последним апдейтом. Причем сброс настроек Chrome и даже его переустановка ожидаемого положительного результата не дают.
Участники обсуждения рекомендовали столкнувшимся с проблемой удалить патч KB5025221, ссылаясь на собственный позитивный опыт. Несколько комментаторов отметило, что подобное решение является приемлемым не для всех – удаление этого обновления требует перезагрузки машины, которое, в свою очередь, приведет к приостановке рабочих процессов в организации.
Домашним пользователям повезло больше
В случае с домашними версиями Windows ситуация несколько отличается от описанной ранее. Пользователи потребительских редакций ОС Microsoft при запуске Chrome диалог «Дополнительные параметры приложений» не наблюдают, однако страдают от неработающей кнопки, которая позволяет назначить Chrome браузером по умолчанию в один клик.
В Gizmodo утверждают, что сумели устранить проблему собственными силами – для этого оказалось достаточно переименовать ярлык Chrome на рабочем столе, используемый для запуска приложения, после чего работоспособность кнопки была полностью восстановлена. Это якобы свидетельствует в пользу версии о том, что Microsoft целенаправленно затрудняет пользователям работу с Chrome как с основным браузером, таким образом стимулируя к переходу на Edge.
Google молча признает поражение
Представитель Microsoft не ответил на вопросы Gizmodo, посвященные проблеме, ограничившись рекомендацией ознакомиться с записью в блоге Windows от 17 марта 2023 г. под заголовком «Принципиальный подход к закреплению приложений и значениям по умолчанию для приложений в Windows» (“A principled approach to app pinning and app defaults in Windows”).
Сергей Путятинский, МКБ: Законодательство позволяет отказаться от 99,9% расходуемой бумаги
Документооборот
В конце апреля 2023 г. разработчики из Google внесли в кодовую базу открытого проекта Chromium (на его основе собирают Chrome; – прим. CNews) правки, которые удаляют функцию назначения браузером по умолчанию в один клик.
разработчики из Google внесли в кодовую базу открытого проекта Chromium (на его основе собирают Chrome; – прим. CNews) правки, которые удаляют функцию назначения браузером по умолчанию в один клик.
Пользователям Android и iOS тоже достанется
Microsoft прибегает к сомнительным методам продвижения своего фирменного браузера, целясь не только в пользователей Windows. По сообщению Neowin, все прелести «принуждения» к переходу на Edge на себе испытать вскоре смогут также владельцы устройств на базе операционных систем Android и iOS – мобильные версии почтового клиента Microsoft Outlook и мессенджера Teams начнут предлагать открывать ссылки в Edge, игнорируя системные настройки.
Агрессивное продвижение Edge
Microsoft уже не в первый раз предпринимает попытки заставить пользователей своей операционной системы полюбить обновленный браузер Edge. Выбранные корпорацией способы продвижения своего продукта временами оказывались весьма спорными и вызывали раздражение пользователей и недоумение журналистов профильных изданий.
Так, в августе 2021 г. CNews писал об изменениях в Windows, которые вынуждают пользователя для смены обозревателя по умолчанию вместо единственного щелчка мышью по пиктограмме выбранной программы вручную настраивать ассоциации расширений файлов, так или иначе связанных с работой в интернете – htm, html, shtml, webp, xht, xhtml. Новшество спровоцировало шквал критики в адрес Mcirosoft со стороны разработчиков альтернативных браузеров – Firefox, Opera, Chrome, Vivaldi.
Как оптимизировать внутреннюю логистику предприятия?
ПО
В ноябре 2021 г. CNews сообщил о том, что Microsoft тестирует патч, который сделает инструменты для обхода принудительного открытия специфических адресов в Edge, такие как расширение EdgeDeflector, полностью бесполезными. Microsoft сочла наличие возможности перехватывать переходы пользователям по адресам с префиксом “microsoft-edge://” угрозой безопасности. В декабре 2021 г. с выходом обязательного обновления безопасности KB5008212 лазейка, позволявшая окончательно отказаться от использования веб-браузера Microsoft была закрыта.
Edge уступает Safari
Согласно данным StatCounter, по итогам апреля 2023 г. Edge уступил вторую строчку в рейтинге самых популярных десктопных браузеров в мире обозревателю Apple Safari. На долю продукта Microsoft приходилось 11% рынка. Safari опередил своего конкурента на 0,87 п.п. Ныне утраченные позиции Edge впервые удалось завоевать в конце 2022 г.
Непререкаемым лидером рынка остается Chrome с долей в 66,13% – этот показатель практически не изменился с конца 2022 г.
Дмитрий Степанов
Тормозит браузер Google Chrome?
Windows Blog | Бот программист·12 апр в 2:34
Распространенная
жалоба пользователей Google Chrome — браузер тормозит. При этом
тормозить хром может по-разному: иногда долго происходит запуск
браузера, иногда возникают лаги при открытии сайтов, прокрутке страниц,
или во время воспроизведения онлайн-видео.
В этой инструкции
подробно о том, как выяснить, почему тормозит Google Chrome в Windows
10, 8 и Windows 7 , что вызывает его медленную работу и как исправить
ситуацию.
Используем диспетчер задач Chrome для того, чтобы выяснить, что вызывает его медленную работу
Вы
можете видеть нагрузку на процессор, использование памяти и сети
браузером Google Chrome и отдельными его вкладками в диспетчере задач
Windows, но не все знают, что в хроме есть и собственный встроенный
диспетчер задач, подробно показывающий нагрузку, вызываемую различными
запущенными вкладками и расширениями браузера.
Чтобы использовать диспетчер задач Chrome для выяснения того, что вызывает тормоза, используйте следующие шаги
3. При желании, нажав правой кнопкой мыши в любом месте
диспетчера задач, вы можете отобразить другие столбцы с дополнительной
информацией.
4. В целом, вас не должно смущать то, что почти все сайты
используют более 100 Мб оперативной памяти (при условии, что у вас её
достаточное количество) — для сегодняшних браузеров это нормально и,
более того, обычно служит более быстрой работе (так как не идет обмен
ресурсами сайтов по сети или с диском, которые медленнее чем RAM), но
если какой-то сайт сильно выделяется из общей картины, стоит обратить на
него внимание и, возможно, завершить процесс.
5. Задача «Процесс
GPU» в диспетчере задач Chrome отвечает за работу аппаратного ускорения
графики. Если она в значительной степени нагружает процессор, это тоже
Если она в значительной степени нагружает процессор, это тоже
может быть странно. Возможно, что-то не так с драйверами видеокарты или
стоит попробовать отключить аппаратное ускорение графики в браузере. Это
же стоит попробовать сделать, если тормозит прокрутка страниц (долго
перерисовываются и т.п.).
6. В диспетчере задач Chrome
отображается также нагрузка, вызываемая расширениями браузера и иногда,
если они работают неправильно или в них встроен нежелательный код (что
тоже возможно), может оказаться, что нужное вам расширение — как раз то,
что тормозит работу в браузере.
К сожалению, не всегда с помощью диспетчера задач Google
Chrome можно выяснить, что вызывает лаги браузера. В этом случае следует
учесть следующие дополнительные моменты и попробовать дополнительные
методы исправления проблемы.
Дополнительные причины того, что тормозит Хром
Прежде
всего стоит учитывать, что современные браузеры в целом и Google Chrome
в частности достаточно требовательны к аппаратным характеристикам
компьютера и, если на вашем компьютере слабый процессор, малый объем
оперативной памяти (4 Гб на 2018 год — уже мало), то вполне возможно,
что проблемы могут быть вызваны именно этим. Но это не все возможные
Но это не все возможные
причины.
Среди прочего, можно отметить такие моменты, которые могут оказаться полезными в контексте исправления проблемы:
В
том, что касается расширений Google Chrome, они чаще всего бывают
причиной медленной работы браузера (а также его вылетов), при этом не
всегда их можно на этом «поймать» в том же диспетчере задач, потому один
из методов, которые я советую — попробовать отключить все без
исключения (даже нужные и официальные) расширения и проверить работу:
3. Перезапустите браузер и проследите — как он ведет себя на этот раз.
Если
окажется, что с отключенными расширениями проблема исчезла и тормозов
больше нет, попробуйте включать их по одному, пока не будет выявлено
проблемное. Ранее аналогичные проблемы могли вызывать плагины Google
Chrome и аналогичным образом можно было их отключать, но в последних
версиях браузера управление плагинами убрали.
Дополнительно, на
работу браузеров может влиять вредоносное ПО на компьютере, рекомендую
выполнить проверку с помощью специальных средств для удаления
вредоносных и потенциально нежелательных программ.
И последнее:
если медленно открываются страницы во всех браузерах, а не только Google
Chrome, в данном случае следует искать причины в работе сети и
общесистемных параметрах (например, убедиться, что у вас не прописан
прокси-сервер и т.п.
Источник: remontka.pro
Google Chrome ожидает проблемы с кешем в Windows 10
Многие пользователи, особенно пользователи Windows 10, сообщали о проблемах с Chrome. При попытке загрузить веб-сайт они получают сообщение «Ожидание кеша» в левом нижнем углу окна. Всякий раз, когда это происходит, веб-сайт зависает на несколько секунд или несколько минут. Это может даже повлиять на производительность вашего компьютера в целом, поскольку системные ресурсы будут использоваться для попытки подключения.
Таким образом, в этом руководстве вы узнаете о некоторых быстрых исправлениях, которые помогут вам исправить эту ошибку.
Что на самом деле означает «Ожидание кеша»?
Давайте начнем с быстрого обзора того, что такое кеш. Кэш — это место, где ваш интернет-браузер, в данном случае Google Chrome, хранит определенную информацию о вашей активности в Интернете, чтобы он мог быстрее получать доступ к регулярно используемым веб-сайтам. Ошибка ожидания кэша, которую вы видите на своем ноутбуке или компьютере, возникает, когда Chrome не может получить доступ к этой информации. Эта проблема чаще всего встречается на ПК с Windows 10, которые имеют SSD (твердотельный накопитель), а не HDD (жесткий диск).
Давайте разберем исправления, которые мы приготовили для вас.
Исправление №1. Запретите Google Chrome записывать данные на ваш SSD (твердотельный накопитель).
Если у вас есть SSD, вы можете отключить функцию кэширования записи на диск в Windows 10. Эта конкретная функция может повысить производительность и скорость, но может привести к потере памяти. Отключение этой функции может оказать небольшое негативное влияние на производительность и скорость вашего компьютера, но пользователи сообщают, что это может решить проблему «ожидания кеша» в Chrome. Итак, как вы это делаете?. Просто, мы разбиваем его на аккуратные шаги для вас.
Итак, как вы это делаете?. Просто, мы разбиваем его на аккуратные шаги для вас.
Когда вы закончите, перезагрузите компьютер и откройте Chrome, чтобы проверить, сохраняется ли проблема. Если это так, у нас есть пара хитростей в рукаве, которые могут помочь.
Исправление №2. Очистите кеш браузера Google Chrome.

Обычно проблема связана с поврежденными файлами, хранящимися в вашем каталоге кеша. Их удаление позволяет Google Chrome создавать новые и устранять проблему.
Итак, как очистить кеш в Google Chrome, если вы используете Windows 10?. Выполните следующие действия:
Эти простые шаги должны помочь вам избежать проблемы «ожидание кеша». Это заставит Chrome записать новый кеш для веб-сайтов, тем самым удалив все поврежденные или недоступные файлы, которые были там ранее.
Если проблема не устранена, попробуйте следующее решение.
Исправление №3. Сброс Google Chrome к настройкам по умолчанию.
Вы также можете попробовать сбросить настройки Google Chrome по умолчанию. Имейте в виду, что при этом будут удалены все настройки и другие настройки, которые вы сделали в Chrome, и он вернется в исходное состояние. Чтобы восстановить настройки по умолчанию, выполните следующие действия:
.
И все!. Это вернет настройки Google Chrome к значениям по умолчанию.
Если это по-прежнему не решает проблему «ожидания кеша», есть еще 2 исправления, которые вы можете попробовать.
Исправление №4. Создайте новый профиль.
Еще одно быстрое решение — создать новый профиль в Google Chrome. Давайте сломаем это.
После этого Chrome перезапустится и откроется с новым профилем. Вы можете проверить, сохраняется ли проблема. Если это было исправлено, вы можете войти в свою исходную учетную запись Google и импортировать данные в этот вновь созданный профиль.
Если ничего не помогает, есть старый надежный вариант переустановки.
Исправление №5. Переустановите Google Chrome.
«Если не работает, удалите и переустановите», как говорил мой дед. Но прежде чем проверить, есть ли у Chrome какие-либо обновления. После обновления проверьте, сохраняется ли проблема. Чтобы переустановить Chrome, просто выполните следующие действия.
Если вы выполнили все описанные выше шаги, у вас должен быть новый работающий Google Chrome в Windows без ошибки «Ожидание кеша».
В большинстве случаев эта досадная ошибка возникает из-за поврежденных данных кэша, поэтому, надеюсь, после этих исправлений это останется в прошлом. Подпишитесь на нашу рассылку, чтобы получать еще больше полезных советов и скидок в нашем магазине!.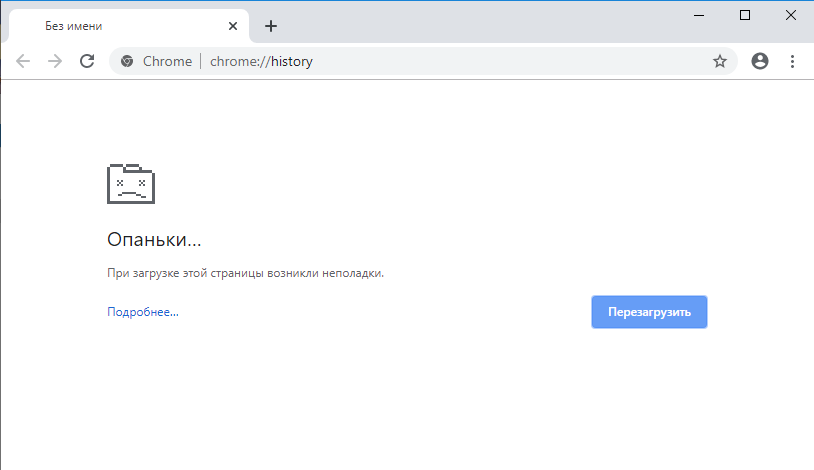
Почему Google Chrome такой медленный? 6 способов ускорить его
У всех нас есть тысячи причин любить Google Chrome, но у него неизбежно есть некоторые недостатки. Это может стать медленным и занять, когда слишком много воспоминаний после длительного использования. Это особенно очевидно в системе Windows, поскольку каждая вкладка страницы занимает отдельный процесс в Google Chrome. Поскольку мы склонны устанавливать некоторые расширения в Chrome и не знать о регулярной очистке кеша, файлов cookie и истории. Со временем Google Chrome становится все более и более отстающим. Поэтому необходимо сделать это быстро. В этой статье мы объясним шесть способов ускорить Google Chrome .
Советы: Чтобы просмотреть подробный процесс выполнения задачи в Google Chrome, щелкните меню «Дополнительно» в правом верхнем углу и перейдите к Дополнительные инструменты Диспетчер задач . В противном случае нажмите Shift + Esc , чтобы открыть окно диспетчера задач Google Chrome .
Способ 1. Ускорьте работу Chrome, обновляя его
Установите последнюю версию Google Chrome, которая потребляет меньше памяти и более стабильна. Чтобы проверить версию Chrome, вы можете нажать на три вертикальные точки в правом верхнем углу, а затем перейти к пункту 9.0015 Справка О Google Chrome . Вы можете скачать и установить последнюю версию. По умолчанию Chrome включает функцию автоматического обновления.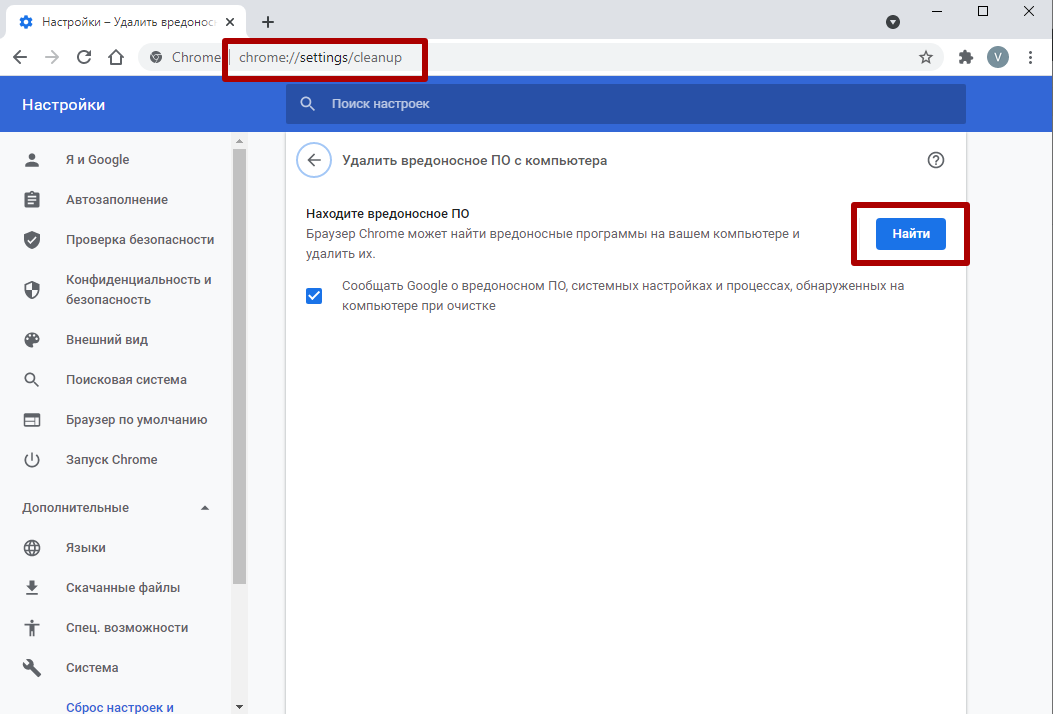 Если Chrome не обновляется сам, вы можете изменить значение в редакторе реестра, чтобы отключить автоматическое обновление Chrome.
Если Chrome не обновляется сам, вы можете изменить значение в редакторе реестра, чтобы отключить автоматическое обновление Chrome.
Способ 2. Ускорьте работу Chrome, отключив неиспользуемые расширения
Расширения также могут занимать оперативную память Google Chrome. Отключение расширений, которыми вы почти не пользуетесь, может ускорить работу Chrome.
Шаг 1: Введите chrome://extensions/ в адресной строке и нажмите Введите клавишу .
Шаг 2: Выберите неиспользуемый добавочный номер и снимите флажок Включить в конце строки.
Способ 3. Ускорение работы Chrome за счет закрытия неиспользуемой вкладки
Если вы одновременно открываете более десяти вкладок, Google Chrome может работать медленно или даже зависать, особенно на компьютерах с низкой конфигурацией. В этом случае вы можете закрыть неиспользуемую вкладку, чтобы ускорить браузер Chrome. Это сработало быстро, но это было лишь временное решение. Поэтому вы можете попробовать больше решений, чтобы сделать Chrome быстрее в этой статье.
Это сработало быстро, но это было лишь временное решение. Поэтому вы можете попробовать больше решений, чтобы сделать Chrome быстрее в этой статье.
Способ 4. Сократите лишнее, чтобы ускорить работу Chrome
Пока мы используем Chrome для серфинга в Интернете, он автоматически создает соответствующие файлы cookie, истории, кеш и другие данные профиля. Это замедлит работу вашего Chrome, если вы никогда не очистите его.
Шаг 1: Используйте Ctrl + H , чтобы открыть окно История , и нажмите на вкладку Очистить данные браузера на левой боковой панели.
Шаг 2: Когда появится всплывающее окно, установите флажок, как показано на рисунке ниже. Щелкните стрелку вниз в правом верхнем углу и выберите начало времени из раскрывающегося списка. Нажмите на CLEAR BROWSING DATA кнопка, чтобы сократить жир Chrome.
Советы: Вы можете загрузить и запустить инструмент очистки Chrome, чтобы выполнить глубокую очистку.
Способ 5. Ускорьте работу Chrome, включив предварительную загрузку в фоновом режиме
Включите функцию предварительной выборки в Chrome, чтобы ускорить ее. Это связано с тем, что Chrome может предварительно загружать соответствующие данные веб-сайта до того, как вы их посетите, поэтому, когда вы заходите на веб-страницу, это точно из уточняющих данных, а не загружаемых из Интернета в это время. Это исключает риски для конфиденциальности, поэтому вы можете включить или отключить Google Chrome для параметра предварительной выборки ресурсов.
Шаг 1: Нажмите кнопку Еще в правом верхнем углу, выберите настройки в раскрывающемся списке.
Шаг 2: Разверните Advanced в нижнюю часть страницы. Прокрутите вниз и включите переключатель, который находится за опцией Используйте службу прогнозирования для более быстрой загрузки страниц .
Способ 6. Сделайте Chrome быстрее, изменив экспериментальные функции
Google Chrome позволяет пользователям изменять экспериментальные функции по своему усмотрению. Просто введите « chrome://flags/ » и Введите . Нажмите Ctrl + R , затем вы увидите окно поиска в верхнем правом углу. Таким образом, вы можете изменить следующие функции.
Примечание: Для внесения изменений вам просто нужно выбрать некоторые из следующих объектов, а не все:
Введите Количество растровых потоков в поле поиска в правом верхнем углу и нажмите Введите . Это автоматическое позиционирование на вариант. Щелкните стрелку вниз и выберите 4 из списка. Нажмите кнопку RELAUNCH NOW , чтобы перезапустить Google Chrome.
Включить Быстрое закрытие вкладки/окна может запускать обработчик вкладки независимо от графического интерфейса.
 Если, как у меня на скриншоте, вы видите, что
Если, как у меня на скриншоте, вы видите, что
 Когда вы закончите, нажмите очистить данные .
Когда вы закончите, нажмите очистить данные .


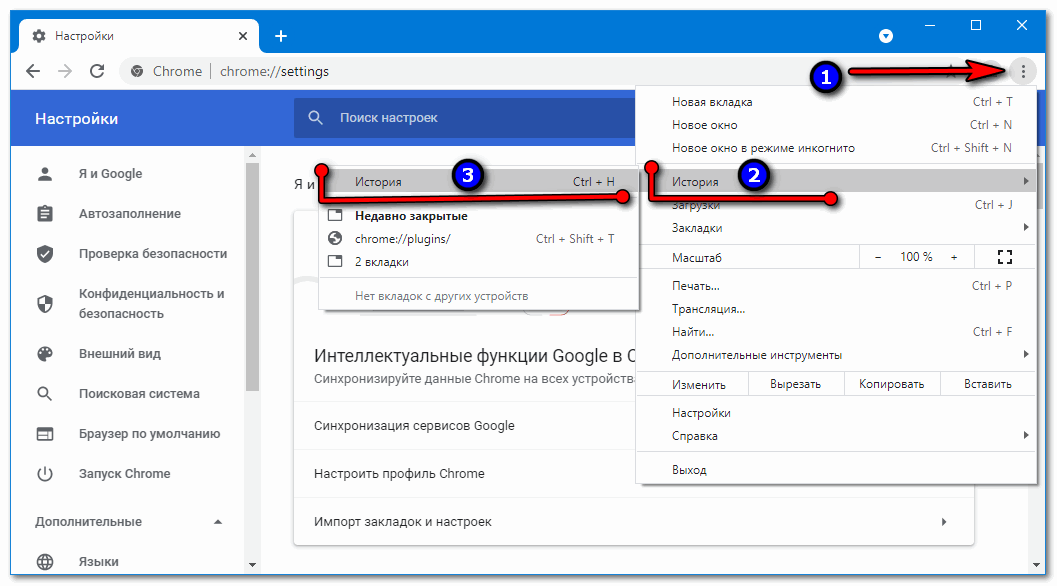 Ускорьте работу Chrome, включив фоновую предварительную загрузку
Ускорьте работу Chrome, включив фоновую предварительную загрузку