Макрос в экселе для чайников: Запуск и создание макросов в Excel для чайников
Содержание
Работа с Гугл Таблицами для чайников
Google Sheets постепенно становится основным инструментом для проведения электронных расчетов и формирования таблиц, оставляя Microsoft Excel позади. Связано это как раз с простой возможностью организовать общий доступ, бесплатностью и отсутствием необходимости скачивать что-либо на свой компьютер. Принцип взаимодействия с данным онлайн-сервисом схож с любой программой для работы с электронными таблицами, но имеет свои особенности, о которых мы поговорим далее.
Ниже будет показана работа с Гугл Таблицами для чайников, а также разобраны основные функции сервиса. Это поможет вам понять, какие преимущества есть у этого средства перед десктопными программами и стоит ли обращать на него внимание конкретно в вашем случае. Однако перед началом хотелось бы выделить несколько плюсов тезисно:
Онлайн-работа. Это самое большое преимущество, ведь вы без проблем сможете делиться ссылками на таблицы, предоставлять доступ к редактированию, защищать определенные диапазоны, отслеживать инструменты и делать все, чтобы командная работа с документами была максимально комфортной.

Доступ к уникальным функциям. Почти все функции в таблицы Google имеют аналоги в Excel, однако некоторые являются особенными и предназначены для взаимодействия с онлайн-инструментами с обновлением в режиме реального времени, о чем мы еще поговорим далее.
Интеграция с другими инструментами от Google. Это тоже будет разобрано в одном из разделов ниже, но важно понимать, что такая особенность позволяет без каких-либо сложных настроек объединить несколько разных сервисов, связать их и облегчить работу.
Облачное хранение. Вам не нужно скачивать листы и таблицы на компьютер, все будет храниться на вашем облачном диске и в любой момент доступно для редактирования или экспорта в виде файла.
Одним словом, Гугл Таблицы – это крайне удобный онлайн-инструмент, повторяющий функциональность программ для работы с электронными таблицами и способный заменить их, предоставляя доступ к уникальным возможностям. Теперь остановимся более детально на каждом из основных аспектов работы с данным сервисом.
Теперь остановимся более детально на каждом из основных аспектов работы с данным сервисом.
Как создать Google Таблицу
Если вы еще ни разу не работали в электронных таблицах от Google, первоочередная задача будет заключаться именно в открытии сайта и создания пустой книги. Давайте разберемся с тем, как создать Гугл Таблицу пошагово. В этой задаче нет ничего сложного, ведь вам только понадобится аккаунт для авторизации и синхронизации документов. Перейдите на официальный сайт Google Sheets и нажмите кнопку для перехода непосредственно к листам.
Если у вас еще нет своего профиля в Гугл, разработчики предложат создать его, поскольку без этого не получится работать со всеми инструментами и сохранять изменения в облаке. Для этого нажмите на специально отведенную на странице кнопку и следуйте инструкциям от разработчиков.
После авторизации вас встречает основное окно управления документами, в котором уже показаны созданные таблицы, шаблоны и кнопка для добавления пустого файла. Вы даже найдете средство сортировки, чтобы узнать, когда и с какими таблицами вы взаимодействовали на этом аккаунте.
Вы даже найдете средство сортировки, чтобы узнать, когда и с какими таблицами вы взаимодействовали на этом аккаунте.
Можете создать пустую книгу или ознакомиться с полным перечнем шаблонов, что тоже поможет более детально изучить функциональность сайта и узнать, как разработчики подошли к реализации тех или иных задач как в техническом, так и визуальном плане.
Комьюнити теперь в Телеграм
Подпишитесь и будьте в курсе последних IT-новостей
Подписаться
Импорт файлов и данных
Давайте сразу разберемся с поддержкой электронных таблиц, созданных в других программах и хранящихся в виде файлов на вашем компьютере. Непосредственно на странице создания нового файла можете нажать на кнопку с папкой, чтобы перейти к загрузке существующего документа. Если уже открыли пустой лист Google Sheet, тогда разверните меню «Файл» и выберите пункт «Импорт». Вы можете добавить файлы формата XLSX и ODS.
Они будут загружены с сохранением всех функций и визуального форматирования, что позволит приступить к работе с электронной таблицей в том виде, в котором подразумевал создатель. Об этом рассказано в другой моей статье, где помимо метода импорта всего файла рассмотрена возможность добавления исключительно определенных диапазонов с других документов, созданных в Google Таблицах.
Об этом рассказано в другой моей статье, где помимо метода импорта всего файла рассмотрена возможность добавления исключительно определенных диапазонов с других документов, созданных в Google Таблицах.
Читайте также: Как импортировать данные в Google Таблицу
Что касается импорта других данных, то веб-инструмент позволяет добавлять целые веб-страницы, обновляя их содержимое в режиме реального времени без необходимости отслеживать нововведения самостоятельно. Для этого как раз используется уникальная функция, отсутствующая в десктопных программах. Подробнее о ней читайте далее.
Основные элементы панели инструментов
Теперь давайте разберемся с тем, как редактировать Гугл Таблицы. Осуществляется это при помощи инструментов на верхней панели. Они практически точно повторяют те, что присутствуют в том же Excel и других текстовых редакторах, но имеют и свои особенности. Сначала я бы рекомендовал посмотреть на каждое выпадающее меню, кликнув поочередно по их названиям на панели сверху. Понятно, что при помощи раздела «Файл» осуществляется работа с самим документом, создание, распространение и экспорт. Основное внимание обратите на вкладки «Вставка» и «Данные». Там находятся кнопки, отвечающие за выполнение основных действий. С их помощью вставляются диаграммы, рисунки, дополнительные ячейки, осуществляется управление проверкой данных, их очистка и фильтрация. Об этом более детально еще пойдет речь ниже.
Понятно, что при помощи раздела «Файл» осуществляется работа с самим документом, создание, распространение и экспорт. Основное внимание обратите на вкладки «Вставка» и «Данные». Там находятся кнопки, отвечающие за выполнение основных действий. С их помощью вставляются диаграммы, рисунки, дополнительные ячейки, осуществляется управление проверкой данных, их очистка и фильтрация. Об этом более детально еще пойдет речь ниже.
Панель под выпадающими меню полностью отведена для кнопок с визуальной работой. Вы можете менять масштаб, выбирать новые шрифты, добавлять знаки после запятой, проценты, форматировать текст, его цвет и вставлять ссылки. Все это наверняка знакомо вам, если ранее вы сталкивались с Microsoft Excel или хотя бы взаимодействовали с документами в одном из текстовых редакторов.
Останавливаться на каждой кнопке не будем, поскольку вы можете сами проверить их действия в тестовой таблице или просто навести курсор, чтобы прочитать описание от разработчиков и понять, для чего предназначен тот или иной инструмент.
Операции с ячейками
Таблица Google в первую очередь предназначена для расчетов, ведения бухгалтерии и выполнения прочих задач, связанных с математикой и данными. Основная работа в этом случае происходит с ячейками, которые и хранят значения данных. Они являются главной частью документа и нужны для применения функций, дальнейшего формирования полной таблицы и диаграмм по ним. Вы можете выбрать любую пустую ячейку и создать на ней формулу, напечатав знак = и первый символ функции после него. Появится меню с подходящими результатами. Большинство популярных функций имеют свое описание, чтобы вы понимали предназначение и синтаксис.
Простые математические операции часто выполняются вовсе без дополнительных функций. Вам нужно лишь объявить само действие знаком =, после чего указать номера участвующих ячеек и операцию между ними. Это может быть сложение, умножение, деление, вычитание, работа с процентами, определение долей и прочее.
К сожалению, объема одной общей статьи не хватит, чтобы описать даже основные функции Гугл Таблиц, а также рассказать о том, какой синтаксис имеет каждая из них. Вместо этого я бы посоветовал перейти на страницу поддержки Google, чтобы получить доступ к справке со всеми функциями, детальным описанием и возможностью фильтрации по разным параметрам.
Вместо этого я бы посоветовал перейти на страницу поддержки Google, чтобы получить доступ к справке со всеми функциями, детальным описанием и возможностью фильтрации по разным параметрам.
В разделах ниже еще будут представлены инструкции по использованию популярных функций, поэтому можете продолжить читать инструкцию, чтобы разобраться с некоторыми из них и применить в своих целях.
Просмотр истории изменений ячейки
Давайте рассмотрим следующую особенность Гугл Таблиц. Это будет средство просмотра внесенных изменений, что ценится не только при единоличном редактировании документа, но и во время общей работы, чтобы понимать, кто из пользователей и когда что-либо менял в одной определенной или разных ячейках. Для этого вы можете открыть меню просмотра истории версий или выбрать конкретную ячейку, чтобы отследить изменения только в ней.
Подробнее: Как посмотреть историю изменений ячейки в Google Таблицах
У этого инструмента есть только один минус – слишком долгая обработка информации в таблице с большим количеством данных. Окно истории версий может даже зависнуть на некоторое время. Однако этот недостаток проявляется далеко не всегда и не является критичным. В большинстве случаев средство слежения за изменениями оказывается крайне полезным и эффективным.
Окно истории версий может даже зависнуть на некоторое время. Однако этот недостаток проявляется далеко не всегда и не является критичным. В большинстве случаев средство слежения за изменениями оказывается крайне полезным и эффективным.
Настройка общего доступа и защита листов
Только что уже была упомянута совместная работа в Google Sheets, поэтому давайте остановимся на этом средстве более детально. На сайте вы можете предоставить доступ другим пользователям к своей таблице. Вы самостоятельно выбираете, кто сможет переходить и просматривать документ, комментировать его или редактировать. При этом доступ предоставляется всем, у кого есть ссылка, или только определенному списку юзеров, создаваемому путем указания адресов электронной почты. Перейдите по ссылке ниже, чтобы детально ознакомиться с тем, как настроить общий доступ конкретно в вашей ситуации. В этой же статье рассказано о том, как защитить лист или диапазон от редактирования в случае коллективной работы.
Подробнее: Общий доступ, защита листов и диапазонов в Google Таблицах
Сортировка и фильтрация данных
Рассмотрим следующую полезную функцию, которая пригодится как тем, кто создает таблицу в Google, так и тем, кто только просматривает уже существующие документы. Сортировка и фильтрация позволит отобразить на экране только необходимые значения, убрав из вида остальную часть электронной таблицы. Если сортировка чаще осуществляется только по алфавиту, то вот фильтры могут быть самыми разными. Для них даже есть отдельная настройка, где каждый пользователь сам задает подходящие параметры.
Сортировка и фильтрация позволит отобразить на экране только необходимые значения, убрав из вида остальную часть электронной таблицы. Если сортировка чаще осуществляется только по алфавиту, то вот фильтры могут быть самыми разными. Для них даже есть отдельная настройка, где каждый пользователь сам задает подходящие параметры.
Подробнее: Как сортировать и фильтровать данные в Google Таблицах
Создание раскрывающегося списка
Логичным будет поговорить и о раскрывающихся списках, поскольку они тоже выступают в роли своеобразного оптимизатора таблицы, позволяя отобразить только то, что нужно именно сейчас. Такие списки корректно подставляются под формулы, которые динамически изменяются в зависимости от выбранного значения. Еще они могут быть использованы в сводных таблицах. Создание такого перечня не является чем-то сложным, нужно лишь настроить проверку данных и задать необходимое количество значений.
Подробнее: Как создать раскрывающийся список в Google Таблицах
Полноценное формирование таблицы
Выше вы узнали о нескольких самых разных функциях и настройках, которые предоставляют Гугл Таблицы. Обучение на этом не заканчивается и часто пользователь заинтересован в создании полноценной таблицы со всеми визуальными оформлениями. Вы уже знаете о панели инструментов, можете взаимодействовать с ячейками, создавать списки и проверять данные. Теперь все зависит непосредственно от того, какого типа таблицу вы хотите получить (у меня есть отдельная статья, в которой рассказано о создании динамического календаря).
Обучение на этом не заканчивается и часто пользователь заинтересован в создании полноценной таблицы со всеми визуальными оформлениями. Вы уже знаете о панели инструментов, можете взаимодействовать с ячейками, создавать списки и проверять данные. Теперь все зависит непосредственно от того, какого типа таблицу вы хотите получить (у меня есть отдельная статья, в которой рассказано о создании динамического календаря).
В ней рассказано о ссылках между разными листами, условном форматировании и различных функциях. Можете использовать эту инструкцию, чтобы узнать что-то новое о возможностях Google Sheets и получить некоторые дополнительные знания, которые помогут во время дальнейшей работы с таблицами других типов.
Создание диаграммы
Если у вас уже есть готовая таблица, можно сформировать диаграмму, которая будет наглядно показывать результаты, пропорции или количество значений в ячейках именно визуально, что значительно упрощает восприятие содержимого. Давайте разберемся с тем, как создать самую простую диаграмму с подходящими для вас настройками.
Сначала разверните меню «Вставка» и выберите в нем пункт «Диаграмма».
Она будет автоматически вставлена в соответствии с тем, какая таблица у вас создана. Если на листе их несколько, сначала выделите требуемый диапазон и только после этого создавайте диаграмму. Можете изменить ее тип, развернув для этого список со всеми доступными вариантами.
Ниже есть пункты для изменения диапазона и значений, что поможет вам оптимизировать отображаемые элементы, если случайно были захвачены лишние или замечены недостающие.
Сама диаграмма отображается в виде отдельного блока в таблице. Вы можете зажать ее левой кнопкой мыши, чтобы перенести в любую удобную позицию, а также использовать точки по краям для масштабирования.
Откройте вкладку «Дополнительные» для изменения внешнего вида диаграммы. Задайте для нее фон, цвет границ и шрифт.
Чуть ниже можете развернуть блок с названием, задать новый заголовок, цвет текста и другие параметры.

Настройка диаграммы зависит непосредственно от того, какую цель вы преследуете. Возможно, нужно показать статистические данные или визуальные результаты вычислений. Это же применяется и для сводных таблиц.
Отмечу, что разработчики используют технологию интуитивного анализа данных, в которую входит и автоматическое создание различных вспомогательных графиков, основанных на самой таблице. Детальнее об этом читайте в другой моей статье, если заинтересованы в автоматическом формировании подобных графиков.
Закрепление столбцов и строк
Хочу рассказать о небольшой функции, которая позволяет закрепить строку или столбцы, чтобы они всегда оставались на видном месте при прокручивании таблицы. Это нужно тем пользователям, кто занимается чтением данных в большом документе и не хочет упускать из виду оглавление, чтобы не потеряться в названиях строк и столбцов. Понадобится только открыть меню «Вид» и выбрать подходящий для вас вариант закрепления. Пошаговую инструкцию со скриншотами вы найдете в статье далее.
Пошаговую инструкцию со скриншотами вы найдете в статье далее.
Работа со ссылками
Создание из текста ссылки в Google Таблицах – одна из самых простых задач, выполняющаяся кликом по одной кнопке, которая расположена на уже упомянутой панели с основными инструментами. Поэтому я предлагаю сразу перейти к более сложному процессу – объединению нескольких ссылок. Например, у вас есть один основной домен и несколько разных страниц, на которые нужно организовать переход. При помощи отдельной функции можно сцепить адреса, создав одну строку для перехода на страницу. Далее эту формулу можно растянуть на всю таблицу, потратив минимальное количество времени на создание ссылки на несколько разных страниц с одним основным доменом.
Подробнее: Объединение ссылок в Google Таблицах
Удаление пустых столбцов, пробелов и дубликатов
Во время работы над электронной таблицей наверняка возникнет такая ситуация, когда на экране будет отображаться большое количество строк или среди значений присутствовать ненужные дубликаты, в том числе и пробелы. Их удаление позволит вам не только нормализовать внешний вид документа, но и ускорить его загрузку. Строки и столбцы удаляются через контекстное меню, а подробнее об этом написано в другой статье.
Их удаление позволит вам не только нормализовать внешний вид документа, но и ускорить его загрузку. Строки и столбцы удаляются через контекстное меню, а подробнее об этом написано в другой статье.
В ней же вы найдете информацию и о том, как избавиться от пустых строк и ненужных пробелов при помощи фильтрации. Такой метод фильтрации и очистки данных подойдет и при поиске ненужных дубликатов, поэтому можете смело использовать его, просто заменив диапазон отображаемых значений.
Конвертирование и отображение курсов валют
Продолжаем разбираться с тем, как работать в Гугл Таблицах на компьютере. Следующая тема, о которой я хотел бы рассказать, подойдет всем тем, кто выполняет различные финансовые операции в данном онлайн-сервисе и ведет отчетность. При помощи простых функций можно загружать текущие курсы валют и конвертировать их в указанные, для чего понадобится создать небольшую формулу.
Подробнее: Как конвертировать валюту в Google Таблицах
Немного сложнее дела обстоят с выводом текущего курса, определенного криптовалютного токена. Для этого сначала понадобится подобрать сайт, который в режиме реального времени обновляет котировки, затем найти значение через код элемента на сайте и импортировать его как XML. Данные будут автоматически обновляться каждые несколько минут с изменением значений в расчетных функциях, если такие используются в вашей таблице.
Для этого сначала понадобится подобрать сайт, который в режиме реального времени обновляет котировки, затем найти значение через код элемента на сайте и импортировать его как XML. Данные будут автоматически обновляться каждые несколько минут с изменением значений в расчетных функциях, если такие используются в вашей таблице.
Читайте также: Как импортировать текущий курс криптовалюты в Google Таблицы
Проверка электронных адресов
Предлагаю немного отдалиться от темы финансов и чисел и разобраться с тем, для каких еще целей можно использовать Google Таблицы, ведь это не только средство для математических расчетов. При помощи таких документов вы можете собирать статистику, вести учет пользовательских данных и проверять их правильность. В частности, относится это и к электронным адресам, для чего сайт предлагает специальную функцию, которая в автоматическом режиме проверит валидность указанного email.
Подробнее: Как проверить допустимые адреса электронной почты в Google Таблицах
Перевод текста
Еще одно средство работы с текстовыми данными – перевод на другие языки. Для этого Google предлагает использовать собственную функцию, которая интегрирована с фирменным переводчиком. Вам только нужно выбрать, с какого на какой язык осуществлять перевод, используя для этого кодовые обозначения каждого. В целом, формула не является сложной и какой-то специфической. О том, как осуществляется взаимодействие с ней, читайте в другой статье.
Для этого Google предлагает использовать собственную функцию, которая интегрирована с фирменным переводчиком. Вам только нужно выбрать, с какого на какой язык осуществлять перевод, используя для этого кодовые обозначения каждого. В целом, формула не является сложной и какой-то специфической. О том, как осуществляется взаимодействие с ней, читайте в другой статье.
Создание макроса с кнопкой
Начинающим может показаться, что работа с макросами и разными командами в Google Таблицах такая же сложная, как в том же Excel, однако это не так. Запись действий и их дальнейшее автоматическое выполнение не является чем-то затруднительным в плане реализации. К тому же созданный макрос даже можно назначить на визуальную кнопку, чтобы постоянно не вызывать меню для его запуска.
Макросы могут быть совершенно любыми, ведь только от вас зависит последовательность выполняемых действий. В статье ниже я рассказываю об одном примере, который можно модифицировать и всячески изменять под себя, меняя в том числе и саму кнопку, через которую осуществляется запуск макроса.
Подробнее: Как создать макрос в Google Таблицах и назначить для него кнопку
Интеграция с другими сервисами Google
Вы уже узнали, что при помощи простых функций осуществляется обращение к другим инструментам Google для конвертирования курсов валют и перевода текста. Однако это далеко не все, что можно выполнять в Гугл Таблицах. Доступна интеграция и с другими популярными сервисами, куда входят и Формы. Вы можете собирать через них данные о пользователях, затем автоматически выводить их в таблицу, формировать сводки или графики в соответствии с предоставленными ответами. Настройка в этом случае осуществляется при помощи специально отведенного инструмента импорта.
Подробнее: Создание Google Формы с выводом результатов в Google Таблицы
Далее идут задачи и напоминания, которые тоже могут быть частью электронной таблицы, если вы используете ее как ежедневник или календарь. Достаточно просто связать учетную запись Google с календарем или заметками, чтобы добавить необходимое количество записей. Вы будете получать уведомления и всегда сможете перейти к просмотру сохраненных записей через кнопки на боковой панели, отвечающие за открытие этих самых дополнений.
Вы будете получать уведомления и всегда сможете перейти к просмотру сохраненных записей через кнопки на боковой панели, отвечающие за открытие этих самых дополнений.
Подробнее: Задачи и напоминания в Google Таблицах
В рамках этой статьи были рассмотрены основные и самые интересные функции Google Sheets. Удачи!
макрос URL активной гиперссылки в Excel
Обновление: 2023-04-23.
Пользователям, работающим с программой Microsoft Excel, нередко приходится оперировать со значительными объемами ссылок. Причем необходимо их вставить так, чтобы эти ссылки были активны. Когда гиперссылка активна, то переход на целевую страницу происходит с помощью одного клика левой клавиши мышки. По умолчанию для активации любой ссылки в одном поле программы Excel нужно нажать клавишу F2 с последующим нажатием Enter.
Такой подход может использоваться в том случае, если таблица Excel состоит всего из десятка строк. Но если счет начинает идти на сотни или тысячи строк, то на повторение этих однообразных действий может уйти огромное количество времени. В этом случае без составления специальной программы-макроса не обойтись, а написать его можно на языке VBA (Visual Basic), уже встроенном в программный пакет Microsoft Excel.
Не думайте, что мы будем заниматься написанием программы, листинг которой состоит более, чем из тысячи строк. Наоборот, код данного макроса отличается небольшой длиной, при этом макрос решает задачу преобразования всех гиперссылок, находящихся в столбце «С», код Range([с2], Range(«с» & Rows.Count).End(xlUp)) в активные. Таким образом, после исполнения макроса все URL вебстраниц, помещенные в ячейки столбца «С», начиная со второй («С2»), станут активными.
Sub HyperLink()
Dim cell As Range, ra As Range: Application.ScreenUpdating = False
Set ra = Range([c2], Range(«c» & Rows. Count).End(xlUp))
Count).End(xlUp))
For Each cell In ra.Cells
If Len(cell) Then cell.Hyperlinks.Add cell, cell
Next cell
End Sub
Вариант макроса, который приведен выше, обладает еще одной полезной возможностью. По желанию пользователь может взять управление процессом в свои руки и указать требуемый столбец и ячейку, с которой гиперссылки начнут превращаться в активные. Мы понимаем, что далеко не каждый читатель горит желанием разбираться во всех деталях программного кода. Тогда смело используйте универсальную версию макроса, преобразующего гиперссылки в таблицах Microsoft Excel в той области, которую вы выделите. Код этого универсального макроса приводится ниже.
Sub HyperLinkSelect()
Dim cell As Range: Application.ScreenUpdating = False
For Each cell In Selection
If Len(cell) Then cell.Hyperlinks.Add cell, cell
Next cell
End Sub
Запуск макроса можно осуществлять по нажатию горячей клавиши, которую назначит пользователь. Делается это так: сначала нажимается комбинация клавиш Alt + F8, после чего появится окно. В нем нужно будет подсветить требуемый макрос. Затем нажмите на кнопку «Параметры», в новом окошке укажите любую букву и подтвердите выбор нажатием кнопки «ОК». Эта буква в сочетании с клавишей Ctrl будет сразу активировать макрос.
Делается это так: сначала нажимается комбинация клавиш Alt + F8, после чего появится окно. В нем нужно будет подсветить требуемый макрос. Затем нажмите на кнопку «Параметры», в новом окошке укажите любую букву и подтвердите выбор нажатием кнопки «ОК». Эта буква в сочетании с клавишей Ctrl будет сразу активировать макрос.
Код двух макросов
Скопируйте оба фрагмента кода и вставьте к себе в Excel.
Sub HyperSsylka()
Dim cell As Range, ra As Range: Application.ScreenUpdating = False
Set ra = Range([c2], Range(«c» & Rows.Count).End(xlUp))
For Each cell In ra.Cells
If Len(cell) Then cell.Hyperlinks.Add cell, cell
Next cell
End Sub
Sub HyperSsylkaSelect()
Dim cell As Range: Application.ScreenUpdating = False
For Each cell In Selection
If Len(cell) Then cell.Hyperlinks.Add cell, cell
Next cell
End Sub
Итак, проблема преобразования неактивных URL ссылок в таблице Excel в активные гиперссылки по одному нажатию клавиши отныне полностью решена!
Автор: Сергей Сморовоз.
Smorovoz.RU › Софт › Макрос гиперссылок в Excel
Оценка:
Всего голосов 3
Please enable JavaScript to view the comments powered by Disqus.
Начало работы с Excel VBA
Этот учебник предназначен для начинающих, которые хотят начать работу с Excel VBA. Он дает вам обзор макросов Excel и программирования VBA.
Что такое макросы Excel?
Макрос используется для автоматизации задачи, которую мы выполняем многократно или ежедневно. Макросы, которые мы создали в Excel, называются Excel Macros .
Примеры:
- Объединение данных с нескольких листов на один лист
- Преобразование нескольких книг Excel в файлы PDF
- Отправка сообщения электронной почты нескольким получателям из Outlook
- Выделить строку и столбец выбранных ячеек
- Создание презентации PowerPoint с помощью Excel
Что такое VBA?
Аббревиатура VBA означает Visual Basic для приложений . Это интеграция Visual Basic с приложениями Microsoft Office (MS Excel, MS PowerPoint, MS Access, MS Word и MS Outlook). Запуская VBA в приложениях Microsoft Office, вы можете автоматизировать повторяющиеся задачи.
Это интеграция Visual Basic с приложениями Microsoft Office (MS Excel, MS PowerPoint, MS Access, MS Word и MS Outlook). Запуская VBA в приложениях Microsoft Office, вы можете автоматизировать повторяющиеся задачи.
Пошаговые инструкции-
Шаг 1: включить вкладку «Разработчик»
Excel 2007:
Откройте Параметры Excel в главном меню, перейдите к Популярные и установите флажок Показать вкладку «Разработчик» на ленте и нажмите OK .
Excel 2010:
- Нажмите Файл
- Нажмите Параметры из списка
- Щелкните Настроить ленту
- В разделе Настройка ленты вы увидите список основных вкладок . Отметьте опцию Developer , которая появляется в правой боковой области
.
- Нажмите ОК
После выполнения всех вышеперечисленных шагов будет добавлена новая вкладка:
Шаг 2: Начало работы — внешний вид редактора Visual Basic
Чтобы написать любой код VBA, вам нужен редактор программирования, например, редактор Visual Basic в Excel. Вы можете открыть его, нажав комбинацию клавиш Alt F11. (Перейдите на вкладку «Разработчик» >> Visual Basic)
Вы можете открыть его, нажав комбинацию клавиш Alt F11. (Перейдите на вкладку «Разработчик» >> Visual Basic)
Горячая клавиша: Alt + F11
1. Окно проекта
Это окно содержит следующие элементы:
- Microsoft Objects — Содержит область кода для вашей книги (ThisWorkbook) и ваших рабочих листов
- Формы — В нем хранится любая пользовательская форма, которую вы создаете
- Модули — Он хранит макросы и определяемые пользователем функции, которые вы создаете.
2. Окно свойств
Окно свойств позволяет изменять свойства объекта, формы и модуля.3. Окно кода
Это область, где вы пишете и редактируете код Visual Basic.
Шаг 3: Основы программирования VBA
I. Модуль (где написан код)
Модуль — это область, в которой мы пишем код VBA.
Инструкции:
- Открыть книгу Excel
- Нажмите ALT + F11 , чтобы открыть визуальный базовый редактор (VBE)
- Чтобы вставить модуль, перейдите к Вставить > Модуль
Чтобы просмотреть модуль, просто дважды щелкните его значок в окне Project Explorer в редакторе VBA.
II. Подпроцедуры — Сообщите Excel, как выполнить конкретную задачу
Правило: Все подпроцедуры должны начинаться со слова Sub , за которым следует имя макроса и пара пустых скобок () и конец с End Sub .
Пример показан ниже:
Sub Macro1()
End Sub
Что такое Sub?
Чтобы создать подпроцедуру, начните с Ключевое слово Sub .
Что такое макрос1?
Это имя макроса. Вы можете дать своему макросу любое имя.
Что такое End Sub?
Чтобы завершить подпроцедуру, используйте ключевое слово End Sub .
III. Типы переменных данных
В стандартном коде VBA нам нужно объявить переменную с ее типом данных.
Ниже приведен список различных типов данных и информация об их хранении.
Dim используется для объявления имени переменной.
Правила, применяемые к имени переменной в VBA
- Длина имени переменной не должна превышать 255 символов
- Внутри имени переменной не допускается пробел
- Не должно начинаться с цифры
- Точка (.) не разрешена
Объявить строковую переменную
Sub temp()
Dim Name as String
End Sub
Объявить числовую переменную
Sub temp()
Уменьшить количество как двойное
End Sub
Объявить пользовательскую переменную числового формата
Sub temp()
Дим-цена как валюта
End Sub
Объявление нескольких переменных
Sub temp()
Dim score как один, количество как double, возраст как целое число
End Sub
IV. Текст комментария
Текст комментария
Мы обычно комментируем наш код, чтобы объяснить назначение программы. Чтобы прокомментировать код, мы должны поставить перед ним цифру 9.0005 сингл ‘(апостроф) . Excel будет игнорировать любой текст, которому предшествует ‘. Пример показан ниже:
Sub Macro1()
‘В ячейке A2 умножьте значение ячейки в ячейке A1 на 2
Range(«A1»).Value = 15
Range(«A2»).Formula = «=A1*2»
End Sub
V. Символ продолжения строки
Если инструкция слишком длинная и не помещается на одной строке, ее можно продолжить с помощью _ (пробел, затем символ подчеркивания).
Субмакрос2()
Range(«A1»).Select
Selection.Copy
Range(«A2»).Select
Selection.PasteSpecial Paste:=xlPasteValues, Operation:=xlNone, SkipBlanks _
:=False, Transpose:=False 9005 1 Application.CutCopyMode = FalseEnd Sub
Следующая запись : Запишите свой первый макрос
Об авторе:
Deepanshu основал ListenData с простой целью — сделать аналитику легкой для понимания и использования. Он имеет более чем 10-летний опыт работы в области науки о данных. За время своего пребывания в должности он работал с глобальными клиентами в различных областях, таких как банковское дело, страхование, частный капитал, телекоммуникации и управление персоналом.
Он имеет более чем 10-летний опыт работы в области науки о данных. За время своего пребывания в должности он работал с глобальными клиентами в различных областях, таких как банковское дело, страхование, частный капитал, телекоммуникации и управление персоналом.
Следующая → ← Предыдущая
Главная
Подписаться на:
Post Comment (Atom)
Макросы Excel для чайников Майкла Александра, Мягкая обложка
Введение 1
Об этой книге 2
Глупые предположения 2
Значки, используемые в этой книге 3
Beyond the Book 3
Куда идти дальше 4
Часть 1: Святой Макро Бэтмен! 7
Глава 1: Основы макросов 9
Зачем использовать макрос? 9
Основы записи макроса 10
Изучение макроса 12
Тестирование макроса 13
Редактирование макроса 13
Сравнение абсолютной и относительной записи макроса 14
Запись макросов с абсолютными ссылками 14
Запись макросов с относительными ссылками 17
Другие концепции записи макросов 19
Расширения файлов с поддержкой макросов 19
Безопасность макросов в Excel 2010 19
Надежные расположения 20
Хранение макросов в личной книге макросов 21
Назначение макроса кнопке и другим элементам управления формы 22
Размещение макроса на панели быстрого доступа 23
Примеры макросов в действии 24 90 003
Построение кнопок навигации 24
Динамическое изменение порядка данных сводной таблицы 25
Предложение опций создания отчетов в одно касание 27
Глава 2.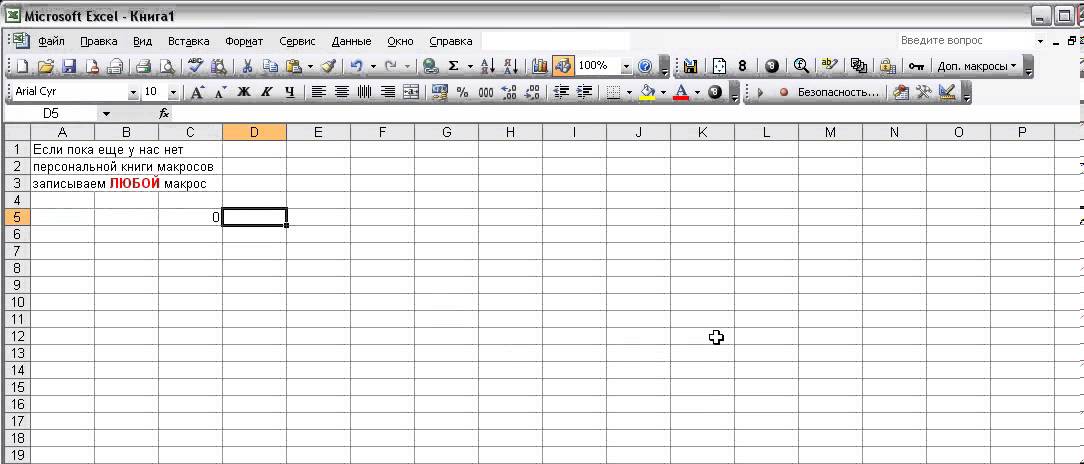 Знакомство с редактором Visual Basic 29
Знакомство с редактором Visual Basic 29
Работа в редакторе Visual Basic 29
Панель меню VBE 30
Панель инструментов VBE 31
Окно проекта 31
Окно кода 31
9000 4 Немедленное окно 31
Работа с окном проекта 32
Добавление нового модуля VBA 32
Удаление модуля VBA 33
Работа с окном кода 34
Свертывание и развертывание окон 34 9000 3
Добавление кода VBA в модуль 35
Настройка среды VBA 37
Вкладка «Редактор» 38
Параметр «Автоматическая проверка синтаксиса» 38
Параметр «Требовать объявление переменной» 38
Вкладка «Формат редактора» 40
Вкладка «Общие» 4 1
Вкладка Docking 42
Глава 3. Анатомия макросов 43
Краткий обзор объектной модели Excel 43
Понимание объектов 44
9000 4 Понимание коллекций 45
Понимание свойств 45
Понимание методов 46
Краткий обзор переменных 46
Общие типы переменных 47
Понимание процедур обработки событий 49
События рабочей таблицы 49
Рабочая книга события 51
Краткий обзор обработки ошибок 53
При ошибке Перейти к SomeLabel 53
При ошибке Возобновить далее 54
При ошибке Перейти к 0 55
Часть 2. Короткая работа с книгой Задачи 57
Короткая работа с книгой Задачи 57
Глава 4: Работа с рабочими книгами 59
Создание новой рабочей книги с нуля 60
Как это работает 60
Как это использовать 61
9 0004 Сохранение рабочей книги при изменении конкретной ячейки 61
Как это работает 62
Как использовать 63
Сохранение рабочей книги перед закрытием 64
Как это работает 64
Как использовать 65 9000 3
Защита рабочего листа при закрытии рабочей книги 66
Как это работает 66
Как это использовать 67
Снятие защиты рабочего листа при открытии рабочей книги 68
Как это работает 68
Как это использовать 68
Открытие рабочей книги на определенной вкладке 69
Как это работает 69
Как использовать 70
Открытие определенной рабочей книги, определенной пользователем 70
Как это работает 71
Как это использовать 72
Определение того, открыта ли рабочая книга 72
Как это работает 73
Как пользоваться 75
Определение существования рабочей книги в каталоге 75
Как это работает 76
Как использовать 77
Одновременное закрытие всех рабочих книг 77
Как это работает 77
Как использовать 7 8
Печать всех рабочих книг в каталоге 78
Как это работает 79
Как использовать 80
Предотвращение закрытия рабочей книги до заполнения ячейки 80
Как это работает 80
Как им пользоваться 81
Создание резервной копии текущей книги с сегодняшней датой 82
Как это работает? работает 85
Как это использовать 86
Удаление всего, кроме активного листа 87
Как это работает 87
Как это использовать 88
Скрытие всего, кроме активного листа 88
Как это работает 89
Как использовать 90
Отображение всех рабочих листов в рабочей книге 90
Как это работает 90
Как это использовать 91
Перемещение рабочих листов 92
Как это работает 92
Как это использовать 93
Сортировка рабочих листов по имени 93
Как это работает 93
Как это использовать 95
Группировка рабочих листов по цвету 95
Как это работает 96
Как это использовать 97
Копирование рабочего листа в новую книгу 98 90 003
Как это работает 98
Как это использовать 98
Создание новой рабочей книги для каждого рабочего листа 99
Как это работает 99
Как это использовать 100
Печать определенных рабочих листов 101
Как это работает 101
Как это использовать 101
Защита всех рабочих листов 1 02
Принцип работы 102
Как использовать Рабочие листы 106
Как это работает 106
Как это использовать 109
Увеличение и уменьшение масштаба рабочего листа с помощью двойного щелчка 109
Как это работает 109
Как это использовать 110
Выделение активной строки и столбца 110
Как это работает 111
9 0004 Как им пользоваться 112
Часть 3. Управление данными в одно касание 113
Управление данными в одно касание 113
Глава 6. Чувствуйте себя как дома на полигоне 115
9 0004 Выбор и форматирование диапазона 116
Как это работает 116
Как использовать 117
Создание и выбор именованных диапазонов 118
Как это работает 120
Как это использовать 120
Перечисление по диапазону ячеек 121
Как это работает 121
Как использовать 122
Вставка пустых строк в диапазон 122
Как это работает 122
Как это использовать 124
Отображение всех строк и столбцов 124
Как это использовать это работает 124
Как им пользоваться 124
Удаление пустых строк 125
Как это работает 125
Как это использовать 126
Удаление пустых столбцов 127
Как это работает 127
Как это использовать 129
Ограничение диапазона движения в определенной области 129
Как это работает 129
Как это использовать 130
Выбор и форматирование всех формул в книге 131
Как это работает 131
Как это использовать 133
Найти Создание и выбор первой пустой строки или столбца 133
Как это работает 134
Как им пользоваться 136
Глава 7. Работа с данными с помощью макросов 137
Работа с данными с помощью макросов 137
Копирование и вставка диапазона 138
Как это работает 138
900 04 Как использовать 139
Преобразование всех формул в диапазоне в значения 139
Как это работает 139
Как это использовать 141
Текст в столбцы во всех столбцах 141
Как это работает 142
Как использовать 144
Преобразование завершающих знаков минус 144
Как это работает 144
Как это использовать 146
Обрезка пробелов из всех ячеек диапазона 147
Как это работает 147
Как это использовать 148
Усечение Z IP-коды влево 149
Как это работает 149
Как это использовать 151
Заполнение ячеек нулями 151
Как это работает 152
Как это использовать 154
9000 4 Замена пустых ячеек значением 154
Как это работает 154
Как это использовать 156
Добавление текста слева или справа от ваших ячеек 156
Как это работает 156
Как это использовать 158
Очистка непечатаемых символов 158
Как это работает 159
Как это использовать 160
Выделение дубликатов в диапазоне данных 160
Как это работает 161
Как это использовать 162
Скрытие всех строк, содержащих повторяющиеся данные, кроме строк 162
Как это работает 163
Как использовать 165
Выборочное скрытие стрелок раскрывающегося списка автофильтра 165
Как это работает 165
Как это использовать 167
Копирование отфильтрованных строк в новую книгу 167
Как это работает 167
Как это использовать 168
Отображение отфильтрованных Столбцы в строке состояния 168
Как это работает 169
Как это использовать 171
Часть 4: Макро-отчеты и электронные письма 173
Глава 8: Автоматизация общих задач отчетности 175
Обновление всех сводных таблиц в рабочей книге 176
Как это работает 176
Как это использовать 177
Создание сводной таблицы 177
Как это работает 178
Как это использовать 180
Настройка всех сводок Названия полей данных 181
Как это работает 181
Как это использовать 183
Установка суммы всех элементов данных 183
Как это работает 183
Как это использовать 185
Применить Форматирование чисел для всех элементов данных 185
Как это работает 186
Как использовать 189
Сортировка всех полей в алфавитном порядке 189
Как это работает 189
Как это использовать 190
Применение пользовательской сортировки к элементам данных 191
Как это работает 1 91
Как использовать 192
Применение ограничений сводной таблицы 192
Как это работает 192
Как использовать 194
Применение ограничений сводного поля 194
9000 4 Как это работает 194
Как это использовать 196
Автоматическое удаление детализированных листов сводной таблицы 196
Как это работает 196
Как это использовать 198
Печать сводной таблицы для каждого элемента фильтра отчета 200
Как это работает 200
Как это использовать 202
Создание Новая рабочая книга для каждого элемента фильтра отчета 202
Как это работает 203
Как это использовать 205
Изменение размера всех диаграмм на рабочем листе 205
Как это работает 205
Как это использовать 207
Выравнивание графика по определенному диапазону 207
Как это работает 207
Как использовать 209
Создание набора несвязанных диаграмм 209
Как это работает 209
Как это использовать 211
Печать всех диаграмм на рабочем листе 211
Как это Works 211
Как использовать 212
Глава 9: Отправка электронной почты из Excel 213
Отправка активной рабочей книги в виде вложения 214
Как это работает 214 9 0003
Как использовать 215
Отправка определенного диапазона в качестве вложения 216
Как это работает 216
Как это использовать 218
Отправка одного листа в качестве вложения 218
Как это работает 218
Как это использовать 220
Отправка почты со ссылкой в вашу рабочую книгу 220
Как это работает 220
Как это использовать 222
Рассылка по всем адресам электронной почты в вашем списке контактов 222
Как это работает 222
Как это использовать 224
900 04 Сохранение всех вложений в папку 224
Как это работает 224
Как использовать 226
Сохранение некоторых вложений в папку 227
Как это работает 227
Как это использовать 229
Глава 10. Обработка внешних данных с помощью макросов 9 0005 231
Обработка внешних данных с помощью макросов 9 0005 231
Работа с внешними соединениями данных 231
Создание соединения вручную 232
Редактирование соединений данных вручную 235
Использование макросов для создания динамических соединений 236
Перебор всех соединений в Рабочая тетрадь 239
Использование ADO и VBA для извлечения внешних данных 240
Понимание синтаксиса ADO 241
Использование ADO в макросе 243
Работа с текстовыми файлами 245
Глава 11. Десять полезных советов по редактору Visual Basic 253 04 Переход между модулями и процедурами 255
Телепортация к вашим функциям 256
Правильная процедура 256
Пошаговое выполнение кода 257
Переход к определенной строке кода 258
Остановка кода в заданной точке 258
Просмотр начала и конца значений переменных 259
Отключение автоматической проверки синтаксиса 260
Глава 12.

