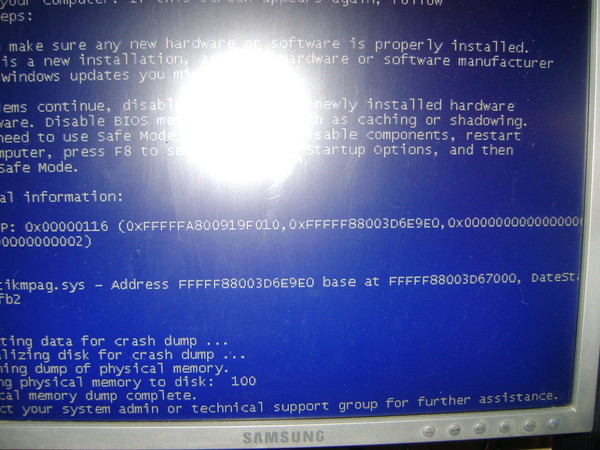Долго запускается windows 7 при включении: Долго загружается компьютер Windows 7 при включении
как восстановить запуск Windows 7
Содержание:
- Инструкция к действию: как запустить Windows 7
- Безопасный режим
- Активация последней удачной конфигурации
- Восстановление запуска операционной системы
- Проверка целостности системных файлов
- Сканирование диска на наличие ошибок
- Восстановление конфигурации загрузки
- Проверка на наличие вирусов
- Очистка автозапуска
- Используя загрузочную флешку
- Исправление Master Boot Record (MBR)
- Запуск диагностики компьютера
Если не загружается Виндовс 7, а экран — черный, то причин несколько. Самая банальная — отсоединились кабели, нужно проверить, если подключены. Другие причины — сломалась видеокарта, жесткий диск, модули памяти или материнская плата, сам монитор, в конце концов. Нужно проверить подключение компонентов. Открыть системный блок и посмотреть, все ли на месте. Компоненты отсоединяются из-за падения блока или удара по нему.
Кроме механических повреждений, проблема может быть в программах, системных файлах, драйверах или вирусах. Синий «экран смерти» — признак критических ошибок в работе компьютера. Экраном смерти назван не просто так, значит Windows не справляется с ошибкой. Придется решать проблему вручную. Стоит проверить температуру, чистоту и подключение процессора. Узнать, исправны ли материнская плата и видеокарта. Даже в подключенных устройствах может быть проблема.
Как выглядит синий «экран смерти», который появляется после обновления
Инструкция к действию: как запустить Windows 7
Не нужно готовиться к переустановке. Решить проблему можно без потери данных, если Виндовс не загружается. Восстановить и устранить ошибки легче, чем устанавливать все заново.
Обратите внимание! Не важно, Windows не загружается на ноутбуке или на компьютере, для семерки действия для запуска одинаковы.
Безопасный режим
Если не загружается Windows 7, нужно активировать безопасный режим.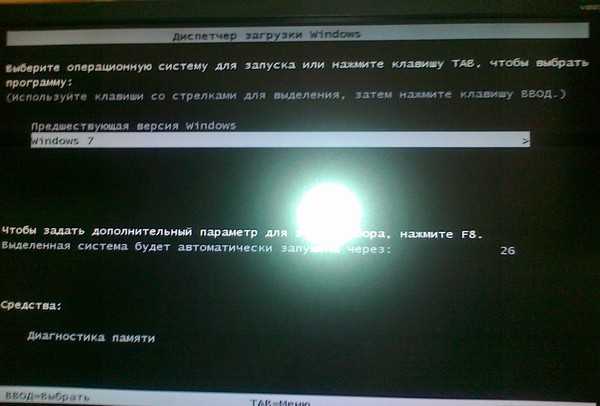 Через него устраняют проблемы без запуска ОС. Необходимо активировать последнюю конфигурацию, запустить систему заново, открыть доступ к командной строке. Спасение, если компьютер включается, но не загружает привычный рабочий стол.
Через него устраняют проблемы без запуска ОС. Необходимо активировать последнюю конфигурацию, запустить систему заново, открыть доступ к командной строке. Спасение, если компьютер включается, но не загружает привычный рабочий стол.
Нет никакого индикатора, когда безопасный режим откроется. Только временные рамки после загрузки БИОС, но до появления картинки запуска Виндовс. Сразу как компьютер включится, нужно нажимать «F8» каждые полсекунды. Появится чёрный экран с меню, где можно выбрать варианты загрузки Windows. Нужна опция «Безопасный режим».
Важно! Если «F8» не работает, то нужно нажать кнопку «Reset» на системном блоке. Не стоит пользоваться этим способом просто так, появятся дополнительные проблемы.
Если нажимать «F8», откроется меню при перезагрузке
В безопасном режиме компьютер загружает необходимые системные файлы и драйверы. Стоит следить за загрузкой. Если останавливается, посмотреть, на каких файлах. Возможно, ошибка в них. После перезагрузить компьютер. Если ошибки исправлены, то Windows загрузится как обычно.
Если ошибки исправлены, то Windows загрузится как обычно.
Активация последней удачной конфигурации
В Windows 7 есть опция — загрузка последней удачной конфигурации. Сохраняется каждый раз после успешного запуска компьютера.
Активация последней успешной конфигурации помогает решить неполадки с неисправными драйверами и программами, ошибкам в системных файлах и устранить вирусы, но не при физических проблемах с компонентами — жёстким диском, видеокартой или материнской платой.
Как активировать последнюю удачную конфигурацию
Обратите внимание! Чтобы активировать последнюю успешную конфигурацию, нужно включить меню загрузки Windows нажатием «F8». В предложенном списке есть опция загрузки последней конфигурации.
Восстановление запуска операционной системы
Если не удалось запустить компьютер, нужно восстановление запуска Windows 7. Запуск операционной системы восстанавливается из накопителя — сектора жесткого диска. Recovery Environment дает доступ в служебный раздел, который восстановит запуск.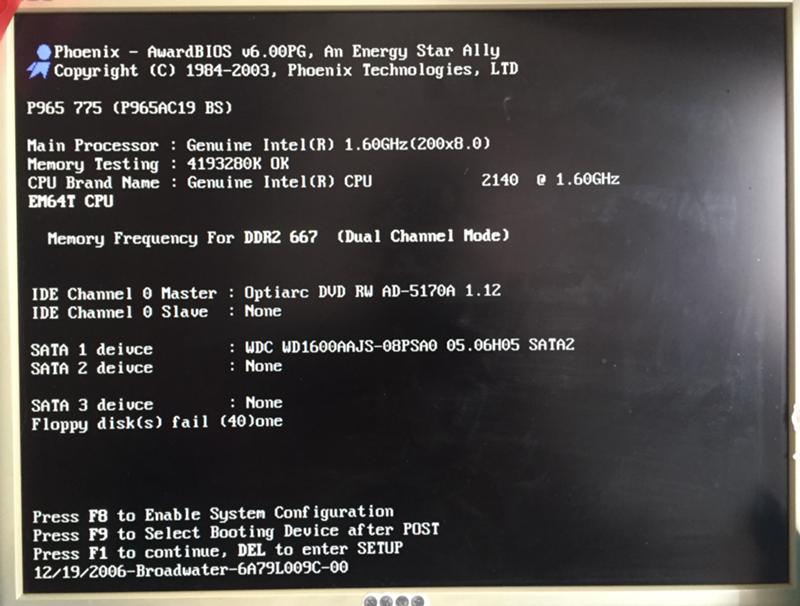
Чтобы зайти в RE, нужно включить компьютер и нажимать «F8» до того, как появится экран загрузки Виндовс. В меню выбирать «Устранение неполадок компьютера». Ввести пароль администратора, а затем выбрать «Восстановить запуск».
Как восстановить запуск
Важно! Восстановление запуска ОС не поможет при повреждениях с компонентами, вирусах и неправильной установке Windows. Только при нарушении системных файлов и сбоях в драйверах.
Проверка целостности системных файлов
Если Виндовс загружается, но зависает, стоит проверить целостность системных файлов через «Пуск». Выбрать пункт «Командная строка» с доступом администратора. Ввести «sfc /scannow» и нажать «Enter», чтобы система проверила файлы и устранила найденные ошибки.
Как проверить системные файлы через командную строку
Отчет проверки хранится в CBS.log, где можно посмотреть, справилась ли система с ошибками или их придется устранять вручную.
Чтобы удалить файл с ошибкой, нужно ввести в командной строке «icacls Путь_название поврежденного файла /GRANT ADMINISTRATORS:F».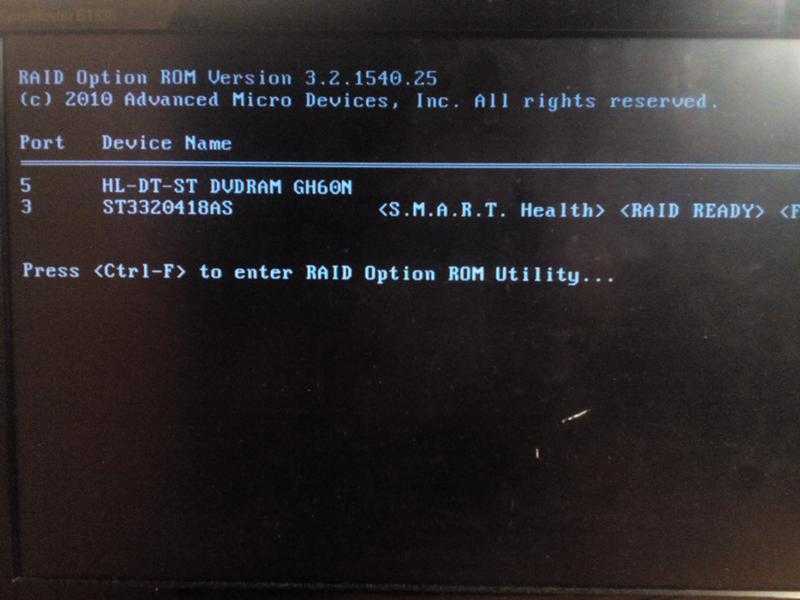 Потом скачать нужный файл без ошибок и заменить им повреждённый.
Потом скачать нужный файл без ошибок и заменить им повреждённый.
Сканирование диска на наличие ошибок
Чтобы просканировать диск на наличие ошибок, если компьютер просто зависает, нужно зайти в проводник. Открыть раздел с дисками. Щелкните правой клавишей и выбрать «Свойства». В разделе «Сервис» есть кнопка выполнить проверку. Там нужно поставить галочку рядом со строкой «Восстанавливать поврежденные сектора», чтобы исправить ошибки.
Как сканировать диск с командой «chkdsk», если не запускается Windows 7
Если ОС не загружается совсем, то нужно открыть командную строку в меню дополнительных вариантов загрузки. Набрать в ней «chkdsk X:/ F/ R». Вместо «Х» — буква диска, который проверяется.
К сведению! Буква «F» дает сигнал, чтобы ошибки были исправлены, а «R» ищет поврежденные сектора и восстанавливает информацию.
Восстановление конфигурации загрузки
Восстановить конфигурации загрузки, если не грузится Windows 7, можно c помощью bootrec.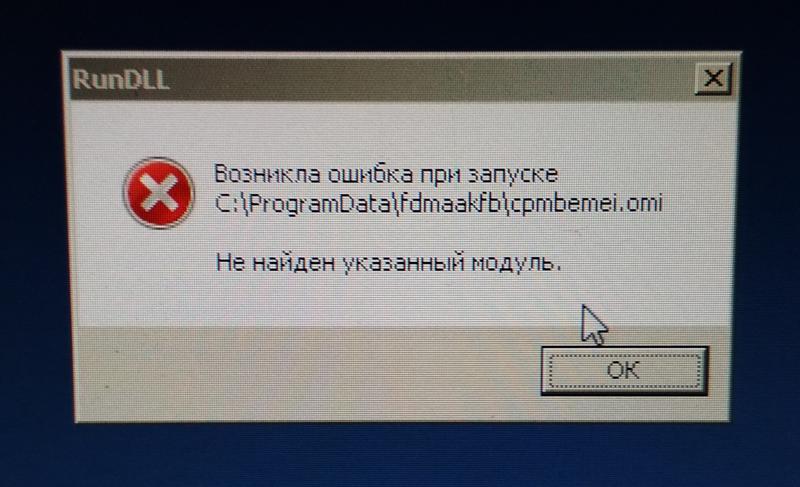 exe. Для этого нужно зайти в меню дополнительных вариантов загрузки, нажав на «F8» при включении.
exe. Для этого нужно зайти в меню дополнительных вариантов загрузки, нажав на «F8» при включении.
В меню выбрать «Устранение неполадок компьютера», а затем — «Опции системы восстановления». Нужен пункт «Командная строка». В нем следует ввести «bootrec.exe» и нажать на «Enter». На экране возникнут все возможные команды:
- «bootrec.exe/fixMbr» переписывает основную загрузочную запись;
- «bootrec.exe/fixboot» записывает загрузочную запись заново при повреждениях;
- «bootrec.exe/rebuildBcd» — полная замена всех записей о конфигурациях загрузки.
Важно! Начинать стоит с первой команды и, если не работает, заканчивать последней.
Проверка на наличие вирусов
Чтобы проверить на наличие вирусов, компьютер должен включаться. Если Виндовс не запускается, то открыть антивирус не получится.
Обратите внимание! Для проверки на вирусы необходимо установить антивирус. Есть бесплатные программы. Но не все удаляют вирусы, а только проверяют бесплатно.
Стоит провести быструю проверку, а потом полный анализ системы. Если вирус не был обнаружен сначала, то найдется в полной проверке компьютера.
Если антивирус не справится с вирусом, укажет файл, и в какой папке он находится. Тогда придется самостоятельно удалять вредоносные программы.
Чтобы избежать сбоя Виндовс из-за вирусов, нужно:
- выходить в Интернет только с включенным антивирусов;
- не переходить на сомнительные сайты;
- не кликать на всплывающую рекламу;
- проверять каждый скачанный файл перед открытием или установкой.
Очистка автозапуска
Очистка автозапуска запрещает программам открываться самостоятельно после включения. Это поможет, если Windows не запускается из-за новых программ.
Даже если проблем с запуском нет, очистка ускорит работу компьютера. Открывающиеся при запуске программы замедляют включение. Найти их можно через «Пуск» в папке с соответствующим именем.
Как узнать, какие программы загружаются автоматически
Другой способ — одновременно нажать «Win + R».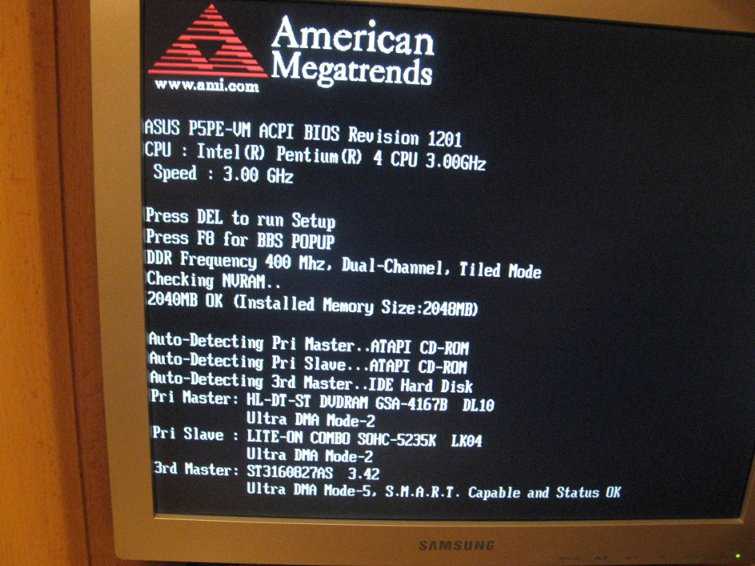 Откроется командная строка, в которой нужно ввести «shell:startup», чтобы увидеть программы, загружающиеся автоматически.
Откроется командная строка, в которой нужно ввести «shell:startup», чтобы увидеть программы, загружающиеся автоматически.
Обратите внимание! Как альтернатива, отключить автозагрузку можно прямо в программе. Но не у всех есть такая опция.
Используя загрузочную флешку
С загрузочной флешкой восстанавливают Windows без потери файлов. Нужна флешка (минимум 4 Гб) и UltraISO программа для записи образа. Программа требует прав администратора.
Нужно открыть программу, вставить флешку и выбрать «Самозагрузка», а потом «Записать образа жесткого диска». В «Методе записи» следует выбрать USB.
Как записать образ жесткого диска в UltraISO
Как только запись завершена, флешка готова для запуска Виндовс. Нужно перезагрузить компьютер, зайти в БИОС и найти строку в формате <DEL>:Bios Setup. Вместо «Del» может быть другая клавиша. Нужно нажать на ту, которую предлагает БИОС.
Откроется синее окошко с надписью «Please select boot device». Теперь нужно перетащить флешку, точнее строку с надписью «USB» на первое место и нажать «F10».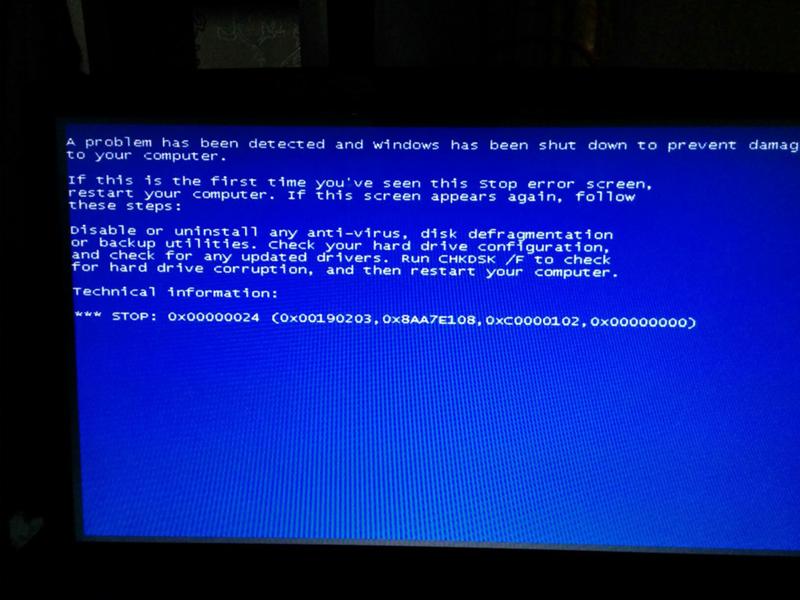
Снова перезагрузить ПК, после чего откроется окно установки Виндовс. Нужно выбрать «Восстановление системы» в нижнем углу слева. После выбрать из списка «Восстановление запуска». Теперь нужно подождать, пока диск проверится.
Исправление Master Boot Record (MBR)
Master Boot Record, или главная загрузочная запись, содержит информацию о всех разделах жесткого диска. MBR используют для загрузки операционной системы, чтобы восстановить запуск Виндовс.
Обратите внимание! MBR помогает запустить Виндовс, когда раздел «Восстановление запуска» с загрузочной флешки не работает и выдает ошибку.
Нужно подключить загрузочную флешку, как в способе выше. После перезагрузить компьютер, найти строку БИОС и снова нажать на «Восстановление системы» с экрана с установкой Виндовс.
Команды «bootrec» для исправления, если не загружается компьютер Windows 7 при включении
Потом еще раз выбрать «Восстановление системы» из предложенного меню и открыть командную строку.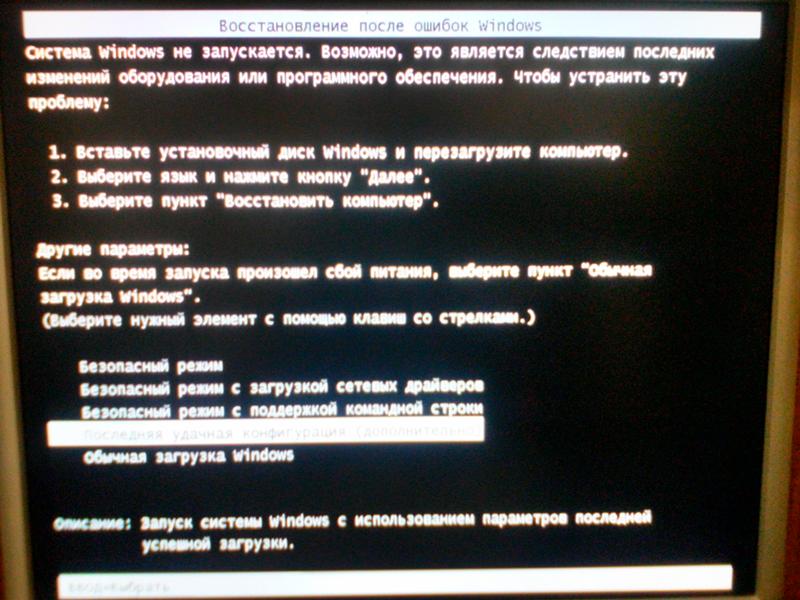 Набрать в ней «bootrec /rebuildbcd» и нажать «Enter».
Набрать в ней «bootrec /rebuildbcd» и нажать «Enter».
Открыть командную строку без загрузочной флешки можно в меню дополнительных вариантов запуска. Это альтернативный способ, если не запускается Виндовс 7.
Нужно нажать «F8» сразу после включения компьютера. Выбрать «Устранение неполадок» — «Опции восстановления» — «Командная строка». Ввести ту же команду «bootrec /rebuildbcd» или «bootrec.exe/fixMbr».
Запуск диагностики компьютера
Восстановление запуска Windows 7 — пошаговая инструкция
Если удалось включить компьютер, то нужно провести диагностику, чтобы выявить проблему. Не стоит пренебрегать проверкой, иначе придется будет бесконечно запускать безопасный режим и восстанавливать систему.
Как запустить диагностику компьютера
Стоит отключить антивирус, чтобы он не мешал диагностике компьютера. Далее одновременно нажать «Win + R». Ввести в появившееся поле «msconfig». Откроется окно с 5 разделами. Нужно зайти в «Общие», а потом «Диагностический запуск».
Чтобы избежать проблем с запуском Виндовс в будущем, нужно следить за компьютером. Пользоваться антивирусом для выхода в Интернет, проверять системные файлы на ошибки, отключать ненужные программы с автозагрузкой. Желательно заранее подготовить загрузочную флешку, как запасной вариант для восстановления системы.

Автор:
Сергей Алдонин
При загрузке Windows 7 черный экран и курсор мыши
Содержание
- Черный экран с курсором – причины.
- Черный экран с курсором мыши – первые действия.
- Идем через безопасный режим.
- Война с антивирусом.
- Активация операционки.
- Отладка через реестр.
- Восстановление системы.
- Откат драйверов и левое ПО.
- Мертвое железо.
- Заключение.

Черный экран с курсором – причины.
При загрузке Windows 7 черный экран и курсор мыши возникает из-за массы факторов, каждый из которых иногда не поддается логическому объяснению. При загрузке Windows 7 черный экран и курсор мыши могут наступить внезапно, при этом пользователь может и не подозревать, какой кавардак творится в файловой системе. Прежде, чем переходить к активным действиям, рекомендую углубиться в корень проблемы и понять, откуда вообще возникает этот недуг.
Итак, при загрузке Windows 7 черный экран и курсор мыши возникает, чаще всего, из-за вирусных программ. Все мы люди и все мы не безгрешны, цепляем вирусы направо и налево, в результате чего, Windows постепенно отрубается. Сначала, операционка может работать медленно, затем вообще начнет выдавать черный экран. Вирусы, как только попадают в ядро Windows, сразу закидываются в системные папки и начинают творить там нелепый хаос. Нетрудно догадаться, что единственная верная профилактика – установка антивируса.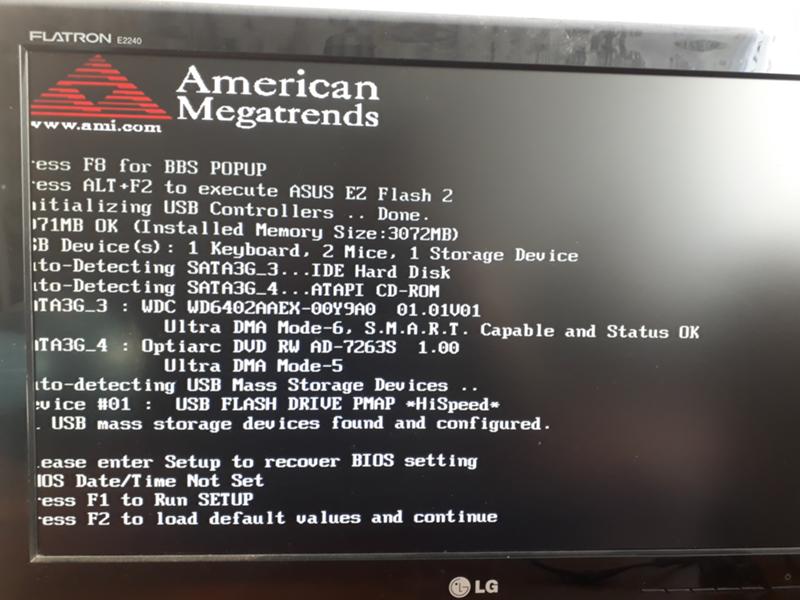 Кстати, далеко не любой антивирус будет полезен.
Кстати, далеко не любой антивирус будет полезен.
На моей памяти встречались вполне цивильные компьютеры с аналогичной бедой. При загрузке Windows 7 черный экран и курсор мыши и ничего нельзя было с этим поделать. В некоторых случаях, Windows все-таки загружается, правда, только через пару часов после включения. Истинной причиной сей бедствия являлся всемирно известный Avast– антивирус, блокирующий жизненно важные файлы системы, в частности, Explorer.exe.
Собственно, представленный выше файл и является главной причиной того, что при загрузке Windows 7 черный экран и курсор мыши не дают покоя пользователю. Explorer.exe отвечает за работу проводника и всего остального, что должно отображаться на рабочем столе. Этот файл может «погибнуть» или не запуститься по разным причинам – вирусы, конфликт с другими программами, а так же из-за «естественного старения» операционной системы, в результате чего пользователь теряет права на запуск этого файла.
Имеет место и использование пиратской Windows 7.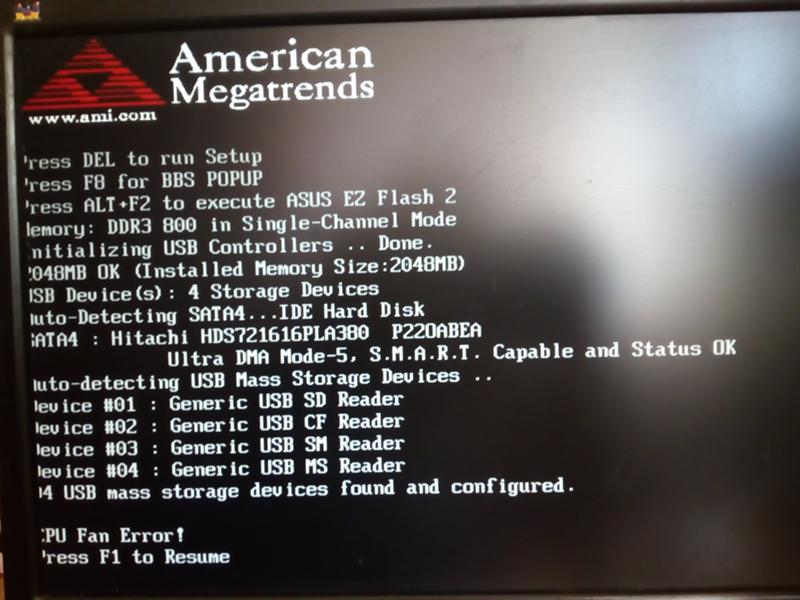 В таких случаях при загрузке Windows 7 черный экран и курсор мыши проявляются после очередного обновления системы. Система может скачать специальную обновку, которая проверяет подлинность Windows. Разумеется, если вы сидите на пиратской винде, то такое может случиться и с вами.
В таких случаях при загрузке Windows 7 черный экран и курсор мыши проявляются после очередного обновления системы. Система может скачать специальную обновку, которая проверяет подлинность Windows. Разумеется, если вы сидите на пиратской винде, то такое может случиться и с вами.
Вероятность проблем с драйверами видеокарты предельно мала, но все же стоит упомянуть о ней. К черному экрану с курсором мыши может привести неприятная формула «устаревшая видеокарта + слишком новые драйвера». Сюда так же можно включить и использование дровишек, скачанных непонятно откуда, разработанных непонятно кем.
Самое неприятное – неисправное железо. Здесь уже трудно определить, где именно расположен эпицентр проблемы. Это может быть выход из строя плашек оперативной памяти, неполадки с жестким диском, и изредка неполадки в работе северного и южного мостов.
Черный экран с курсором мыши – первые действия.
Начнем с самого простого. Перед включением компа, извлеките из него все USB-накопители – флешки, жесткие диски, Wi-Fi или 3G-адаптеры.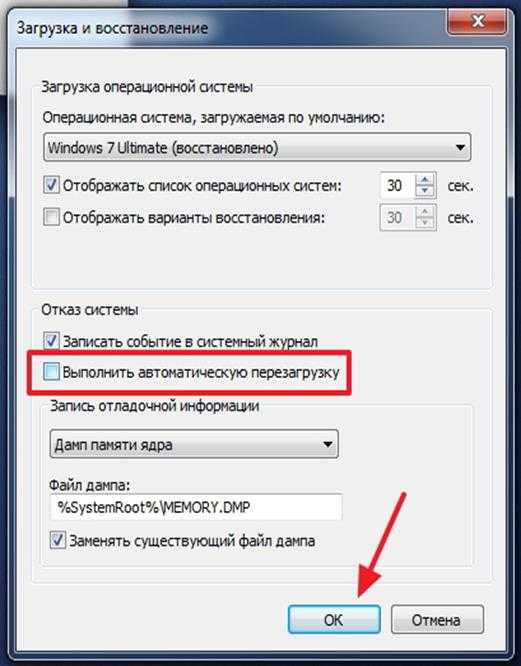 Нередко, система отказывается запускаться из-за непонятных конфликтов между железом и программным уровнем. На будущее, рекомендую переустановить Windows.
Нередко, система отказывается запускаться из-за непонятных конфликтов между железом и программным уровнем. На будущее, рекомендую переустановить Windows.
Идем через безопасный режим.
Включаем компьютер, видим, черный экран и курсор мыши и при загрузке Windows 7, ждем минут 5-10 и если ничего не происходит, то приступаем к действиям. Как мы уже говорили в предыдущем пункте, первопричина черного экрана и рабочего курсора – проблемы с файлом Explorer.exe. Первым делом, жмем комбинацию клавиш Ctrl+Alt+Del, после чего поверх темного фона должен появиться диспетчер задач Windows. Думаю, вы уже имеете представление об этом диспетчере и знаете, как с ним работать, но все же – повторение, мать учение.
На первой вкладке отображаются все приложения, запущенные в настоящий момент времени, в нашем случае, эта вкладка должна быть пустой. Переходим к «Процессам» и пробуем отыскать рабочий процесс с названием Explorer.exe. При стопроцентно рабочем состоянии Windows, это будет выглядеть так:
Ну а если при загрузке Windows 7 появился курсор мыши на фоне черного экрана, то этого процесса в списке не будет.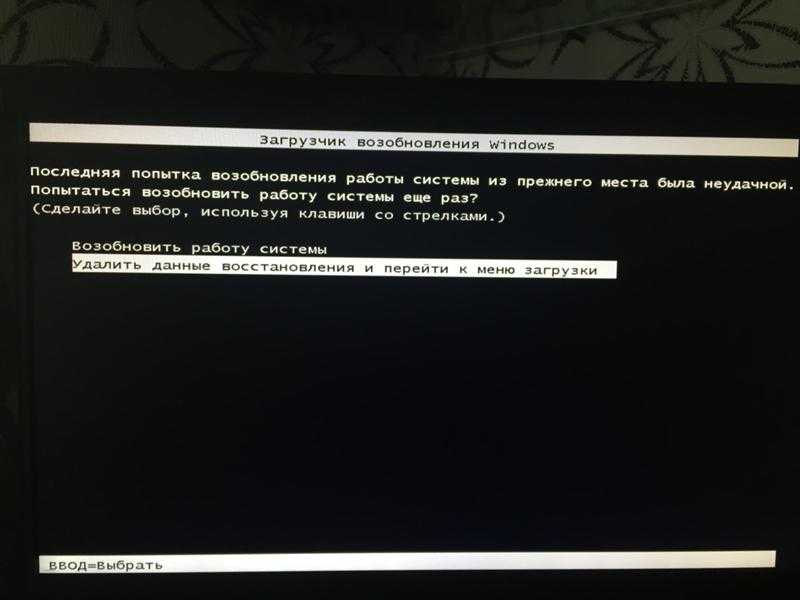 На многих форумах вы можете наткнуть на «блатные» советы опытных программеров о данной проблеме, к примеру, перепишите кусок ядра на C++. Этого нам не требуется!
На многих форумах вы можете наткнуть на «блатные» советы опытных программеров о данной проблеме, к примеру, перепишите кусок ядра на C++. Этого нам не требуется!
Самый действенный вариант – запуск Windows с безопасного режима. Кстати, привыкайте к этой плюшке, поскольку большинство действий с неисправной системой решаются только этим методом. Итак, перезагружаем компьютер и клацаем по клавише F8. Увидите такую картину.
Как только вы доберетесь до этого меню, выберите «Безопасный режим с поддержкой командной строки». После этого, система прогрузится с привычной утилитой CMD.
Собственно, консоль в Windows– прекрасное творение, которое часто приходит на выручку. Набираем в строке Explorer.exe, как в примере выше. Таким образом, мы сможет преодолеть черный экран с курсором мыши при запуске Windows 7 и запустить систему в рабочем состоянии. Правда, последующие запуски в обычном режиме будут вновь сопровождаться темным экраном и одиночным курсором. Что делаем дальше?
Война с антивирусом.
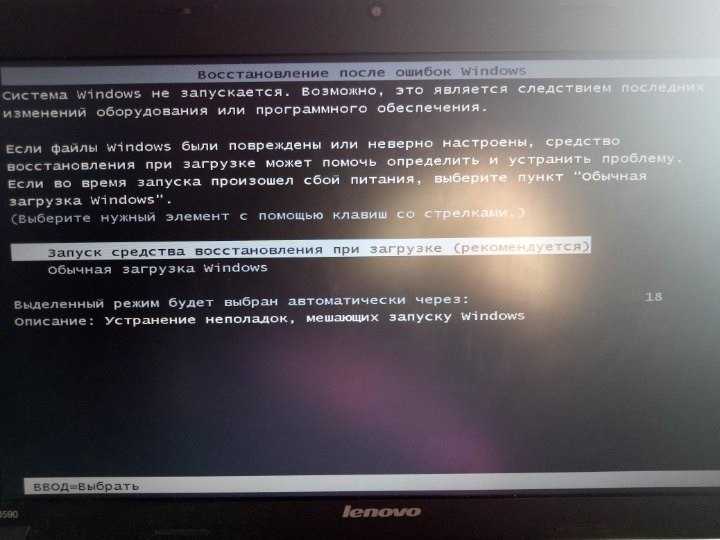
Начнем, пожалуй с антивируса. Если вы пользуетесь Avast, то нам потребуется удалить его, либо перенастроить. Первым делом, заходим в настройки антивируса, затем «Активна защита» — «Экран файловой системы» — «Настройки» — «Исключения». Как мы уже говорили, Avast может блокировать файл Explorer.exe, поэтому нам необходимо добавить его в список исключений. Это будет выглядеть следующим образом:
После перезагружаемся и смотрим, что получится. Если черный экран и курсор мыши при запуске Windows 7 никуда не исчез, то читаем дальше.
Активация операционки.
Вернемся к вопросу об активации. Если после запуска безопасного режима, вы увидите такую картину, то именно наш случай.
Решается сей проблема достаточно просто – необходимо скачать «Кряк». Это своеобразный ключик, который активирует пиратку. Ну а пользователям настоящей Windows этого не стоит страшиться.
Отладка через реестр.
Предположим, что черный экран и курсор мыши при запуске Windows 7 возникли из-за хулиганства вирусов в реестре. Поэтому попробуем решить проблему в ручную. Кстати, сей метод можно использовать, как в обычном, так и в безопасном режиме.
Поэтому попробуем решить проблему в ручную. Кстати, сей метод можно использовать, как в обычном, так и в безопасном режиме.
Открываем диспетчер задач и клацаем «Новая задача», после чего появится такое поле для ввода.
Вводим команду regedit, после чего перед нами откроется редактор реестра. Перейдите по аналогичной ветке, как на следующей картинке.
Найдите файл Shell, двойным щелчком откройте его настройки. Удаляем установленное значение и вводим explorer.exe.
Перезагружаемся. Если проблема так и не исчезла, будем продолжать мозговой штурм.
Восстановление системы.
Представленная функция – универсальное средство от всех проблем. Пойдем по пути наименьшего сопротивления, запускаемся через безопасный режим, потом Пуск – все программы – стандартные – служебные – восстановление системы.
Первое окошко не несет ничего полезного, клацаем «Далее».
Теперь нам предстоит выбрать точку, на состояние которой будет выполнен откат.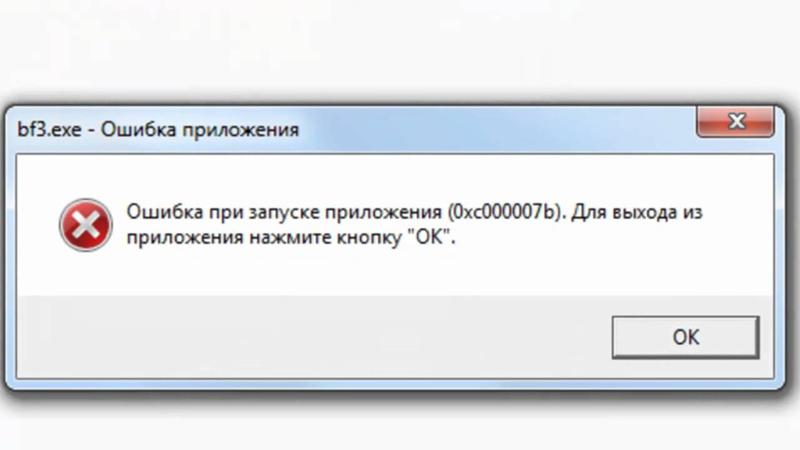 Это своеобразный возврат системы в рабочее состояние, если угодно, то можно привести аналогию с путешествием во времени, да прибудет с вами Марти Макфлай. Выбираем нужную точку и идем вперед.
Это своеобразный возврат системы в рабочее состояние, если угодно, то можно привести аналогию с путешествием во времени, да прибудет с вами Марти Макфлай. Выбираем нужную точку и идем вперед.
Ознакомьтесь с содержимым данного окошка и нажмите «Готово».
Выскочит последнее предупреждение, с которым необходимо согласиться.
Само восстановление начнется во время перезагрузки Windows. Как только, система запуститься, вы увидите такое сообщение:
Итак, работоспособность Windows на этом полностью восстановлена. В большинстве случаев, проблема черного экрана с курсором мыши при запуске Windows 7 решается именно таким образом.
Откат драйверов и левое ПО.
Еще раз вспомним о нехороших драйверах, от которых следует избавиться. Вообще, автоматический откат драйверов выполняется при восстановлении системы, хотя можно провернуть этот процесс куда быстрее. Итак, войдите через безопасный режим, затем откройте диспетчер устройств (Компьютер – свойства системы – диспетчер устройств).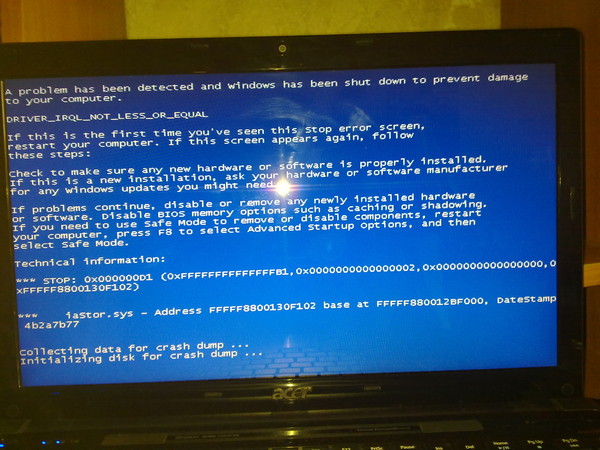
Находим нашу видеокарту, а затем щелчком правой кнопки мыши открываем свойства.
Переходим на вкладку драйвер и выбираем откат. Затем, после перезагрузки, видеокарта будет работать с предыдущими дровами. Если следующий запуск прошел без черного экрана, значит проблема решена. Если нет, то следует удалить драйвер и повторить попытку.
Мертвое железо.
На последок вернемся к самому неприятному. Предположим, вы полностью переустановили Windows, но толку от этого никакого. Теперь предлагаю поковыряться в железе. Попробуйте включить компьютер, комбинируя плашки оперативы. Также, можно проверить оперативную память программным способом. Читайте о том, как это сделать в статье «Почему зависает компьютер» в пункте под номером 5.
В остальных случаях, следует проверять работоспособность остального железа – процессора, видеокарты, жесткого диска. Это можно сделать банальной сменой железа – старого на донорское. В случае с жестким диском его можно проверить программой Victoria 4.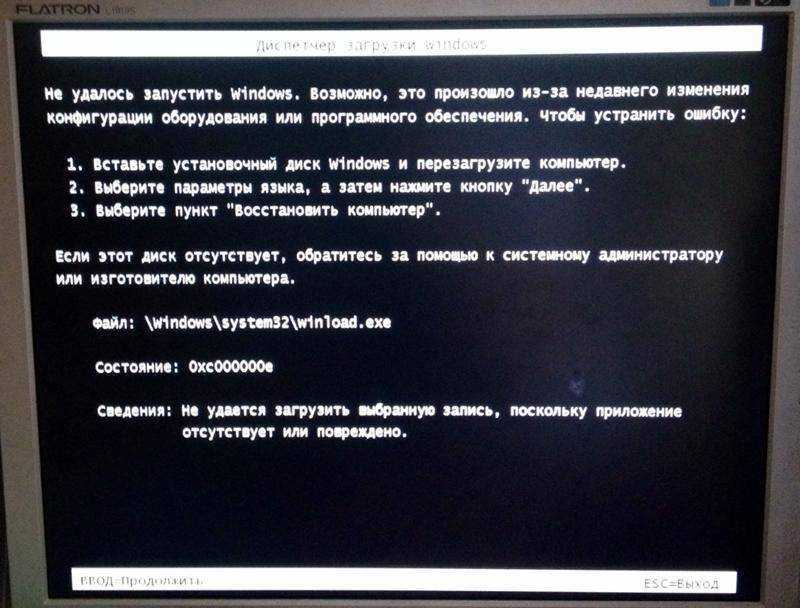 47b. Как это сделать вы можете прочитать в 4ом пункте статьи «Почему зависает компьютер», ссылка на которую находится выше, а также посмотреть видео ниже.
47b. Как это сделать вы можете прочитать в 4ом пункте статьи «Почему зависает компьютер», ссылка на которую находится выше, а также посмотреть видео ниже.

Заключение.
На этом, собственно и все. Помните, что самый действенный метод – переустановка Windows с сохранением всех данных, ну а если даже это не помогает, необходимо искать источник проблем в системном блоке. Удачной работы!
(Visited 63 512 times, 51 visits today)
[Решено]Программы, которые долго открываются в Windows 10
«Моя Windows 10 Домашняя очень медленно открывает программы (такие как Chrome, Firefox и т. д.) при первом запуске. Это может занять 30 минут только для откройте приложение Chrome. Могу ли я что-нибудь сделать, чтобы это исправить?» — С форума Майкрософт.
Существует множество причин, по которым программы вечно открываются в Windows 10.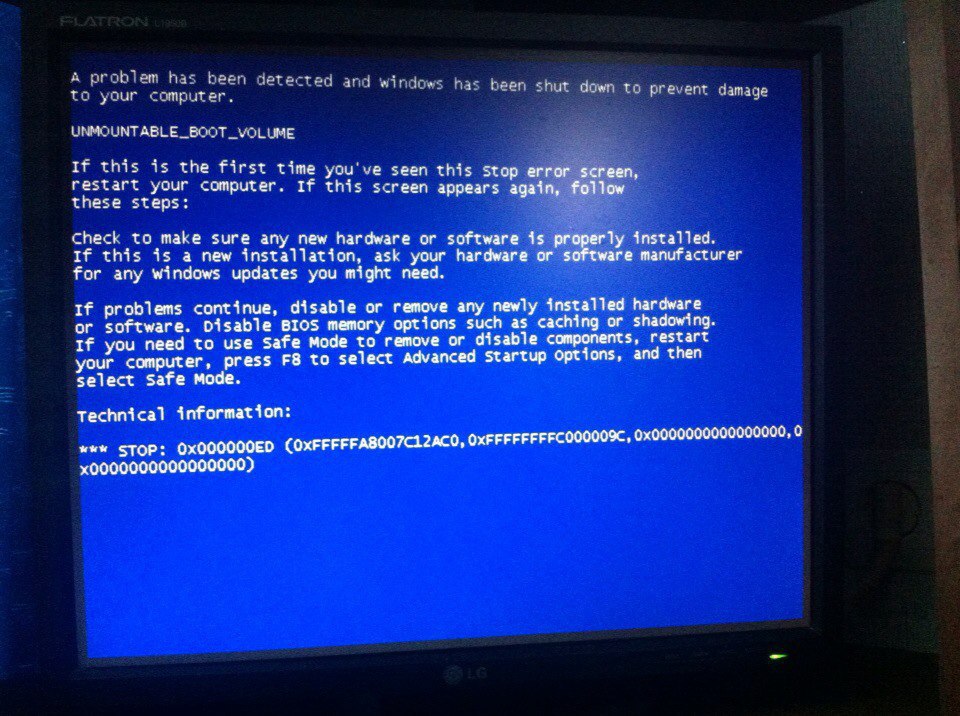 Здесь мы поможем вам решить эту проблему с двух сторон: устранить неполадки в Windows 10, чтобы устранить проблему, и ускорить медленную работу.
Здесь мы поможем вам решить эту проблему с двух сторон: устранить неполадки в Windows 10, чтобы устранить проблему, и ускорить медленную работу.
- Часть 1. Исправление «Программы медленно открываются в Windows 10» Проблема
- , часть 2: ускорьте медленную работу в Windows 10
Часть 1: Исправление «Программы медленно открываются в Windows 10» Проблема
Прежде всего, вы должны знать, почему приложения/программы долго загружаются. Здесь мы перечисляем несколько способов устранения неполадок и устранения проблемы с медленным открытием приложения.
1. Убедитесь, что вы установили новейшие приложения и программы
Иногда, когда программы открываются целую вечность, это не относится к ОС Windows. Возможно, что-то случилось с самим приложением/программой. Поэтому вам необходимо убедиться, что программа обновлена и совместима с операционной системой Windows 10.
Чтобы обновить приложения вручную, вы можете войти в приложение Microsoft Store в Windows 10 и щелкнуть три точки в правом верхнем углу, чтобы получить «Загрузки» и «Обновления» в раскрывающемся меню. Нажмите на нее, и вы перейдете к интерфейсу с рядом отображаемых программ. После этого нажмите кнопку «Получить обновления» справа вверху и дождитесь результата. Если есть новое обновление, оно автоматически начнет загрузку и установку. Если приложение не принадлежит Microsoft, вы можете зайти на его официальный сайт, чтобы проверить, есть ли новое обновление.
Нажмите на нее, и вы перейдете к интерфейсу с рядом отображаемых программ. После этого нажмите кнопку «Получить обновления» справа вверху и дождитесь результата. Если есть новое обновление, оно автоматически начнет загрузку и установку. Если приложение не принадлежит Microsoft, вы можете зайти на его официальный сайт, чтобы проверить, есть ли новое обновление.
2. Переустановите медленно открывающееся приложение
Кроме проверки наличия обновлений, если всегда есть одно приложение, которому требуется много времени для загрузки, вы можете переустановить приложение, выполнив следующие действия.
Шаг 1 : Откройте панель управления и выберите «Программы и компоненты».
Шаг 2 : Выберите приложение, запуск которого занимает много времени, и щелкните правой кнопкой мыши. После этого вы можете выбрать опцию «Удалить».
Шаг 3 : Когда процесс удаления завершится, лучше выключить компьютер и запустить его снова. Теперь вы можете снова установить программу, чтобы проверить, может ли она запускаться быстро или нет.
Теперь вы можете снова установить программу, чтобы проверить, может ли она запускаться быстро или нет.
3. Используйте средство устранения неполадок приложений Магазина Windows для устранения проблемы
Windows разработала средство устранения неполадок приложений Магазина Windows для обнаружения проблем с приложениями. Вы можете использовать его для проверки различных проблем с приложениями.
Шаг 1 : Щелкните значок запуска Windows и выберите «Настройки» > «Обновление и безопасность» > «Устранение неполадок».
Шаг 2 : В интерфейсе устранения неполадок выберите «Приложения Магазина Windows» и нажмите кнопку «Запустить средство устранения неполадок».
Шаг 3: Когда процесс устранения неполадок завершится, вы должны перезагрузить компьютер, чтобы проверить, устранена ли проблема.
4. Запустите SFC, чтобы решить проблему замедления.
Средство проверки системных файлов — syc.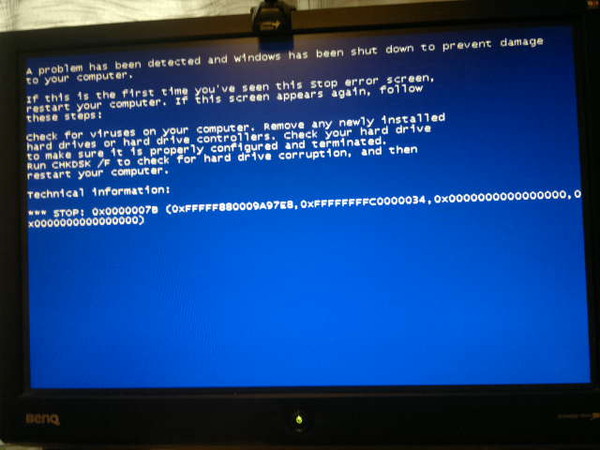 exe может помочь вам проверить все защищенные системные файлы. Если есть проблема, он может найти и решить ее для вас. Вам нужно запустить командную строку от имени администратора и выполнить командные строки sfc /scannow, чтобы выполнить сканирование системы. После этого перезагрузите компьютер и проверьте.
exe может помочь вам проверить все защищенные системные файлы. Если есть проблема, он может найти и решить ее для вас. Вам нужно запустить командную строку от имени администратора и выполнить командные строки sfc /scannow, чтобы выполнить сканирование системы. После этого перезагрузите компьютер и проверьте.
5. Чистая загрузка компьютера с Windows 10
Чистая загрузка может помочь вам устранить сложные проблемы Windows, которые могут помочь решить программы, которым требуется много времени, чтобы открыть проблему.
Шаг 1: Введите msconfig в поле поиска Windows 10 и нажмите клавишу Enter.
Шаг 2: Через несколько минут в окне «Конфигурация системы» нажмите «Общие» и выберите «Выборочный запуск». Кроме того, вам необходимо убедиться, что в этом разделе отмечены только «Загрузить системные службы» и «Использовать исходную конфигурацию загрузки».
Шаг 3: Перейдите на вкладку «Служба» и установите флажок «Скрыть все службы Microsoft».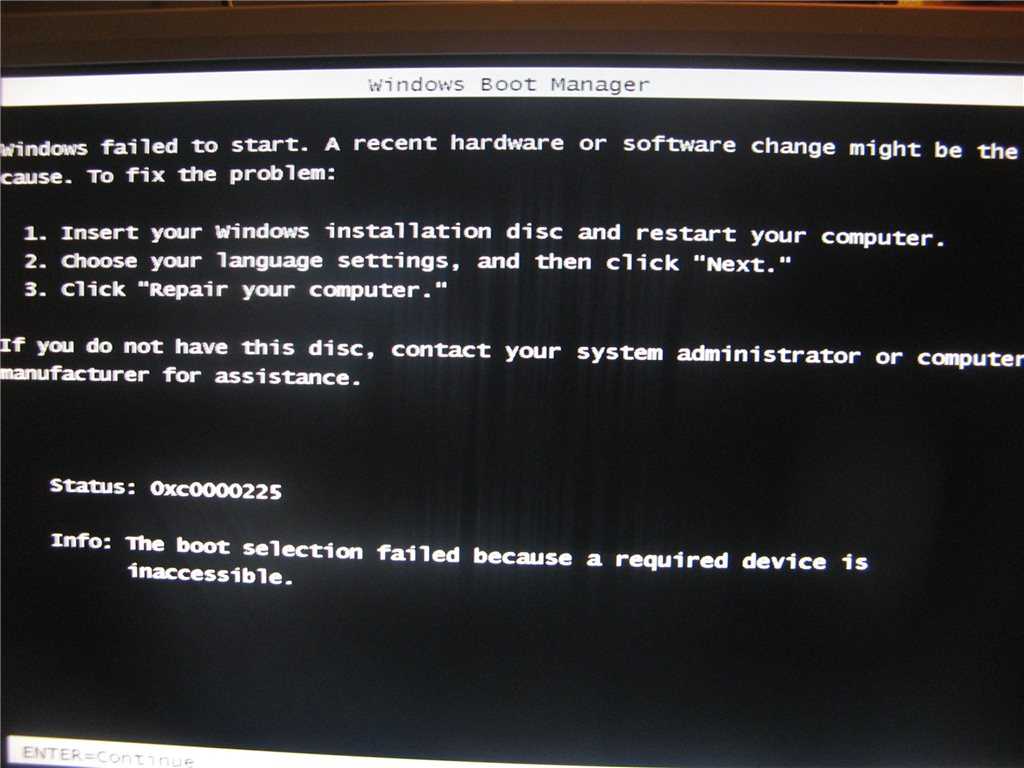 Затем перейдите к кнопке «Отключить все».
Затем перейдите к кнопке «Отключить все».
Шаг 4: Нажмите кнопку «Применить» или «ОК». Наконец, перезагрузите компьютер, чтобы проверить, может ли состояние чистой загрузки помочь решить вашу проблему или нет.
Часть 2. Ускорение медленной работы в Windows 10
Если для самой программы нет проблем, вы можете принять во внимание хранилище Windows 10. В общем, если имеется большое количество ненужных файлов или диск C почти заполнен, программам или играм потребуется больше времени для запуска. Итак, предлагаем два эффективных способа ускорить медленную работу программ в Windows 10.
1. Выполните очистку в Windows 10
Очистка ненужных файлов может помочь освободить больше доступного места, чтобы программы могли работать быстрее. Вы можете использовать iSunshare System Genius для очистки компьютера.
Шаг 1: Откройте iSunshare System Genius.
Шаг 2: Нажмите кнопку «Сканировать» в центре главного интерфейса.
Шаг 3: Вы можете взглянуть на результат сканирования ненужных файлов и недействительного реестра. Кроме того, вы можете узнать, сколько места вы можете получить после уборки. Затем простой щелчок по кнопке «Очистить» в правом верхнем углу запустит процесс очистки.
Когда вы получите успешное уведомление, вы можете закрыть программу и перезагрузить компьютер.
2. Увеличить место на диске C
Всем известно, что если диск C почти заполнен, компьютер будет работать крайне медленно, не говоря уже о программе. Разумно увеличить пространство на диске C, чтобы ускорить работу Windows. Вы можете проверить учебник в этой статье, чтобы сделать это: 4 способа расширить диск C Windows 10 .
Связанные статьи :
- Как увеличить место на диске C Windows с диска D без потери данных
- Как исправить медленную работу ноутбука Dell в Windows 10 Проблема
- Как ускорить работу медленно работающего ноутбука Acer Aspire
- Fixed-SSD заполнен без причины на компьютере с Windows
a-technician-is-shooting-a-windows-computer-experimental-slow-startup — Google
0002 Операционные системы Глава 5 Карточки | Quizlet
quizlet.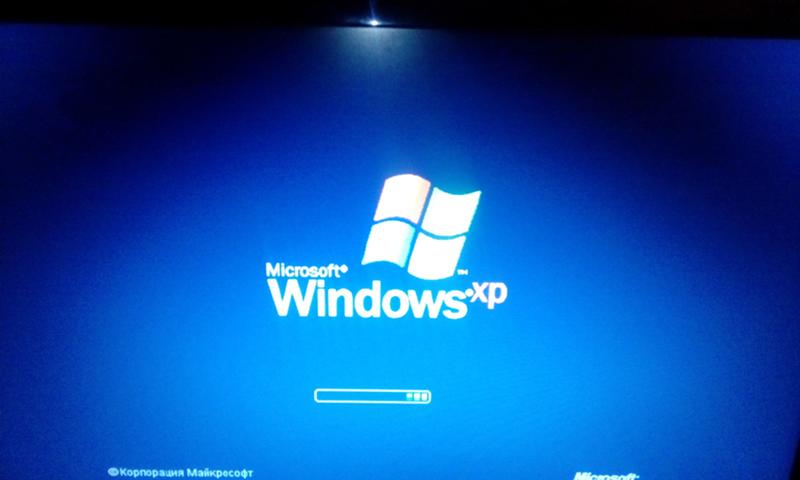 com › Естествознание › Информатика
com › Естествознание › Информатика
Bewertung 4,5
(2)
Изучайте с помощью Quizlet и запоминайте карточки, содержащие такие термины, как Технический специалист устраняет неполадки компьютера с Windows, который медленно загружается.
Карточки главы 14 | Quizlet
quizlet.com › Наука › Информатика
Bewertung 4,3
(3)
Технический специалист устраняет неполадки компьютера с Windows, который медленно загружается. … определить, ответственны ли процессы запуска за медленный запуск?
Ähnliche Fragen
Какие из следующих шагов должен выполнить техник в первую очередь, чтобы определить, являются ли процессы запуска причиной медленного запуска?
Какие из следующих инструментов Windows может использовать технический специалист для отображения информации о производительности аппаратных и программных ресурсов в режиме реального времени?
Какие шаги следует предпринять для решения ограниченных проблем или отсутствия сетевого подключения на компьютере с Windows, выберите два?
Какая из следующих вкладок диспетчера задач в системе Windows используется для отображения процессов, принадлежащих каждому вошедшему в систему пользовательскому тесту?
Карточки WOS Ch24 | Chegg.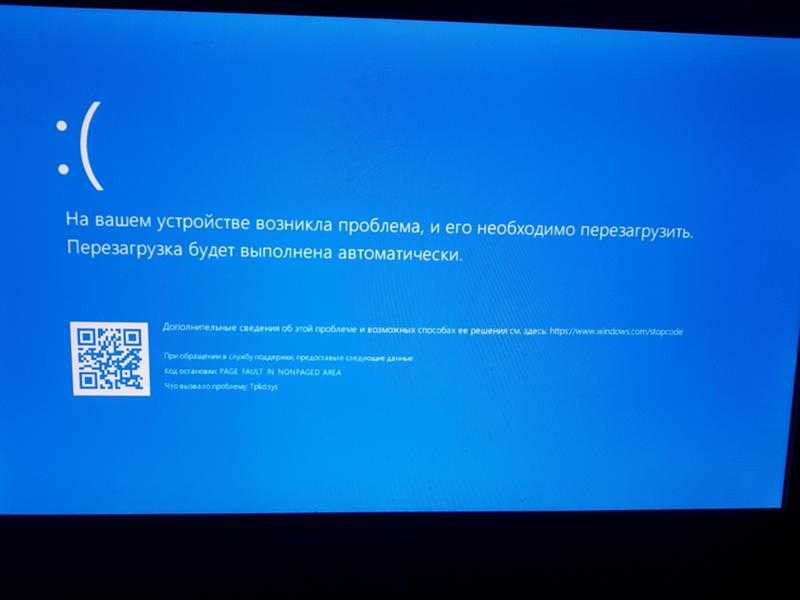 com
com
www.chegg.com › … › Сети и телекоммуникации
Технический специалист устраняет неполадки на компьютере с Windows, который медленно загружается. Какой из следующих шагов должен выполнить технический специалист в первую очередь, чтобы определить …
технический специалист устраняет неполадки компьютера с Windows … — Brainly.com
brainly.com › Компьютеры и технологии › Колледж
какой из следующих шаги, которые должен предпринять технический специалист, чтобы определить, ответственны ли процессы запуска за медленный запуск? 1.
Технический специалист устраняет неполадки на компьютере под управлением Windows…
brainly.com › … › Средняя школа
Ответ: правильный вариант:;. Технический специалист должен измерить время, необходимое для запуска системы при обычной загрузке, и сравнить это время …
14.docx — Технический специалист устраняет неполадки в системе Windows…
www. coursehero.com › файл
coursehero.com › файл
Технический специалист устраняет неполадки, связанные с медленным запуском компьютера Windows. … рассматривайте процессы запуска как возможную причину медленного запуска.
pts Вопрос 15 Пользователь пытается запустить утилиту Windows из …
www.coursehero.com › файл › pts-Question-15-A-use…
1 / 1 ptsQuestion 16A техник занимается устранением неполадок компьютера с Windows, который медленно загружается. Какие из следующих шагов должен предпринять технический специалист …
IT Essentials v8 Глава 11 Ответы на экзамен ITE v8.0 — CCNA6.COM
www.ccna6.com › IT Essentials v8.0
18.01.2023 · (6) На компьютере обнаружен вирус в загрузочном секторе. (7) Жесткий диск выходит из строя. 22. Технический специалист устраняет неполадки ПК с Windows 10 с зависшим …
CompTIA A+ 220-902: карточки для практического экзамена от принимающей мамы
www.brainscape.com › карточки › пакеты
Технический специалист устраняет неполадки на ПК с несколькими томами.