Доп карты pci express: Купить звуковые карты PCI-E по выгодной цене в интернет магазине Регард Москва. Характеристики, описание, отзывы
Содержание
Внешняя игровая видеокарта для ноутбука. Расскажем, как!
Встроенные в ноутбуки выделенные (дискретные) видеокарты — речь именно о видеокартах, а не видеопроцессорах, встраиваемых в ЦП и ранее в видеокарты — в одних ноутбуках подключены через внутренний интерфейс MXM, а в других целиком, со всеми своими компонентами, распаяны на материнской плате ноутбука. В обоих случаях видеокарта использует ту же линию питания и обмена данными, что и в обычном компьютере. Именуется она PCI-Express. Этот интерфейс предполагает как передачу данных, так и обеспечение питанием. Хотя для мощных настольных видеокарт почти наверняка потребуется дополнительная линия питания. Мы обговорим этот вопрос чуть позже.
Производители могут встраивать в свои ноутбуки возможность подключить внешние устройства, в том числе видеокарту, через какие-то собственные интерфейсы. Отдельные конфигурации Lenovo IdeaPad Y500, например, были оснащены двумя видеокартами GeForce GT 650M, одна в разъёме MXM внутри ноутбука, другая во многофункциональном отсеке расширения функциональности. Как это выглядело? Компактный модуль попросту втыкался сбоку ноутбука заместо оптического дисковода. Но такие примеры редки, они увеличивают себестоимость.
Как это выглядело? Компактный модуль попросту втыкался сбоку ноутбука заместо оптического дисковода. Но такие примеры редки, они увеличивают себестоимость.
Большинство современных ноутбуков (особенно тонких и легких) доверяет видеопроцессорам, встроенным в процессор. Однако, даже самые мощные варианты (на момент написания этой статьи в 2014 году таковым был Intel Iris Pro 5200, для 2020 года это AMD RX Vega 11) не дают полной свободы в играх и профессиональных приложениях. Если нацелиться на разрешение Full HD 1080p, то в топовые игры можно играть только в низком качестве.
Но, тем не менее, иметь одновременно ноутбук и настольный ПК — далеко не оптимальный выход. И потому проблемы с графической производительностью можно решить путем подключения внешнего видеоадаптера. Для этого нам нужно не так много — всего лишь подходящий интерфейс у ноутбука, а также переходник с этого интерфейса на полноразмерный PCI-Express, чтобы подключить видеокарту.
Сразу стоит отмести такие вещи, как порты USB версии ниже 3. 0, а также FireWire. Их производительности будет недостаточно для передачи несжатого изображения в актуальных для 2020 года разрешениях, даже если бы был подходящий драйвер, который бы дал возможность использовать внешнюю видеокарту БЕЗ использования стандартной шины PCI-Express.
0, а также FireWire. Их производительности будет недостаточно для передачи несжатого изображения в актуальных для 2020 года разрешениях, даже если бы был подходящий драйвер, который бы дал возможность использовать внешнюю видеокарту БЕЗ использования стандартной шины PCI-Express.
Ещё один момент, который нужно понимать чётко — это необходимость использования телевизора, проектора или монитора для вывода изображения. Если используется внешняя видеокарта, вывести картинку от неё на собственный экран ноутбука будет возможно лишь в единичных случаях, и чаще всего это очень сильно снизит игровую производительность.
Всё вышеперечисленное не вызывает вопросов? Тогда продолжаем! Нам нужен один из следующих интерфейсов:
ExpressCard:
Этот 5-гигабитный интерфейс дает нам то же самое, что и нативная шина PCI-Express 2.0 x1. Однако, ExpressCard уже почти не встречается в ноутбуках, примерно с 2011-2012 года про него стали забывать окончательно. В ноутбуке более раннего года выпуска этот интерфейс может быть, однако там c большой вероятностью будет и старый центральный процессор, который сведёт на нет наши усилия по увеличению графической производительности.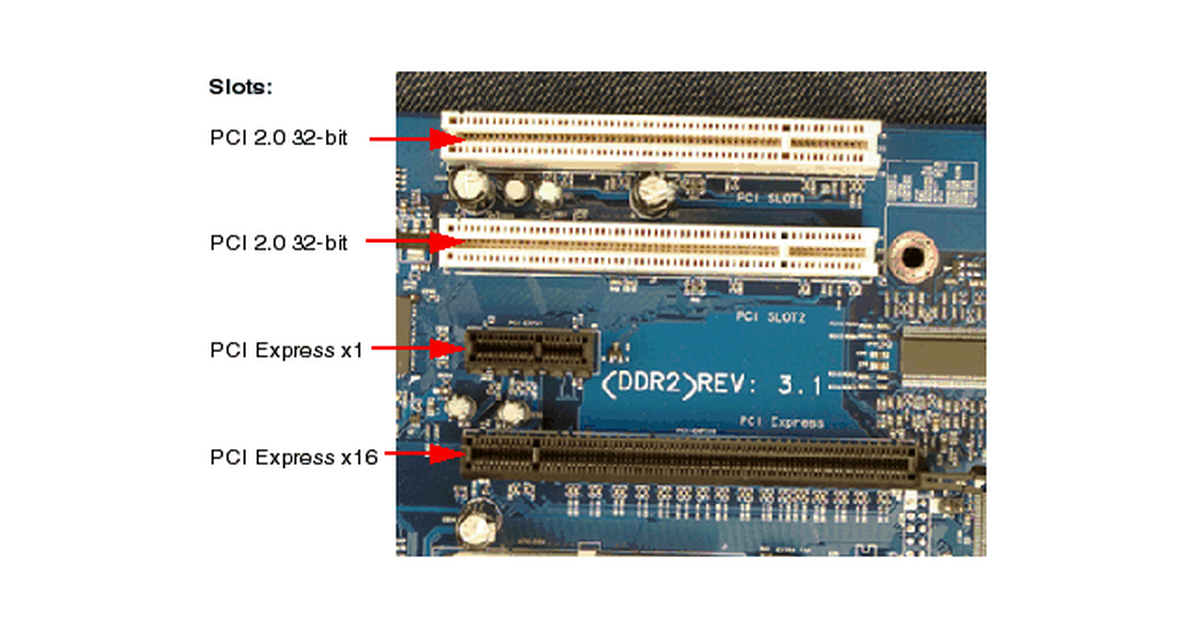
mini-PCIe:
Та же самая шина PCIe 2.0 x1, что и выше. В такой порт в ноутбуки, выпущенные, условно, до 2015 года, устанавливалась маленькая карта беспроводной сети (Wi-Fi и Bluetooth). Минус использования гнезда mini-PCIe очевиден, придётся тянуть шлейф от материнской платы ноутбука наружу к видеокарте. Ноутбук после этого становится фактически стационарным. К тому же, слот mini-PCIe обычно присутствует в единичном количестве. Значит, от встроенного в ноутбук адаптера беспроводной сети придётся отказаться (или заменить его внешним аналогом с подключением по USB).
Гнездо M.2:
В ноутбуке, выпущенном после 2015 года, почти наверняка есть хотя бы одно гнездо M.2 — для карты беспроводной сети, или для накопителя, или ещё для чего-то. Чаще всего в гнездо M.2 устанавливаются карты шириной 22 миллиметра и длиной от 42 до 80 миллиметров. Но отличаются эти карты не только размерами, но и распиновкой, или формой разъёма. Эту форму ещё называют ключом (Key). Чаще всего M.2 встречается с разъёмом E, это карта беспроводной сети с шиной PCI-Express 2.0 x1, или разъёмом M, это твердотельный накопитель с четырьмя линиями PCI-Express 3.0. Оба варианта должны подойти для подключения внешней видеокарты, нужен лишь переходник на полноразмерный разъём PCI-Express x16, он стоит не более $50. Можно использовать и два переходника, первый с M.2 на PCI-Express x1 или x4, второй с PCI-Express x1 или x4 на PCI-Express x16. Обязателен и какой-никакой корпус, и блок питания на 200-450 ватт для самой видеокарты. Без последнего не обойтись, поскольку сам ноутбук вряд ли выдаст на устройство типоразмера M.2 больше 10 ватт энергии, а нужны будут сотни ватт. Сохраняются и описанные в прошлом пункте минусы. Это, во-первых, необходимость вывода шлейфа за пределы корпуса ноутбука, и, во-вторых, необходимость вытащить из гнезда M.2 ту карту, что была там изначально установлена. Если, например, это SSD, то для полного успеха пользователю придётся переносить операционную систему и все данные на внешний жёсткий диск или SSD, подключаемый по USB.
Чаще всего M.2 встречается с разъёмом E, это карта беспроводной сети с шиной PCI-Express 2.0 x1, или разъёмом M, это твердотельный накопитель с четырьмя линиями PCI-Express 3.0. Оба варианта должны подойти для подключения внешней видеокарты, нужен лишь переходник на полноразмерный разъём PCI-Express x16, он стоит не более $50. Можно использовать и два переходника, первый с M.2 на PCI-Express x1 или x4, второй с PCI-Express x1 или x4 на PCI-Express x16. Обязателен и какой-никакой корпус, и блок питания на 200-450 ватт для самой видеокарты. Без последнего не обойтись, поскольку сам ноутбук вряд ли выдаст на устройство типоразмера M.2 больше 10 ватт энергии, а нужны будут сотни ватт. Сохраняются и описанные в прошлом пункте минусы. Это, во-первых, необходимость вывода шлейфа за пределы корпуса ноутбука, и, во-вторых, необходимость вытащить из гнезда M.2 ту карту, что была там изначально установлена. Если, например, это SSD, то для полного успеха пользователю придётся переносить операционную систему и все данные на внешний жёсткий диск или SSD, подключаемый по USB.
Thunderbolt 1/2/3:
Сотрудничество Apple и Intel даёт нам симметричную шину передачи данных с хорошей производительностью (декларируются 43 Гбит для TB3, реально речь идёт примерно о 30 Гбит). Быстродействие TB2 сравнимо с 4-полосной шиной PCI-Express 2.0, а TB3 — это уже четыре линии PCI-Express 3.0. Но порт Thunderbolt встречается не так часто, как хотелось бы. Та или иная версия Thunderbolt точно есть во всех современных ноутбуках Apple (начиная с моделей середины 2012 года).
Как сделать PCI карту своими руками, Часть 1 (введение): engineering_ru — LiveJournal
Мне понадобился качественный интерфейс для CNC станка.
Сразу скажу что параллельный порт меня не устраивает. потому как качество его реализации сомнительное, контактов мало (всего 16 I/O, не помню сколько I и сколько O) и максимальная частота работы до 50 кгЦ, с сомнительными показателями по интерференции, крутизне фронтов, задержек, и т.д.
Для интерфейса с 6-осным станком, понадобится 24 дифференциальные пары контактов (6 диффпар на сигналы DIR, 6 диффпар на сигналы PULSE).
Кроме того я предусмотрел 12 цифровых TTL выхода (до 50ма) и 12 опто-изолированных цифровых входа общего назначения.
И того все это добро еле уместилось в SCSI коннектор 50 pin, который мне очень нравится.
Дальше самое главное, какой вариант реализации PCI карты выбрать, существует два пути:
1) Использовать готовый PCI чип какого-либо производителя.
2) Использовать FPGA.
Первый вариант я отбросил, потому что тогда реализация будет целиком зависеть от этого чипа, его глюков или их отсутствия.
т.е. мы будем всецело полагаться на кого-то учить их спецификацию, разбирать какой драйвер нужен, как его написать и т.д.
Второй вариант является немного более трудозатратным изначально, зато потом он дает больше пользы, потому как FPGA наверное самые универсальные устройства в мире, и с их помощью можно сделать практически любой интерфейс, с любым устройством, можно имплементировать практически любую схему и т.д.
Начнем с самого сложного, с шины PCI. Осложняется все тем, что спецификация закрытая, в интернете информации не много, но есть способ обойти буржуев.
Осложняется все тем, что спецификация закрытая, в интернете информации не много, но есть способ обойти буржуев.
Многие производители FPGA имеют и комплект стандартных реализаций различных интерфейсов за доп. плату (которую вменяемые люди конечно-же платить не будут), называется это все IP Core (Xilinx у других может отличаться, но идея таже)
что это такое? ну это вроде библиотеки для линковки кода.
IP Core может поставляться в виде непосредственно кода (Verilog ili VHDL) либо в виде специального закрытого нэтлиста (что-то вроде EDIF, но зашифрован, у каждого вендора свой формат и позволяет линковать их только используя их средства разработки)
Спасибо умельцам, которые четко взломали пакет Xilinx ISE 10.1, что позволяет получить доступ ко всем IP Core абсолютно бесплатно и на уровне исходного кода (что самое полезное для обучения)
Раздачу каждый может найти сам на известном торрент трекере.
Далее, есть сайт fpga4fun.com где рассказывается максимально сжато о всех особенностях FPGA и нет смысля дублировать эту информацию тут. Сайт рассказывает о FPGA двух лидеров на рынке: Xylinx и Altera.
Сайт рассказывает о FPGA двух лидеров на рынке: Xylinx и Altera.
Также вам потребуется изучить Verilog, но если вы уже программировали на каком-то языке, то это не составит большего труда.
Какой чип выбрать??
Я остановился на Xylinx Spartan xxx
Тут есть несколько подводных камней.
1) Совместимость с шиной PCI32 5V
2) Количество выходов которые можно коммутировать одновременно (называется SSO simultaneously switching outputs)
3) Тип корпуса: BGA или PQ (BGA сложнее паять, потребуется печь, либо хороший фен и удача)
4) Встроенный flash либо вынесенный в отдельный чип?
5) Максимальное время загрузки до получения первых сигналов с PCI
Совместимость с шиной PCI32 5V
Это наверное самое ответственное из всего. Вам предстоит сделать выбор, использовать ли вам чипы конвертации уровней сигналов всех I/O шины (около 50) и использовать современный FPGA (1.25V, 2.5V, 3.3V no 5V tolerant).
Либо использовать старый FPGA.
Для своего проекта я сделал выбор в пользу старого FPGA (Spartan II) и пока еще не пожалел.
Следует отметить, что использование чипов конвертации уровней вносит дополнительные сложности в проблему с SSO, потому как
такие чипы генерируют Overshotы и Undershotы напряжения и могут приводить к ошибкам.
Проблема SSO, питания и максимального времени загрузки FPGA для PCI32 3.3V:
http://www.xilinx.com/support/documentation/application_notes/xapp457.pdf
Наилучшее подключение Bus Switch для совместимости с 5V PCI (что является стандартом для домашних ПК):
http://www.xilinx.com/support/documentation/application_notes/xapp646.pdf
Проблему с overshot и undershot тут решают сместив уровень земли для чипов конвертера уровней.
Следует отметить особенно, что для увеличения числа SSO (также называется Ground bounce) применяют шунтирующий резистор в цели питания чипа, задавая ток «холостого хода» 50mA (резистор 34 ом, для питания 3.3V)
Такой резистор, либо низкоомную обратную связь для LDO я видел во ВСЕХ pci платах схемы которых мне удалось достать.
Количество выходов которые можно коммутировать одновременно (называется SSO: simultaneously switching outputs)
У каждого чипа и типа корпуса этот параметр разный и приводится в даташите.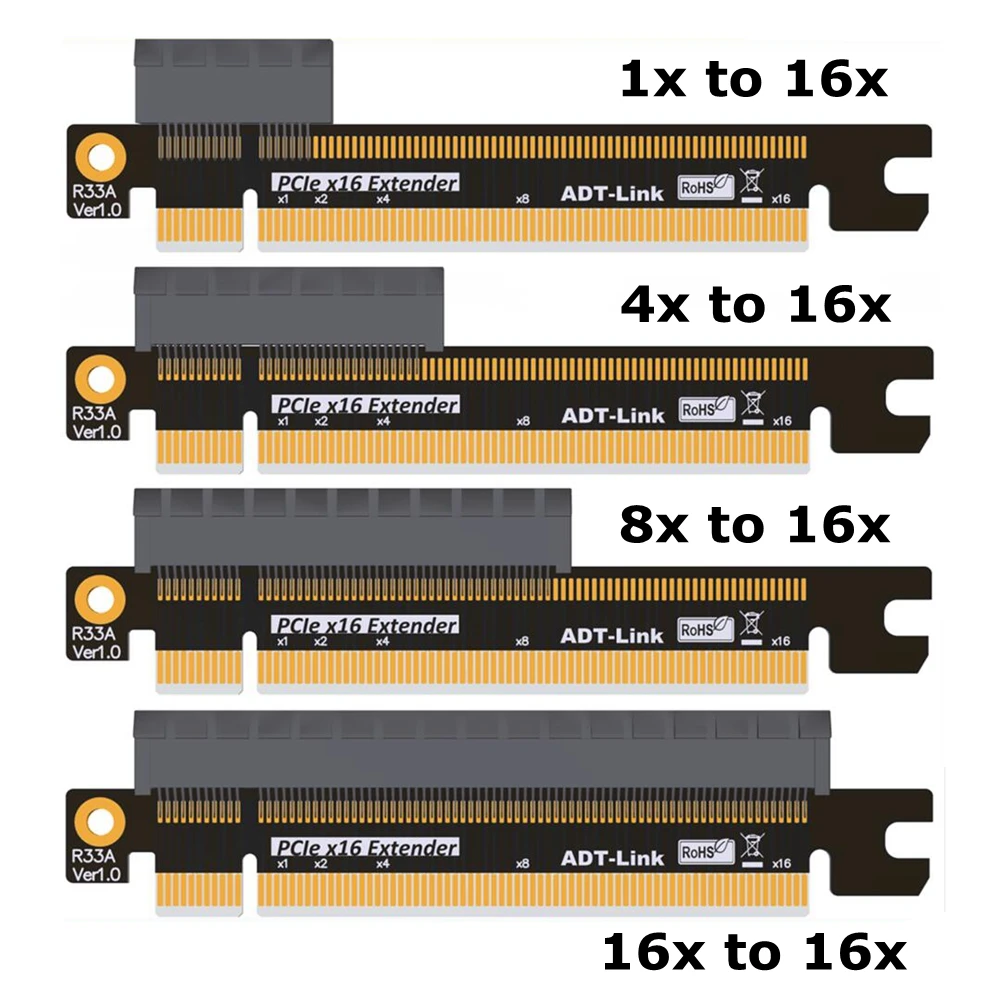
Например в моем случае с типом корпуса PQ208 и моделью Spartan II для стандарта PCI разрешается использовать до 4х SSO на группу питания, которых всего 16 в устройстве (по две на банк, которых 8-мь)
Далее я взял константы которые поставлялись с IP Core PCI (версия 3.199) (*.ucf файл User Constants file)
И оказалось что они распределили все сигналы PCI на 4 банка (получается 32 SSO сигнала разрешено, в то время как для шины pci требуется порядка 40 сигналов у которых крутые фронты):
http://www.xilinx.com/support/documentation/application_notes/xapp457.pdf
• AD[31:0] • CBE[3:0] • PAR • IRDY#, FRAME# • REQ#
Кроме того банки заполнены неравномерно, что так-же нарушает Допустимый SSО.
С другой стороны IP Core прошла тестирование в такой конфигурации и я побоялся менять тут что-то.
рискуя не вложиться в тайминги PCI шины, из за особенностей внутренней архитектуры FPGA.
Поэтому я предпринял дополнительные усилия для увеличения SSO. Я поставил шунт (120 ом) нa выход каждого регулятора напряжения питания, хорошие байпас конденсаторы, многослойную печатную плату с отдельным слоем для земли и т. д.
д.
Также следует думать тут об удобном расположении выводов для трассировки печатной платы!
Тип корпуса: BGA или PQ
Я выбрал PQ208, BGA имеет большее преимущество (вдвое выше SSO), но есть риск не запаять в домашних условиях, еще может быть закорочен какой-либо контакт из за смещения чипа, что опасно для вашей материнской платы!.
Встроенный flash либо вынесенный в отдельный чип? и Максимальное время загрузки до получения первых сигналов с PCI
Тут я первый раз пожалел что связался со старой линейкой чипов а не выбрал новую Spartan 3AN (со встроены флешем)
Оказалось что для каждой модели Spartan II есть свой чип программируемый через JTAG.
Он оказался довольно дорогим, и чувствуется что его скоро перестанут продавать.
XC18V01 (1 мегабайт флеша в моем случае)
Как его подключить к FPGA Spartan II, есть в даташите.
Возможно либо серийный интерфейс либо параллельный, под управлением внутреннего такта FPGA либо внешнего!, я выбрал серийный под управлением FPGA, т. е. сигнал кола генерирует сам FPGA и после окончания загрузки переходит в рабочий режим.
е. сигнал кола генерирует сам FPGA и после окончания загрузки переходит в рабочий режим.
Частота загрузки конфигурации 66Мгц, для PCI32 5V это достаточно чтобы уложиться в 1.1 секунду (PCI32 5V 32Mhz) для загрузки полной конфигурации. однако в моем проекте будет использоваться лишь небольшая часть конфигурационного пространства.
Ну вот вроде и все, скоро выложу печатную плату и схему, в следующей части.
Потом будет софт и наша PCI карта готова.
Установите карты PCIe в Mac Pro (2019 г.)
Узнайте о разъемах PCIe на Mac Pro (2019 г.) и о том, как установить дополнительные карты.
Емкость и размер карты
Mac Pro имеет восемь слотов PCIe x16*, в которые можно установить карты PCIe разных типов:
- Слот 1: до x16 (двухширинный)
- Слот 2: до 8 дорожек (двойной ширины)
- Слот 3: до 16 дорожек (двойной ширины)
- Слот 4: до 16 дорожек (двойной ширины)
- Слот 5: до 16 дорожек (одинарная ширина)
- Слот 6: до 8 дорожек (одинарная ширина)
- Слот 7: до 8 дорожек (одинарная ширина)
- Слот 8: до 4 дорожек (половинной длины)
Слот 8 имеет размер x4.
Модули расширения Mac Pro (MPX) могут использовать до двух слотов каждый — в слотах 1–2 и слотах 3–4. Mac Pro поставляется с платой ввода-вывода Apple, предустановленной в слоте 8, который содержит два порта Thunderbolt 3, два порта USB-A и разъем для наушников 3,5 мм. Узнайте о картах PCIe, которые можно установить на Mac Pro (2019 г.).
Проверить наличие
слотов
Установите карту PCIe
Использовать расширение
Slot Utility
Проверка доступных слотов
Чтобы проверить статус каждого слота, выберите меню Apple > «Об этом Mac», затем щелкните вкладку «Карты PCI».
По умолчанию Mac Pro автоматически распределяет пропускную способность между всеми картами в двух пулах PCIe. Вы можете использовать Утилита для слотов расширения, чтобы вносить ручные корректировки в распределение пула.
Если вы устанавливаете два модуля MPX Radeon Pro Vega II, вы можете соединить их вместе с помощью Infinity Fabric Link. Узнайте, как соединить два модуля MPX Radeon Pro Vega II.
Узнайте, как соединить два модуля MPX Radeon Pro Vega II.
Установка карт PCIe
Узнайте, как снять корпус или верхнюю крышку Mac Pro и установить карту PCIe.
Снимите корпус или верхнюю крышку
Выполните действия, чтобы снять корпус на Mac Pro (2019 г.) или верхнюю крышку на Mac Pro (стоечный, 2019 г.).
Mac Pro (2019 г.)
- Выключите Mac Pro.
- Подождите примерно 5-10 минут, пока компьютер остынет.
- Отсоедините от компьютера все кабели, кроме шнура питания.
- Коснитесь металлического корпуса снаружи Mac Pro, чтобы снять статическое электричество, затем отсоедините кабель питания.
Всегда разряжайте статический заряд, прежде чем прикасаться к деталям или устанавливать компоненты внутри Mac Pro. Во избежание статического электричества не перемещайтесь по комнате, пока не завершите установку плат и не задвинете корпус обратно на компьютер. - Поднимите верхнюю защелку, затем поверните влево, чтобы разблокировать корпус.

- Поднимите корпус прямо вверх и снимите его с Mac Pro. Аккуратно отложите в сторону.
Mac Pro не включается, если снять крышку.
Mac Pro (стоечный, 2019 г.)
- Выключите Mac Pro.
- Подождите примерно 5-10 минут, пока компьютер остынет.
- Отсоедините от компьютера все кабели, кроме шнура питания.
- Коснитесь металлического корпуса снаружи Mac Pro, чтобы снять статическое электричество, затем отсоедините кабель питания.
Всегда разряжайте статический заряд, прежде чем прикасаться к деталям или устанавливать компоненты внутри Mac Pro. Во избежание статического электричества не перемещайтесь по комнате, пока не завершите установку плат и не задвинете верхнюю крышку обратно на компьютер. - Сдвиньте защелки верхней крышки в открытое положение, поднимите верхнюю крышку и оттяните ее от передней панели, затем отложите в сторону.
Установка карты PCIe
- Сдвиньте замок в открытое положение.

- С помощью крестообразной отвертки отвинтите и снимите все скобы и крышки слотов, закрывающие слоты, в которые вы хотите установить карту.
- Извлеките новую карту из антистатического пакета и держите ее за углы. Не прикасайтесь к золотым разъемам или компонентам карты.
Используйте только те модули PCIe, которые сертифицированы по безопасности (CSA, UL или эквивалентные) и в которых указано, что они соответствуют отраслевому стандарту спецификации PCIe. Использование несертифицированных совместимых модулей может не обеспечивать разделение различных входных источников питания, что может привести к ожогам. - Убедитесь, что контакты карты совмещены со слотом, когда вы вставляете карту в слот PCIe.
- Сдвиньте замок в закрытое положение.
- Установите на место все снятые боковые кронштейны, затем затяните винты на кронштейне.
Установите на место корпус или верхнюю крышку
Выполните шаги, чтобы переустановить корпус на Mac Pro (2019 г.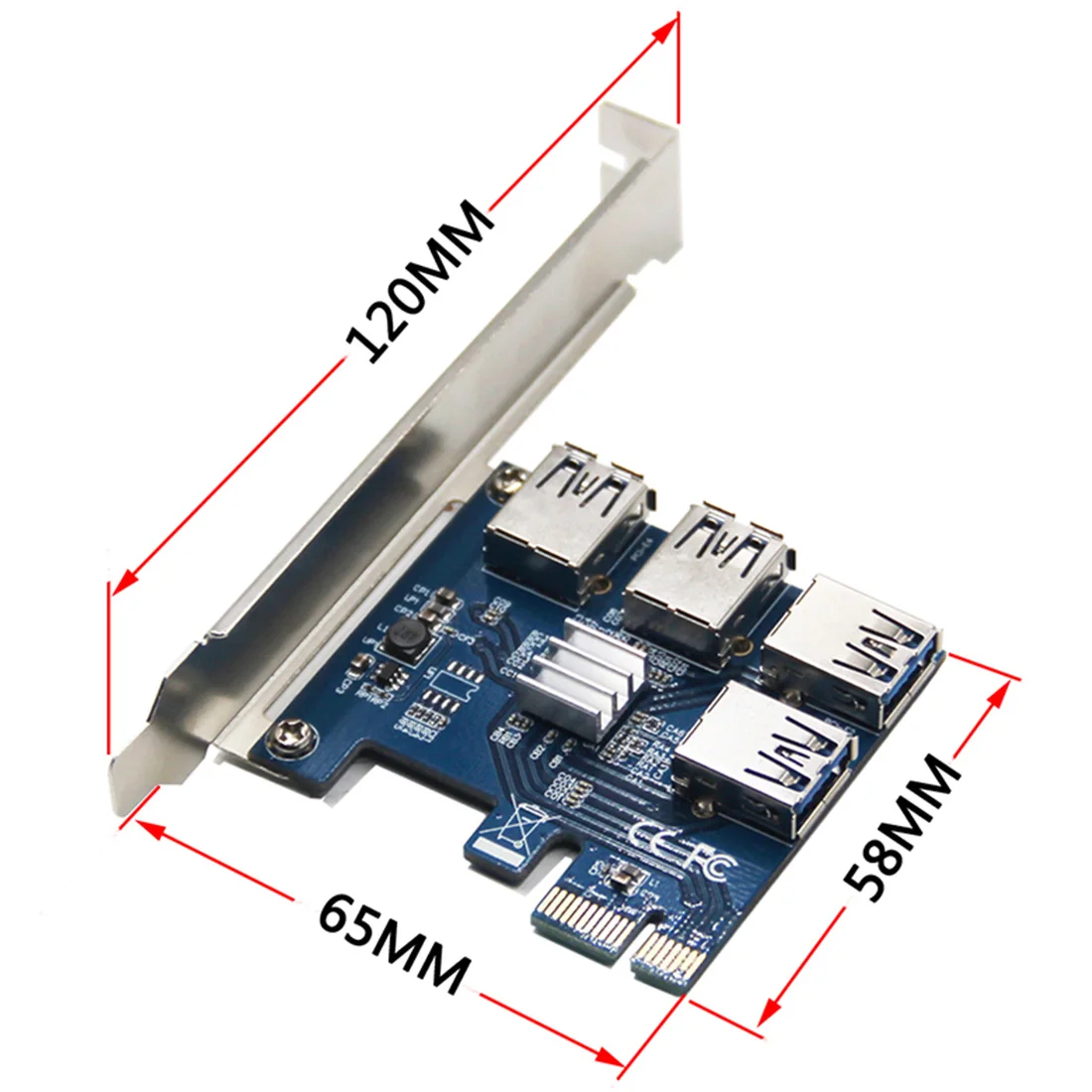 ) или верхнюю крышку на Mac Pro (стоечный, 2019 г.).
) или верхнюю крышку на Mac Pro (стоечный, 2019 г.).
Mac Pro (2019 г.)
- Осторожно опустите корпус на Mac Pro.
- После того, как корпус полностью встанет на место, поверните верхнюю защелку вправо и переверните ее вниз, чтобы зафиксировать.
Вверху: Заблокировано (точки совпадают)
Внизу: Разблокировано (точки не совпадают) - Подключите шнур питания, дисплей и другие периферийные устройства.
Mac Pro (стоечный, 2019 г.)
- Совместите край верхней крышки с прорезью на передней панели, затем плотно нажмите рядом с защелками и прислушайтесь к тому, чтобы они зафиксировались со щелчком.
- Подключите шнур питания, дисплей и другие периферийные устройства.
Включение сторонних драйверов
Для использования некоторых сторонних карт PCIe в macOS требуется драйвер. После установки драйвера для карты PCIe стороннего производителя перезагрузите Mac Pro, затем включите драйвер:
- Выберите меню Apple > «Системные настройки», затем нажмите «Безопасность и конфиденциальность».

- Нажмите на замок и войдите в систему как администратор.
- Нажмите кнопку Разрешить.
- Перезагрузите Mac.
Использовать утилиту для слотов расширения
Когда вы устанавливаете или удаляете карты PCIe на Mac Pro, EFI обнаруживает карты в каждом слоте и распределяет полосу пропускания между двумя пулами, чтобы максимизировать пропускную способность. Expansion Slot Utility позволяет просматривать и изменять распределение карт.
Использовать автоматическую настройку пропускной способности
По умолчанию ваш Mac Pro использует автоматическую настройку пропускной способности для автоматического управления распределением карт для каждого из двух пулов.
Назначить распределение пула вручную
Если вы хотите вручную назначить распределение пула для своих карт, отключите автоматическую настройку пропускной способности и выберите пул для каждой карты. Например, вы можете захотеть предоставить одной карте 100-процентное распределение пула A.
Всякий раз, когда вы вносите изменения в распределение пула, утилита слотов расширения предлагает вам сохранить изменения и перезагрузить Mac, прежде чем они вступят в силу.
Помощь в установке карт PCIe
Узнайте, что делать, если возникает ошибка неправильной конфигурации карты PCIe или если ваш Mac Pro не включается после установки карты PCIe.
Устранение ошибок неправильной конфигурации карты PCIe
Если карты PCIe можно установить в разные слоты для повышения производительности, после запуска Mac Pro вы увидите уведомление о неправильной настройке карты PCIe:
Нажмите «Подробнее», чтобы открыть окно. на вкладке «Карты PCI» в разделе «Об этом Mac». Затем щелкните Утилита слота расширения, чтобы просмотреть рекомендации по перенастройке карт.
Если ваш Mac Pro не запускается
Если ваш Mac Pro не запускается, а индикатор состояния дважды мигает желтым цветом после установки карты PCIe, возможно, карта несовместима с вашим Mac Pro или у вас слишком установлено много 32-битных карт PCIe.
Если вы недавно установили одну или несколько карт PCIe, извлекайте каждую карту по одной и пытайтесь включать Mac Pro после каждого извлечения карты.
Узнать больше
Информация о продуктах, не производимых Apple, или о независимых веб-сайтах, не контролируемых и не тестируемых Apple, предоставляется без рекомендации или одобрения. Apple не несет ответственности за выбор, работу или использование сторонних веб-сайтов или продуктов. Apple не делает никаких заявлений относительно точности или надежности сторонних веб-сайтов. Свяжитесь с поставщиком для получения дополнительной информации.
Дата публикации:
Карты расширения (интерфейсные карты) | QNAP (США)
Повысьте производительность вашей системы, чтобы раскрыть весь потенциал ваших приложений
Платы расширения (интерфейсные карты)
- Расширение через слоты PCIe и управление соединениями FC с помощью простых в использовании iSCSI и Fibre Channel
- Высокопроизводительный, надежный, безопасный и энергоэффективный
- Преобразуйте свою среду FC SAN с помощью бюджетного решения
- QXP-16G2FCДвухпортовая плата расширения Fibre Channel Enhanced Gen 5 16 Гбит/с с трансиверами SFP+
- QXP-32G2FCДвухпортовая плата расширения Fibre Channel 32 Гбит/с Gen 6 с трансиверами SFP+
Плата расширения Fibre Channel
Добавьте QNAP NAS к существующей среде SAN Fibre Channel по доступной цене
- Плата расширения QXP-T32PThunderbolt™ 3
Плата расширения Thunderbolt™ 3
Превратите свой NAS в NAS Thunderbolt™ 3
- QXP-1620S-B3616W4-портовая внешняя плата расширения SAS 12 Гбит/с
- QXP-820S-B3408Двухпортовая внешняя плата расширения SAS 12 Гбит/с
Карта расширения хранилища SAS
Подключите NAS к корпусу расширения REXP с помощью карты расширения хранилища SAS
- Предназначен для корпусов хранения JBOD серии TL, поддерживающих диски SATA
- Простая установка на серверы и ПК под управлением Windows®/Ubuntu® или QNAP NAS через слоты PCIe
- Подключи и играй; легко и гибко
- QXP-1600eS-A116416-портовая плата расширения SATA
- QXP-400eS-A11644-портовая плата расширения SATA
- QXP-800eS-A11648-портовая карта расширения SATA
Плата расширения QXP SATA
Расширьте объем памяти ПК, сервера или QNAP NAS с помощью простой установки
.
- Добавьте твердотельный накопитель M.
 2 без использования отсека для диска
2 без использования отсека для диска - Включите кэширование SSD для повышения производительности системы
- Оптимизируйте эффективность хранения с помощью технологии Qtier для автоматического распределения по уровням
- QM2-2P-344AD Dual M.2 22110/2280 PCIe NVMe SSD-карта расширения
- QM2-2P-384AD Dual M.2 22110/2280 PCIe NVMe SSD-карта расширения
- QM2-2P-244AD Dual M.2 22110/2280 PCIe NVMe SSD-карта расширения
- QM2-2P-344Dual Карта расширения M.
 2 22110/2280 PCIe NVMe SSD
2 22110/2280 PCIe NVMe SSD - QM2-2P-384Двойная карта расширения M.2 22110/2280 PCIe NVMe SSD
- QM2-2S-220AD Dual M.2 22110/2280 SATA SSD-карта расширения
- QM2-4P-384Quad Плата расширения M.2 2280 PCIe NVMe SSD
QM2: карта расширения M.2
Добавление твердотельных накопителей M.2 к сетевому накопителю и ПК
- Добавьте твердотельный накопитель M.




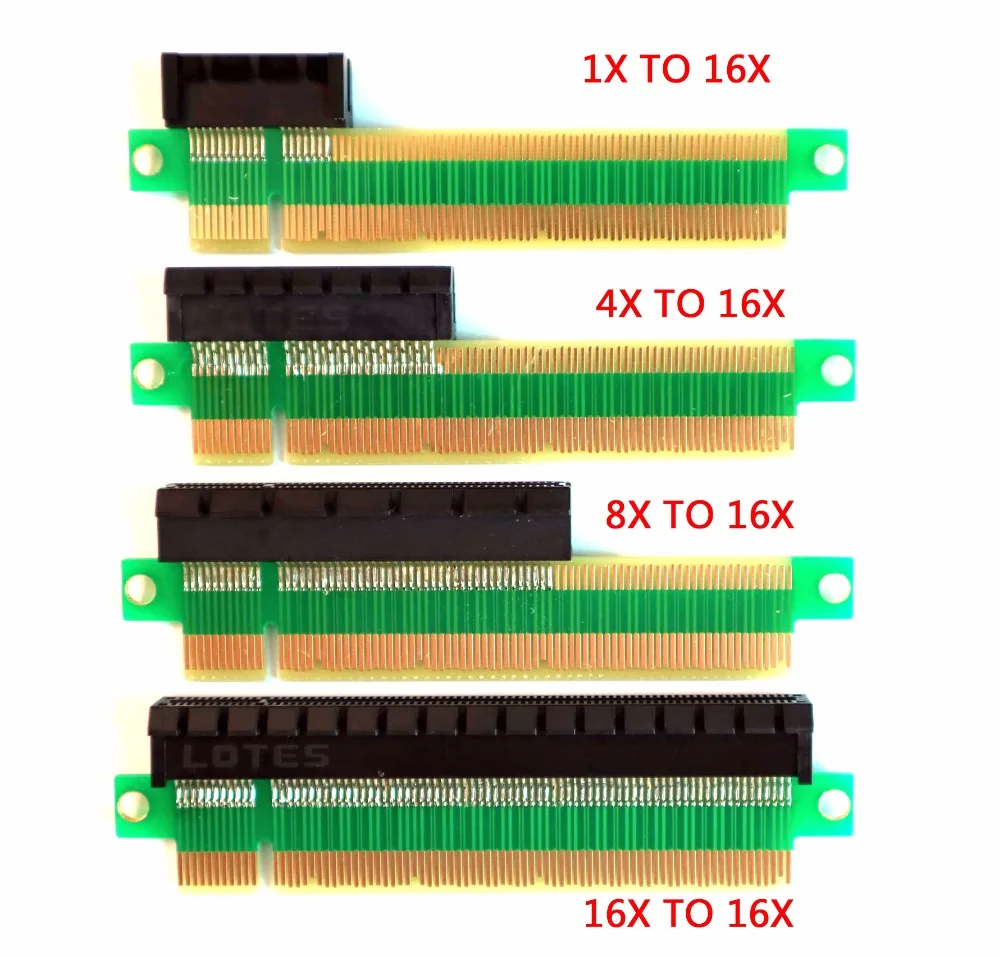 2 без использования отсека для диска
2 без использования отсека для диска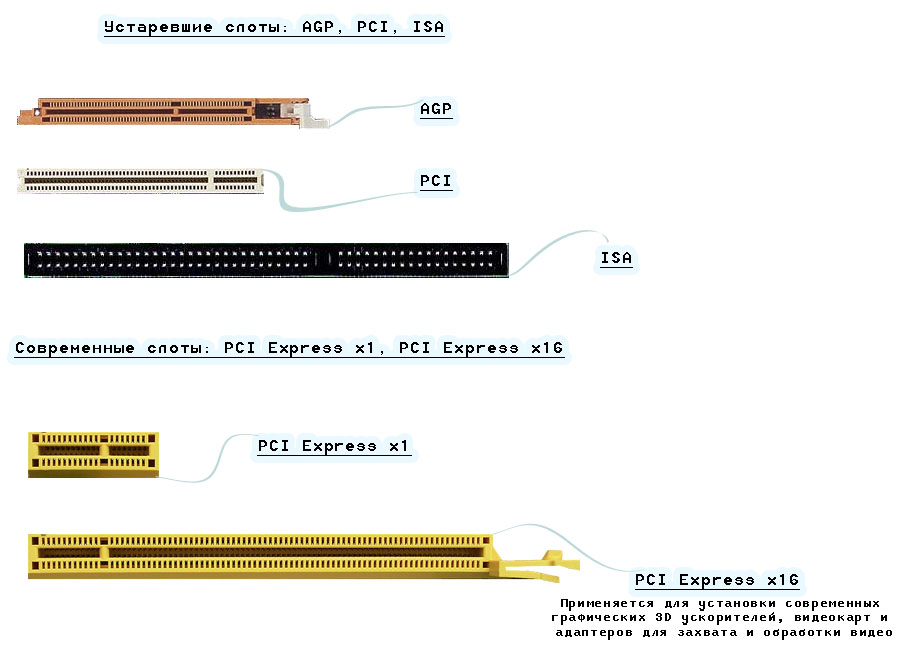 2 22110/2280 PCIe NVMe SSD
2 22110/2280 PCIe NVMe SSD