Как можно почистить диск с от ненужных файлов: Очистка диска в Windows — Служба поддержки Майкрософт
Содержание
Как почистить диск С? — Moicom.ru
Мар
1
2020
Рано или поздно системный диск С начинает заполняться
ненужными файлами (временные файлы, установленные программы, файлы на рабочем
столе и др.). Поэтому иногда возникает необходимость в чистке системного диска,
особенно в том случае, если изначально для него было отведено мало места.
Из сегодняшней статьи вы узнаете, как почистить диск С.
Конечно, можно просто увеличить пространство системного диска посредством специальных программ, однако даже в этом случае все же рекомендуется периодически проводить очистку диска С.
В противном случае это может привести к различным неполадкам, типа зависаний ПК, некорректной работы некоторых приложений, ошибках в установке новых программ и др. Для очистки системного диска от ненужных файлов существует несколько способов:
Очищаем рабочий стол
Первым делом следует взяться за рабочий стол, так как все
ваши файлы, которые находятся на нем, занимают место на диске С. Рекомендуется
Рекомендуется
удалить ненужные файлы или перенести их на другой диск. Если таких файлов
много, то это поможет освободить занятое пространство.
Проверяем сам диск
Так как большинство приложений по умолчанию использует пространство
системного диска в качестве места для установки и хранения скачанных файлов, то
рекомендуется проверить все папки диска С, а также настройки приложений.
Если есть возможность, то желательно перенести все загруженные файлы на другой диск. Это, например, могут быть медиа файлы (фото, видео и т.д.), а также установочные файлы (игры, RAR-файлы и т.д.). Ни в коем случае не переносите папки с установленными играми и/или приложениями, так как это может привести к их некорректной работе.
Проверьте настройки всех приложений, посредством которых вы
загружаете файлы из интернета – браузеры, uTorrent, Download manager и т.д. Настройте их таким образом, чтобы файлы сразу же
скачивались на любой другой диск, кроме диска С.
Пользуемся системной функцией
В ОС Windows присутствует встроенная функция, с помощью которой можно
произвести очистку системного диска:
- Открываем “Мой компьютер”, щелкаем ПКМ по диску;
- Выбираем из списка “Свойства” и жмем “Очистка диска”;
- ОС проанализирует файлы диска и предоставит список файлов, которые можно будет удалить, не причинив вреда системе;
- Отмечаем галочкой ненужные файлы и жмем “ОК”.

После этого появится предупреждение об удалении, и система
произведет очистку системного диска.
Удаляем ненужные программы
Если на вашем системном диске установлено слишком много
различных приложений и вышеперечисленные методы не помогли, то рекомендуется
удалить самые редко используемые и ненужные программы:
- Открываем меню “Пуск”;
- Вводим в поиск фразу “Установка и удаление”;
- Появится список установленных программ;
- Щелкаем ПКМ по приложению, которое желаете удалить, и жмем “Удалить”.
После этого система произведет полное удаление выбранного приложения.
Подписывайтесь на наш канал яндекс дзен и присоединяйтесь на ютубе.
С уважением, Умид Шаюсупов 1 марта 2020
Навигация по блогу
Получайте новые выпуски на почту
Что такое драйверы? Как установить драйверы для принтера?
Как почистить жесткий диск от ненужных файлов на Windows
Windows имеет тенденцию засорять жесткий диск различными файлами. А почти заполненный диск превращает некогда простые задачи в трудоемкие операции, мешает плавно обновлять компоненты системы и устанавливать новые приложения.
А почти заполненный диск превращает некогда простые задачи в трудоемкие операции, мешает плавно обновлять компоненты системы и устанавливать новые приложения.
Изображение из открытого доступа
Сегодня мы рассмотрим ряд простых и, прежде всего, эффективных способов, которые позволят очистить системный раздел от мусора.
1. Очистка содержимого корзины
Для начала давайте начнем с самого простого, то есть с проверки содержимого корзины. Удаленные файлы сначала перемещаются в корзину, чтобы мы могли в любой момент восстановить нужный документ в случае ошибки. А они имеют свойство накапливаться, занимая потом гигабайты.
Изображение из открытого доступа
Время от времени стоит смотреть, что скопилось в корзине, и при необходимости очищать ее содержимое. Для этого перейдите на рабочий стол, щелкните правой кнопкой мыши по значку и активируйте опцию удаления.
2. Очистка диска
Еще одна процедура, которую мы забываем выполнять чаще, – это использование системного средства для очистки компьютера от мусора. Благодаря этому мы удалим не только содержимое корзины, но и такие элементы операционной системы, как временные файлы, загруженные обновления, точки восстановления системы или содержимое загруженного каталога.
Благодаря этому мы удалим не только содержимое корзины, но и такие элементы операционной системы, как временные файлы, загруженные обновления, точки восстановления системы или содержимое загруженного каталога.
Чтобы запустить очистку диска, откройте «Мой компьютер». Затем щелкните правой кнопкой мыши по выбранному диску, перейдите в его свойства и нажмите «Очистка диска». Также это можно сделать прямо из меню «Пуск», набрав в поисковой строке «Очистка диска».
Изображение из открытого доступа
Для получения доступа к расширенным параметрам, следует нажать «Очистить системные файлы». Однако не забудьте в этом случае удалять файлы сознательно, потому что таким образом можно легко удалить папку «Загрузки» или файлы восстановления системы, и в случае сбоя невозможно будет автоматически восстановить ОС.
3. Удаление ненужных программ
Время от времени стоит просматривать список установленных программ. Возможно, среди них найдется «забытое сокровище», которое освободит немного места на жестком диске.
Изображение из открытого доступа
Для этого просто откройте параметры системы ( Win + I ) и перейдите в раздел «Приложения». После следует отсортировать список по дате или размеру – и рассмотреть те установки, удаление которых освободит больше всего места.
4. Поиск ненужных файлов
Эту задачу определенно облегчают специальные утилиты, например, WinDirStat, которые позволяют визуализировать то, что находится на диске C . В WinDirStat можно выбрать элементы на сгенерированном графике и посмотреть, что давно не использовалось.
Изображение из открытого доступа
Благодаря WinDirStat я вспомнил о существовании довольно объемных файлов, которые зря засоряли компьютер.
5. Удаление неиспользуемых драйверов
Визуализация WinDirStat имеет еще одно большое преимущество. Программа показывает, что на диске есть группы папок с похожей структурой. К примеру, прямоугольник, состоящий из аналогичных меньших зелено-серых прямоугольников. У меня одним из найденных таким образом каталогов был «Windows\System32\DriverStore\FileRepository», содержащий установочные файлы драйверов. Оказалось, что в этой папке было более 15 Гб мусора!
Оказалось, что в этой папке было более 15 Гб мусора!
Изображение из открытого доступа
Кстати, меня также очень выручает инструмент CCleaner. Очень удобный, помогает быстро провести анализ и почистить систему. В зависимости от степени «загрязнения» и производительности ПК этот процесс может занять от нескольких секунд до нескольких минут. При ежедневном активном использовании компьютера рекомендую проводить очистку клинером 2-3 раза в неделю.
Вы заботитесь о своем компьютере или начинаете действовать, когда он уже тормозит и зависает?
Как очистить ненужные файлы на Mac? 6 полезных советов, которые вам нужно знать
Mac известен своей особенностью, требующей минимального обслуживания для очистки. В определенной степени он соответствует ожиданиям, но помимо этого, даже Mac нуждается в сеансе очистки, который не позволяет ненужным файлам скрывать важные файлы и папки. Ненужные файлы появляются все больше и больше на Mac к тому времени, когда вы продолжаете использовать. Эти ненужные файлы требуют срочной очистки, так как они могут медленно тормозить ваш Mac.
Эти ненужные файлы требуют срочной очистки, так как они могут медленно тормозить ваш Mac.
Хотя большинство ненужных файлов появляются на Mac при использовании Интернета, из-за проблем, вызываемых этими ненужными файлами в системе, очень важно удалить эти ненужные файлы с Mac. У нас есть несколько советов, которые могут помочь такой операционной системе, как Mac OS X, очистить систему Mac от ненужных файлов и создать опрятную и чистую среду Mac OS X.
1. Очистите кеш Mac
Mac хранит много информации в файлах, называемых кешем, что обеспечивает быстрый доступ к данным и снижает необходимость повторного получения их из исходного источника. Однако эти файлы занимают много места на вашем Mac. Если вы хотите ускорить свою систему, мы предлагаем вам очистить файлы кеша с вашего Mac.
Чтобы очистить пользовательский кэш, выполните следующие действия:
1. Откройте окно Finder и выберите «Перейти к папке» в меню «Переход».
2. Введите ~/Library/Caches и нажмите Enter, чтобы перейти в эту папку.
3. Необязательный шаг: Вы можете выделить и скопировать все в другую папку на случай, если что-то пойдет не так.
4. Зайти в каждую из папок и все вычистить.
Примечание. Мы рекомендуем удалять внутренности этих папок, но не сами папки.
Теперь повторите те же действия, описанные выше, но замените…
~/Library/Caches на… /Library/Caches
2. Удалите приложения, которые вы не используете
Mac, они определенно занимают много места. И они будут увеличиваться в размерах по мере их использования. Потому что они будут генерировать кеш, файлы системных журналов, файлы обновлений и т. д. Ваш Mac начнет работать медленно. Так как же очистить и удалить эти приложения с вашего MacBook? Просто полностью удалите их с вашего Mac! Однако некоторые пользователи предпочитают просто перетаскивать их в корзину, считая, что они были удалены. Нет! Их совсем нет. Делая это, вы не можете удалить файлы, которые они создали, как указано выше. Если вы не компьютерщик, мы не предлагаем вам пытаться удалить файлы самостоятельно, так как вы можете испортить свой Mac.
Если вы не компьютерщик, мы не предлагаем вам пытаться удалить файлы самостоятельно, так как вы можете испортить свой Mac.
3. Удалите неиспользуемые языковые данные из приложений
Мы знаем, что многие приложения Mac поставляются с языковой базой данных, которая предлагает разные языки. И эта база данных занимает много места на вашем Mac-диске. Однако для большинства пользователей они обычно используют только один из языков, который является их родным языком. Удалив другие языковые данные, вы сэкономите много места. Вот как это сделать вручную:
1: Перейдите к приложениям и найдите приложение, для которого вы хотите удалить языковые данные, здесь мы возьмем OmniGraffle в качестве примера
2: Нажмите, чтобы выбрать отображение содержимого пакета . Вы можете удалить ненужное.
4. Очистите корзину Mac
После удаления файлы остаются в корзине, занимая много места на вашем Mac. Поскольку они бесполезны, почему бы вам не удалить их полностью с Mac вместо того, чтобы оставить их в своей корзине (технически говоря, они находятся на вашем жестком диске)?
Поскольку они бесполезны, почему бы вам не удалить их полностью с Mac вместо того, чтобы оставить их в своей корзине (технически говоря, они находятся на вашем жестком диске)?
Вот как можно очистить корзину, чтобы сэкономить место:
a. Нажмите и удерживайте значок корзины в Dock.
б. Выберите «Очистить корзину» в появившемся всплывающем окне.
5. Найдите и удалите большие и старые файлы
Если вы хотите знать, куда ушло место на диске, вам, вероятно, нужно очистить большие и старые файлы на вашем Mac. Вам нужно просмотреть каждую папку, чтобы найти большие и старые файлы, а затем решить, удалять их или нет. Но после того, как вы удалите их, это определенно даст вам больше места на жестком диске. Вы можете посетить эту статью, чтобы узнать больше о том, как найти и очистить большие и старые файлы Mac.
6. Использование профессионального приложения для очистки
Выполняя описанные выше действия вручную, потребуется много времени и усилий, прежде чем вы сможете полностью очистить Mac. И что еще более важно, вам может быть нелегко полностью очистить Mac, если вы не являетесь компьютерным фанатом. Почему бы не использовать приложение для очистки Mac, чтобы сделать все это? Издаваемый IObit, ведущим мировым поставщиком системных утилит и программного обеспечения для обеспечения безопасности с 2004 года, MacBooster, универсальный инструмент для обслуживания Mac, безусловно, является вашим лучшим выбором. Он довольно прост в использовании и очищает более 20 типов ненужных файлов на Mac одним щелчком мыши. Вот как вы можете сделать это с MacBooster:
И что еще более важно, вам может быть нелегко полностью очистить Mac, если вы не являетесь компьютерным фанатом. Почему бы не использовать приложение для очистки Mac, чтобы сделать все это? Издаваемый IObit, ведущим мировым поставщиком системных утилит и программного обеспечения для обеспечения безопасности с 2004 года, MacBooster, универсальный инструмент для обслуживания Mac, безусловно, является вашим лучшим выбором. Он довольно прост в использовании и очищает более 20 типов ненужных файлов на Mac одним щелчком мыши. Вот как вы можете сделать это с MacBooster:
1: Загрузите MacBooster и откройте его
2: Перейдите к модулю System Junk и начните сканирование
Этот модуль поможет вам позаботиться о ненужные элементы, созданные вашей системой и приложениями. После того, как вы выберете System Junk на левой панели для сканирования, вам будет представлен визуальный результат, показывающий, сколько места занимают различные типы файлов. Вы можете либо нажать кнопку «Очистить», чтобы удалить эти файлы, либо нажать кнопку «Подробности», чтобы проверить детали, как показано ниже:
20 типов ненужных файлов, созданных вашим Mac, будут занимать большую часть вашего Mac. Вы будете сильно страдать от «недостатка места», особенно если вы используете жесткие диски SSD меньшего размера. Поэтому позвольте MacBooster очистить все 20 типов ненужных файлов, перечисленных ниже:
Вы будете сильно страдать от «недостатка места», особенно если вы используете жесткие диски SSD меньшего размера. Поэтому позвольте MacBooster очистить все 20 типов ненужных файлов, перечисленных ниже:
Нежелательные файлы приложений. Некоторые ненужные файлы автоматически генерируются во время использования приложения. Их можно удалить, не задумываясь.
Программа установки программного обеспечения для Mac. Установочные пакеты приложений для Mac будут бесполезны после установки. Их можно удалить, чтобы освободить больше места.
Языковые файлы. Многие приложения на Mac содержат большое количество языковых файлов. Удаление неиспользуемых языковых файлов может освободить больше места на диске.
Файлы системного журнала. Активность системных приложений и служб сохраняется постоянно, однако многочисленные журналы тянут ваш Mac вниз.
Системные файлы кеша. Системные приложения всегда создают много файлов кеша, что может снизить общую производительность вашего Mac.
Неработающие элементы входа. В некоторых случаях после удаления приложения или службы среди элементов входа может оставаться неработающая ссылка. Удаление неработающих ссылок сэкономит больше ресурсов на вашем Mac.
Почтовые вложения. Слишком много старых почтовых вложений делают вашу систему электронной почты обременительной. Удаление загруженных вложений может освободить больше места.
Остатки — некоторые остатки могут оставаться на вашем Mac даже после удаления соответствующих приложений. Они никуда не годятся.
Очистка корзины — помогает очищать папки «Корзина» внутренних и внешних томов Mac для повышения производительности.
Кэш фотографий iOS. После синхронизации фотографий на любых устройствах iOS на вашем Mac должно остаться несколько кешей фотографий, которые просто занимают место.
Пользовательские загрузки. Некоторые загруженные файлы могут стать бесполезными. Вы можете удалить их, если подтвердите, что они вам больше не нужны.
Обновления программного обеспечения iOS. Обновления могут стать бесполезными после завершения обновления. Вы можете удалить их, чтобы освободить место.
Производные данные Xcode. Для разработчиков могут существовать тонны промежуточной информации о сборке и индекс проекта, сгенерированные Xcode. Очистка их может помочь вам освободить место.
Резервные копии iTunes. Резервные копии iTunes устареют, поскольку данные на вашем устройстве постоянно меняются. Вы можете легко очистить резервные копии iTunes, если подтвердите, что они устарели.
Приложения iOS — iTunes создает резервные копии загруженных приложений на Mac. Удаление файлов резервных копий из iTunes не повлияет на ваше устройство.
Неверные загрузки iTunes. По многим причинам ваш Mac может хранить некоторые неполные данные загрузки iTunes. Удаление этих данных не вызовет никаких проблем.
Кэш iTunes — обложки музыкальных альбомов iTunes могут занимать гигабайты места, и ваш Mac может застрять с растущим числом файлов кеша обложек. Удаление файлов кеша иллюстраций может освободить больше места.
Удаление файлов кеша иллюстраций может освободить больше места.
Старые обновления приложений. Обновления сторонних приложений не удаляются автоматически после обновления. Удаление устаревших обновлений приложений может освободить место на вашем Mac.
Журнал Xcode iOS. Если Xcode используется для разработки приложений iOS, в процессе разработки будет создано значительное количество файлов журнала. Эти файлы журнала Xcode iOS можно удалить, чтобы ускорить ваш проект.
Файлы локализации для Mac. Операционная система вашего Mac поставляется с десятками языковых файлов, большинство из которых вы никогда не будете использовать. Удаление ненужных языковых файлов может помочь сэкономить драгоценное место на диске вашего Mac.
Итак, вот все советы, которыми мы поделились, чтобы очистить ненужные файлы Mac. Независимо от того, чистите ли вы их вручную или пользуетесь MacBooster 7 , чтобы сделать одолжение, поддержание вашего Mac в чистоте и порядке очень важно, поскольку вы используете его большую часть времени.
Однако важно знать, что однократного удаления ненужных файлов обычно недостаточно. Этот компьютер Mac необходимо время от времени «смазывать», чтобы он мог работать без сбоев в течение длительного времени. MacBooster всегда может помочь и готов к работе. Более того, он поставляется с другими полезными функциями, такими как сканирование на вирусы и вредоносные программы, оптимизация запуска, поиск дубликатов, средство для очистки фотографий и т. д. Вы всегда можете использовать его, чтобы привести свой Mac в порядок и защитить его. Итак, у вас есть полный инструмент для очистки Mac, чтобы поддерживать ваш любимый Mac в идеальной форме. Всего попробуйте сейчас и полностью очистите свой Mac.
Ознакомьтесь с другими полезными советами:
Как решить проблему с загрузочным диском
Как найти и очистить большие и старые файлы Mac
Как найти и удалить дубликаты файлов на Mac
900 00 Как чистить Нежелательные файлы на Mac
Обновлено до советов по очистке диска Mac от Эми, 18 июля 2022 г.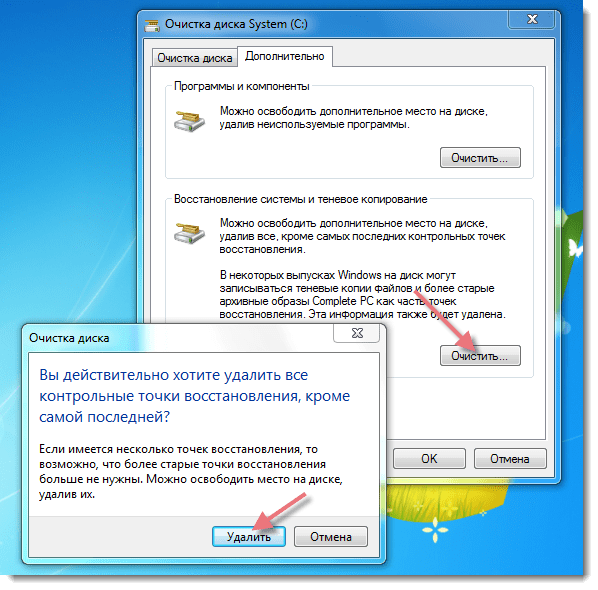 | Одобрено Cesar C
| Одобрено Cesar C
Очистить ненужные файлы на Mac совсем несложно. Вы можете загрузить iBeesoft iClear для Mac, что позволит полностью удалить ненужные файлы. Он может сканировать ваш Mac, составлять список ненужных файлов для вас, позволяя очищать системный мусор Mac, журнал, кеш, временные файлы и многое другое. Конечно, можно сделать это вручную, но это требует времени и сил.
Скачать бесплатно
Нежелательные файлы — это нежелательные и бесполезные файлы, которые время от времени появляются и исчезают на компьютерах Mac. Так что лучше всего — полностью очистить ненужные файлы на Mac. Самая важная причина, по которой нам нужно удалять ненужные файлы с Mac, заключается в том, что ненужные файлы замедляют работу вашего Mac. Кроме того, они занимают ненужную память, которую можно использовать для хранения важных файлов. Эти файлы вызовут много проблем на вашем Mac, если вы не будете регулярно удалять системный мусор на Mac.
Существует много типов файлов, которые относятся к ненужным файлам, включая ненужные файлы приложений, установщик программного обеспечения Mac, языковые файлы, файлы системного журнала, файлы системного кеша, неработающие элементы входа в систему, почтовые вложения, остатки, кеш фотографий iOS, загрузки пользователей, программное обеспечение iOS обновления, полученные данные Xcode, резервные копии iTunes, приложения iOS, прерванные загрузки iTunes, кеш iTunes, обновления старых приложений, журналы Xcode iOS, файлы локализации Mac и т. д. Поэтому, если на вашем Mac есть такие ненужные файлы, которые замедляют работу вашего Mac, то эта статья поможет вам узнать, как удалить ненужные файлы с Mac.
д. Поэтому, если на вашем Mac есть такие ненужные файлы, которые замедляют работу вашего Mac, то эта статья поможет вам узнать, как удалить ненужные файлы с Mac.
- Быстрая навигация
- Часть 1. Комплексный и наиболее эффективный способ очистки ненужных файлов на Mac
- Часть 2. Как очистить ненужные файлы на Mac вручную
Часть 1. Комплексный и наиболее эффективный способ очистки ненужных файлов на Mac
Самый важный факт заключается в том, что ручная очистка ненужных файлов на Mac требует времени и энергии. Вместо этого использование программного обеспечения для выполнения задачи более эффективно. В этом случае мы рекомендуем iBeesoft iCleaner как лучшее программное обеспечение для очистки ненужных файлов на Mac. Этот очиститель мусора Mac может делать то, что многие программы явно не могут сделать. Он может очищать жесткие диски Mac, повышать производительность вашего Mac и удалять ненужные файлы с Mac в любое время. Это сэкономит часы вашего времени, которое вы потратили бы на просмотр папок и файлов. Это буквально лучший и самый мощный очиститель для Mac.
Это буквально лучший и самый мощный очиститель для Mac.
Пошаговое руководство по использованию iBeesoft iCleaner для удаления ненужных файлов с Mac
- Анализ ненужных файлов
- Проверка типов и сведений о нежелательных файлах
- Очистка ненужных файлов на Mac
Во-первых, вы можете загрузить и установить программу на свой Mac. Затем запустите программу, чтобы получить домашний интерфейс. Нажмите кнопку «Начать анализ», чтобы проанализировать ненужные файлы на вашем Mac.
Когда сканирование будет завершено, программа отобразит список типов ненужных файлов и то, сколько места они занимают на вашем Mac. Вы можете щелкнуть значки ненужных файлов, чтобы выбрать их, или щелкнуть текст рядом со значками, чтобы просмотреть подробности.
Наконец, нажмите кнопку «Очистить мусор», чтобы удалить ненужные файлы с Mac.
Часть 2. Как очистить ненужные файлы на Mac вручную
Вам нужно очень много времени, чтобы просмотреть файлы и папки, чтобы очистить мой Mac от системного мусора. Таким образом, лучший способ очистить ненужные файлы на Mac — это использовать мощное программное обеспечение, как мы упоминали в части 1. В этом процессе вам нужно быть очень осторожным, чтобы не совершать ошибок. Тем не менее, вот как удалить каждый тип ненужных файлов соответственно и вручную на Mac. Охваченные типы файлов, которые мы собираемся очищать вручную, включают в себя: кеши, файлы журналов пользователей, системные журналы и т. д.
Таким образом, лучший способ очистить ненужные файлы на Mac — это использовать мощное программное обеспечение, как мы упоминали в части 1. В этом процессе вам нужно быть очень осторожным, чтобы не совершать ошибок. Тем не менее, вот как удалить каждый тип ненужных файлов соответственно и вручную на Mac. Охваченные типы файлов, которые мы собираемся очищать вручную, включают в себя: кеши, файлы журналов пользователей, системные журналы и т. д.
Удалить кэш и временные файлы
- Сначала вам нужно остановить все активные приложения и выбрать опцию Finder. Затем вам нужно выбрать «Перейти», а затем выбрать «Перейти к папке».
- После этого введите «?/library/caches» на клавиатуре и нажмите кнопку Enter, чтобы попасть в папку наркоманов.
- Теперь на этой странице вы увидите различные файлы и папки, которые являются абсолютно бесполезными данными кеша. Вы можете выбрать все файлы и нажать кнопку удаления.
- Если вы хотите убедиться, что они отсутствуют на вашем жестком диске, перейдите в корзину и удалите оттуда файлы.
 Теперь перезагрузите Mac, чтобы применить изменения.
Теперь перезагрузите Mac, чтобы применить изменения. - Затем вам снова нужно открыть меню Finder, но на этот раз вам нужно ввести «/library/cache», чтобы стереть файлы системного кэша на вашем Mac.
Удаление файлов журнала
- Сначала вам нужно перейти в меню Finder, а затем выбрать параметр «Перейти», а затем параметр «Перейти к папке». Затем вам нужно ввести «?/library/logs» на клавиатуре, а затем нажать кнопку «Ввод». Это откроет папку журналов.
- Выберите все файлы журналов и удалите их из системы, поскольку они бесполезны.
- Если вы хотите убедиться, что они удаляются правильно, вам также необходимо удалить все файлы из Корзины.
В конце этой статьи вы уже получили знания о том, как очистить ненужные файлы на Mac с помощью лучшего средства очистки от мусора Mac в Интернете, и как сделать это вручную. Нет сомнений в том, что iBeesoft iCleaner может сделать для удаления ненужных файлов из проблемы Mac. Так что, если вы хотите попробовать ручной способ или любые другие инструменты, мы просто просим вас не тратить время зря.

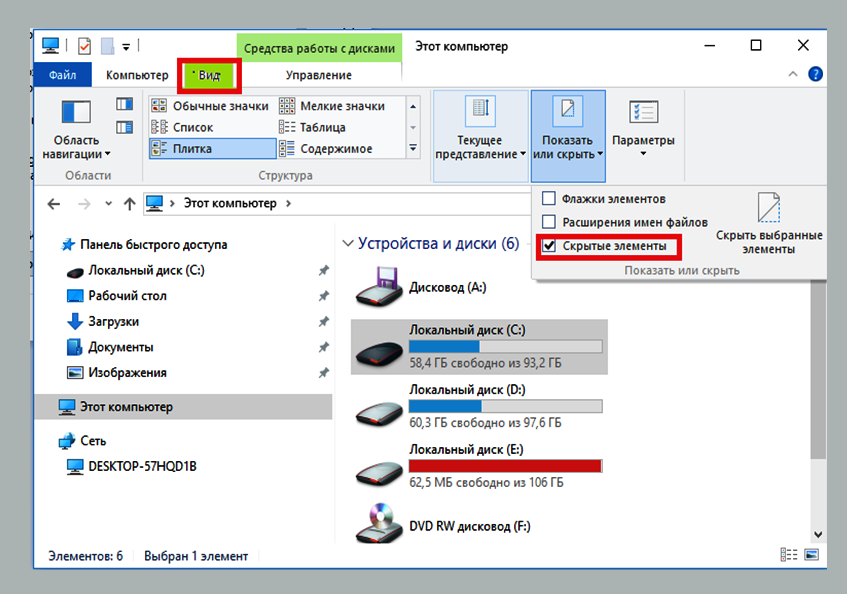 Теперь перезагрузите Mac, чтобы применить изменения.
Теперь перезагрузите Mac, чтобы применить изменения.