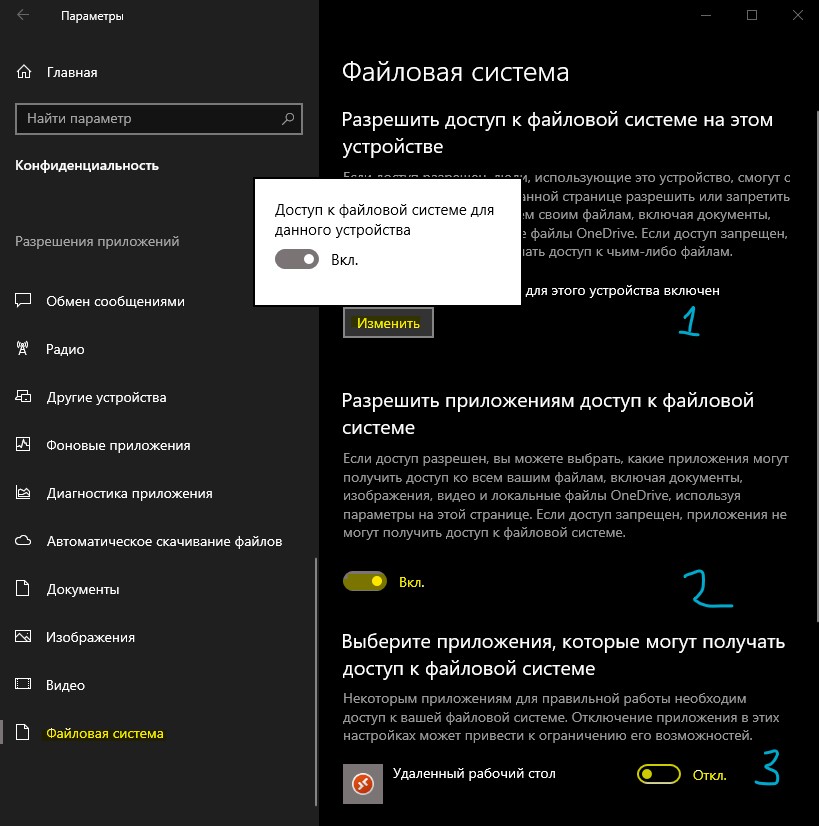Доступ к файлу запрещен rghost что делать: Задача на клон rghost, ООП и MVC · GitHub
Содержание
Работает — Чит Lord’sHack для [CS:GO] 21.01.16
- Статус
- В этой теме нельзя размещать новые ответы.
Lord’s
#1
Информация:
— Работает в полноэкранном и оконном режиме
— Может работать и не через Steam.
— Выключите свой антивирус , может конфликтовать
— Если не работает чит , проверьте наличие Visual C++ Redist 2015 x86
— Если хак не работает, попробуйте запустить его с правами администратора
— Windows XP не поддерживается
Скрины:
Функции:
— Trigger — автовыстрел при нажатии MOUSE5
— Aimbot — Работает с автоматическим оружием кроме CZ-75, основан на коде Puddin Poppin’s .
— Aimlock — выбирает противника и ведет за ним прицелом . Работает отлично с awp и deagle
— GlowESP (wallhack) — сокомандники ( зеленый ) , враги ( красный ), синий ( лоу хп противники * насколько я понял * )
— Radarhack
— No flash hack
— Bunny hop
————————————————————————————————————————————————————————————————-
— Left ALT — Зажмите ALT чтобы вести прицел за головой противника
— SPACE — Зажмите Space чтобы использовать Bunnyhop
— MOUSE5 (Колёсико мыши) — использовать Trigger ( при нажатой клавише )
— F6 — Включает Trigger
— SHIFT+F6 — Использование Trigger с задержкой * насколько понял чтобы не было префайра * (10, 30 — стандарт, 50, 80, 110, 140)
— F7 — aimbot
— SHIFT+F7 — переключить aimbot мод (палевный / беспалевный)
— SHIFT+F9 — включить RadarHack.
— F8 — Наводит прицел на голову противника , аим без выстрела короче
— SHIFT+F8 — Переключатель Aimlock ( голова / тело )
— F9 — Включить WH
— F10 — Включить No Flash
— F11 — Включить Bunny hop
сылка http://rghost. ru/8gwY6KkXZ
ru/8gwY6KkXZ
1.) Скачать и установить чит.
2.) Запсутить чит.
3.) Запустить CS:GO.
4.) Нажимаем на нужные функции, в игре.
5.) Идём делать фарш))
rNN
#2
— Выключите свой антивирус , может конфликтовать
ага , да даа , понятно
4e_0pew
#3
Проверял кто не?
Boss2300
#4
Эммм странно. …Как проверит кто отпишитесь)
…Как проверит кто отпишитесь)
white___rex1488
#5
Работает спасибо)
ОПАСНЫЙ
#6
еще работает?
merka
#7
Ewe rabotaet ILI NO ((
Gluk7
#8
detected???
ViperMackay
#9
«доступ к файлу запрещен», исправить надо бы.
- Статус
- В этой теме нельзя размещать новые ответы.
Undetected
Приватный чит для cs:go procheat
- LoadHacks
- Читы, скрипты, конфиги для CS
cs:go
приватный
приватный чит
чит
- Ответы
- 0
- Просмотры
- 294
LoadHacks
Maze V1.2 + AutoUpdate Offsets Для CS:GO
- Parsival
- Читы, скрипты, конфиги для CS
cheat cs go
cs go aim
cs go bhop
cs go cheat
cs go hack
cs:go
- Ответы
- 0
- Просмотры
- 872
Parsival
Продаю
Приватный чит для cs:go — esp чамсы аим — undetected
- Esdeath
- Читы, скрипты, конфиги для CS
cs:go
esp
undetected
аим
приватный чит
чит
- Ответы
- 2
- Просмотры
- 863
Esdeath
Undetected
Приватный чит для battlefield 5 мультиплеер
- LoadHacks
- Battlefield
1
5
battlefield
battlefield 1
battlefield 4
приватный
приватный чит
чит
- Ответы
- 2
- Просмотры
- 289
LoadHacks
Undetected
Чит для pubg mobile aim + esp
- LoadHacks
- Читы и моды PUBG
aim
esp
mobile
pubg
чит
- Ответы
- 0
- Просмотры
- 232
LoadHacks
Поделиться:
Vkontakte
Odnoklassniki
Mail.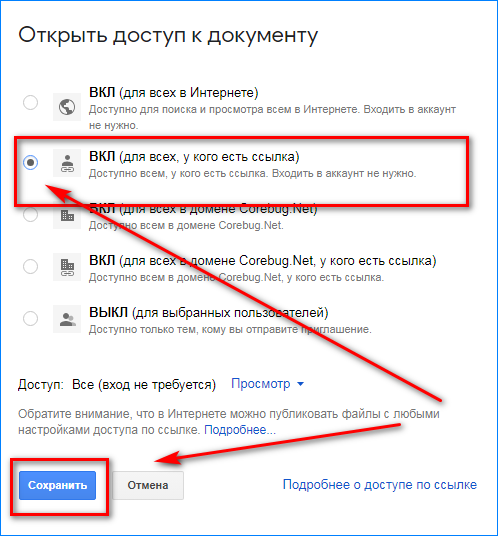 ru
ru
Liveinternet
Livejournal
Facebook
Twitter
Reddit
Pinterest
Tumblr
WhatsApp
Telegram
Viber
Skype
Line
Gmail
yahoomail
Электронная почта
Поделиться
Ссылка
Лучшие сервисы для обмена большими файлами
Веб-сервисы
Советы
16 июля 2014
Передать файл легко.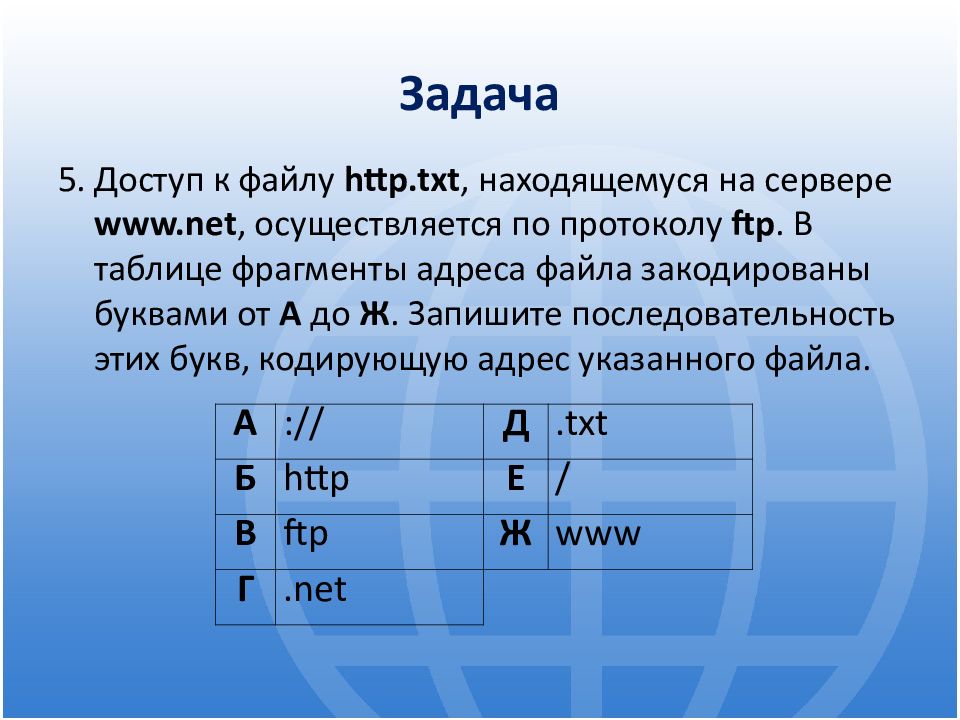 Передать большой файл — это уже не самая тривиальная задача. Впрочем, с этой подборкой лучших средств для обмена большими файлами вам не о чем волноваться.
Передать большой файл — это уже не самая тривиальная задача. Впрочем, с этой подборкой лучших средств для обмена большими файлами вам не о чем волноваться.
Сегодня мы предлагаем вашему вниманию полезную шпаргалку-компиляцию, которая всегда и везде поможет найти оптимальный способ передать человеку большой файл.
Электронная почта — это удобно, но многие популярные email-сервисы накладывают серьёзные ограничения на размер вложений. К примеру, в Gmail и Outlook каждый отдельный файл не может превышать по размеру 25 МБ.
Можно отказаться от почты в пользу более гибкого решения, но если по тем или иным причинам сделать этого нельзя, то вам поможет простая фриварная мультиплатформенная утилитка HJ-Split. С её помощью исходный файл делится на куски нужного размера и вкладывается/передаётся частями, после чего так же легко склеивается на стороне получателя.
Классические веб-хранилища
Если файл ну вообще большой, то лучшим решением могут оказаться облачные хранилища: Dropbox, Google Drive, OneDrive и их аналоги. Предпочтение тому или иному сервису тут, как правило, отдаётся в зависимости от привычки, но в экстремальных случаях необходимо смотреть на предельные возможности каждого хранилища.
Предпочтение тому или иному сервису тут, как правило, отдаётся в зависимости от привычки, но в экстремальных случаях необходимо смотреть на предельные возможности каждого хранилища.
OneDrive позволяет залить в себя файл максимальным размером до 2 ГБ.
«Яндекс.Диск» имеет лимит в 10 ГБ, но при необходимости загрузить что-то тяжелее 2 ГБ потребуется десктопный клиент.
Google Drive в этом плане куда более мощный и скушает файл размером до 5 ТБ (5 000 ГБ). Естественно, большие файлы здесь также надо загружать через клиент.
Сложно представить ситуацию, при которой пользователю не хватило бы возможностей Google Drive, но, просто на всякий случай, Dropbox вообще не имеет обозначенного лимита на размер одного файла. Есть десктопный клиент? Вперёд, заливайте в него все Интернеты мира! В последних двух случаях ограничением скорее выступает не размер файла, а размер персонального хранилища.
Уголок параноика
Любителям повышенной секретности стоит обратить внимание на фримиум-сервис WeTransfer. Он не просит регистрироваться и позволяет практически анонимно передать файл размером до 2 ГБ прямо из браузера, зная лишь электронную почту получателя. Залитый сюда файл будет храниться семь дней.
Он не просит регистрироваться и позволяет практически анонимно передать файл размером до 2 ГБ прямо из браузера, зная лишь электронную почту получателя. Залитый сюда файл будет храниться семь дней.
Уголок суперпараноика
Все описанные выше методы имеют один недостаток: чтобы что-то передать, нужно это «что-то» куда-то залить. Говоря проще, ваши данные будут временно (или вечно) храниться на удалённых серверах. Если такая перспектива не устраивает, то остаётся вариант под названием JustBeamIt, основанный на принципе peer-to-peer. Передаваемый файл не будет никуда заливаться, а напрямую пробежит от ваc к получателю. Веб-оболочка сервиса поддерживает Drag&Drop и очень удобна в использовании. Перетаскиваем файл, получаем ссылку (срок жизни ссылки 10 минут), передаём её адресату любым приемлемым способом.
Ещё один P2P-способ передачи — сервис под названием Infinit. Помимо всего того, что умеет предыдущий инструмент, Infinit поддерживает остановку/возобновление загрузки, а в случае с трансфером видеофайлов позволяет запускать просмотр сразу после старта передачи.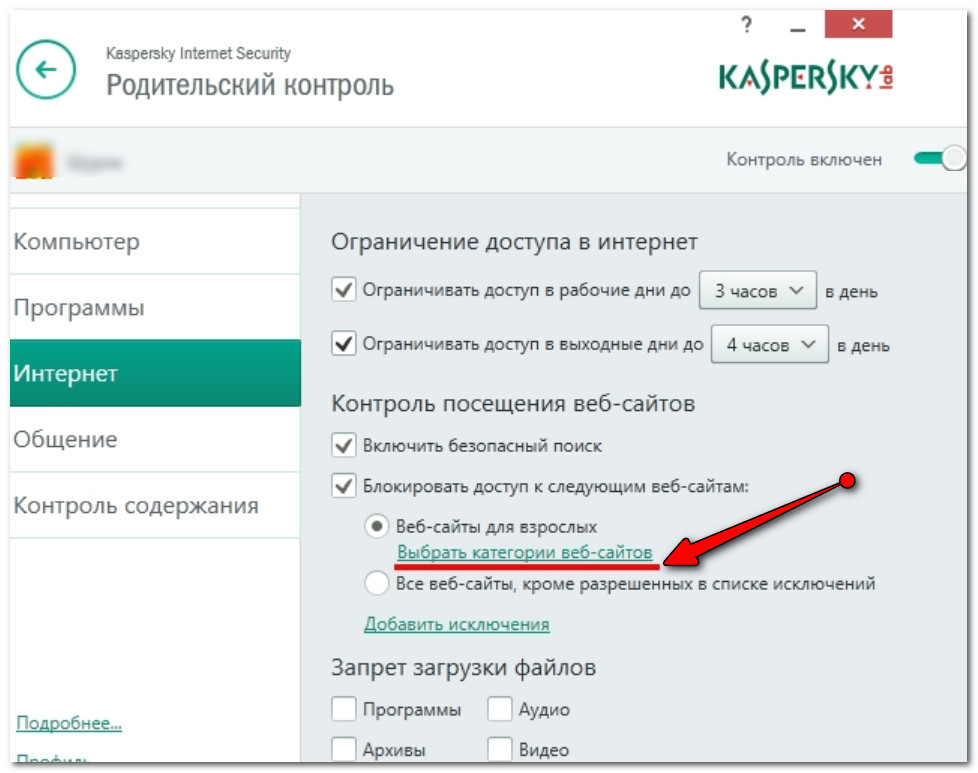
Skype и другие мессенджеры
Современные и не очень мессенджеры вполне успешно справляются с передачей файлов. В данном случае максимальный размер файла зависит от конкретного используемого сервиса. К примеру, популярнейший Skype хоть и медлителен, но работает по тому же принципу P2P и, по факту, не имеет лимита на размер передаваемого файла.
Данный материал затрагивает лишь способы, связанные с использованием действительно популярных продуктов и сервисов. Существует множество других облачных хранилищ, FTP и ещё десятки более-менее удобных способов передать большой файл. Если у вас есть свой элегантный и простой вариант передачи большого количества данных, поделитесь им в комментариях.
Ошибки папки «Отказано в доступе» в Windows 10/11: 5 простых исправлений
Вам может показаться странным, когда Windows сообщает вам, что у вас нет разрешения на доступ к чему-либо на вашем собственном компьютере. Обычно это результат конфигурации разрешений в файловой системе NTFS, которую Windows использует по умолчанию.
Если вы видите сообщение об отказе в доступе в Windows 10 при попытке доступа к файлу или папке, мы расскажем вам, как решить эту проблему. Хотя мы сосредоточены на Windows 10, большая часть этого руководства также применима к Windows 11, поскольку они очень похожи.
1. Вы администратор?
В большинстве случаев вам нужно быть администратором на вашем ПК, чтобы изменить владельца файла/папки. Возможно, вы сможете настроить разрешения в принадлежащих вам каталогах, но в других местах у вас не будет большого контроля.
Это делается для того, чтобы файлы на компьютере оставались конфиденциальными. Только администраторы могут получить доступ к файлам, принадлежащим другому пользователю. Кроме того, вам потребуется предоставить права администратора для внесения изменений в системные файлы, например, в Program Files и Папки Windows .
Узнайте, как проверить, являетесь ли вы администратором в Windows, если вы не уверены. Будем считать, что вы являетесь администратором. Если нет, поговорите с тем, кто контролирует ваш компьютер.
Будем считать, что вы являетесь администратором. Если нет, поговорите с тем, кто контролирует ваш компьютер.
2. Исправьте ошибки отказа в доступе, вступив во владение
Наиболее распространенное решение, которое можно попробовать, когда вы видите сообщение «Отказано в доступе к папке», — это стать владельцем папки через Проводник. Вот как это сделать.
Сначала щелкните правой кнопкой мыши нужную папку или файл и выберите Свойства . В появившемся окне перейдите на вкладку Security . Затем нажмите кнопку Advanced , чтобы открыть дополнительные параметры.
В верхней части следующего окна вы увидите поле с надписью Владелец . Это, скорее всего, скажет Невозможно отобразить текущего владельца , если у вас возникла проблема. Нажмите синюю ссылку Изменить рядом с этим, чтобы исправить это — обратите внимание, что для этого вам нужно быть администратором.
Теперь вы увидите диалоговое окно под названием Select User or Group . Внутри этого в поле Введите имя объекта для выбора введите имя учетной записи нового владельца папки. Это может быть как имя пользователя учетной записи, так и группа пользователей на вашем ПК.
Группы включают стандартные единицы, такие как Администраторы (если вы хотите, чтобы ею владели все администраторы компьютеров) или Пользователи (для всех, чтобы она принадлежала). Для домашнего использования обычно имеет смысл передать права собственности одному человеку.
Мы предполагаем, что вы хотите стать владельцем папки под своей учетной записью, поэтому введите здесь свое имя пользователя. Если вы используете учетную запись Microsoft для входа в Windows, ваше имя пользователя — это первые пять букв вашего адреса электронной почты.
Нажмите Check Names после того, как вы закончите, чтобы убедиться, что это правильно. Если это так, он автоматически изменится на [Имя ПК]\[Имя пользователя] . Нажмите ОК .
Если это так, он автоматически изменится на [Имя ПК]\[Имя пользователя] . Нажмите ОК .
Вернувшись в главное окно Advanced , вы увидите поле внизу с надписью Замените все записи разрешений дочернего объекта на записи разрешений, наследуемые от этого объекта . Если вы хотите, чтобы ваши изменения применялись ко всем папкам внутри текущей (что вы, вероятно, делаете в большинстве случаев), установите этот флажок. Затем дважды нажмите OK , и все готово.
Будьте осторожны при изменении настроек владения файлом
При работе с ошибками «отказано в доступе» следует с осторожностью применять описанные выше действия. Избегайте владения папками в системных каталогах, таких как Windows , Program Files , Program Data или аналогичный.
Это ослабит безопасность вашей системы, поскольку обычные учетные записи не предназначены для того, чтобы быть владельцами этих каталогов. Они содержат важные папки Windows, которые вам не следует трогать.
Они содержат важные папки Windows, которые вам не следует трогать.
Вы по-прежнему можете получить доступ к большинству этих папок, перейдя к ним в проводнике. Вам нужно будет подтвердить права администратора, после чего вы сможете просмотреть их, не становясь владельцем.
3. Просмотрите права доступа к папке
Если получение права собственности на папку не работает или вы являетесь администратором и пытаетесь предоставить разрешения кому-то еще, вам следует проверить, какие пользователи имеют какие разрешения для рассматриваемой папки.
Откройте ту же вкладку Безопасность в окне свойств папки, что и раньше. Вверху вы увидите список пользователей и групп на вашем ПК. Выберите запись здесь, и нижняя панель покажет, какие разрешения у них есть для этой папки. Хит Кнопка «Изменить» для изменения разрешений для каждого пользователя по желанию.
Как и следовало ожидать, Полный доступ дает пользователю (или группе) полную власть над папкой и всем, что внутри. Чтение — это самый ограничивающий параметр, так как он позволяет вам только видеть, что находится в папке. См. страницу Microsoft о правах доступа к файлам и папкам для получения более подробной информации.
Чтение — это самый ограничивающий параметр, так как он позволяет вам только видеть, что находится в папке. См. страницу Microsoft о правах доступа к файлам и папкам для получения более подробной информации.
4. Дважды проверьте настройки антивируса
Иногда ваш антивирус может переусердствовать и в конечном итоге испортить вам доступ к файлам. Если вы подтвердили, что все правильно с вашими правами доступа к файлам после выполнения вышеизложенного, вам следует подумать о проверке установленных средств безопасности.
Просмотрите настройки антивирусной программы и посмотрите, есть ли там такие параметры, как файловый щит, защита от программ-вымогателей и т.п. Попробуйте отключить это, а затем снова попытайтесь получить доступ к файлу. Если это не дает эффекта, временно полностью отключите антивирус и посмотрите, поможет ли это.
5. Проверить шифрование файлов
Еще одна причина, по которой вы можете увидеть сообщение «Доступ запрещен», заключается в том, что содержимое папки зашифровано. Как вы, возможно, знаете, шифрование защищает файл, позволяя просматривать его только тому, у кого есть ключ.
Как вы, возможно, знаете, шифрование защищает файл, позволяя просматривать его только тому, у кого есть ключ.
Вы можете зашифровать содержимое папок в Windows, хотя эта функция доступна только в версии Professional и выше. Для этого щелкните папку правой кнопкой мыши и выберите Свойства . В появившемся окне нажмите кнопку Advanced на вкладке General .
Здесь установите флажок Шифровать содержимое для защиты данных . При этом все внутри папки будет заблокировано.
Этот тип шифрования является прозрачным, то есть владелец никогда не замечает шифрование. Пока они вошли в систему, они могут получить доступ к этим файлам. Но если у вас нет сертификата, используемого для шифрования папки, Windows откажет вам в доступе. Тот, кто зашифровал файл, должен будет разблокировать его.
Это не единственный способ шифрования файлов в Windows, но он может вызвать ошибку, которую вы видите.
Другие потенциальные исправления «Отказано в доступе к файлам»
Мы рассмотрели наиболее важные решения проблемы «Отказано в доступе к папке» в Windows 10 и 11.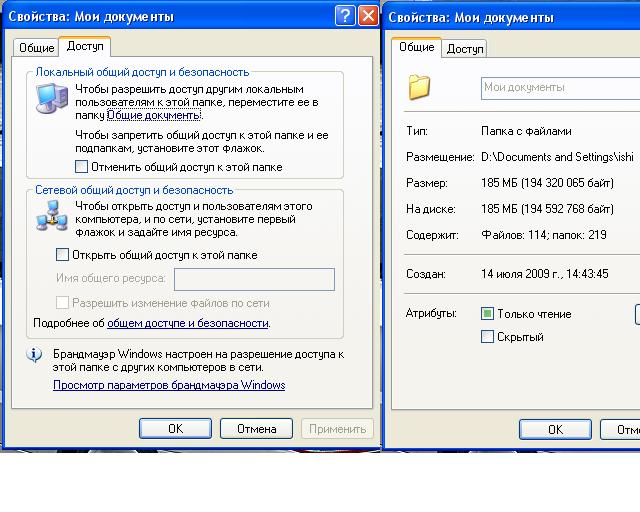 Вы увидите множество советов по этой проблеме в Интернете, но не все прекрасно. Некоторые предлагаемые решения связаны с получением прав администратора, которые мы уже обсуждали.
Вы увидите множество советов по этой проблеме в Интернете, но не все прекрасно. Некоторые предлагаемые решения связаны с получением прав администратора, которые мы уже обсуждали.
Другие советы могут сработать не во всех случаях, но стоит упомянуть, если ничего другого у вас не получилось.
Одной из распространенных тактик является отключение контроля учетных записей (UAC). Для этого введите UAC в меню «Пуск» и выберите Изменить настройки контроля учетных записей . Перетащите ползунок до упора вниз и нажмите OK .
Сделав это, повторите шаги, описанные в пункте 2 выше, чтобы стать владельцем. После того, как вы закончите, не забудьте сбросить настройки UAC до того состояния, в котором они были, чтобы обеспечить безопасность вашей системы.
В качестве еще одного шага по устранению неполадок попробуйте загрузить компьютер в безопасном режиме и выполнить шаги, чтобы таким образом стать владельцем. Это исключает любое вмешательство сторонних программ.
Наконец, убедитесь, что папка или файл, к которым вы хотите получить доступ, больше не используются. Другой процесс мог заблокировать файл, поэтому вы не можете вносить в него какие-либо изменения. Это еще одна проблема, которую помогает решить безопасный режим.
Исправление сообщений «Отказано в доступе к целевой папке» и «Вам было отказано в доступе к этой папке»
Вместо этого может появиться более конкретная проблема «Отказано в доступе к целевой папке». В большинстве случаев вы можете исправить это, используя те же методы устранения неполадок, что и выше. Несмотря на сообщение, не пытайтесь исправить только папку назначения. Также проверьте права доступа к исходной папке.
«Вам было отказано в доступе к этой папке» — еще одна форма этой же ошибки. Если стандартные шаги не помогли, снова запустите меню в # 3 и убедитесь, что вашей учетной записи не было явно отказано в разрешении на использование этой папки. Если вы видите это для каждой папки, вам может потребоваться исправить повреждение в вашей системе или профиле Windows.
Отказано в доступе? Мы посмотрим об этом
Мы рассмотрели, как решить проблемы с отказом в доступе к папкам и файлам в Windows. Обычно это сводится к простому исправлению разрешений. Убедитесь, что у вас есть права администратора, затем вы можете попробовать стать владельцем и настроить разрешения по мере необходимости. Просто избегайте смены владельца защищенных системных папок, поскольку это может поставить под угрозу безопасность вашей системы.
Говоря об этом, самое время убедиться, что ваш ПК с Windows защищен, используя другие методы.
4 основных исправления ошибки «Отказано в доступе к папке в Windows 11/10»
Восстановление удаленных файлов
Дополнительные советы
Дом
>
Восстановление удаленных файлов
>
Основные 4 исправления ошибки «Отказано в доступе к папке в Windows 11/10»
Джеймс Кроуфорд
2023-03-30 14:18:33
0 просмотров, 5 минут чтения
Вы устраняете неполадки при попытке доступа к папкам и файлам в Windows 11/10, но доступ запрещен? Отказ в доступе включает в себя несколько других проблем, таких как перемещение, копирование, повреждение или удаление файла или папки. В этой статье мы покажем несколько эффективных способов исправить эту проблему с отказом в доступе к папке .
В этой статье мы покажем несколько эффективных способов исправить эту проблему с отказом в доступе к папке .
Часть 1. Почему возникает ошибка отказа в доступе к папке?
Часть 2. Как исправить отказ в доступе к папке в Windows 11/10?
Получить права собственности на файл и папку
Получить разрешение на файл и папку
Расшифровать файл и папку
Добавление вашей учетной записи в группу администраторов
Часть 3. Как получить доступ к папке, если вы не можете исправить ошибку?
Почему возникает ошибка отказа в доступе к папке?
Люди жалуются и спрашивают, почему закрыт доступ к папкам на их персональных компьютерах? Windows устраняет неполадки или повреждена? Основная причина заключается в том, что у вас нет разрешения в настройках вашего компьютера для доступа к файлам . Возможно, ваше имя пользователя не сохранено как администратор. Иногда также возникают проблемы с владением, которые приводят к отказу в доступе или, возможно, ваш файл зашифрован. Здесь мы обсуждаем лучшие решения и программное обеспечение для доступа к файлам.
Иногда также возникают проблемы с владением, которые приводят к отказу в доступе или, возможно, ваш файл зашифрован. Здесь мы обсуждаем лучшие решения и программное обеспечение для доступа к файлам.
Как исправить отказ в доступе к папке в Windows 11/10?
1 Получить право собственности на файл и папку
Иногда файлы не отображаются, потому что вы не являетесь владельцем. Чтобы решить эту проблему, выполните следующие действия.
1. Перейдите в проблемную папку, щелкните ее правой кнопкой мыши и выберите свойства.
2. Откроется небольшое окно, перейдите к параметру безопасности и нажмите кнопку «Дополнительно».
3. Найдите раздел владельца и нажмите изменить напротив него.
4. Появится окно выбора группы или пользователя.
5. Во вкладке «введите имя объекта для выбора» напишите свое имя пользователя или администратора.
 Теперь нажмите «Изменить имена» и нажмите «ОК».
Теперь нажмите «Изменить имена» и нажмите «ОК».1. Перейдите в папку запрещенного доступа, щелкните ее правой кнопкой мыши и перейдите к свойствам.
2. Перейдите на вкладку безопасности, затем нажмите кнопку редактирования.
3. В списке выберите свое имя пользователя и проверьте наличие полного доступа.
Примечание. Это самое простое решение проблемы отказа в доступе. Если вашего имени пользователя нет в списке, добавьте его вручную.
1.
 Выберите файл и папку, которые вы хотите расшифровать.
Выберите файл и папку, которые вы хотите расшифровать.2. Щелкните папку правой кнопкой мыши и выберите свойства.
3. Сначала щелкните вкладку «Общие», затем нажмите кнопку «Дополнительно».
4. Снимите все вкладки, кроме «разрешить индексацию содержимого файлов в этой папке». Затем снова нажмите OK и OK.
5. В окне подтверждения изменения атрибутов отметьте «Применить изменения к этой папке, вложенным папкам и файлам» и нажмите ОК.
1. На клавиатуре одновременно нажмите клавишу X+ Windows. Откроется меню Win+ X.
2.
 Из списка выберите управление компьютером.
Из списка выберите управление компьютером.3. Когда окна откроются, перейдите к локальным пользователям и группам и выберите пользователей. Теперь определите свою учетную запись, дважды щелкните ее на левой панели.
4. Перейдите на вкладку «Участник» и нажмите кнопку «Добавить».
5. Во вкладке «введите имя объекта для выбора» напишите свое имя пользователя или администратора. Теперь нажмите на изменение имен и нажмите «ОК», если все в порядке.
Только AnyRecover поддерживает тысяч форматов файлов для функции извлечения. Независимо от того, потеряли ли вы файлы Microsoft Word, Excel, Power Points, изображение, видео или любую папку, теперь восстановите все с помощью AnyRecover.
Восстанавливает файлы и папки с ПК, ноутбука, мобильного телефона и любого внешнего устройства хранения .
AnyRecover прост в использовании и быстро восстанавливает данные с помощью нескольких кликов .

AnyRecover поддерживает виртуальных дисков , а также для получения ваших папок и файлов.
Попробуйте бесплатную версию AnyRecover , чтобы проверить, работает ли она для извлечения ваших данных или нет.
2 Получить разрешение на файл и папку
Другая причина отказа в доступе к определенным папкам и файлам заключается в том, что у вас не было разрешения. Чтобы решить эту проблему, выполните следующие действия, чтобы получить одобрение.
3 Расшифровать файл и папку
4 Добавление вашей учетной записи в группу администраторов
Если у вас нет прав администратора, есть вероятность, что вам будет отказано в доступе к папке. Однако эту проблему можно решить, выполнив следующие шаги в Windows 11/10.
Как получить доступ к папке, если вы не можете исправить ошибку?
Иногда вы просто не можете предпринять действия для доступа к папке, доступ к которой запрещен. В этом случае лучше всего использовать какое-либо программное обеспечение для извлечения папок. Однако, когда в Интернете доступно множество программ, как узнать, какое из них лучше всего использовать. Используйте AnyRecover — профессиональное программное обеспечение, которое помогает восстановить все типы данных, включая папки и файлы.
Используйте AnyRecover — профессиональное программное обеспечение, которое помогает восстановить все типы данных, включая папки и файлы.
2 061 704 загрузки
Ключевые особенности AnyRecover, которые помогут вам получить доступ к папке:
Скачать сейчас
Выполните простые действия, чтобы получить доступ к своей папке и файлам с помощью AnyRecover:
Шаг 1 . Загрузите программу на ПК и запустите ее. Выберите недоступную папку в качестве местоположения.
Шаг 2 . После выбора местоположения нажмите кнопку Start , чтобы начать сканирование.
Шаг 3 . Это даст вам предварительный просмотр и позволит вам выбрать файлы для восстановления.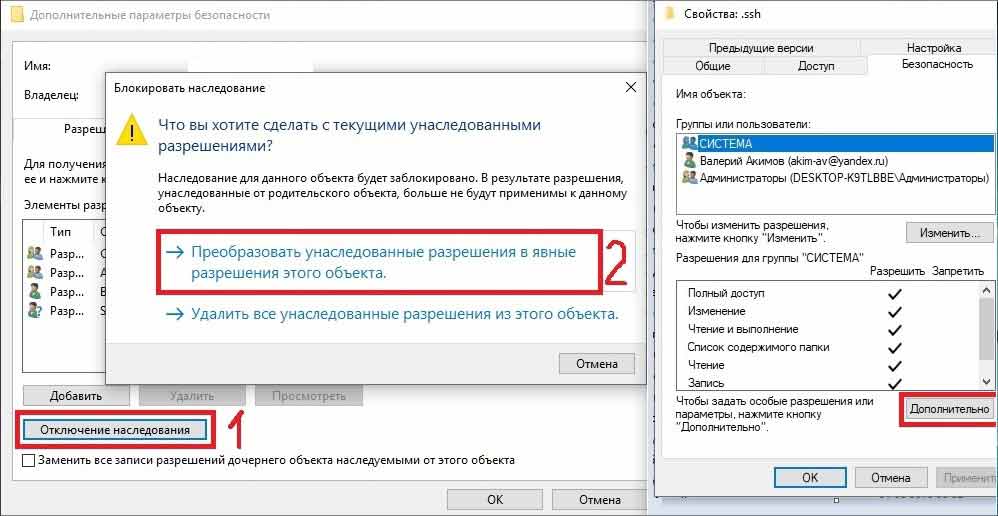
 Теперь нажмите «Изменить имена» и нажмите «ОК».
Теперь нажмите «Изменить имена» и нажмите «ОК». Выберите файл и папку, которые вы хотите расшифровать.
Выберите файл и папку, которые вы хотите расшифровать. Из списка выберите управление компьютером.
Из списка выберите управление компьютером.