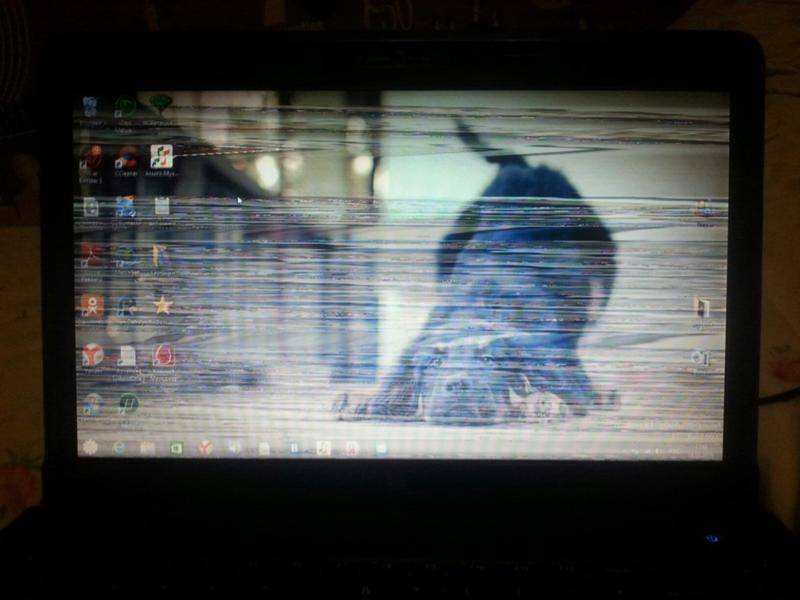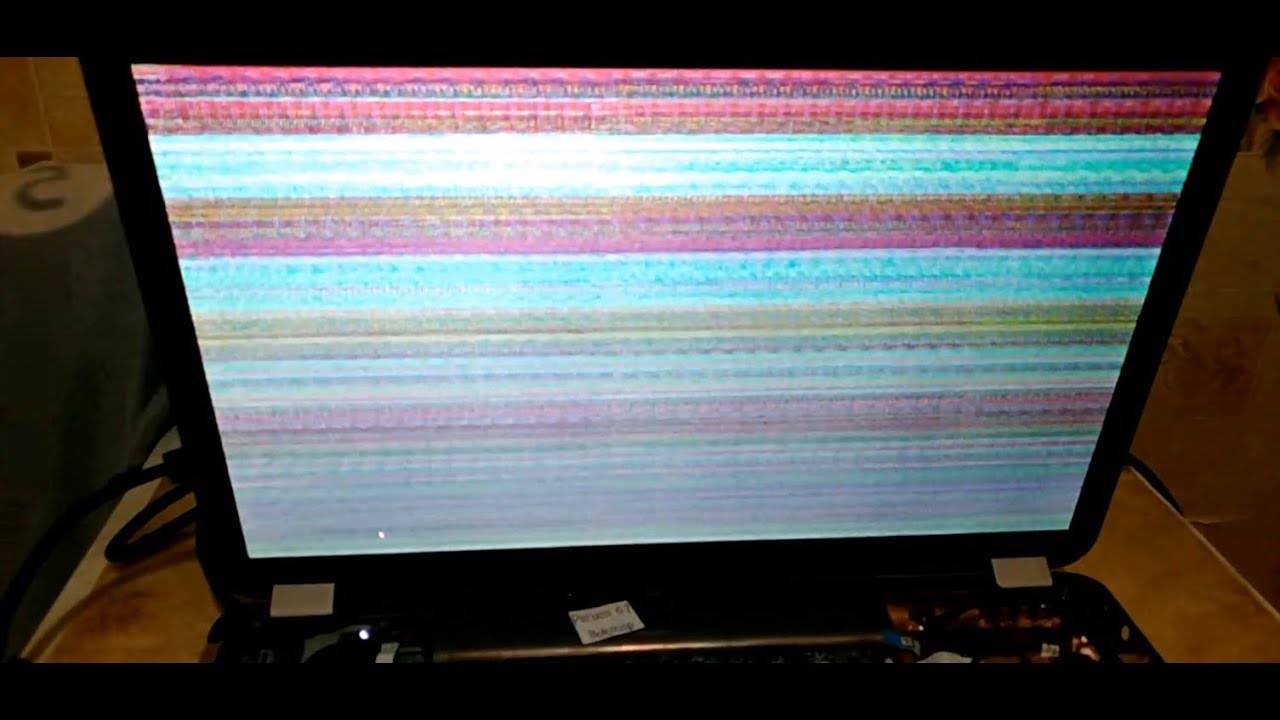Что делать мерцает монитор: Мерцает, рябит экран монитора. Способы исправления
Содержание
Почему изображение на мониторе дёргается или мерцает
На чтение 16 мин Просмотров 3.4к. Опубликовано
Обновлено
Содержание
- Как убрать мерцание монитора
- Настройка частоты обновления дисплея
- Вариант 2: Неправильная работа драйвера
- Вариант 3: Конфликтующее ПО
- Вариант 4: Восстановление повреждённых компонентов
- Вариант 5: Неполадки кабелей
- Вариант 6: Неправильный разгон видеокарты
- Вариант 7: Неполадки с видеокартой
- Вариант 8: Проблемы с монитором
- Проблемы мерцания монитора, связанные с программами
- Установка, обновление графического драйвера
- Если мигание экрана наблюдается только в играх
- Повреждения системных файлов
- Отсутствуют новые обновления операционной системы
- Решение программных проблем
Как убрать мерцание монитора
К счастью, это не всегда связано с аппаратной проблемой. Существует несколько источников сбоев, большинство из которых являются скорее программными, чем аппаратными проблемами. Поэтому решить эту проблему можно, манипулируя операционной системой.
Существует несколько источников сбоев, большинство из которых являются скорее программными, чем аппаратными проблемами. Поэтому решить эту проблему можно, манипулируя операционной системой.
Настройка частоты обновления дисплея
Частота обновления экрана означает, сколько раз в секунду обновляется изображение на экране, и измеряется в герцах (Гц). Например, при частоте монитора 75 Гц дисплей обновляется 75 раз в секунду, что человеческий глаз уже не может воспринимать.
Если частота установлена неправильно (ниже или выше, что монитор не поддерживает), это может легко стать причиной мигания и мерцания.
Вы должны обязательно проверить этот параметр. Маловероятно, что он изменился из-за какого-то программного обеспечения или, возможно, вируса.
Ниже приведены инструкции для Windows 10 и Windows 7 / 8.
Инструкции по проверке частоты обновления монитора в Windows 10.
- Щелкните правой кнопкой мыши на рабочем столе и выберите «Настройки экрана».

- Выберите «Дисплей» слева и «Дополнительные настройки дисплея» справа.
- Частота обновления будет отображена в новом окне. Установите там максимальное предлагаемое значение и примените настройки.
Изменение частоты обновления дисплея в Windows 7, 8.
- Щелкните правой кнопкой мыши на рабочем столе и выберите «Разрешение экрана».
- Перейдите в раздел «Дополнительные настройки».
- Откройте вкладку «Монитор», где задается максимально доступная частота обновления экрана. В этом случае включите опцию «Скрыть режимы, которые монитор не поддерживает»! Нажмите «Применить» и OK», чтобы сохранить настройки.
Теперь понаблюдайте, исчезла ли проблема мигания?
Вариант 2: Неправильная работа драйвера
Неправильно установленный или устаревший драйвер видеокарты может привести к сбоям в работе оборудования. Иногда это вызывает не только медленную работу программ, но и мерцание экрана и/или различные «артефакты».
Рекомендуется сначала попробовать обновить драйверы видеокарты:
- Перейдите в «Панель управления».
 В Windows 10 это можно сделать, нажав Win+X и выбрав нужный пункт из контекстного меню. В других операционных системах Windows процесс открытия «Панели управления» может отличаться.
В Windows 10 это можно сделать, нажав Win+X и выбрав нужный пункт из контекстного меню. В других операционных системах Windows процесс открытия «Панели управления» может отличаться.
Там вы найдете пункт «Диспетчер устройств». Для удобства можно воспользоваться строкой поиска в правом верхнем углу окна.
В интерфейсе Диспетчера устройств разверните ветку Видеоадаптеры. Щелкните правой кнопкой мыши на видеоадаптере. В контекстном меню выберите «Обновить драйверы».
Появится окно с вопросом, каким способом выполнить обновление. В первом случае операционная система будет искать в Интернете актуальные драйверы и устанавливать их. Во втором случае необходимо указать путь к ранее загруженным драйверам на вашем компьютере. В качестве примера выберем первый вариант.
Операционная система запустит сканирование. Это может занять до нескольких минут.
Если в ходе сканирования новые драйверы не будут обнаружены, вы получите соответствующее сообщение.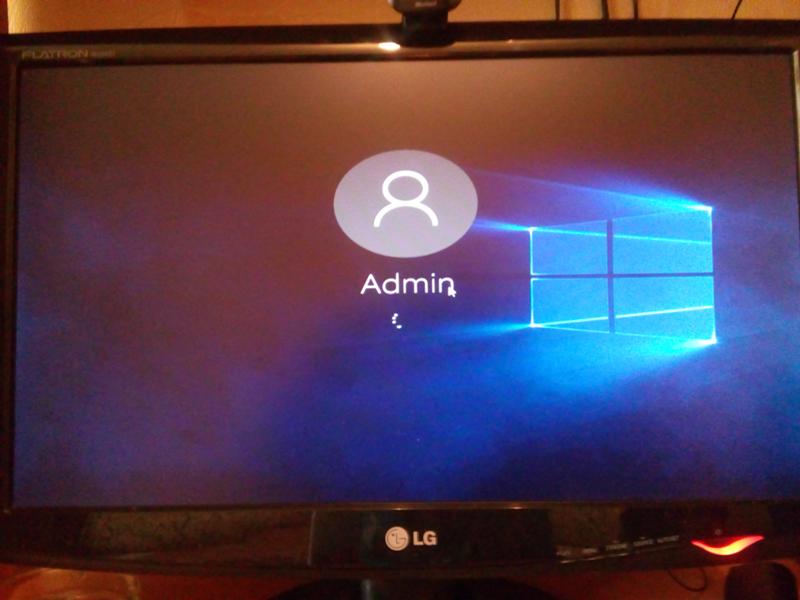 Если обнаружены новые драйверы, вам будет предложено установить их.
Если обнаружены новые драйверы, вам будет предложено установить их.
Дождитесь завершения установки драйверов.
Теперь рассмотрим противоположный случай, в котором вам нужно удалить драйверы. Это может потребоваться, если процесс установки изначально был завершен неправильно. Предварительно загрузите драйверы для вашей видеокарты, поскольку вам, вероятно, придется устанавливать их вручную. Удалите драйверы, следуя приведенным ниже инструкциям:
- Запустите диспетчер устройств. Процесс его открытия подробно описан в инструкции выше.
Откройте ветку Видеоадаптеры и выберите нужный. Щелкните по нему правой кнопкой мыши. Выберите «Удалить устройство» в контекстном меню. Подтвердите удаление и перезагрузите компьютер. После перезагрузки операционная система снова «узнает» видеокарту и автоматически установит для нее необходимые драйверы.
Однако если после перезагрузки драйверы не будут установлены, вам придется установить их с помощью ранее загруженных файлов программы установки драйверов.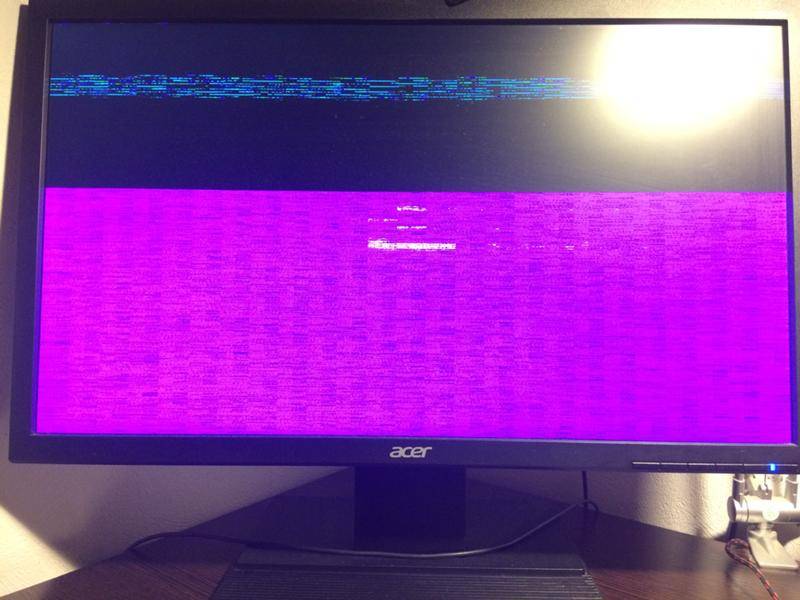 Здесь вам нужно будет следовать инструкциям программы установки.
Здесь вам нужно будет следовать инструкциям программы установки.
Вариант 3: Конфликтующее ПО
Не всегда новые программы могут корректно работать с компонентами операционной системы и другими уже установленными программами. «Проблемное» программное обеспечение вызывает различные неполадки, например, мерцание экрана. Единственный способ избавиться от него — удалить несовместимую программу. Вспомните, не устанавливали ли вы в последнее время какое-либо новое программное обеспечение.
Если вы не помните или не уверены, проверьте отчет об ошибках и неисправностях в специальном интерфейсе «Event Viewer», доступ к которому можно получить следующим образом:
- Вызовите «Выполнить» с помощью комбинации клавиш Win+R и введите там команду eventvwr.msc. Нажмите клавишу Enter или OK, чтобы применить команду.
Раскройте ветку «Журналы Windows», а оттуда перейдите в раздел «Приложения». Эти элементы расположены в левой части окна.
Изучите список, расположенный в центральной части окна.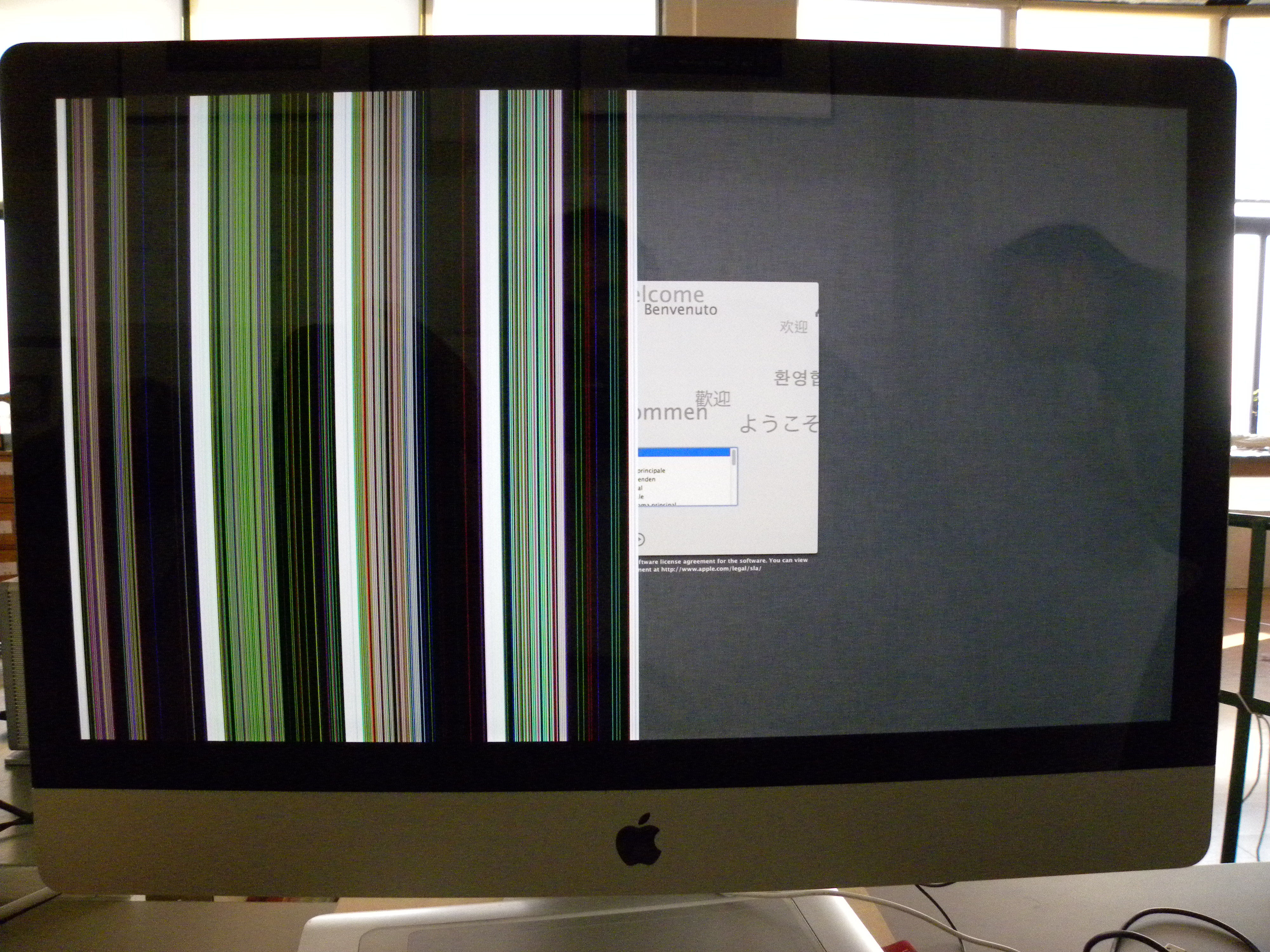 Здесь следует обратить особое внимание на колонку «Дата и время». Это дата обнаружения ошибки. Он должен соответствовать периоду, в котором впервые было замечено мерцание. В колонке ‘Уровень’ можно указать, является ли событие результатом ошибки или просто предупреждением. Нажмите на него для получения подробной информации в нижней части интерфейса. Они могут помочь вам определить, связана ли конкретная программа с проблемами в работе монитора.
Здесь следует обратить особое внимание на колонку «Дата и время». Это дата обнаружения ошибки. Он должен соответствовать периоду, в котором впервые было замечено мерцание. В колонке ‘Уровень’ можно указать, является ли событие результатом ошибки или просто предупреждением. Нажмите на него для получения подробной информации в нижней части интерфейса. Они могут помочь вам определить, связана ли конкретная программа с проблемами в работе монитора.
Аналогичный процесс можно выполнить на вкладке Система.
Если вам удалось найти программу, которая вызвала мерцание экрана, удалите ее. Информацию о том, как это сделать, можно найти на нашем сайте. После удаления «проблемной» программы попробуйте перезагрузить компьютер.
Вариант 4: Восстановление повреждённых компонентов
Возможно, во время работы Windows произошла критическая ошибка, из-за которой экран мерцает. Операционную систему можно проверить с помощью специального инструмента, который уже встроен в саму ОС.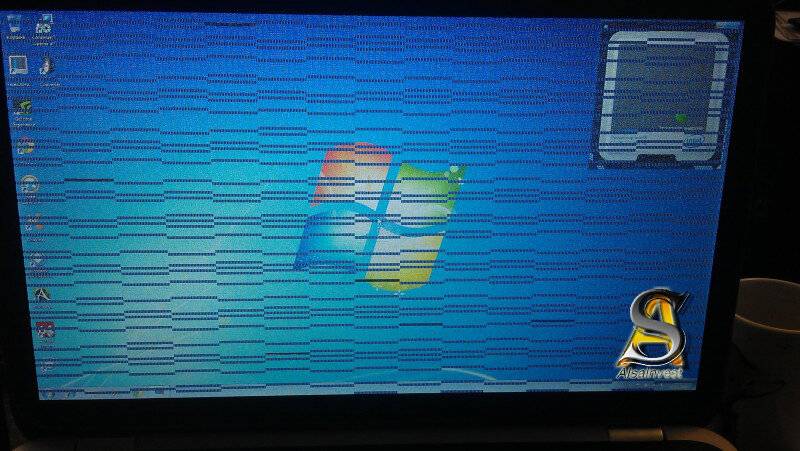 Он запускается из «командной строки» и не только проверяет, но и устраняет обнаруженные проблемы.
Он запускается из «командной строки» и не только проверяет, но и устраняет обнаруженные проблемы.
Процесс запуска происходит следующим образом:
- Откройте «Выполнить» с помощью сочетания клавиш Win+R. Введите там cmd и нажмите Ctrl+Alt+Enter. Это сочетание клавиш отвечает за открытие «Командной строки» от имени администратора.
В открытом интерфейсе «Командная строка» введите следующее значение: DISM /Online /Cleanup-Image /ScanHealth и нажмите Enter для применения.
Процесс работы будет отображаться в виде серии точек. Сама проверка может занять до нескольких часов.
По завершении проверки вы увидите сводку непосредственно в интерфейсе String Command.
Вариант 5: Неполадки кабелей
Иногда кабель, соединяющий монитор с блоком питания и компьютером, может быть неисправен. Сначала проверьте кабель на наличие внешних повреждений — отсутствие изоляции, трещины и т.д. Если вы обнаружили хотя бы один из этих признаков, скорее всего, кабель необходимо заменить или отремонтировать.
Если при осмотре не обнаружено никаких внешних дефектов, проверьте надежность крепления кабеля. Возможно, контакты ослабли, и это вызывает мерцание. Чтобы проверить это, попробуйте плотнее прижать конец кабеля к гнезду или вытащите его и снова подсоедините. Если мерцание прекратится, проблема, скорее всего, заключается в качестве сетевого подключения.
Проблема также может возникнуть, если рядом с кабелем находятся кабели от других устройств. Чтобы проверить это, переместите кабели подальше от других устройств. Если мерцание прекратится, необходимо закрепить кабели от этих устройств так, чтобы они пересекались с кабелями от экрана.
Вариант 6: Неправильный разгон видеокарты
Если вы разогнали свою видеокарту неправильно и/или с помощью стороннего программного обеспечения, вы можете столкнуться с побочными эффектами, такими как мерцание экрана. Если это произошло, рекомендуется отменить процедуру разгона и снизить частоту до уровня, при котором мерцание не наблюдается. Это можно сделать с помощью программного обеспечения, которое изначально использовалось для разгона. Должна быть возможность восстановить настройки по умолчанию.
Это можно сделать с помощью программного обеспечения, которое изначально использовалось для разгона. Должна быть возможность восстановить настройки по умолчанию.
Вариант 7: Неполадки с видеокартой
Если причина мерцания более серьезная, ее можно обнаружить, протестировав видеокарту. К сожалению, в большинстве случаев это означает, что ремонтировать видеокарту нужно самостоятельно или с помощью специалиста.
Первое, что необходимо проверить, — это температура видеокарты. Это можно проверить несколькими различными способами. Давайте кратко рассмотрим один из них:
- Загрузите и запустите программу GPU-Z. Он бесплатный, но интерфейс на английском языке.
- После запуска откройте вкладку «Датчики». Обратите внимание на значение в поле «Температура GPU». Если он превышает 70 градусов при минимальной нагрузке, это может указывать на некоторые проблемы.
К счастью, проблемы с перегревом видеоадаптера можно решить самостоятельно. Наиболее распространенными причинами в таких случаях являются засорение системы охлаждения и высыхание термопасты. Процесс очистки системы охлаждения и замены термопасты в данной статье рассматриваться не будет, так как это тема для отдельной статьи. Вы также можете попытаться решить проблему повышения температуры видеокарты, снизив нагрузку на нее путем отключения программ, потребляющих много ресурсов.
Процесс очистки системы охлаждения и замены термопасты в данной статье рассматриваться не будет, так как это тема для отдельной статьи. Вы также можете попытаться решить проблему повышения температуры видеокарты, снизив нагрузку на нее путем отключения программ, потребляющих много ресурсов.
Вы также можете проверить производительность видеокарты, переключившись на встроенную видеокарту. Многие материнские платы имеют более слабую интегрированную видеокарту. Его включение также зависит от версии BIOS и модели компьютера.
Давайте посмотрим, как включить его в BIOS UEFI:
- Войдите в BIOS. Для этого необходимо перезагрузить компьютер. Перед запуском Windows используйте клавиши F2 — F12 или Delete. Подробности см. в документации к компьютеру.
- В интерфейсе UEFI BIOS можно управлять мышью. Откройте вкладку Дополнительно. В большинстве случаев для этого есть специальная кнопка.
На вкладках найдите поле Дополнительно или Дополнительно.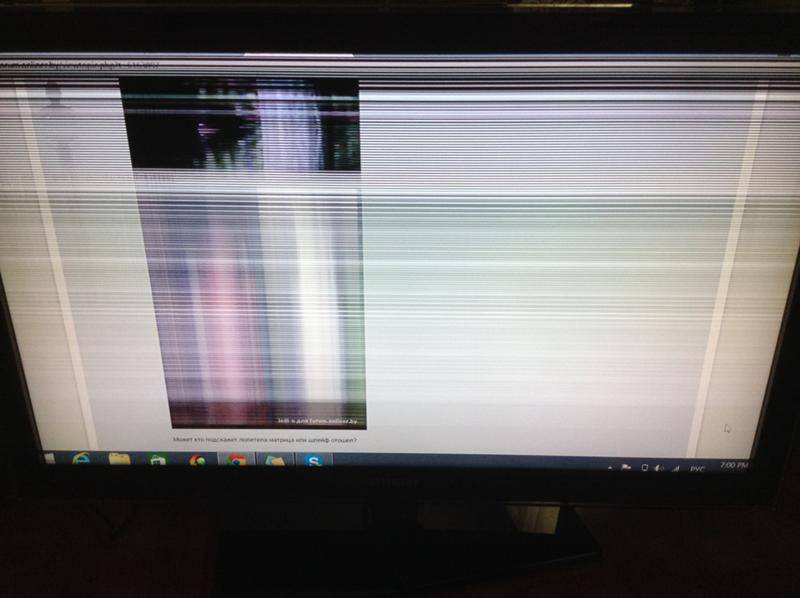 Там вам нужно будет открыть «System Agent Configuration» или «Конфигурация системного агента».
Там вам нужно будет открыть «System Agent Configuration» или «Конфигурация системного агента».
Теперь разверните раздел «Graphics Configuration» (он может называться «Graphics Configuration»).
В блоке «Main Display» установите значение «iGPU».
Сохраните настройки и выйдите из BIOS. Для этого можно использовать клавишу F10.
Если мерцание исчезнет после замены основной видеокарты, то проблема определенно кроется в ней.
Вы также можете извлечь интегрированную видеокарту и подключить ее к другому компьютеру. Если проблемы с отображением остаются, проблема кроется в видеокарте.
Вариант 8: Проблемы с монитором
Прежде чем делать выводы о состоянии монитора, необходимо проверить его работоспособность. Это можно сделать следующими способами:
- Выполните замену кабеля. Если конструкция монитора такова, что кабель для подключения к компьютеру может быть изменен, замените его подходящим кабелем. Если при подключении через другой кабель проблемы не обнаружены, проблема кроется в самом кабеле.
 Его необходимо заменить;
Его необходимо заменить; - Подключите монитор к другому компьютеру. Вы также можете подключить его к ноутбуку, если оба устройства имеют необходимые интерфейсы.
Если проблема сохраняется в обоих случаях, можно говорить о неисправной матрице. Возможно, просто ослабли контакты или потребуется замена самого дисплея. В любом случае, вы не сможете решить проблему самостоятельно — вам придется отправить монитор в сервисный центр. Если у вас есть действующая гарантия, лучше сразу вернуть его туда, так как диагностика и ремонт/замена будут произведены бесплатно.
В этой статье рассмотрены все более или менее распространенные варианты, которые могут вызвать мерцание экрана вашего компьютера. Если вы не можете определить причину, не пытайтесь самостоятельно разбирать монитор, чтобы выяснить, в чем проблема, не говоря уже о ее устранении.
Проблемы мерцания монитора, связанные с программами
Установка, обновление графического драйвера
Причиной проблемы с корректным отображением изображения на мониторе часто является неисправный или устаревший драйвер видеокарты.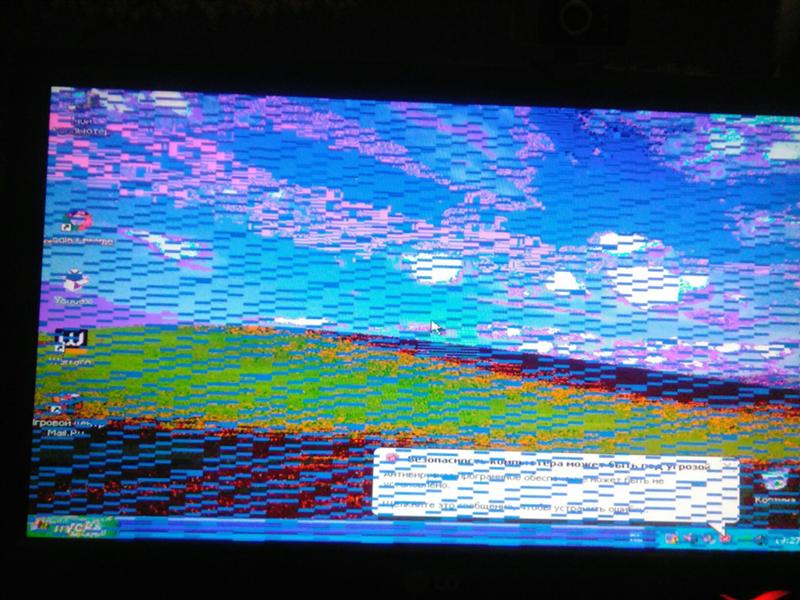
Прежде всего, пробуем обновить, а если это не помогает, удаляем драйвер видеокарты стандартными средствами Windows:
Процесс обновления драйвера видеокарты.
- Запустите диспетчер устройств. Нажмите Win+R (это кнопка со значком Windows в левом нижнем углу клавиатуры), введите devmgmt.msc и нажмите OK.
- Откройте раздел «Видеоадаптеры», щелкните правой кнопкой мыши видеоадаптер и нажмите «Обновить». Если у вас два видеоадаптера, всю эту процедуру следует проделать с обоими.
- В следующем окне выберите автоматический поиск и дождитесь его завершения. Если будет найдена новая версия драйвера, система автоматически установит ее.
Кстати, если вы видите восклицательный знак напротив видеоадаптера, то проблема с драйвером действительно существует.
Перезагрузите компьютер, если новый драйвер был установлен, чтобы проверить результат. Если Windows не обнаруживает новую версию, попробуйте воспользоваться приведенным ниже методом удаления. А если драйверы установлены, но проблема мигающего монитора не исчезла, попробуйте установить их другим способом — загрузив с сайта производителя устройства (показано ниже).
А если драйверы установлены, но проблема мигающего монитора не исчезла, попробуйте установить их другим способом — загрузив с сайта производителя устройства (показано ниже).
Если драйвер не установлен, попробуйте удалить текущую версию драйвера, чтобы переустановить его позже:
Удаление драйвера видеокарты.
- Аналогично, в диспетчере устройств найдите видеокарту, но, щелкнув правой кнопкой мыши, выберите «Свойства».
- Перейдите на вкладку «Драйвер» и нажмите «Удалить устройство» (в некоторых случаях можно также попробовать «свернуть», т.е. установить более старую версию).
- Установите флажок «Uninstall driver software» и согласитесь.
Также не забудьте перезагрузить компьютер, чтобы проверить результат.
Наконец, попробуйте установить видеодрайверы с сайта производителя устройства: вашего ноутбука или самой видеокарты (если у вас настольный ПК).
Поскольку устройства разные, как и сайты, я покажу общий алгоритм, используя видеокарту от NVIDIA:
Найдите и загрузите драйверы видеокарты с сайта производителя.
- Наберем название производителя устройства в поисковой системе (например, Яндекс). Например, если проблема связана с монитором на ноутбуке Asus, мы набираем yes. Или название марки видеокарты для настольного компьютера, которое можно найти на самой карте или с помощью специальных программ.
- Официальный сайт, как правило, будет первым в выдаче или одним из них.
- Зайдите на сайт и найдите раздел поддержки или загрузки. Она также может называться «Сервис», «Обслуживание», «Водители» и т.п.
- Затем либо найдите наше устройство (указав модель полностью), либо выберите из списка. Это относится и к выбору версии Windows.
- Ресурс предложит подходящий драйвер (необходим только видеодрайвер).
- Скачайте, установите и перезагрузите.
Если мигание экрана наблюдается только в играх
Если вы заметили, что ваш монитор мигает только при запуске игр или «тяжелых» графических приложений, то, во-первых, вам нужно сделать все, что я сказал выше об обновлении и переустановке драйверов вашей видеокарты.
Во-вторых, причиной может быть неправильная видеокарта (если их 2) для приложения/игры или все сразу. Это особенно актуально для ноутбуков, которые часто имеют 2 видеокарты (встроенную и основную внешнюю). А бывает, что в панели управления графикой выбран встроенный адаптер, который точно не способен «потянуть» мощную графику!
Более распространенным среди пользователей является драйвер NVidia, поэтому я покажу его на примере.
Выбор основной видеокарты в графической панели NVIDIA.
- Щелкните правой кнопкой мыши на рабочем столе и выберите «Панель управления NVIDIA».
- В разделе «Настройки управления 3D» откройте «Настройки программы» и найдите игру (или другое графическое приложение), в которую вы хотите играть. Вставьте для него внешнюю видеокарту в список «Предпочитаемый GPU». Вы также можете попробовать выбрать внешнюю видеокарту в соседней вкладке «Глобальные настройки». Это относится ко всем приложениям.
Затем запустите игру, в которой были видны проблемы, и если вышеуказанные настройки не помогли, вы можете изменить глобальные настройки на «Auto Select».
В качестве дополнительного быстрого средства для конкретных игр попробуйте снизить уровень графики до минимального или хотя бы до среднего в настройках соответствующей игры.
Повреждения системных файлов
Еще одно решение, которое работает в некоторых ситуациях, а точнее, когда проблема вызвана повреждением системных файлов. Это не очень частое явление, но стоит выполнить проверку, тем более что это может решить некоторые другие проблемы в системе. Тем более, что все должно быть просто.
Следующие шаги будут выполнены независимо от версии Windows.
Во-первых, начните с командной строки: откройте «Выполнить», удерживая нажатой комбинацию клавиш Win+R. Там введите cmd и вместо «OK» теперь нажмите Ctrl+Shift+Enter (это откроет командную строку от имени администратора).
Запустите командную строку в Windows.
В открывшемся черном окне введите команду sfc /scannow. Вы можете скопировать и вставить его прямо отсюда, используя Ctrl+V. Запустите его, нажав клавишу Enter.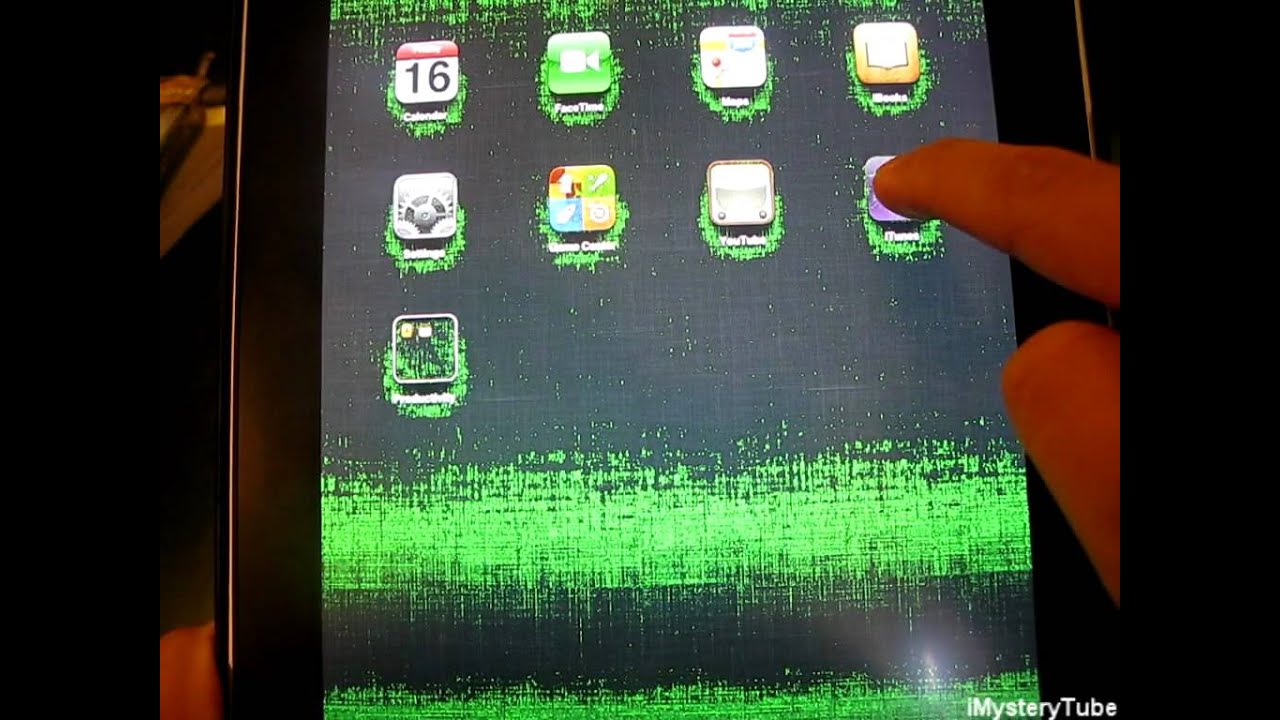
В окне ожидания введите следующую команду: dism /online /cleanup-image /restorehealth (в windows 7 вы должны ввести dism /online /cleanup-image /scanhealth).
Введите команды для проверки системных файлов и их восстановления.
Это позволит проверить целостность системных файлов, изменения которых могли вызвать мигание монитора в определенных ситуациях. Если обнаружено повреждение, Windows восстановит его из резервного кэша.
Отсутствуют новые обновления операционной системы
Как и в случае с обновлением драйверов, сама операционная система Windows также нуждается в обновлении. Патчи и исправления можно получить у разработчиков. Часто мы даже не замечаем этого, но иногда очередная «заплатка» устраняет реальную проблему. Подобные случаи с мерцанием экрана уже были в более ранних сборках Windows 10.
Хорошей новостью является то, что обновления должны загружаться и устанавливаться автоматически. Но иногда она отключается случайно или намеренно (что плохо заканчивается) самим пользователем, а иногда каким-то программным обеспечением, и может случиться так, что важные патчи долгое время не доходили до вашего компьютера.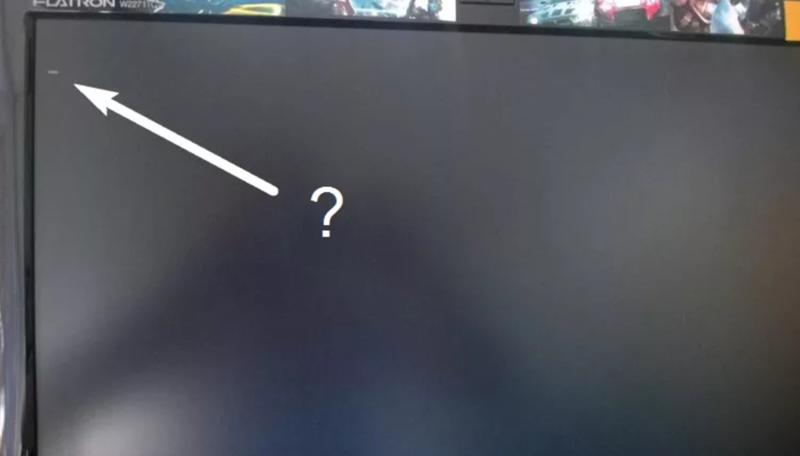
Проверьте наличие обновлений в Windows 10:
Начните проверку обновлений в Windows 10.
- Откройте Пуск — Настройки.
- Выберите «Обновление и безопасность».
- В открывшемся окне нажмите «Проверить наличие обновлений» и загрузите, а затем установите то, что вы загрузили. Также проверьте, не отключили ли вы полностью получение обновлений. Если да, то вам нужно включить его и загрузить то, что предлагается.
Для Windows 7 и 8:
Как проверить наличие обновлений в Windows 7, 8.
- Меню Пуск — Панель управления.
- Раздел «Система и безопасность».
- Затем «Центр обновления Windows».
- На открывшейся странице установите то, что предлагается, или нажмите «Чеки». Если вы видите здесь сообщение о том, что автоматические обновления отключены, откройте «Настройки».
- Здесь включите все пункты и автоматическую установку обновлений.
После установки многих обновлений вам потребуется перезагрузить компьютер.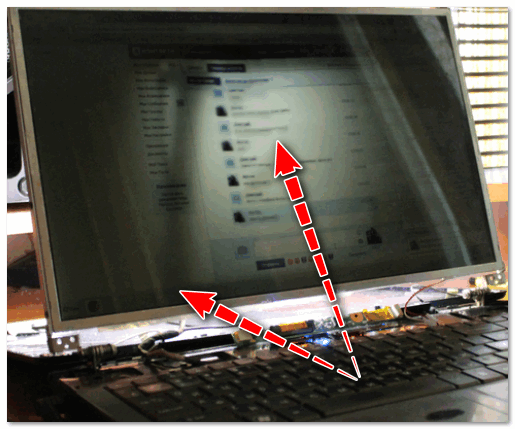
Решение программных проблем
Ошибки в программном обеспечении можно разделить на несколько типов. К наиболее распространенным относятся:
- Неправильные настройки частоты обновления или разрешения дисплея.
- Неправильно установлены драйверы видеокарты или установлен неправильный драйвер.
Первое, что нужно сделать, если экран вашего ноутбука мерцает, — это проверить, какое разрешение и частоту обновления экрана вы используете. Для этого щелкните правой кнопкой мыши на пустом месте экрана и выберите в меню пункт «Разрешение экрана». Попробуйте выбрать другие режимы из списка, возможно, вы установили тот, который просто не подходит для данного конкретного экрана. Если в том же окне нажать на «Дополнительные настройки», появится еще одно окно. Здесь должно быть указано название вашей видеокарты — если там написано «Standard Video Adapter», значит, драйверы не установлены. После установки мерцание, вероятно, исчезнет.
Если здесь все в порядке, перейдите на вкладку «Монитор» и посмотрите, какая частота обновления установлена. Если он составляет 50 Гц или менее, ваши глаза могут воспринять это как мерцающее изображение. Попробуйте выбрать другое значение и посмотрите результат. Бывают случаи, когда на экране ноутбука появляются мерцающие полосы. Это может быть проблема с видеодрайвером, особенно на Windows 10. Дело в том, что эта система новая, а ноутбуки возрастом несколько лет просто не имеют драйверов для видеокарты. Иногда они пытаются установить драйвер из других систем, чаще всего из Windows 8. Иногда они работают, а иногда вы получаете подобные проблемы. Даже адекватные, но устаревшие драйверы могут дать такой результат.
Если он составляет 50 Гц или менее, ваши глаза могут воспринять это как мерцающее изображение. Попробуйте выбрать другое значение и посмотрите результат. Бывают случаи, когда на экране ноутбука появляются мерцающие полосы. Это может быть проблема с видеодрайвером, особенно на Windows 10. Дело в том, что эта система новая, а ноутбуки возрастом несколько лет просто не имеют драйверов для видеокарты. Иногда они пытаются установить драйвер из других систем, чаще всего из Windows 8. Иногда они работают, а иногда вы получаете подобные проблемы. Даже адекватные, но устаревшие драйверы могут дать такой результат.
Решение состоит в том, чтобы найти и установить видеодрайвер для конкретной модели ноутбука и для конкретной видеокарты. Обычно вы можете без проблем найти его на сайте производителя. Если проблема заключается в драйвере, это поможет ее решить.
Источники
- https://public-pc.com/iz-za-chego-ekran-monitora-mertsaet/
- https://qna.
 habr.com/q/1124568
habr.com/q/1124568 - https://VladimirBelev.ru/migayushchij-ehkran-monitora-prichiny-i-resheniya
- https://formula360.ru/dergaetsya-ekran-monitora-na-kompyutere-chto-delat/
- https://nastroyvse.ru/devices/laptop/mercaet-ekran-na-noutbuke-chto-delat.html
проверяем частоту обновления экрана, выявляем проблемы с драйверами, находим ошибки в работе приложений.
Монитор — важный элемент компьютера. От его качества во многом зависит комфорт и эффективность работы с ПК. Достаточно часто встречающаяся неисправность дисплея – его мерцание.
Содержание статьи
- Основные причины мерцания экрана
- Что делать, если мерцает монитор
- Проверяем частоту обновления экрана
- Выявляем проблемы с драйверами
- Ошибки в работе приложений
- Технические неисправности
Основные причины мерцания экрана
Есть немало причин, почему монитор ПК или ноутбука мерцает во время работы.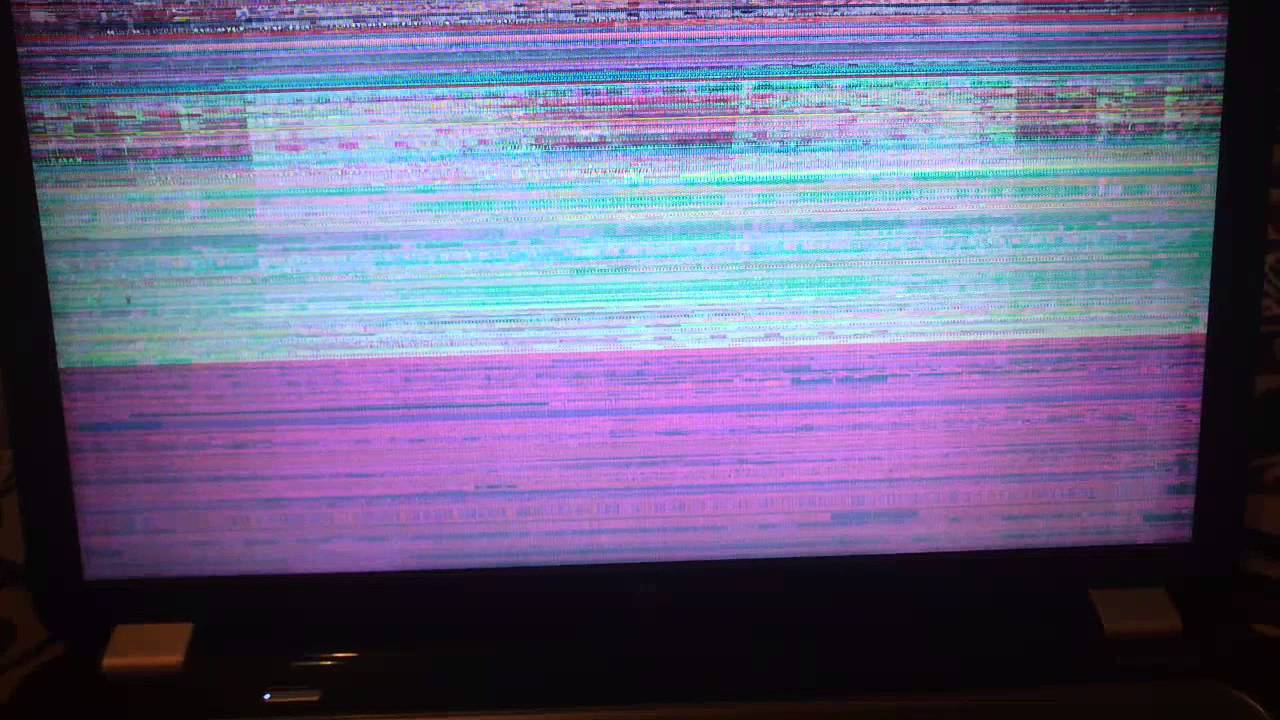 Чаще всего проблема вызвана такими факторами, как необходимость размагничивания, некорректные настройки частоты обновления, неподходящие или повреждённые драйверы, воздействие компьютерных вирусов либо неисправность видеокарты и/или монитора.
Чаще всего проблема вызвана такими факторами, как необходимость размагничивания, некорректные настройки частоты обновления, неподходящие или повреждённые драйверы, воздействие компьютерных вирусов либо неисправность видеокарты и/или монитора.
Что делать, если мерцает монитор
Поскольку точно установить, что явилось причиной проблемы, сразу может не получиться, есть смысл действовать методом исключения, то есть посредством перебора указанных ниже вариантов. Алгоритм действий при устранении возникшей проблемы таков:
- При эксплуатации некоторых видов мониторов периодически требуется проводить их размагничивание. Решается проблема при помощи расположенной на корпусе устройства кнопки либо посредством выбора опции в меню дисплея.
- В настройках операционной системы выбрана частота обновления, не поддерживаемая данным монитором. С целью перенастройки загружают операционную систему в безопасном режиме и устанавливают поддерживаемую устройством частоту обновления в настройках экрана.

- Некорректно установлены драйвера видеокарты либо монитора. Необходимо скачать и установить соответствующее программное обеспечение.
- Программа, выполняемая в данный момент, настроена на не поддерживаемый монитором или видеокартой режим работы. Следует настроить её параметры изображения так, чтобы они соответствовали поддерживаемым аппаратурой режимам.
- Воздействие вредоносного программного обеспечения, в том числе компьютерных вирусов. Для решения проблемы следует воспользоваться свежей программой-антивирусом, запустив на компьютере глубокое сканирование, а затем удалив обнаруженные вредоносные программы.
- Неисправности оборудования — как видеокарты, так и монитора. В этом случае, если отсутствует опыт устранения таких неисправностей, следует обратиться в фирму по ремонту компьютеров либо к специалисту.
Ниже приведены более подробные рекомендации для решения проблемы.
Проверяем частоту обновления экрана
Если не разобрать никаких надписей, без загрузки операционной системы в безопасном режиме не обойтись.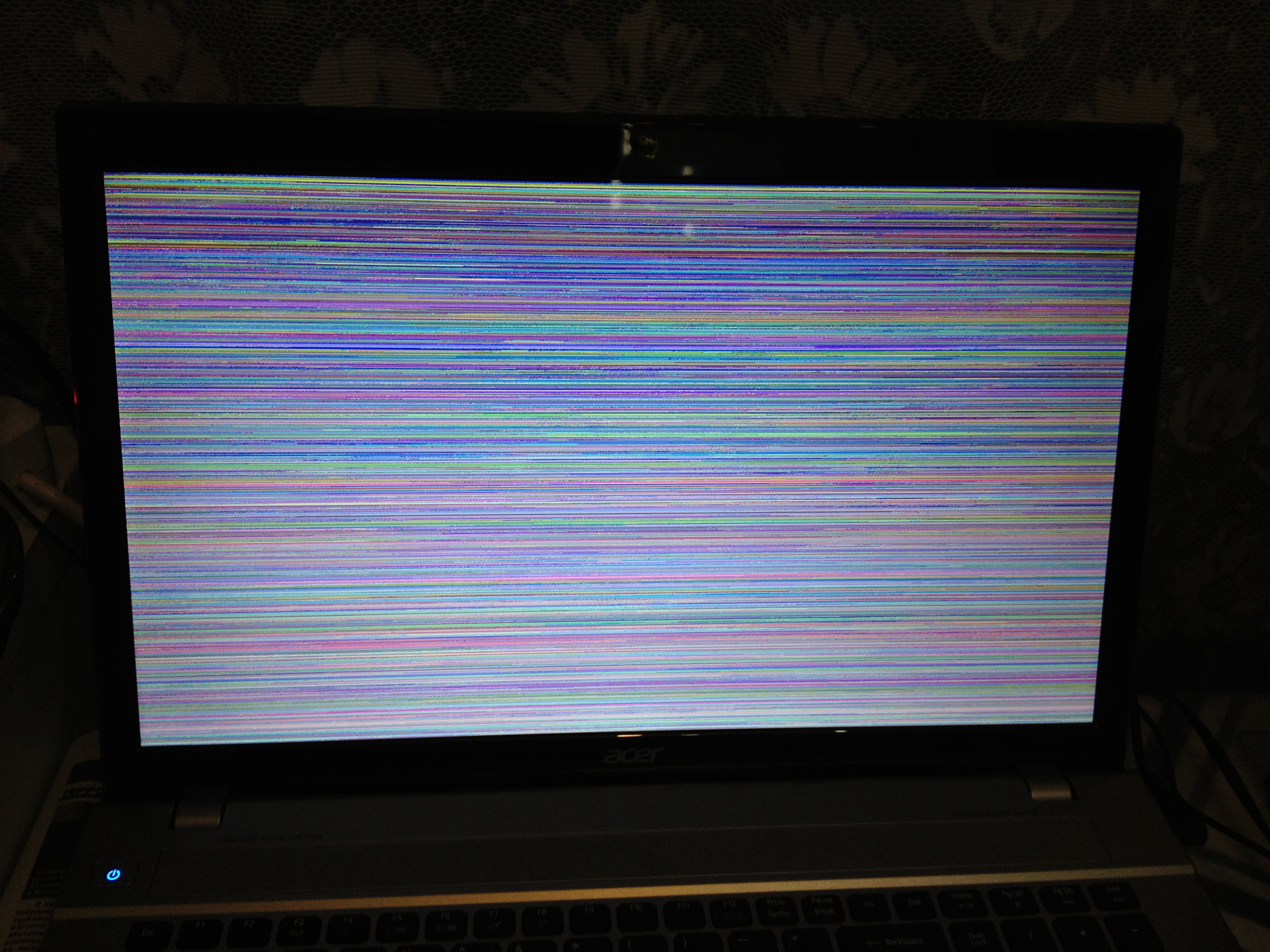 Для этого при начальной загрузке, сразу после включения, следует нажать F8 либо Shift+F8 в зависимости от системы, и из появившегося меню выбрать режим безопасной загрузки.
Для этого при начальной загрузке, сразу после включения, следует нажать F8 либо Shift+F8 в зависимости от системы, и из появившегося меню выбрать режим безопасной загрузки.
Если надписи при мерцании дисплея возможно разобрать, можно сразу приступать к настройкам. Для этого нажатием правой кнопки мыши вызываем контекстное меню и выбираем «Экран», затем «Разрешение экрана».
В появившемся окне следует выбрать «Дополнительные параметры». Затем, во вкладке «Адаптер» можно поменять режим изображения на тот же с более низкой частотой обновления либо с меньшим разрешением и частотой. Ещё один вариант – во вкладке «Монитор» поднять выбранную частоту обновления экрана до максимума – 60, 70, 75 Гц и так далее. При нажатии кнопки «Применить» настройки вступают в силу.
Выявляем проблемы с драйверами
Чтобы осуществить корректную установку драйверов, необходимо знать модель используемых видеокарты и монитора. Настоятельно рекомендуется скачивать пакеты драйверов с официальных сайтов фирм-изготовителей оборудования либо устанавливать их с поставляемых с оборудованием дисков (при их наличии). Сторонние источники, помимо самих драйверов, могут содержать встроенные в них вирусы, которые в скором времени проявятся.
Сторонние источники, помимо самих драйверов, могут содержать встроенные в них вирусы, которые в скором времени проявятся.
ВНИМАНИЕ! Как правило, установочные пакеты драйверов представляют собой самораспаковывающийся архив. При этом процесс установки происходит автоматически. Главная сложность – найти в интернете подходящие драйверы под имеющееся оборудование, а затем запустить соответствующей exe-файл в поставляемом пакете.
Ошибки в работе приложений
В данном случае симптом выглядит так – операционная система до момента запуска определённой программы ведёт себя корректно, проблем с изображением нет. Но при запуске какой-либо из программ или, например, игры изображение на экране искажается, начинает мерцать либо идут горизонтальные полосы. Если есть возможность не выходя из приложения изменить его настройки, надо так и поступить, зайдя в соответствующее меню в программе.
Если такой возможности нет, у программы может быть отдельный exe-файл, позволяющий настраивать её до момента запуска основного приложения.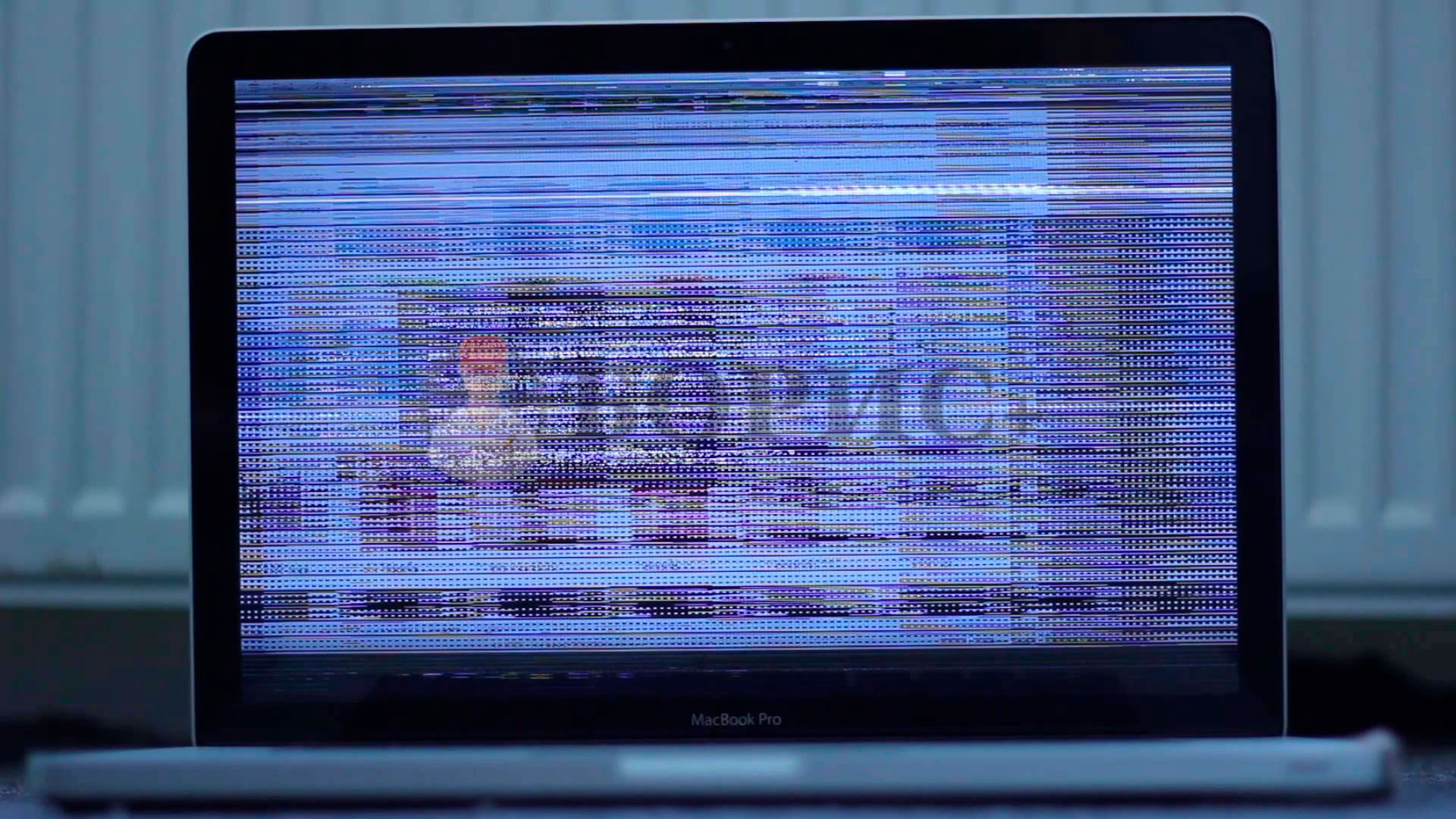 Есть также возможность изменить разрешение и частоту обновления экрана в так называемых config-файлах приложения. Для этого нужен определённый опыт либо в отдельных случаях, можно найти пошаговую инструкцию изменения настроек в данной программе на просторах интернета.
Есть также возможность изменить разрешение и частоту обновления экрана в так называемых config-файлах приложения. Для этого нужен определённый опыт либо в отдельных случаях, можно найти пошаговую инструкцию изменения настроек в данной программе на просторах интернета.
Технические неисправности
Первый признак того, что проблема в оборудовании – мерцание нередко начинается ещё до того, как загрузилась операционная система, то есть сразу после включения питания. Первое — нужно проверить надёжность подсоединения кабеля к видеокарте. Если не помогло — проверить версию с неисправностью устройств можно при наличии запасной либо старой видеокарты или ещё одного монитора. Поочерёдно следует подключить сначала другой монитор, затем поменять видеокарту.
Если нет опыта подобных манипуляций, а оборудование дорогостоящее – чтобы окончательно не вывести из строя компьютер, следует переходить к плану «Б» — т. е. сразу обращаться к специалистам.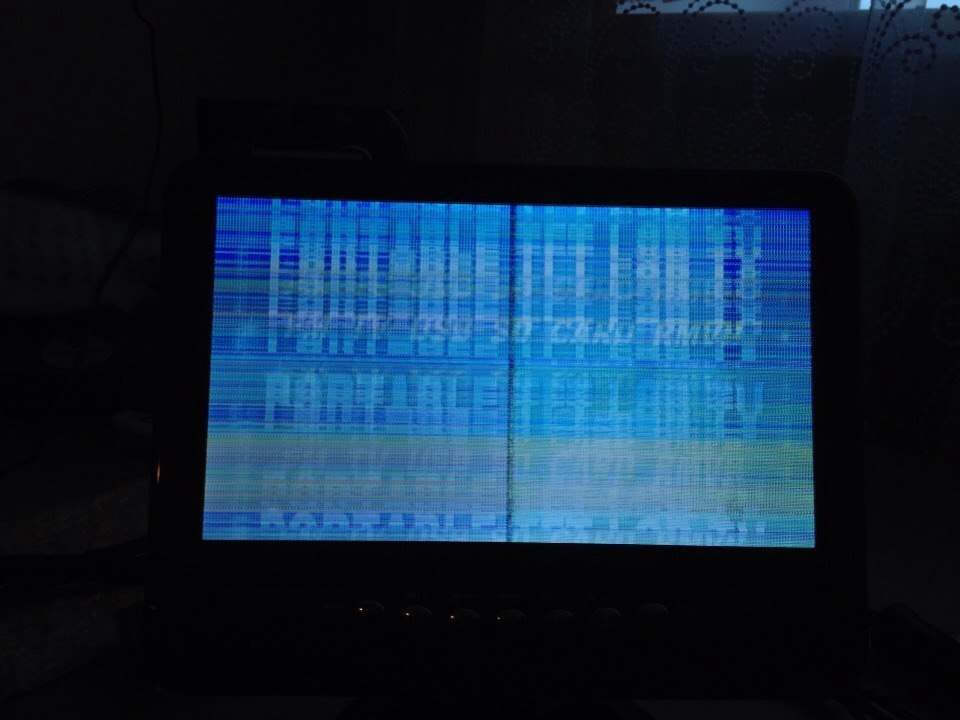
Почему экран моего ноутбука HP мерцает или мигает? — Блог Auslogics
Содержание
- Почему экран моего ноутбука HP мерцает?
- 1. Несовместимые или устаревшие графические драйверы
- 2. Неверные настройки дисплея
- 3. Несовместимые приложения
- 4. Поврежденные подключения оборудования 04
- 1. Проверить кабели
- 2 Настройте параметры частоты обновления
- 3. Обновите драйвер дисплея ПК
- 4. Удаление недавно установленных приложений
- 5. Восстановление заводских настроек монитора HP
- 7. Обратитесь в службу поддержки HP
- Заключение
- Часто задаваемые вопросы
- Может ли вирус заставить ноутбук мерцать ?
- Почему мой ноутбук HP внезапно мерцает?
- Можно ли починить мерцающий ноутбук?
Экран вашего ноутбука HP то мигает, то гаснет? Не волнуйся; Мерцание экрана — частая проблема ноутбуков HP. Эта проблема может быть вызвана несколькими факторами, такими как аппаратные сбои или программные сбои.
Если вы хотите, чтобы экран вашего ноутбука HP перестал мерцать, вам необходимо выяснить причину проблемы и устранить ее как можно скорее. В этой статье будут рассмотрены многочисленные способы устранения мерцания экрана ноутбука HP.
Начинаем!
Почему мерцает экран моего ноутбука HP?
Включение и выключение экрана ноутбука HP вызвано множеством факторов. Ниже приведены некоторые из основных причин:
1. Несовместимые или устаревшие графические драйверы
Устаревшие или несовместимые графические драйверы являются распространенной причиной мерцания экрана. Графический драйвер вашего ноутбука связывает операционную систему и экран. Мерцание экрана происходит, когда эти драйверы устарели или несовместимы.
2. Неправильные настройки дисплея
Неправильные настройки дисплея также могут вызывать мигание экрана компьютера. Экран вашего ноутбука мерцает, потому что настройки частоты обновления, разрешения или глубины цвета не идеальны.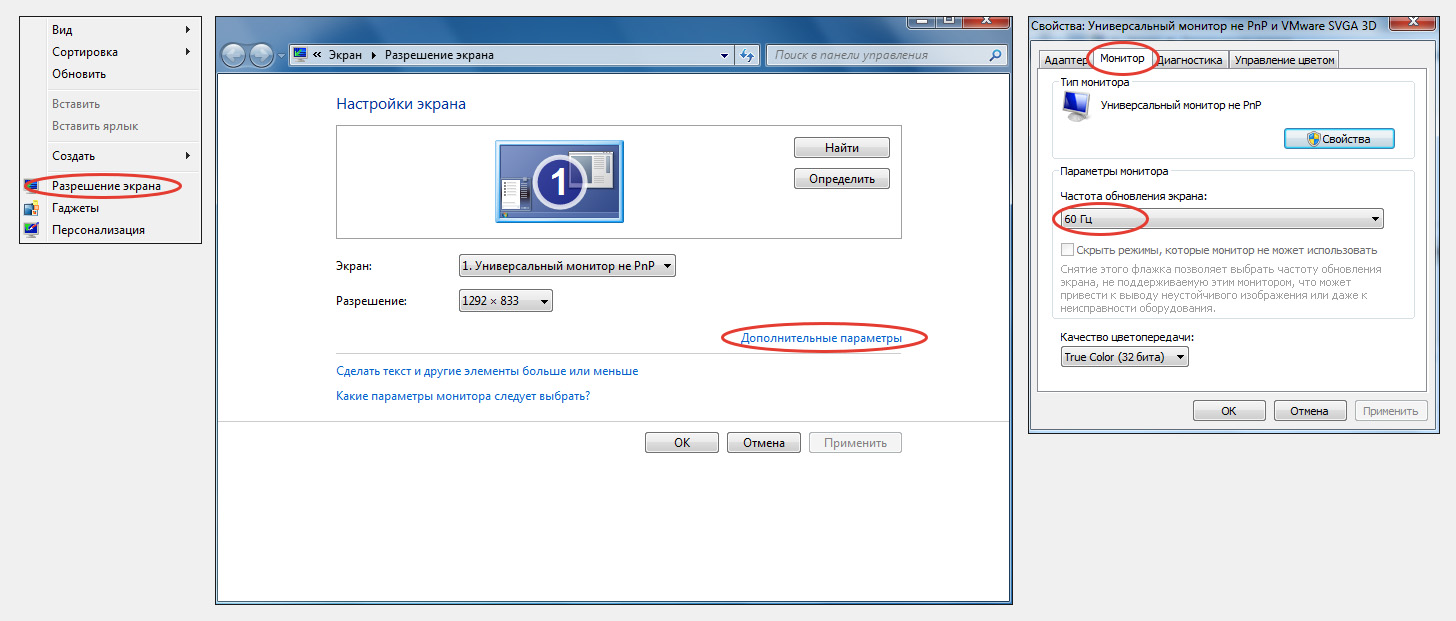 Вы можете настроить параметры, чтобы увидеть, решит ли это проблему.
Вы можете настроить параметры, чтобы увидеть, решит ли это проблему.
3. Несовместимые приложения
Некоторые установленные программы или приложения могут мешать работе дисплея, вызывая мерцание экрана. Некоторые из них могут быть приложениями с интенсивным использованием графики, вредоносными программами или несовместимым программным обеспечением.
Вы можете определить, вызывают ли программы проблемы, удалив недавно установленное программное обеспечение. Кроме того, вы можете использовать надежное программное обеспечение для защиты от вредоносных программ, такое как Auslogics Anti-Malware, для сканирования вашего ПК.
4. Повреждены аппаратные соединения
Физические соединения дисплея с материнской платой могут ослабнуть. Из-за этого может возникнуть мерцание экрана. Вы можете переустановить или отремонтировать любые ослабленные или поврежденные соединения, ознакомившись с руководством пользователя для вашего ноутбука или связавшись с профессиональным техническим специалистом.
Как устранить проблемы с мерцанием экрана ноутбука HP
Выполните следующие шаги, чтобы решить проблему с миганием экрана ноутбука HP:
1. Проверьте кабели
Одно из первых действий, которое необходимо проверить при попытке починить мерцающий экран — это состояние кабелей. Во-первых, посмотрите на шнур, соединяющий монитор HP с компьютером, будь то кабель HDMI или провод дисплея.
Убедитесь, что оба конца кабеля надежно вставлены в соответствующие порты. Если вы считаете, что проблема может быть в кабеле, хорошей идеей будет заменить его на запасной. Попробуйте использовать резервный кабель, чтобы увидеть, сохраняется ли проблема мерцания экрана после замены кабеля.
Также убедитесь, что провод не изношен и не поврежден каким-либо другим образом. Например, мерцающий экран является признаком того, что кабель каким-то образом поврежден, пусть даже незначительно. Вы должны установить новый кабель, если есть видимый износ.
2. Настройка параметров частоты обновления
Частота обновления экрана — это количество раз, которое экран обновляет отображаемое изображение в секунду. Типичная частота обновления для дисплеев потребительского уровня составляет 60 герц (Гц). Однако высококачественные дисплеи могут поддерживать частоту обновления 360 Гц и выше.
Вы должны убедиться, что частота обновления установлена правильно, чтобы получить максимальную отдачу от вашего дисплея. Разгон частоты обновления — это опция, которую предоставляют некоторые производители. Тем не менее, вы должны делать это с осторожностью, так как это может вызвать мерцание.
Вот как настроить частоту обновления:
- Сначала откройте «Настройки» , нажав «Windows + I».
- Затем нажмите «Система», затем «Дисплей».
- Наконец, нажмите «Дополнительные параметры дисплея».
- Используйте параметр «Частота обновления» и выберите более низкую частоту.
 Затем, если мерцание сохраняется, уменьшите его до рекомендуемой частоты обновления.
Затем, если мерцание сохраняется, уменьшите его до рекомендуемой частоты обновления.
3. Обновите драйвер дисплея ПК
Еще один способ устранить мерцание экрана ноутбука HP — обновить драйвер дисплея. Вот как можно обновить драйвер дисплея ПК:
- Введите «Диспетчер устройств» в строку поиска.
- Найдите «Видеоадаптеры» и дважды щелкните по нему.
- Щелкните драйвер правой кнопкой мыши и выберите «Обновить драйвер».
- Выберите «Автоматический поиск драйверов» и дайте процессу завершиться. Если есть обновление, оно будет установлено автоматически.
Используйте программу обновления драйверов Auslogics для автоматического обновления драйверов
Программа обновления драйверов Auslogics упрощает сканирование компьютера и определяет драйвер, который необходимо обновить. Это программное обеспечение позаботится обо всем автоматически одним щелчком мыши.
Это программное обеспечение позаботится обо всем автоматически одним щелчком мыши.
Весь процесс обновления драйверов дисплея состоит из трех шагов:
- Установите Auslogics Driver Updater.
- Нажмите «Сканировать на наличие проблем с драйверами» при запуске программы и дождитесь завершения сканирования.
- Нажмите «Обновить драйверы» , чтобы установить новые драйверы. Если у вас про версия, вы можете обновить сразу несколько драйверов. Если нет, вам придется обновлять каждый драйвер отдельно.
Связано: Как обновить драйверы на ПК с Windows 10? [Краткое руководство]
4. Удаление недавно установленных приложений
Возможно, мерцание экрана ноутбука вызвано некоторыми недавно установленными программами. Вот как можно удалить недавно установленные приложения:
- Сначала нажмите кнопку «Пуск» и выберите «Настройки».

- Затем нажмите «Приложения», , затем «Приложения и функции».
- Наконец, просмотрите программы, которые вы недавно установили, и нажмите «Удалить».
- После удаления первого приложения перезагрузите компьютер и проверьте, устранено ли мерцание экрана.
Связано: Как удалить программы в Windows 10/11?
5. Восстановление заводских настроек монитора HP
Вот как принудительно перезагрузить дисплей HP:
Нажмите кнопку в правом нижнем углу экрана, чтобы открыть меню на дисплее HP. Появится экранное меню. Перейти к «Управление» подменю экранного меню. Найдите «Factory Reset» и в меню «Управление» и щелкните по нему.
Компания HP предлагает диагностическое программное обеспечение для проверки работоспособности аппаратного обеспечения вашего компьютера и определения его неисправности. Если у вас возникли проблемы с оборудованием, начните с быстрого теста.
Запустите комплексную проверку, если комплексная проверка оказалась чистой, но на вашем компьютере все еще есть аппаратная проблема. Если ваш компьютер не загружается, вам следует запустить тесты, указанные в тестах оборудования ПК HP для Windows.
Затем запустите тесты HP PC Hardware Diagnostics UEFI, чтобы определить проблему.
7. Обратитесь в службу поддержки HP
Если ни одно из действий, описанных в этом руководстве, не помогло, обратитесь в службу поддержки HP. Если вам нужна точная поддержка, вам нужно указать, какой у вас ноутбук. Эти данные обычно указываются на наклейке на нижней стороне ноутбука или в руководстве пользователя.
При обращении в службу поддержки подробно объясните проблему. Пожалуйста, объясните проблему с мерцанием экрана, отметив любые сообщения об ошибках или повторяющиеся шаблоны, которые вы, возможно, заметили.
Заключение
Включение и выключение экрана ноутбука HP может раздражать. Однако вы можете использовать возможные решения, описанные в этом руководстве, для решения проблемы.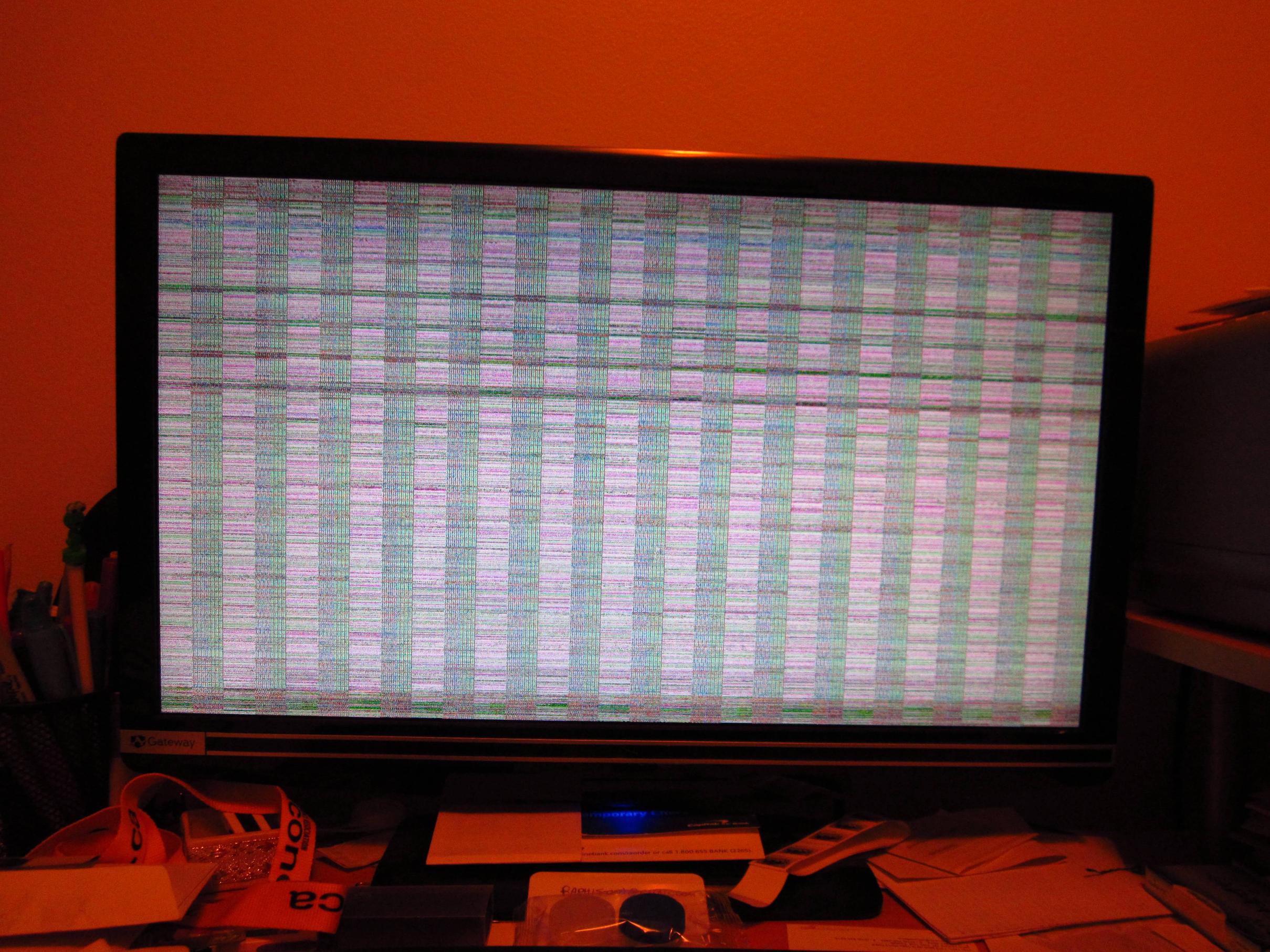 Например, вы можете использовать Auslogics Driver Updater для обновления всех устаревших драйверов одним щелчком мыши.
Например, вы можете использовать Auslogics Driver Updater для обновления всех устаревших драйверов одним щелчком мыши.
Помните, что выяснение проблемы может занять некоторое время и усилия. Поэтому очень важно следовать инструкциям и обращаться за помощью в службу поддержки клиентов HP или к профессиональному эксперту, если вы застряли.
Связанный: Как исправить проблемы с мерцанием экрана ноутбука в Windows 10? Пошаговое руководство.
Часто задаваемые вопросы
Может ли вирус вызвать мерцание ноутбука?
Да. Ваш ноутбук может мерцать из-за вируса, использующего программную уязвимость или вмешивающегося в настройки дисплея или графические драйверы. Однако, прежде чем выбрать этот путь, проверьте другие возможные причины мерцания экрана вашего ноутбука HP.
Почему мой ноутбук HP внезапно мерцает?
Проблемы с оборудованием, старые графические драйверы, конфликты программного обеспечения и т. д. — вот лишь некоторые из многих возможных причин мерцания на вашем ноутбуке HP. Некоторые потенциальные решения включают сканирование на наличие вредоносных программ, поиск конфликтов программного обеспечения и обновление драйверов.
д. — вот лишь некоторые из многих возможных причин мерцания на вашем ноутбуке HP. Некоторые потенциальные решения включают сканирование на наличие вредоносных программ, поиск конфликтов программного обеспечения и обновление драйверов.
Можно ли починить мерцающий ноутбук?
Да. Обычно вы можете решить проблему, если обнаружите основную проблему. Возможные решения включают сканирование на наличие вредоносных программ, обновление графических драйверов, разрешение конфликтов программного обеспечения и устранение аппаратных проблем, таких как неисправные разъемы дисплея или неисправная панель экрана. Однако сложные проблемы часто требуют помощи профессионального специалиста.
Вам нравится этот пост? 🙂
Пожалуйста, оцените и поделитесь им и подпишитесь на нашу рассылку!
0 голосов,
среднее: 0,00 из
5
Загрузка.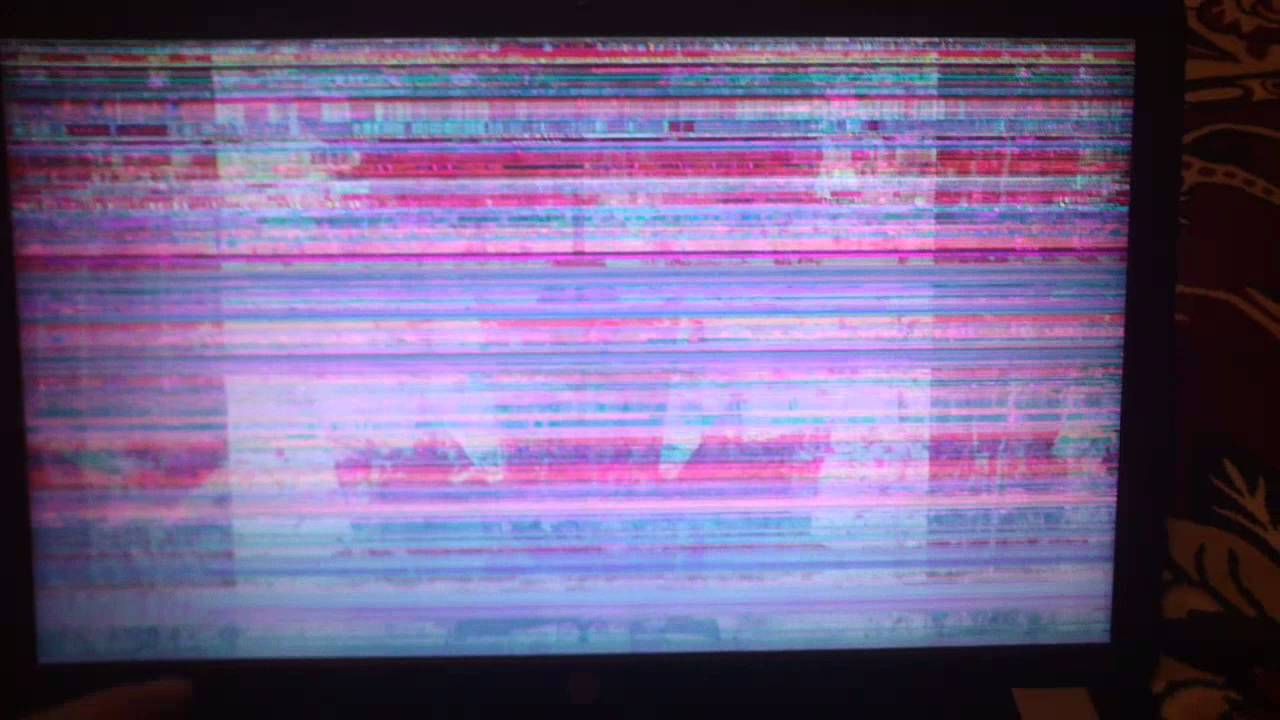 ..
..
Исправить мерцание экрана Windows 10 при перемещении мыши
от Madalina Dinita 8 комментариев
Если экран вашего компьютера начинает мерцать при перемещении курсора мыши, эта проблема может сильно отвлекать.
Если вы уже перезагрузили компьютер, но проблема не устранена, у нас есть ряд решений по устранению неполадок, которые помогут вам решить эту проблему навсегда.
Что вызывает мерцание экрана?
Мерцание экрана обычно вызвано устаревшими или поврежденными драйверами дисплея. Вот почему обновление или переустановка драйвера дисплея — это решение, которое сработало для многих пользователей.
Устранение неполадок Мерцание экрана при перемещении курсора
Используйте Alt + Tab
Интересный и быстрый способ решения этой проблемы состоит в нажатии кнопок Alt и Tab для переключения между программами без использования мыши. Многие пользователи подтвердили, что этот простой обходной путь помог им. Попробуйте, прежде чем углубляться в более сложные методы устранения неполадок.
Попробуйте, прежде чем углубляться в более сложные методы устранения неполадок.
Проверьте драйвер дисплея
Как указано выше, обновление, переустановка или откат драйверов дисплея помогли многим пользователям.
- Откройте Диспетчер устройств.
- Затем найдите Адаптеры дисплея и разверните список.
- Затем щелкните правой кнопкой мыши драйвер дисплея.
- Если вы хотите обновить драйвер, выберите Обновить драйвер.
- Чтобы переустановить драйвер, выберите Удалить устройство.
- Если вы хотите откатить драйвер до предыдущей версии, выберите Свойства . Нажмите на вкладку Драйвер , а затем нажмите Кнопка «Откатить драйвер» (если она не выделена серым цветом).
Примечание . Если проблема мерцания экрана возникла вскоре после обновления Windows, вы можете сначала выполнить откат драйвера дисплея.
Удаление несовместимых приложений
Несовместимые программы также могут вызывать эту проблему. Хорошая новость в том, что это легко заметить. Вы должны заметить проблему мерцания экрана вскоре после установки соответствующих программ.
Чтобы проверить, не вызывает ли мерцание экрана несовместимое приложение или программа, откройте диспетчер задач, нажав Ctrl + Alt + Delete.
Если Диспетчер задач не мерцает, это означает, что проблема вызвана несовместимым приложением. Таким образом, вы можете либо обновить, либо удалить проблемное приложение.
Если вы загрузили это приложение из Магазина Microsoft, откройте Магазин и проверьте наличие обновлений.
Если это стороннее приложение, которое не поступает из Магазина, перейдите на веб-сайт офиса производителя и проверьте наличие обновлений.
Чтобы удалить приложение, запустите Панель управления , перейдите к Программы и компоненты и выберите Удалить программу .
Вы также можете выполнить чистую загрузку компьютера, чтобы проверить, мерцает ли экран по-прежнему при минимальном наборе запущенных драйверов и системных процессов. Если в режиме чистой загрузки экран не мерцает, это определенно проблема несовместимого приложения.
Если диспетчер задач также мерцает, то, скорее всего, это проблема драйвера дисплея. Вы можете исправить это, используя первое решение.
Удаление обновлений Windows и отказ от участия в программе предварительной оценки
Если эта проблема возникла после обновления Windows и отката драйвера дисплея не помогло, попробуйте удалить недавно установленные обновления ОС.
- Для этого откройте Панель управления , выберите Программы и компоненты и выберите Просмотр установленных обновлений .
- Затем выберите недавно установленные обновления и нажмите кнопку Удалить .
- Перезагрузите компьютер и проверьте, исчезла ли проблема.


 В Windows 10 это можно сделать, нажав Win+X и выбрав нужный пункт из контекстного меню. В других операционных системах Windows процесс открытия «Панели управления» может отличаться.
В Windows 10 это можно сделать, нажав Win+X и выбрав нужный пункт из контекстного меню. В других операционных системах Windows процесс открытия «Панели управления» может отличаться. Его необходимо заменить;
Его необходимо заменить; habr.com/q/1124568
habr.com/q/1124568
 Затем, если мерцание сохраняется, уменьшите его до рекомендуемой частоты обновления.
Затем, если мерцание сохраняется, уменьшите его до рекомендуемой частоты обновления.