Edge режим инкогнито: Просмотр в режиме InPrivate в Microsoft Edge
Содержание
Как отключить просмотр InPrivate в Microsoft Edge Chromium (Windows и macOS)
Версия Microsoft Edge для Chromium работает просто великолепно. Он значительно быстрее с точки зрения производительности (старый браузер Edge был ужасен), поддерживает обширную библиотеку расширений и синхронизирует данные просмотра на разных устройствах без суеты. Вы должны иметь взрыв, используя его.
Но чтобы усложнить ситуацию, Microsoft Edge Chromium также предлагает режим просмотра InPrivate. Он очень похож на InPrivate в версии Edge, отличной от Chromium, и не сохраняет записи вашей истории просмотров в автономном режиме. Если вы не являетесь единственным пользователем Microsoft Edge Chromium на своем ПК или Mac, плавающие окна просмотра InPrivate — плохая идея.
Во-первых, вы понятия не имеете, что ваш друг, брат, сестра или коллега делали на вашем ПК или Mac. Добавьте сюда детей, и это просто путь к катастрофе. Поэтому, если вам нужен абсолютный контроль над тем, что происходит на вашем ПК или Mac, вам следует рассмотреть возможность отключения режима InPrivate в Microsoft Edge Chromium.
Некоторое время назад я обсуждал, как вы должны отключить режим инкогнито в Chrome. Поскольку Microsoft Edge Chromium использует тот же механизм рендеринга, мы будем использовать аналогичный процесс для отключения просмотра InPrivate. Давайте начнем с версии Microsoft Edge Chromium для Windows, а затем перейдем к версии для macOS.
Отключить просмотр InPrivate в Windows
Для отключения окон просмотра InPrivate в Microsoft Edge Chromium необходимо создать простую запись в системном реестре вашего устройства с Windows 10. Но вместо того, чтобы возиться в редакторе реестра и потенциально что-то сломать, я предлагаю использовать либо командную строку, либо Windows PowerShell в Windows 10, чтобы выполнить работу. Процедура довольно проста и может быть выполнена за считанные секунды.
Шаг 1: Используйте сочетание клавиш Windows + S, чтобы открыть поиск Windows. Введите команда в строку поиска, а затем нажмите «Запуск от имени администратора», чтобы запустить консоль командной строки с повышенными привилегиями.
Если вы предпочитаете вместо этого использовать Windows PowerShell, введите пауэршелл вместо этого в Windows Search, а затем нажмите «Запуск от имени администратора».
Шаг 2: Скопируйте и вставьте следующую команду в консоль командной строки:
REG ADD HKLM\SOFTWARE\Policies\Microsoft\Edge /v InPrivateModeAvailability /t REG_DWORD /d 1
Если вы открыли Windows PowerShell, скопируйте и вставьте вместо этого эту команду:
cmd.exe /c REG ADD HKLM\SOFTWARE\Policies\Microsoft\Edge /v InPrivateModeAvailability /t REG_DWORD /d 1
Нажмите Ввод. Когда на экране появится сообщение «Операция успешно завершена», закройте окно командной строки или PowerShell.
Шаг 3: Выйдите из Microsoft Edge Chromium, перезапустите его, и вы должны найти возможность открывать новые окна просмотра InPrivate, выделенные серым цветом в меню Edge. Кроме того, сочетание клавиш Ctrl+Shift+N для нового окна InPrivate также не будет работать.
Если вы хотите повторно включить окна просмотра InPrivate позже, введите приведенную ниже команду в консоль командной строки с повышенными привилегиями и нажмите Enter:
REG DELETE HKLM\SOFTWARE\Policies\Microsoft\Edge /v InPrivateModeAvailability /f
Если вы предпочитаете использовать Windows PowerShell, скопируйте и вставьте эту команду:
cmd.exe /c REG DELETE HKLM\SOFTWARE\Policies\Microsoft\Edge /v InPrivateModeAvailability /f
Обязательно выйдите и перезапустите Microsoft Edge Chromium, чтобы изменения вступили в силу.
Отключить просмотр InPrivate в macOS
Отключение окон просмотра InPrivate в Microsoft Edge Chromium на Mac требует запуска определенной команды через терминал macOS. Следуйте инструкциям ниже, и вы должны быть готовы в одно мгновение.
Шаг 1: Откройте Finder, нажмите «Перейти» в строке меню macOS и выберите «Утилиты».
Шаг 2: Дважды щелкните значок Терминал, чтобы запустить Терминал macOS.
Наконечник: Вы также можете использовать Spotlight, чтобы быстрее добраться до Терминала (нажмите Cmd+Пробел > введите Terminal > нажмите Enter).
Шаг 3: Скопируйте и вставьте следующую команду в Терминал:
defaults write com.microsoft.edge InPrivateModeAvailability -integer 1
Нажмите Enter, чтобы выполнить команду, а затем выйдите из Терминала.
Шаг 4: Сохраните свою работу, перезагрузите Mac и откройте Microsoft Edge Chromium.
Откройте меню Edge, и опция запуска окон просмотра InPrivate должна быть недоступна. Кроме того, сочетание клавиш Shift+Cmd+N, связанное с функциональностью, также не будет работать.
Если вы хотите повторно включить окна просмотра InPrivate позже, просто введите следующую команду в окно терминала и нажмите Enter:
defaults write com.microsoft.edge InPrivateModeAvailability -integer 0
Не забудьте перезагрузить Mac, чтобы изменения вступили в силу.
Конфиденциальность имеет значение… Нет
Конфиденциальность имеет значение, но не в том случае, если вы хотите постоянно следить за тем, что происходит на вашем ПК или Mac. Конечно, любой может просто замести следы, удалив вместо этого историю посещенных страниц. Но отсутствие окон просмотра InPrivate избавляет от фактора удобства и, безусловно, поможет, по крайней мере, в определенной степени.
Конечно, любой может просто замести следы, удалив вместо этого историю посещенных страниц. Но отсутствие окон просмотра InPrivate избавляет от фактора удобства и, безусловно, поможет, по крайней мере, в определенной степени.
Итак, по какой причине вы отключили режим InPrivate в Microsoft Edge Chromium? Напишите комментарий и дайте нам знать.
Следующий: Отключены окна просмотра InPrivate в Microsoft Edge Chromium на вашем Mac? Это не помешает кому-то использовать Safari для частного серфинга. Вот как отключить приватные окна просмотра в Safari.
Создать ярлык просмотра InPrivate для Microsoft Edge Chromium
Главная » Microsoft
Автор Вербицкий Андрей На чтение 3 мин Просмотров 105 Опубликовано
Как создать ярлык просмотра InPrivate для Microsoft Edge Chromium.
Режим просмотра InPrivate – это специальный режим Microsoft Edge, ориентированный на конфиденциальность. Когда вы открываете окно Edge с включенным просмотром InPrivate, браузер не сохраняет файлы cookie, временные интернет-файлы, историю и другие данные, связанные с вашими действиями в браузере. Вы можете создать специальный ярлык, чтобы открыть новое окно Edge InPrivate одним щелчком мыши. Вот как это сделать.
Просмотр InPrivate в Microsoft Edge – это окно, которое реализует функцию частного просмотра. Хотя он не сохраняет такие вещи, как история просмотров, файлы cookie, данные сайта и форм, он позволяет вам получить доступ к вашему профилю, закладкам и т. Д. На самом деле файлы cookie сохраняются во время сеанса просмотра InPrivate, но будут удалены после выхода из него.
Режим просмотра InPrivate будет загружать только расширения, которым вы явно разрешили запускать InPrivate.
Также важно отметить, что если у вас открыто окно InPrivate , а затем вы откройте еще один, Edge продолжит использовать ваш приватный сеанс просмотра в этом новом окне. Чтобы выйти и выйти из режима InPrivate (например, чтобы начать новый сеанс просмотра в режиме инкогнито), вам необходимо закрыть все окна InPrivate , которые вы в данный момент открыты. /p>
Чтобы выйти и выйти из режима InPrivate (например, чтобы начать новый сеанс просмотра в режиме инкогнито), вам необходимо закрыть все окна InPrivate , которые вы в данный момент открыты. /p>
Некоторые внутренние страницы браузера, такие как «Настройки», «Закладки», «История просмотров», не работают в режиме InPrivate. Они всегда открываются в обычном окне просмотра.
Microsoft Edge Chromium позволяет создать ярлык, который открывает новое окно InPrivate одним щелчком мыши. Вот как это можно сделать.
Примечание. Я буду используйте переменные среды % ProgramFiles (x86)% и % ProgramFiles% для цели ярлыка.
Для создания просмотра InPrivate Ярлык для Microsoft Edge Chromium,
- Щелкните правой кнопкой мыши пустое место на рабочем столе и выберите в контекстном меню Создать> Ярлык .
- В поле назначения ярлыка введите путь к
msedge.exe, за которым следует аргумент-inprivate.
- Для в 32-битной версии Windows командная строка выглядит следующим образом:
"% ProgramFiles% Microsoft Edge Application msedge.exe" -inprivate. - Для 64-битных версий Windows цель ярлыка обычно выглядит следующим образом:
«% ProgramFiles (x86)% Microsoft Edge Application msedge.exe» -inprivate. - Имя y наш ярлык как Microsoft Edge InPrivate.
- Измените его значок, если необходимо.
Готово!
Теперь вы можете переместить этот ярлык в любое удобное место, закрепить его на панели задач или в меню« Пуск », добавить во Все приложения или добавить в Быстрый запуск (см. как включить Быстрый запуск). Вы также можете назначить глобальную горячую клавишу для своего ярлыка.
Кроме того, вы можете
Создание ярлыка Открытие URL-адреса в режиме просмотра InPrivate
Возможно, вы захотите всегда открывать определенный веб-сайт в режиме просмотра InPrivate. В этом случае вы можете добавить его адрес (URL) к цели ярлыка.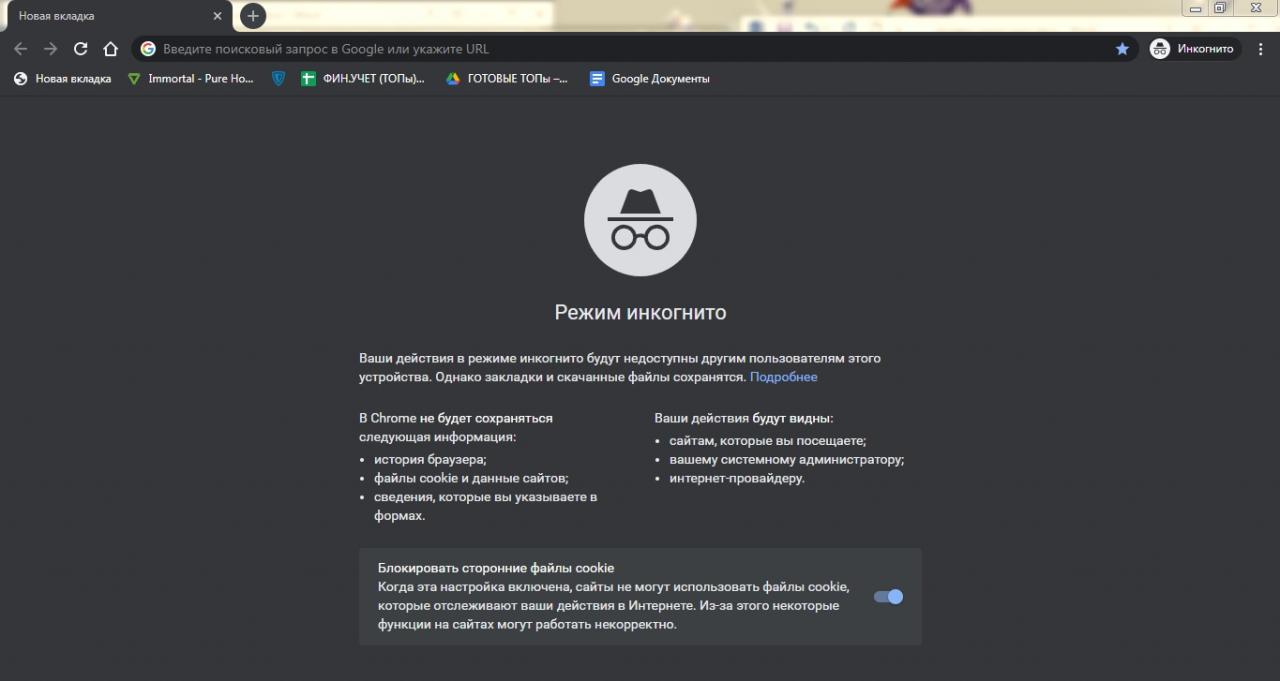 Например, вы можете создать ярлык со следующей целью:
Например, вы можете создать ярлык со следующей целью:
«% ProgramFiles% Microsoft Edge Application msedge.exe» -inprivate https://winaero. com
или
"% ProgramFiles (x86)% Microsoft Edge Application msedge.exe" - частный https ://winaero.com
Тогда каждый раз, когда вы нажимаете на ярлык, вы будете открывать Winaero в окне InPrivate.
Вот и все!
Статьи по теме:
- Создать в Google Chrome режим инкогнито S hortcut
- Как запустить Internet Explorer непосредственно в режиме InPrivate
- Как запустить новые версии Opera в частном режиме из командной строки или ярлыка
- Как запустить Firefox в режиме приватного просмотра из командной строки или ярлыка
- Добавить частные вкладки вместо частных окон в Firefox
google chrome — Где Microsoft Edge хранит сеансы InPrivate?
Я понимаю, что это каверзный вопрос. Я посещал несколько важных сайтов на заимствованном устройстве (Windows 11 Pro, последняя версия Edge), используя Microsoft Edge в режиме InPrivate (например, Chrome Incognito, который позволяет пользователям просматривать анонимно). Затем внезапно Edge завис, показывая черный экран, возможно, вызванный неисправным сайтом или внутренним сбоем, я не знаю. Теперь я ничего не могу сделать, чтобы получить доступ к любым другим страницам. Браузер все еще завис, пока я набираю этот вопрос. Я попытался открыть диспетчер задач браузера Edge, но он тоже завис при загрузке, выдав пустое окно.
Я посещал несколько важных сайтов на заимствованном устройстве (Windows 11 Pro, последняя версия Edge), используя Microsoft Edge в режиме InPrivate (например, Chrome Incognito, который позволяет пользователям просматривать анонимно). Затем внезапно Edge завис, показывая черный экран, возможно, вызванный неисправным сайтом или внутренним сбоем, я не знаю. Теперь я ничего не могу сделать, чтобы получить доступ к любым другим страницам. Браузер все еще завис, пока я набираю этот вопрос. Я попытался открыть диспетчер задач браузера Edge, но он тоже завис при загрузке, выдав пустое окно.
У меня вопрос: как получить сеансы? Мне нужны URL-адреса сеансов InPrivate. Edge по-прежнему завис на устройстве. Если бы я убил процессы Edge, я бы потерял все, потому что это режим InPrivate. Но Edge должен сохранять текущие сеансы где-то , верно?? Разве Edge не должен временно хранить информацию в локальных файлах даже при сеансах InPrivate? Если это действительно так, где я могу найти файлы? И как мне их прочитать, чтобы получить URL-адреса?
Поскольку Edge построен на ядре Chrome, я думаю, что они работают одинаково. Мне удалось найти файлы сеанса в
Мне удалось найти файлы сеанса в username\AppData\Local\Microsoft\Edge\User Data\Default\Sessions Но есть ли там и мои сеансы InPrivate? Как читать файлы? Нужны ли мне данные из username\AppData\Local\Microsoft\Edge\User Data\Default\Session Storage ?
Обновление:
Режим браузера в режиме инкогнито сохраняет файлы cookie, хотя и временно, верно? И это сохраняется за сеанс. Ссылка:
https://stackoverflow.com/q/40000622
- google-chrome
- microsoft-edge
- история
- сеанс
- восстановление сеанса
4
Из статьи Microsoft
Просмотр InPrivate в Microsoft Edge:
Когда вы используете вкладки или окна InPrivate, ваши данные просмотра (например, ваша история, временные файлы Интернета и файлы cookie) не сохраняются на вашем ПК после того, как вы закончите .
Не беспокойтесь, так как на диске ничего не осталось, и
все временные файлы были удалены (если они вообще существовали).
Если сеанс InPrivate оставил что-либо позади, это будет
серьезная ошибка безопасности в Chrome/Edge.
Зарегистрируйтесь или войдите в систему
Зарегистрируйтесь с помощью Google
Зарегистрироваться через Facebook
Зарегистрируйтесь, используя электронную почту и пароль
Опубликовать как гость
Электронная почта
Требуется, но не отображается
Опубликовать как гость
Электронная почта
Требуется, но не отображается
Нажимая «Опубликовать свой ответ», вы соглашаетесь с нашими условиями обслуживания и подтверждаете, что прочитали и поняли нашу политику конфиденциальности и кодекс поведения.
Как открывать вкладки inPrivate и новые вкладки в Edge Android
Конфиденциальность пользователя является серьезной проблемой в наш цифровой век. Статья, опубликованная исследователями, показывает, что в среднем человек генерирует 2 МБ личных данных каждую минуту просмотра.
Браузер Microsoft Edge на основе движка Chromium отлично справился с задачей благодаря расширенным настройкам конфиденциальности и многозадачности с вкладками браузера.
Просмотр InPrivate Android помогает поддерживать конфиденциальность пользователей без сохранения записей, таких как история просмотров, файлы cookie, файлы кеша, пароли для входа и т. д. Аналогичная функция, режим инкогнито, также доступна в браузере Chrome.
В то время как просмотр InPrivate в Android помогает сохранить конфиденциальность, новые параметры вкладок помогают работать в многозадачном режиме. Используя функцию вкладок, вы можете просматривать несколько страниц веб-сайта, не закрывая активную страницу. Переключение между вкладками относительно простое и беспроблемное.
Переключение между вкладками относительно простое и беспроблемное.
Единственная разница между приватным просмотром Edge и новыми вкладками заключается в истории просмотров и хранении. На новой вкладке хранится вся информация в браузере, в то время как приватный браузер автоматически удалит данные при выходе.
Содержимое этой страницы
Открыть режим InPrivate
Вы можете быстро начать сеанс просмотра InPrivate Android в браузере Edge. Как я уже упоминал, он не хранит записи просмотров и не оставляет следов о вас. Вот шаги, чтобы открыть вкладку inPrivate (инкогнито):
- Запустите Microsoft Edge для Android.
- Коснитесь значка вкладок .
- Перейдите на вкладку inPrivate .
- Коснитесь Plus подпишите внизу, чтобы открыть новую вкладку «Личное».
Вы можете без проблем открывать несколько личных вкладок и браузеров по отдельности. Чтобы закрыть вкладки, нажмите значок X на вкладке.
Чтобы закрыть вкладки, нажмите значок X на вкладке.
Вы также можете удалить все существующие открытые вкладки с помощью значка корзины . Это закроет все запущенные вкладки InPrivate Android в браузере Edge.
Открыть новые вкладки
Как и в приватных вкладках Edge, можно открыть несколько новых вкладок, только расширенные вкладки запущенных сеансов. Однако сеансы с обычными вкладками записываются и сохраняются в памяти и истории браузера. Вот шаги, чтобы открыть новую вкладку:
- Запустите Microsoft Edge на Android.
- Коснитесь значка вкладок .
- Коснитесь знака Plus внизу, чтобы открыть новую вкладку.
Как и вкладки InPrivate, вы можете открывать несколько новых вкладок и закрывать их с помощью команды X. Если вы хотите закрыть вкладки сразу, нажмите значок Корзина .
Демонстрационное видео
Вот демо-видео о том, как открывать новые inPrivate и новые вкладки в Microsoft Edge для ОС Android.
Как открыть InPrivate и новые вкладки в Microsoft Edge Android?
Посмотрите это видео на YouTube
Подпишитесь на YouTube
Итог
Браузер Edge на телефонах Android поддерживает приватный просмотр в режиме инкогнито, как браузер Chrome. Можно легко добавлять новые вкладки, переключаться между вкладками, а также закрывать все вкладки за один раз. Новые вкладки также можно легко добавить в режиме приватного просмотра.
Эта фантастическая функция доступна даже в Edge Android. Вам нужно нажать на значок вкладок, чтобы получить возможность добавить новую вкладку или переключиться в режим InPrivate. Если вы недавно по ошибке закрыли какую-либо вкладку и хотите просмотреть ее, вы можете перейти в раздел «Недавние».
Точно также можно открыть inPrivate и новую вкладку на компьютере. Браузер Edge на компьютерах с Windows или Mac также может открывать новое окно с отдельными вкладками просмотра.
Вы когда-нибудь пробовали использовать приватный режим в Edge Chromium для Android? Что ты думаешь?
Наконец, если у вас есть какие-либо мысли или отзывы о том, как открывать вкладки inPrivate и новые вкладки в Edge Android, не стесняйтесь оставлять комментарии ниже.
