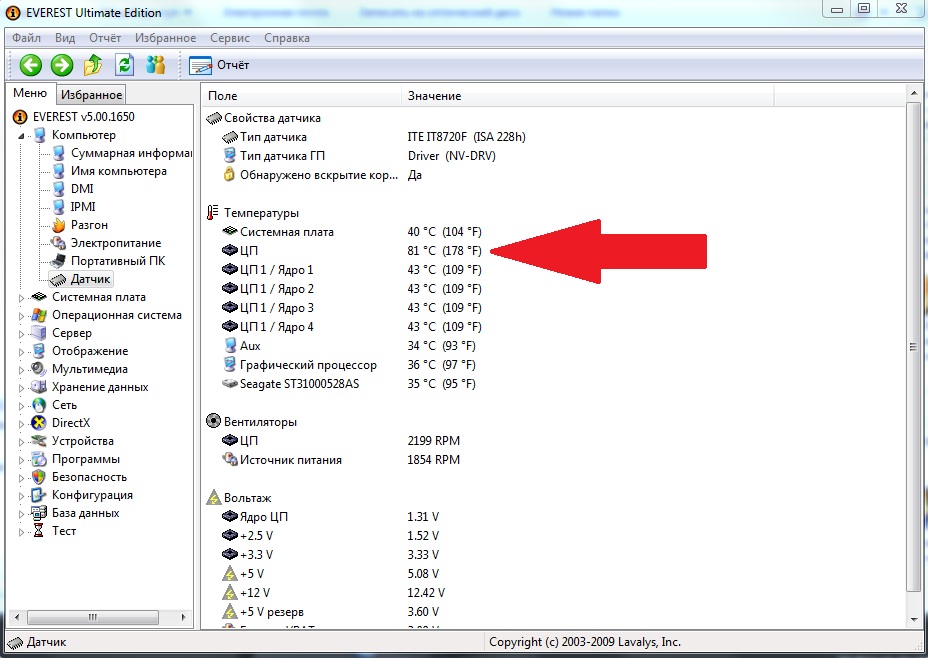Почему компьютер зависает и медленно работает: Why your computer is so slow and how to fix it
Содержание
Если зависает и тормозит компьютер… » Женский Мир
1:502
1:511
У вас стал постоянно тормозить и зависать компьютер? Проблему можно и нужно решить, если применить следующие советы, которые позволят устранить зависание компьютера.
1:821
1:830
Установка и удаление программ. При установке, а затем и при удалении программ накапливается всякий «файловый» мусор, который лишний раз нагружает процессор при работе. Без особых сложностей очистить реестр можно с помощью специальных программ, а в частности, программы CCleaner.
1:1435
1:1444
Для этого нужно: запустить программу, выбрать вкладку «Реестр». Далее проследите, чтобы все галочки были отмечены и нажмите кнопку «Поиск проблем». После этого начнётся поиск ошибок, неверных расширений, правил и т.д. Далее нажимаем кнопку «Исправить» и программа удалит все эти ненужные файлы, разгрузив в какой-то степени процессор.
1:2092
2. Системный диск может быть перегружен
Чаще всего системным диском, на котором установлена система Windowsили другая система, является диск С, поэтому благоразумнее будет не хранить на этом диске большие объёмы информации, такие как фильмы, музыку, фото и т.д.
Для этих целей выбирайте другой диск. Помните, файлы или папки, которые вы сохраняете на рабочем столе, сохраняются на диске С.
1:718
Часто, устанавливая некоторые программы, мы не замечаем, как эти программы добавляются в автозагрузку. То есть при загрузке системы, когда мы включаем компьютер, эти программы также загружаются и начинают работать, хотя и не нужны в данный момент. Увеличивается время загрузки компьютера, заполняется память.
Попасть в папку «Автозагрузка» можно с помощью программы «Выполнить» (искать в меню «Пуск»), в открывшемся диалоговом окне введите команду msconfigи нажмите «ОК». Далее переходим на вкладку «Автозагрузка». Убираем галочку с программ, которые не должны загружаться вместе с системой. Нажимаем «OK».
Убираем галочку с программ, которые не должны загружаться вместе с системой. Нажимаем «OK».
1:1923
4. Файл подкачки
При нехватке оперативной памяти используется файл подкачки. Если при работе сразу нескольких программ, или какой-нибудь требовательной игры, компьютер зависает, то настройка файла подкачки может в какой-то степени решить проблему.
Где находится файл подкачки:
WindowsXP:
“Пуск – Панель управления – Система – Дополнительно – Быстродействие – Параметры – Дополнительно – Изменить”
Windows7/Vista:
“Пуск — Панель управления — Система — Дополнительные параметры системы — Быстродействие – Параметры – Дополнительно – Виртуальная память – Изменить“
Файл подкачки лучше расположить на диске, на котором установлена система, в большинстве случаев это диск С. Потом устанавливаем размер файла, где-то 1500-2000 Мб. Далее «ОК», перезагружаем компьютер.
Минимальный размер файла подкачки должен быть равен максимальному.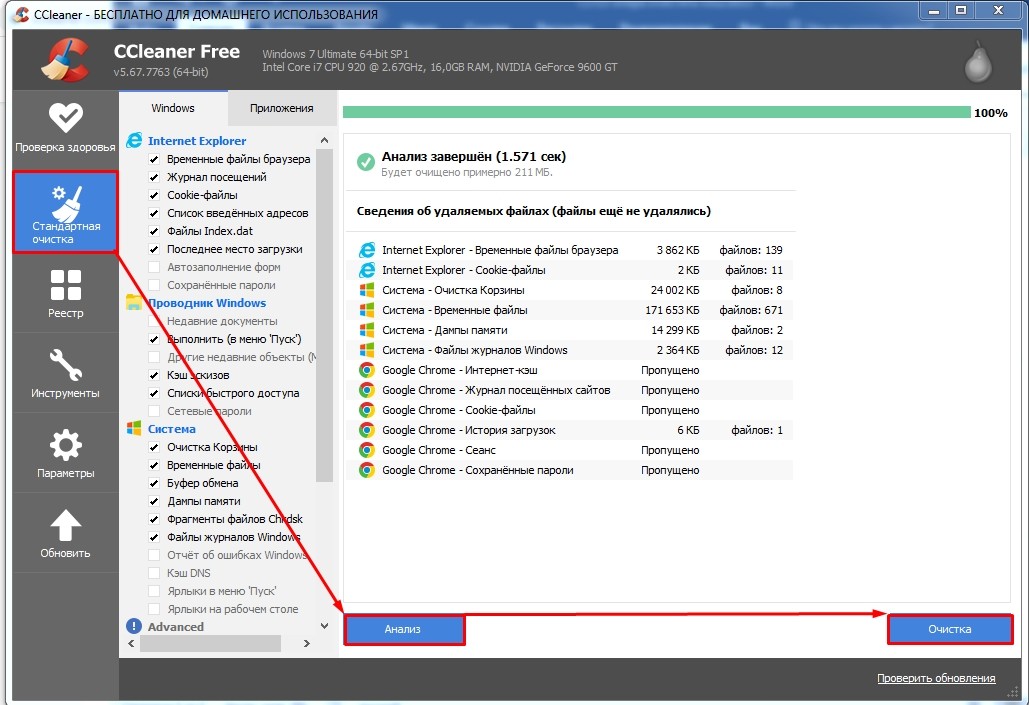 Например, 1024-1024, 2042-2042.
Например, 1024-1024, 2042-2042.
1:1672
5. Вирусы
На нормальную работу программ, установленных на компьютере влияют некоторые вирусы. Следует убедится, что ваш антивирус в порядке, что он работает и обновляется. Наличие угроз, заражения можно бесплатно проверить утилитой от «Доктора Веба» – «DrWebCureit».
1:516
1:525
2:1029
2:1038
что делать если зависает компьютер тормозит компьютер утраняем недостатки советы по улучшению работы компьютера
Почему ноутбук тормозит и медленно работает, и как это исправить?
Ноутбук – хорошая альтернатива стационарному компьютеру. Позволяет работать в любом
месте, где только есть интернет. Иногда пользователи сталкиваются с такой проблемой, как
медленная работа компьютера. Попробуем разобраться, почему так происходит, и какое есть
решение.
Почему ноутбук медленно работает?
Есть несколько причин медленной работы ноутбука.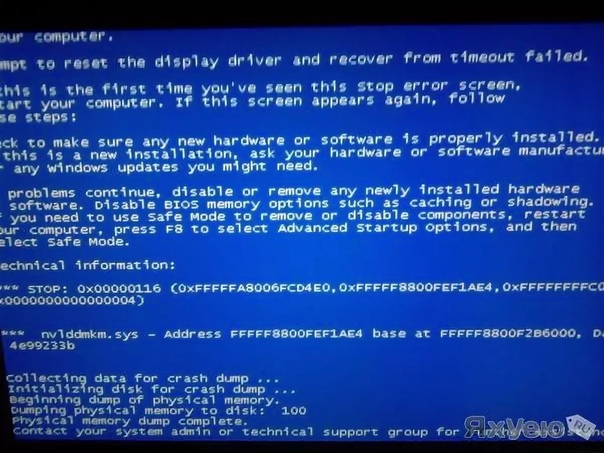 Рассмотрим их:
Рассмотрим их:
- Операционная система.
- Проблемы жесткого диска.
- Перегрев.
- Проверка на вирусы.
- Программные причины тормозов.
- Нехватка оперативной памяти.
Теперь рассмотрим все причины более детально.
Операционная система
Со временем операционная система забивается лишней информацией. Не все программы
могут корректно удаляться при пользовании ноутбуком. В результате может возникнуть такая
проблема – сильно тормозит ноутбук. Во избежание этой проблемы специалисты
рекомендуют постоянно применять программы по чистке компьютера от ненужных, лишних
файлов, а также осматривать на наличие вирусов. Важно иметь доступ к программам
комплексного обслуживания. Периодически проводите чистку реестра, это поможет в
дальнейшем избежать проблем с плохой работой ноутбука.
Проблемы с жестким диском
Если в жестком диске возникают проблемы, компьютер не может нормально
функционировать. Жесткий диск – достаточно непростой, но важный элемент в компьютере.
Жесткий диск – достаточно непростой, но важный элемент в компьютере.
На жестком диске хранится вся важная информация компьютера. Как можно обнаружить
неполадки жесткого диска:
- Компьютер резко начал перезагружаться.
- Часто слетает система, на ноутбуке появляется синий экран.
- Ноутбук тормозит и зависает в любой момент, совершенно неожиданно, и на первый
взгляд необоснованно. - Системное отображение указывает на неполадки в жестком диске, что негативно
сказывается на работе ноутбука. - Windows не устанавливается, появляются помехи, система зависает.
- Нет быстрого доступа к нужным файлам, приходится ждать.
- Установщик Windows не видит жесткого диска.
Проблемы можно постараться устранить самостоятельно, но, если вы не уверены в своих
силах, лучше сразу обратиться в сервис. Изначально можно попробовать применить метод
удаления бэд-блоков. Это считается одним из самых простых и щадящих методов. Суть метода
Это считается одним из самых простых и щадящих методов. Суть метода
заключается в том, что жесткий диск проверяется методов утилиты. Бэд-блоки бывают
логические или физические. В случае логического варианта, бэд-блоки образуются
программным образом, при несовпадении контрольной системы и контрольных данных,
которые записаны в сектор. Если неполадка такого типа, ее очень просто и быстро можно
устранить.
Что касается физического варианта, блоки появляются в результате физического воздействия.
В секторе можно найти серьезное микроповреждение, из-за которого прочтение данных
становится невозможным. Такие блоки исправить и вылечить очень трудно, и, если их много,
лучше всего просто заменить жесткий диск.
Второй способ устранения – устранить и, не допустить перегрев жесткого диска. Перегрев
жесткого диска объясняет момент, если компьютер грузится нормально, а система виснет. Для
того чтобы проверить, правильная ли температура, нужно специальное программное обеспечение. Некоторые программы можно скачать бесплатно, главное, скачивать с
Некоторые программы можно скачать бесплатно, главное, скачивать с
официального сайта разработчиков программы.
Третий способ устранения проблемы – постараться самостоятельно провести диагностику. Для
начала нужно включить ноутбук. Важно понять, что при включении нет не нужных тресков,
шумов. Если эти шумы есть, скорее всего они исходят именно из жесткого диска, и вся
проблема в нем. Если мотор начинает раскручивать металлические диски, а через какое-то
время движение останавливается, это означает то, что произошла серьезная проблема.
Самая распространенная ошибка – начинать проводить ремонт самостоятельно. Лучше в таком
случае доверится профессионалам. Результат самостоятельного ремонта может быть
достаточно плачевным – диск выйдет из строя окончательно.
Перегрев
Для того чтобы ноутбук хорошо и стабильно работал, ему нужно хорошее и качественное
охлаждение. У перегрева есть основные симптомы:
- Зависает, после того, как система запустится.

- Синий экран – появляется сразу, после загрузки.
- Ноутбук загружается очень долго, система слетает, ноут работает намного медленнее,
чем обычно. - Вентиляторы, охлаждающие систему, работают в напряженном режиме.
Как только появляются симптомы перегрева, не стоит пробовать чинить самостоятельно.
Нужно сразу нести в центр.
Проверка на вирусы
Проверка на вирусы тормозит систему. Это нужная программа, но минус ее в том, что она
тормозит работу ноутбука. Особенно, если там накопилось много вирусов. Чтобы быстро пров
Программные причины тормозов проверить ноутбук на вирусы, без особых последствий,
лучше всего пробовать официальные онлайн-программы. При программе онлайн ноутбук не
будет так виснуть.
Программные причины тормозов
Как только вы увидели, что ноутбук стал тормозить в работе, значит появились серьезные
причины для устранения. Чем раньше обратить на них внимание, тем лучше будет в
Чем раньше обратить на них внимание, тем лучше будет в
результате. И если некоторые программы, приносящие вред, устраняются легко, то что
касается железа – тут нужна рука мастера.
Одна из причин – загрязнение компьютера. Если попали крошки или пыль – это может
существенно нарушить работу ноутбука. При перегреве ноутбука нужно проверить
температуру. Поможет специальная программа. Прочистите все составляющие.
Еще одна программная причина – много запущенных приложений сразу, что негативно
сказывается на работе компьютера. Для того чтобы не случилось сбоев, нужно вовремя
закрывать ненужные приложения.
Еще одна причина – много программ в автозагрузке. Нужно беречь оперативку ноута, и
понимать, что, если сразу много программ в загрузке, это может привести к сбою программы в
целом.
Не хватает оперативной памяти. При нехватке оперативки ноутбук серьезно страдает, плохо
загружается и виснет на каждом шагу.
Нехватка оперативной памяти
Многие знают одну деталь – чтобы хорошо работал ПК или ноут, нужна хорошая оперативка. У
ноутов нет модульной системы сборки. Этим могут похвастаться только ПК. Увеличить
оперативку на ноутбуке несколько сложнее, чем на обычном компе. Если вы заметили, что
ноутбук начинает тормозить, нужно проверить оперативную память. Для проверки памяти есть
специальная программа, которую нужно запустить.
Неправильные параметры электрического питания
Система подразумевает для себя функциональное сбережение энергетической системы. При
таких программах, ноутбук светит не так ярко, работает немного медленнее, зато хорошо
сохраняется вся система в целом.
Имеет значение – постоянно ли устройство включено в сеть. Кроме того, нужно проверить
качество батареи. Важно понять, насколько хорошая производительность у ноута.
Очень много временных файлов
Это еще одна причина плохой работы ноутбука.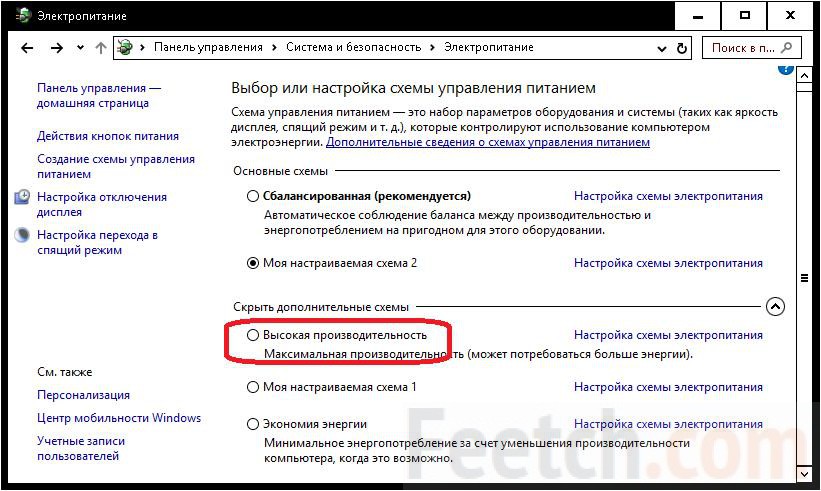 Если на рабочем столе или в памяти собралось
Если на рабочем столе или в памяти собралось
очень много временных файлов, нужно пересмотреть, куда их деть, и почистить компьютер.
Файлы лучше отправить в корзину, если они не нужны. Удаление ненужных файлов лучше
всего произвести с помощью специальной программы. Программу можно найти в виде
онлайн. Можно скачать, и установить на комп. После того, как программа будет скачана,
можно осуществить чистку, и ненужные файлы будут удалены.
Системный диск переполнен
Это еще одна из причин, почему зависает ноутбук. Если недостаточно места на системном
диске – это одна из причин плохой работы ноутбука. Для выявления причины нужно провести
проверку с помощью специальной программы.
Провести диагностику можно самостоятельно, если есть базовые знания и некоторые навыки.
Но ремонтировать ноутбук самостоятельно – лучше даже не пытаться. Ремонтом должны
заниматься специалисты. Наш сервис предлагает услуги ремонта, куда можно обратиться
сразу, как только возникнет проблема. Продлить жизнь своему ноуту легко – главное, вовремя
Продлить жизнь своему ноуту легко – главное, вовремя
обращаться за помощью.
Прайс на услуги
Ремонт материнской платы
от 900 ₽
Настройка компьютера
от 250 ₽
Замена видеочипа/видеокарты
от 490 ₽
Замена чипа/контроллера
от 3000 ₽
Чистка от пыли
от 450 ₽
Замена кулера
от 410 ₽
Ремонт системы охлаждения ноутбука
от 800 ₽
Показать все цены
Неисправности ноутбуков
- Черный экран
- Не включается
- Выключается
- Греется
- Нет звука
- Шумит
- Синий экран
- Зависает
- Гаснет экран
- Не работает интернет
- Не работает Wi-Fi
- Перезагружается
- Не видит жесткий диск
- Не видит SSD
Как мы работаем
Ремонтные мероприятия осуществляются в несколько этапов.
Сначала проводится диагностика
в ходе которой мастер осмотрит и выяснит причину неполадки.
Далее мастер подсчитает стоимость услуг
Если заказчика все устроит, специалист приступит к ремонту техники. В распоряжении
«Московского компьютерного сервиса» есть оригинальные комплектующие для разных моделей техники, которые
устанавливаются взамен сломанных компонентов системы.
После завершения ремонта техника тестируется
Если работоспособность полностью восстановлена, заказчик принимает
выполненные работы, а мастер выписывает гарантийный талон на оказанные услуги сроком до 2-х лет. При
возникновении гарантийного случая восстановление выполняется за наш счет.
Windows 10 неожиданно тормозит! Почему мой компьютер внезапно стал работать так медленно [7+ исправлений]
Сегодня я покажу вам, как разрешить Windows 10 медленно с нуля. Когда ваш компьютер внезапно начинает работать медленно, это расстраивает. Новичкам сложно понять, почему компьютер вдруг так тормозит.
Новичкам сложно понять, почему компьютер вдруг так тормозит.
Обзор — компьютер стал работать так медленно, внезапно Windows 11/10
Все было нормально, мой компьютер работал нормально, и все было хорошо, пока сегодня сегодня я не заметил, что разрешение всего моего компьютера отключено, а игры, в которые я пытался играть, были очень медленными — параноидальный азиат из Microsoft Community
В этом руководстве я точно покажу вам, как устранить неполадки, связанные с медленной работой Windows 10 на вашем компьютере.
| Рабочие растворы | Пошаговое устранение неполадок |
|---|---|
| Почему Windows 10 такая медленная | Ваш компьютер долгое время работал без перезагрузки, недостаточно свободного места на жестком диске… Полные шаги |
| Краткие советы по медленной работе Windows 10 | Перезагрузите компьютер, выполните сканирование на наличие вредоносных программ или вирусов, закройте фоновые программы, обновите Windows. .. Полные шаги .. Полные шаги |
| Дополнительные исправления для медленной работы Windows 10 | Удалить временные файлы, освободить место на диске Windows 10, стереть компьютер и начать заново… Полные шаги |
| Часто задаваемые вопросы о медленной работе Windows 10 | Как ускорить Windows 10? Почему Windows 10 такая медленная? Как остановить отставание Windows 10… Полные шаги |
Если вы используете Windows 11, причины и исправления при устранении замедления работы компьютера в Windows 11 могут немного отличаться от Windows 10. Вы можете перейти по этой ссылке и узнать, как самостоятельно избавиться от внезапного замедления Windows 11:
Windows 11 Slow? Как улучшить производительность Windows 11
Хотя Windows 11 предлагает совершенно новый дизайн наряду с некоторыми улучшенными функциями, некоторые пользователи сталкиваются с низкой производительностью Windows 11 после ее установки. Посмотрите, как исправить это самостоятельно.
Посмотрите, как исправить это самостоятельно.
Почему мой компьютер внезапно начинает работать так медленно
Как часто вы расстраиваетесь из-за того, что ваш компьютер капризничает, работает медленно или зависает? Так почему же мой компьютер вдруг стал таким медленным?
Если у вас возникают такие же сомнения, список здесь охватывает некоторые основные причины. И это должно дать вам преимущество в понимании того, что вызывает низкую производительность именно на машинах под управлением Windows. Вот несколько распространенных причин, почему Windows 10 внезапно стала работать так медленно:
- Ваш компьютер долгое время работал без перезагрузки
- Недостаточно свободного места на жестком диске
- Жесткий диск поврежден или фрагментирован
- Компьютер заражен вирусом или вредоносным ПО
- Слишком много фоновых программ
- Компьютер или процессор перегреваются
- Ваша версия Windows или другого программного обеспечения устарела
- Неверные сетевые драйверы, неисправные или отсутствующие драйверы
- Аппаратный сбой.
 ..
..
Помимо плохих сетевых драйверов, неисправные или отсутствующие драйверы для аппаратных элементов также могут замедлять работу вашего компьютера, таких как набор микросхем, жесткий диск, контроллеры жесткого диска, драйверы видеокарты и т. д. Следуя приведенным ниже быстрым исправлениям и полным решениям, вы эффективно избавитесь от проблем с замедлением работы Windows 10 с точки зрения программного и аппаратного обеспечения.
Быстрые исправления для Windows 10 работают медленно проблема
Теперь, когда вы знаете причину, по которой ваш компьютер работает медленно с Windows 10 или даже не отвечает, вы можете воспользоваться быстрыми исправлениями, чтобы решить вашу проблему и ускорить работу вашего ПК или ноутбука.
Метод 1. Перезагрузите компьютер
Если ваш компьютер давно не перезагружался, обязательно перезагрузите его, прежде чем выполнять какие-либо из приведенных ниже исправлений.
- Щелкните значок «Пуск».
- Перейдите к «Завершение работы или выход из системы > Перезагрузка».

Способ 2. Сканирование на наличие вредоносных программ или вирусов
Если ваш компьютер заражен одним или несколькими вирусами, это может привести к замедлению его работы. Используйте антивирусное программное обеспечение для сканирования компьютера. Вы также можете попробовать удалить вирус, не используя антивирусную программу
- Запустите командную строку Windows с правами администратора.
- Введите команду: attrib g:*.* /d /s -h -r -s и нажмите Enter. (Замените букву диска g на букву вашего собственного внешнего жесткого диска.)
Способ 3. Закройте фоновые программы
Одной из главных причин медленной работы компьютера может быть слишком много программ, работающих в фоновом режиме. Это может потреблять вашу память, вычислительную мощность, время автономной работы ноутбука и пропускную способность интернета. Удаление или отключение любых TSR и программ автозапуска, которые автоматически запускаются при каждой загрузке компьютера, может эффективно ускорить работу вашего ПК.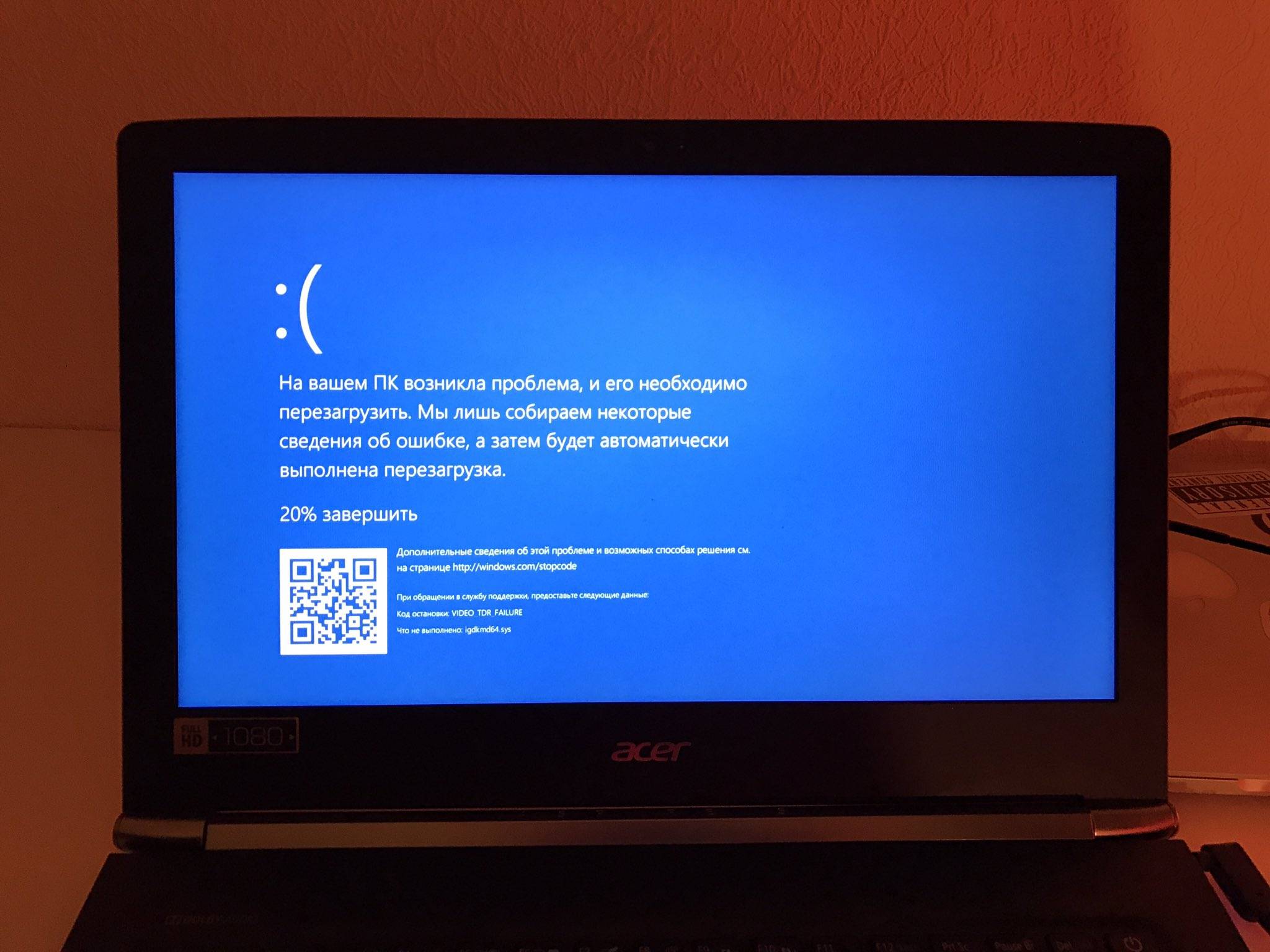
Чтобы узнать, какие программы работают в фоновом режиме и сколько памяти и ЦП они используют:
- Нажмите клавиши Windows + Ctrl + Del, чтобы открыть «Диспетчер задач».
- Представление, занимающее больше всего памяти на панели процессов.
- Выберите бесполезные и закройте их от работы в фоновом режиме.
Способ 4. Обновите Windows
Убедитесь, что на вашем компьютере установлены последние обновления Windows. Если вы находитесь в Интернете, когда ваш компьютер работает медленно, убедитесь, что все плагины браузера обновлены.
- Щелкните значок «Пуск»
- Перейдите в «Настройки > Параметры обновления и безопасности > Центр обновления Windows».
Устраняют ли эти исправления вашу ошибку? Если они есть, не стесняйтесь поделиться ими с друзьями.
Расширенные решения Исправление Windows 10 Slow All of A Sudden Error
Если быстрое исправление не помогло решить проблему медленной работы компьютера или ноутбука с Windows 10, следуйте приведенным ниже расширенным методам, чтобы попробовать и ускорить Windows 10.
Исправить 1. Удалить временные файлы
По мере запуска программ на компьютере временные файлы сохраняются на жестком диске. Удаление этих временных файлов может помочь повысить производительность компьютера. Вы можете использовать очистку диска для удаления временных файлов, а также автоматически удалять временные файлы.
Как автоматически удалять временные файлы в Windows 10/8/7?
Следуйте этому сообщению, чтобы без труда удалить все выбранные вами временные файлы и папки.
Исправление 2. Освободите место на диске Windows 10 и увеличьте место на диске C
Для некоторых серьезных проблем с жестким диском, которые могут привести к перегрузке и замедлению работы жесткого диска, вам потребуется расширенная помощь профессиональных наборов инструментов! Здесь рекомендуется EaseUS CleanGenius. Используйте его, чтобы очистить все ненужные файлы сразу, чтобы освободить место.
1 — Удаление ненужных файлов
Шаг 1. Загрузите и установите EaseUS Partition Master Suite на свой компьютер. Щелкните, чтобы загрузить программу очистки ПК на панели.
Загрузите и установите EaseUS Partition Master Suite на свой компьютер. Щелкните, чтобы загрузить программу очистки ПК на панели.
Шаг 2. Установите EaseUS CleanGenius на свой ПК. Для начала перейдите в «Очистка» и нажмите «Сканировать».
Шаг 3. EaseUS CleanGenius немедленно начнет сканировать все бесполезные файлы, выберет системные ненужные файлы и недопустимые записи и нажмет «Очистить» на всех компьютерах.
Шаг 4. После завершения вы можете четко увидеть, сколько МБ или ГБ данных очищено. Нажмите «Готово», чтобы завершить процесс.
2 — Увеличьте системный диск C
Если очистка ненужных файлов не освобождает вам слишком много свободного места, другое эффективное решение внезапно медленной проблемы Windows 10 — просто расширить диск C с помощью EaseUS Partition Master. Сделайте это с помощью следующих шагов.
Шаг 1. Нажмите «Настроить одним щелчком», чтобы расширить диск C.
Когда на диске C заканчивается место, наведите указатель мыши на диск C, и вы увидите предупреждение о нехватке места на диске в EaseUS Partition Master. Нажмите «Настроить одним щелчком мыши», чтобы расширить его.
Шаг 2. Нажмите «ОК», чтобы автоматически расширить диск C.
Нажав «ОК», EaseUS Partition Master автоматически выделит место на вашем диске C, чтобы решить проблему нехватки места.
Дополнительный вариант: вы также можете нажать «Настройка вручную», чтобы расширить диск C вручную.
При переходе к ручной настройке выберите диск C и перетащите точки вправо, чтобы добавить больше места на диск C. Нажмите «ОК» для подтверждения.
Шаг 3. Подтвердите решение проблемы нехватки места на диске C
Нажмите кнопку «Выполнить задачу» в верхнем углу и запустите все ожидающие операции, нажав кнопку «Применить».
Исправление 3. Сотрите компьютер и начните заново
Если ни одно из приведенных выше решений не помогло устранить проблему, можно либо переустановить Windows, либо стереть все данные, а затем начать заново.
Примечание. Не забудьте создать резервную копию данных, прежде чем предпринимать действия по удалению данных.
Стирание всего и запуск заново может повысить производительность за счет удаления старого программного обеспечения или драйверов, которые могут быть на компьютере и замедлять работу компьютера. Установка новой копии Windows, программного обеспечения и последних версий драйверов помогает убедиться в отсутствии проблем, связанных с программным обеспечением, которые вызывают замедление работы компьютера.
Заключение
Благодаря этому руководству вам не нужно часами искать медленные решения для Windows 10. У вас есть все необходимое для ускорения ваших компьютеров с Windows 10/8/7. Как вы можете узнать из этого полного руководства, проблема с медленной работой Windows вызвана многими причинами и может быть решена многими решениями. Из всех решений я рекомендую Quick Fixs. Эти решения просты и эффективны. Большинство пользователей могут решить проблему медленной работы компьютера, перезагрузив свои компьютеры.
Вопросы, связанные с медленной работой Windows 11/10
Давайте рассмотрим три горячих вопроса, которые больше всего волнуют пользователей в связи с проблемой медленной работы Windows 10.
1. Могу ли я ускорить свой компьютер с Windows 10?
Как ускорить Windows 10? Попробуйте эффективные решения ниже.
- Перезагрузите компьютер
- Установите последнее обновление Windows 10
- Изменить план питания
- Отключить автозагрузку программ
- Дефрагментация и оптимизация дисков
- Используйте ReadyBoost для ускорения Windows 10…
2. Как остановить отставание Windows 10?
- Перейдите в «Настройки». Нажмите «Обновление и безопасность».
- Перейдите в Центр обновления Windows и нажмите «Дополнительные параметры».
- Нажмите «Оптимизация доставки», затем выберите «Выберите способ доставки обновлений».
- Отключите «Обновления из более чем одного места».

3. Почему мой компьютер внезапно начал работать так медленно?
Медленная работа компьютера часто бывает вызвана одновременной работой слишком большого количества программ, потребляющих вычислительную мощность и снижающих производительность ПК. Вирусная инфекция, вредоносное ПО, проблемы с оборудованием, чрезмерное использование памяти и т. д. — все это может привести к замедлению работы компьютера.
4. Как узнать, что замедляет работу моего ПК?
Windows имеет встроенный инструмент под названием Монитор производительности , который может помочь вам в просмотре активности компьютера в режиме реального времени. Вот как это сделать:
Откройте «Выполнить» и введите выполнить и нажмите «ОК». Когда откроется монитор производительности, перейдите в раздел «Наборы сборщиков данных» и нажмите «Система», нажмите «Производительность системы» и «Пуск». Пусть этот инструмент проверит ваш компьютер, он продлится около 60 секунд. Затем перейдите в «Отчет» и нажмите «Система», вы увидите отчет о производительности в разделе «Производительность системы».
Затем перейдите в «Отчет» и нажмите «Система», вы увидите отчет о производительности в разделе «Производительность системы».
Почему мой компьютер работает медленно и зависает? | by Computersinsimpleterms
Computersinsimpleterms
·
Подписаться
4 минуты чтения
·
16 ноября 2022 г.
Вы постоянно спрашиваете: «Почему мой компьютер продолжает зависать?» или «почему мой компьютер тормозит?»
Если да, то у вас проблема.
За последние несколько лет технологии росли как на дрожжах, и теперь даже самые дешевые компьютеры оснащены мощными процессорами и большим объемом оперативной памяти, поэтому ваш компьютер никогда не должен работать медленно.
Итак, почему ваш компьютер зависает? Может быть несколько причин, по которым может происходить зависание, но хорошая новость заключается в том, что всегда есть решение. Воспользуйтесь приведенными ниже советами и заставьте свой компьютер работать на максимальной скорости, как раньше.
У вас есть привычка часто перезагружать компьютер или хотя бы выключать его каждую ночь? Если вы этого не сделаете, то на вашем компьютере могут быть открыты программы на несколько дней, и когда все эти приложения работают в фоновом режиме, они замедляют работу вашего процессора.
Когда память вашего компьютера работает сверхурочно, то будет практически невозможно что-то сделать, и если вы не решите проблему, ситуация только ухудшится:
Решение: Вам нужно очистить некоторые программы, которые вы не используете.
Если вы можете придерживаться максимум 3-4 открытых программ, ваш компьютер должен работать нормально. Один из способов полностью очистить компьютер — выключить или перезагрузить устройство. Прежде чем делать это, убедитесь, что вы сохранили все важные файлы.
Вы также можете закрывать программы вручную. Вот шаги:
- Нажмите одновременно кнопки CTRL-SHIFT-DELETE на клавиатуре.
- Появится новый экран. Выберите ДИСПЕТЧЕР ЗАДАЧ.

- Перейдите на вкладку «Приложения».
- Выберите программу, которая вам сейчас не нужна, и нажмите кнопку «Завершить процесс».
Если у вас старый компьютер, проблема может заключаться в том, что у вас просто нет возможности запускать эти новые модные приложения, и в этом случае вам не нужно избавляться от компьютера. Можно просто сделать апгрейд.
Решение: Вы можете увеличить объем оперативной памяти на своем компьютере.
ОЗУ (оперативная память) — это кратковременная память вашего компьютера, и процессор вашего компьютера обращается к вашей ОЗУ за данными, когда это необходимо. Для бесперебойной работы ваших программ рекомендуется иметь не менее 16 ГБ ОЗУ.
Оперативная память, как правило, не слишком дорогая, и вы даже можете получить ее на Amazon:
16 ГБ ОЗУ
Цветная светодиодная оперативная память
Также в целом ее легко установить. Вам просто нужно выкрутить винты из компьютера, снять верхнюю часть и вставить оперативную память в соответствующий слот. Однако, если у вас нет опыта, вы можете принести его в компьютерный магазин для быстрого исправления.
Однако, если у вас нет опыта, вы можете принести его в компьютерный магазин для быстрого исправления.
Если ваш компьютер ведет себя странно или тормозит, возможно, у вас есть компьютерный вирус. Когда вирус или вредоносная программа проходят через вашу систему, они занимают много памяти, поэтому ваш компьютер замедляется, и если с этим не справиться, то в конечном итоге он сделает ваш компьютер непригодным для использования.
Решение. Первый шаг — избавиться от вируса, запустив сканирование с помощью антивирусной программы.
Запустив сканирование, вы сможете найти и уничтожить вирус, и вы заметите, что ваш компьютер стал быстрее. Если у вас есть постоянная проблема, вы можете принести ее в компьютерный магазин.
Существует также большая вероятность того, что ваш компьютер работает медленно из-за того, что у вас установлено слишком много приложений и программного обеспечения, поэтому ваше устройство перегружено.
Если ваш компьютер уже несколько лет, то, вероятно, ваш компьютер загружен программным обеспечением, и, вероятно, есть много программ, которые вы, вероятно, больше не используете.

 ..
..