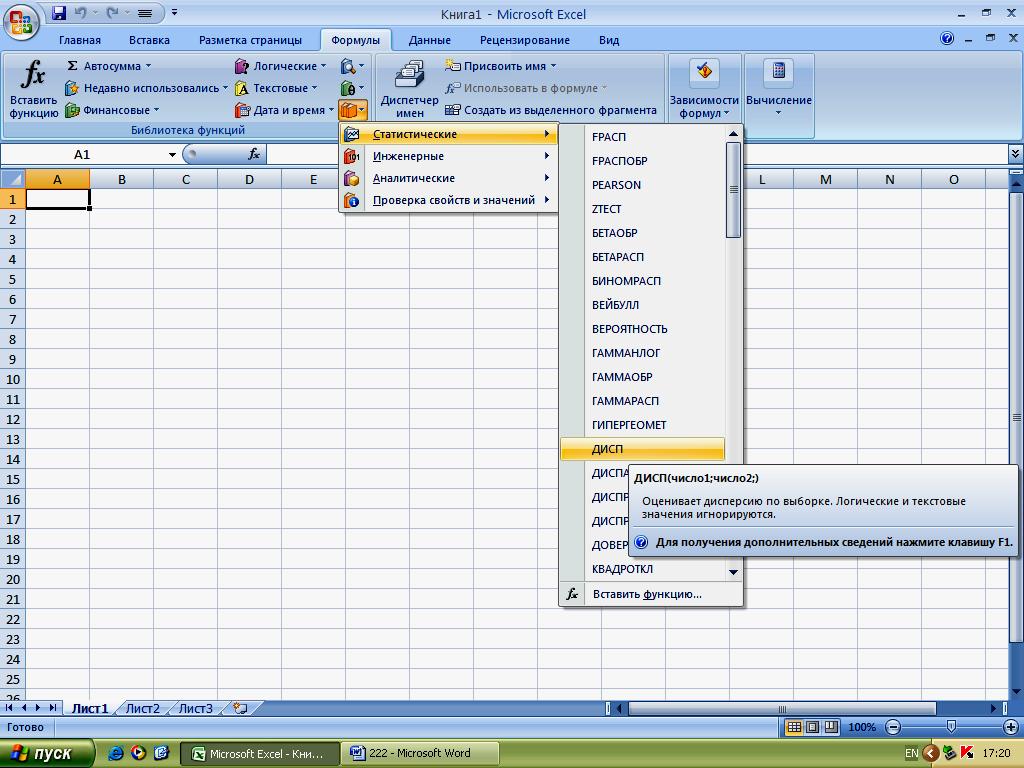Ехель функции: Функции Excel (по категориям) — Служба поддержки Майкрософт
Как использовать функцию ДЛСТР в Excel
В Microsoft Excel преимущественное большинство функций предназначены для работы с числами, однако есть и те, которые затрагивают исключительно текстовые значения в ячейках. Сюда относится и популярная функция ДЛСТР, которая оказывается полезной как сотрудникам в сфере SEO, так и многим другим пользователям, работающим с блоками текста. В этой статье я расскажу, для чего предназначена данная функция, какой ее синтаксис, как она сочетается с другими функциями и как может помочь при работе в Экселе.
Предназначение функции ДЛСТР
Давайте сначала остановимся на том, для чего вообще нужна функция ДЛСТР. Из вступления вы уже знаете, что она предназначена для работы с текстом. Она определяет количество символов в выбранной ячейке вместе с пробелами, то есть позволяет автоматически считать длину строки без составления лишних формул.
Как использовать полученные данные в дальнейшем – уже лично ваш выбор, который базируется на сфере применения Microsoft Excel. При помощи ДЛСТР вы сможете устанавливать ограничения для длины строки или подсчитывать значения, например, для оптимальной длины дискрипшина статьи.
При помощи ДЛСТР вы сможете устанавливать ограничения для длины строки или подсчитывать значения, например, для оптимальной длины дискрипшина статьи.
Комьюнити теперь в Телеграм
Подпишитесь и будьте в курсе последних IT-новостей
Подписаться
Синтаксис функции ДЛСТР
Перейдем к основной теме статьи и разберемся с тем, как объявить ДЛСТР и правильно задать для нее аргументы, чтобы получить корректный вывод. В принципе, ничего сложного нет, поскольку в самой функции вы указываете либо номер ячейки с текстом, либо самостоятельно пишите все символы для подсчета их количества.
В пустой ячейке напишите =ДЛСТР(A1). A1 вы заменяете на номер нужной ячейки с текстом или в кавычках набираете его, если не собираетесь ссылаться на существующую ячейку, а просто имеете текст для подсчета.
После нажатия по клавише Enter вы сразу увидите результат вывода.
 Это будет число, показывающее количество символов вместе с пробелами в выбранной строке.
Это будет число, показывающее количество символов вместе с пробелами в выбранной строке.Далее можете растянуть функцию по обычному принципу на весь массив с данными, чтобы не писать ее вручную для каждой ячейки с текстом.
Как видите, все предельно просто, используется только один аргумент, никаких условий и подводных камней. На следующем скриншоте вы как раз видите окно «Аргументы функции», в котором показано все ее описание.
Использование ДЛСТР с другими функциями
Конечно, вы можете смело использовать ДЛСТР с другими функциями, создавая полноценные формулы. На приведенном мною далее примере вы видите, что объявив СУММ, я просто сложил несколько значений ДЛСТР без объявления дополнительных ячеек. Это позволило мне посчитать количество символов во всех строках, которые не связаны между собой.
ДЛСТР спокойно интегрируется и в другие функции, например, совмещаясь с ЕСЛИ.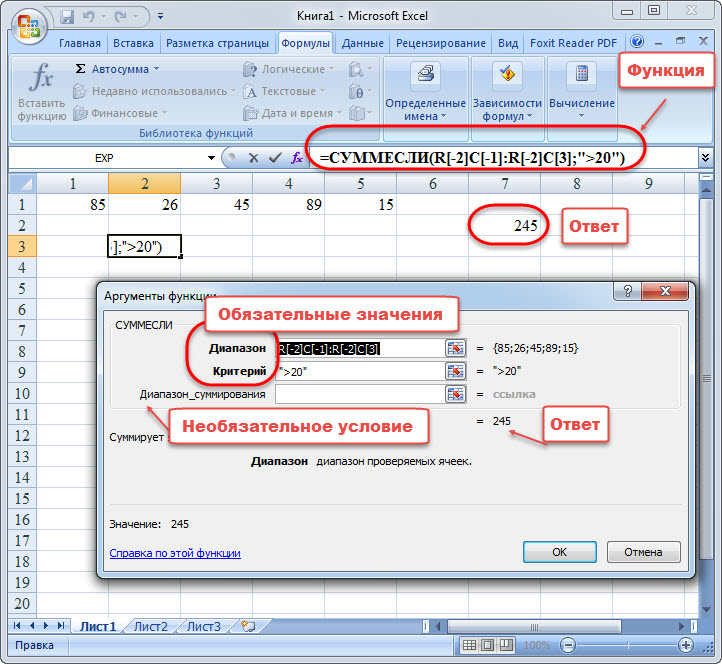 Вы можете настроить вывод сообщения об ограничении или показ любой дополнительной информации, если длина строки будет меньше или больше требуемой.
Вы можете настроить вывод сообщения об ограничении или показ любой дополнительной информации, если длина строки будет меньше или больше требуемой.
Применение условного форматирования для ДЛСТР
В завершение хочу еще отметить, что ДЛСТР отлично подходит для условного форматирования, например, когда вы считаете, нет ли превышения по количеству символов в строках. При работе с большими объемами данных не очень удобно смотреть все значения и сравнивать с лимитами. Поэтому достаточно будет просто выделить все ячейки с ДЛСТР и задать для них условное форматирование, чтобы при достижении определенного значения ячейка принимала нужный цвет.
Принцип настройки условного форматирования для всех ячеек примерно одинаков. Есть как простые задачи, так и более сложные. Я не буду повторяться, а просто предложу перейти к другой моей статье на эту тему:
Читайте также в Комьюнити: Условное форматирование в Microsoft Excel
Теперь вы не только разобрались с функцией ДЛСТР в Excel, но и получили дополнительную информацию по условному форматированию и применению ее в других формулах. Кстати, если вы только начали свое знакомство с электронными таблицами, полезно будет получить общие навыки работы с формулами, прочитав универсальную инструкцию:
Кстати, если вы только начали свое знакомство с электронными таблицами, полезно будет получить общие навыки работы с формулами, прочитав универсальную инструкцию:
Читайте также в Комьюнити: Работа с формулами в Excel
Обработка данных. Word и Excel
На этой странице вы узнаете
- Как быстро прибраться в большом количестве данных?
- Как объяснить поиску, что “ухо” и “КуХоНнЫй” — не одно и то же?
Хотите научиться хранить и анализировать данные, как сотрудники топовых компаний? Хотите освоить программу, которая сама будет совершать сложные расчеты и показывать информацию в удобном виде? Давайте вместе сделаем первый шаг.
Знакомство с интерфейсом Excel
Для больших баз данных раньше использовали очень толстые тетради и амбарные книги. Сейчас есть более продвинутые средства. Они не будут заставлять нас перелистывать страницу за страницей в поисках нужной информации. Мы можем в два клика мышки создать таблицу под любую задачу.
Microsoft Excel — программа, предназначенная для хранения и обработки данных в виде электронных таблиц. Основной формат таблицы Excel — xlsx.
Интерфейс открытой таблицы состоит из следующих элементов:
- Главная панель, в которой все рабочие инструменты разбиты на основные группы.
- Меню панели содержит инструменты открытой вкладки главной панели.
- Строка формулы содержит в себе текстовое значение выделенной ячейки без оформлений.
- Сама таблица.
В разделе “Главное” находятся основные функции, предназначенные для базового оформления внешнего вида таблицы и данных: изменение шрифта, заливки ячейки, выравнивания текста и так далее.
Использование формул
Формулы используются для записи выражений и действий над значениями ячеек. Их запись в ячейке начинается с символа “=”.
В первую очередь Excel поддерживает основные математические операции:
- сложение +
- вычитание —
- умножение *
- деление /
- возведение в степень ^
Операции можно проводить как над конкретными числами, так и над значениями ячеек, записывая их номер в виде буква-цифра, например, А1 или С16. Кроме ручного указания номера ячейки, в любой момент составления формулы можно щелкнуть по нужной ячейке — ее номер автоматически будет добавлен в формулу. Завершение записи формулы и ее запуск производятся нажатием клавиши Enter.
Кроме ручного указания номера ячейки, в любой момент составления формулы можно щелкнуть по нужной ячейке — ее номер автоматически будет добавлен в формулу. Завершение записи формулы и ее запуск производятся нажатием клавиши Enter.
Часто может появляться необходимость произвести одну и ту же операцию сразу над целым набором данных. В таком случае достаточно единожды прописать необходимую формулу, после чего растянуть ее. Выделив ячейку, в ее правом нижнем углу появляется маленький зеленый квадрат. Захватив курсором, его можно продвинуть в нужную сторону, благодаря чему произойдет копирования содержимого изначально выделенной ячейки.
Можно заметить, что формула подстроилась под ее растягивание — если во второй строке находилась формула “=А2+В2”, то в шестой строке формула оказалась ”=А6+В6”. Такое явление называется относительной адресацией — когда значения в формуле зависят от ее перемещения по ячейкам.
Иногда необходимо произвести вычисления, используя какую-то константу, которая будет применяться ко всем другим значениям во всех вычислениях. $C$2” — значение с относительной адресацией подстроилось, а с абсолютной — нет.
$C$2” — значение с относительной адресацией подстроилось, а с абсолютной — нет.
Смешанная адресация позволяет фиксировать движение ссылки ячейки только по одному направлению. Знак “$” перед буквой ссылки даст ей сдвинуться только по вертикали, а перед числом — по горизонтали.
Например, в данном случае:
При растягивании формулы по горизонтали ссылка будет подстраиваться под новые столбцы.
Но вот движение по вертикали будет сохранять значение исходной строки, так как адресация не даст ей измениться.
Функции Excel
Функции используются для более сложных вычислений и обработки данных в формуле. Они выполняют определенные действия с переданными им в скобках значениями.
Например, существует функция МАКС для поиска максимального значения из переданного ей набора данных. В такую формулу удобно передавать не отдельные значения, а сразу диапазон. Его можно задать либо выделив необходимый диапазон курсором, либо прописав через двоеточие сначала номер верхней левой ячейки диапазона, затем — нижней правой.
Для записи более сложных функций, например, функции ЕСЛИ, которая помогает производить определенные операции при определенных условиях, удобно воспользоваться помощником построения функций слева сверху от таблицы. Записав в ячейке “=”, он автоматически предложит несколько функций, и если нужной здесь не окажется, ее можно будет найти по названию в расширенном поиске.
Помощник откроется при нажатии по необходимой функции и подскажет, что именно и в каком порядке необходимо вводить. При создании функции, в нем все еще можно записывать номера ячеек, щелкая по ним курсором. Для редактирования формулы можно пользоваться полем над таблицей. Между аргументами в функции стоит знак точка с запятой “;”.
Какие еще есть функции в Excel?
- МАКС(диапазон) — возвращает максимальное из всех переданных значений;
- МИН(диапазон) — возвращает минимальное из всех переданных значений;
- ЕСЛИ(условие; значение если истина; значение если ложь) — проверяет “условие”, и если оно выполняется, заносит в ячейку “значение если истина”, если же не выполняется — “значение если ложь”;
- СЧЁТ(диапазон) — подсчитывает количество чисел в переданном диапазоне;
- СЧЁТЕСЛИ(диапазон; критерий) — подсчитывает количество значений в диапазоне, удовлетворяющих критерию;
- СУММ(диапазон) — возвращает сумму переданных значений;
- СРЗНАЧ(диапазон) — возвращает среднее арифметическое переданных значений;
- ОСТАТ(делимое; делитель) — возвращает остаток от деления делимого на делитель;
- И(условие 1; условие 2) — возвращает истину, если оба переданных условия истинны;
- ИЛИ(условие 1; условие 2) — возвращает истину, если хотя бы одно из условий истинно.

Фильтрация и сортировка таблиц
Когда перед нами не стоит задача обработать или изменить данные, а только выделить среди всех данных нужные, помогут опции фильтраций и сортировки, которые находится в разделе “Данные” главной панели.
Например, класс поручил вам неимоверно важную миссию — найти учительский журнал и исправить все двойки на хорошие оценки.
Вы точно знаете, что он хранится на учительском компьютере в виде электронной таблицы. И вот, когда учитель выходит из класса, вы подбегаете к компьютеру, находите файл и видите этот ужас:
Все классы учителя смешаны в одном файле, да еще и расположены в хаотичном порядке. Вариант искать среди всех данных конкретных людей из вашего класса — не вариант, так как у вас не хватит времени, учитель вернется раньше.
И что делать?
| Как быстро прибраться в большом количестве данных? В первую очередь на помощь нам придет фильтрация. |
Чтобы ее включить, необходимо выделить все данные и нажать на кнопку “Фильтр”. Выделить сразу все данные столбца или строки можно нажатием на букву столбца или номер строки. Выделить сразу несколько столбцов или строк тоже можно, если, не отпуская левой кнопки мыши, провести курсором по нескольким.
У самых верхних ячеек появится кнопка, при нажатии которой откроется меню фильтрации.
Мы собираемся помогать только своим одноклассникам, сделаем так, чтобы видеть только их. Для этого нажмем на кнопку возле слова “Класс” и выделим наш.
Теперь мы будем видеть только наших одноклассников:
Но можно ускорить процесс еще сильнее: воспользуемся функцией сортировки, чтобы люди выводились в порядке возрастания оценки — от самой маленькой к самой большой.
Снова выделяем все данные и нажимаем кнопку “Сортировка”.
Выплывет окно, в котором мы сможем настроить сортировку — по нужному нам параметру и в нужном нам порядке.
Наконец мы имеем список только наших одноклассников, который выведен в порядке возрастания оценок.
Поиск в тексте. Файл Word
Microsoft Word — программа для создания, редактирования и хранения данных в текстовом виде. Формат файла Word — docx или doc.
Как и электронная таблица, текст, набранный в данной программе, может быть сколь угодно большим. В огромном массиве текстовой информации важно найти конкретные данные, для чего в Word есть функция поиска по файлу. Ее можно включить сочетанием клавиш ctrl + F или нажатием соответствующей кнопки в разделе “Главное” основной панели.
В результате будет открыто окно навигации, в котором изначально будет только поле для ввода искомой информации с выпадающим меню настроек.
Если выбрать в выпавшем меню “Параметры”, откроется окно настройки поиска текстовой информации.
| Как объяснить поиску, что “ухо” и “КуХоНнЫй” — не одно и то же? Самыми часто используемыми параметрами являются первые два: |
Например, нам надо в произведении И. С. Тургенева найти слово “окно”, причем именно с маленькой буквы. Тогда применяем настройки “Учитывать регистр”, а также “Только слово целиком”.
Выставив все настройки и введя в строку поиска слово “окно”, мы получим:
- информацию о количестве подходящих значений сразу под строкой поиска;
- раздел “Заголовки” — он выделит по заголовкам фрагменты текста, в которых содержится интересующая нас информация;
- раздел “Страницы” — покажет, на каких страницах находится информация;
- раздел “Результаты” — продемонстрирует небольшой фрагмент текста, где находится информация.

В самом тексте искомая информация будет выделена цветом.
Фактчек
- Для обработки данных в электронных таблицах Microsoft Excel используются формулы. Помимо стандартных математических операций, также используются функции для более сложных вычислений и поиска информации.
- Фильтрация электронной таблицы позволяет вывести не все данные, а только необходимые.
- Сортировка электронной таблицы позволяет вывести все данные в определенном порядке.
- Для поиска информации по текстовому документу Microsoft Word используется навигационная панель, открывающаяся сочетанием клавиш ctrl + F или из раздела “Главное” главной панели. Расширенные настройки поиска находятся в разделе “Параметры” всплывающего меню, находящегося в строке поиска навигационной панели.
Проверь себя
Задание 1.
Какова логика работы функции =ЕСЛИ(А1+В1>C1; A1+B1; C1)?
- Если А1+В1 больше С1, то в ячейку будет записано А1+В1, иначе — С1
- Если А1+В1 больше С1, то в ячейку будет записано С1, иначе — А1+В1
- А1+В1 точно будет записано в ячейку, но если А1+В1 больше С1, то в ячейке будет и второе значение — С1
- А1+В1 точно будет записано в ячейку, но если А1+В1 больше С1, то к этому значению будет еще и прибавлено С1
Задание 2.
За подсчет значений в электронной таблице, удовлетворяющих определенному критерию, отвечает функция…
- СЧЁТ
- СЧЁТЕСЛИ
- ОСТАТ
- СУММ
Задание 3.
Для чего в Excel используется фильтрация?
- Для вывода информации в определенном порядке
- Для изменения большого объема информации
- Для удаления информации.
- Для вывода только определенной информации.
Задание 4.
Выберите все слова, которые выдаст навигатор Word при поиске слова “часть” с указанием настройки “Только слово целиком” и без указания настройки “Учитывать регистр”.
- “часть”
- “Часть”
- “чАсТь”
- “матчасть”
- “МаТчАсТь”
Ответы: 1. — 1; 2. — 2; 3. — 4; 4. — 123
Использование основных формул и функций в Microsoft Excel
Использование основных формул и функций в Microsoft Excel
Преподаватель: Паула Дель Рей
50 851 уже зачислены
Включены в
•Подробнее
Управляемый проект
Узнайте, практика и применение готовых к работе навыков под руководством эксперта
Начальный уровень
Рекомендуемый опыт
Рекомендуемый опыт
Начальный уровень
Базовые знания электронных таблиц
2 часа (приблизительно)
Учитесь в своем собственном темпе
Не требуется загрузка или установка
Доступно только на компьютере
Практическое обучение
Подробнее 9 0003
4,7
(724 обзоры)
Посмотреть сведения о проекте
Чему вы научитесь
Создайте учетную запись в Microsoft Office 365 и загрузите файл для открытия в Excel
Написание формул для выполнения простых вычислений, таких как сложение, вычитание, умножение и деление
Использование функций СУММ и СУММЕСЛИ для анализа данных о продажах выбранной компании, а также для расчета средних значений и процентов
Навыки, которые вы попрактикуюсь
Категория: Анализ данных
Анализ данных
Категория: Числа (электронная таблица)
Числа (электронная таблица)
Категория: Расчеты в электронных таблицах
Расчеты в электронных таблицах
Подробности, которые необходимо знать
Общий сертификат
Добавить в свой профиль LinkedIn
Управляемый проект
Изучайте, практикуйте и применяйте готовые к работе навыки под руководством экспертов
Начальный уровень
Рекомендуется опыт
Рекомендуемый опыт
Начальный уровень
Базовые знания электронных таблиц
2 часа (приблизительно)
Учитесь в своем собственном темпе
Не требуется загрузка или установка
Доступно только на компьютере
Практическое обучение
Узнать больше
4. 7
7
(724 отзыва)
Посмотреть подробности проекта
90 002 Узнайте больше о Coursera для бизнеса
Учитесь, практикуйтесь и применять готовые к работе навыки менее чем за 2 часа
- Пройти обучение у отраслевых экспертов
- Получить практический опыт решения реальных рабочих задач
- Завоевать доверие с помощью новейших инструментов и технологий
Об этом проекте с пошаговыми инструкциями
Вы начали использовать электронные таблицы, такие как Excel, и хотите научиться писать формулы и функции для выполнения простого анализа данных? В этом проекте вы узнаете об общем формате написания формул и функций в Excel для выполнения анализа данных о продажах из примера компании. В этом анализе вы рассчитаете общую сумму прибыли, узнаете, как использовать функции для анализа популярности проданных товаров, а также узнаете, как рассчитать средние значения и проценты ежемесячной прибыли. На протяжении всего проекта вы будете работать с некоторыми примерами, которые покажут вам, как применять формулы и функции, которые вы изучили.
Пошаговое обучение
В видео, которое воспроизводится на разделенном экране с вашей рабочей областью, инструктор проведет вас по следующим шагам:
- •
Загрузите документ, используя бесплатную онлайн-версию Microsoft Office 365.
- •
Написание функций в Excel для выполнения простых вычислений, таких как сложение, вычитание, умножение и деление.
- •
Используйте функцию СУММ и формулу умножения в Excel для анализа данных о продажах для компании
- •
Используйте функцию СУММЕСЛИ в Excel для анализа популярности проданных товаров на основе данных о продажах компании
- •
Используйте формулы для расчета средних значений и процентов в Excel для выполнения анализа ежемесячной прибыли компании данные о продажах
Рекомендуемый опыт
Базовые знания электронных таблиц
5 изображений проектов
Инструктор
Рейтинг инструктора
Рейтинг инструктора
Мы попросили всех учащихся оставить отзыв о наших инструкторах на основе качества их стиля преподавания.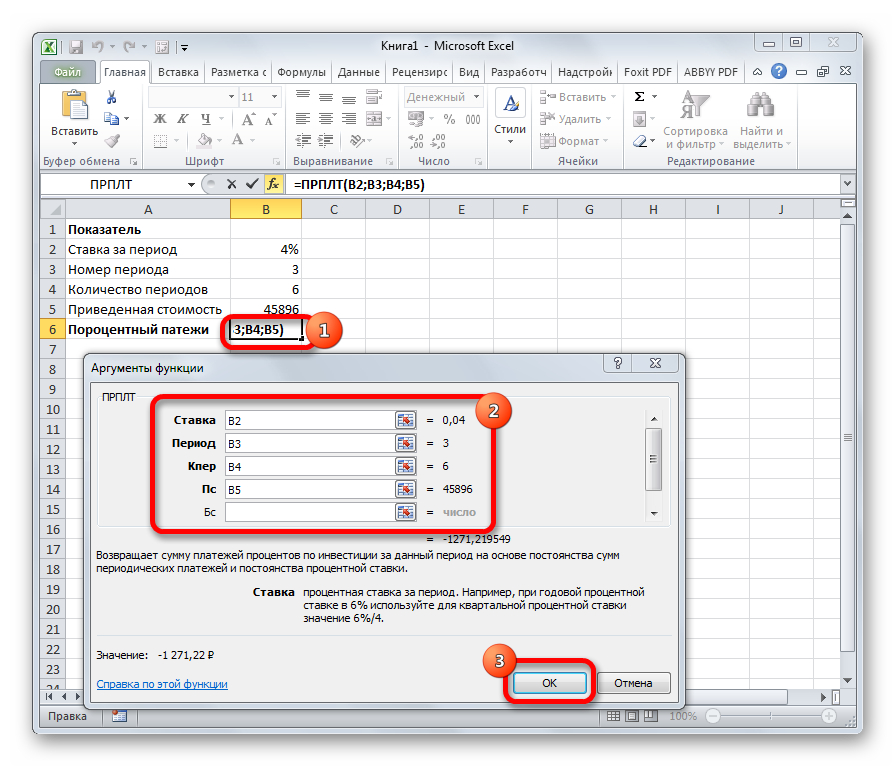
4.8
(42 оценки)
Паула Дель Рей
Coursera Project Network
24 курса • 178 134 учащихся
Предложено
Сеть проектов Coursera
Предложено
Сеть проектов Coursera
Сеть проектов Coursera — это избранная группа преподавателей, которые продемонстрировали свои знания в области конкретных инструментов или навыков благодаря своему опыту работы в отрасли или академическому образованию по темам своих проектов. Если вы заинтересованы в том, чтобы стать инструктором проекта и создавать проекты с пошаговыми инструкциями, чтобы помочь миллионам учащихся по всему миру, подайте заявку сегодня на веб-сайте student.coursera.org.
Как вы будете учиться
Практическое обучение на основе навыков
Оттачивайте новые навыки, выполняя задания, связанные с работой.
Экспертное руководство
Следите за предварительно записанными видео от экспертов, используя уникальный параллельный интерфейс.

Загрузка и установка не требуются
Доступ к необходимым инструментам и ресурсам в предварительно настроенном облачном рабочем пространстве.
Доступно только для настольных компьютеров
Этот пошаговый проект предназначен для ноутбуков или настольных компьютеров с надежным подключением к Интернету, а не для мобильных устройств.
Почему люди выбирают Coursera для своей карьеры? и настроение».
Дженнифер Дж.
Учащийся с 2020 года
«Я напрямую применила концепции и навыки, полученные на курсах, в новом увлекательном проекте на работе».
Ларри В.
Учащийся с 2021 г.
«Когда мне нужны курсы по темам, которых нет в моем университете, Coursera — одно из лучших мест».
Чайтанья А.
«Обучение — это не просто умение лучше выполнять свою работу: это гораздо больше. Coursera позволяет мне учиться без ограничений».
Отзывы учащихся
Показано 3 из 724
4,7
724 отзыва
- 5 звезд
78,86%
- 4 звезды
16,98%
- 3 звезды
2,76%
- 2 звезды
1,10%
- 1 звезда
1,65%
A
AR
4
Отзыв написан 16 марта 2023 г.
этот проект действительно хорош и хорошо продуман по начальному уровню.
I
IA
4
Отзыв от 19 июля 2022 г.
Отличная платформа для начинающих, но для промежуточного уровня требуется более подробная и всеобъемлющая.
С
SH
5
Отзыв от 6 сентября 2022 г.
отличный и простой в использовании управляемый проект. Преподаватель четко и точно рассказал о том, как сделать функции Excel.
Посмотреть другие обзоры
Откройте новые двери с Coursera Plus
Неограниченный доступ к более чем 7000 курсов мирового уровня, практических проектов и готовых к работе сертификационных программ — все это включено в вашу подписку
Узнать больше
Предварительный ваша карьера с онлайн-степенью
Получите степень в университетах мирового уровня — 100% онлайн
Изучите степени
Присоединяйтесь к более чем 3400 компаниям со всего мира, которые выбирают Coursera для бизнеса
Повышайте квалификацию своих сотрудников, чтобы они преуспели в цифровой экономике задал вопросы
Поскольку ваша рабочая область содержит облачный рабочий стол, размер которого подходит для ноутбука или настольного компьютера, управляемые проекты недоступны на вашем мобильном устройстве.
9Инструкторы 0002 Guided Project — это эксперты в предметной области, которые имеют опыт работы с навыками, инструментами или областями своего проекта и страстно желают поделиться своими знаниями, чтобы повлиять на миллионы учащихся по всему миру.
Вы можете загрузить и сохранить любой из созданных вами файлов из управляемого проекта. Для этого вы можете использовать функцию «Файловый браузер» во время доступа к своему облачному рабочему столу.
В верхней части страницы вы можете нажать на уровень опыта для этого управляемого проекта, чтобы просмотреть все необходимые знания. Для каждого уровня управляемого проекта ваш инструктор проведет вас шаг за шагом.
Да, все, что вам нужно для завершения управляемого проекта, будет доступно на облачном рабочем столе, доступном в вашем браузере.
Вы будете учиться, выполняя задачи в среде с разделенным экраном прямо в браузере. В левой части экрана вы выполните задачу в своем рабочем пространстве. В правой части экрана вы увидите, как инструктор шаг за шагом проведет вас по проекту.
Дополнительные вопросы
Посетите справочный центр для учащихся
Упражнения в Excel — функции Excel
Абсолютные ссылки в Excel ссылаются на одну и ту же ячейку (ячейки), независимо от того, где формула копируется на рабочем листе.
Функция СРЗНАЧ возвращает среднее (или среднее арифметическое) группы чисел.
Функция CONCAT объединяет разные фрагменты текста в одну текстовую строку.
Функция COUNT подсчитывает количество ячеек в диапазоне, содержащих числовые значения.
Функция СЧЁТЕСЛИ подсчитывает количество ячеек в диапазоне, удовлетворяющих одному заданному критерию.
Функция COUNTIFS подсчитывает количество строк или столбцов в диапазоне, которые соответствуют нескольким заданным критериям.
Раскрывающиеся списки позволяют указать список данных, которые пользователь может выбрать для заполнения ячейки.
Извлечь первое слово из текста — узнайте, как извлечь первое слово из строки текста в Excel.
Функция НАЙТИ выполняет поиск подстроки с учетом регистра в текстовой строке и возвращает позицию подстроки.
Функция HLOOKUP возвращает соответствующее значение под указанным значением поиска в таблице.
Редактор форматов позволяет быстро и легко копировать форматирование из одной ячейки в другую.
Функция ЕСЛИ позволяет добавлять логические решения в электронную таблицу Excel и возвращать разные значения в зависимости от того, истинно или ложно условие.
Практика оценки Excel в Indeed научит вас, как получить первоклассную оценку Excel в Indeed.
Функция ИНДЕКС возвращает значение из ячейки списка в указанной позиции.
Функции
НАИБОЛЬШИЙ и МАЛЕНЬКИЙ возвращают n наибольшего или наименьшего значения из группы числовых значений, например 2 nd наибольшего или 3 rd наименьшего значения.
Функция ЛЕВЫЙ возвращает заданное количество крайних левых символов строки текста.
Функция ДЛСТР возвращает длину текстовой строки в количестве символов.
Функции LEN, LEFT, RIGHT и MID возвращают разные части текстовой строки, например 5 крайних левых символов или другие части текста.
Логические функции (И, ИЛИ, исключающее ИЛИ, НЕ) возвращают значение true или false в зависимости от различных комбинаций условий.
Логические операторы (больше, меньше, равно, не равно и другие) сравнивают два значения и возвращают значение true или false.
Функция ПОИСКПОЗ возвращает позицию указанного значения в списке. ПОИСКПОЗ часто сочетается с ИНДЕКСом, чтобы сделать поиск более гибким, чем ВПР.
Функция MID возвращает подстроку текста из середины большей текстовой строки.
Функции MIN и MAX возвращают минимальное и максимальное числовые значения из группы чисел.
Функция ПОДСТАВИТЬ заменяет строку текста другой строкой текста.
Функция СУММ суммирует различные числовые значения.
Функция СУММЕСЛИ суммирует все числовые значения, соответствующие заданному пользователем критерию.
Функция СУММЕСЛИМН суммирует все числовые значения, которые соответствуют множеству заданных пользователем критериев.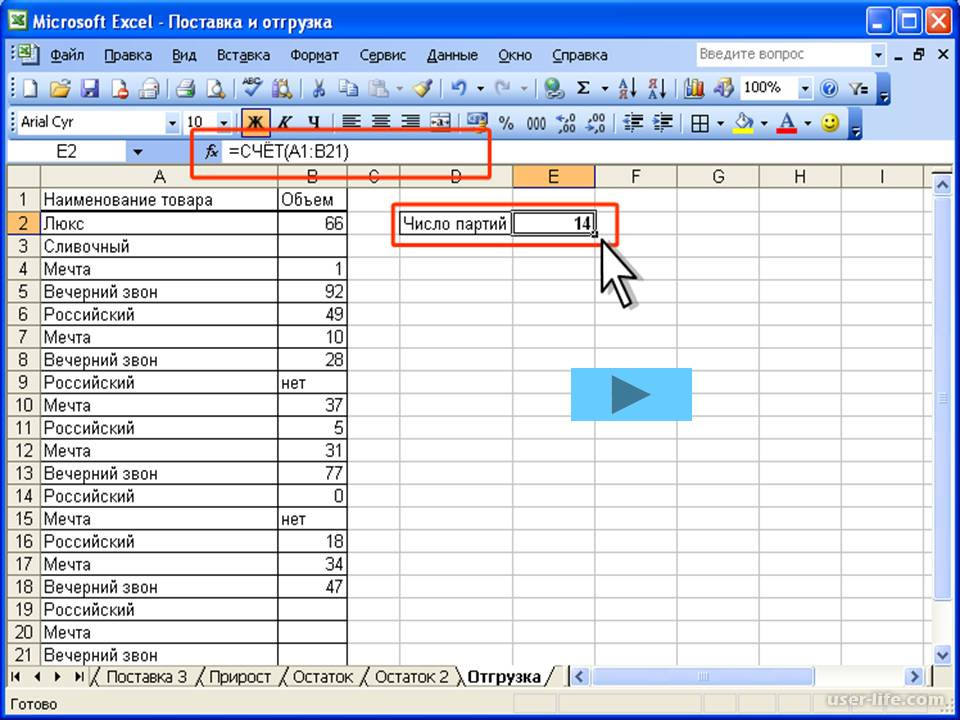
 Это будет число, показывающее количество символов вместе с пробелами в выбранной строке.
Это будет число, показывающее количество символов вместе с пробелами в выбранной строке.
 Она позволяет среди всех-всех данных выводить на экран только конкретные, по выбранному параметру.
Она позволяет среди всех-всех данных выводить на экран только конкретные, по выбранному параметру.