Как запустить сканирование с компьютера: Как сканировать на принтере, на компьютер
сканирование на компьютер больше не активируется
Автор Лёвкин Борис На чтение 4 мин Просмотров 152 Опубликовано
Многие пользователи, у которых на компьютере настроен принтер, сталкиваются с ошибкой, в которой говорится: « Сканирование на компьютер больше не активировано ». Это уведомление довольно раздражает и может вызвать проблемы при работе на компьютере с Windows.
Обходные пути для этой проблемы довольно просты; либо вы можете исправить сообщение об ошибке, исправив настройки, либо полностью отключить уведомление и посмотреть, где оно появляется. Взгляните на них ниже. Начните с первого и двигайтесь вниз.
Содержание
- Решение 1. Отключение ‘Сканировать на компьютер ‘
- Решение 2. Отключение ScanToPCActivationApp
- Решение 3. Выключение и выключение всей системы
- Решение 4.
 Обновление драйверов принтера
Обновление драйверов принтера
Решение 1. Отключение ‘Сканировать на компьютер ‘
Сканировать на компьютер означает сканировать документ и отправлять его на компьютер. Эта функция в основном используется в принтерах или ноутбуках Hewlett Packard (HP). Это обеспечивает легкий доступ для сканирования, где, не вдаваясь в подробности, вы можете легко отсканировать любой документ и отправить его на свой компьютер.
Если это сообщение об ошибке появляется снова и снова, мы можем попробовать отключение этого метода. Обратите внимание, что это в первую очередь предназначено для систем или принтеров HP.
- Щелкните значок Printer присутствует на рабочем столе, и после щелчка откроется HP Printer Assistant.
- Теперь выберите « Печать, сканирование и факс » в верхней части экрана. и под заголовком «Сканирование» нажмите « Управление сканированием на компьютер ».

- Теперь нажмите кнопку Отключить и убедитесь, что строка Автоматически запускать сканирование на компьютер, когда я вхожу в Windows.
- Нажмите “Закрыть”. Теперь проверьте, появляется ли уведомление снова. Если это так, перезагрузите компьютер и проверьте еще раз.
Решение 2. Отключение ScanToPCActivationApp
Сообщение об ошибке Вы видите это из-за модуля, установленного на вашем компьютере, который называется ScanToPCActivationApp. Это модуль от Hewlett-Packard, который отвечает за управление заданиями сканирования на компьютере. Обычно он идет в комплекте с полнофункциональным программным обеспечением используемого вами принтера. Мы можем отключить запуск этого приложения при запуске и проверить, имеет ли это какое-либо значение.
- Нажмите Windows + R, введите « taskmgr »в диалоговом окне и нажмите Enter.
- В диспетчере задач перейдите на вкладку запуска, выберите ScanToPCActivationApp и нажмите Кнопка “Отключить ” внизу.

- После отключения службы полностью перезагрузите компьютер и проверьте, решает ли это проблему.
Если приложение по-прежнему не выключается после его отключения, вам следует перейти к службам и попробовать отключить службу, выбрав его и нажав Завершить задачу.
Решение 3. Выключение и выключение всей системы
Другой способ обхода, который оказался плодотворным, – это выключение и включение и выключение всей системы (как компьютера, так и принтера). В принтерах всех типов была известная проблема, когда они имели неправильную конфигурацию и не исправлялись до тех пор, пока они не были перезагружены должным образом. . Были некоторые признаки, которые показали, что, если принтер был включен в течение некоторого времени без каких-либо действий, он неизбежно не будет работать в соответствии со стандартами.
Цикл включения и выключения – это акт полного выключения вашего компьютера. /printer и отключите питание.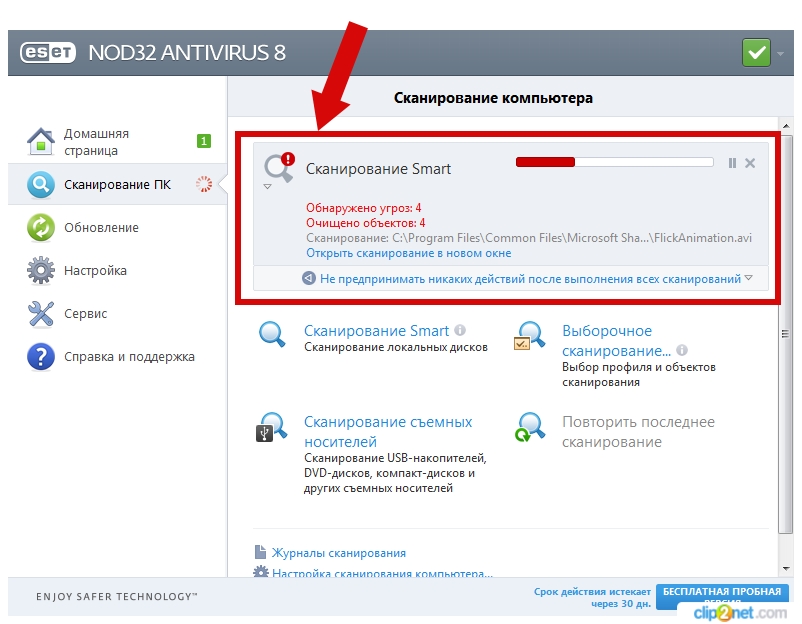
- Включите выключите компьютер с помощью надлежащего механизма выключения. Сделайте то же самое с принтером.
- Когда все выключится, выньте шнур питания как компьютера, так и принтера.
- Подождите 8-10 минут, прежде чем снова подключить все и запустить систему. После подключения обоих модулей проверьте, решена ли проблема.
Решение 4. Обновление драйверов принтера
Если все вышеперечисленные решения не работают, мы можем попробовать обновить драйверы принтера. Вам следует перейти на веб-сайт производителя и загрузить последние доступные драйверы принтера. Убедитесь, что вы загрузили именно те драйверы, которые предназначены для вашего принтера. Вы можете найти номер модели на передней панели вашего принтера или на его коробке.
Примечание. В некоторых случаях более новый драйвер не Работа. В этом случае загрузите старую версию драйвера и установите ее, используя тот же метод, который описан ниже.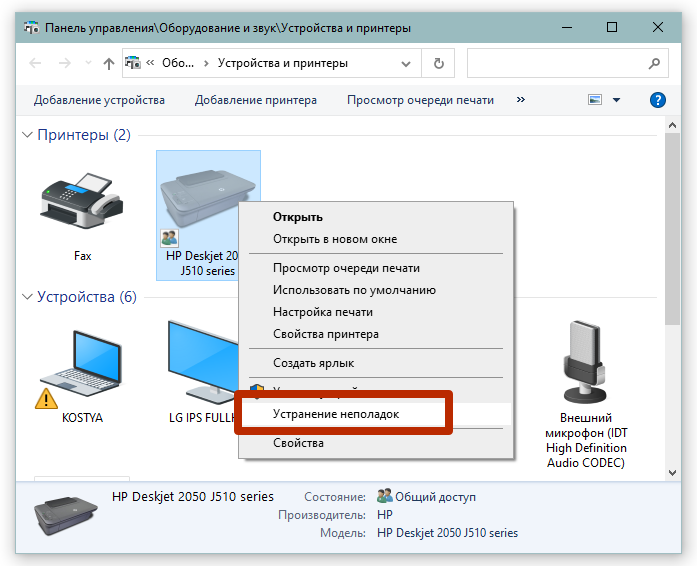
- Нажмите Windows + R , чтобы запустить Выполнить . Введите « devmgmt.msc » в диалоговом окне и нажмите Enter. Это запустит диспетчер устройств вашего компьютера.
- Перейдите по всему оборудованию, откройте подменю «Очереди печати», щелкните правой кнопкой мыши оборудование вашего принтера и выберите « Обновить драйвер .
- Теперь Windows отобразит диалоговое окно с вопросом, каким способом вы хотите обновить драйвер. Выберите второй вариант ( Искать на моем компьютере драйверы ) и продолжайте.
Выберите файл драйвера, который вы загрузили, с помощью кнопки обзора, когда она появится и обновите его соответствующим образом.
- Перезапустить ваш компьютер и проверьте, решена ли проблема.
Примечание. Если вы не можете обновить драйверы вручную, вы также можете выбрать первый вариант « Автоматический поиск обновленное программное обеспечение драйвера ».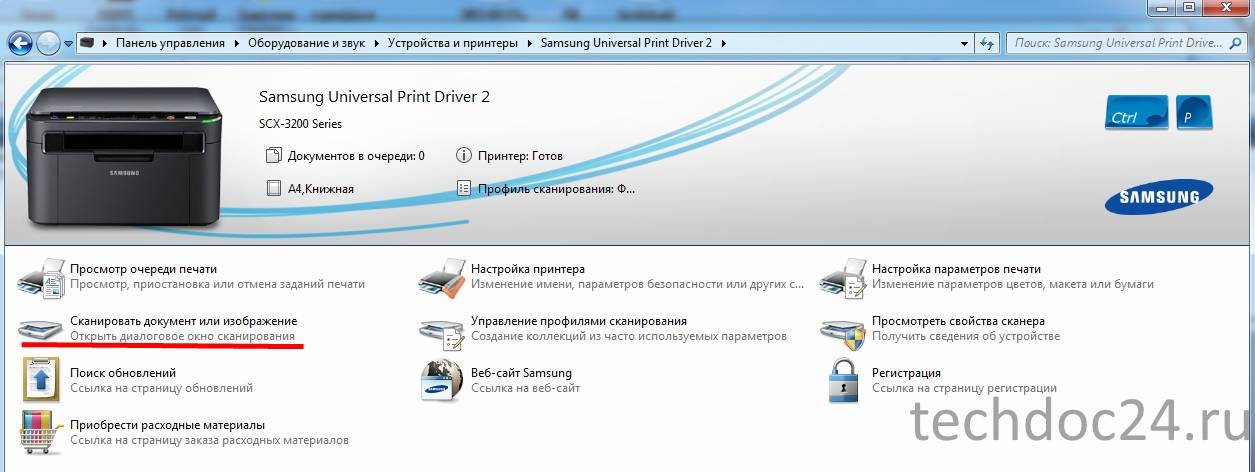 Эта опция заставит Windows автоматически искать в Интернете и выбирать лучший драйвер. Вы также можете попробовать удалить принтер и перезагрузить компьютер. Это установит драйверы по умолчанию, предназначенные для системы.
Эта опция заставит Windows автоматически искать в Интернете и выбирать лучший драйвер. Вы также можете попробовать удалить принтер и перезагрузить компьютер. Это установит драйверы по умолчанию, предназначенные для системы.
Сетевое сканирование
- Главная
- Направления
- Печатающие устройства
- Сетевое сканирование
Так уж повелось, что многие производители, а за ними и пользователи, часто называют Многофункциональные Устройства (МФУ) – многофункциональными Принтерами, тем самым, как бы, намекая на основную их функцию печати документов.Однако выбирая именно многофункциональное устройство, а не просто принтер, пользователи рассчитывают на большее, чем просто печать. Третьей по популярности является функция копирования. А вот про то, что является вторым и пойдёт речь дальше.
Сканирование.
Да, именно возможность перевода бумажных документов в электронный вид, т.е. сканирование, является второй по популярности, после печати, функцией многофункциональных печатающих устройств. Вариантов того, как может быть организовано сканирование – несколько. Самый простой – локальное подключение устройства через порт USB и использование его сканера в режиме Pull-сканирования, т.е. когда процесс сканирования вызывается из приложения или с помощью специальной программы, установленной на компьютере. В этом случае на компьютер должен быть установлен драйвер TWAIN или WIA (в случае Windows-компьютера), Приложение ICA и драйвер TWAIN (для MacOS) или драйвер SANE (для Linux). Открыв приложение, в котором поддерживается сканирование (например, Microsoft WORD или EXCEL, либо Adobe Photoshop), необходимо запустить процесс получения изображения в это приложение, выбрав наше МФУ (на примере Adobe Photoshop):
После этого появится диалоговое окно, в котором можно изменить параметры сканируемого изображения, а также выбрать источник, из которого будет получено изображение: с планшетного сканера, либо из автоподатчика. Не забудьте положить документ в соответствующий источник! Такой тип сканирования удобен для некоторых задач, но с одной стороны ограничивает количество приложений, с которыми можно использовать локальное сканирование, а с другой, является инструментом лишь одного пользователя, к компьютеру которого подключено МФУ. Но мы ведь знаем, что МФУ серии Pantum BM5100 является сетевым устройством, а значит можно воспользоваться функцией сетевого сканирования! И таких функций несколько!
Не забудьте положить документ в соответствующий источник! Такой тип сканирования удобен для некоторых задач, но с одной стороны ограничивает количество приложений, с которыми можно использовать локальное сканирование, а с другой, является инструментом лишь одного пользователя, к компьютеру которого подключено МФУ. Но мы ведь знаем, что МФУ серии Pantum BM5100 является сетевым устройством, а значит можно воспользоваться функцией сетевого сканирования! И таких функций несколько!
Сканирование на компьютер в общую («расшаренную») папку.
Этот тип сканирования подразумевает отправку отсканированного изображения на один из компьютеров и запись его в папку, которая открыта для общего доступа (т.н. общая папка или shared folder). Такой способ удобен тем, что каждый из пользователей может сохранять свои документы в свою папку с одного и того же МФУ. Для реализации этого способа на МФУ серии Pantum BM5100 необходимо произвести несколько операций. Для начала нужно создать на сервере организации или на компьютерах пользователей папки, сделав их общедоступными.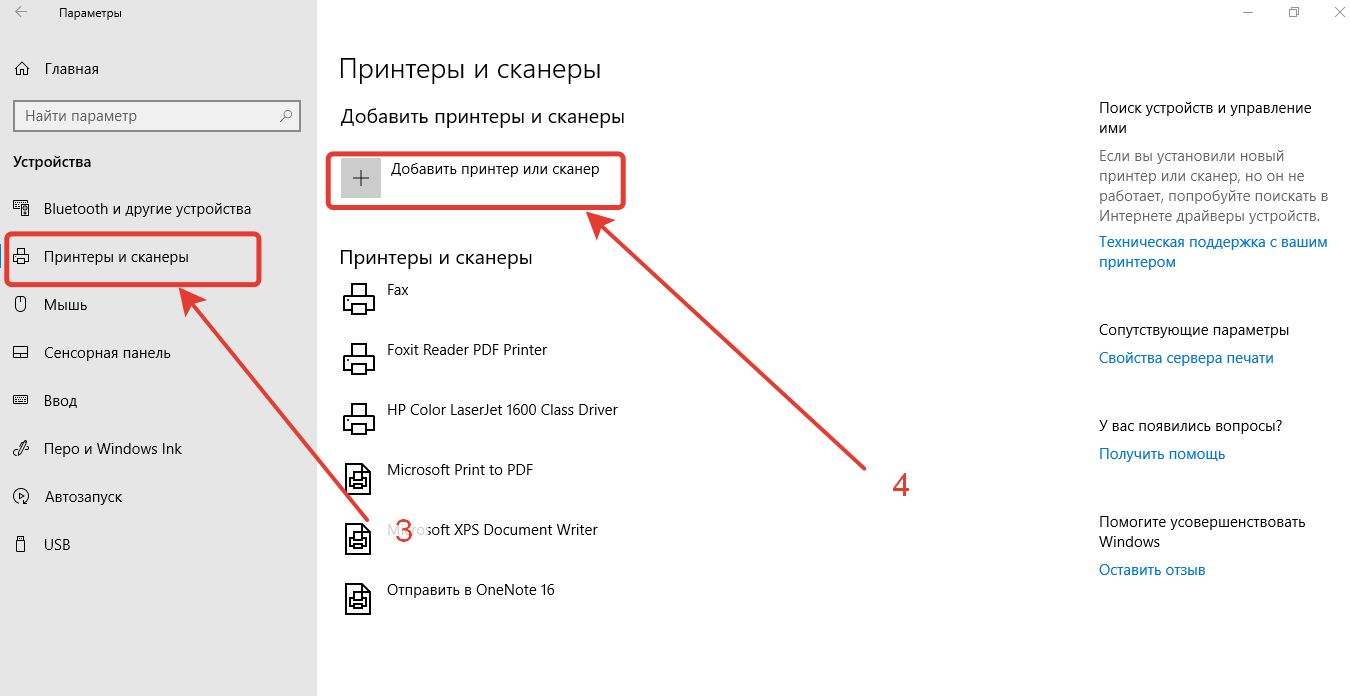 Создать пользователя, который будет иметь доступ на запись в эти папки. Если в организации доменная сеть, то это обязательно должен быть пользователь домена. Обратите внимание, что в случае, если название домена или имя пользователя набраны кириллицей, то настройка сканирования в общую папку может быть невозможна! Далее на самом МФУ через его веб-интерфейс необходимо создать Адресную книгу SMB.
Создать пользователя, который будет иметь доступ на запись в эти папки. Если в организации доменная сеть, то это обязательно должен быть пользователь домена. Обратите внимание, что в случае, если название домена или имя пользователя набраны кириллицей, то настройка сканирования в общую папку может быть невозможна! Далее на самом МФУ через его веб-интерфейс необходимо создать Адресную книгу SMB.
Каждой записи в этой книге нужно присвоить название (указывается в поле «Имя службы»), по которому пользователи смогут легко найти свою папку (практика показывает, что самый простой способ именования служб – занести в них имена и фамилии пользователей). При создании Адресной книги SMB нужно указать сетевое имя общей папки и реквизиты пользователя (логин и пароль), который имеет доступ на запись. Подробно процедура настройки Адресной книги SMB на МФУ описана в руководстве пользователя.
После того, как все настройки сделаны, сканирование осуществляется непосредственно с МФУ: нужно положить документ на стекло или в автоподатчик, нажать кнопку «Сканирование», выбрать пункт «Сканировать в SMB» — «Адресная книга SMB», выбрать нужное имя стрелками и нажать «ОК». При необходимости можно изменить параметры сканирования (Разрешение и формат файла), нажав кнопку «Menu» и выбрав «Настройки сканирования». После того, как документ будет отсканирован, он появится в виде файла выбранного формата (устройство формирует файлы в форматах PDF, TIFF, JPEG или OFD) в общей папке, которая была выбрана из Адресной книги SMB. Остаётся этот файл оттуда забрать и использовать для работы.
При необходимости можно изменить параметры сканирования (Разрешение и формат файла), нажав кнопку «Menu» и выбрав «Настройки сканирования». После того, как документ будет отсканирован, он появится в виде файла выбранного формата (устройство формирует файлы в форматах PDF, TIFF, JPEG или OFD) в общей папке, которая была выбрана из Адресной книги SMB. Остаётся этот файл оттуда забрать и использовать для работы.
Сканирование в электронную почту
Это, пожалуй, наиболее удобный способ получения документов в электронном виде, ведь они приходят прямо в почтовый клиент и ими тут же можно пользоваться. Как и в случае со сканированием в общую папку необходимо произвести предварительные настройки МФУ. Для начала необходимо настроить в МФУ клиента электронной почты по протоколу SMTP. Далее создаётся Адресная книга электронной почты, аналогично тому, как выше создавалась Адресная книга SMB. Все эти операции производятся через веб-интерфейс МФУ и подробно описаны в руководстве пользователя. После завершения настроек процесс сканирования документов прост и очень похож на описанный выше процесс сканирования в общую папку. Вместо выбора пункта «Сканировать в SMB» — «Адресная книга SMB» необходимо выбрать пункт «Сканировать в E-mail» — «Адресная книга электронной почты» и выбрать необходимый адрес. Практика показывает, что наиболее востребованным способом сканирования на электронную почту является отправка сканированного документа на свой собственный адрес с тем, чтобы можно было, при необходимости, добавить информацию в сообщении электронной почты, прежде чем переслать отсканированный документ конечному потребителю. Но если добавлять ничего не нужно, то, конечно, можно сразу указать нужный адрес (сервер организации при этом должен быть настроен на релейную передачу сообщений).
После завершения настроек процесс сканирования документов прост и очень похож на описанный выше процесс сканирования в общую папку. Вместо выбора пункта «Сканировать в SMB» — «Адресная книга SMB» необходимо выбрать пункт «Сканировать в E-mail» — «Адресная книга электронной почты» и выбрать необходимый адрес. Практика показывает, что наиболее востребованным способом сканирования на электронную почту является отправка сканированного документа на свой собственный адрес с тем, чтобы можно было, при необходимости, добавить информацию в сообщении электронной почты, прежде чем переслать отсканированный документ конечному потребителю. Но если добавлять ничего не нужно, то, конечно, можно сразу указать нужный адрес (сервер организации при этом должен быть настроен на релейную передачу сообщений).
Сканирование на FTP-сервер
Этот вариант сканирования, пожалуй, является самым непопулярным, ведь для его реализации необходимо, чтобы в организации был настроен FTP-сервер, а пользователи должны иметь к нему доступ через FTP-клиент. При этом работа через FTP в большинстве случаях не популярна и заменена работой через общие папки (SMB). Впрочем, если в организации используется сервер на базе Linux, где FTP-сервер устанавливается очень быстро, а клиенты, также работающие на рабочих станциях с Linux, не обращают внимание на то, каким образом они получают доступ к серверу, реализация сканирования на FTP может быть вполне оправданна. Кроме того, передача данных на FTP-сервер, при прочих равных условиях, немного быстрее, чем на SMB, поэтому такой способ работы может быть выбран для оптимизации скорости передачи данных в сетях с большим количеством клиентов.
При этом работа через FTP в большинстве случаях не популярна и заменена работой через общие папки (SMB). Впрочем, если в организации используется сервер на базе Linux, где FTP-сервер устанавливается очень быстро, а клиенты, также работающие на рабочих станциях с Linux, не обращают внимание на то, каким образом они получают доступ к серверу, реализация сканирования на FTP может быть вполне оправданна. Кроме того, передача данных на FTP-сервер, при прочих равных условиях, немного быстрее, чем на SMB, поэтому такой способ работы может быть выбран для оптимизации скорости передачи данных в сетях с большим количеством клиентов.
Настройка МФУ для работы с FTP-сервером осуществляется, также, через веб-интерфейс, где необходимо сначала создать подключение, указав адрес ftp-сервера и реквизиты пользователя для доступа к нему по протоколу FTP (обратите внимание, что в МФУ серии Pantum BM5100 не поддерживается протокол sFTP), после чего создаётся Адресная книга FTP. При сканировании весь процесс схож с описанным ранее: кладём документ на стекло сканера или в автоподатчик, нажимаем кнопку «Сканирование», выбираем «Сканировать в FTP» — «Адресная книга FTP», выбираем пункт назначения, при необходимости изменяем настройки качества сканирования и подтверждаем сканирование кнопкой «ОК». Как и в случае сканирования на общую папку, свой документ пользователи смогут получить, обратившись со своего компьютера через FTP-клиент к серверу, на который производилось сканирование.
Как и в случае сканирования на общую папку, свой документ пользователи смогут получить, обратившись со своего компьютера через FTP-клиент к серверу, на который производилось сканирование.
Сканирование на USB-накопитель.
Строго говоря, такой вариант сканирования не является сетевым, если, конечно, не вспоминать популярное во времена Windows 95 высказывание «Я пришёл к тебе с дискетой рассказать, что сеть упала». Но это тоже удобный вариант получения нашего документа в электронном формате при помощи МФУ серии Pantum BM5100. Ведь эти устройства оснащены разъёмом USB2.0 Type A для подключения накопителей USB Flash, который находится прямо под панелью управления аппарата. Устройство поддерживает USB-накопители с форматами FAT, FAT32 и NTFS объёмом до 128Гб (спецификация может быть изменена без уведомления). Вставив накопитель в разъём снова нажимаем кнопку «Сканирование», при помощи стрелок вверх/вниз выбираем пункт «Сканировать в USB-накопитель», при необходимости изменяем параметры сканирования и нажимаем «ОК». Файл, наименование которого будет начинаться с «PantumScan», содержащий отсканированный документ, будет помещён в корневую папку накопителя.
Файл, наименование которого будет начинаться с «PantumScan», содержащий отсканированный документ, будет помещён в корневую папку накопителя.
Распознавание символов.
В качестве заключения, хотелось бы обратить внимание на то, что процесс сканирования — это процесс перевода нашего бумажного документа в изображение. И хотя на экране мы будем видеть буквы и цифры нашего отсканированного документа, для компьютера этот документ является просто набором точек разного цвета. Мы не сможем изменить текст отсканированного документа при помощи программ работы с документами – в этой картинке нет букв и цифр. Чтобы это можно было сделать, документ необходимо распознать. Процесс распознавания документов – это сложный автоматизированный процесс обработки изображения, в результате которого из набора точек, полученных со сканера, мы сможем получить редактируемый документ и при необходимости внести в него изменения. Общепринятое название такого процесса – OCR, что является сокращением от слов Optical Character Recognition – Оптическое Распознавание Символов. По состоянию на январь 2023г компания Pantum не предоставляет в комплекте со своими МФУ серии Pantum BM5100 средств для оптического распознавания символов, однако работа по созданию таких средств активно ведётся и в настоящий момент на официальном сайте Pantum доступно для скачивания ПО для распознавания, работающее под Windows: https://global.pantum.com/support/download/1592040046139031554/
По состоянию на январь 2023г компания Pantum не предоставляет в комплекте со своими МФУ серии Pantum BM5100 средств для оптического распознавания символов, однако работа по созданию таких средств активно ведётся и в настоящий момент на официальном сайте Pantum доступно для скачивания ПО для распознавания, работающее под Windows: https://global.pantum.com/support/download/1592040046139031554/
Компания ГИГАНТ, имеющая хорошие компетенции в области ПО, может предложить целый ряд решений от различных производителей, которые обеспечат распознавание сканируемых документов, в том числе на основе облачных решений, и позволят организовать процесс перевода бумажных архивов организации в цифровые. Обращайтесь в компанию ГИГАНТ, здесь вы найдёте таких же профессионалов, как и вы!
Как запустить сканирование по требованию с помощью CrowdStrike — База знаний / Безопасность / CrowdStrike сканирует на вашем компьютере для душевного спокойствия. Вы можете использовать функцию сканирования по требованию для сканирования вашего системного диска, других дисков, подключенных к вашему компьютеру, или только файлов на вашем компьютере, которые вы считаете подозрительными или могут содержать вредоносный код.

Сканирование по требованию с помощью CrowdStrike пока доступно только в Windows .
Ожидается поддержка сканирования по требованию в macOS. Тем временем CrowdStrike по-прежнему защищает ваш компьютер Mac и блокирует запуск вредоносных файлов в режиме реального времени. Сканирование по запросу просто позволяет вам сканировать файл перед его выполнением. Нет необходимости делать это с антивирусом следующего поколения, но CrowdStrike поддерживает его как функцию спокойствия в Windows и скоро будет поддерживать его для macOS.
При запуске сканирования по требованию CrowdStrike предупредит вас, только если что-то обнаружит! Это нормально не получать никакой обратной связи, если сканирование оказывается чистым!
Сканирование дисков в Windows
Имейте в виду, что сканирование большого диска, заполненного файлами, может занять много времени! CrowdStrike очень эффективно сканирует, просматривая только те файлы, которые потенциально могут выполнять код, но вы все равно должны быть готовы потратить на это некоторое время.
Вы можете сканировать любой диск, подключенный к вашему компьютеру, щелкнув его правой кнопкой мыши в проводнике и выбрав параметр «Сканировать» в меню CrowdStrike Falcon.
Вы также можете найти удобные параметры сканирования диска в меню CrowdStrike, щелкнув правой кнопкой мыши на рабочем столе. Вы можете сканировать все диски, сканировать только системный диск (обычно C: в Windows) или просмотреть результаты последнего сканирования. Использование параметра «Просмотреть результаты последнего сканирования» обычно не требуется, поскольку CrowdStrike предупредит вас обо всем, что найдет при запуске сканирования. Отсутствие новостей — хорошая новость, но вы можете использовать опцию «просмотреть результаты последнего сканирования», если хотите подтвердить, что сканирование завершено.
Сканирование файлов и папок в Windows
Вы можете легко сканировать отдельные файлы или папки, выбрав один файл или папку в проводнике или на рабочем столе, а затем щелкнув его правой кнопкой мыши, чтобы открыть контекстное меню. Оттуда выберите CrowdStrike Falcon и нажмите «Сканировать».
Оттуда выберите CrowdStrike Falcon и нажмите «Сканировать».
В настоящее время это не работает для нескольких файлов или папок, выбранных одновременно! Если вам нужно просканировать несколько файлов или папок, либо поместите их все в одну папку и просканируйте эту папку, либо просканируйте всю родительскую папку, содержащую все файлы и папки, которые вы хотите просканировать.
Что делать, если CrowdStrike обнаружит вредоносное ПО
Если CrowdStrike обнаружит что-то вредоносное на вашем компьютере, не паникуйте. Хорошо, что вы поймали его «в состоянии покоя», прежде чем он мог выполниться и потенциально нанести вред вашему компьютеру. CrowdStrike автоматически сообщит о любых обнаружениях менеджеру по информационной безопасности для проверки, но мы также рекомендуем вам отправить электронное письмо по адресу infosec@sou.edu с дополнительными сведениями, которые вы можете предоставить для контекста. Например, если CrowdStrike обнаружит вредоносный исполняемый файл в папке «Загрузки», помните ли вы, откуда и когда вы его загрузили?
Что делать, если CrowdStrike ничего не показывает
Отсутствие новостей — хорошая новость, когда речь идет о сканировании по требованию с помощью CrowdStrike. В идеале вы запускаете сканирование и ничего не происходит. Если вы хотите убедиться, что сканирование действительно выполнено, вы можете использовать опцию «просмотреть результаты последнего сканирования», к которой вы можете получить доступ со своего рабочего стола. Просто щелкните правой кнопкой мыши в любом месте рабочего стола, перейдите в меню CrowdStrike Falcon и выберите пункт подменю «Просмотреть результаты последнего сканирования».
В идеале вы запускаете сканирование и ничего не происходит. Если вы хотите убедиться, что сканирование действительно выполнено, вы можете использовать опцию «просмотреть результаты последнего сканирования», к которой вы можете получить доступ со своего рабочего стола. Просто щелкните правой кнопкой мыши в любом месте рабочего стола, перейдите в меню CrowdStrike Falcon и выберите пункт подменю «Просмотреть результаты последнего сканирования».
После этого на экране должно появиться черное окно терминала с подробностями сканирования. Это нормально видеть много «неподдерживаемых файлов» в подсчете, потому что CrowdStrike не тратит время на сканирование файлов, которые не могут выполнять код на вашем компьютере, таких как файлы изображений. Вы не должны видеть никаких подозрительных файлов в подсчете, иначе CrowdStrike предупредил бы вас.
Выполнение тестового сканирования с компьютера
— Пользователи Windows
— Пользователи Macintosh
Установку драйвера можно проверить, выполнив тестовое сканирование.
Пользователи Windows:
1. Откройте PaperPort:
— Windows 7 и более ранние версии: нажмите Пуск => (Все) Программы => ScanSoft/Nuance PaperPort => PaperPort .
— Пользователи Windows 8 или 8.1: нажмите значок PaperPort на начальном экране.
2. Нажмите Файл => Сканировать или получить фото или нажмите Настройки сканирования . Панель сканирования должна появиться в левой части экрана.
3. В разделе сканера нажмите Выберите .
4. Из списка доступных сканеров выберите драйвер для вашей модели. В зависимости от модели могут быть доступны драйверы TWAIN и WIA. Шаги будут немного отличаться для каждого типа драйвера.
5. Нажмите OK . Теперь ваш сканер должен быть указан в разделе сканера на панели сканирования.
6. В разделе «Выбор профиля» вы можете выбрать один из нескольких предварительно настроенных профилей сканирования.
7. Если вы хотите изменить настройки сканирования, установите флажок рядом с Показать диалоговое окно сканера .
8. Поместите документ, который вы хотите отсканировать, в автоподатчик документов или на стекло сканера в зависимости от модели вашего аппарата. И нажмите СКАН .
9. Если появится диалоговое окно «Настройка сканера», настройте следующие параметры:
— Для конфигурации драйвера TWAIN Конфигурация драйвера
При использовании Драйвер TWAIN :
а. Скан (тип документа):
— Фото: выберите для сканирования фотоизображений (разрешение = 300×300 dpi, тип сканирования = 24-битный цвет)
— Интернет: выберите для прикрепления отсканированного изображения к веб-страницам. (Разрешение = 100×100 dpi, тип сканирования = 24-битный цвет)
— Текст: выберите для сканирования текстовых документов.
(Разрешение = 200×200 dpi, тип сканирования = черно-белое)
б. Разрешение : Это то, насколько резким будет изображение на основе количества отсканированных точек на дюйм (DPI). Чем выше DPI, тем четче будет изображение, однако время сканирования и размер документа возрастут.
150 x 150 точек на дюйм рекомендуется для сканирования только текста. 300 x 300 DPI рекомендуется для заданий сканирования OCR и как минимум для фотографий.
в. Тип сканирования : это вариант цветного сканирования. Чем выше выбранное качество цвета, тем больше времени займет выполнение задания сканирования и тем больше будет размер файла.
— Черно-белый (рекомендуется для сканирования только текста.)
— Серый (Рассеивание ошибок) (рекомендуется для сканирования только текста.)
— True Grey (рекомендуется для фотографий или текста в оттенках серого.
)
— 256 Цвет (рекомендуется для графических изображений и цветных таблиц.)
— 24-битный цвет (рекомендуется для фотографий высокого качества.) Хотя при использовании 24-битного цвета создаются изображения с наиболее точными цветами, файл изображения будет примерно в три раза больше, чем файл, созданный с 256-цветным цветом.
д. Яркость : отрегулируйте значение (от -50 до 50) для получения наилучшего изображения. Значение по умолчанию — 0, представляющее среднее значение. Вы можете установить уровень, перетащив ползунок вправо или влево, чтобы осветлить или затемнить изображение соответственно. Вы также можете ввести значение в поле для настройки.
— Если отсканированное изображение слишком светлое, установите более низкое значение яркости и повторите сканирование документа.
— Если изображение слишком темное, установите более высокое значение яркости и повторите сканирование документа.
эл. Контрастность : Вы можете увеличить или уменьшить уровень контрастности, перемещая ползунок влево или вправо. При увеличении выделяются темные и светлые участки изображения, при уменьшении — больше деталей в серых областях. Вы также можете ввести значение в поле для настройки.
ф. Размер документа : Установите размер сканируемого документа. Перейти к шагу 10 .
При использовании драйвера WIA :
а. Источник бумаги : выберите устройство подачи документов или планшет в зависимости от того, куда вы поместили документ. Доступные параметры зависят от модели вашей машины.
б. Выберите тип документа из следующего списка:
— Цветное изображение
— Изображение 9 в градациях серого0003
— Черно-белое изображение или текст
— Пользовательские настройки
в.
Чтобы настроить яркость, контрастность и/или DPI отсканированного изображения, щелкните Настройка качества отсканированного изображения . Нажмите OK , когда ваш выбор завершен.
д. Если вы выбрали Устройство подачи документов в качестве источника бумаги, вы также можете настроить параметр Размер бумаги в раскрывающемся списке. Перейти к шаг 10 .
10. Нажмите кнопку Start или Scan в окне сканера, чтобы начать задание сканирования.
11. После завершения сканирования нажмите ОТМЕНА . Вам будут предложены следующие варианты:
— Сканировать больше страниц : Выберите этот параметр, если хотите добавить дополнительные страницы в это задание сканирования.
— Сканирование другой стороны : Выберите этот параметр, чтобы выполнить ручное двустороннее сканирование документов с изображениями на обеих сторонах страницы.
 Обновление драйверов принтера
Обновление драйверов принтера

 Однако выбирая именно многофункциональное устройство, а не просто принтер, пользователи рассчитывают на большее, чем просто печать. Третьей по популярности является функция копирования. А вот про то, что является вторым и пойдёт речь дальше.
Однако выбирая именно многофункциональное устройство, а не просто принтер, пользователи рассчитывают на большее, чем просто печать. Третьей по популярности является функция копирования. А вот про то, что является вторым и пойдёт речь дальше.
 (Разрешение = 200×200 dpi, тип сканирования = черно-белое)
(Разрешение = 200×200 dpi, тип сканирования = черно-белое) )
)
 Чтобы настроить яркость, контрастность и/или DPI отсканированного изображения, щелкните Настройка качества отсканированного изображения . Нажмите OK , когда ваш выбор завершен.
Чтобы настроить яркость, контрастность и/или DPI отсканированного изображения, щелкните Настройка качества отсканированного изображения . Нажмите OK , когда ваш выбор завершен.