Эксель функция сцепить: Функция СЦЕПИТЬ в Excel: синтаксис и примеры использования
Содержание
Сцепить формула в excel: как использовать, примеры
Рабочий лист Microsoft Office Excel может содержать различные форматы данных, в том числе текстовые, числовые, денежные и другие. Иногда возникает необходимость объединить информацию, разбросанную по всему рабочему пространству, в одну ячейку. Для этой задачи в редакторе существует специальный инструмент, и сегодня разберемся, как работает функция сцепить в excel.
Содержание
- Общая информация
- Примеры
- Обратная функция
Данная функция имеет один основной аргумент, а остальные являются дополнительными. Для корректной работы блоки необходимо разделять точкой с запятой. Формула имеет следующий вид:
В качестве составляющих могут выступать текстовые блоки, знаки препинания, числа, ссылки на ячейки, а также другие формулы. Обязательно заключайте текст в кавычки, иначе функция выдает ошибку #ИМЯ? и не работает. Для остальных форматов это не нужно.
Функция СЦЕПИТЬ имеет также символьный аналог в виде значка амперсанда & (Shift+6 в английской раскладке клавиатуры), который намного удобнее использовать.
На заметку! В последней версии редактора 2016 года данный инструмент на английском называется Concat.
Особенностью данного инструмента является то, что он работает только со строками. Если информация записана в столбик, то предварительно нужно транспонировать массив при помощи формулы ТРАНСП, а затем объединить ячейки.
Примеры
Рассмотри примеры использования СЦЕПИТЬ. Будем идти от простых задач к более сложным. В конце разберем примеры с несколькими условиями.
Пример 1. Свести в одну ячейку фамилию имя и отчество. В строку формул запишем выражение со ссылками на ячейки.
Получился сплошной текст, который правильно разделить трудно. Чтобы сделать объединение с пробелами, необходимо добавить их в функцию с использованием двойных кавычек.
Решение задачи с записью ФИО текстовыми аргументами. Тут пробел поставим внутри кавычек. Результат будет таким же.
С использованием амперсанда строка формул будет выглядеть так:
Пример 2. Объедим ячейки различных форматов. Будем использовать текстовые вставки и ссылки на ячейки с датами и числовым форматом. Формула будет иметь такой вид:
Объедим ячейки различных форматов. Будем использовать текстовые вставки и ссылки на ячейки с датами и числовым форматом. Формула будет иметь такой вид:
Здесь текстовые блоки были сразу записаны с добавлением пробела, а для корректного отображения даты использовалась функция ТЕКСТ, которая преобразовывает указанную ячейку в нужный формат. Для разграничения слов применялись вставки пробелов в двойных кавычках.
Пример 3. Объединение ячеек через знак препинания или символ.
Здесь кавычки помогают правильно разграничить символы.
Excel может справиться и с более сложными задачами, главное соблюдать синтаксис и грамотно расставлять вставки с пробелами.
Обратная функция
На первый взгляд обратная функция СЦЕПИТЬ – РАСЦЕПИТЬ. Однако это не так. Для отбора слов в одной ячейке используются следующие формулы:
- ЛЕВСИМВ отображает заданное количество символов с начала строки. Имеет два аргумента: ссылку на текст и количество знаков.

- ПРАВСИМВ то же самое только с конца строки. Блоки те же.
- ПСТР помогает отобразить знаки с указанной позиции. В составе имеет три аргумента: ссылка, позиция, количество символов.
Рассмотрим использование функций на основании первого примера из статьи:
Задача 1. Нужна только фамилия:
Задача 2. Аналогично, только необходимо имя:
Задача 3. В конце отобразим отчество:
Как видите, использование функции СЦЕПИТЬ помогает быстро объединить данные, которые содержаться в отдельных ячейках. При работе важно использовать двойные кавычки для текстовых аргументов и знаков, а внутри формулы разделять блоки точкой с запятой. Также не забывайте отделять слова вставками с пробелами в кавычках.
Как объединить текст в ячейках в Excel (Функция Сцепить)
- 18.11.2015
- Просмотров: 67850
- Excel
- Видеоурок
В этом уроке расскажу как объединить текст в ячейках в Excel с помощью функции Сцепить. Оба эти способа, которые рассмотрим, позволяют сцепить в единый массив несколько ячеек. Ячейки при этом могут быть как текстовые, так и числовые.
Оба эти способа, которые рассмотрим, позволяют сцепить в единый массив несколько ячеек. Ячейки при этом могут быть как текстовые, так и числовые.
- Функция сцепить в Excel
- Объединяем текст в ячейках через амперсанд
Функция сцепить в Excel
Функция сцепить позволяет объединить в единый массив несколько текстовых строк, либо числовых значений, либо ссылок на другие ячейки, а также различные комбинации этих элементов. Рассматривать будем на примере.
Задача: Есть таблица с колонками Имя, Отчество и Фамилия. Необходимо сделать единый массив из этих значений. По сути нужно объединить все три ячейки в одну — ФИО.
Все формулы начинаются со знака =. Далее вводим название самой функции СЦЕПИТЬ. При вводе названия функции Excel выдает подсказку, которой вы можете можете воспользоваться. Рядом с названием появляется описание ее предназначения.
После ввода названия функции вводиться открывающая скобка (. В подсказке сейчас вы можете видеть описание синтаксиса — что необходимо вводить для этой формулы.
В подсказке сейчас вы можете видеть описание синтаксиса — что необходимо вводить для этой формулы.
Следующим шагом нужно щелкнуть по ячейке, которая будет сцеплена первой. В нашем случае это ячейка в столбце с именем.
После этого, согласно синтаксису, ставим точку с запятой ; — этот символ служит разделителем. Повторяем предыдущий шаг для столбцов с отчеством и фамилией. В конце закрываем функцию с помощью закрывающей скобки ).
После нажатия клавиши Enter вы получите результат сцепления.
Этот результат не совсем читабелен, потому что между значениями нет пробелов. Сейчас мы будем его добавлять. Для того, чтобы добавить пробелы, мы немного изменим формулу. Пробел — это разновидность текста и для того, чтобы ввести его в формулу, необходимо ввести кавычки и между ними вставить пробел. Вся конструкция будет выглядеть таким образом » «. Осталось дело за малым — сцепить все знаком ;.
Осталось дело за малым — сцепить все знаком ;.
Точно таким же образом можно вводить дополнительные символы. Например, поставить запятую или точку. Конструкция в этом случае будет такая «.». Осталось только протянуть функцию на все строки (об этом расскажу в конце статьи), а так как эта ячейка содержит формулу, а не значения, то необходимо скопировать значения в новую колонку через функцию Специальной вставки.
Объединяем текст в ячейках через амперсанд
Теперь давайте рассмотрим еще один способ, с помощью которого можно объединить текстовые значения из разных ячеек в одной. В этом случае мы будем использовать специальный знак амперсанд & — графическое сокращение латинского союза et (и).
Задача: Есть таблица с сотрудниками. Колонки Имя, Отчество и Фамилия. Сейчас они отдельные. Необходимо соединить все значения в строке в одну ячейку ФИО.
Использовать будем формулы.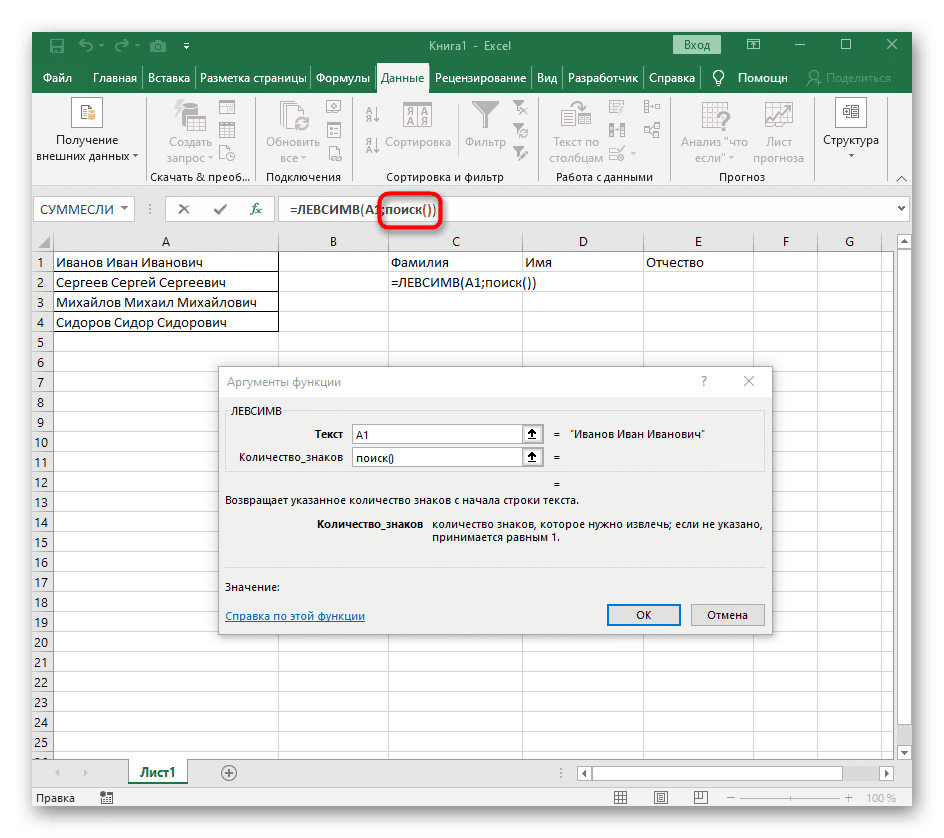 Становимся на ячейку в столбце с ФИО. Далее вводим начало формулы — знак =. После этого щелкаем по первому значения в строке, которое мы хотим добавить. В нашем случае это значение в колонке Имя.
Становимся на ячейку в столбце с ФИО. Далее вводим начало формулы — знак =. После этого щелкаем по первому значения в строке, которое мы хотим добавить. В нашем случае это значение в колонке Имя.
Для того, чтобы добавить к значению имени значение отчества, мы будем использовать знак & (в английской раскладке Shift+7). Ставим его после значения A2и теперь уже щелкаем по ячейке в колонке Отчество.
Аналогично добавляем значение из колонки Фамилия.
После нажатия на Enter текстовые данные будут объединены, но между значениями не будет пробела.
Добавлять пробел мы будем с помощью введения дополнительного амперсанда и двойных кавычек. В этом случае конструкция пробела выглядит следующим образом: » « — между кавычками ставится одинарный пробел. Щелкаем по ячейке в колонке ФИО два раза левой клавишей мыши, чтобы подкорректировать формулу, и через знак & добавляем к формуле пробел.
Щелкаем по ячейке в колонке ФИО два раза левой клавишей мыши, чтобы подкорректировать формулу, и через знак & добавляем к формуле пробел.
После нажатия на клавишу Enter, вы получите необходимый результат.
Теперь просто протягиваем формулу на остальные ячейки в колонке. Для этого щелкаем один раз клавишей мыши по ячейке с формулой и тянем ее, зажав левую клавишу мыши, за нижний правый угол вниз до последней ячейки.
Если вам нужны только значения без формул, то копируем и вставляем их рядом через Специальную вставку.
На этом все. Если остались вопросы или вы знаете другие способы объединения, то обязательно пишите в комментариях ниже.
Как скачать видеоурок с сайта
Не забудьте поделиться ссылкой на статью ⇒
Дубликаты в Excel
В этой статье расскажу как удалить дубликаты в Excel. Рассматривать будем самый простой штатный способ, который появился начиная с Excel 2007.
Рассматривать будем самый простой штатный способ, который появился начиная с Excel 2007.
- 30.10.2015
- Просмотров: 7589
- Excel
- Видеоурок
Как удалить дубликаты в Excel
В прошлом уроке я уже рассказывал как удалить дубликаты с помощью специальной функции, которая появилась с 2007 версии. Сегодня поговорим про возможность, которая подойдет и для более ранних версий. Будем использовать расширенный фильтр.
- 03.11.2015
- Просмотров: 6274
- Excel
- Видеоурок
Плюс или ноль перед числом в Excel
В этом уроке расскажу как поставить в начале ячейки знак плюс или ноль перед числом в Excel. Давайте представим ситацию, что вам необходимо ввести в ячейку номер телефона в формате «+7 987. ..». В обычном состоянии программа Эксель просто удалит этот знак плюс.
..». В обычном состоянии программа Эксель просто удалит этот знак плюс.
- 23.12.2015
- Просмотров: 38443
- Excel
- Видеоурок
Шапка на каждой странице Excel
В этом уроке расскажу как закрепить шапку на каждой странице Excel. Это может понадобиться в том случае, если вы работаете с большими по размеру таблицами. Обычно при их распечатке выходят документы с большим количеством страниц и для того, чтобы было удобно с ними работать, необходимо сохранить шапку таблицы на каждом листе.
- 24.12.2015
- Просмотров: 84991
- Excel
Вставка формулы в Word
В сегодняшнем уроке я расскажу как вставить формулу в Word. На самом деле существует несколько способов это сделать и по возможности я постараюсь рассмотреть их все.
- 04.02.2016
- Просмотров: 21753
- Word
Функция конкатенации Excel: объединение 2+ текстовых строк
Кристи Перри
Категории: Формулы
Функция СЦЕПИТЬ объединяет две или более текстовых строк в одну строку. Например, если у вас есть имя клиента в столбце A и фамилия в столбце B, вы можете использовать «=CONCATENATE(A3,», «», B3)», чтобы создать строку, содержащую имя и фамилию.
Имейте в виду, что при объединении двух строк Excel не вставляет пробел или знак препинания между ними. Вы должны сделать это, вставив « » между двумя строками, как показано выше, или заменив этот пробел дефисом или другим знаком препинания. Кавычки обязательны.
Объединение чисел и дат
Функция СЦЕПИТЬ преобразует числа в текст. Если вы соединяете число 1047 и строку «Кленовая улица», формула «= СЦЕПИТЬ (1047, « », «Кленовая улица»)» отлично работает, в результате получается «1047 Кленовая улица».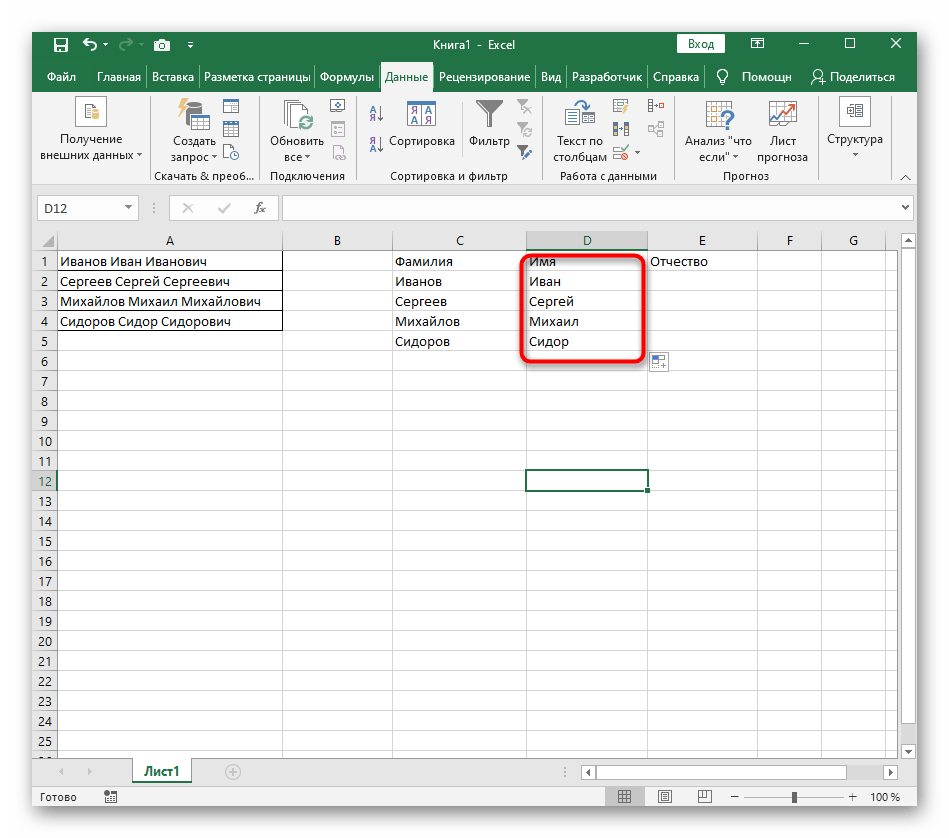
Однако с десятичными знаками или датами результат может быть неразборчивым. Возьмем этот пример:
Обратите внимание на пробелы и союз «и», добавленные между переменными. Тем не менее, формула дает «Начало 41640 и окончание 42004». Две даты 01.01.2014 и 31.12.2014 превратились в числа: 41640 и 42004.
Почему это происходит — Excel хранит все даты в виде чисел, отображая их в виде дат, чтобы людям было легче их читать. Однако функция СЦЕПИТЬ ничего не знает о форматах даты, поэтому она отображает дату во внутреннем коде даты и времени Excel.
Решение – Используйте дополнительную функцию ТЕКСТ, которая преобразует число в текст в заданном формате. Хотя подробное обсуждение ТЕКСТА — это обсуждение для другой статьи, вы должны знать о двух кодах формата, которые вы захотите использовать с функцией СЦЕПИТЬ:
- Чтобы отформатировать число, округленное до указанного количества знаков после запятой, используйте строку формата «#,##0,00».
 Каждый 0 — это число, которое должно отображаться , даже если оно равно нулю. Каждый # представляет собой число, которое может отображаться , если есть цифра, но будет опущено, если цифры нет. При использовании этой строки формата «=ТЕКСТ(39401.03895,»#,##0,00″)» будет отображаться как «39,401,04», а «=ТЕКСТ(10,»#,##0,00″)» будет отображаться как «10,00». ».
Каждый 0 — это число, которое должно отображаться , даже если оно равно нулю. Каждый # представляет собой число, которое может отображаться , если есть цифра, но будет опущено, если цифры нет. При использовании этой строки формата «=ТЕКСТ(39401.03895,»#,##0,00″)» будет отображаться как «39,401,04», а «=ТЕКСТ(10,»#,##0,00″)» будет отображаться как «10,00». ». - Чтобы отформатировать дату, используйте «м» для месяца, «д» для дня и «г» для года, или вы можете написать названия месяцев с помощью «мммм». «=ТЕКСТ(41640,»м/д/г») будет отображаться как «1/1/14», а «=ТЕКСТ(41640,»мммм д, гггг») будет отображаться как «1 января 2014».
Возвращаясь к примеру выше, введите формулу с функциями ТЕКСТ для дат:
СЦЕПИТЬ, как показано выше, дает «Начало 01.01.14 и окончание 31 декабря 2014 года».
Уловка для обхода СЦЕПИТЬ
Вам действительно нужно СЦЕПИТЬ? Не совсем, потому что Excel предоставляет отличный ярлык.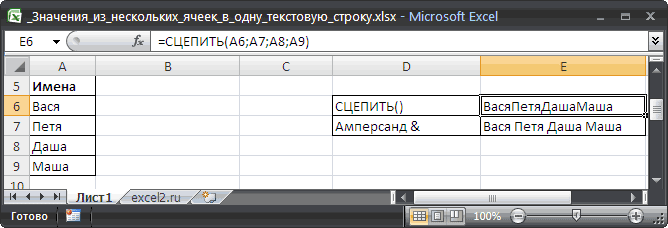
Вы можете соединять строки, помещая между ними амперсанд («&»). Это работает точно так же, как функция СЦЕПИТЬ, но без необходимости вводить имя функции из одиннадцати символов.
Это дает точно такой же результат, как и предыдущая версия с функцией СЦЕПИТЬ, но короче и проще.
Следующие шаги
Теперь, когда вы знаете, как объединять строки, вы можете использовать их везде, где вы использовали бы любой другой текст — поля отчета, заголовки или даже условия для операторов IF или VLOOKUP. Конкатенация — это удобный способ объединить несколько переменных в одну строку или соединить метку с переменной.
ПРИОР+ 7 ДНЕЙ БЕСПЛАТНОГО ОБУЧЕНИЯ
Курсы по обслуживанию клиентов, Excel, управлению персоналом, лидерству,
ОСАГО и многое другое. Нет кредитной карты. Без комментариев. Индивиды и команды.
НАЧАТЬ ПРОБНЫЙ ПЕРИОД
Как использовать функцию СЦЕПИТЬ в Excel [Пошаговая инструкция]
В Excel функция СЦЕПИТЬ позволяет объединять текст из разных ячеек в одну ячейку.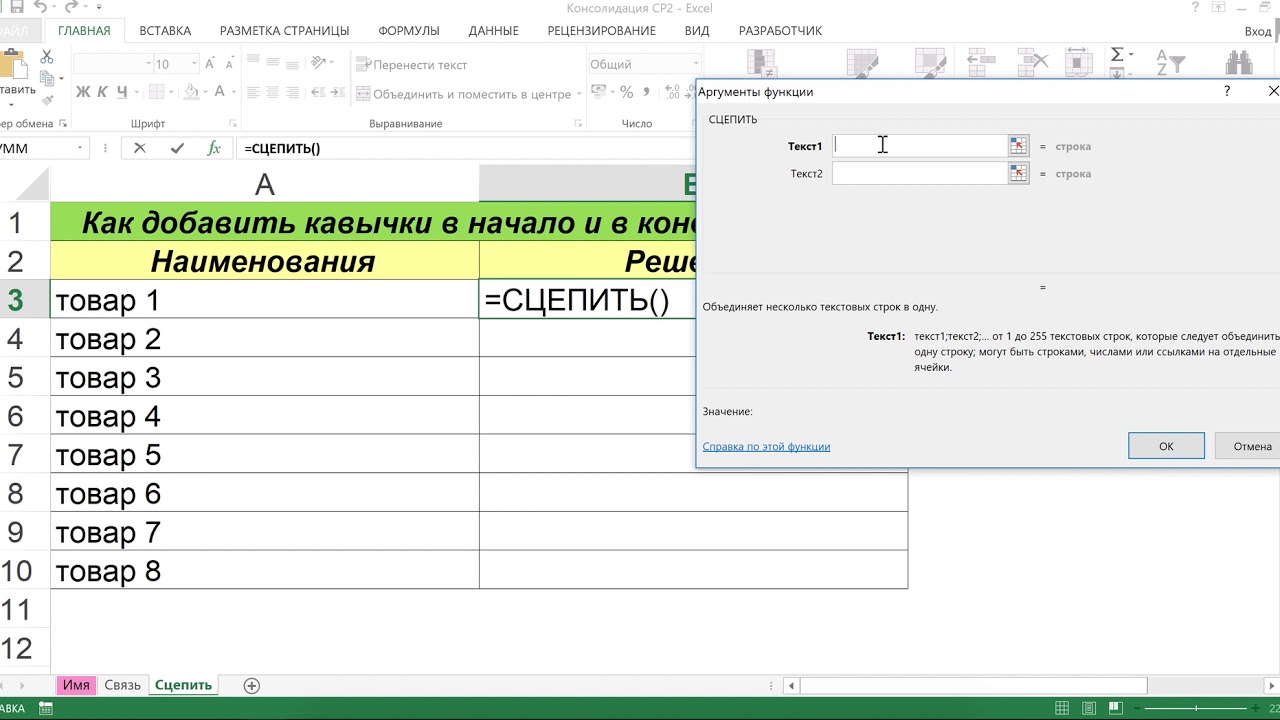 В этом уроке мы шаг за шагом покажем вам, как использовать функцию СЦЕПИТЬ.
В этом уроке мы шаг за шагом покажем вам, как использовать функцию СЦЕПИТЬ.
Когда вы анализируете данные с числами в Excel, их достаточно легко комбинировать или манипулировать ими путем умножения или сложения. Однако манипулировать текстом в Excel может быть немного сложнее. Поэтому для ячеек, содержащих текст, вам нужно попробовать что-то другое.
Здесь на помощь приходит функция СЦЕПИТЬ. В этом руководстве мы рассмотрим:
- Что такое функция СЦЕПИТЬ и для чего она используется?
- Как работает функция СЦЕПИТЬ в Microsoft Excel?
- На что обратить внимание перед использованием СЦЕПИТЬ в Excel
- Как использовать СЦЕПИТЬ в формуле Excel: пошаговое руководство
- Как использовать СЦЕПИТЬ со специальными символами
- Как использовать СЦЕПИТЬ с форматами чисел даты для обработки разрывов строк с помощью СЦЕПИТЬ
Итак: Как работает функция СЦЕПИТЬ? Давайте взглянем.
1. Что такое функция СЦЕПИТЬ и для чего она используется?
Если вы хотите объединить данные из двух или более ячеек, лучший способ сделать это — использовать СЦЕПИТЬ функция. Это позволяет объединять несколько ячеек вместе, независимо от того, содержат ли они числа или текст, не затрагивая исходные ячейки. Есть несколько причин, по которым вы можете захотеть это сделать.
Это позволяет объединять несколько ячеек вместе, независимо от того, содержат ли они числа или текст, не затрагивая исходные ячейки. Есть несколько причин, по которым вы можете захотеть это сделать.
Например, если у вас есть список адресов, вы можете использовать СЦЕПИТЬ, чтобы объединить каждую часть адреса (имя, первую строку, город и т. д.) в одну ячейку. Это может быть скопировано или использовано в другом месте.
Использование СЦЕПИТЬ или СЦЕПИТЬ в Excel
Начиная с Excel 2016, функция СЦЕПИТЬ была «заменена» функцией СЦЕПИТЬ . Это означает, что если вы используете более позднюю версию Excel, вы можете использовать либо СЦЕПИТЬ, либо СЦЕПИТЬ. Однако в более старых версиях Excel необходимо будет придерживаться СЦЕПИТЬ.
CONCAT работает точно так же, как CONCATENATE, поэтому любые ссылки на CONCATENATE ниже будут работать точно так же для CONCAT. Оба являются взаимозаменяемыми, и хотя СЦЕПИТЬ остается на месте из соображений совместимости, он может быть удален в будущих выпусках Office.
Нет никаких дополнительных преимуществ использования CONCAT вместо CONCATENATE, поэтому не стесняйтесь использовать любую функцию. Однако, если CONCATENATE удален, вам нужно вместо этого переключиться на использование CONCAT.
2. Как работает функция СЦЕПИТЬ в Microsoft Excel?
Слово конкатенация является техническим термином, но оно просто означает соединение объектов вместе. Это именно то, что CONCATENATE и CONCAT делают в Excel, объединяя содержимое разных ячеек и отображая их в новой ячейке.
Хотя вы можете самостоятельно скопировать и вставить содержимое каждой ячейки в одну ячейку или использовать функцию слияния ячеек Excel, чтобы сделать это автоматически, использование СЦЕПИТЬ или СЦЕПИТЬ означает, что ваши исходные данные останутся нетронутыми.
Большинство аналитиков данных предпочитают не трогать исходные данные, манипулируя ими с помощью сводных таблиц или других функций Excel. Преимущество CONCATENATE или CONCAT в том, что вам вообще не нужно изменять исходные данные, а вместо этого ссылаться на них.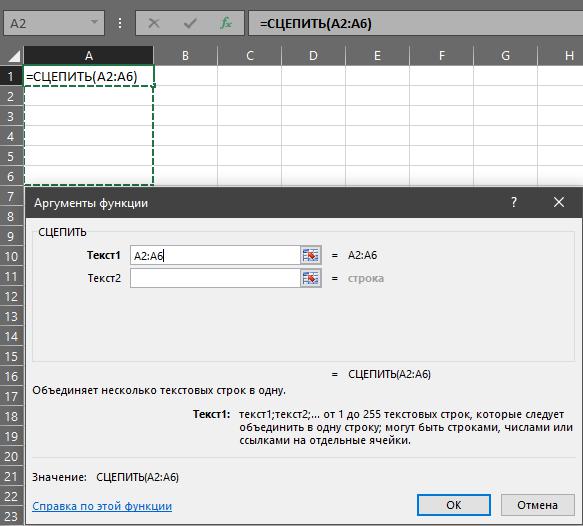 Если исходные данные изменены, это приведет к обновлению данных, отображаемых в объединенной ячейке.
Если исходные данные изменены, это приведет к обновлению данных, отображаемых в объединенной ячейке.
СЦЕПИТЬ также позволяет комбинировать различные типы данных, такие как числа, даты и текстовые строки, что обычно невозможно без него.
3. На что следует обратить внимание перед использованием СЦЕПИТЬ в Excel
Хотя функции СЦЕПИТЬ и СЦЕПИТЬ позволяют легко объединять данные из других источников, существуют некоторые ограничения, о которых необходимо знать.
Сюда входят в произвольном порядке:
- Можно использовать не более 255 строк или 8192 символа в формулах СЦЕПИТЬ или СЦЕПИТЬ.
- Формула должна иметь по крайней мере одну строку , чтобы она работала.
- Если вы хотите использовать диапазон ячеек, вы не можете использовать массив (например, A1:A10 ). Каждая ячейка, используемая в формуле СЦЕПИТЬ или СЦЕПИТЬ, должна быть указана вручную (например, A1, A2, A3, A4, и т.
 д.)
д.) - Если вы хотите объединить свои данные со специальными символами в формуле СЦЕПИТЬ или СЦЕПИТЬ, например & , тогда вам нужно будет заключить их в кавычки ( » & « ), иначе Excel попытается рассматривать их как часть синтаксиса самой формулы.
- Если какая-либо ссылка на ячейку неверна или используется недопустимый символ, Excel вернет #ЗНАЧ! Сообщение об ошибке .
- СЦЕПИТЬ и СЦЕПИТЬ всегда будут возвращать текстовую строку , даже если используемые данные являются числом или ячейкой с числовым типом ячейки. Это может повлиять на то, как он может использоваться другими функциями.
- Поскольку СЦЕПИТЬ и СЦЕПИТЬ могут обрабатывать только текстовые строки, вы можете использовать их с другими функциями (такими как ТЕКСТ и СЕГОДНЯ ) для правильной обработки других типов данных, таких как числа дат.
- Вы можете использовать амперсанд (&) для базовой конкатенации без использования функций СЦЕПИТЬ или СЦЕПИТЬ (например, =A1&A2&A3 ).

4. Как использовать СЦЕПИТЬ в формуле Excel: пошаговое руководство
Чтобы использовать функцию СЦЕПИТЬ в электронной таблице Excel, вам нужно сделать следующее.
Шаг 1: Выберите пустую ячейку
Начните с открытия электронной таблицы Excel и выбора пустой ячейки. После того, как вы выбрали ячейку, щелкните строку формул вверху, чтобы начать вводить новую формулу CONCAT или CONCATENATE.
Когда панель формул активна, вы можете начать вводить формулу.
Шаг 2. Создайте формулу СЦЕПИТЬ или СЦЕПИТЬ
И СЦЕПИТЬ, и СЦЕПИТЬ имеют очень простой синтаксис, которому вам необходимо следовать. Например:
=СЦЕПИТЬ(текст1, текст 2, …)
=СЦЕПИТЬ(текст1, текст2, …)
Ссылка на текст (например, текст1, текст2 900 73 ) в приведенном выше примере синтаксиса относится в текстовую строку, которую можно ввести вручную, или в ссылку на ячейку, содержащую данные, которые вы хотите использовать. Как мы уже упоминали, существует жесткое ограничение в 255 строк , которые вы можете использовать здесь.
Как мы уже упоминали, существует жесткое ограничение в 255 строк , которые вы можете использовать здесь.
Выбрав пустую ячейку, начните вводить формулу СЦЕПИТЬ или СЦЕПИТЬ, набрав =СЦЕПИТЬ( или =СЦЕПИТЬ( в строке формул.
Затем вам нужно будет начать выбирать данные.
Шаг 3: Выберите ваши данные с из других ячеек (используя ссылки на ячейки для их идентификации) или используя текстовые строки в самой формуле. Затем каждый параметр (
текст 1, текст2, и т. д.) объединяется.
Они следуют за первыми открытыми скобками в последовательности. Например , =СЦЕПИТЬ(A1,A2,A3,A4) объединит данные из ячеек A1, A2, A3 и A4 вместе. Введите это в строку формул, чтобы создать формулу, закрыв ее закрывающими круглыми скобками, затем нажмите клавишу ввода, чтобы отобразить вывод формулы.
Вы также можете использовать следующие примеры СЦЕПИТЬ или СЦЕПИТЬ, где ссылки на ячейки или текстовые строки используются вместе: строка» , «которые будут соединяться вместе», «составлять длинное предложение»)
=CONCAT(A1, B1, C1, «что очень длинное»)
Как видно из приведенных выше примеров, любые текстовые строки, которые вы добавляете вручную, должны быть заключены в кавычки. Это делается для того, чтобы содержимое текстовой строки в вашей формуле не считалось аргументами в самой формуле.
Это делается для того, чтобы содержимое текстовой строки в вашей формуле не считалось аргументами в самой формуле.
Поскольку оператор CONCATENATE и CONCAT объединяют вместе числа, текст и другие типы данных, единственный способ сделать это — обработать вывод как текстовую строку. Это означает, что даже если значения являются числами, вывод формулы будет рассматриваться как текст, и вы не сможете манипулировать числовым типом.
5. Как использовать функцию СЦЕПИТЬ со специальными символами
Добавление определенных специальных символов в формулу СЦЕПИТЬ или СЦЕПИТЬ, например амперсандов и дефисов, может нарушить ее. Чтобы избежать этого, вам нужно убедиться, что специальные символы заключены в кавычки.
Для этого откройте электронную таблицу Excel, выберите пустую ячейку и используйте строку формул, чтобы ввести формулу СЦЕПИТЬ или СЦЕПИТЬ, как в следующих примерах, заменив ссылки на ячейки или текстовые строки своими данными:
= СЦЕПИТЬ (A1, » & «, A2)
= СЦЕП («Это текстовая строка», » & «, «длинная»)
Вы можете сделать это чтобы упростить вывод формул CONCATENATE или CONCAT. Вы также захотите сделать это, чтобы избежать слияния слов из текстовых строк, например «Это текстовая строка, и она слишком длинная», , а не , «Это текстовая строка, и она слишком длинная» .
Вы также захотите сделать это, чтобы избежать слияния слов из текстовых строк, например «Это текстовая строка, и она слишком длинная», , а не , «Это текстовая строка, и она слишком длинная» .
6. Как использовать СЦЕПИТЬ с форматами чисел даты
При использовании функции СЦЕПИТЬ или СЦЕПИТЬ в Excel выходные данные отображаются в виде текстовой строки. Иногда это может привести к искажению чисел с разными типами чисел, например с датами. Чтобы избежать этого, вы можете использовать функцию ТЕКСТ , чтобы гарантировать, что число даты преобразуется с помощью СЦЕПЕНИЯ или СЦЕПЕНИЯ и отображается правильно.
Для этого можно использовать следующую формулу, заменив значения даты своими:
=СЦЕПИТЬ(«Сегодняшняя дата «, ТЕКСТ(СЕГОДНЯ(), «дд/мм/гггг»))
=CONCAT(«День рождения Джима «,ТЕКСТ(«11.10.2020″,»дд/мм/гг»))
что число будет отображаться в том формате даты, который вам нужен.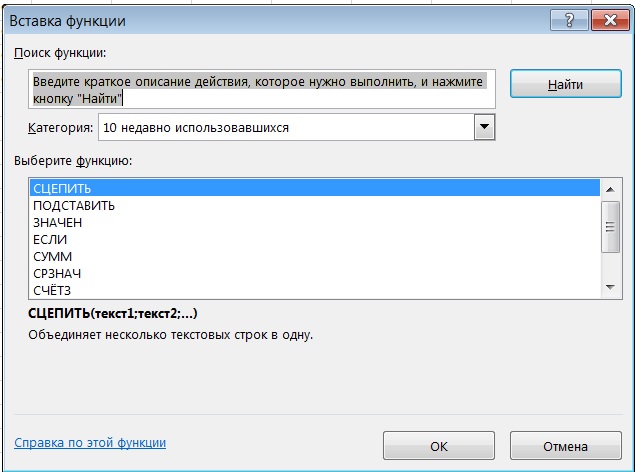
7. Как обрабатывать разрывы строк с помощью СЦЕПИТЬ
Функции СЦЕПИТЬ и СЦЕПИТЬ, используемые в формуле, выводят в одной строке. Это не идеально для каждого сценария, особенно если вы пытаетесь объединить определенные типы данных, например почтовый адрес.
Чтобы обойти это ограничение, вы можете использовать CONCATENATE или CONCAT с функцией CHAR , которая сможет выводить код ASCII для разрыва строки (10). Для этого вам потребуется использовать следующую формулу, заменив ссылки на ячейки своими:
= СЦЕПИТЬ (A1, СИМВОЛ (10), C1)
= СЦЕПИТЬ (A1, СИМВОЛ (10) , B1)
Раньше для этого вам нужно было использовать CHAR(13) , если вы использовали Excel на Mac. Однако в недавно выпущенных версиях Excel для Mac вы сможете использовать CHAR(10) как у пользователей Windows.
Это также будет работать для других типов специальных символов, таких как косая черта или амперсанд, но большинству пользователей будет проще заключать эти типы символов в кавычки.
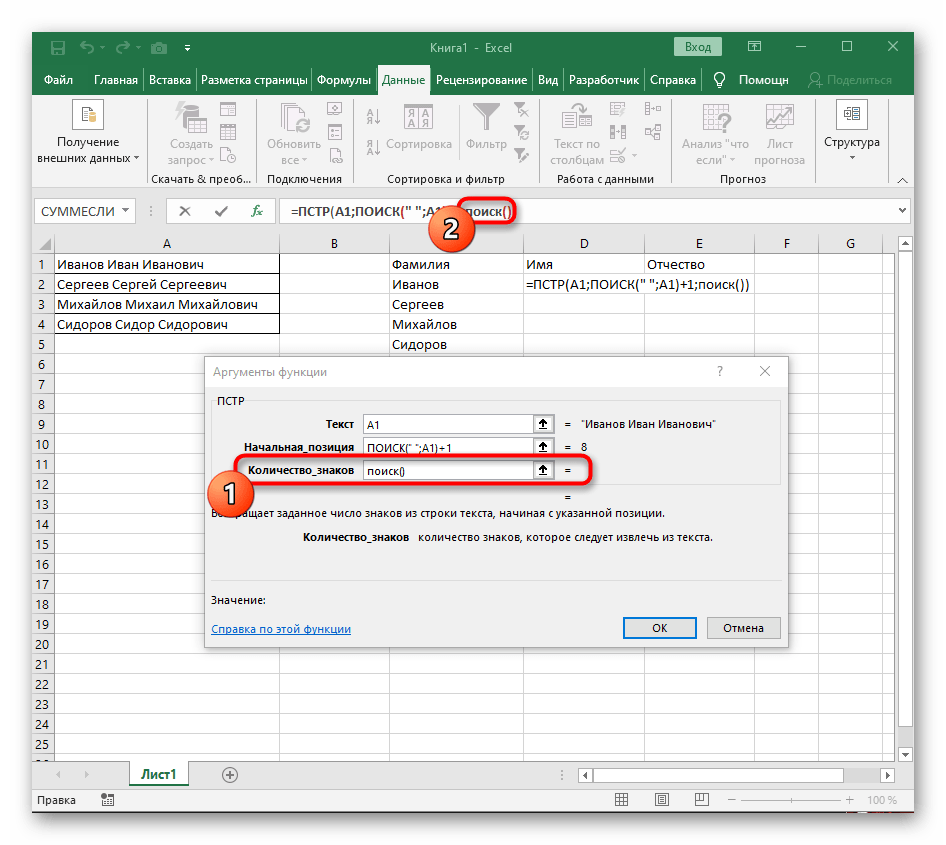
 Каждый 0 — это число, которое должно отображаться , даже если оно равно нулю. Каждый # представляет собой число, которое может отображаться , если есть цифра, но будет опущено, если цифры нет. При использовании этой строки формата «=ТЕКСТ(39401.03895,»#,##0,00″)» будет отображаться как «39,401,04», а «=ТЕКСТ(10,»#,##0,00″)» будет отображаться как «10,00». ».
Каждый 0 — это число, которое должно отображаться , даже если оно равно нулю. Каждый # представляет собой число, которое может отображаться , если есть цифра, но будет опущено, если цифры нет. При использовании этой строки формата «=ТЕКСТ(39401.03895,»#,##0,00″)» будет отображаться как «39,401,04», а «=ТЕКСТ(10,»#,##0,00″)» будет отображаться как «10,00». ». д.)
д.)