Интернет соединение wifi: Интернет через кабель или Wi-Fi? Что лучше?
Содержание
Интернет через кабель или Wi-Fi? Что лучше?
Еще 20 лет назад для выхода в интернет все пользовались проводной связью. В кабинетах, квартирах вдоль стен «змеились» провода. Их закрывали кабель-каналами, прятали под плинтус или обои.
С появлением беспроводного доступа к интернету началась негласная «война» между сторонниками кабеля и WI-FI. Первые полагают, что надежнее витой пары нет ничего. Вторые предпочитают свободу действий. Благодаря беспроводному доступу не приходится сидеть на одном месте. Можно переместиться с ноутбуком на диван или любимое кресло.
Попробуем разобраться, какое подключение лучше, Wi-Fi или кабель? Имеет ли значение конкретный способ в том или ином случае? Потратьте всего несколько минут, чтобы получить ответы на эти вопросы.
Беспроводное соединение и его нюансы
Кабельное соединение или Ethernet считается классическим. На первых порах альтернативы ему в вопросах выхода в интернет или организации локальных вычислительных сетей просто не было. В помещение заводился стандартный телефонный кабель, а компьютеры оснащались модемами.
В помещение заводился стандартный телефонный кабель, а компьютеры оснащались модемами.
Постепенно скорость передачи данных росла. Сейчас Ethernet позволяет обмениваться информацией при использовании кабеля шестой категории на скорости до 10 Гб/с. На практике же чаще применяется кабель 5e. С ним скорость не превысит 1 Гб/с. Многое зависит и от сетевой карты принимающего устройства.
К преимуществам Ethernet-соединения можно отнести следующие моменты:
- соединение остается стабильным. Потери данных практически исключены. Магнитные и электромагнитные поля не приводят к появлению помех;
- соединение безопасно. Чтобы подключиться к сети, нужно находиться рядом с маршрутизатором;
- для работы не требуется маршрутизатор. В этом есть и минус, но о нем немного ниже.
Интернет через кабель или Wi-Fi, что лучше? В защиту Ethernet-соединения стоит отметить, что соответствующие разъемы есть даже на самых современных роутерах. Но не забываем и о проблемах, возникающих при использовании кабельного интернета. Например:
Например:
- к каждому устройству приходится тянуть отдельный кабель. Если в квартире 2–3 ПК, приставка и телевизор, придется думать, как замаскировать все провода;
- отсутствует свобода маневра. Передвинуть компьютеры даже в пределах одной комнаты (кабинета) проблематично. Приходится перекладывать кабель. Ситуация еще больше усложняется, если его длины не хватает;
- к одному входящему кабелю можно подключить только одно устройство. При появлении дополнительных требуется маршрутизатор.
Wi-Fi — сети будущего?
Wi-Fi стал обязательным элементом сервиса в отелях, ресторанах, кафе, торговых центрах. Все уже успели оценить возможность общаться без подключения к кабелю. Сигнал передается при помощи высоких радиочастот. С целью упорядочения использования трафика провайдеры и иные заинтересованные лица разработали и утвердили специальный стандарт IEEE 802.11Х.
Попробуем разобраться, что все-таки лучше, кабель или Wi-Fi. Для начала расскажем о преимуществах выхода в интернет с помощью беспроводного соединения:
- мобильность.
 Владелец смартфона может подключиться к абсолютно источнику интернета (при условии, что доступ открыт) или воспользоваться собственным Wi-Fi модулем;
Владелец смартфона может подключиться к абсолютно источнику интернета (при условии, что доступ открыт) или воспользоваться собственным Wi-Fi модулем;
- не требуется никакой активации. Если правильно выбрать настройки, устройство будет самостоятельно выявлять доступные для подключения точки. Это относится не только к смартфонам, но и к ноутбукам, ПК;
- передаваемый сигнал имеет достаточную степень защиты от несанкционированного доступа. Его можно перехватить, но очень непросто расшифровать;
- не нужны километры проводов. Достаточно одного, ведущего к роутеру.
Теперь расскажем о недостатках использования WI-FI сетей:
- зона покрытия одного роутера достаточна для стандартной квартиры. В крайнем случае антенны можно заменить на более мощные или воспользоваться репитером;
- чем дальше принимающее устройство находится от роутера, тем слабее сигнал;
- если к одному маршрутизатору одновременно подключается несколько устройств, трафик распределяется между ними.

Здесь важно подчеркнуть, что на бытовом уровне перечисленные недостатки практически не имеют значения за редким исключением. Например, ухудшение качества сигнала будет заметно при просмотре потокового видео.
Какое подключение лучше: Wi-Fi или кабель?
Однозначно ответить на этот вопрос невозможно. Если нужно выйти в интернет со смартфона, планшетного ПК, ноутбука, достаточно наличия в квартире или офисе мощного роутера, поддерживающего сети 3G или 4G.
Если же нужно подключить к глобальной сети стационарный ПК, игровую приставку, сервер или телевизор, лучше все же проложить кабель. Чтобы не спотыкаться о провода, целесообразно еще на этапе ремонта квартиры задуматься о монтаже слаботочных сетей и обустроить специальные розетки в местах предстоящей расстановки техники. В этом случае длина кабеля, находящегося на поверхности, будет минимальна.
Еще один вариант — установка роутера и подключение к нему входящего кабеля. Мобильные устройства выходят в интернет через WI-FI, а для стационарных предусмотрены разъемы Ethernet.
А подобрать оптимальный тариф с учетом своих потребностей вы можете, перейдя по ссылке.
Подключено, без доступа в интернет | Что делать и как исправить ошибку сети в Wi-Fi роутере
Что делать, если сигнал вашей сети Wi-Fi сильный, но подключения к интернету нет. Рано или поздно такое случается с каждым, но не спешите бить тревогу. В этой статье мы расскажем о всех возможных способах самостоятельно исправить проблему с доступом к Wi-Fi.
№ 1. Перезагрузка устройства
№ 2. Установка корректной даты
№ 3. Настройка адресов IP и DNS
№ 4. Смена MAC-адресов Windows
№ 5. Обновление драйверов беспроводного адаптера
№ 6. Сброс настроек DNS параметров связи
Как устранить проблему с доступом на Android
Заключение
№ 1.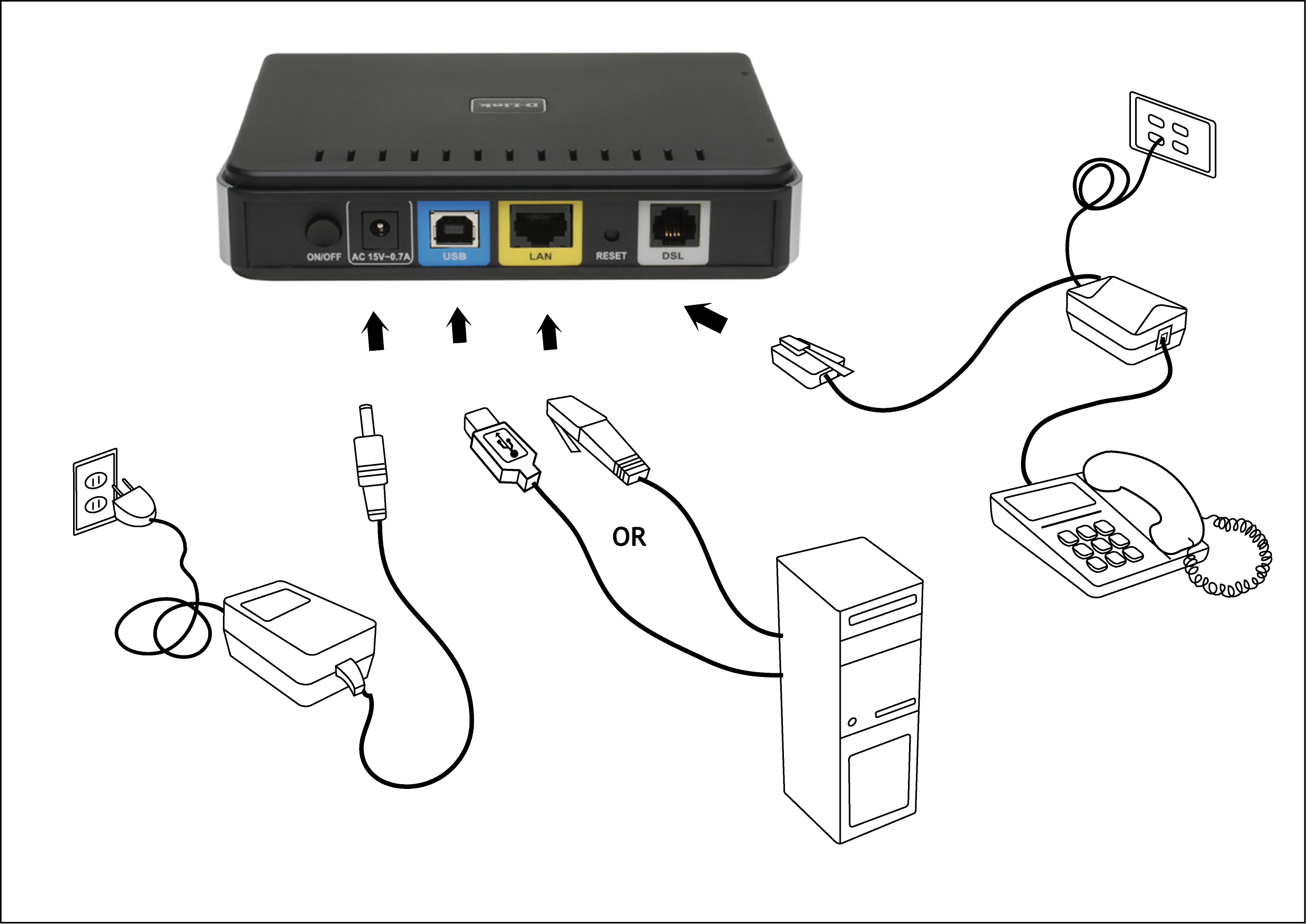 Перезагрузка устройства
Перезагрузка устройства
№ 2. Установка корректной даты
№ 3. Настройка адресов IP и DNS
№ 4. Смена MAC-адресов Windows
№ 5. Обновление драйверов беспроводного адаптера
№ 6. Сброс настроек DNS параметров связи
Как устранить проблему с доступом на Android
Заключение
Ещё
Первое, что необходимо понимать при возникновении любых неполадок с Wi-Fi, это то, что само по себе стабильное беспроводное соединение еще не гарантирует вам наличия доступа к интернету. Все что делает Wi-Fi – лишь устраняет необходимость в физическом кабеле между компьютером и вашим роутером. Поэтому, когда вы видите на экране значок Wi-Fi, это лишь означает, что вы подключены к какой-то локальной сети, но еще не гарантирует вам надежного соединения.
Схема домашнего Wi-Fi. Источник YouTube канал: Яблык
No 1. Перезагрузка устройства
Иногда связь между локальной сетью, управляемой вашим роутером, и сетью интернет может быть нарушена. Причины плохого доступа к интернету на самом деле могут быть самые разные: от банальной неоплаты услуг связи или некорректной даты на принимающем устройстве, до физического обрыва кабеля по пути в квартиру или проблем с оборудованием на стороне провайдера.
Но начать лучше с самого простого. Когда вы увидели сообщение «Подключено, без доступа к интернету» или рядом со значком Wi-Fi горит желтый восклицательный знак, во-первых попробуйте перезагрузить устройство, с которого вы пытаетесь подключиться. Также не лишним будет проверить и наличие интернета с другого компьютера или смартфона. Если другой гаджет без проблем подключается, то можно считать, что источник вашей проблемы практически найден.
Если же подключиться к интернету не удается, скорее всего причину следует искать в самом роутере или на пути к нему: возможно оборвался или пережат кабель Ethernet или имеются другие неполадки с оборудованием у вашего провайдера. В этом случае можно позвонить на горячую линию вашего провайдера и попросить проверить линию.
Если с линией все в порядке, возможно вам поможет простая перезагрузка роутера. По внутреннему устройству современный роутер мало чем отличается от компьютера, и также, как и компьютер, он не может обеспечить бесперебойную работу в течение длительного времени без перезагрузки.
Внутри у любого маршрутизатора есть аналог материнской платы с размещенными на ней процессором для обработки входящих и исходящих пакетов данных, а также ОЗУ и флэш память, которые после продолжительной работы постепенно заполняются. Их нехватка может сопровождаться как снижением скорости отправки данных, так и сбоями или необъяснимыми глюками в работе соединения с интернетом, вплоть до его полной утраты. Более подробно о том, почему все роутеры нуждаются в перезагрузке, мы рассказывали здесь.
Чтобы перезагрузить роутер, отключите его питание, выдернув кабель из розетки, и подождите в течение 20−30 секунд. Затем снова включите устройство в сеть и проверьте наличие соединения. Чаще всего простая перезагрузка помогает решить проблемы с подключением и вернуть соединение с интернетом.
No 2. Установка корректной даты
Если после перезагрузки роутера и компьютера наладить связь с интернетом так и не удалось, проверьте правильность даты и времени на вашем устройстве. Разница во времени между DNS сервером, обрабатывающим запросы, и вашим компьютером может также стать причиной неполадок с интернетом.
Разница во времени между DNS сервером, обрабатывающим запросы, и вашим компьютером может также стать причиной неполадок с интернетом.
No 3. Настройка адресов IP и DNS
Еще одной причиной, по которой соединение отсутствует или ограничено, могут стать IP адреса и адреса DNS-серверов, вручную прописанные в свойствах сетевого соединения вашего компьютера.
Решение довольно простое — нужно перейти в настройки вашего сетевого подключения и убедиться, что на вашем компьютере настроено автоматическое получение IP-адресов. На компьютере с операционной системой Windows для этого можно воспользоваться встроенной командой «Выполнить».
Для быстрого вызова меню «Выполнить» нажмите на клавиатуре сочетание клавиш «Win +R», а затем введите в строку поиска команду «ncpa.cpl».
Окно меню «Выполнить»
После появления окна с сетевыми подключениями, щелкните правой кнопкой мыши по иконке с вашим текущим соединением и перейдите в его свойства.
Окно «Сетевые подключения» в Windows
Теперь необходимо найти в списке компонент IP-версии 4 (TCP/IPv4) и перейти в его свойства.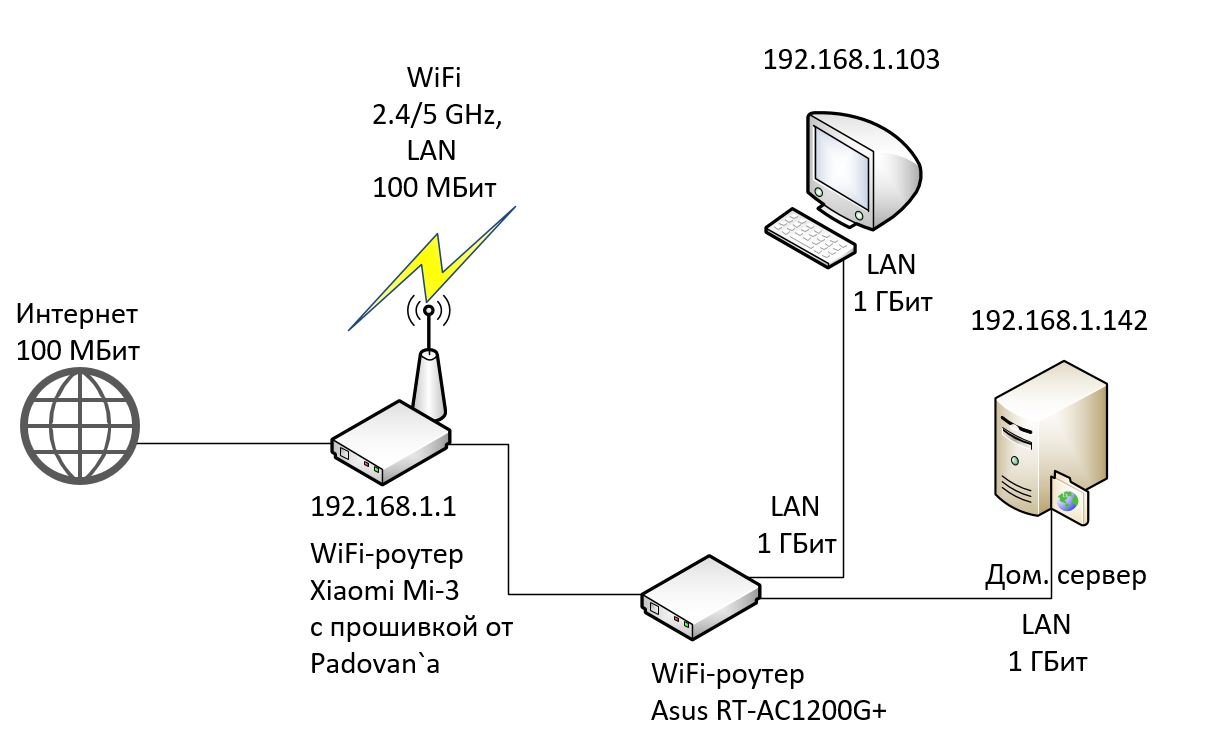
Здесь нужно проверить, чтобы параметры «Получить IP-адрес автоматически» и «Получить адрес DNS-сервера автоматически» были активированы, а поля «IP-адрес», «Маска подсети» и «Основной шлюз» — пусты (подсвечиваются только три точки).
Свойства беспроводной сети
Если же в этих окнах у вас были установлены собственные значения, возможно, проблема с подключением к интернету была именно в этом.
No 4. Смена MAC-адресов Windows
В некоторых случаях веб-страницы могут стать недоступны из-за привязки оборудования к определенному MAC-адресу — уникальному 12-значному идентификатору, который присваивается всем сетевым адаптерам заводом-изготовителем и служит для их распознавания в сети.
Привязку по MAC-адресу часто используют крупные компании при построении своих корпоративных сетей, а также некоторые провайдеры, чтобы оградить их от доступа в интернет сторонних устройств. Смена MAC-адресов может понадобится вам, например, если вы купили новый компьютер или роутер, или по какой-то причине сбросили сетевые настройки одного из ваших гаджетов. Если ваш провайдер имеет такую привязку, значит ваше соединение было защищено от неопознанных подключений.
Если ваш провайдер имеет такую привязку, значит ваше соединение было защищено от неопознанных подключений.
В зависимости от ситуации, устранить проблему можно либо переносом своего старого MAC-адреса на новый компьютер, либо обращением к вашему интернет-провайдеру с просьбой переписать существующий MAC-адрес в связи с заменой оборудования. Mac-адрес вашего нового роутера можно узнать, зайдя на страницу с его настройками, либо посмотрев его на наклейке в нижней части корпуса.
Важно! Первые две цифры вашего нового MAC-адреса не должны начинаться на «0».
Заканчиваться адрес должен значениями «2», «6», «A» или «E». Иначе есть риск, что ваша сетевая карта не сможет распознать новый Mac-адрес.
Как изменить MAC-адрес в Windows с помощью диспетчера устройств
На компьютерах и ноутбуках с операционной системой Windows существует возможность самостоятельно перезаписать существующий MAC-адрес. Фактически, он останется прежним — изменить MAC-адрес можно только на программном уровне.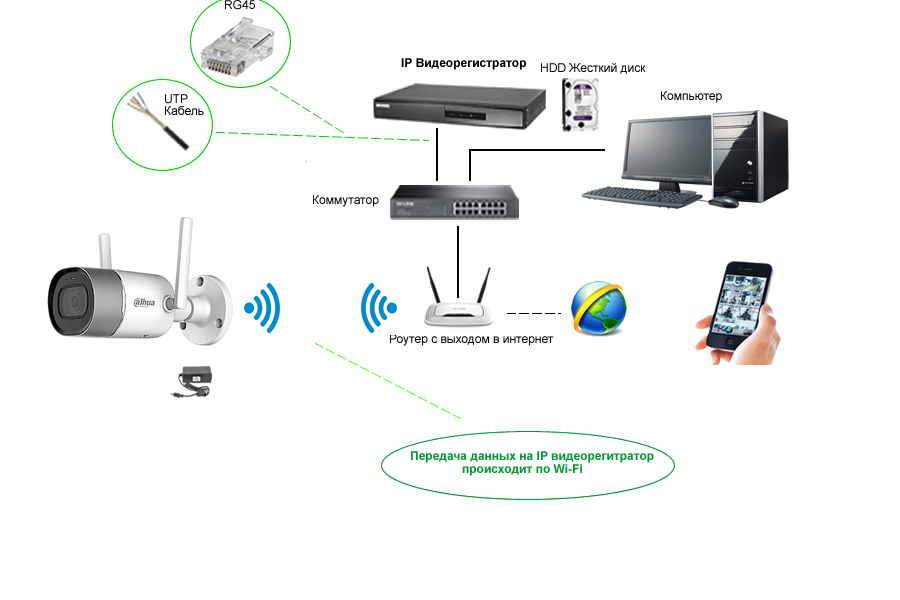 Однако такой эмуляции будет достаточно, чтобы «подружить» ваши устройства.
Однако такой эмуляции будет достаточно, чтобы «подружить» ваши устройства.
Эмулировать новый MAC-адрес можно как с помощью специальных программ, так и вручную. Но проще и быстрее всего сделать это можно через Диспетчер устройств.
Чтобы быстро вызвать Диспетчер устройств, снова откройте меню «Выполнить» («Win+R») и введите команду «devmgmt.msc».
Быстрый вызов Диспетчера устройств
В открывшемся Диспетчере устройств найдите пункт «Сетевые адаптеры» и раскройте список. После этого выберите ваш адаптер из списка правой кнопкой мыши и перейдите в его свойства.
Список сетевых адаптеров в Диспетчере устройств
Затем кликнете по пункту «Дополнительно» и в поле «Свойство» найдите параметр «Сетевой адрес», чтобы изменить его значение.
Изменение Mac-адреса в свойствах сетевого адаптера
Введите значение, которое вы скопировали с сетевой карты старого компьютера, и нажмите «Ок».
No 5. Обновление драйверов беспроводного адаптера
Возможно, что проблема с подключением к интернету появляется из-за неполадок самого вай-фай адаптера (сетевой карты). В этом случае рекомендуется обновить его драйверы.
В этом случае рекомендуется обновить его драйверы.
Для этого снова запускаем Диспетчер устройств, набрав команду «devmgmt.msc» в окне меню «Выполнить», либо щелкаем правой кнопкой мыши по меню «Пуск».
Два способа вызвать Диспетчер устройств на Windows
Затем переходим в «Сетевые адаптеры» и открываем свойства нашего адаптера Wi-Fi. В пункте «Драйвер» кликаем по кнопке «Обновить драйвер», выбираем автоматический поиск и после установки свежей версии драйвера перезагружаем компьютер.
Обновление драйверов сетевой карты
No 6. Сброс настроек DNS параметров связи
Если ничего из вышеперечисленного вам не помогло и компьютер до сих пор пишет «Подключено, без доступа в интернет», тогда можно выполнить полный сброс сетевых настроек. Способ особенно эффективен, если проблемы с интернетом наблюдаются только на одном компьютере. Кроме того, сброс настроек поможет вернуть состояние сети после неопытных действий самого пользователя, а также устранит проблемы, связанные с действием вредоносных программ и всевозможных ошибок системы.
Как сбросить настройки сети в Windows 11
Выполнить сброс сетевых настроек в Windows можно из меню параметров. Для этого в трее нажмите правой кнопкой мыши на значок Wi-Fi, затем нажмите «Параметры Сети и Интернета».
Параметры сети и интернета
На вкладке «Сеть и Интернет» выберите пункт «Дополнительные сетевые параметры» → «Сброс сети» → «Сбросить сейчас».
Окно дополнительных сетевых параметров
После подтверждения операции на компьютер заново установятся все сетевые драйверы и протоколы, после чего проблема с подключением к интернету должна исчезнуть.
Сброс сетевых параметров
Сброс сетевых параметров через командную строку
Сбросить сетевые настройки можно и выборочно с помощью командной строки или ее аналога – администратора Windows PowerShell. Способ предполагает более «мягкий» сброс текущих подключений и их проверки после поэтапного ввода команд из списка.
Вызвать командную строку можно, нажав на клавиатуре сочетание клавиш «Win+X», и выбрав в контекстном меню пункт «Терминал Windows» (Администратор). Запускать командную строку нужно именно с правами администратора, иначе ничего не сработает.
Запускать командную строку нужно именно с правами администратора, иначе ничего не сработает.
Вызов командной строки
Список команд, которые понадобятся для сброса всех сетевых настроек:
- ipconfig /flushdns — Сброс кэша сервера DNS
- ipconfig /registerdns — Очистка записей DNS
- ipconfig /release — Переподключение DNS сервера
- ipconfig /renew — Обновление IP адреса
- netsh winsock reset catalog — Сброс настроек конфигурации LSP Winsock в реестре Windows
- netsh int ip reset — Сброс настроек стека TCP/IP
- netsh int ipv4 reset reset.log — Восстановление конфигурации IP протоколов сетевого интерфейса для IPv4
- netsh int ipv6 reset reset.log — Тоже самое, только для Ipv6.
Интерфейс терминала в Windows 11
Вводить команды можно поочередно или в любой последовательности. Главное, после ввода не забывать нажимать Enter, а в конце перезагрузить компьютер, чтобы все изменения вступили в силу.
Как устранить проблему с интернетом на Android
Если вам не удается подключиться Wi-Fi на своем устройстве Android через браузер или приложение, выполните следующие действия.
Устранение неполадок в телефоне Андроид
- Перейдите в настройки соединения Wi-Fi (шестеренка возле названия вашей сети)
- Кликните по названию Wi-Fi, пока не отобразится окошко с дополнительными возможностями.
- Нажмите «Забыть»
- Перезапустите Wi-Fi и заново подключитесь к локальной сети.
Заключение
Статус «Подключено, без доступа в интернету» может быть причиной самых разных проблем как со стороны провайдера, так и со стороны принимающих устройства – вашего роутера или компьютера. В этой статье мы рассмотрели наиболее частые проблемы с интернетом, с которыми сталкиваются пользователи, и которые можно легко устранить в домашних условиях. Надеемся, было полезно!
Это тоже интересно:
Автор: Антон Соколов
лайфхаки
Подпишитесь на нас
Новости Hi-Tech Mail.ru
Нажимая «Подписаться» вы соглашаетесь с условиями использования
- Mail.Ru
- О компании
- Реклама
- Редакция
- Условия использования материалов
- Обратная связь
лучших спутниковых интернет-провайдеров 2023 года
Топ-3 спутниковых интернет-провайдеров
Свяжитесь с HughesNet
Или позвоните нам сегодня: (844) 451-2720 (844) 451-2720
Свяжитесь с Viasat
Или позвоните нам сегодня: (844) 451-2720 (844) 451-2720
Свяжитесь со Starlink
Или позвоните нам сегодня: (844) 451-2720 (844) 451-2720
Сравнивая Viasat, Hughesnet и Starlink друг с другом, мы учитывались стоимость, скорость, задержка, контракты и ограничения данных.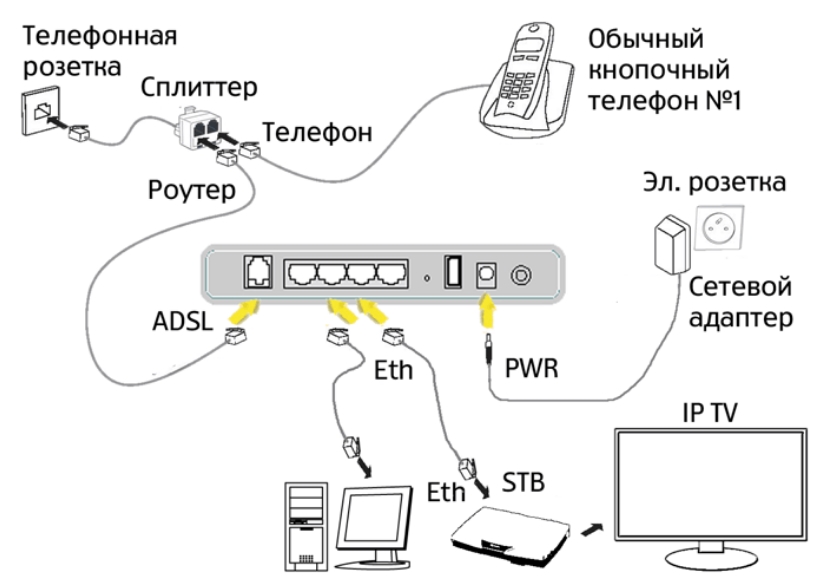 Ниже приведена разбивка трех поставщиков.
Ниже приведена разбивка трех поставщиков.
Какие провайдеры спутникового интернета вам доступны?
При покупке спутникового интернета вы, скорее всего, найдете один из этих трех вариантов рядом с вами, потому что спутниковый интернет доступен почти везде: HughesNet, Viasat и Starlink.
Хотя все три спутниковых провайдера предлагают варианты высокоскоростного доступа в Интернет, спутниковый доступ в Интернет не так эффективен, как другие типы подключения, такие как оптоволоконный или кабельный Интернет. Это связано с его высокой задержкой.
Однако его самым большим преимуществом является то, что спутниковый интернет доступен почти везде в США. Следовательно, районы страны, в которых нет других вариантов доступа в Интернет, могут по-прежнему подключаться к Интернету.
HughesNet: Лучший по стабильной скорости
Интернет-планы HughesNet
| Название плана | Лучший для | Начальная цена* | Скорость загрузки ** |
|---|---|---|---|
| 15 ГБ | просматривать и отправлять по электронной почте. | $64,99/мес. | 25 Мбит/с |
| 30 ГБ | Небольшие домохозяйства, которые делают покупки в Интернете, транслируют музыку и пользуются социальными сетями. | $74,99/мес. | 25 Мбит/с |
| 100 ГБ | Домохозяйства, которые обмениваются большими файлами, смотрят видео и подключают несколько устройств. | $89,99/мес. | 25 Мбит/с |
| 200 ГБ | Для домохозяйств, которым нужен самый большой тарифный план, чтобы пользоваться всеми возможностями Интернета. | $149.99/мес. | 25 Мбит/с |
| Fusion 100 ГБ | Большие семьи, которые работают и учатся дома и нуждаются в меньшей задержке. | $99,99/мес. | 25 Мбит/с |
| Fusion 200 ГБ | Большие семьи, которые работают и учатся дома и нуждаются в меньшей задержке. | $174,99/мес. | 25 Мбит/с |
* Цена за месяц плюс налоги за срок действия контракта. Могут применяться дополнительные сборы и условия. Цена зависит от местоположения и доступности. Все цены могут быть изменены в любое время. Может быть или не быть доступным в зависимости от адреса службы. **Фактическая скорость может отличаться и не гарантируется. *** Если вы превысите свой месячный тарифный план, вы столкнетесь со снижением скорости передачи данных, которая обычно находится в диапазоне 1–3 Мбит/с, до следующего расчетного периода. По состоянию на 30.03.23.
Могут применяться дополнительные сборы и условия. Цена зависит от местоположения и доступности. Все цены могут быть изменены в любое время. Может быть или не быть доступным в зависимости от адреса службы. **Фактическая скорость может отличаться и не гарантируется. *** Если вы превысите свой месячный тарифный план, вы столкнетесь со снижением скорости передачи данных, которая обычно находится в диапазоне 1–3 Мбит/с, до следующего расчетного периода. По состоянию на 30.03.23.
HughesNet представила Fusion в конце 2022 года, при этом планы на 100 и 200 ГБ обеспечивают ту же скорость широкополосного доступа (25/3 Мбит/с), что и другие планы HughesNet. Хотя планы Fusion имеют меньшую задержку, помните о скорости, необходимой для определенных действий в Интернете с несколькими подключенными устройствами одновременно.
Что нам нравится
На что обратить внимание
Свяжитесь с HughesNet
Или позвоните нам сегодня: (844) 451-2720 (844) 451-2720
Viasat: более высокие лимиты данных
Интернет-тарифы Viasat
| Тарифы | Стартовая цена* | Цена через 3 мес. * * | Скорость скачивания | Ограничение данных 900 35 |
|---|---|---|---|---|
| Неограниченный Бронзовый 12 | 64,99 долл. США/мес. | $84,99/мес. | 12 Мбит/с | 40 ГБ |
| Безлимитный Серебряный 25 | 84,99 долл. США/мес. | $119,99/мес. | 25 Мбит/с | 60 ГБ |
| Неограниченное золото 50 | $119,99/мес. | $169,99/мес. | 50 Мбит/с | 100 ГБ |
| Безлимитный Platinum 100 | 169,99 долл. США/мес. | $249,99/мес. | 100 Мбит/с | 150 ГБ |
* Цена за месяц плюс налоги за срок действия контракта. Могут применяться дополнительные сборы и условия. Цена зависит от местоположения и доступности. Все цены могут быть изменены в любое время. Может быть или не быть доступным в зависимости от адреса службы. Скорости могут различаться. По состоянию на 03/09/23.
Что нам нравится
На что следует обратить внимание
Viasat предлагает более высокую скорость, чем HughesNet, но только в некоторых регионах. Независимо от доступных скоростей клиенты оценят более высокие лимиты данных, чем те, которые доступны в большинстве тарифных планов HughesNet, а также двухлетнюю гарантию цены.
Независимо от доступных скоростей клиенты оценят более высокие лимиты данных, чем те, которые доступны в большинстве тарифных планов HughesNet, а также двухлетнюю гарантию цены.
Свяжитесь с Viasat
Или позвоните нам сегодня: (844) 451-2720 (844) 451-2720
Интернет-планы Starlink
| 9 0213 План | Начальная цена | Скорость загрузки | Задержка | Ограничения данных | |
|---|---|---|---|---|---|
| Starlink | $110.00/мес. | 100–200 Мбит/с | 40–60 мс | Неограниченно | 599 $ |
*Цена за месяц плюс налоги за длину контракта. Могут применяться дополнительные сборы и условия. Цена зависит от местоположения и доступности. Все цены могут быть изменены в любое время. Может быть или не быть доступным в зависимости от адреса службы. Скорости могут различаться. По состоянию на 03/09/23.
Может быть или не быть доступным в зависимости от адреса службы. Скорости могут различаться. По состоянию на 03/09/23.
Starlink Internet меняет правила игры для спутникового интернета. Благодаря более высокой скорости, меньшей задержке и неограниченному объему данных Starlink позволит жителям сельских домохозяйств, которые в настоящее время не могут работать и учиться удаленно, наконец-то получить возможность делать это. Единственным недостатком Starlink является то, что он дороже, чем HughesNet или Viasat, с ценами, начинающимися со 110 долларов в месяц, со скидкой 599 долларов за оборудование.
Хотя Starlink еще не доступен везде, он представил новый уровень плана с большим диапазоном и скоростью, который, согласно CNET, предлагает «массив сканирования, который вдвое больше стандартного плана и со скоростью загрузки от 150 до 500 Мбит / с. Этот уровень стоит 500 долларов в месяц плюс первоначальный взнос в размере 2500 долларов за оборудование. Сейчас Starlink принимает заказы на этот уровень и планирует запустить услугу позже в 2022 году».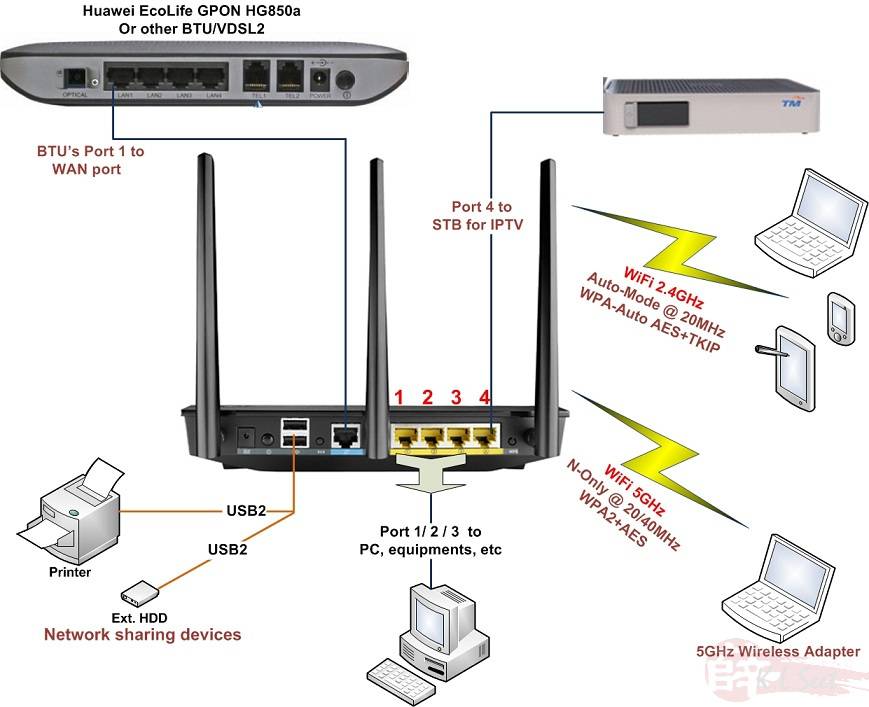
Что нам нравится
На что обратить внимание
Обратитесь в Starlink
Спутниковый интернет
Вы можете использовать спутниковое интернет-соединение для загрузки, потокового видео по запросу, загрузки и некоторых игр (пошаговые стратегии лучше всего для спутникового интернета), но игры могут быть затруднены при спутниковом соединении из-за высокой задержки спутникового интернета
Что нужно знать об ограничениях на передачу данных через спутниковый интернет
ограничения, чтобы каждый мог получить то, за что платит. Независимо от того, являетесь ли вы обычным пользователем или геймером, вам понадобится возможность управлять использованием данных, чтобы вы могли не платить дополнительные сборы за превышение лимита. Приложения для управления использованием данных могут помочь вам в этом, устанавливая лимиты данных и напоминая вам о циклах выставления счетов.
Планы HughesNet и Viasat предусматривают ежемесячную норму передачи данных, но планы Viasat, как правило, предлагают более высокую ежемесячную норму передачи данных, чем HughesNet. В настоящее время у Starlink нет ограничений на объем данных, но это может измениться по мере расширения программы.
В настоящее время у Starlink нет ограничений на объем данных, но это может измениться по мере расширения программы.
HughesNet и Viasat предлагают «неограниченные» данные
К счастью, и HughesNet, и Viasat не имеют жестких ограничений на объем данных. Как только вы достигнете своего лимита данных, вы столкнетесь с уменьшением или дросселированием скорости интернета, но не с перерывом в обслуживании или сборами за превышение лимита данных. Ваши обычные скорости возобновятся после того, как закончится расчетный период, в котором вы превысили свой лимит.
Оба провайдера также дают вам возможность приобрести дополнительные «токены» данных, если вы не хотите снижения скорости. Цена и объем данных для токенов данных зависит от поставщика спутникового интернета и тарифных планов. Однако, если вы не хотите превышать допустимый объем данных, вы можете прочитать о том, как преодолеть низкие ограничения на передачу данных.
Сколько данных мне нужно?
Чтобы дать вам представление о том, сколько данных вам потребуется для вашего тарифного плана спутникового интернета, вот оценка потребления данных для различных онлайн-действий.
- Работа в Интернете/социальных сетях в течение 200 часов — 3 ГБ
- Потоковая передача музыки 200 часов — 0,8 ГБ
- Потоковая передача 50 часов SD-видео — 35 ГБ
- Потоковая передача HD-видео 20 часов — 50 ГБ 90 290
- Загрузка полного Длина фильма в формате SD — 4 ГБ
- Загрузка полнометражного фильма в формате HD — 10 ГБ
- Загрузка видеоигры — 40+ ГБ
Zone», что дает вам 50 ГБ дополнительных данных в месяц с 2:00 до 8:00 по местному времени. Если вы хотите загружать игры или фильмы, не используя весь месячный лимит данных, это отличный обходной путь. Закрытие фоновых приложений на вашем компьютере и телефоне также является эффективным способом избежать избыточного потребления данных.
Источник: калькулятор данных AT&T, Forbes.com
Окончательный вариант спутникового интернета
Если вам нужен надежный спутниковый интернет в сельской местности, Viasat или HughesNet (а в некоторых районах Starlink ) — ваши лучшие, если не единственные, спутниковые варианты.
Однако предпочтительным выбором является HughesNet из-за ее новых планов Fusion, которые уменьшают проблему задержки, присущую большинству спутниковых вариантов.
Если ваш адрес подходит для Starlink и вы можете справиться с высокими начальными затратами и ежемесячной платой, мы рекомендуем попробовать его, чтобы получить более высокие скорости и меньшую задержку.
Часто задаваемые вопросы по спутниковому Интернету
Можно ли транслировать ТВ через спутниковый Интернет?
Доступные скорости спутникового интернета (12–100 Мбит/с) хороши для потоковой передачи видео по запросу, но высокая задержка затрудняет потоковую трансляцию телепередач. Имейте в виду, что потоковое видео может потреблять много данных, что может быстро израсходовать относительно небольшой объем данных, который предоставляется в тарифных планах спутникового интернета.
Как увеличить скорость спутникового интернета?
Плохая погода и обширная облачность могут мешать вашему спутниковому сигналу, но если это не проблема, ознакомьтесь с нашими советами по усилению спутникового сигнала Wi-Fi.
Подходит ли спутник для онлайн-игр?
Из-за высокой задержки играть в многопользовательские онлайн-игры в реальном времени с любым провайдером спутникового интернета нецелесообразно. Пошаговые онлайн-игры должны работать нормально.
Какой самый быстрый спутниковый интернет?
Там, где это возможно, Viasat предлагает самую высокую скорость спутникового интернета со скоростью загрузки до 100 Мбит/с. Однако эти скорости доступны не во всех зонах обслуживания Viasat. В некоторых районах Viasat предлагает скорость только до 12 Мбит/с, что сделало бы HughesNet самым быстрым провайдером спутникового интернета в этой области со скоростью до 25 Мбит/с.
Как уменьшить задержку в спутниковом Интернете?
Чтобы уменьшить задержку или время, необходимое для передачи данных, попробуйте использовать проводное соединение, а не Wi-Fi. Вы также можете приостановить любые фоновые задачи и закрыть приложения, такие как Netflix. Перезапуск маршрутизатора также даст вам импульс.
Перезапуск маршрутизатора также даст вам импульс.
Нам важно ваше мнение
Была ли эта страница полезной?
Нам важно ваше мнение
Мы рады! Расскажите нам, что больше всего помогло на этой странице.
Введите свой ответ здесь
Мы ценим ваше мнение
Была ли эта страница полезной?
На странице не было того, что я искал.
Эта страница неверна или устарела.
Эта страница не помогла мне выбрать товар или услугу.
Другое (пожалуйста, укажите):
Введите ответ здесь
Спасибо за отзыв!
Ваше понимание помогает, и мы сделаем все возможное, чтобы улучшить ваш опыт.
Автор:
Ари ХовардМладший писатель, контент для широкополосных и беспроводных сетей
Ари является младшим автором в команде Allconnect. В основном она пишет о новостях и исследованиях в области широкополосной связи, в частности, о доступе в Интернет, цифровой безопасности, технологиях, связанных с широкополосной связью, и о цифровых технологиях… Подробнее
В основном она пишет о новостях и исследованиях в области широкополосной связи, в частности, о доступе в Интернет, цифровой безопасности, технологиях, связанных с широкополосной связью, и о цифровых технологиях… Подробнее
Под редакцией:
Робин ЛейтонРедактор, Broadband Content
Читать биографию
Как подключиться к вай фай
Wi-Fi — это технология, которая использует радиоволны для беспроводного подключения наших устройств к Интернету.
Читайте дальше, чтобы узнать:
- об основных преимуществах Wi-Fi и принципах его работы
- общие шаги, необходимые для подключения к любой сети Wi-Fi
как настроить и подключиться к домашней сети Wi-Fi на примере компьютера с Windows 7
Wi-Fi: основные преимущества и принципы работы
Преимущество Wi-Fi очевидно: беспроводное подключение к Интернету означает, что наши устройства не привязаны к фиксированному местоположению в пределах собственности. Видите ли, Wi-Fi передает интернет-соединение отеля с помощью специальных радиосигналов, что позволяет нам перемещаться из одной комнаты в другую без прерывания нашего интернет-соединения.
Видите ли, Wi-Fi передает интернет-соединение отеля с помощью специальных радиосигналов, что позволяет нам перемещаться из одной комнаты в другую без прерывания нашего интернет-соединения.
Это очень удобно для пользователей ноутбуков, планшетов и мобильных устройств. Как только мы подключаемся к Wi-Fi, доступ к Интернету становится намного более удобным и гибким.
Солнечный день на улице? Почему бы не просмотреть электронную почту, потягивая кофе в саду — с Wi-Fi это возможно!
Краткое изложение основ Wi-Fi:
- Wi-Fi – это беспроводная технология, которую используют все устройства с доступом в Интернет для выхода в Интернет, не возясь с кабелями.
- Домашний Wi-Fi Интернет становится возможным благодаря беспроводному маршрутизатору, который в основном представляет собой коробку, которая передает и принимает беспроводные сигналы между подключением к Интернету и устройствами с доступом в Интернет.
- Для связи с маршрутизатором и подключения к Wi-Fi на устройстве должен быть установлен беспроводной адаптер.
 Большинство современных устройств с доступом в Интернет поставляются со встроенным беспроводным адаптером , но более старым компьютерам может потребоваться подключаемый адаптер для беспроводного подключения к Интернету
Большинство современных устройств с доступом в Интернет поставляются со встроенным беспроводным адаптером , но более старым компьютерам может потребоваться подключаемый адаптер для беспроводного подключения к Интернету
Общие шаги для подключения к ближайшей сети Wi-Fi
Следующие шаги представляют собой общие шаги, которые необходимо предпринять всем, чтобы подключиться к Интернету через Wi-Fi.
Шаг 1: Найдите себя в собственности или общественном месте, где есть беспроводной маршрутизатор. т.е. Где-то, где передается сигнал Wi-Fi.
Шаг 2: Убедитесь, что устройство, которое вы собираетесь использовать, а) поддерживает подключение к Интернету и б) поддерживает подключение к Wi-Fi.
Шаг 3: Узнайте имя сети Wi-Fi, которую передает маршрутизатор в вашем регионе. Правильно, каждая сеть Wi-Fi имеет свое уникальное имя. Иногда это может быть последовательность случайных цифр и букв, если она была установлена на маршрутизаторе по умолчанию, но люди часто персонализируют имя сети Wi-Fi, чтобы помочь пользователям идентифицировать ее владельцев.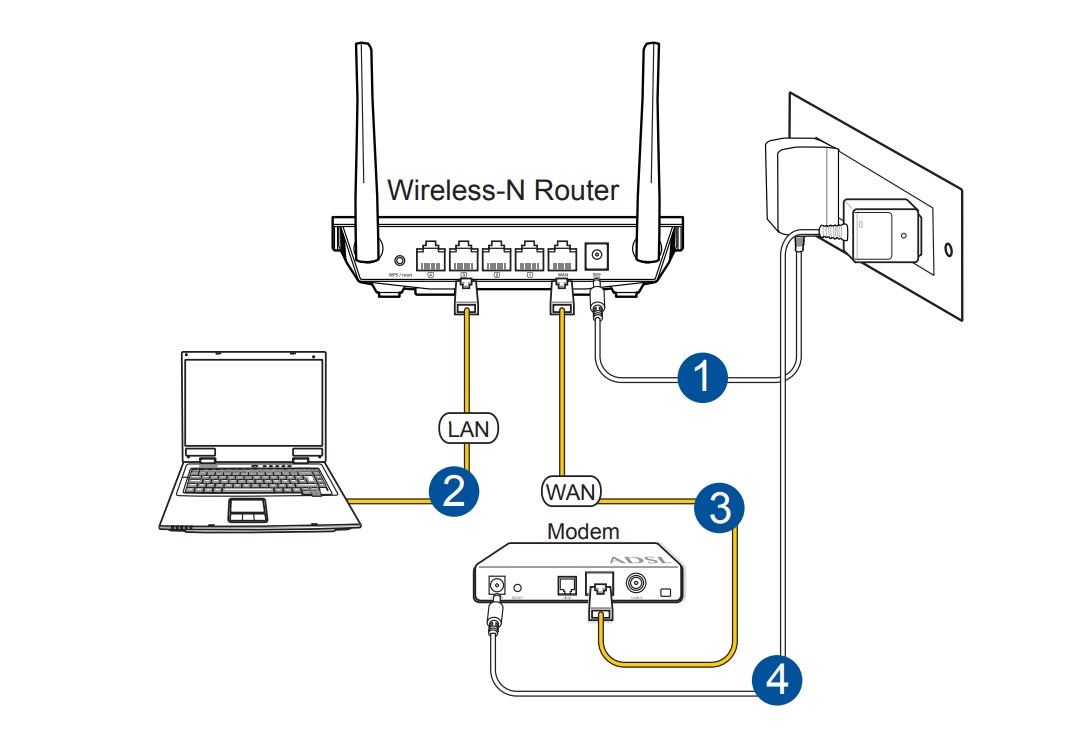 Например. «Wi-Fi семьи Смитов» или «Кафе Фреда».
Например. «Wi-Fi семьи Смитов» или «Кафе Фреда».
Шаг 4: Когда вы узнаете название сети Wi-Fi, найдите ее с помощью выбранного устройства. Это зависит от устройства (в зависимости от того, используете ли вы компьютер с Windows или Mac или мобильное устройство). Однако процесс подключения к Wi-Fi в целом аналогичен: перейдите к настройкам Wi-Fi > включите Wi-Fi > нажмите на название вашей сети Wi-Fi > нажмите «подключиться» .
Шаг 5: Многие сети Wi-Fi являются частными, доступ к которым ограничен с помощью пароля. Если выбранная вами сеть Wi-Fi защищена паролем, на этом этапе вам будет предложено ввести этот пароль. Убедитесь, что пароль у вас под рукой, и введите его.
Теперь вы должны быть подключены к Wi-Fi!
Пример настройки и подключения к Wi-Fi дома (с помощью компьютера с Windows 10)
Что вам понадобится:
- беспроводной маршрутизатор
- компьютер с Windows 10 со встроенным беспроводным адаптером или отдельным адаптером.

Следуйте этим пошаговым инструкциям для подключения к Wi-Fi. Большинство интернет-провайдеров теперь поставляют беспроводные маршрутизаторы в стандартной комплектации. При его настройке важно обеспечить соответствующую безопасность, чтобы никто, кроме вас, не мог войти в ваш компьютер. Инструкции по этому поводу должны прилагаться к маршрутизатору, но если вы сомневаетесь, проконсультируйтесь со специалистом.
Шаг 2: Убедитесь, что ваш компьютер имеет встроенный беспроводной адаптер. У современных ноутбуков он обычно есть, но у большинства настольных компьютеров его нет.
Чтобы проверить, есть ли встроенный адаптер, вы можете выполнить поиск «Диспетчер устройств» на вашем компьютере. Затем найдите «Адаптеры дисплея».
При наличии адаптера Wi-Fi значок Wi-Fi также должен появиться на панели задач в правом нижнем углу экрана. В Windows 10,
Если у вас нет беспроводного адаптера, вам необходимо приобрести его для подключения к одному из USB-портов вашего компьютера. Адаптер должен поставляться в комплекте с инструкциями по его использованию для подключения к беспроводной сети.
Адаптер должен поставляться в комплекте с инструкциями по его использованию для подключения к беспроводной сети.
Для ноутбуков выберите значок сети на панели задач. Появляющийся значок зависит от вашего текущего состояния подключения. Если вы не видите один из значков сети ниже или похожий, выберите значок со стрелкой вверх, чтобы увидеть, появляется ли он там.
Шаг 3: Чтобы подключиться к беспроводной сети, щелкните значок Wi-Fi. Теперь вы должны увидеть список доступных сетей
Шаг 4: Чтобы подключиться к сети, просто нажмите на ее название. Если это безопасная сеть и вы используете ее впервые, вам потребуется пароль. Если это ваша домашняя сеть, ваш интернет-провайдер предоставит вам пароль — иногда он напечатан на наклейке, прикрепленной к маршрутизатору.
Если вы будете использовать одно и то же подключение регулярно, вы можете поставить галочку для автоматического подключения.
Шаг 5: После того, как вы установите соединение, ваш ПК с Windows 10 спросит вас, хотите ли вы установить его местоположение как личное или как общедоступное. Если вы выберете Да , вы «разрешите обнаружение вашего ПК другими ПК и устройствами в этой сети» , и это то, что вы должны сделать, если вы подключаетесь к домашней или рабочей беспроводной сети. Если вы подключаетесь к общедоступной беспроводной сети, выберите Нет . Если вы ничего не выберете и просто закроете это диалоговое окно, вы должны знать, что Windows 10 по умолчанию установит эту новую сеть как общедоступную.
Если вы выберете Да , вы «разрешите обнаружение вашего ПК другими ПК и устройствами в этой сети» , и это то, что вы должны сделать, если вы подключаетесь к домашней или рабочей беспроводной сети. Если вы подключаетесь к общедоступной беспроводной сети, выберите Нет . Если вы ничего не выберете и просто закроете это диалоговое окно, вы должны знать, что Windows 10 по умолчанию установит эту новую сеть как общедоступную.
После того, как вы это сделаете, ваше устройство, наконец, подключится к Интернету.
Предупреждение. Будьте очень осторожны при подключении к незащищенным беспроводным сетям, таким как точки доступа Wi-Fi в общественных местах. Находясь на них, важно не использовать веб-сайты, которые требуют от вас ввода личных или финансовых данных, поскольку другие пользователи сети могут получить доступ к этим данным.
Мы рекомендуем ознакомиться с другими нашими интернет-руководствами по ссылкам «Следующие шаги» ниже.
 Владелец смартфона может подключиться к абсолютно источнику интернета (при условии, что доступ открыт) или воспользоваться собственным Wi-Fi модулем;
Владелец смартфона может подключиться к абсолютно источнику интернета (при условии, что доступ открыт) или воспользоваться собственным Wi-Fi модулем;
 Большинство современных устройств с доступом в Интернет поставляются со встроенным беспроводным адаптером , но более старым компьютерам может потребоваться подключаемый адаптер для беспроводного подключения к Интернету
Большинство современных устройств с доступом в Интернет поставляются со встроенным беспроводным адаптером , но более старым компьютерам может потребоваться подключаемый адаптер для беспроводного подключения к Интернету 