Эксель горячие клавиши объединение ячеек: Объединение ячеек горячими клавишами в Microsoft Excel
Объединение ячеек в Excel горячие клавиши
В офисном пакете MS Excel можно объединить несколько полей, смежных по горизонтали или вертикали в одно большое. Это можно сделать несколькими методами.
Содержание
- 1
Используем контекстное меню - 2
Кнопка на ленте для excel 2007 и выше - 3
Используем копирование - 4
Используем функцию «СЦЕПИТЬ» - 5
Пишем макросы - 6
Как объединить столбцы - 7
Как объединить ячейки при помощи горячих клавиш
Используем контекстное меню
Вызвав правой клавишей мыши контекстное меню, предварительно выделив поля, требующие объединения, следует выбрать Формат.
Нас интересует вкладка Выравнивание.
В свойстве Отображение помечаем галочкой Объединение и нажимаем ОК.
Следует учитывать, что в совмещенном поле сохранится только значение верхнего левого.
Кнопка на ленте для excel 2007 и выше
Для объединения также можно использовать кнопку на ленте.
В версии Office 2013 она располагается на вкладке Главная и выглядит так.
По умолчанию кнопка объединяет и производит выравнивание текста по центру. В выпадающем списке среди предложенных вариантов также есть объединение по строкам, без выравнивания и отмена, если Вы передумали. Этой же кнопкой можно разделить их обратно.
Прежде чем нажать эту кнопку следует выделить диапазон вертикальных или горизонтальных ячеек.
В Office 2010 кнопка имеет почти такой же вид с подобным выпадающим списком.
В Office 2003 кнопка объединения с аналогичной функцией находится на панели инструментов Форматирование.
Используем копирование
Склеить ячейки можно, используя копипаст, то есть скопировать (Ctrl+C) объединенную, после чего вставить (Ctrl+V) ее в требуемое место.
Используем функцию «СЦЕПИТЬ»
В Excel есть функция Сцепить. Объединяет несколько строк в одну.
В самой функции СЦЕПИТЬ следует через точку с запятой указать нужные нам ячейки или диапазон:
=СЦЕПИТЬ (яч1;яч2;…) от 1 до 255 аргументов функции.
Аналогичную процедуру сцепления можно произвести таким образом:
=»яч1″&» яч2 «&… или ссылками на ячейки: =A1&B1&C1…
Пишем макросы
Можно написать простой макрос (либо использовать для этих целей макрорекордер) и назначить ему некоторое удобное для Вас сочетание горячих клавиш. Возможные варианты кода такого макроса представлены далее.
Второй вариант обеспечит объединение с сохранением исходных данный всех совмещаемых полей.
Выделить необходимые поля и выполнить макрос. Редактор VBA открывается комбинацией Alt+F11.
Вносим программный код Макроса и выполняем.
Чтобы запустить созданный макрос, нажмите Alt+F8. Запустится окно Макрос (Macro). В перечне Имя макроса (Macro name) выберите требуемый и нажмите Выполнить (Run).
Как объединить столбцы
В Excel можно объединить значения двух столбцов в один построчно. Например, хотим скомбинировать документ и информацию о нём.
Это можно сделать следующим образом. Выделяем первый столбец, затем на вкладке Главная — Редактирование жмём на поле Найти и выделить, в списке интересующая команда «Выделить группу ячеек…»:
В открывшемся окне ставим галочку — Пустые ячейки, после чего ОК.
В во втором столбце есть пустые столбцы — выделите их.
После знака равно вносим формулу значения соответствующего поля нужного столбца:
После чего Ctrl+Enter и значения вставятся только в пустые ячейки второго столбца.
Как объединить ячейки при помощи горячих клавиш
По умолчанию такого сочетания не существует, однако можно сделать так: выделить требуемые ячейки, объединить кнопкой на ленте.
При любом последующем выделении нажимать F4 (повтор последней команды!).
Также в настройках можно назначить требуемую комбинацию для нужной команды по усмотрению, либо написать для этих целей макрос (для более продвинутых пользователей).

Как работать с объединенными ячейками Excel
Надстройка
VBA-EXCEL
Надстройка для Excel содержит большой набор полезных функций, с помощью которых вы значительно сократите время и увеличите скорость работы с программой.
Подробнее…
Возможности Excel »
Форматирование »
Объединенные ячейки
Многие пользователи Excel и мы в том числе не советуем использовать объединенные ячейки, так как это может привести к проблемам, которые описаны в этой статье. Однако не стоит быть столь категоричными, главное знать как их избежать и уметь пользоваться альтернативами.
Однако не стоит быть столь категоричными, главное знать как их избежать и уметь пользоваться альтернативами.
Скачать
Как объединить ячейки в Excel
Сначала расскажем что такое объединенные ячейки в Excel и как их сделать. Тут нет ничего сложно, достаточно выделить две или более ячеек и выбрать команду на ленте Главная -> Выравнивание -> Объединить и поместить в центре.
Важно отметить, что Excel при объединении ячеек, которые содержат значения, оставит значение только той ячейки, которая находится в верхнем левом углу выбранного диапазона. Остальные же значения будут удалены. Однако, с помощью нашей надстройки, данное недоразумение можно избежать с помощью специальной команды.
Вы можете объединять ячейки как по горизонтали, так и по вертикали. Также можно объединить области, содержащие боле одной строки и столбца.
Способы объединения ячеек
Если внимательней посмотреть на команду объединения ячеек, то можно увидеть выпадающее меню, которое в свою очередь содержит следующие дополнительные действия:
- Объединить по строкам — позволяет выбрать диапазон ячеек, который содержит несколько строк.
 В этом случае Excel будет создавать объединенные ячейки по одной на каждой строке
В этом случае Excel будет создавать объединенные ячейки по одной на каждой строке - Объединить ячейки — объединяет выделенные ячейки в одну, но при этом не выравнивает текст в ячейке.
- Отменить объединение ячеек — позволяет разбить объединенную ячейку на несколько.
Какие проблемы возникают при использовании объединенных ячеек
Как уже говорили, пользоваться объединенными ячейками стоит аккуратно, так как они ограничивают функционал Excel и могут в дальнейшем принести неприятности. Если все-таки решили пользоваться объединенными ячейками, всегда помните о следующих моментах:
- Если диапазон содержит объединенные ячейки, то пользоваться сортировкой и фильтрацией в этом диапазоне будет невозможно.
- Также невозможно будет преобразовать такой диапазон в таблицу (форматировать как таблицу).
- Также можно забыть об автоматическом выравнивании ширины или высоты ячейки. Например если имеется объединенная ячейка A1:B1, то выравнять ширину столбца A уже не получится.

- Если Вы пользуетесь горячими клавишами для навигации, например переходите в начало и конец таблицы путем сочетания клавиш Ctrl + стрелка вверх и вниз, то переход не удастся, и курсор будет «упираться» в объединенные ячейки.
- Если вы выделяете столбцы (или строки) с помощью горячих клавиш Ctrl (Shift) + Пробел, то при наличии объединенных ячеек, вы не сможете выделить 1 столбец (или строку).
Как найти все объединенные ячейки и разъединить их
Чтобы разъединить все ячейки и удалить объединенные, достаточно выполнить следующие действия:
- Выделить все ячейки на листе. Это можно сделать путем нажатия сочетания клавиш Ctrl + A или кликнуть на черный треугольник между заголовками строк и столбцов на листе.
- Нажать на команду Главная -> Выравнивание -> Объединить и поместить в центре если она выделена.
 Если же она не выделена, значит выбранный лист не содержит объединенных ячеек.
Если же она не выделена, значит выбранный лист не содержит объединенных ячеек.
Если же необходимо найти все объединенные ячейки в книге, то это можно сделать через панель поиска. Для этого выполните следующие шаги:
- Откройте окно Найти и заменить. Сделать это можно сочетанием клавиш Ctrl + F.
- Поле Найти оставьте пустым и нажмите на кнопку Параметры.
- Должна отобразиться кнопка Формат. Нажмите левой кнопкой мыши по ней.
- В диалоговом окне Найти формат на вкладке Выравнивание выберите опцию Объединение ячеек. Далее нажмите Ok.
- В диалоговом окне Найти и заменить нажмите Найти далее или Найти все в зависимости от вашей дальнейшей задачи.
Альтернативы использования объединенных ячеек
Как правило объединенные ячейки применяют для целей выравнивания текста. Однако мало кто знает, что текст можно выровнять и без объединения ячеек и потери функционала. Для этого можно использовать обычное форматирование ячеек:
Однако мало кто знает, что текст можно выровнять и без объединения ячеек и потери функционала. Для этого можно использовать обычное форматирование ячеек:
- Выделите диапазон ячеек, который хотите отцентрировать. При этом сам текст должен содержаться в левой верхней ячейке.
- Выберите команду формат ячеек или нажмите сочетание клавиш Ctrl + 1.
- В диалоговом окне Формат ячеек перейдите на вкладку Выравнивание.
- В выпадающем списке выравнивания по горизонтали выберите значение по центру выделения и нажмите OK.
Еще один способ избежать объединения ячеек — это использовать надписи. В них также можно вставлять текст и выбирать направление текста по вертикали. Способ конечно также накладывает много ограничений, но в каких-то случаях имеет место быть.
Все способы можно скачать нажав кнопку вначале статьи.
Скачать
Рекомендуем к прочтению
Как объединить ячейки в Excel без потери данных?
Комментарии:
Please enable JavaScript to view the comments powered by Disqus. comments powered by Disqus
comments powered by Disqus
Объединить или разъединить ячейки в Excel (ярлык)
Многие пользователи Excel довольно часто объединяют ячейки, чтобы несколько ячеек отображались как одна и содержали один текст или формулу.
Это часто бывает, когда у людей есть несколько заголовков, и они хотят объединить ячейки, чтобы показать один общий заголовок, а затем несколько подзаголовков внутри него (как показано ниже).
В этом уроке я дам вам сочетание клавиш для объединения или разделения ячеек в Excel
Содержание
Переключить
Ярлык для объединения или разделения ячеек в Excel
Ниже приведено сочетание клавиш для объединения и разделения ячеек в Excel:
ALT + H + M + C
Приведенное выше сочетание клавиш объединит все выбранные ячейки в одну а затем центрировать содержимое ячеек.
Примечание : если у вас уже есть какое-то содержимое в ячейках, Excel покажет вам предупреждение о том, что все содержимое исчезнет, и останется только содержимое в верхней левой ячейке
Одно и то же сочетание клавиш можно использовать для объединения и неслияния ячеек в Excel.
Ниже приведены еще несколько сочетаний клавиш для слияния в Excel:
- Слияние поперек — ALT + H + M + A
- Объединение ячеек — ALT + H + M + M
- Разъединить ячейки — ALT + H + M + U
Как использовать сочетание клавиш для объединения или разделения ячеек в Excel
Ниже приведены шаги по использованию вышеуказанного сочетания клавиш:
- Выберите ячейки, которые вы хотите объединить или разделить
- Используйте сочетание клавиш ALT + H + M + C, нажимая эти клавиши одну за другой
Если выбранные ячейки не были объединены, они будут объединены, а если ячейки уже объединены, то они будут разделены. и вы не получите эти данные обратно, когда вы разъедините эти ячейки
Альтернативные способы объединения или разделения ячеек в Excel в Excel:
- Вы также можете получить доступ к параметру объединения, щелкнув вкладку «Главная», а затем щелкнув значок раскрывающегося списка «Объединение и центрирование»
- Лучшим способом объединения ячеек было бы использование центра в опции выбора.
 Подробнее об этом можно прочитать здесь
Подробнее об этом можно прочитать здесь
Другие сочетания клавиш Excel, которые вам также могут понравиться:
- Сочетания клавиш Excel
- Отменить и повторить в Excel
- Вставить строку в Excel (ярлык)
- Редактировать ячейку в Excel (ярлык)
- Перенос текста в Excel (ярлык)
- Очистить содержимое в Excel
- Показать формулы (вместо результата формулы) в Excel
- Вырезать Вставить в Excel
- Блокировка ячеек в Excel
- Выравнивание по центру в Excel
- Параметры открытого формата ячеек в Excel
- Вставить разрыв строки в Excel (ярлык)
Другие учебники по Excel, которые вам также могут понравиться:
- Как объединить два файла Excel?
- Как разъединить все ячейки в Excel?
- Почему слияние и центрирование неактивны?
- Как объединить имена и фамилии в Excel
- Как найти объединенные ячейки в Excel
- Выравнивание по центру в Excel (ярлык)
сочетаний клавиш Excel объединяются и центрируются
- #Сочетания клавиш Excel объединяются и центрируются как
Если у вас есть информация как в A2, так и в B2, Excel не удалит ее просто так.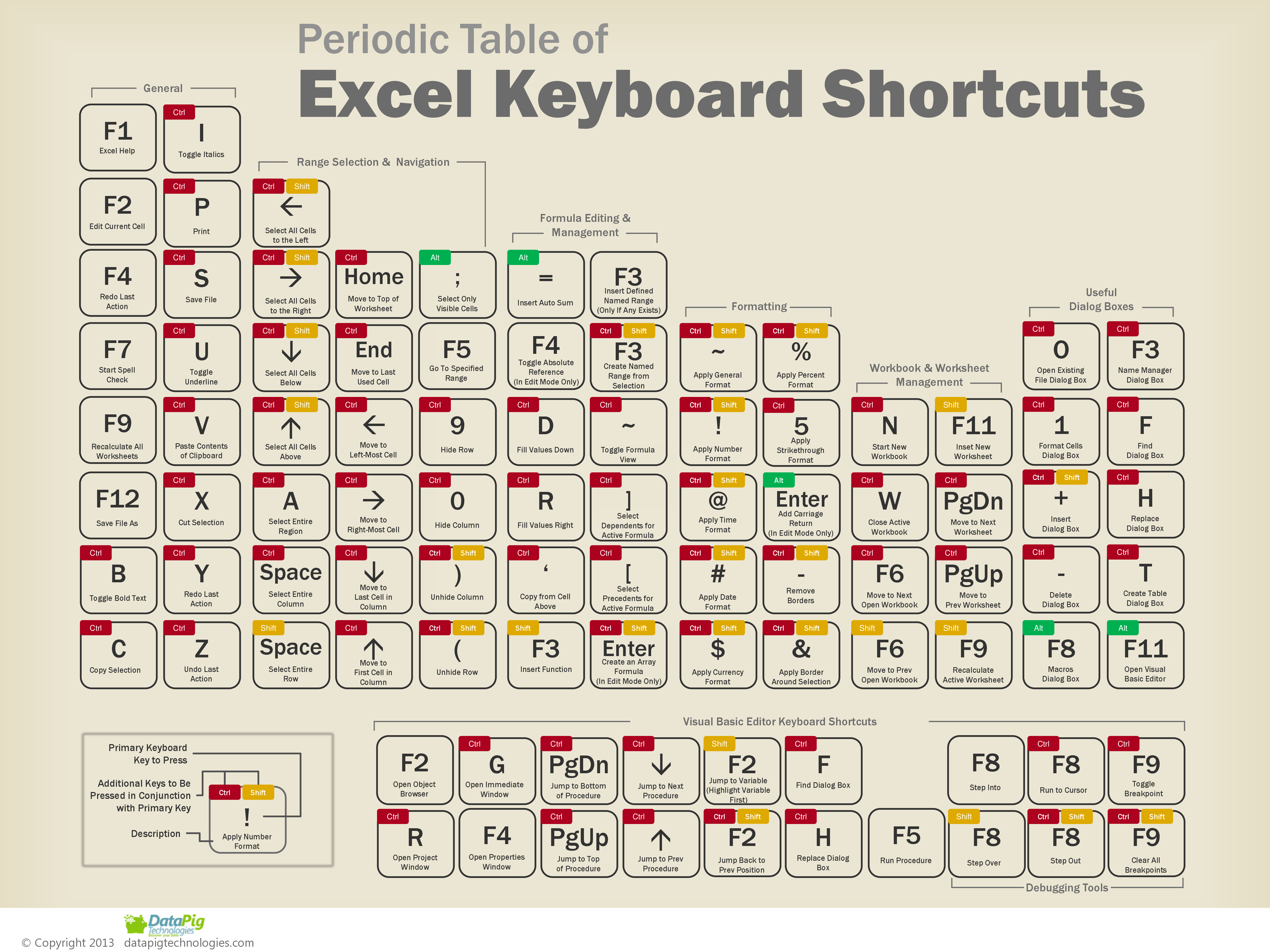 Убедитесь, что данные из другой ячейки сохранены, чтобы они не были потеряны. Примечание. Следует отметить, что при объединении ячеек сохраняются только данные в верхней левой ячейке. Затем вы можете щелкнуть центр, чтобы поместить его в середину объединенных ячеек. Шаг 4: выберите цвет фона, чтобы заголовок выделялся. В параметре «Формат ячеек» нажмите на вкладку «Выравнивание» и установите флажок «Объединить ячейки». Вы также можете перейти к сочетанию клавиш Ctrl + 1. Чтобы запустить диалоговое окно «Формат ячеек», нажмите кнопку «Формат ячеек» на главной ленте. Затем, удерживая нажатой клавишу Shift, выберите концы с помощью клавиш со стрелками. Выделите все с помощью мыши или начните с одной ячейки. Шаг 1: «Выберите ячейки, которые вы хотите объединить.
Убедитесь, что данные из другой ячейки сохранены, чтобы они не были потеряны. Примечание. Следует отметить, что при объединении ячеек сохраняются только данные в верхней левой ячейке. Затем вы можете щелкнуть центр, чтобы поместить его в середину объединенных ячеек. Шаг 4: выберите цвет фона, чтобы заголовок выделялся. В параметре «Формат ячеек» нажмите на вкладку «Выравнивание» и установите флажок «Объединить ячейки». Вы также можете перейти к сочетанию клавиш Ctrl + 1. Чтобы запустить диалоговое окно «Формат ячеек», нажмите кнопку «Формат ячеек» на главной ленте. Затем, удерживая нажатой клавишу Shift, выберите концы с помощью клавиш со стрелками. Выделите все с помощью мыши или начните с одной ячейки. Шаг 1: «Выберите ячейки, которые вы хотите объединить.
Чтобы понять, как легко объединить несколько ячеек на листе Excel, следуйте приведенным ниже инструкциям. После того, как вы освоите методы, вы будете готовы выполнять сложные задачи Excel. Крайне важно понимать основы, чтобы стремиться к совершенству и избегать ошибок при слиянии ячеек.
К ним относятся двоеточие, запятая, пробелы, знак препинания и любые другие символы.
Вы объедините столбцы и сохраните результат в левом или правом столбце. Вы объедините много строк, а затем переместите вывод в верхнюю или нижнюю строку. Вы будете объединять несколько ячеек Excel, перемещая вывод в верхний левый/правый блок или нижний левый/правый блок. Что на самом деле происходит при объединении ячеек? Читайте ниже, чтобы узнать. Это делается для пояснения некоторых данных в различных других строках. Это отличный метод для создания метки, охватывающей несколько столбцов. Например, такие ячейки, как A1, B1 и C1, можно объединить для создания метки «Годовые продажи». Слияние — это объединение двух или более ячеек в новую, более крупную ячейку. Только его текст в верхнем левом блоке сохраняется при объединении группы ячеек. Прежде чем тратить несколько часов на проверку ячеек или дублирование и вставку данных, проверьте в Excel простое средство. Всякий раз, когда заголовок должен располагаться по центру определенной области рабочего листа, часто используется объединение ячеек. Вам нужно интегрировать данные из многих ячеек? Excel умеет это делать. Зачем объединять ячейки в ExcelExcel иногда может показаться слишком замечательным, чтобы быть правдой. В ссылке на ячейку столбцы всегда отображаются первыми. Ячейка находится в столбце F и строке 6, ее можно обозначить как ячейку F6. В электронной таблице каждую ячейку можно идентифицировать по ее ссылкам, буквам столбцов и номерам строк, которые пересекаются в позиции ячейки.
Только его текст в верхнем левом блоке сохраняется при объединении группы ячеек. Прежде чем тратить несколько часов на проверку ячеек или дублирование и вставку данных, проверьте в Excel простое средство. Всякий раз, когда заголовок должен располагаться по центру определенной области рабочего листа, часто используется объединение ячеек. Вам нужно интегрировать данные из многих ячеек? Excel умеет это делать. Зачем объединять ячейки в ExcelExcel иногда может показаться слишком замечательным, чтобы быть правдой. В ссылке на ячейку столбцы всегда отображаются первыми. Ячейка находится в столбце F и строке 6, ее можно обозначить как ячейку F6. В электронной таблице каждую ячейку можно идентифицировать по ее ссылкам, буквам столбцов и номерам строк, которые пересекаются в позиции ячейки.
Однако настоятельно рекомендуется не объединять их до тех пор, пока они действительно не потребуются. Ячейки — это прямоугольники или прямоугольники, которые появляются в сетках документа Excel. Эта статья научит вас, как объединять ячейки в электронной таблице.
 В этом случае Excel будет создавать объединенные ячейки по одной на каждой строке
В этом случае Excel будет создавать объединенные ячейки по одной на каждой строке
 Если же она не выделена, значит выбранный лист не содержит объединенных ячеек.
Если же она не выделена, значит выбранный лист не содержит объединенных ячеек. Подробнее об этом можно прочитать здесь
Подробнее об этом можно прочитать здесь