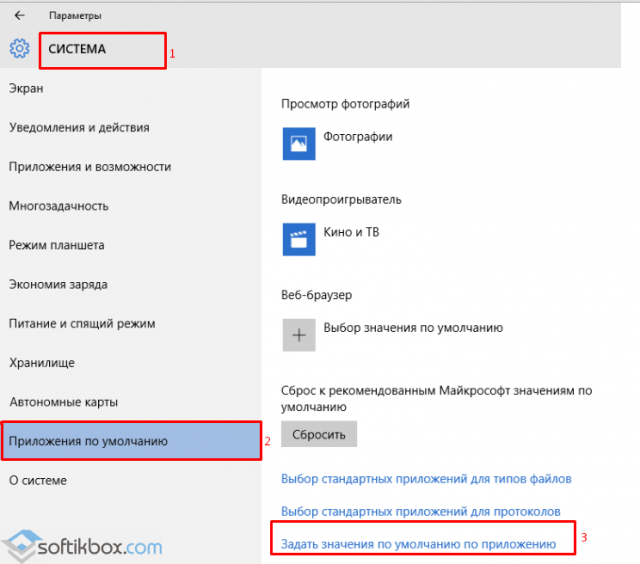Как сделать стандартный просмотр фотографий в windows 10: Как вернуть старый просмотр фотографий в Windows 10
Содержание
Как печатать изображения в Windows 10
Когда вы покупаете по ссылкам на нашем сайте, мы можем получать партнерскую комиссию. Вот как это работает.
Печать изображений в Windows 10
(Изображение предоставлено Windows Central)
Хотя в настоящее время мы храним изображения на наших устройствах и загружаем их в облако, просматриваем их на наших телефонах и делимся ими через цифровые носители, такие как электронная почта и социальные сети; иногда вы все еще можете печатать изображения на бумаге. Например, если вы хотите сделать декоративную рамку для фотографий или поделиться чем-то памятным с кем-то.
Какой бы ни была причина, в Windows 10 есть инструмент, встроенный в проводник и приложение «Фотографии», который упрощает печать изображений без использования сторонних инструментов или дорогостоящего программного обеспечения.
В этом руководстве по Windows 10 мы познакомим вас с двумя быстрыми способами печати изображений без установки стороннего программного обеспечения.
Если на вашем устройстве не настроен принтер, перед продолжением можно выполнить следующие действия. Если вы имеете дело со старым принтером, используйте эти инструкции для его настройки.
- Как распечатать изображение с помощью проводника
- Как распечатать изображение с помощью приложения «Фотографии»
Как распечатать изображение с помощью проводника
Чтобы напечатать изображение с помощью проводника в Windows 10, выполните следующие действия:
- Откройте проводник .
- Перейдите к папке с изображением, которое вы хотите напечатать.
- Щелкните изображение правой кнопкой мыши и выберите параметр Печать .
Источник: Windows Central (Изображение предоставлено: Источник: Windows Central)
- Используйте меню «Принтер» и выберите принтер, подключенный к компьютеру.
Источник: Windows Central (Изображение предоставлено: Источник: Windows Central)
- Используйте меню «Размер бумаги» и выберите размер бумаги, которую вы используете с принтером.
 Подсказка: Если параметр недоступен, выберите параметр Дополнительно .
Подсказка: Если параметр недоступен, выберите параметр Дополнительно .
Источник: Windows Central (Изображение предоставлено: Источник: Windows Central)
- Выберите макет печати, используя параметры на левой панели. (Параметры макета будут различаться в зависимости от параметра размера бумаги.)
- Используйте меню «Качество», чтобы выбрать количество чернил и точность, которые принтер будет использовать для печати.
- Черновик: Расход чернил меньше, печать выполняется быстро, но качество будет неудовлетворительным. Обычно вы хотите использовать эту опцию для повседневной быстрой печати.
- Обычный: Используется больше чернил, чем в черновом режиме, качество печати лучше. Этот вариант лучше подходит для печати содержимого (текста с изображениями).
- Наилучшее: Использует больше чернил, медленнее обрабатывает печать, обеспечивая наилучшее возможное качество.
 Этот вариант рекомендуется для печати фотографий.
Этот вариант рекомендуется для печати фотографий.
Источник: Windows Central (Изображение предоставлено: Источник: Windows Central)
- Используйте меню «Тип бумаги» и выберите тип бумаги, которую вы будете использовать с принтером. (Эти параметры могут различаться в зависимости от производителя и модели принтера.) Подсказка: Обычно эту информацию можно найти на коробке с бумагой.
- (дополнительно) Снимите флажок Вписать изображение в рамку , чтобы предотвратить обрезание частей изображения.
- (Необязательно) Используйте параметр Копий каждого изображения , чтобы указать, сколько отпечатков вы хотите.
- Нажмите кнопку Распечатать .
После выполнения этих шагов задание на печать будет отправлено на выбранный вами принтер.
В интерфейсе «Печать изображений» также есть ссылка Параметры , которая позволяет получить доступ к некоторым дополнительным настройкам, включая «Резкость для печати» и «Показывать только параметры, совместимые с моим принтером». Кроме того, вы можете настроить параметры «Управление цветом» (не рекомендуется) и нажать «Свойства принтера», чтобы изменить другие параметры принтера, характерные для вашей модели.
Кроме того, вы можете настроить параметры «Управление цветом» (не рекомендуется) и нажать «Свойства принтера», чтобы изменить другие параметры принтера, характерные для вашей модели.
Как напечатать изображение с помощью приложения «Фотографии»
Windows 10 также поставляется с приложением «Фотографии», которое позволяет легко редактировать и печатать изображения.
Печать изображения без редактирования
Чтобы распечатать изображение (как есть) с фотографиями, выполните следующие действия:
- Открыть Запустить .
- Найдите Фото и нажмите на верхний результат, чтобы открыть приложение.
- Нажмите на изображение, которое хотите распечатать.
Источник: Windows Central (Изображение предоставлено: Источник: Windows Central)
- Нажмите кнопку Распечатать в правом верхнем углу. (Или используйте сочетание клавиш Ctrl + P .
 )
)
Источник: Windows Central (Изображение предоставлено: Источник: Windows Central)
- Используйте меню «Принтер», чтобы выбрать принтер.
Источник: Windows Central (Изображение предоставлено: Источник: Windows Central)
- Используйте меню «Ориентация», чтобы выбрать режим изображения. Например, портрет или пейзаж.
- Используйте меню «Размер бумаги», чтобы выбрать размер бумаги. Подсказка: Если вы печатаете на бумаге обычного размера, вы можете оставить параметр по умолчанию. Если вы хотите напечатать изображение на определенной бумаге, вам необходимо указать размер. Обычно вы найдете эту информацию на коробке с газетой.
- В меню «Тип бумаги» выберите тип бумаги, которую вы будете использовать в принтере.
- (Необязательно) Используйте меню «Поля страницы» и выберите параметр «Обычный».
- Используйте меню «Размер фото» и выберите размер изображения.
Источник: Windows Central (Изображение предоставлено: Источник: Windows Central)
- (Необязательно) Используйте меню «Подогнать» и выберите Уменьшить до размера , чтобы предотвратить обрезание части изображения на распечатке, или выберите параметр Заполнить страницу , чтобы заполнить всю страницу изображением.

- Нажмите кнопку Распечатать .
После выполнения этих шагов приложение «Фотографии» отправит задание на печать на принтер.
Кроме того, в настройках печати можно нажать кнопку Дополнительные параметры ссылка для настройки дополнительных параметров.
Источник: Windows Central (Изображение предоставлено: Источник: Windows Central)
На странице вы можете настроить многие параметры, уже доступные на главной странице, и некоторые другие параметры, в том числе:
- Качество вывода: Включает в себя возможность решить, сколько чернил и точность использовать на отпечатках. Варианты включают «Черновик», «Нормальное» и «Высокое качество».
- Цветной режим: Позволяет печатать в цвете или в черно-белом режиме. Доступные параметры включают «Цвет», «Оттенки серого» и «Монохромный».
- Печать без полей: Удаляет белые рамки вокруг изображения, чтобы оно заполнило весь холст бумаги.

Редактирование и печать изображения
Если вы хотите напечатать лучшую версию изображения, приложение «Фотографии» содержит множество инструментов, таких как кадрирование, фильтры и корректировки, которые позволяют быстро и легко редактировать изображения перед печатью.
Чтобы отредактировать и напечатать изображение с помощью фотографий, выполните следующие действия:
- Открыть Запустить .
- Искать Фото и нажмите на верхний результат, чтобы открыть приложение.
- Нажмите на изображение, которое хотите распечатать.
Источник: Windows Central (Изображение предоставлено: Источник: Windows Central)
- Щелкните раскрывающееся меню Edit & Create и выберите параметр Edit .
Источник: Windows Central (Изображение предоставлено: Источник: Windows Central)
- Нажмите кнопку Обрезать и повернуть на верхней центральной панели инструментов, чтобы получить доступ к параметрам выбора области, которую вы хотите обрезать.
 Краткое примечание: Вы можете использовать это руководство, чтобы узнать больше об обрезке изображений в Windows 10. панель инструментов.
Краткое примечание: Вы можете использовать это руководство, чтобы узнать больше об обрезке изображений в Windows 10. панель инструментов. - Выберите один из пятнадцати доступных фильтров справа.
Источник: Windows Central (Изображение предоставлено: Источник: Windows Central)
- (Необязательно) Используйте ползунок Интенсивность фильтра , чтобы отрегулировать яркость фильтра.
- (Необязательно) Щелкните параметр Enhance your photo , чтобы разрешить программе «Фото» автоматически улучшать внешний вид изображения.
- Нажмите кнопку Adjustments на верхней центральной панели инструментов.
- Используйте ползунок Light для регулировки яркости изображения.
Источник: Windows Central (Изображение предоставлено: Источник: Windows Central)
- Щелкните стрелку вправо Light , чтобы отрегулировать яркость вручную.

- Используйте Цвет ползунок, чтобы сделать изображение ярким или удалить цвета, чтобы напечатать черно-белую фотографию. Краткое примечание: Хотя вы можете настроить цвет изображения, приложение «Фотографии» включает параметр «Оттенки серого» в дополнительных настройках принтера для печати изображения в черно-белом режиме.
- Щелкните стрелку вправо Цвет , чтобы вручную отрегулировать оттенок и теплоту изображения.
- (дополнительно) Используйте ползунок Четкость , чтобы сделать изображение более четким.
- (дополнительно) Используйте 9Ползунок 0024 Vignette для добавления теней по бокам.
- Нажмите кнопку Красные глаза и щелкните значок красных глаз на изображении, чтобы удалить его.
- (Необязательно) Нажмите кнопку Точечное исправление и щелкните дефект, чтобы исправить его.
- Нажмите кнопку Сохранить как копию .

- Нажмите кнопку Распечатать в правом верхнем углу.
Источник: Windows Central (Изображение предоставлено: Источник: Windows Central)
- Используйте меню «Принтер», чтобы выбрать принтер.
Источник: Windows Central (Изображение предоставлено: Источник: Windows Central)
- Используйте меню «Ориентация», чтобы выбрать режим изображения, например портретный или альбомный.
- Используйте меню «Размер бумаги», чтобы выбрать размер бумаги.
Источник: Windows Central (Изображение предоставлено: Источник: Windows Central)
- Используйте меню «Тип бумаги» и выберите тип бумаги, которую вы будете использовать с принтером.
- (Необязательно) Используйте меню «Поля страницы» и выберите Обычный вариант .
- Используйте меню «Размер фото» и выберите размер изображения.
- (дополнительно) Используйте меню «По размеру» и выберите Уменьшить до размера , чтобы предотвратить обрезание части изображения на распечатке, или выберите параметр Заполнить страницу , чтобы заполнить всю страницу изображением.

- Нажмите кнопку Распечатать .
После выполнения этих шагов отредактированное изображение будет распечатано на выбранном вами принтере.
Все последние новости, обзоры и руководства для фанатов Windows и Xbox.
Свяжитесь со мной, чтобы сообщить о новостях и предложениях от других брендов Future. Получайте электронные письма от нас от имени наших надежных партнеров или спонсоров.
Мауро Хукулак — технический писатель WindowsCentral.com. Его основной задачей является написание подробных инструкций, которые помогут пользователям получить максимальную отдачу от Windows 10 и многих связанных с ней технологий. У него есть опыт работы в сфере ИТ с профессиональными сертификатами Microsoft, Cisco и CompTIA, и он является признанным членом сообщества Microsoft MVP.
Как изменить размер и обрезать изображение с помощью Windows Photo Editor
Блог
ГРИП ЖИВОЙ
Новости и пресс-релизы
Вам не нужна сложная программа для редактирования фотографий, чтобы подготовить изображения для публикации на вашем сайте.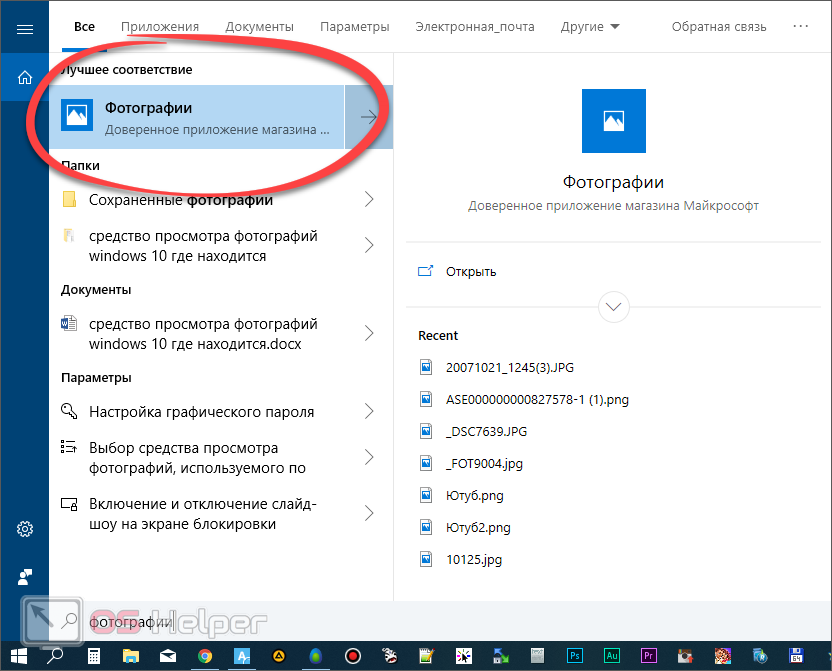 Windows поставляется с фотогалереей, которая позволяет легко быстро обрезать фотографию до нужного размера и сохранить ее в подходящем размере для использования на вашем веб-сайте.
Windows поставляется с фотогалереей, которая позволяет легко быстро обрезать фотографию до нужного размера и сохранить ее в подходящем размере для использования на вашем веб-сайте.
Требования: Windows Vista, Windows 7 или Windows 8
1. Откройте фотогалерею Windows
Нажмите кнопку «Пуск» на главном экране компьютера и введите «фотогалерея» в строку поиска. Фотогалерея должна появиться в списке программ. Щелкните ссылку, чтобы открыть фотогалерею. (У вас Windows Vista или Windows 7, но вы не видите Фотогалерею? Загрузите ее бесплатно здесь.)
2. Выберите фотографию для редактирования
При первом открытии Фотогалереи вы увидите папку со всеми изображениями на твоем компьютере. Найдите фотографию, которую хотите отредактировать, и дважды щелкните ее, чтобы перейти в режим редактирования.
Дополнительно: Сохранить копию
Если вы хотите сохранить копию исходного изображения без каких-либо изменений, щелкните значок «Создать копию».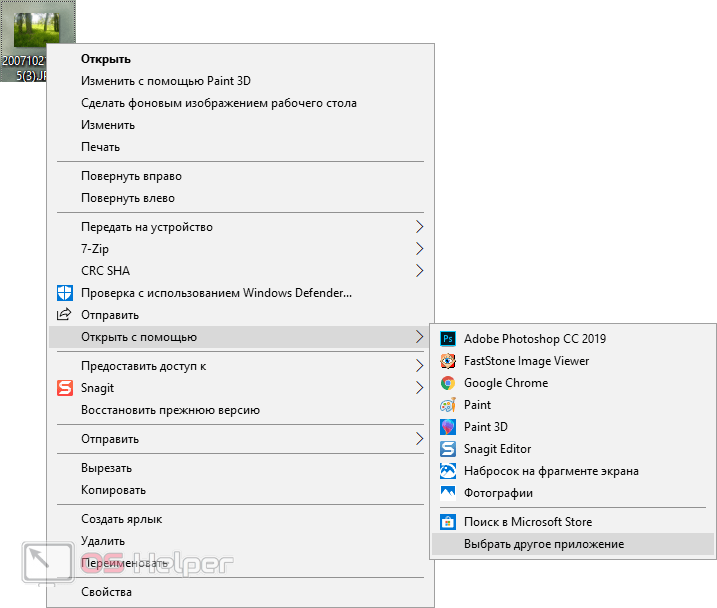 Это позволяет создать копию изображения для редактирования.
Это позволяет создать копию изображения для редактирования.
3. Обрезать фото
Щелкните значок «Обрезать» на панели инструментов. Когда появится сетка обрезки, перетащите стороны и углы, пока изображение не будет обрамлено так, как вы хотите. Вы можете щелкнуть и удерживать в середине рамки обрезки, чтобы переместить рамку по изображению.
Нажмите кнопку «Ввод», чтобы применить обрезку.
4. Отредактируйте обрезку
Если вы снова щелкните значок «Обрезка», это позволит вам отредактировать обрезку. Вы также можете использовать синие кнопки «Отменить» и «Повторить» в верхней части панели инструментов.
5. Изменение размера
Большие изображения замедляют загрузку страницы, поэтому важно изменять размер изображений перед их загрузкой в SiteViz. После обрезки изображения его размер можно изменить.
Щелкните значок «Свойства» и выберите «Изменить размер».
В разделе «Выберите размер» выберите «Пользовательский».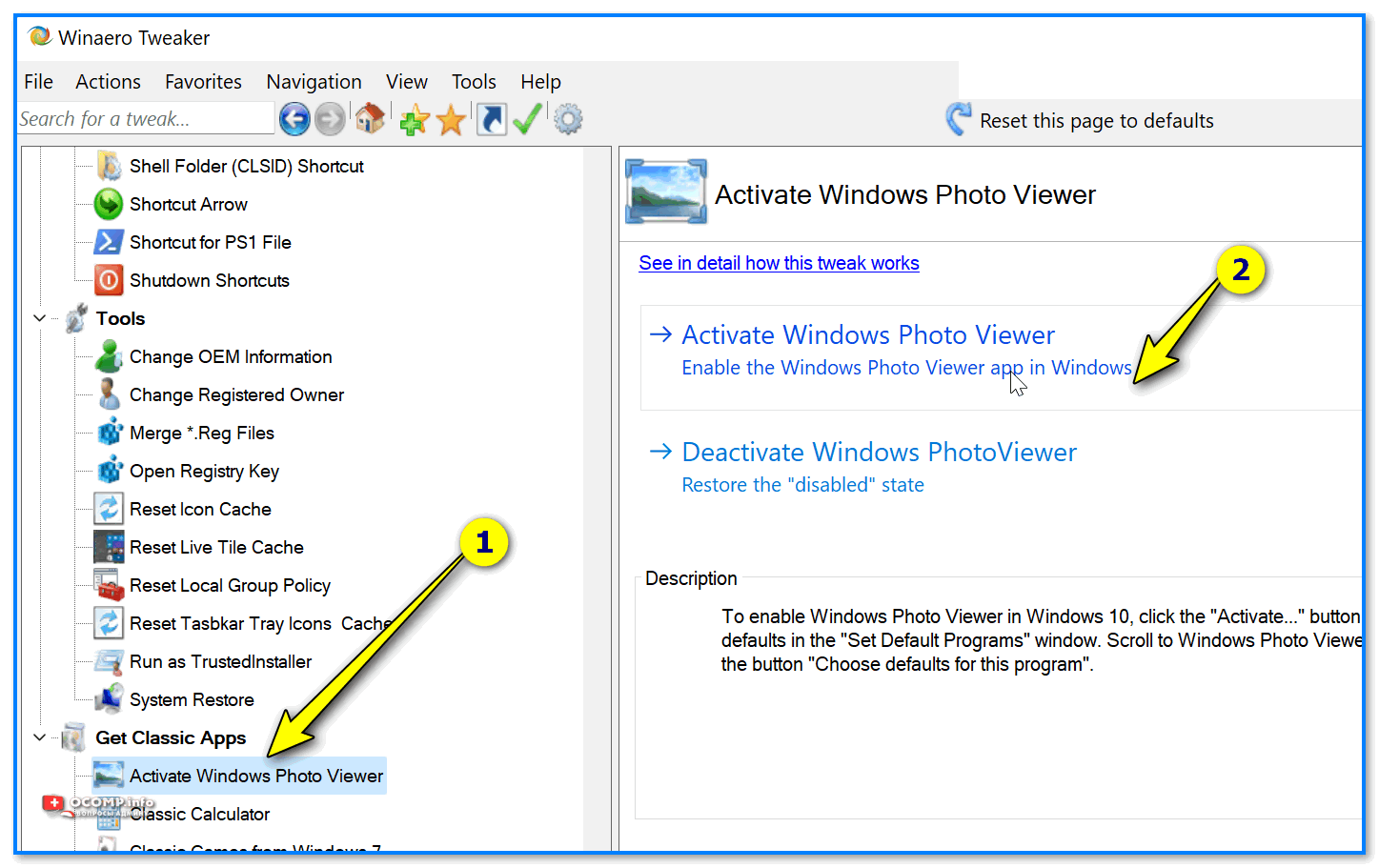
 Подсказка: Если параметр недоступен, выберите параметр Дополнительно .
Подсказка: Если параметр недоступен, выберите параметр Дополнительно . Этот вариант рекомендуется для печати фотографий.
Этот вариант рекомендуется для печати фотографий. )
)

 Краткое примечание: Вы можете использовать это руководство, чтобы узнать больше об обрезке изображений в Windows 10. панель инструментов.
Краткое примечание: Вы можете использовать это руководство, чтобы узнать больше об обрезке изображений в Windows 10. панель инструментов.