Эксель объединить ячейки горячие клавиши: Горячие клавиши как объединить ячейки в Экселе
Содержание
Как объединить ячейки в экселе и объединить текст в ячейках Excel
Posted on Written by Натали
В Excel объединить ячейки можно как по строкам так и по столбцам. При объединение ячеек в экселе нужно учитывать некоторые нюансы:
- При объединение ячеек в эксель данные записанные в ячейках удалятся кроме данных которые записаны в верхней левой ячейке. При объединение текстовых ячеек в Excel необходимо заранее текст из ячеек скопировать например в блокнот.
- При объединении нескольких ячеек по строками и столбцам вы сможете объединить только одинаковое количество ячеек в сроке и столбце. Например вы не сможете объединить 2 ячейки в одно столбце и 1 ячейку в другом столбце или 2 ячейки в одной строке и 1 ячейку в другой строке.
Объединение ячеек через формат ячеек
Чтобы объединить ячейки в экселе нужно навести курсор на одну из объединяемых ячеек, нажать левую кнопку мыши и не отпуская её выделить все ячейки которые нужно объединить. Отпускаете левую кнопку и нажимаете правую кнопку мыши. Откроется контекстное меню в котором нужно выбрать пункт Формат ячеек.
Отпускаете левую кнопку и нажимаете правую кнопку мыши. Откроется контекстное меню в котором нужно выбрать пункт Формат ячеек.
Производим объединение строк в Excel
Откроется окно под названием Формат ячеек. Также открыть это окно для объединения ячеек в Excel горячие клавиши можно использовать. Нажимаем на клавиатуре клавишу Alt и удерживая её поочерёдно нажимаем и отпускаем следующие клавиши Я, Щ, Я, после этого откроется окно и можно будет отпустить клавишу Alt. В этом окне нужно перейти на вкладку Выравнивание и на этой вкладке поставить галочку у пункта объединение ячеек.
Окно в котором можно объединить строки в экселе
Нажав на кнопку ОК сразу закроется окно Формат ячеек и произойдёт в Excel объединение выбранных вами ячеек. Если в выбранных вами ячейках были записаны какие-то данные то после закрытия окна Формат ячеек появится предупреждение от Microsoft со следующим текстом: Выделенная область содержит несколько значений данных. Объединение ячеек приведёт к потере всех значений, кроме левого верхнего.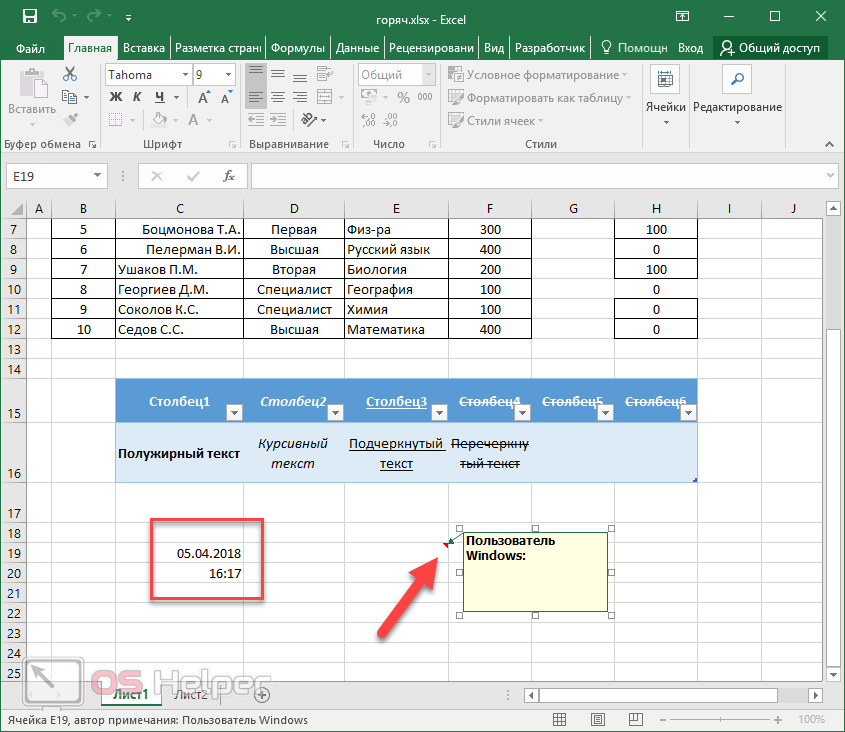
При объединение ячеек в Excel 2010 теряются значения
Нажав в этом предупреждении на кнопку ОК, оно сразу закроется, а ваши ячейки объединятся но данные из них удалятся и останутся только данные которые были записаны в выделенной верхней левой ячейке.
Можно разбить ячейку в Excel которая была объединена
Разделить в экселе объединённые ячейки можно так, наводите курсор на эту ячейку и нажимаете правую кнопку мыши. Откроется контекстное меню в котором выбираете пункт Формат ячеек. Откроется окно в котором можно разбить ячейки в Excel которые до этого были объединены. В этом окне нужно перейти на вкладку Выравнивание и на этой вкладке убрать галочку у пункта объединение ячеек и нажать кнопку ОК. После этого окно Формат ячеек закроется, а ячейки разъединятся.
Объединение ячеек через панель инструментов
Разъединить и объединить ячейки в эксель можно используя панель инструментов эксель. Чтобы объединить ячейки в Excel нужно навести курсор на одну из объединяемых ячеек. Нажимаете левую кнопку мыши и не отпуская её выделяете все ячейки которые нужно объединить и только потом отпускаете левую кнопку мыши.
Нажимаете левую кнопку мыши и не отпуская её выделяете все ячейки которые нужно объединить и только потом отпускаете левую кнопку мыши.
В эксель объединение ячеек производится через панель инструментов
В панели Excel нажимаете на Объединить и поместить в центре. После этого все выделенные ячейки объединятся. Чтобы в экселе разделить ячейку нужно навести курсор на объединенную ячейку и нажать левую кнопку мыши.
Одним нажатием можно в эксель разделить ячейку на две и больше
Затем нажимаете на Объединить и поместить в центре или на всплывающее меню у этого пункта и выбираете Отменить объединение ячеек. Таким образом вы сможете разделить ячейки в Excel.
Объединение значений из ячеек
Можно объединить текст в ячейках excel без потери данных но при этом данные будут помещены в новую ячейку. Объединение ячеек в Excel без потери данных происходит с помощью формулы =имя ячейки & » » & имя ячейки. Например если нужно произвести объединение текста в ячейках Excel B3 и C3 то формула будет выглядеть так =B3 & » » & C3.
С помощью формулы производится объединение данных в ячейках в Excel
Объединение содержимого ячеек в Excel будет происходить в любой выбранной вами ячейке например A3. В эту ячейку нужно поместить формулу, а для этого наводим курсор мыши на ячейку A3 и нажимаем левую кнопку мыши. Затем в строку формул вставляете =B3 & » » & C3 и нажимаете на клавиатуре клавишу Enter и сразу произойдёт объединение значений ячеек в Excel. Не забывайте перед формулой ставить знак равенства =.
Видео
В этом видео показано как в экселе объединить значения из разных ячеек в одну.
Похожие заметки:
Как объединить ячейки в ворде клавишами
Как объединить ячейки в ворде с помощью клавиатуры?
- Выделите ячейки, которые хотите объединить.
- В «Работа с таблицами» на вкладке «Макет» в группе «Объединить» выберите «Объединить ячейки.

Как объединить ячейки с помощью клавиатуры?
Или нажмите сочетание клавиш Ctrl + F. Убедитесь, что поле «Найти» пусто. Щелкните кнопку Параметры. Перейдите в раздел «Формат», в окне «Формат» выберите вкладку «Выравнивание» и установите флажок для объединения ячеек.
Как объединить в ворде?
Удерживая нажатой клавишу CTRL, щелкните фигуры, изображения или другие объекты, которые вы хотите сгруппировать, и выберите «Группировать». Если вкладка «Инструменты рисования» или «Работа с рисунками» не отображается, обязательно выберите рисунок, фигуру или объект.
Как объединить две ячейки в одну?
- Выберите ячейку, в которую вы хотите вставить объединенные данные.
- Введите = (знак равенства) и выберите первую ячейку, которую вы хотите объединить.
- Введите символ & и пробел в кавычках.
- Выберите следующую ячейку для объединения и нажмите Enter. Пример формулы: = A2 & «» & B2.
Как в Экселе объединить ячейки с сохранением текста?
- Выберите диапазон ячеек, которые вы хотите объединить, сохранив текст.

- Перейдите на вкладку VBA-Excel.
- Щелкните команду «Объединить ячейки
- В появившемся диалоговом окне выберите разделитель. …
- Нажмите кнопку «Объединить
Как объединить ячейки в Excel без потери данных?
- Выберите диапазон смежных ячеек для объединения …
- Выберите Объединить данные: в одной ячейке.
- Установите подходящий разделитель.
- Установите флажок Объединить ячейки после объединения данных.
- При необходимости проверьте дополнительные параметры: …
- Нажмите ОК
Как объединить ячейки в таблице экселя?
- Выберите ячейки, которые нужно объединить.
- В меню Excel перейдите на вкладку «Главная»
- В разделе «Выравнивание» щелкните левой кнопкой мыши по пункту «Объединить и расположить по центру».
Как в ворде сделать ячейку?
- Чтобы добавить строку над выбранной ячейкой, в группе «Строки и столбцы» нажмите кнопку «Вставить выше.
- Чтобы добавить строку под выбранной ячейкой, в группе «Строки и столбцы» нажмите кнопку «Вставить» ниже.

Как объединить две таблицы в Word?
- Поместите курсор сразу за первой таблицей.
- Обрезать выделенную таблицу с помощью комбинации клавиш «Ctrl + X».
- Используя «Ctrl + V», вставьте Таблицу 2 в указанное место.
Как объединить две колонки в ворде?
Чтобы объединить столбцы, выберите их и выберите меньшее количество столбцов на вкладке «Макет страницы» в меню «Столбцы». Если текст не был принудительно разделен на отдельные столбцы путем установки разрыва столбца, он будет автоматически распределен по новым столбцам.
Как несколько файлов объединить в один?
Создать объединенные PDF-файлы
- Выберите Инструменты> Объединить файлы. …
- Перетаскивайте файлы или электронные письма прямо в интерфейс «Объединить файлы». …
- Выполните одно из следующих действий. …
- Щелкните Параметры и выберите один из вариантов размера преобразованного файла:
Как сгруппировать все фигуры в ворде?
Группируйте фигуры, изображения или объекты
- Удерживая нажатой клавишу CTRL, щелкните фигуры, изображения или другие объекты, которые хотите сгруппировать.
 …
… - Перейдите в Инструменты рисования или Работа с рисунками, на вкладке Формат в группе Упорядочить щелкните Группировать
Как в ворде объединить две картинки в одну?
Щелкните правой кнопкой мыши одно из выбранных изображений и выберите «Группировать» из контекстного меню. Или перейдите на вкладку «Работа с рисунками» — «Формат» и в группе «Упорядочить» нажмите кнопку «Сгруппировать». После этого все они будут объединены, и вокруг них появится общая рамка.
Как объединить ячейки в Ворде
При работе с таблицами в текстовом редакторе Microsoft Word могут возникать вопросы разного типа. И в этой статье мы рассмотрим одну из них — объединение ячеек в Word. Это может пригодиться, если у вас есть заголовки столбцов, и они относятся, скажем, к двум или трем столбцам, а не к одному. Или информация в одной ячейке относится к данным из нескольких соседних ячеек.
Чтобы не повторять один и тот же текст снова и снова, вы можете создать его из нескольких ячеек. Тогда информация будет казаться понятной и вам не придется перечитывать повторяющийся текст.
Тогда информация будет казаться понятной и вам не придется перечитывать повторяющийся текст.
Возьмем этот пример. Мы соединяем прямоугольники, которые находятся в заголовке, и столбец слева, который содержит информацию обо всех остальных данных.
Выделите мышью нужные ячейки. Затем перейдите во вкладку «Инструменты таблицы» — вкладка «Макет», там есть группа «Объединение» .
Нажмите кнопку «Объединить ячейки» в этой группе» .
Далее из всех выделенных ячеек вылезет одна.
Аналогично выполняем слияние для других ячеек.
Если ваши блоки для объединения не в ряд, а в столбец, все делается так же, как описано выше. Сначала выберите их, затем в группе «Объединение» нажмите нужную кнопку.
Если вы хотите объединить определенный диапазон, таким же образом выделите его, например, два блока внизу и три справа, затем нажмите соответствующую кнопку.
Вы также можете удалить ненужные края с помощью ластика. Для этого поместите курсор в любой блок, перейдите на вкладку «Работа с таблицами» — «Дизайн» и в группе «Рисование краев» выберите инструмент «Ластик».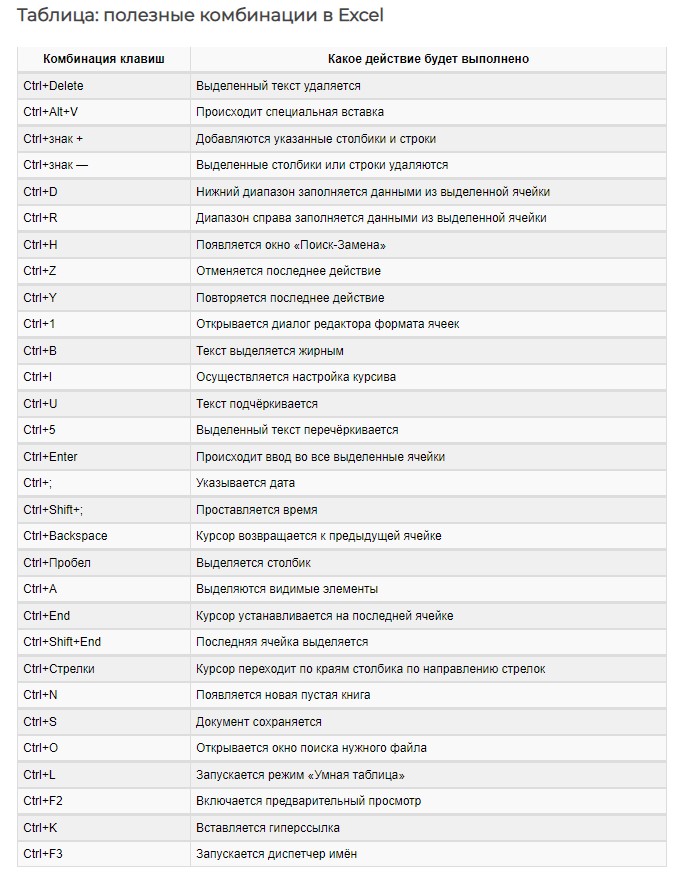 Это если у вас Word 2007 или 2010.
Это если у вас Word 2007 или 2010.
В MS Word 2016 или 2013 вам нужно открыть вкладку «Макет» и в группе «Рисовать» вы найдете «Ластик» .
Курсор превращается в ластик. Нажмите на те края, которые нужно удалить.
Чтобы вернуться к редактированию документа снова, нажмите «ESC» на клавиатуре, и ластик исчезнет.
Также многих интересует вопрос — как можно комбинировать ячейки в Word с помощью горячих клавиш. Поскольку Word является текстовым редактором и специально не предназначен для работы с таблицами, этой команде по умолчанию не назначено сочетание клавиш. Но вы сами можете назначить в Word горячие клавиши, которые будут использоваться для этой команды.
После того, как вы соединили все необходимое, вы можете создать текст в центре, чтобы сделать его красивее.
Вы также можете удалить ненужные границы в таблице Word. Подробнее об этом читайте, перейдя по ссылке.
В моем случае вы также можете повернуть текст в первой ячейке слева. Об этом написано в статье: как преобразовать текст в Word.
Об этом написано в статье: как преобразовать текст в Word.
В итоге у меня получилось вот так. Требуемые ячейки выровнены, а текст, который они содержат, логически отформатирован.
Надеюсь, у вас все получилось с таблицей, и вы объединили в ней несколько ячеек.
Объединение ячеек горячими клавишами в Microsoft Excel
Способ 1: Кнопка «Объединить ячейки»
Начнем с классического метода Excel объединения ячеек с помощью функции с соответствующим названием. Однако на этот раз мы изменим метод вызова, поговорив о стандартных сочетаниях клавиш для навигации по инструментам программы. Вам нужно будет выполнить серию щелчков, но если вы их запомните, активация кнопки будет быстрее, чем щелчок мышью.
- Выделите ячейки, которые хотите объединить.
Нажмите клавишу Alt, чтобы открыть меню с вариантами действий и клавишами с подсветкой. Выберите вкладку «Главная» с помощью клавиши Y.
В новом раскрывающемся меню одновременно появятся несколько параметров, доступных для объединения ячеек. Используйте любой, оценив свои потребности.
Используйте любой, оценив свои потребности.
После нажатия кнопки слияние произойдет автоматически, что вы увидите, когда вернетесь к таблице.
Вы можете увидеть результат этой комбинации на следующем снимке экрана.
Способ 2: Кнопка на панели быстрого доступа
Использование сочетаний клавиш также требует времени, поэтому, если вам часто нужно объединять ячейки в Excel, почему бы не заменить их кнопкой на панели быстрого доступа. Для этого нужно произвести небольшую корректировку.
- Разверните раскрывающееся меню панели быстрого доступа, нажав кнопку со стрелкой вниз и выберите «Дополнительные команды».
В списке доступных команд найдите «Объединить и поместить в центр», затем дважды щелкните ЛКМ на этой строке или используйте среднюю кнопку «Добавить».
Кнопка расположена вверху слева, она всегда на виду, и ее активация занимает максимум одну секунду.
Выделите ячейки и нажмите кнопку, чтобы сразу получить желаемые изменения.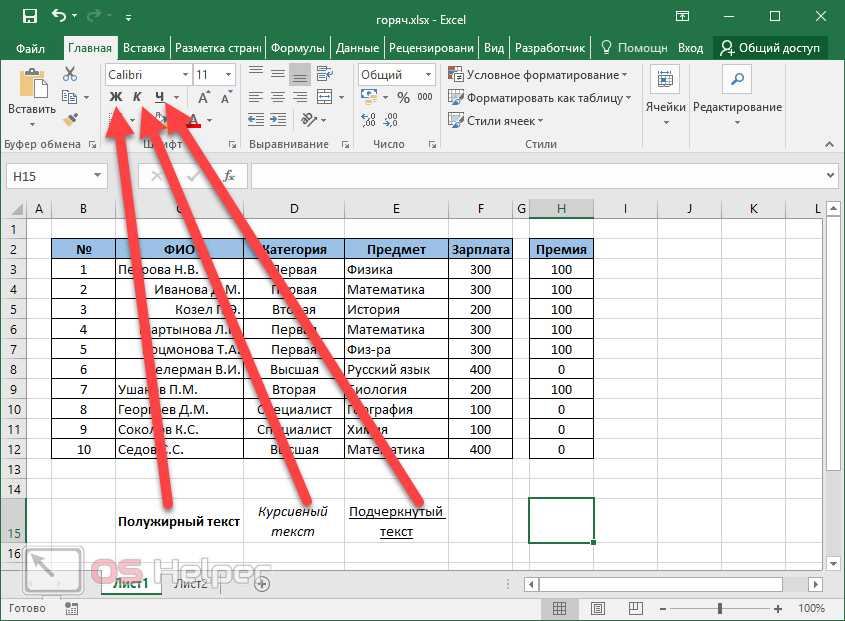
Способ 3: Действие «Заполнить»-«Выровнять»
Используя навигацию по горячим клавишам, как показано в методе 1, вы можете вызвать действие «Заполнить» — «Выровнять», которое объединит содержимое текстовых ячеек и заполнит места, где поместятся метки других ячеек. Эта функция вряд ли будет работать с таблицами, но там, где есть только текст, она может быть полезна. Вы увидите принцип его работы в следующих инструкциях.
- Выделите столбец с текстом, который нужно заполнить и выровнять для более правильного отображения.
Вызовите навигацию с помощью Alt и нажмите Me, чтобы перейти на главную вкладку.
Нажмите Y, затем E, чтобы получить доступ к желаемому меню «Редактировать».
Поочередно нажмите Z и A, чтобы открыть раскрывающийся список «Заливка».
Выберите там действие «Выровнять» с помощью клавиши Y.
Вернитесь к выбранному диапазону и наблюдайте за полученной заливкой и выравниванием.
Мы рады, что смогли помочь вам решить проблему.
Как объединить ячейки в Excel
Microsoft Excel на сегодняшний день является наиболее часто используемым инструментом для аналитики, управления данными и сбора информации в мире. Знание укромных уголков, например, как правильно использовать формулы, сегодня является необходимостью. Офисы по всему миру используют Microsoft Excel в качестве основного источника для сбора и анализа данных. В этой статье мы конкретно рассмотрим, как объединить ячейки в Excel.
Помимо прочего, Excel помогает повысить эффективность маркетинговых усилий и собирать данные. Это помогает вам распространять данные, работать с расчетами и делать презентации, используя подробные столбцы и строки в электронной таблице. Кроме того, это позволяет предприятиям интегрировать новые приложения в Excel для организации данных.
Таким образом, наличие достаточных знаний о ярлыках может облегчить жизнь. Мы собираемся рассказать о том, как объединить ячейки в Excel. Объединение ячеек удобно для организации информации для написания материалов, таких как маркетинговые кампании и блоги.
Эта статья охватывает:
- Преимущества
- Объединение ячеек в Windows
- Метод СЦЕПИТЬ
- Объединение и центрирование ячеек
- Ярлыки
- Объединить ячейки без потери данных
- Объединить несколько ячеек
- Разъединить ячейки
- Ограничения
- Заключение
Преимущества
Объединение ячеек в Excel помогает пользователю каталогизировать несколько потоков данных в едином формате. Он позволяет объединять как горизонтальные, так и вертикальные ячейки. Таким образом, электронная таблица отображает данные в одной большой ячейке, а не в нескольких столбцах. Это делает электронную таблицу чистой и презентабельной.
Как объединить ячейки в Excel
Как упоминалось выше, слияние ячеек означает превращение двух или более ячеек в одну большую. Давайте рассмотрим шаги по объединению ячеек в Excel в операционной системе Windows.
Шаг 1: Откройте Microsoft Excel и заполните электронную таблицу данными.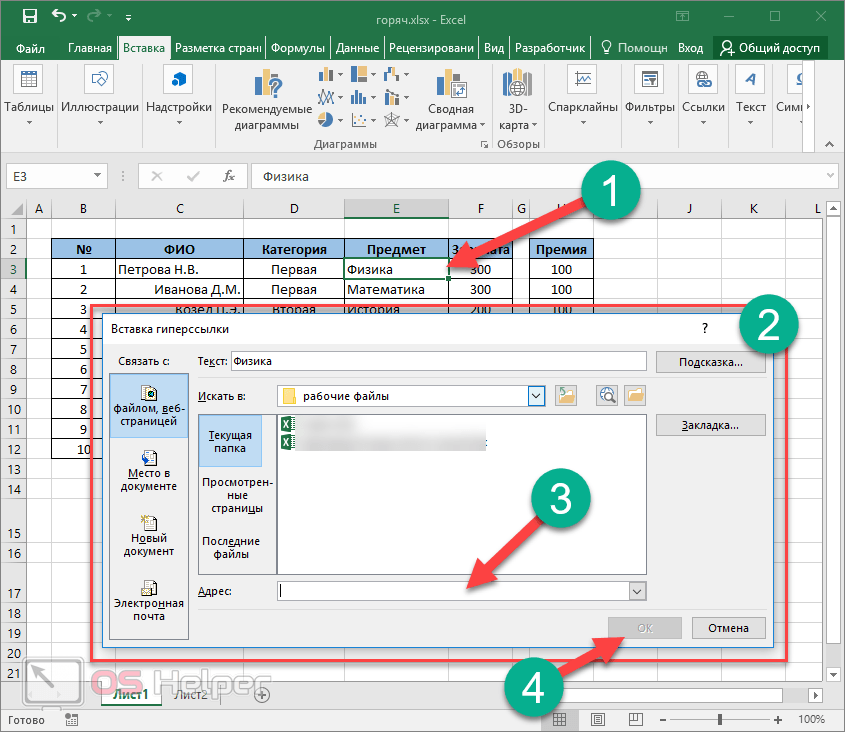
Шаг 2: Выделите две ячейки, проведя по ним мышью, удерживая левую кнопку мыши. Другой способ выбора нужных ячеек — определить начальную ячейку, удерживать Shift и нажимать клавишу со стрелкой вправо, чтобы выбрать все соседние ячейки. Например, пользователь объединяет A1 и B1 на изображении.
A1 и B1 выбраны и готовы к объединению.
Шаг 3: Найдите значок «Объединить» под вкладкой «Главная» и нажмите «Объединить ячейки».
Найдите «Объединить» и нажмите «Объединить ячейки».
Шаг 4: Это так же просто, как три шага и объединение ячеек A1 и B1.
Ячейки A1 и B1 объединены.
Примечание: Имейте в виду, что процесс сохраняет данные только в левой ячейке (в данном случае A1). Если в ячейке B1 или любых соседних ячейках есть данные, обязательно вырежьте и вставьте их в другое место перед объединением ячеек, чтобы избежать потери данных.
Метод CONCATENATE
Одним из аспектов работы с листом Excel и знанием ярлыков для достижения цели является потеря данных. Один из способов избежать потери данных при объединении ячеек — следовать методу СЦЕПИТЬ.
Один из способов избежать потери данных при объединении ячеек — следовать методу СЦЕПИТЬ.
Если мы пойдем по приведенному выше примеру, формула СЦЕПИТЬ должна быть введена в ячейку C1. Введите = СЦЕПИТЬ (A1″, «, B1).
Метод СЦЕПИТЬ требует разделителя, в данном случае пробела. Однако можно использовать команду и без разделителя. В этом случае введите =СЦЕПИТЬ(A1,B1).
Объединение и центрирование ячеек
Когда дело доходит до маркетинговых кампаний и брошюр, пользователи хотят, чтобы заголовки электронных таблиц находились в центре. Объедините и центрируйте данные, выполнив следующие действия.
Шаг 1: Выберите ячейки, которые необходимо объединить.
Шаг 2: На ленте «Главная» найдите меню «Объединить и центрировать» и выберите «Объединить и центрировать» в раскрывающемся списке.
В раскрывающемся списке выберите «Объединить и центрировать».
Шаг 3: Выбранные ячейки будут объединены, а данные будут размещены в центре.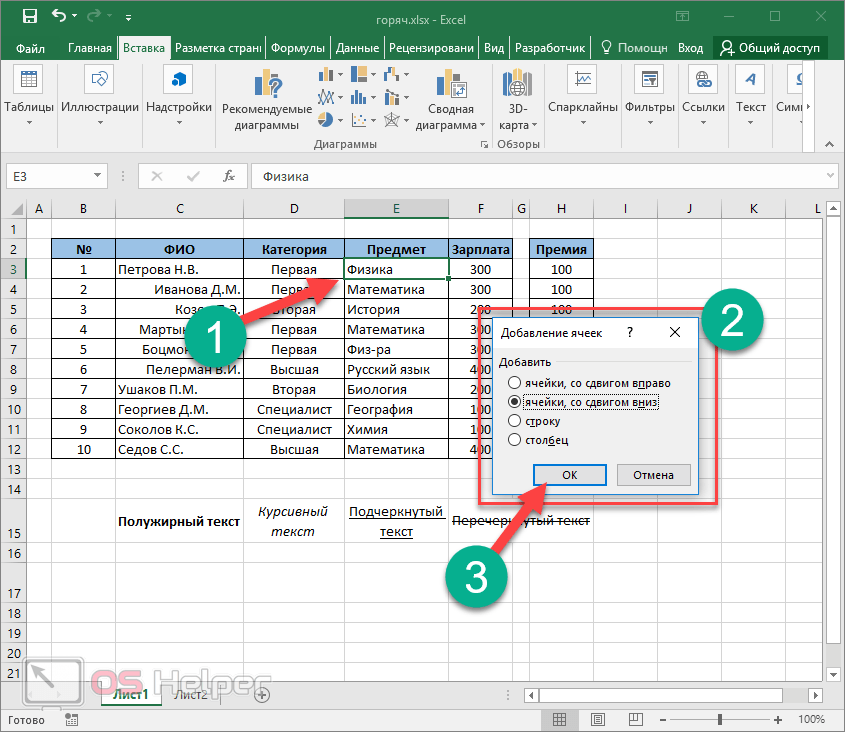
Текст размещается в центре после объединения ячеек.
Если у вас есть содержимое, находящееся в отдельных ячейках, обратите внимание, что, кроме левой ячейки, будут удалены данные из всех остальных ячеек.
Ярлыки
Теперь, когда мы обсудили некоторые методы объединения ячеек в Excel, давайте рассмотрим некоторые параметры ярлыков. Многократное нажатие кнопки «Объединить» в электронной таблице с несколькими ячейками может отнимать много времени и быть монотонным. Эти ярлыки помогут сократить время и усилия пользователей. Для начала выделите ячейки и введите одну из следующих комбинаций.
Windows
- Объединение ячеек: ALT H+M+M
- Ячейки отмены: ALT H+M+U
- Объединить: ALT H+M+A
- Объединение и центрирование: ALT H+M+U
Вот окончательный отчет о продажах, созданный и разделенный по годам, местонахождению менеджера и региону.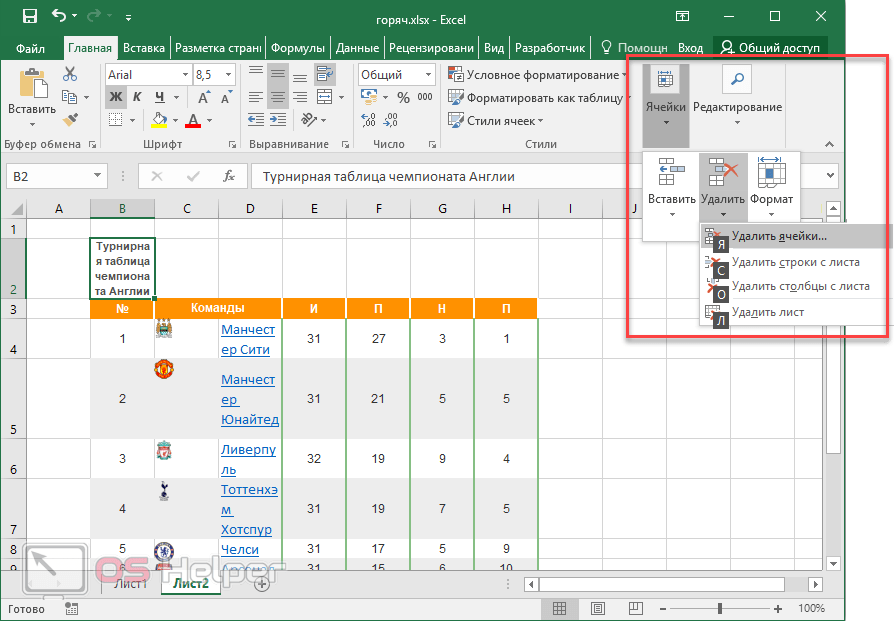
Заключительный отчет о продажах компании.
Хотя текст «Год» находится в центре ячейки, более презентабельно будет разместить его в средней ячейке, а не слева.
Для этого выделите ячейки, которые нужно объединить. В этом случае мы будем объединять B1 с E1.
Выделите от B1 до E1.
Нажмите ALT H+M+M. Ячейки объединены, а текст находится в центре.
Объедините ячейки, нажав ALT+H+M+M.
macOS
Процедура объединения ячеек в Excel на macOS отличается от Windows. Поскольку на клавиатурах Apple отсутствует клавиша ALT, сочетания клавиш для объединения ячеек немного различаются.
- Запустить Excel. Найдите панель навигации и нажмите «Инструменты».
- Нажмите «Настроить клавиатуру».
- Появится диалоговое окно с заголовком «Укажите команду». В поле есть два соответствующих столбца: «Категории и команды». Выберите вкладку «Главная» в разделе «Категории» и «Объединить ячейки» в разделе «Команды».

- Введите новую комбинацию клавиш в появившемся текстовом поле и нажмите «ОК», чтобы настроить нужную комбинацию клавиш.
Объединение ячеек без потери данных
Вы, возможно, задавались вопросом: «Что, если я хочу объединить несколько ячеек без потери данных?» У нас есть ответ и на это. Существует два общепринятых метода объединения нескольких ячеек: метод амперсанда и метод СЦЕПИТЬ. Поскольку мы уже говорили о формуле СЦЕПИТЬ, давайте рассмотрим подход с амперсандом.
- Выделите ячейки, в которые будут помещены объединенные данные, и введите «=».
- Выберите первую ячейку для объединения и введите «&». Обязательно введите « », чтобы сохранить пространство между существующими данными.
- Выберите вторую ячейку. Введите полную формулу и нажмите «Enter».
- Данные объединены, и вывод поступает в следующую ячейку. Далее две точки данных будут объединены пробелом между ними.
- Удерживая левую кнопку мыши, перетащите формулу вниз, чтобы получить такой же результат для последующих ячеек.

Объединение нескольких ячеек
Теперь, когда вы раскрыли секреты и общепринятые процедуры объединения ячеек в Excel, пришло время перейти к более сложному уроку. Знаете ли вы, что вы можете выбрать дополнительные параметры слияния в зависимости от типа электронной таблицы и желаемого результата? Пристегните ремни безопасности и учитесь.
Объединить через
С помощью опции «Объединить через» пользователи могут объединять несколько ячеек подряд. Удобно, если в строке есть длинная строка данных, которые лучше представить в одной ячейке. Однако эта команда не может объединить ячейки в нескольких строках.
Шаг 1: Удерживая левую кнопку мыши, перетащите ее от начала строки туда, где вы хотите закончить. В этом случае это будет от A2 до R2.
Удерживайте левую кнопку мыши и выберите ячейки, которые будут объединены.
Шаг 2: Перейдите на вкладку «Главная». Найдите значок «Объединить» и нажмите. Появится раскрывающийся список. Выберите «Объединить».
Появится раскрывающийся список. Выберите «Объединить».
Выберите Объединить через.
Ячейки в строке будут объединены.
Выбранные ячейки объединяются.
Опция «Объединить ячейки»
С помощью опции «Объединить ячейки» пользователи могут объединять несколько ячеек рядом друг с другом. Он также может объединять ячейки по строкам и столбцам. Команда работает аналогично опции «Объединить и центрировать» в Excel. Однако после слияния данные выравниваются по левому краю.
Используйте параметр «Объединить ячейки», чтобы объединить соседние ячейки.
Объединить и центрировать
Как упоминалось выше, «Объединить и центрировать» позволяет пользователям объединять ячейки между строками и столбцами, центрируя текст в крайнем левом столбце. Не забудьте переместить все остальные данные, кроме самой левой ячейки.
Разъединить ячейки
Теперь, когда мы рассмотрели все приемы объединения ячеек в Excel, пришло время рассмотреть способы разделения ячеек. Следуйте приведенным ниже инструкциям, чтобы без проблем разъединить ячейки.
Следуйте приведенным ниже инструкциям, чтобы без проблем разъединить ячейки.
Шаг 1: Выделите ячейки, которые необходимо разъединить.
Шаг 2: Перейдите на вкладку «Главная», нажмите «Объединить» и выберите «Отменить объединение ячеек» в раскрывающемся списке.
Выберите «Отменить объединение ячеек», чтобы восстановить исходную форму ячеек.
Ячейки будут разделены и вернутся к обычной форме и размеру. Однако данные будут потеряны.
Ограничения
Хотя знание того, как объединять ячейки в Excel, необходимо, пользователи должны помнить о следующих ограничениях. Объединение ячеек может создать проблемы, особенно если необходимо скопировать, вставить или переместить данные. Это также может привести к путанице и потере данных.
- После объединения будут сохранены только данные в левой ячейке. Остальные удаляются.
- Параметр «Объединить и центрировать» объединяет только ячейки Excel.
 Это создает проблему для пользователей, поскольку значения не объединяются.
Это создает проблему для пользователей, поскольку значения не объединяются. - После объединения ячеек команда Excel «Сортировка» не работает с диапазонами в объединенных ячейках.
Заключение
Теперь, когда вы разгадали загадку объединения ячеек в Excel, сэкономьте время и выполняйте работу быстрее. Этот ярлык поможет вам избежать ручной сортировки строк, которая в конечном итоге отнимает много времени. Мы надеемся, что это руководство помогло вам узнать что-то новое, сэкономив время и ускорив работу в Microsoft Excel.
Какой способ помог вам больше всего? Дайте нам знать в комментариях ниже!
Ярлык Excel Merge Cells — Краткое руководство и примеры
Ярлык Excel Merge Cells помогает объединять и центрировать содержимое выбранных ячеек и создает новую ячейку большего размера, используя одну ячейку.
В этой статье мы поможем вам открыть ярлык для объединения ячеек, чтобы сэкономить ваше время. Давайте начнем!
Содержание:
- Использование сочетания клавиш «Объединить ячейки» в Excel
- Сочетание клавиш «Объединить и центрировать» cut Примеры
- Как объединить и центрировать ячейки
- Использование ярлыка «Объединить через»
- Ярлык «Объединить ячейки» (сохранить выравнивание по умолчанию)
- Ярлык для разделения ячеек
- Устранение неполадок
- Создание пользовательского сочетания клавиш слияния ячеек с помощью VBA
Использование сочетания клавиш слияния ячеек в Excel
Какова цель использования ячеек слияния в Excel? Объединение ячеек — это разумный способ, если вы хотите создать заголовок таблицы для информационных панелей или отчетов.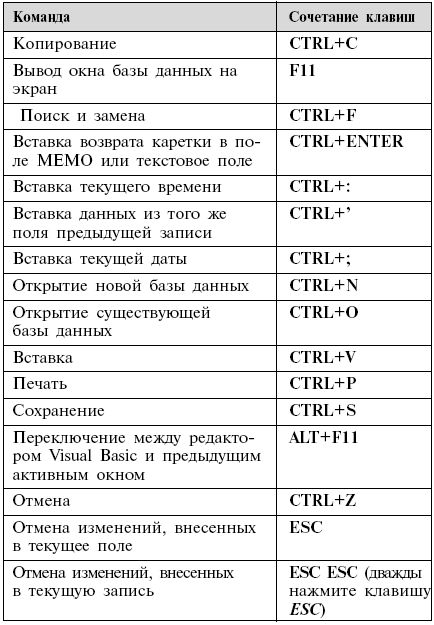 Однако наиболее часто используемый метод может занять больше времени, потому что мы не можем применять ярлыки для команд слияния и центрирования.
Однако наиболее часто используемый метод может занять больше времени, потому что мы не можем применять ярлыки для команд слияния и центрирования.
Существует четыре различных сочетания клавиш для объединения и разделения ячеек в Excel. Давайте посмотрим детали!
Ключ сочетания слияния и центрального сочетания
для слияния и центральных ячеек с использованием сочетания:
- Select Cell подробнее рассмотрим, как работает ярлык: во-первых, клавиша Alt активирует ярлыки ленты. После этого, если вы нажмете клавишу H, Excel выделит вкладку «Главная» . Затем нажмите M, чтобы активировать раскрывающийся список «Объединить и центрировать» . Наконец, нажмите C, чтобы выбрать и применить параметр Merge and Center .
Примеры сочетания клавиш «Объединить ячейки»
В раскрывающемся списке «Объединить и центрировать» имеется четыре параметра. В этом разделе мы покажем вам, как работают эти функции, на примерах быстрого доступа.

1. Как объединить и центрировать ячейки
В этом примере вы хотите объединить и центрировать ячейки от C4 до E4.
Используйте вышеупомянутый ярлык: Alt, H, M, C
Эта команда объединит и центрирует содержимое ячеек в Excel.
2. Использование ярлыка «Объединить через»
Эта функция работает только для выбранных строк. Функция Merge Across объединяет ячейки по столбцам, но не по строкам. После этого вы получите выровненный по правому краю текст с объединенными ячейками.
Ярлык для объединения ячеек: Alt, H, M, A
Вы хотите объединить ячейки, используя несколько диапазонов? Без проблем!
Например, примените множественный выбор с помощью клавиши Control. Выберите диапазон ячеек: Сначала от ячейки C4 до E4, затем от F4 до h5, наконец, от I4 до K4.
Вы можете выбрать группы строк, но Excel будет обрабатывать каждую группу отдельно. Это экономит время, если вы хотите присоединиться к нескольким группам одновременно.

Теперь используйте комбинации клавиш Alt, H, M, A.
Результат:
3. Объединить ячейки Ярлык (сохранить выравнивание по умолчанию)
Функция объединения ячеек только объединяет выбранные ячейки в одну без изменения выравнивания.
Выберите ячейки, которые вы хотите объединить:
Ярлык для объединения ячеек (только вариант объединения): Alt, H, M, M
Результат:
4. Ярлык для разъединения ячеек
Иногда вам нужно изменить таблицу и отменить ярлык слияния ячеек.
Чтобы разъединить ячейку, используйте сочетание клавиш Alt, H, M, U. Клавиша
Совет: После отмены команды слияния Excel сохраняет форматирование фона ячейки. Итак, в примере остается пример зеленого фона.
5. Устранение неполадок
Полезно знать : команда слияния сохраняет только верхнее левое значение и отбрасывает другой текст в выбранном диапазоне.
 Чтобы избежать ошибок, Excel предупреждает вас, прежде чем это произойдет. Вы увидите всплывающее окно, когда подтвердите команду.
Чтобы избежать ошибок, Excel предупреждает вас, прежде чем это произойдет. Вы увидите всплывающее окно, когда подтвердите команду.Всем известно, что наиболее часто используемой функцией слияния является операция слияния и центрирования. Следующее руководство покажет вам, как записать небольшой макрос и создать еще более короткий ярлык.
Создание пользовательского ярлыка слияния ячеек с помощью VBA
Шаги по созданию ярлыка слияния ячеек:
1. Включите вкладку «Разработчик» , если она исчезнет. Затем найдите группу кодов и нажмите кнопку «Запись макроса».
2. Добавьте имя для записанного макроса. В примере это имя «QuickMerge».
3. Аккуратно добавьте пользовательское сочетание клавиш. Если введенный ярлык зарезервирован, новый ярлык заменит старые клавиши. (поэтому НЕ пытайтесь добавить Ctrl + C).
В Excel никогда не используются ключи. Выберите хороший.
Например, вы добавите следующую комбинацию клавиш: Ctrl + Shift + Q
Совет : Если вы хотите сохранить эту комбинацию клавиш, сохраните макрос в личной книге макросов!
Если хотите, добавьте краткое описание.

4 . Нажмите OK, чтобы начать запись нового макроса.
Выберите ячейки, которые вы хотите объединить в одну, используя ярлык объединения ячеек.
Наконец, нажмите Alt, H, M, C, чтобы объединить ячейки.
5. Остановить запись макросов.
Самый быстрый способ получить доступ к записанному макросу — использовать сочетание клавиш Alt + F11 . (Excel открывает окно редактора VBA)
Совет. Результат будет таким же, если щелкнуть «Макросы» на вкладке «Разработчик».
6. Выберите раздел Модули и щелкните Модуль1 . Затем, используя правую боковую панель, вы можете редактировать и очищать макрос на основе записанных шагов.
Нам нужно всего три команды:
- Выровнять текст горизонтально по центру: Selection.HorizontalAlignment = xlCenter
- Центрировать текст по вертикали: Selection.VerticalAlignment = xlCenter
90 015 Объединить текст в одну ячейку: Выбор .

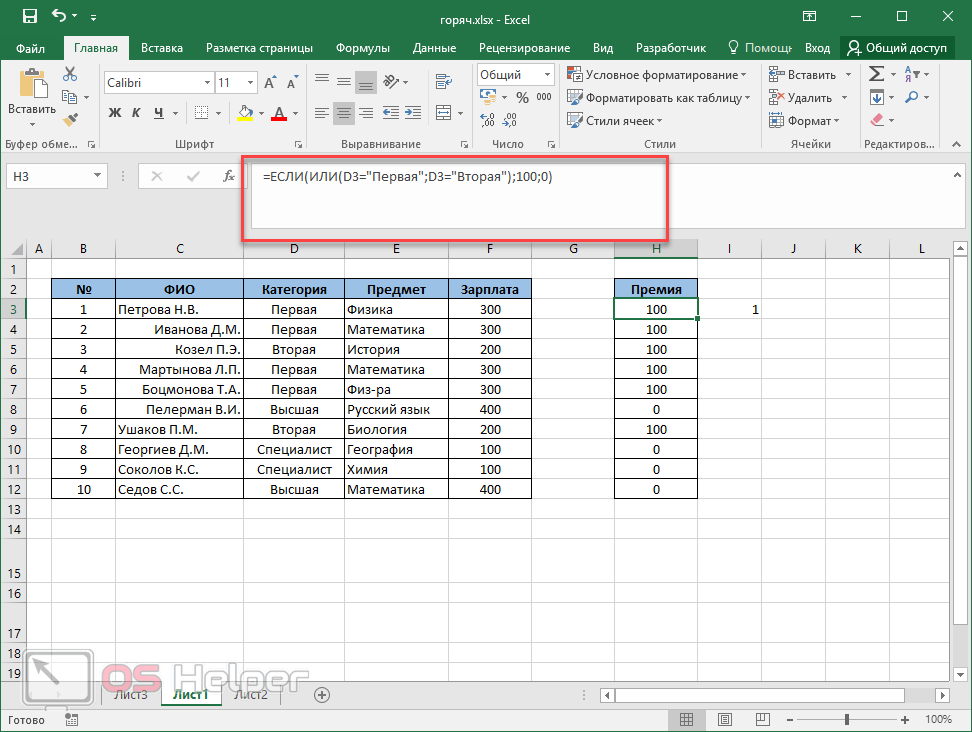

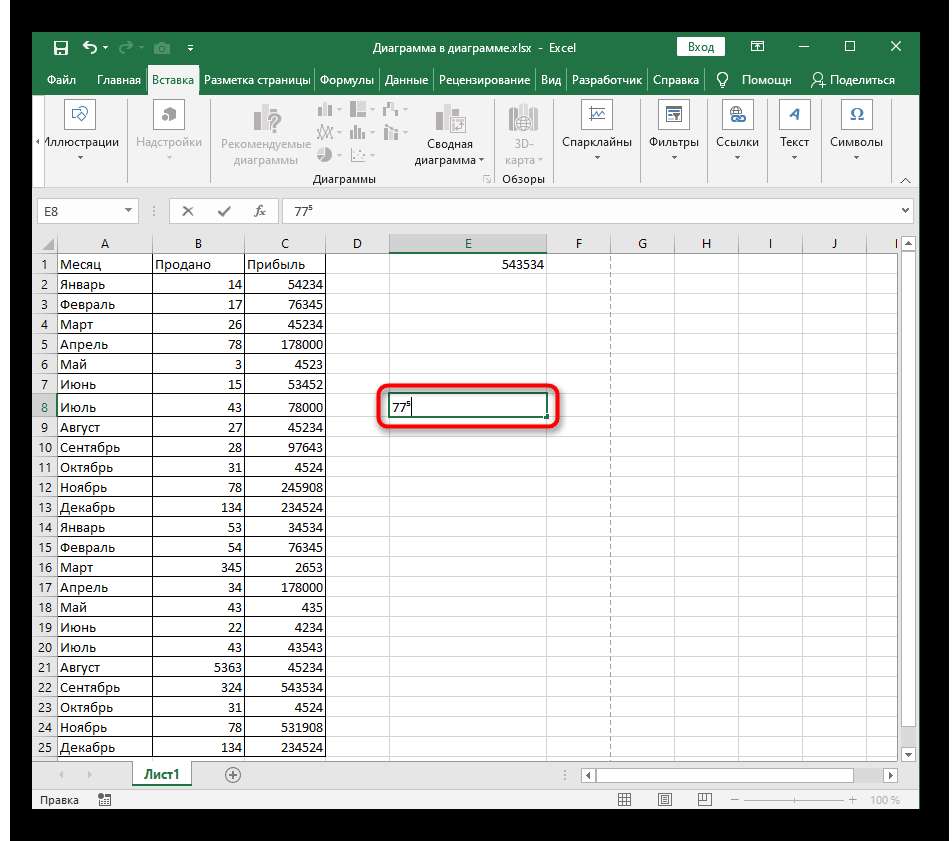
 …
…

 Это создает проблему для пользователей, поскольку значения не объединяются.
Это создает проблему для пользователей, поскольку значения не объединяются.

 Чтобы избежать ошибок, Excel предупреждает вас, прежде чем это произойдет. Вы увидите всплывающее окно, когда подтвердите команду.
Чтобы избежать ошибок, Excel предупреждает вас, прежде чем это произойдет. Вы увидите всплывающее окно, когда подтвердите команду.
