Ms sql server 2018 sql server management studio: MS SQL Server и T-SQL
Содержание
SQL Server Management Studio 18 Новые возможности
Автор: Аарон Бертранд |
Комментарии | Связанный: > SQL Server Management Studio
Проблема
Я вижу, что многие люди все еще используют старые версии Management Studio. Там
определенно несколько крайних случаев, когда это необходимо: управление неподдерживаемыми версиями
SQL Server, создавать пакеты SSIS для устаревших версий или зацикливаться на старой операционной
система, такая как Windows 7. Возможно, есть и другие крайние случаи, о которых я не думаю.
но, для остальных из нас, я хотел бы поделиться двумя причинами, я думаю, что мы должны быть
переходя к последней версии, которая на момент написания была 18.2.
Решение
Группа инструментов Microsoft внесла множество улучшений удобства использования и стабильности.
в Management Studio 18 и исправлено множество проблем и ошибок, которые останутся в 17.9.1 —
который был переведен в режим обслуживания.
Поддержка высокого разрешения SSMS
Если у вас приличный экран, v18 вам понравится намного больше.
Это снимок экрана с окнами SSMS — версия 17, наложенная поверх версии 18, на одном мониторе.
(если ваш браузер по какой-либо причине исказил изображение,
вы можете открыть эту версию в новой вкладке или окне):
Разница еще более заметна в темном режиме (опять же,
увидеть его здесь во всей красе):
Хотя официально это не поддерживается, вы можете заставить SSMS предлагать темную тему,
изменение файла ssms.pkgundef (множество руководств
существуют, как
это от Грега Лоу). Следует отметить, что расположение этого файла
отличается в зависимости от версии Management Studio.
Для v17 привязано
к версии SQL Server, и по умолчанию вы найдете ее в следующем месте:
C:\Program Files (x86)\Microsoft SQL Server\140\Tools\Binn\ManagementStudio
Для версии 18 SSMS полностью не зависит от установленных версий SQL Server.
и находится в собственной программной иерархии:
C:\Program Files (x86)\Microsoft SQL Server Management Studio 18\Common7\IDE
Теперь вы можете взломать поддержку High DPI в v17, используя свойства совместимости.
ярлыка…
… но это улучшит некоторые аспекты пользовательского интерфейса, а другие ухудшит.
В v18 он просто включен по умолчанию, и большинство диалогов, которые прерывались, когда
удвоение настроек DPI было исправлено.
Если у вас еще нет экрана с высоким разрешением, это улучшение не поможет.
сейчас много для тебя значу, но я обещаю тебе, что ты увидишь разницу
когда вы делаете.
SSMS Размер результатов для текста и результатов для сетки
В предыдущих версиях Management Studio результатов для сетки результатов были ограничены
до 64 КБ на кортеж, и результатов в текст результатов были
ограничено 8 192 символами на кортеж. Я писал об этой проблеме в предыдущем
подсказка «Подтвердить
содержимое больших динамических строк SQL в SQL Server», где я описал
насколько сложно устранять неполадки со строками длиннее поддерживаемой выходной строки
длины (обходной путь, который я предложил, состоит в том, чтобы преобразовать результат в XML, но это не
такая хорошенькая).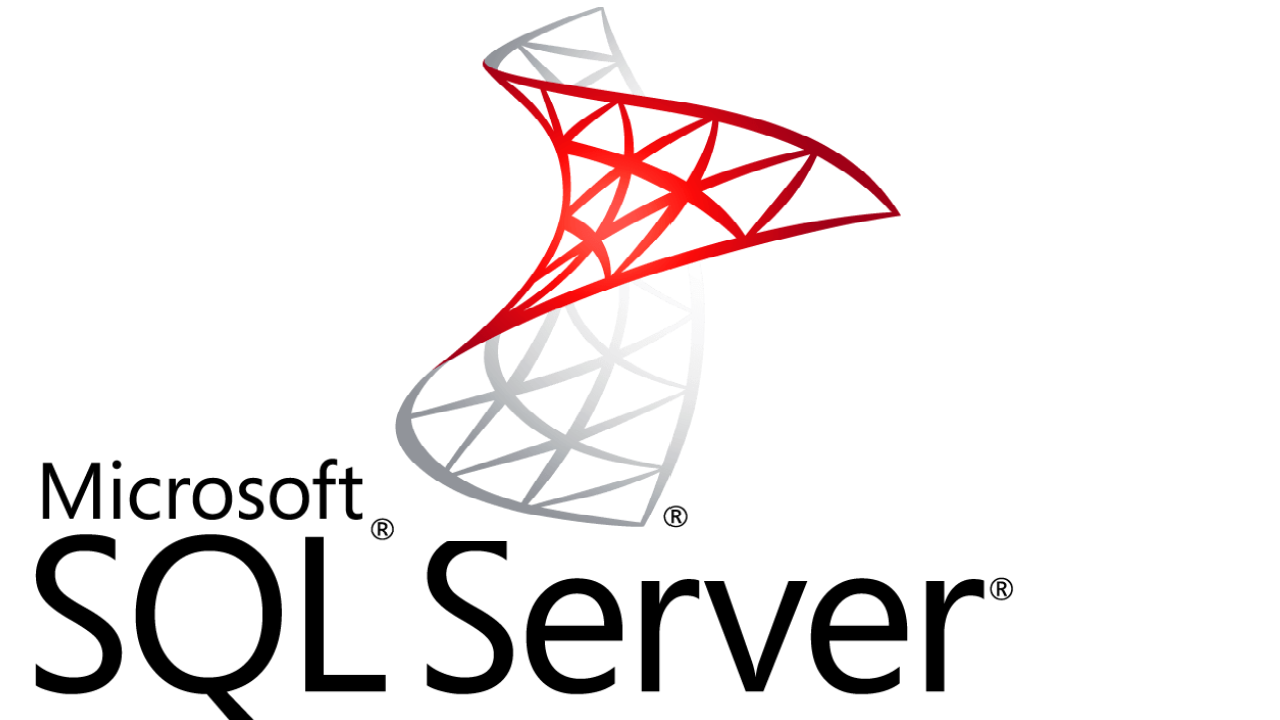
В v18 и результаты в сетку, и результаты в текст теперь поддерживают 2 МБ (2 097 152 символа).
за кортеж:
Это значительно упростит проверку больших строк без необходимости преобразования
их в XML или извлечь их за пределы SQL Server. Теперь, хорошо ли это
идея вернуть столько данных в SSMS во множестве строк и во множестве столбцов, ну,
это будет зависеть от ресурсов на вашем компьютере. Мой типичный вариант использования — выбор
определение одной длинной процедуры или значения HTML, а 64 КБ никогда не
достаточно для меня.
Резюме
В SSMS 18 есть МНОЖЕСТВО улучшений; это только первая пара
действительно резонируют со мной, потому что они очень сильно влияют на мою работу в Management Studio.
Однако есть несколько вещей, которые вы потеряете; тот, который я видел больше всего
шум вокруг возможности отлаживать код T-SQL в SSMS (это всегда было первым
то, что я удаляю при установке SSMS, потому что это то, на что я нажимаю
несчастный случай чаще всего). Ознакомьтесь со всеми улучшениями и другими изменениями в
Ознакомьтесь со всеми улучшениями и другими изменениями в
Примечания к выпуску для SQL Server Management Studio.
Следующие шаги
Загрузите последнюю версию SQL Server Management Studio 18.x.
со страницы загрузки и начните использовать его для управления базами данных – это
поддерживает версии SQL Server с 2008 по 2019, базу данных SQL Azure и даже Azure
Хранилище данных SQL.
Ознакомьтесь с соответствующими советами и другими ресурсами:
Проверка содержимого больших динамических строк SQL в SQL Server
Расширения SQL Server 2016 Management Studio
Новые функции в SQL Server Management Studio v17
Важные функции SQL Server Management Studio 17.x
Все советы по SQL Server Management Studio
Примечания к выпуску для SQL Server Management Studio (SSMS)
Загрузить SQL Server Management Studio (SSMS)
.
Об авторе
Аарон Бертранд (@AaronBertrand) — страстный технолог с отраслевым опытом, начиная с Classic ASP и SQL Server 6. 5. Он является главным редактором блога, посвященного производительности, SQLPerformance.com, а также блогов на sqlblog.org.
5. Он является главным редактором блога, посвященного производительности, SQLPerformance.com, а также блогов на sqlblog.org.
Посмотреть все мои советы
Как сбросить утерянный пароль SA в Microsoft SQL Server
Просмотреть все статьи > Как сбросить утерянный пароль SA на Microsoft SQL Server
В этой статье объясняется, как сбросить пароль учетной записи sa на Microsoft SQL Server. Действия, описанные в этой статье, работают в SQL 2005, 2008, 2008 R2, 2012, 2014 и 2016.
Это случилось со всеми нами. Кто-то устанавливает SQL-сервер, а затем быстро забывает пароль sa, не документируя его. Обычно это не так уж и сложно — просто войдите в систему с другой учетной записью, верно? О, подождите… их нет.
Недавно я столкнулся со сценарием, в котором поврежденный каталог Active Directory был перестроен, однако учетные записи SQL-сервера были потеряны при перетасовке. Следовательно, не было никакой возможности войти на сервер SQL, кроме учетной записи sa, а этот пароль был давно забыт.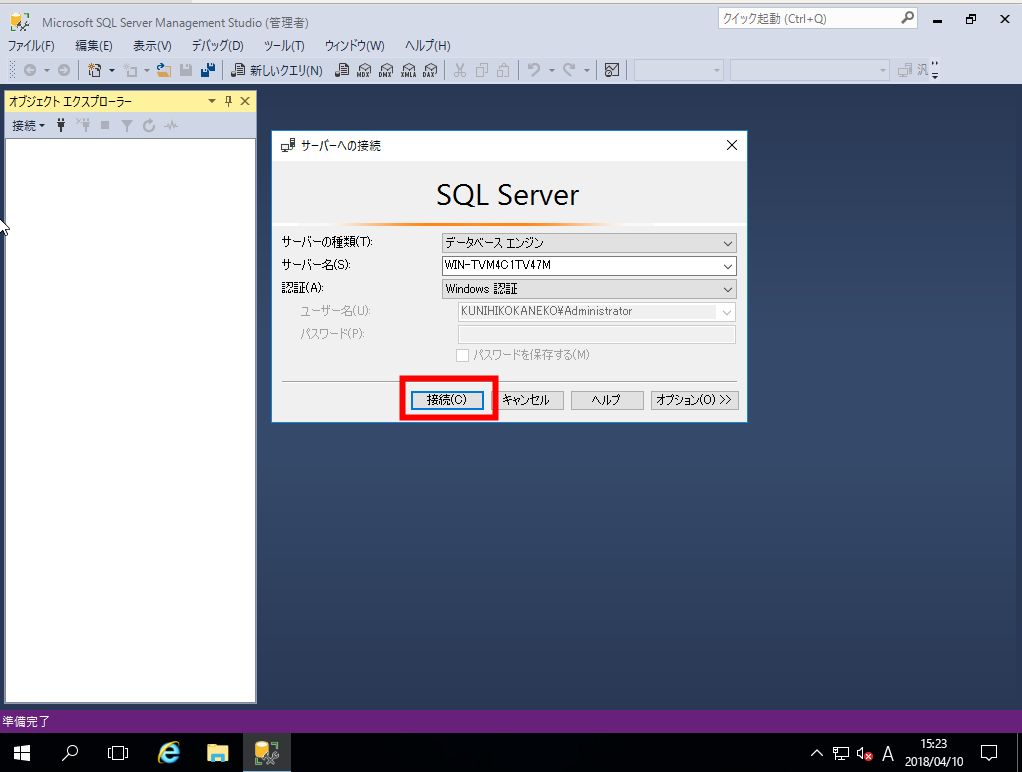 К счастью, есть способ решить эту проблему без переустановки SQL и повторного подключения баз данных.
К счастью, есть способ решить эту проблему без переустановки SQL и повторного подключения баз данных.
Microsoft SQL Server имеет возможность запуска в
Однопользовательский режим. В этом режиме любая учетная запись, входящая в локальную группу администраторов, сможет войти на сервер с правами системного администратора. Для запуска в однопользовательском режиме необходимо использовать
параметр запуска для рассматриваемого экземпляра SQL.
В однопользовательском режиме одновременно может быть подключен только один пользователь (как следует из названия). Вы будете подключаться и взаимодействовать с экземпляром SQL из командной строки с помощью команд SQLCMD.
1. Откройте командную строку с повышенными привилегиями.
2. Остановить экземпляр SQL. По умолчанию используется MSSQLSERVER.
чистая остановка MSSQLSERVER
Открыть в новом окне
3. Запустите экземпляр SQL, используя переключатель ‘/m’ и указав, что вы будете использовать SQLCMD для взаимодействия с экземпляром. Ввод, следующий за переключателем ‘/m’, чувствителен к регистру. Нет никаких признаков того, что вы подключены в однопользовательском режиме, поэтому не беспокойтесь, если вы ничего не видите.
Запустите экземпляр SQL, используя переключатель ‘/m’ и указав, что вы будете использовать SQLCMD для взаимодействия с экземпляром. Ввод, следующий за переключателем ‘/m’, чувствителен к регистру. Нет никаких признаков того, что вы подключены в однопользовательском режиме, поэтому не беспокойтесь, если вы ничего не видите.
чистый старт MSSQLSERVER/m"SQLCMD"
Открыть в новом окне
4. Подключитесь к экземпляру с помощью SQLCMD. Просто введите «sqlcmd» и нажмите
Переключатели SQLCMD. Синтаксис будет таким:
sqlcmd -SServerName\InstanceName
Открыть в новом окне
5. Отсюда вы используете
Команды Transact-SQL (T-SQL) для создания входа. Я собираюсь создать логин под названием «RecoveryAcct» и дать ему пароль «TempPass!». Поскольку вы вводите команды T-SQL напрямую, вам также потребуется использовать команду «GO». Нет никаких признаков того, что команда была выполнена успешно; вы просто вернетесь к подсказке «1>». Если вы не получили ошибку, вы можете предположить, что все хорошо.
Я собираюсь создать логин под названием «RecoveryAcct» и дать ему пароль «TempPass!». Поскольку вы вводите команды T-SQL напрямую, вам также потребуется использовать команду «GO». Нет никаких признаков того, что команда была выполнена успешно; вы просто вернетесь к подсказке «1>». Если вы не получили ошибку, вы можете предположить, что все хорошо.
СОЗДАТЬ ВХОД RecoveryAcct С ПАРОЛЕМ='TempPass!'
ИДТИ
Открыть в новом окне
6. Теперь,
используйте дополнительные команды T-SQL, чтобы добавить пользователя в роль системного администратора. Опять же, вам нужно будет использовать команду «GO», и если вы не получите сообщение об ошибке, вы можете считать, что все в порядке.
SP_ADDSRVROLEMEMBER RecoveryAcct, 'SYSADMIN'
ИДТИ
Открыть в новом окне
7. Чтобы выйти из SQLCMD, введите «exit» и нажмите 