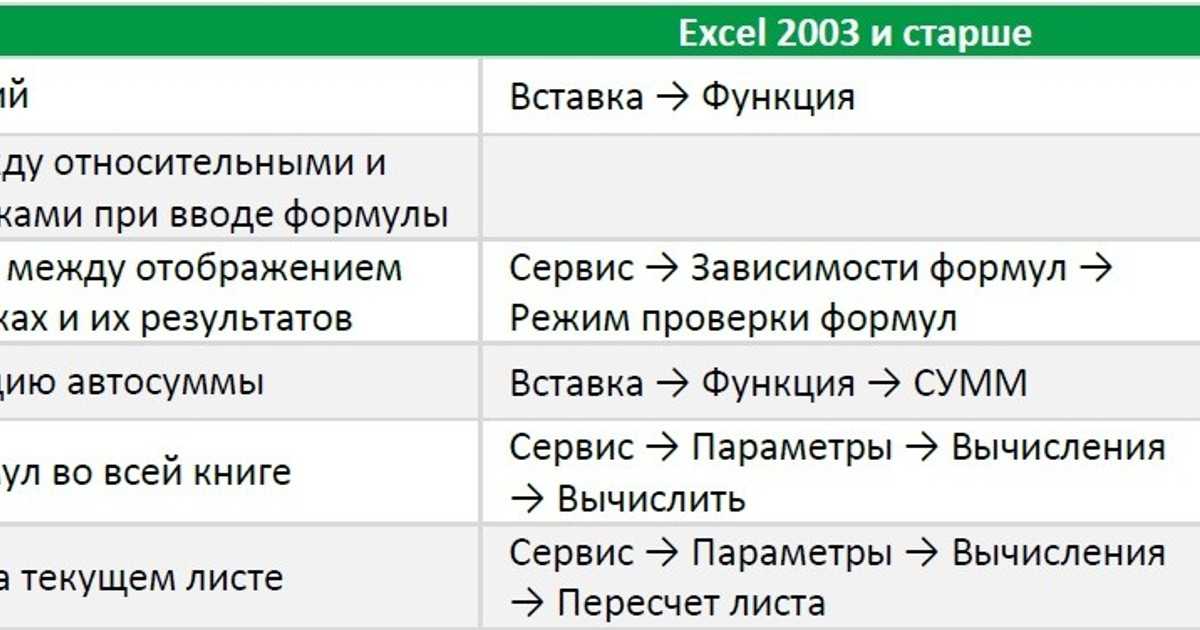Эксель объединить ячейки горячие клавиши: Горячие клавиши как объединить ячейки в Экселе
Содержание
все способы – WindowsTips.Ru. Новости и советы
Таблицы Excel построены несколько по иному принципу, чем в Word. Если в последнем мы можем разделять клетки, то в Эксель ячейка – неделимая единица. Вопрос получения двух столбцов под одной общей шапкой довольно распространен, поэтому важно знать, как объединить ячейки в Excel, поскольку в этом случае возникает необходимость именно объединения фрагмента таблицы.
Метод 1 – панель инструментов.
На панели вы увидите кнопку объединения.
Чтобы ею воспользоваться, выделите диапазон, подлежащий объединению, и нажмите ее.
В итоге будет произведено объединение.
Если нажать на стрелочку около этой кнопки, то вы увидите меню.
Команда «Объединить и поместить в центре» позволяет отцентрировать содержимое нового фрагмента. Если Вы попытаетесь объединить диапазон со значением, то будут сохранены данные только из первого из объединяемых адресов. А Вы увидите предупреждение.
Согласие приведет к потере остальных данных.
Команда «Объединить по строкам» создаст консолидированные ячейки в каждой строке.
Команда «Объединить ячейки» аналогична первой, только без выравнивания текста по центру.
Последний пункт отвечает на вопрос, как отменить объединение ячеек в Excel.
Метод 2 – использование меню
В последних версиях офиса классическое меню было заменено на вкладки. А вызов привычных окон осуществляется с помощью небольших значков в правом нижнем углу вкладки.
Не забудьте предварительно выделить объединяемые клетки и нажмите на этот значок. Появится окно выравнивания.
Ставьте галочку около пункта «Объединение ячеек». Здесь же в соответствующих выпадающих полях вы можете указать параметры выравнивания данных.
Метод 3 – копирование уже объединенных данных
Если Вам нужно воспроизвести уже имеющееся объединение, то воспользуйтесь буфером обмена. Комбинация горячих клавиш для объединения ячеек в Excel в таком случае будет следующей:
CTRL+C – скопировать в буфер обмена.
CTR+V – вставить из буфера обмена.
Установите указатель на выбранную позицию.
Скопируйте с помощью нажатия CRTL+C. Признаком того, что данные скопированы будут «бегущие муравьи» — анимация рамки по ее границам.
Установите курсор на нужную клетку. Выделять при этом такое же количество адресов необязательно, Excel автоматически выберет необходимое число и выполнит команду. Правда, данные пропадут. Нажмите кнопки для вставки из буфера. Аналогичное объединение появится в выбранном месте.
Метод 4 – формат по образцу
В Excel, как и в любой программе пакета Office, есть очень удобная кнопка «Формат по образцу».
Она находится в разделе «Буфер обмена».
Поставьте указатель на объединенный фрагмент и нажмите эту кнопку. Переведите указатель на нужное место и щелкните мышью. Форматирование будет полностью воспроизведено.
Пока команда находится в ожидании, около указателя мыши будет висеть значок щетки. Как только Вы нажмете мышкой, значок пропадет и появится новый объединенный фрагмент.
Как объединить содержимое ячейки в таблице Excel с сохранением данных
Это актуальная проблема. В любом из предыдущих способов Excel удаляет данные. Для их сохранения используется функция «Сцепить».
Нажмите значок Fx около строки формул. Так вы вызовете окно вставки функций.
Введите в строку поиска название «Сцепить» и нажмите кнопку «Найти».
Выделите найденную функцию и нажмите «Ок». Появится окно настройки.
Укажите диапазон руками или выделите его мышью.
Обратите внимание, что функция должна стоять по адресу отдельно от объединяемых. Если Вам необходимо поместить консолидированные данные в объединенный диапазон, то сделайте объединение заранее, а затем вводите туда функцию.
Горячие клавиши, позволяющие объединить ячейки в Excel без потери данных отсутствуют, поэтому можно воспользоваться другими способами.
Еще одна возможность выполнить объединение текста из нескольких ячеек Excel
– воспользоваться оператором «&», который производит объединение строк.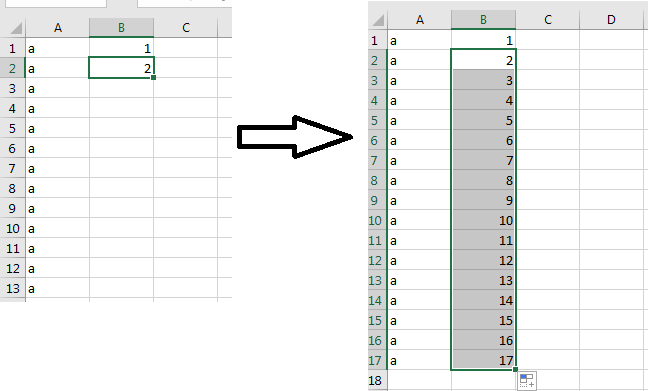 Чтобы начать ввод формулы, поставьте указатель на то место, где будет расположен новый текст и нажмите знак «=». Затем мышкой щелкните по первому адресу, нажмите &, щелкните по второму и так далее.
Чтобы начать ввод формулы, поставьте указатель на то место, где будет расположен новый текст и нажмите знак «=». Затем мышкой щелкните по первому адресу, нажмите &, щелкните по второму и так далее.
Объединение текста из двух разных ячеек в одну в Excel версий 2003-2010 осуществляется аналогично.
Как убрать объединение ячеек в Excel
Можно воспользоваться последним пунктом из меню кнопки «Объединить ячейки».
Или можно снять галочку в окне форматирования.
Как объединить с помощью макроса
Один из самых сложных способов – самостоятельно написать программу, которая позволит автоматизировать процесс. В пакет Microsoft Office добавлен разработчик кода на языке VBA. Чтобы им воспользоваться, нажмите ALT+F11. Откроется окно добавления программного кода.
Выполните команду Insert – Module.
Откроется окно для ввода данных.
Скопируйте и вставьте код.
Sub Merge_Column() Dim i1 As Long Dim i2 As Long Dim f As Long Dim textCol As String Application.DisplayAlerts = False For f = 1 To Selection.Areas.Count For i1 = 1 To Selection.Areas(f).Columns.Count textCol = Selection.Areas(f).Cells(1, i1) For i2 = 2 To Selection.Areas(f).Rows.Count textCol = textCol & Chr(10) & Selection.Areas(k).Cells(i2, i1) Next Selection.Areas(f).Columns(i1).Merge Selection.Areas(f).Cells(1, i1) = intext Next Next Application.DisplayAlerts = True End Sub
Перейдите в Excel, нажав на его значок в левом верхнем углу.
Выделите объединяемый диапазон и запустите макрос на вкладке «Вид» — «Макросы».
Выберите нужный макрос и нажмите кнопку «Выполнить».
Фрагменты таблицы будут объединяться.
Не активна кнопка ячейки в Excel
Это редкий случай, но тем не менее такое происходит.
Причин две – защита листа или совместная работа. Вам надо проверить, не подключены ли у Вас подобные функции.
Чтобы снять защиту, перейдите на вкладку «Рецензирование» и нажмите кнопку «Снять защиту листа».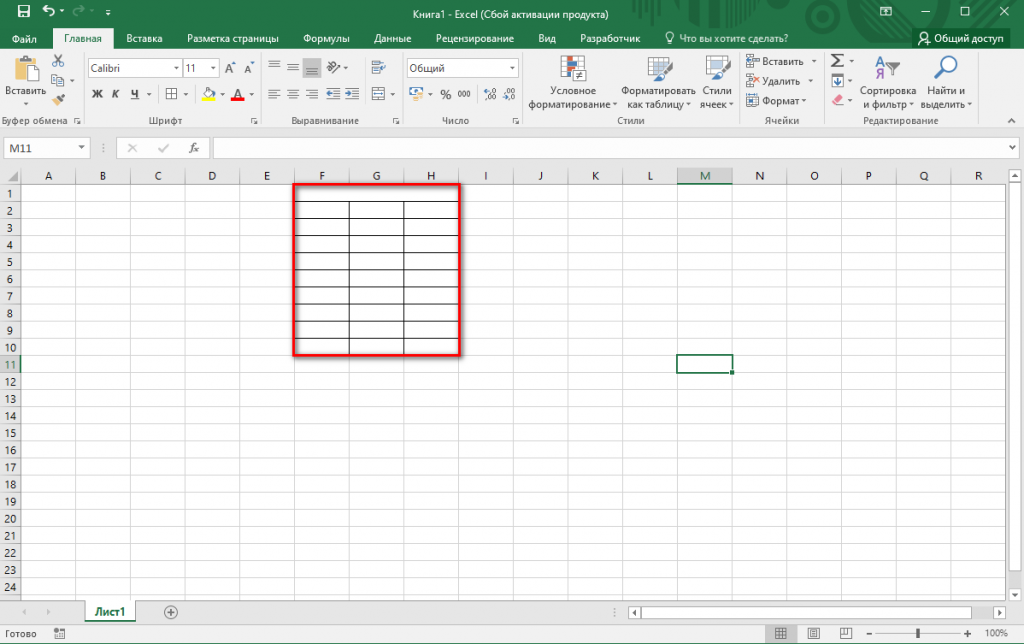
Если у вас нет такой кнопки, значит лист не защищен и причина не в этом. Проверьте, не находится ли документ в совместном доступе. Для этого нажмите кнопку «Поделиться» на панели инструментов справа.
Если Вы увидите больше одного пользователя, значит доступ открыт и кнопка «Объединить ячейки» будет не активна.
Нажмите на пользователе правой кнопкой мыши и выберите «Удалить пользователя».
После этого кнопка активируется.
Причем было замечено, что далеко не каждый раз совместный доступ делает кнопку не активной. Попробуйте просто закрыть и снова открыть документ. Это тоже может помочь.
Сортировка объединенных ячеек Excel
Здесь трудность заключается в том, что все сортируемые фрагменты должны иметь один размер. Поэтому Вам необходимо для нестандартных в столбце или строке объединений отменить операцию объединения, и выполнить ее заново в том же размере, что и все остальные. Например, если Вы пытаетесь отсортировать столбец, где все объединены по два, а один по три – либо все объединяйте по три, либо трех-ячейковый переводите в двух. Иначе получите такую ошибку
Иначе получите такую ошибку
После того, как привели объединения в порядок, нажимайте кнопку «Сортировка и фильтр» в панели инструментов (справа) в разделе «Главная».
Выберите нужный вид сортировки.
Как найти объединенные ячейки в Excel
Если лист Excel большой, на нем бывает трудно обнаружить объединенные данные. В таком случае воспользуемся поиском. На вкладке «Главная» нажмите кнопку «Найти и выделить» и выберите «Найти». Или нажмите горячие клавиши Ctrl + F. Читайте больше о горячих клавишах Excel.
Затем нажмите «Параметры» и «Формат».
Поставьте галочку около пункта «Объединение ячеек» и нажмите «ОК».
Дальше нажмите «Найти все» или «Найти далее», и нужные адреса будут выделяться последовательно. При нажатии на первую кнопку Вы увидите перечень всех объединенных диапазонов.
Вот и вся информация по объединенным ячейкам. Надеемся, она поможет Вам быстро и легко создавать книги в Excel и без проблем с ними работать.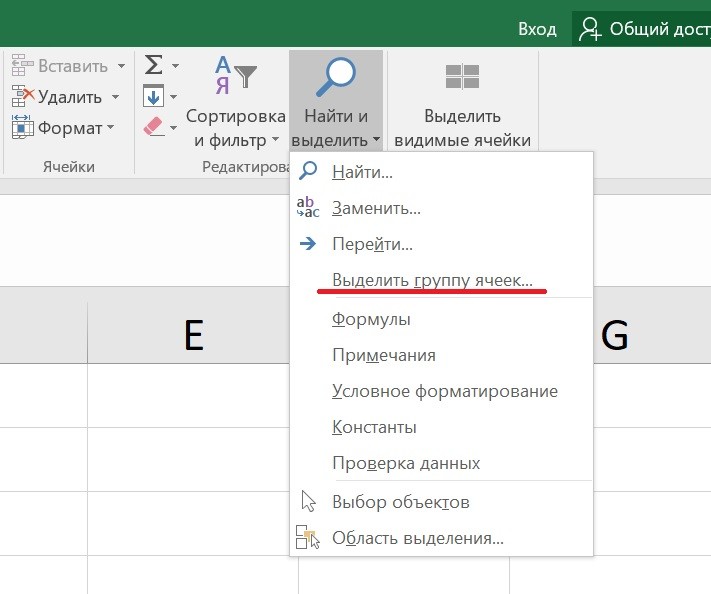
Как объединить ячейки в Excel?
Как объединить ячейки в Excel на клавиатуре?
Найдите команду Объединить и поместить в центре и добавьте ее в правое окно. Кнопка появится на панели быстрого доступа. После нажатия Alt под этой кнопкой появится цифра, зависящая от порядкового номера в ряду. Теперь есть еще одна горячая клавиша объединить ячейки в Excel – Alt + 5.
Почему не могу объединить ячейки в Excel?
Выделите ячейки для объединения. Выберите Объединить и поместить в центре. Важно: В объединенной ячейке отображается содержимое только одной ячейки (верхней левой ячейки для языков с направлением письма слева направо или правой верхней ячейки для языков с направлением письма справа налево).
Как объединить ячейки в Excel без потери данных?
Как объединить ячейки в одну ячейку без потери данных
Нажмите кнопку Объединить данные на вкладке XLTools. Выберите Объединить данные: в одну ячейку. Задайте подходящий разделитель.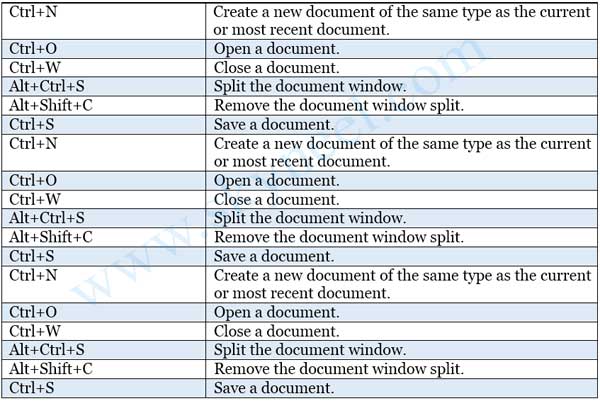
Как объединить ячейки в ворде с помощью клавиатуры?
Объединить ячейки | Table Merge Cells | комбинация клавиш Alt+Q; Разбить ячейки | Table Split Cells | комбинация клавиш Alt+W.
Как объединить несколько ячеек таблицы?
Объединение ячеек
- Выделите ячейки, которые требуется объединить.
- В разделе Работа с таблицами на вкладке Макет в группе Объединение выберите команду Объединить ячейки.
Как объединить вертикальные ячейки в Excel?
Для объединения ячеек используется инструмент «Выравнивание» на главной странице программы. Выделяем ячейки, которые нужно объединить. Нажимаем «Объединить и поместить в центре». Точно таким же образом можно объединить несколько вертикальных ячеек (столбец данных).
Как объединить ячейки в Excel 2007?
В Excel 2007/2010 аналогичная кнопка находится на вкладке «Главная», в группе кнопок «Выравнивание».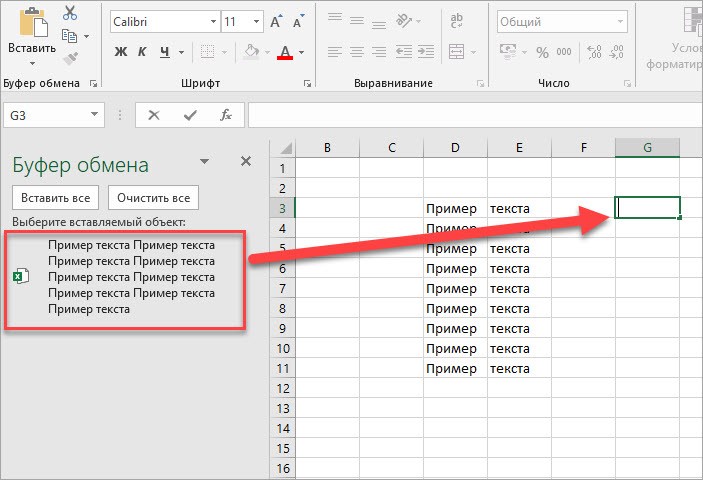 Если зайти в меню этой кнопки, нажав небольшую стрелочку правее кнопки, то кроме опции «Объединить и поместить в центре» станут доступны «Объединить по строкам», «Объединить ячейки» и «Отменить объединение ячеек».
Если зайти в меню этой кнопки, нажав небольшую стрелочку правее кнопки, то кроме опции «Объединить и поместить в центре» станут доступны «Объединить по строкам», «Объединить ячейки» и «Отменить объединение ячеек».
Как объединить ячейки в гугл Excel?
- Откройте файл в Google Таблицах на компьютере.
- Выберите строки, столбцы или ячейки.
- В верхней части экрана нажмите Формат Объединить ячейки и выберите нужный вариант.
Как объединить ячейки с сохранением данных?
Объединение текста из двух или нескольких ячеек в одну
- Выделите ячейку, в которую вы хотите вставить объединенные данные.
- Введите = (знак равенства) и выберите первую ячейку, которую нужно объединить.
- Введите символ & и пробел, заключенный в кавычки.
- Выберите следующую ячейку, которую нужно объединить, и нажмите клавишу ВВОД.
 Пример формулы: =A2&» «&B2.
Пример формулы: =A2&» «&B2.
Как объединить две таблицы в одну в Excel?
Способ 2. Если таблицы неодинаковые или в разных файлах
- Заранее откройте исходные файлы
- Создайте новую пустую книгу (Ctrl + N)
- Установите в нее активную ячейку и выберите на вкладке (в меню) Данные — Консолидация (Data — Consolidate). …
- Установите курсор в строку Ссылка (Reference) и, переключившись в файл Иван.
Как объединить ячейки с помощью клавиатуры?
Комбинация клавиш в MS Word объединение ячеек таблицы
(меню сервис-настройки… ) Кстати может будет полезно сочетание клавиш alt+enter повторяет последнее выполненное действие например выделила часть ячеек объеденила их через меню потом выделила следующую группу и alt+enter и они объеденятся…
Как вставить строку в ворде клавиатурой?
Добавление строки или столбца
Используйте команду Вставить сверху или Вставить снизу, чтобы добавить строки, и команду Вставить слева или Вставить справа, чтобы добавить столбцы.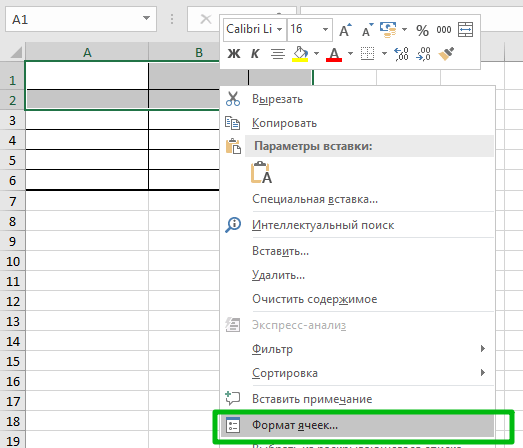 Совет: Чтобы добавить строку в конце таблицы, щелкните последнюю ячейку последней строки, а затем нажмите клавишу TAB.
Совет: Чтобы добавить строку в конце таблицы, щелкните последнюю ячейку последней строки, а затем нажмите клавишу TAB.
Как объединить ячейки в Excel (4 способа с помощью ярлыков)
Объединить и разъединить ячейки в Excel
от Avantix Learning Team | Обновлено 19 февраля 2022 г.
Применимо к: Microsoft ® Excel ® 2013, 2016, 2019, 2021 и 365 (Windows)
В Excel можно объединять ячейки с помощью ленты или диалогового окна «Формат ячеек». Вы также можете получить доступ к командам слияния, щелкнув правой кнопкой мыши или используя сочетания клавиш. Обычно, когда пользователь хочет объединить ячейки, он пытается поместить более длинные заголовки в одну ячейку (например, Фактические продажи за январь). Вы можете объединять ячейки по горизонтали по столбцам или по вертикали по строкам.
Если вы хотите объединить данные из ячеек на листе (например, имя и фамилию) в другой ячейке, вы можете использовать функцию СЦЕПИТЬ, функцию СЦЕПИТЬ, оператор СЦЕПИТЬ, функцию СОЕДИНЕНИЕ ТЕКСТ или мгновенное заполнение.
Рекомендуемая статья: Как объединить ячейки в Excel с помощью объединения (3 способа)
Хотите узнать больше об Excel? Ознакомьтесь с нашим виртуальным классом или очными курсами Excel >
Параметры объединения ячеек доступны в группе «Выравнивание» на вкладке «Главная» на ленте:
При объединении ячеек данные удаляются.
При объединении ячеек с текстом будет использоваться только текст в самой верхней левой ячейке, а текст в ячейках справа (и ниже) будет удален. Если в ячейках, которые вы объединяете, есть данные справа или снизу, появится диалоговое окно с предупреждением о том, что Excel сохранит верхние левые значения и удалит другие данные.
Рекомендации по объединению ячеек
Объединенные ячейки вызывают проблемы в списках или наборах данных, поскольку Excel будет испытывать трудности при связывании данных с объединенными заголовками или объединенных ячеек в данных с правильными заголовками.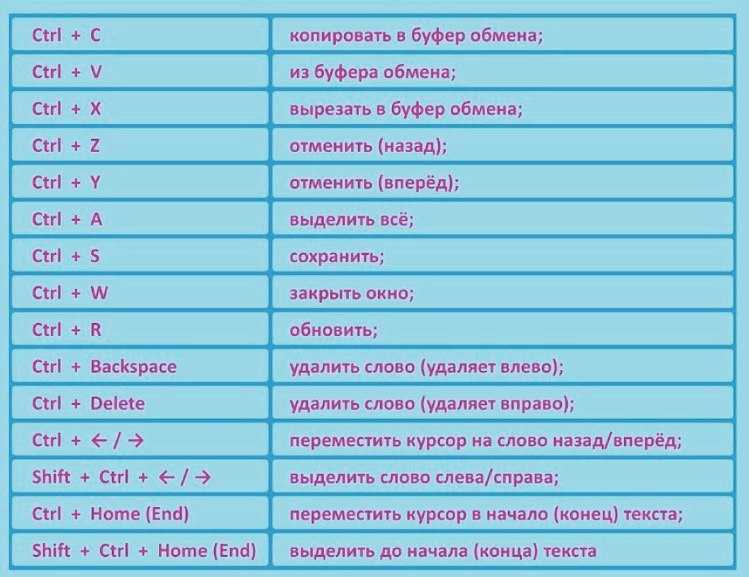 Если у вас есть более длинные заголовки в списках или наборах данных, лучше создать более короткие заголовки в отдельных ячейках над соответствующими данными. Вы не сможете сортировать или фильтровать диапазон с объединенными ячейками.
Если у вас есть более длинные заголовки в списках или наборах данных, лучше создать более короткие заголовки в отдельных ячейках над соответствующими данными. Вы не сможете сортировать или фильтровать диапазон с объединенными ячейками.
Обычно лучше использовать Center Across Selection, а не Merge Cells, потому что Excel не будет объединять выбранные ячейки в одну ячейку, а просто центрирует данные. Эта команда доступна в диалоговом окне «Формат ячеек». Если вы хотите объединить заголовок в верхней части листа, это обычно лучший выбор.
Понимание параметров слияния Excel
Параметры слияния Excel включают:
- Объединить и центрировать — это объединит выбранные ячейки в одну ячейку и центрирует данные из самой верхней левой ячейки по выбранным ячейкам (если ячейки справа или ниже самая верхняя левая ячейка в выделении содержит данные, она будет удалена).
- Объединить поперек — выбранные ячейки будут объединены в одну ячейку, начиная с самой левой ячейки по выбранным ячейкам (если ячейки справа от самой левой ячейки в выделении содержат данные, они будут удалены).
 Он не центрирует данные автоматически. Объединить поперек работает только для выборок по столбцам, а не по строкам.
Он не центрирует данные автоматически. Объединить поперек работает только для выборок по столбцам, а не по строкам. - Объединить ячейки: выбранные ячейки будут объединены в одну ячейку, начиная с самой верхней левой ячейки по выбранным ячейкам (если ячейки справа или ниже самой верхней левой ячейки в выделении содержат данные, они будут удалены). Он не центрирует данные автоматически.
- Unmerge Cells (Разъединить ячейки) — разъединит объединенную ячейку.
- Центрировать по выделенному (в диалоговом окне «Формат ячеек») — центрирует данные в выбранных ячейках, но не объединяет ячейки в одну ячейку.
В следующем примере ячейки с A1 по D1 были объединены с помощью Merge & Center:
Объединение ячеек с помощью ленты
Чтобы объединить ячейки с помощью ленты в Excel:
- Выберите ячейки, которые вы хотите объединить, перетаскивание по ячейкам или щелкните первую ячейку и щелкните, удерживая клавишу Shift, последнюю ячейку.
 Ячейки должны быть рядом друг с другом.
Ячейки должны быть рядом друг с другом. - Перейдите на вкладку «Главная» на ленте.
- В группе «Выравнивание» щелкните стрелку рядом с «Объединить и центрировать». Появится раскрывающееся меню.
- Выберите нужный вариант слияния. Данные в самой верхней левой ячейке или самой верхней ячейке будут объединены между выбранными ячейками. Данные в других ячейках будут удалены.
Параметры для объединения и разъединения ячеек отображаются на ленте при нажатии стрелки рядом с пунктом «Объединить и центрировать»:
Объединение ячеек с помощью сочетаний клавиш
Если вы хотите получить доступ к командам на ленте в Excel с помощью клавиатуры, вы можете нажать Alt, чтобы отобразить подсказки по клавишам, а затем нажать отображаемую(ые) клавишу(и).
Чтобы объединить ячейки с помощью сочетаний клавиш (подсказки клавиш):
- Выберите ячейки, которые вы хотите объединить, перетащив их или щелкнув первую ячейку и удерживая клавишу Shift, щелкнув последнюю ячейку.
 Ячейки должны быть рядом друг с другом.
Ячейки должны быть рядом друг с другом. - Нажмите Alt > H > M (это последовательное сочетание клавиш, поэтому нажмите Alt, затем H, затем M). На ленте появится раскрывающееся меню с параметрами слияния.
- Нажмите отображаемую букву нужной команды. Данные в самой верхней левой ячейке или самой верхней ячейке будут объединены между выбранными ячейками. Данные в других ячейках будут удалены.
Ниже приведены сочетания клавиш или подсказок для объединения и разделения ячеек:
- Объединить и центрировать — нажмите Alt > H > M > C.
- Объединить поперек — нажмите Alt + H + M + A.
- Объединить ячейки — нажмите Alt > H > M > M.
- Разъединить ячейки — нажмите Alt > H > M > U.
Подсказки клавиш появляются на ленте, когда вы нажимаете Alt > H > M, чтобы отобразить параметры слияния следующим образом:
Разъединение ячеек
Вы можете разъединить объединенную ячейку.
Чтобы разъединить ячейку с помощью ленты:
- Выберите объединенную ячейку.

- Перейдите на вкладку «Главная» на ленте.
- В группе «Выравнивание» щелкните стрелку рядом с «Объединить и центрировать». Появится раскрывающееся меню.
- Выберите «Разъединить ячейки».
Вы также можете использовать метод подсказок клавиш, чтобы разъединить ячейку.
Использование выделенного по центру в качестве альтернативы объединению ячеек
Вы также можете использовать диалоговое окно «Формат ячеек» в Excel, чтобы получить доступ к параметру выделенного по центру. В этом случае вы фактически применяете форматирование, и ячейки не объединяются. Вы можете легко отобразить диалоговое окно «Формат ячеек», щелкнув правой кнопкой мыши или нажав Ctrl + 1 (в верхней части клавиатуры).
Чтобы применить выделение по центру с помощью диалогового окна «Формат ячеек»:
- Выберите ячейки с данными, которые вы хотите центрировать (в самой левой ячейке).
- Нажмите Ctrl + 1 или щелкните правой кнопкой мыши выбранные ячейки и выберите «Формат ячеек».
 Появится диалоговое окно.
Появится диалоговое окно. - Перейдите на вкладку «Выравнивание».
- В раскрывающемся меню «По горизонтали» выберите «По центру выделения».
- Нажмите кнопку ОК.
Выделение по центру отображается в диалоговом окне «Формат ячеек»:
Центрирование по выделению действительно лучший вариант для объединенных заголовков.
Подпишитесь, чтобы получать больше статей, подобных этой
Была ли эта статья полезной для вас? Если вы хотите получать новые статьи, присоединяйтесь к нашему списку адресов электронной почты.
Дополнительные ресурсы
Как удалить дубликаты в Excel (3 простых способа)
Как заблокировать ячейки в Excel (защитить формулы и данные)
3 Ярлыки Excel для зачеркивания текста или значений в ячейках
Использование условного форматирования в Excel для выделения дат до сегодняшнего дня (3 способа)
Как заменить пустые ячейки в Excel нулями (0), тире (-) или другими значениями
Связанные курсы
Microsoft Excel: средний/продвинутый
Microsoft Excel: анализ данных с функциями, информационными панелями и инструментами анализа «что, если»
Microsoft Excel: введение в Power Query для получения и преобразования данных
Microsoft Excel: новые и важные функции и функции в Excel 365
Microsoft Excel: Введение в Visual Basic для приложений (VBA)
ПОСМОТРЕТЬ ДОПОЛНИТЕЛЬНЫЕ КУРСЫ >
Наши курсы под руководством инструктора проводятся в формате виртуального класса или в нашем центре Торонто по адресу: 18 King Street East, Suite 1400, Toronto, Онтарио, Канада (некоторые очные курсы также могут проводиться в другом месте в центре Торонто). Свяжитесь с нами по адресу [email protected], если вы хотите организовать индивидуальный виртуальный класс под руководством инструктора или обучение на месте в удобное для вас время.
Свяжитесь с нами по адресу [email protected], если вы хотите организовать индивидуальный виртуальный класс под руководством инструктора или обучение на месте в удобное для вас время.
Copyright 2022 Avantix ® Обучение
В Microsoft Excel можно легко заблокировать и защитить ячейки, чтобы пользователи не могли изменять данные или формулы. Это включает в себя двухэтапный процесс …
В Microsoft Excel ошибки помечаются маленьким зеленым маркером или треугольником в левом верхнем углу ячейки. Однако эти индикаторы отображаются, когда может быть ошибка, но на самом деле это не ошибка.
Вы можете защитить паролем листы и книги в Excel. Если вы хотите запретить другим пользователям открывать или изменять книгу Excel, вы можете зашифровать файл с помощью пароля. Вы также можете защитить структуру рабочей книги, запретив пользователям удалять, переименовывать, перемещать или отображать рабочие листы. Защиту паролем можно добавить к файлу Excel несколькими способами.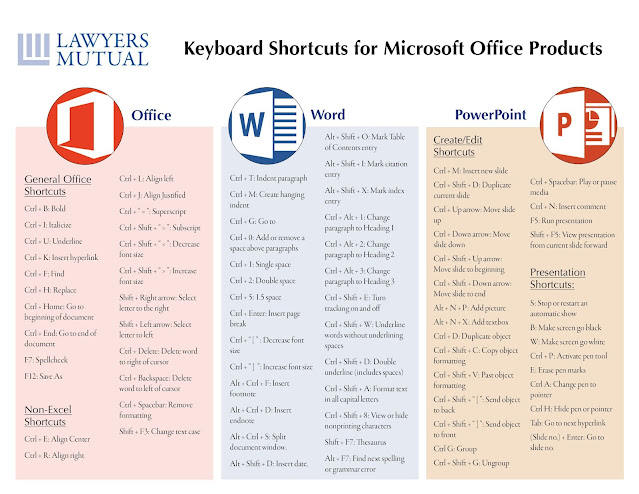
Microsoft, логотип Microsoft, Microsoft Office и связанные приложения Microsoft и логотипы являются зарегистрированными товарными знаками Microsoft Corporation в Канаде, США и других странах. Все остальные товарные знаки являются собственностью зарегистрированных владельцев.
Avantix Learning | 18 King Street East, Suite 1400, Торонто, Онтарио, Канада M5C 1C4 | Свяжитесь с нами по адресу [email protected]
Ярлык для слияния ячеек в Excel (примеры)
Ярлык для слияния ячеек в Excel (Оглавление)
- Клавиши быстрого доступа для слияния ячеек4
- Как использовать сочетания клавиш для объединения ячеек в Excel?
- Различные варианты выравнивания
- Ограничения объединенных ячеек
- Разъединить ячейку с помощью сочетания клавиш Excel
Чтобы объединить ячейки в Excel, сначала выберите ячейки, которые мы хотим объединить в одну ячейку, а затем мы можем использовать сочетание клавиш, начиная с ALT, затем одновременно нажмите H + M + M. Как только мы выполним функцию с помощью клавиш быстрого доступа, появится всплывающее сообщение с предупреждением, в котором говорится, что объединение ячеек сохранит значение верхней ячейки и отбросит значение другой ячейки. Если мы продолжим, ячейка будет объединена, оставив видимым только одно значение. ALT + H + M + C будет выполнять только слияние и центрирование, ALT + H + M + A — слияние поперек, а для разъединения нажмите ALT + H + M + U.
Как только мы выполним функцию с помощью клавиш быстрого доступа, появится всплывающее сообщение с предупреждением, в котором говорится, что объединение ячеек сохранит значение верхней ячейки и отбросит значение другой ячейки. Если мы продолжим, ячейка будет объединена, оставив видимым только одно значение. ALT + H + M + C будет выполнять только слияние и центрирование, ALT + H + M + A — слияние поперек, а для разъединения нажмите ALT + H + M + U.
Теперь взгляните на приведенные ниже данные о продажах. Я хочу консолидировать данные и подготовить отчет по регионам.
Для анализа данных я применю сводную таблицу, выбрав данные.
- Выберите данные и примените сводную таблицу.
Теперь посмотрим на параметры сводной таблицы; мы не видим заголовок «Регион» из-за объединения ячеек в необработанных данных.
Это создаст сложные проблемы. Однако в итоговом отчете нам понадобится этот вариант слияния и центрирования.
Как использовать сочетания клавиш для объединения ячеек в Excel?
Объединить ячейки в Excel очень просто и легко с помощью сочетаний клавиш. Давайте поймем, как использовать сочетания клавиш для объединения ячеек в Excel.
Давайте поймем, как использовать сочетания клавиш для объединения ячеек в Excel.
Вы можете скачать этот шаблон Excel для объединения ячеек здесь — Шаблон Excel для объединения ячеек
Пример № 1
Посмотрите на приведенный ниже окончательный отчет о продажах по годам, по менеджерам по продажам и по регионам.
Год является основным заголовком, а номера года — подзаголовками. Чтобы сделать ГОД основным заголовком более красивым, нам нужно объединить ячейку ГОД полностью с номерами года.
Выберите количество ячеек, которые вы хотите объединить. В этом случае я хочу объединить основной заголовок YEAR из ячейки B1 в E1. Теперь нажмите сочетание клавиш ALT + H + M + M.
Мы также можем объединиться на вкладке «Главная».
Нам нужно объединить регион. Выберите ячейки A1:A2. Нажмите сочетание клавиш ALT + H + M + M.
Ячейки A1 и A2 будут объединены в одну.
Теперь отчет выглядит аккуратно и понятно.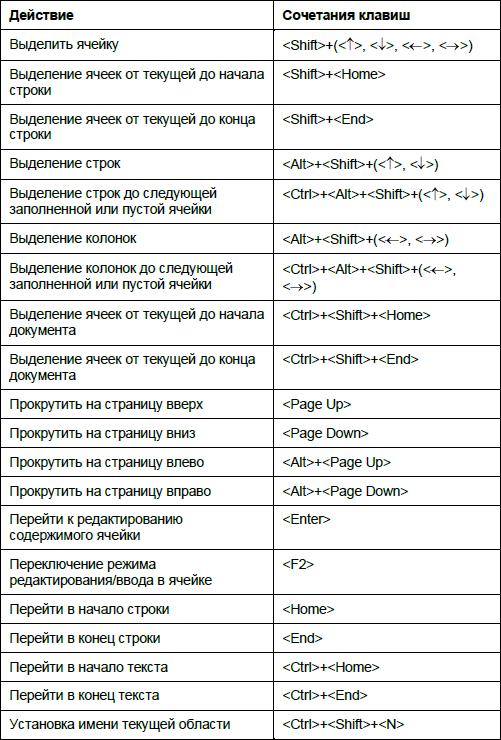
Пример #2
Теперь посмотрите на год в целевом и фактическом отчете.
Выберите ячейки A1:B1. Нажмите сочетание клавиш ALT + H + M + M.
Это объединит выбранные ячейки.
Теперь не нужно делать слияние за все оставшиеся годы; скорее, вы можете просто выбрать еще один год и нажать функциональную клавишу F4 . Он запомнит предыдущее действие, которое вы выполнили в предыдущем действии.
Теперь сделайте то же самое для оставшегося года. Ваш окончательный отчет должен выглядеть так, как показано ниже.
Различные параметры выравнивания
В разделе выравнивания у нас есть различные параметры выравнивания. Перенос текста, выравнивание по левому краю, выравнивание по правому краю.
В варианте слияния у нас есть четыре вещи.
- Объединить и центрировать: Это объединит ячейки и сделает центр выравнивания.

- Объединить: Это объединит ячейку и сделает выравнивание по левому краю.
- Объединить ячейки: Это также объединит ячейки и сделает выравнивание по левому краю.
- Разъединить ячейки: При этом будут удалены все объединенные ячейки, чтобы значение было размещено в одной ячейке.
Ограничения объединенных ячеек
Ограничение 1: У объединенных ячеек больше недостатков, чем преимуществ. На это есть несколько ограничений.
Посмотрите на итоговый макет отчета ниже.
Теперь, если я хочу выбрать одну конкретную строку в этой объединенной области, я не могу использовать горячую клавишу.
Если вы нажмете Ctrl + Space, будут выбраны все столбцы объединенной области целиком.
Ограничение 2: Если вы хотите объединить имя и фамилию вместе, будет удалена правая часть данных и сохранена только левая часть данных.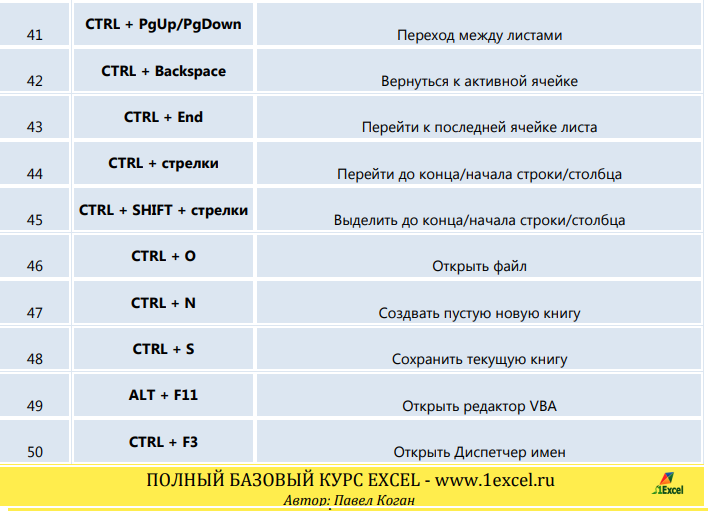
Разъединить ячейку с помощью сочетания клавиш Excel
Подобно тому, как мы объединили ячейки, аналогичным образом мы также можем разъединить ячейки. Если вы хотите разъединить часть рабочего листа, выберите эту часть или, если вы хотите разъединить все объединенные ячейки на рабочем листе, выберите весь рабочий лист.
Я выбрал весь рабочий лист и нажму ALT + H + M + U .
Разъединит все объединенные ячейки.
Что нужно помнить о сочетаниях клавиш для объединения ячеек в Excel
- ALT + H + M + M — это сочетание клавиш для объединения ячеек в Excel.
- ALT + H + M + U — это сочетание клавиш для разделения ячеек в Excel.
- Если вы объединяете две ячейки, правая часть данных удаляется, а левая часть данных сохраняется.
- Объединение необработанных данных вызовет много проблем. Избегайте объединенных ячеек в необработанных данных.
Рекомендуемые статьи
Это руководство по сочетаниям клавиш для объединения ячеек в Excel.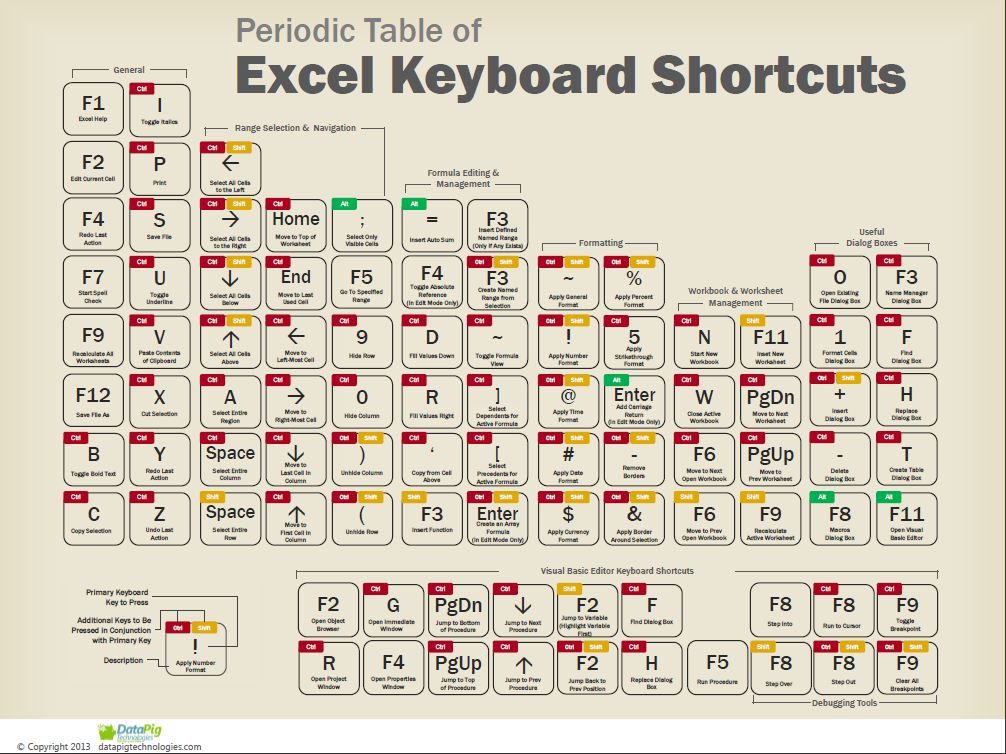
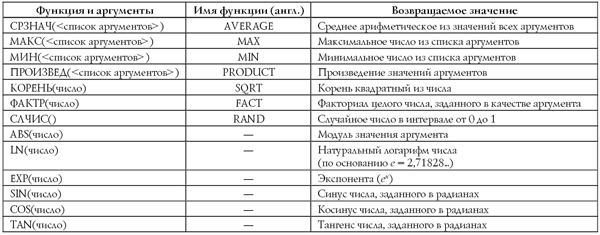 DisplayAlerts = False
For f = 1 To Selection.Areas.Count
For i1 = 1 To Selection.Areas(f).Columns.Count
textCol = Selection.Areas(f).Cells(1, i1)
For i2 = 2 To Selection.Areas(f).Rows.Count
textCol = textCol & Chr(10) & Selection.Areas(k).Cells(i2, i1)
Next
Selection.Areas(f).Columns(i1).Merge
Selection.Areas(f).Cells(1, i1) = intext
Next
Next
Application.DisplayAlerts = True
End Sub
DisplayAlerts = False
For f = 1 To Selection.Areas.Count
For i1 = 1 To Selection.Areas(f).Columns.Count
textCol = Selection.Areas(f).Cells(1, i1)
For i2 = 2 To Selection.Areas(f).Rows.Count
textCol = textCol & Chr(10) & Selection.Areas(k).Cells(i2, i1)
Next
Selection.Areas(f).Columns(i1).Merge
Selection.Areas(f).Cells(1, i1) = intext
Next
Next
Application.DisplayAlerts = True
End Sub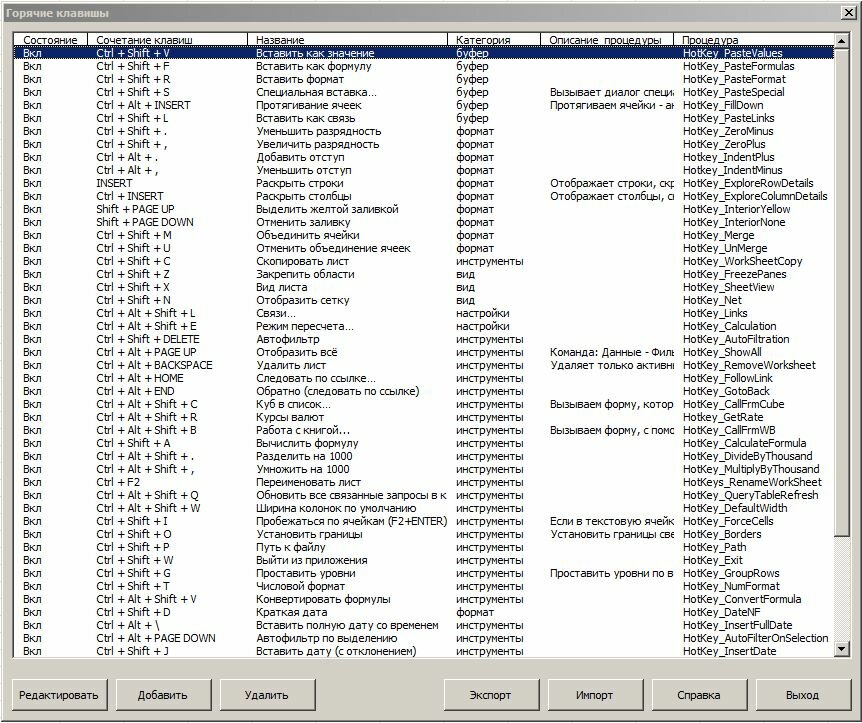 Пример формулы: =A2&» «&B2.
Пример формулы: =A2&» «&B2.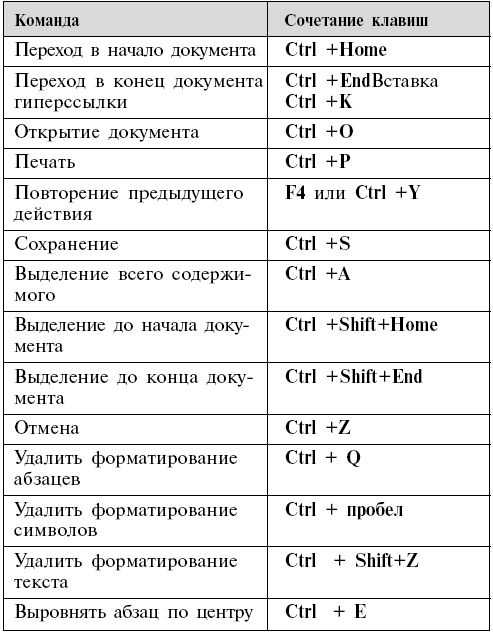 Он не центрирует данные автоматически. Объединить поперек работает только для выборок по столбцам, а не по строкам.
Он не центрирует данные автоматически. Объединить поперек работает только для выборок по столбцам, а не по строкам.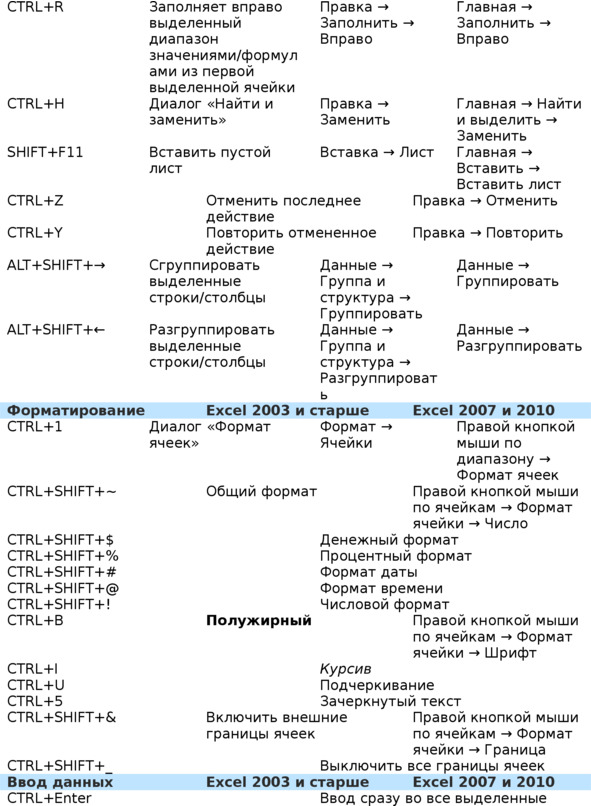 Ячейки должны быть рядом друг с другом.
Ячейки должны быть рядом друг с другом.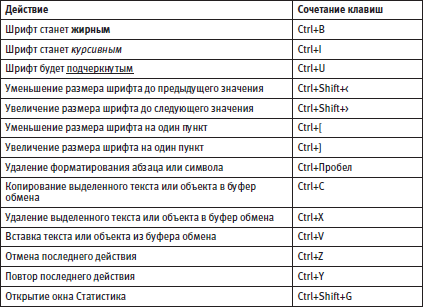 Ячейки должны быть рядом друг с другом.
Ячейки должны быть рядом друг с другом.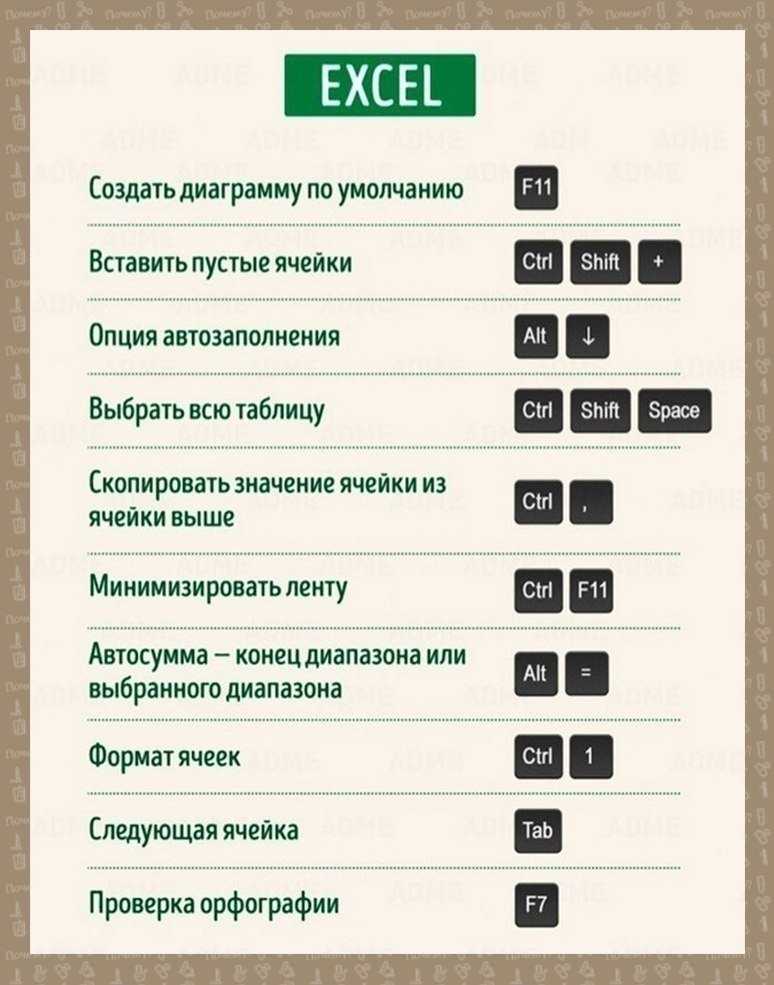
 Появится диалоговое окно.
Появится диалоговое окно.