Открываются окна в браузере сами: как исправить появление рекламы, что делать
Содержание
Разрешить, блокировать всплывающие окна в Internet Explorer, Хром, Firefox, Опера.
Главная / Windows 7/8/10 / Разрешить, блокировать всплывающие окна в Internet Explorer, Хром, Firefox, Опера.
в Windows 7/8/10
12.02.2017
0
814 Просмотров
Всплывающие окна – это иногда совсем небольшие, а иногда большие окна, которые могут открываются сами автоматически на вашем экране, когда вы просматриваете что то в интернете. Они могут быть всплывающие окна или поп-андеры. Всплывающие окна открываются в передней части активного окна браузера,а поп-андеры под открытым окном вашего браузера, и только тогда, когда вы идете на закрытие браузера, вы увидите это окно под браузером.
Когда вы ищите нужную вам информацию в интернете, ничто не может быть более раздражающим, чем получать всплывающие окна в вашем браузере.Но в эти дни, большинство современных браузеров имеют прочную защиту от всплывающих окон, которая поможет блокировать всплывающие окна в Windows. Хотя, возможно, некоторые всплывающие окна и полезны и важны – но некоторые из них могут быть раздражающими рекламными объявлениями, рекламным ПО, фишингом, программами всплывающих окон, которые заставляют вас покупать поддельные оптимизаторы и программы для обеспечения безопасности, всплывающие окна скачать или всплывающие окна, которые устанавливают вредоносные программы при их закрытии.
Всплывающее окно может открываться, когда вы не находитесь на сайте, или срабатывает, когда вы открываете какую-нибудь ссылку на веб-страницу. В таких случаях будут открыты сразу два окна, одно Ваша ссылка и другое некоторые всплывающие объявления. Если всплывающие окна будут открытыми, даже если Вы не занимались серфингом, то вполне возможно, что ваш компьютер Windows может быть заражен программой-шпионов или установлено рекламное ПО без вашего ведома.
Управлять всплывающими окнами
В большинстве программном обеспечении безопасности на сегодняшний день имеются надежные характеристики анти-попап. Убедитесь, что вы включили его в ваш антивирус. Но много раз, даже со всеми нашими возможностями анти-всплывающее окно, вы увидите, что они иногда могут проскочить на ваш ПК. Если вы хотите дополнительную защиту, вы можете установить расширение для браузера против всплывающих окон, или подумать об установке бесплатного программного обеспечения против всплывающих окон. Они довольно агрессивно блокирует поп-апы и поп-андеры.
Они довольно агрессивно блокирует поп-апы и поп-андеры.
Всякий раз, когда всплывающее окно заблокировано вашим браузером, вы увидите уведомление об этом. Вам также будут предложены варианты – разрешить всплывающие окна или заблокировать всплывающие окна – в этот раз или навсегда. В этой статье мы увидим, как можно заблокировать раздражающие всплывающие окна в Internet Explorer, Chrome, Firefox, Opera веб-браузеров в Windows 8|7.
Блокировать всплывающие окна в Internet Explorer
Откройте “Свойства обозревателя” > вкладка “Конфиденциальность”. В разделе настройки блокирование всплывающих окон, вы можете проверить или снять флажок включите блокировщик всплывающих окон для включения или отключения всплывающих окон.
Нажатие на эту кнопку настроек позволит Вам добавить или удалить сайты, где всплывающие окна должны быть разрешены. Вы также можете выбрать уровень блокировки с высоким, средним или низким значением. Средние настройки подходят для большинства пользователей.
Просто для вашей информации, блокирование всплывающих окон отличается от фильтра smartscreen, так как он только ограничивает большинство всплывающих окон на сайтах. Фильтр smartscreen с другой стороны, проверяет посещаемые сайты и скачиваемые файлы на наличие угроз безопасности.
Блокировать всплывающие окна в Opera
Если вы являетесь пользователем браузера Opera, нажмите на кнопку меню в верхнем левом углу и выберите Настройки. Выберите веб-сайты, и прокрутите вниз, пока вы не увидите всплывающие окна. Нажатием на кнопку Управление исключениями – это позволит Вам добавлять сайты, удалять веб-сайты, блокировать веб-сайты и в целом управлять вашими всплывающими окнами. По умолчанию Opera будет пытаться отключить всплывающие окна, которые вы запросили, такие как лог-страницы и всплывающие рекламные окна и позволит работать только законным и блокировать позже установленные вами категории.
Блокировать всплывающие окна в Firefox
Пользователи Firefox смогут получить настройки для управления всплывающими окнами, при нажатии на кнопку Меню > Настройки, а затем выберите вкладку содержание.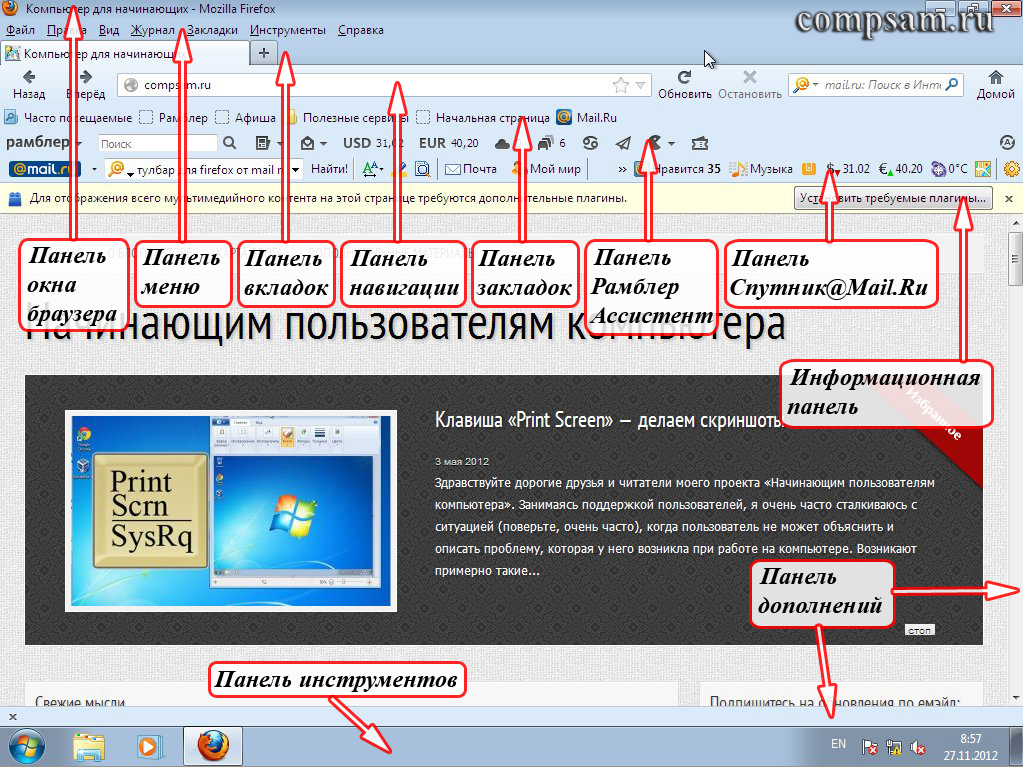 Нажатие на кнопку исключений позволит вам управлять вашими настройками всплывающих окон. Вы можете:
Нажатие на кнопку исключений позволит вам управлять вашими настройками всплывающих окон. Вы можете:
Разрешить сайтам.
Удалить сайты.
Удалить все сайты.
Заблокировать всплывающие окна в Chrome
Чтобы в Google Chrome вручную разрешить всплывающие окна, нажмите на кнопку меню в Chrome и выберите пункт Настройки. Затем вам нужно нажать на ссылку Показать дополнительные настройки. Далее в разделе “Конфиденциальность” нажмите на кнопку настройки контента. В разделе всплывающие окна нажмите на Управление исключениями. Вы можете разрешить все всплывающие окна, отключить блокировку всплывающих окон или настраивать параметры для каждого сайта отдельно, нажав на кнопку Управление исключениями и сделав всё необходимое.
Надеюсь, что эта статья помогла вам избавиться от назойливых всплывающих окон. Через несколько дней, мы увидим, как избежать вредных всплывающих окон в вашем браузере.
2017-02-12
Предыдущий: Удаление ненужных программ, приложений и папок в Windows 10.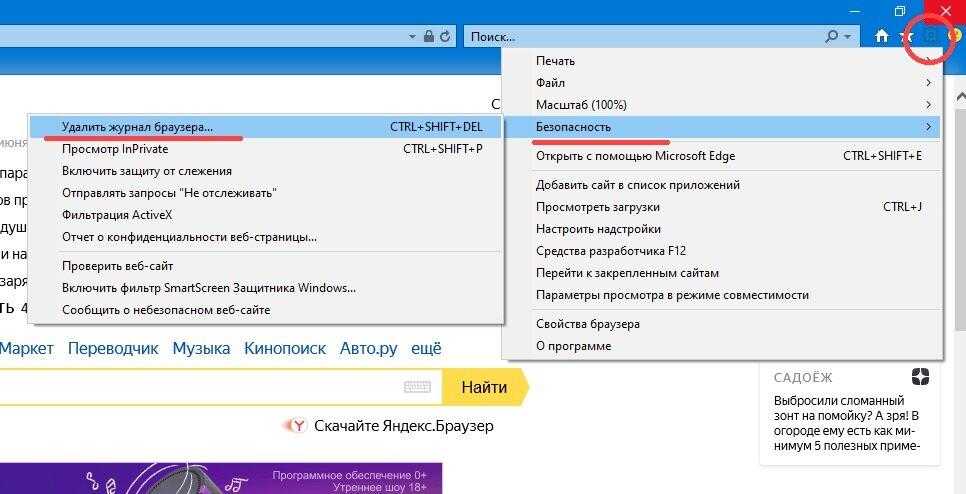
Следующий: Как удалить стандартные приложения Windows 10 с помощью PowerShell?
Как удалить вирус показывающий рекламу на всех сайтах.
Не раз сталкивался сам, и мне писали в письмах, о вирусах, которые вставляют рекламу на всех страницах (В контакте, Яндекс и т.д.) и всех веб браузерах (Firefox, Chrome, Opera и т.д.). Вот одно из писем «Помогите пжл, на страницах В контакте отражается сбоку реклама, раньше такого не было и не только В контакте, так же и на других страницах- Одноклассниках, Яндексе, если пытаешься ее закрыть открываются страницы с рекламой, мало того иногда сайты открываются сами по себе». В этой статье я опишу все известные мне способы борьбы с подобными вещами.
С такой проблемой столкнулся лично, у знакомого на компьютере абсолютно на всех страницах отображается куча рекламных блоков (даже в поисковиках на Яндексе, Google), открываются сами собой страницы и при этом без разницы каким браузером пользоваться, пробовал на разных — Firefox, Chrome, IE.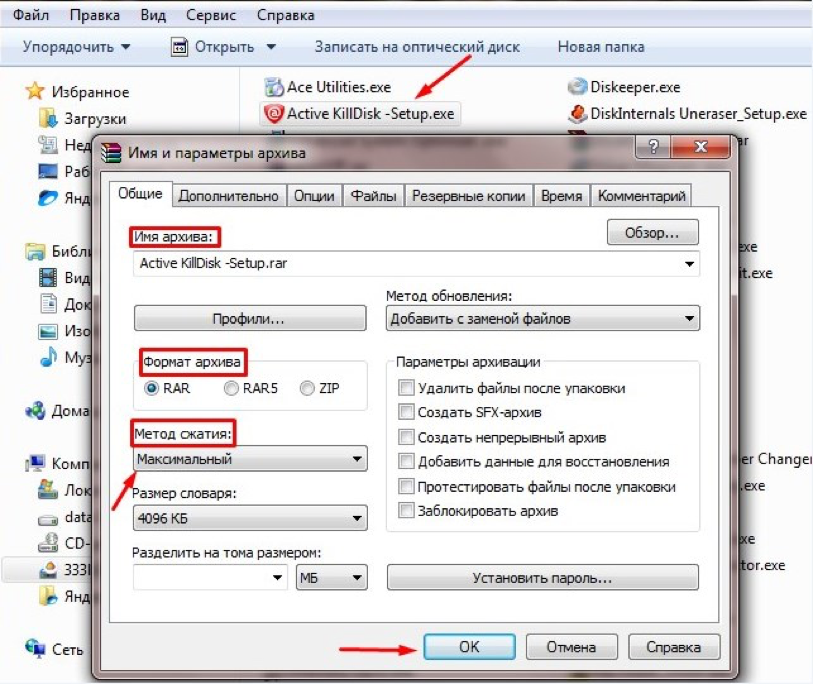 Везде один и тот же результат- реклама на страницах. При этом у него был уставлен антивирус Каперского, которые регулярно обновлялся. Даже проверка антивирусом ни к чему не привела- реклама как отображалась на сайтах так и отображается.
Везде один и тот же результат- реклама на страницах. При этом у него был уставлен антивирус Каперского, которые регулярно обновлялся. Даже проверка антивирусом ни к чему не привела- реклама как отображалась на сайтах так и отображается.
Вот пример- официальный сайт ASUS, подобной рекламы там быть не может.
Проверяем расширения браузера для удаления рекламы на сайтах.
Необходимо проверить какие расширения установлены и включены в браузере.
Что бы посмотреть расширение в Firefox, необходимо открыть браузер нажать на кнопку «Меню», выбрать «Дополнения».
Далее перейдите на вкладку «Расширения», здесь вы увидите все дополнения, которые у вас установлены.
Для пользователей браузера Chrome выполните следующие шаги: нажмите кнопку «Меню» — «Инструменты» — «Расширения».
Откроется окно со всеми установленными расширениями.
Если вы видите подозрительные расширения — отключите или удалите их. Если вы не понимаете, зачем у вас используется то или иное дополнение, просто отключите его, ничего страшного не произойдет, просто отключится какая либо доп. функция интернет будет работать, если вы не заметите отключения расширения, значит оно вам не нужно и его можно удалить. Для самых не опытных я бы рекомендовал отключить все дополнения, и проверить появляется ли реклама на сайтах (предварительно перезапустите браузер), если реклама пропала, то включайте поочередно расширения и проверяйте появление рекламы, таким образом вы вычислите вирусное дополнение, и удалите его.
функция интернет будет работать, если вы не заметите отключения расширения, значит оно вам не нужно и его можно удалить. Для самых не опытных я бы рекомендовал отключить все дополнения, и проверить появляется ли реклама на сайтах (предварительно перезапустите браузер), если реклама пропала, то включайте поочередно расширения и проверяйте появление рекламы, таким образом вы вычислите вирусное дополнение, и удалите его.
Удаляем «мусор» с компьютера/ ноутбука.
Следующим шагом почистите «мусор» с компьютера. Под мусором я подразумеваю временные папки, корзину и т.д. Для этого можете воспользоваться бесплатной программой не требующей установки — CСleaner. Разархивируйте скаченный архив и запустите соответствующий версии вашей операционной системе EXE файл (x86 или x64). Программа запуститься, на меню Очистки, в ней будут галочками отмечены пункты, которые необходимо удалить, рекомендую оставить все по умолчанию, нажать кнопку «Анализ», после окончания анализа кнопку «Очистка».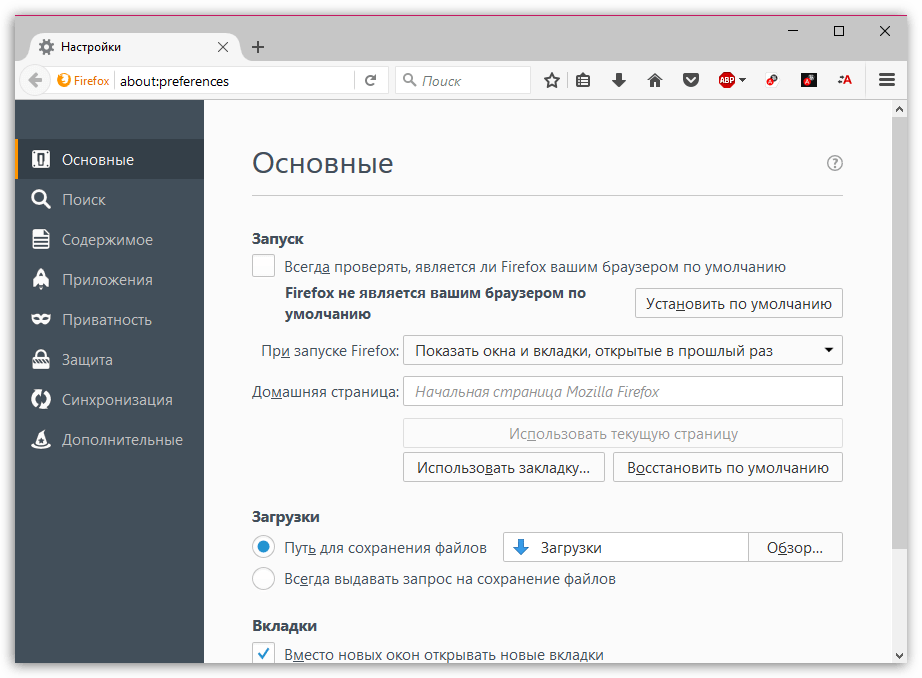
Программа CCleaner не затронет нужные вам файлы, если вы внимательно посмотрите на пункты то увидите, что она удалит только потенциальный мусор -временные файлы, корзину, Cookie, кэш браузеров и т.д.
После этого проверьте отображается реклама на сайтах или нет. Если реклама осталась, переходим к следующему шагу.
Избавляемся от вирусной рекламы на сайтах, с помощью чистки лишних программ в компьютере/ ноутбуке.
Мало кто знает, но помимо устанавливаемой одной программы вы можете параллельно установить еще одну или несколько или поменять браузер по умолчанию, или изменить стартовую страницу в браузере. Не всегда подобное хорошо, поскольку обычно так пытаются скрыть изменения вносимые в компьютер (например установку вируса). Что сделать что бы этого избежать:
1) Не качайте программы с торрнетов или подозрительных сайтов, если хотите не подцепить какую либо заразу, заходите на официальный сайт программы и скачивайте с него.
2) При установке программ внимательно проверяйте установленные там галочки и пункты, именно из за бездумного нажатия кнопки «Далее» вы можете поменять настройки или установить параллельно не нужные программы.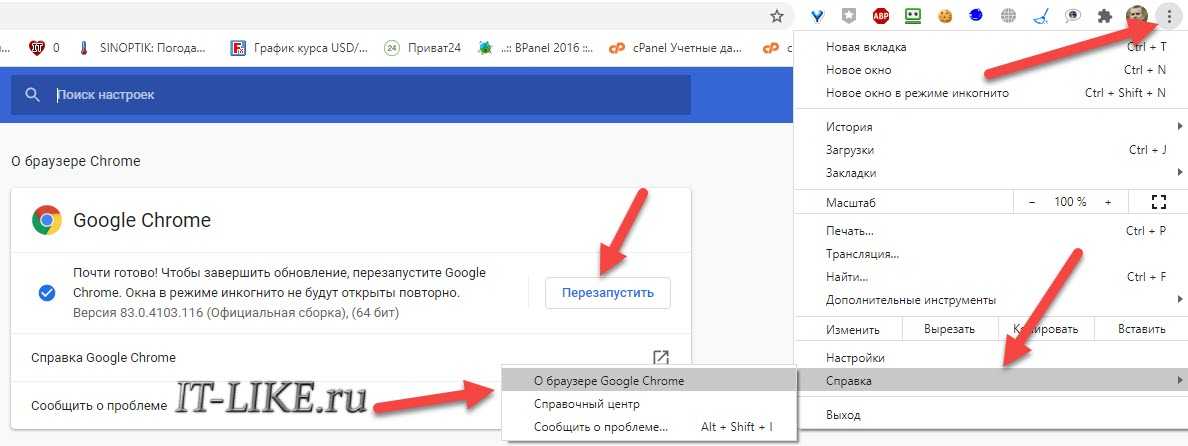
Итак, вполне возможно, что устанавливая одну программу вы установили вирус, который и вставляет рекламу во все сайты, для того что бы это проверить зайдите и посмотрите список установленных программ и удалите лишние. Для этого, заходим в «Пуск» — «Панель управления» — «Программы и компоненты».
Здесь вы увидите все программы, которые установлены на вашем компьютере/ ноутбуке. Внимательно посмотрите на подозрительные и не знакомые вам. Вспомните когда у вас начались отображаться рекламные блоки на сайтах и посмотрите, какие программы были установлены в это время, нет ли там лишней программы, которую вы не ставили. В моем случае помог именно этот способ. Я обнаружил не знакомую мне программу NetCrawl, после удаления, которой рекламные блоки исчезли со всех сайтов и браузеров.
Чистим компьютер/ ноутбук от вирусов.
Ну и последний шаг, даже если вы удалили зловредную программу почистите компьютер/ ноутбук от вирусов. Рекомендую чистить не одним антивирусом а несколькими, можно «одноразовыми», например Dr Web Curite или Касперский Virus removal tool.
Я очень надеюсь, моя статья помогла Вам! Просьба поделиться ссылкой с друзьями:
Как остановить автоматическое открытие браузера Wave
Вы используете браузер Wave и замечаете, что браузер продолжает открываться при запуске компьютера?
Если да, и если вам это не нравится, вы можете спросить, как остановить автоматическое открытие Wave Browser?
В этой статье вы узнаете, как остановить его с вашего компьютера или ноутбука. Следуя и выполняя это руководство, вы увидите, что браузер Wave не открывается при открытии вашего компьютера.
Как остановить автоматическое открытие браузера Wave?
Откройте диспетчер задач вашего компьютера, выполнив поиск «Диспетчер задач» в поле поиска > перейдите на вкладку «Автозагрузка» > найдите браузер Wave. Щелкните правой кнопкой мыши и отключите статус автоматического открытия.
Если вам не нравится, что ваш веб-браузер автоматически открывается при включении компьютера, вы можете изменить это поведение в настройках.
В большинстве веб-браузеров вы можете зайти в настройки и отключить опцию автоматического открытия браузера при запуске компьютера.
На этот вопрос нет правильного или неправильного ответа, это скорее личное предпочтение.
Если вам удобно автоматически открывать веб-браузер, нет необходимости его менять.
Но если вы предпочитаете иметь больший контроль над тем, когда открывается ваш веб-браузер, то, вероятно, стоит отключить опцию автозапуска.
Как остановить открытие браузера Wave при запуске Windows 11?
Откройте «Диспетчер задач» на ПК с Windows 11, перейдите в раздел «Автозагрузка», чтобы найти браузер Wave> щелкните правой кнопкой мыши и выберите параметр отключения.
Что такое автоматическое открытие приложения на компьютере?
Когда вы открываете приложение на своем компьютере, автоматически открываются файлы, связанные с этим приложением.
Это называется автоматическим открытием. Автоматическое открытие может быть удобным, но также может быть угрозой безопасности.
Автоматическое открытие может быть удобным, но также может быть угрозой безопасности.
Если приложение скомпрометировано, злоумышленник может получить доступ ко всем файлам, связанным с этим приложением. Чтобы этого не произошло, вы можете отключить автооткрытие в настройках безопасности.
Каковы преимущества отключения приложений от автоматического открытия при запуске компьютера?
Отключение автоматического открытия приложений при запуске компьютера дает несколько преимуществ. Во-первых, это может помочь вашему компьютеру быстрее запускаться.
Если у вас много приложений, которые открываются автоматически, для полной загрузки компьютера может потребоваться некоторое время.
Еще одним преимуществом является то, что он может помочь высвободить память и вычислительную мощность. Одновременное открытие большого количества приложений может истощить ресурсы вашего компьютера, поэтому отключение автоматического открытия некоторых из них может помочь повысить его производительность.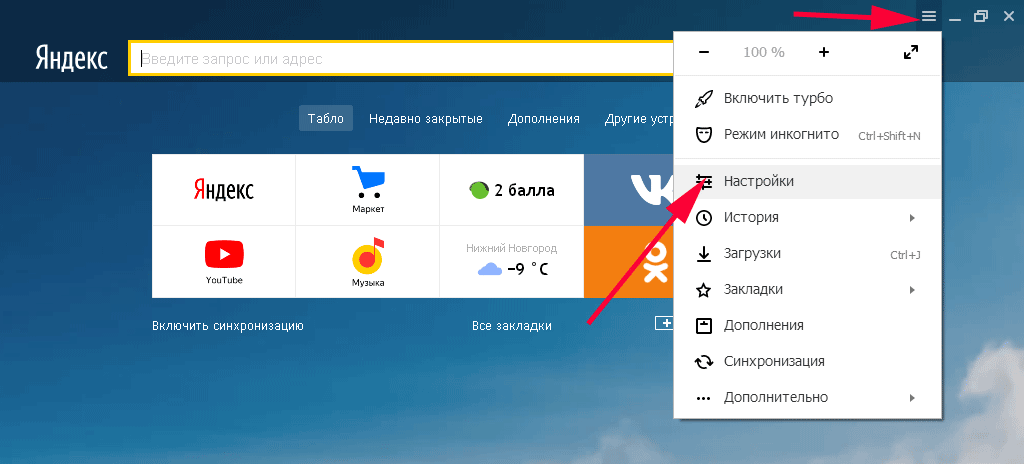
Наконец, это также может помочь навести порядок на рабочем столе и в строке меню. Если у вас много приложений, которые открываются автоматически, они могут быстро занять место на экране.
Отключив автоматическое открытие некоторых файлов, вы поможете поддерживать порядок на рабочем столе.
Недостатки
Отключение автоматического открытия приложений при включении компьютера имеет несколько недостатков.
Одним из недостатков является то, что запуск компьютера может занять больше времени, поскольку каждое приложение загружается отдельно.
Это может раздражать, если вы пытаетесь выполнить работу быстро или спешите на встречу или встречу. Еще один недостаток заключается в том, что можно легко забыть, какие приложения вы отключили, а какие все еще включены.
Это может привести к путанице и разочарованию, если вы пытаетесь использовать приложение, которое, как вы думали, вы отключили. Наконец, отключение автоматического открытия приложений может привести к угрозе безопасности.
Например, если вы отключите антивирусное приложение, вы можете открыть себя для вредоносных программ и других угроз.
Вам может понравиться читать:
- Как удалить браузер с блокировкой из MAC
- Brave Browser не работал на Android
- Как удалить Winks Brower Brower.
- Лучший браузер для Forge Of Empires
- Лучший браузер для социальных сетей
Подведение итогов:
Включение или отключение функции автоматического открытия в браузере Wave зависит от ваших личных предпочтений.
Тем не менее, я предлагаю вам продолжать включать функцию автоматического открытия в вашем браузере Wave только в том случае, если вы не хотите открывать браузер каждый раз, когда открываете компьютер.
Это может сэкономить ваше время, поскольку вам не нужно открывать браузер вручную каждый раз, когда вы открываете компьютер.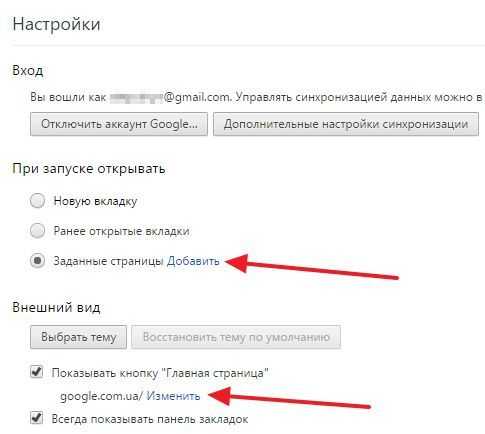
Однако, если вам не нравится, как браузер автоматически открывается на вашем компьютере в момент запуска, вы можете спросить: «Как остановить автоматическое открытие браузера Wave».
Как предотвратить открытие нескольких вкладок в Internet Explorer
RANDALL BLACKBURN
TECH
… K-King Photography Media Co. Ltd/Photodisc/Getty Images
Если Internet Explorer открывает несколько вкладок при запуске браузера, несколько URL-адресов, вероятно, были сохранены в поле «Домашние страницы» в настройках «Свойства обозревателя». Возможно, вы посетили сайт, который добавил URL-адреса, или ваш компьютер может быть заражен вредоносным ПО. Известно несколько вирусов, записывающих URL-адреса в ваши параметры Интернета. Вы можете изменить URL-адреса обратно на URL-адрес выбранной домашней страницы либо в Internet Explorer, либо в меню настроек Windows. Однако вредоносное ПО все еще может находиться на компьютере. Обязательно удалите вредоносное ПО с помощью антивирусной программы, чтобы предотвратить дальнейшее повреждение вашего компьютера.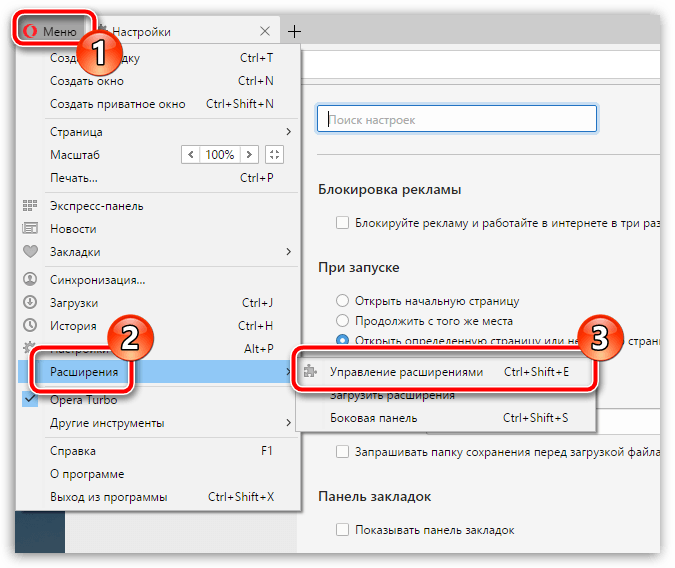
Explore this article
- From Internet Explorer
- Close all Internet Explorer windows
- Tap the Tools icon
- Delete all URLs from the Home Pages field
- From Windows Settings
1 From Internet Explorer
2 Закройте все окна Internet Explorer
Закройте все окна Internet Explorer, затем откройте один экземпляр браузера.
3 Коснитесь значка «Инструменты»
Коснитесь значка «Инструменты», затем коснитесь «Свойства обозревателя» в меню «Инструменты». Откроется диалоговое окно «Свойства обозревателя» с активной вкладкой «Общие».
4 Удалить все URL-адреса из поля «Домашние страницы»
Удалить все URL-адреса из поля «Домашние страницы».
Введите правильный URL-адрес домашней страницы. Вы также можете перейти на сайт, который хотите сохранить в качестве домашней страницы, а затем нажать «Добавить текущий сайт», когда сайт открыт в окне браузера.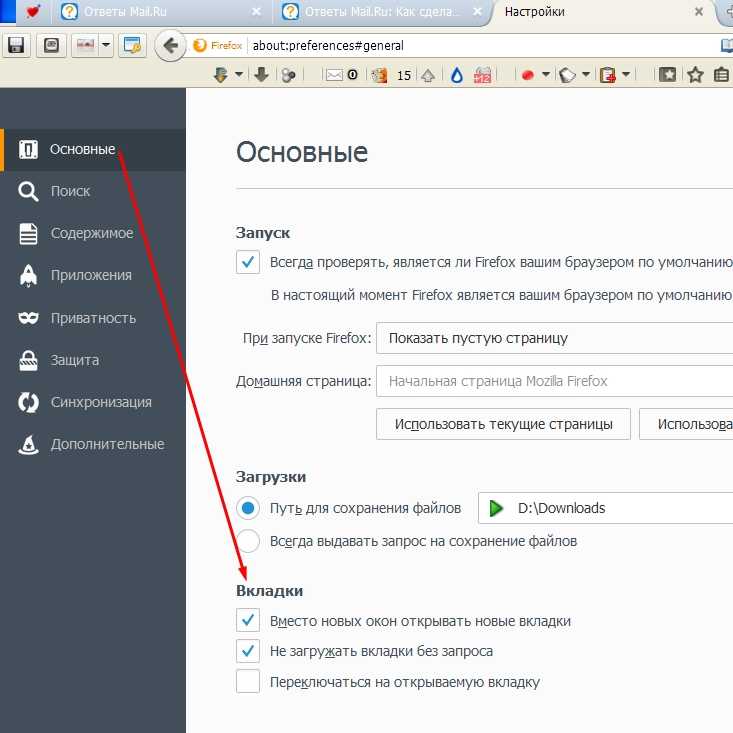
Щелкните переключатель «Начать с домашней страницы» в разделе «Автозагрузка».
Нажмите «Применить», затем нажмите «ОК», чтобы закрыть диалоговое окно.
Закройте, а затем снова откройте Internet Explorer. Браузер должен открыть одно окно с одной вкладкой, отображающей выбранную домашнюю страницу.
5 Из настроек Windows
Закройте все открытые окна Internet Explorer, затем откройте один экземпляр IE. Перейдите на сайт, чтобы назначить его домашней страницей.
Коснитесь значка «Настройки» в меню Windows Charms, затем коснитесь «Параметры».
Нажмите кнопку «Настроить» в разделе «Домашние страницы» окна «Параметры».
Нажмите кнопку «Добавить текущий сайт». Удалите все дополнительные URL-адреса из поля «Домашние страницы».
Нажмите «Применить», затем «ОК», чтобы сохранить настройки.
предупреждения
- Информация, представленная в этой статье, относится к Microsoft Internet Explorer 11.
 Инструкции могут незначительно или существенно отличаться для других версий браузера.
Инструкции могут незначительно или существенно отличаться для других версий браузера.
наконечники
- При изменении параметров домашней страницы в диалоговом окне «Свойства обозревателя» одновременно изменяются параметры функции запуска Internet Explorer.
- Вы можете автоматически вернуть Internet Explorer к настройкам по умолчанию. Коснитесь вкладки «Дополнительно» в диалоговом окне «Свойства обозревателя», затем коснитесь «Сброс». Нажмите «Сброс» еще раз в разделе «Сброс Internet Explorer». Internet Explorer возвращается к настройкам по умолчанию.
ссылки
- 1 Microsoft: изменение или сброс настроек Internet Explorer
- 2 Microsoft: изменение домашней страницы в Internet Explorer
- 3 Клуб Windows: как заблокировать домашнюю страницу Internet Explorer в Windows 8 и 7
Об авторе
Рэндалл Блэкберн последние семь лет работал техническим писателем в нескольких компаниях из списка Fortune 1000.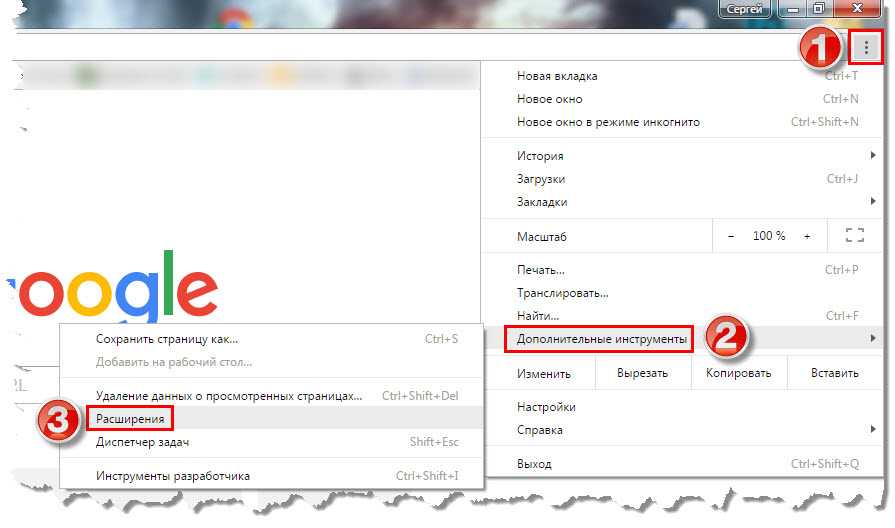
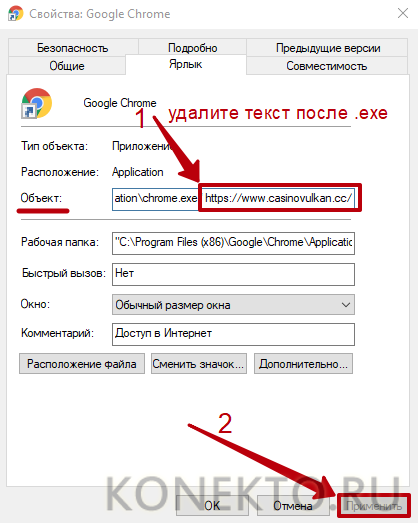 Инструкции могут незначительно или существенно отличаться для других версий браузера.
Инструкции могут незначительно или существенно отличаться для других версий браузера.