Эксель запаролить: Требование пароля для открытия или изменения книги
Требование пароля для открытия или изменения книги
Excel для Microsoft 365 для Mac Excel 2021 for Mac Excel 2019 для Mac Excel 2016 для Mac Excel для Mac 2011 Еще…Меньше
Вы можете предотвратить открытие книги неавторизованными пользователями, а также запретить ее изменение даже тем, у кого есть разрешение на ее открытие.
Внимание: Создав пароль для книги, запишите его и сохраните в надежном месте. В случае потери пароля защищенную им книгу открыть не удастся.
-
Откройте лист или книгу, которые вы хотите защитить.
-
На вкладке Рецензирование нажмите кнопку Защитить лист или Защитить книгу.

-
Введите пароль в поля Пароль и Подтверждение.
-
Задайте другие нужные параметры защиты и нажмите кнопку ОК.
-
Нажмите кнопку Сохранить.
Совет: Чтобы удалить пароль, нажмите кнопку Снять защиту листа или Защитить книгу и введите пароль.
Требование пароля для открытия книги
- org/ItemList»>
-
Откройте книгу, которую вы хотите защитить.
-
На вкладке Рецензирование в разделе Защита нажмите кнопку Пароли.
-
В поле Пароль для открытия введите пароль и нажмите кнопку ОК.
-
В диалоговом окне Подтверждение пароля введите пароль еще раз, а затем нажмите кнопку ОК.

-
Нажмите кнопку Сохранить .
Совет: Чтобы удалить пароль, выделите все содержимое поля Пароль для открытия и нажмите клавишу DELETE.
Требование пароля для изменения книги
Вы можете добавить пароль, чтобы только авторизованные пользователи могли вносить изменения в книгу. Остальные пользователи смогут открыть эту книгу и сохранить ее с другим именем файла.
Примечание: В отличие от защиты элементов книги, которая предотвращает изменение ее структуры и окон, защита паролем на уровне книги позволяет защитить весь файл от нежелательных изменений.
- org/ItemList»>
-
Откройте документ, который нужно защитить.
-
На вкладке Рецензирование в разделе Защита нажмите кнопку Пароли.
-
В поле Пароль для изменения введите пароль и нажмите кнопку ОК.
-
В диалоговом окне Подтверждение пароля введите пароль еще раз, а затем нажмите кнопку ОК.
- org/ListItem»>
Нажмите кнопку Сохранить .
Совет: Чтобы удалить пароль, выделите все содержимое поля Пароль для изменения и нажмите клавишу DELETE.
См. также
Защита листа
Защита книги
Ограничение разрешений на доступ к содержимому в файле
Защита файла Excel паролем и шифрованием
Excel позволяет паролем ограничивать доступ пользователям к документам на разных уровнях защиты.
Существует 3 базовых вида защиты паролем файлов Excel:
- Защита открытия документа.
- Защита от изменения данных в документе.
- Шифрование файлов.
Далее рассмотрим все виды более подробно.
Как поставить защиту на файл
Для наглядного примера установим несколько паролей на 1 документ, используя разные виды защиты:
- Выберите опцию: «Файл»-«Сохранить как».
- В появившимся окне щелкните на кнопку «Сервис» и выберите опцию «Общие параметры».
- В следующем появившемся окне задайте разные значения в поля: «Пароль для открытия» и «Пароль для изменения». Также отметьте галочками опции: «Всегда создавать резервную копию» и «Рекомендовать доступ только для чтения».
- Дальше Excel попросит ввести повторно сначала пароль на открытие, а потом пароль на изменение документа. После повторного ввода паролей следует выполнить стандартную процедуру сохранения файла с указанием его имени и выбора папки.
Примечание. В окне «Общие параметры» каждая опция функционирует независимо. Например, можно только задать пароль на открытие документа или только отметить опцию для постоянного резервирования копии документа и т.д.
Описание функций параметров окна «Общие параметры»:
- Всегда создавать резервную копию.
 При сохранении документа вместе с исходным основным файлом *.xlsx, создается в том же каталоге файл резервной копии с расширением *.xlk. Фактически это полная копия исходного файла со всеми его сохранениями в процессе работы с документом.
При сохранении документа вместе с исходным основным файлом *.xlsx, создается в том же каталоге файл резервной копии с расширением *.xlk. Фактически это полная копия исходного файла со всеми его сохранениями в процессе работы с документом. - Пароль для открытия файла. Если введен пароль он будет запрашиваться при каждом открытии документа. Пока пользователь не введет правильный пароль – документ не откроется. И не будут доступны данные даже для чтения.
- Пароль для изменения документа. Если документ защищен этим паролем, то он откроется в режиме «только чтение». Данные можно просматривать, но нельзя изменять.
- Рекомендовать доступ только для чтения. Если данная опция включена, то при каждом открытии документа, будет отображаться диалоговое окно с рекомендацией просматривать его в режиме для чтения. Но пользователю будет доступен выбор, в каком режиме открыть документ: в полном доступе или только для чтения.
Примечание. Кнопка «Сервис» и опция «Общие параметры» в диалоговом окне сохранения документа доступна и в других программах входящих в пакет MS Office (Word, PowerPoint и др. ). Интерфейс настройки общих параметров немного отличается от Excel, но в целом все интуитивно понятно и подобно.
). Интерфейс настройки общих параметров немного отличается от Excel, но в целом все интуитивно понятно и подобно.
Шифрование файла с паролем
Чтобы поставить защиту в Excel более надежную от взлома, следует воспользоваться встроенной функцией шифрования книги. Ведь существуют программы, которые позволяют снять защиту с файла Excel. Например, такие как Advanced Excel Password Recovery. В этой программе невинное описание: «программа предназначена для восстановления забытых паролей к файлам Excel». Но все мы прекрасно понимаем основное предназначение данного софта.
Для шифрования файлов следует выбрать инструмент: «Файл»-«Сведения»-«Защитить книгу»-«Зашифровать паролем». В окне «Шифрование документа» введите пароль для максимальной защиты файла в Excel.
Внимание! Для максимальной надежности запаковывайте в архивы с паролем и максимальным сжатием зашифрованные файлы Excel. Это будет еще более надежный способ защиты информации в документах.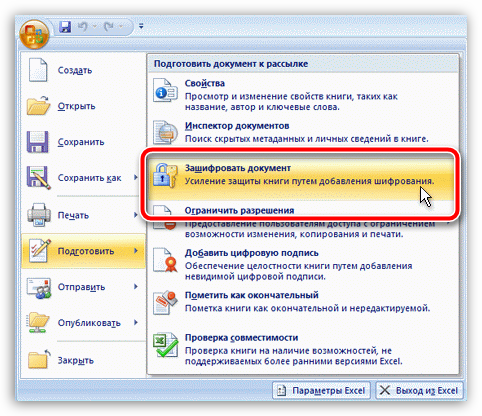 Так же используйте сложные и длинные пароли с использованием спецсимволов альт-кодов. Например, код Alt+3(на цифровой клавиатуре) = ♥.
Так же используйте сложные и длинные пароли с использованием спецсимволов альт-кодов. Например, код Alt+3(на цифровой клавиатуре) = ♥.
Защита структуры книги
Excel позволяет защищать паролем файлы как целиком, так и отдельными частями. Сейчас займемся селективной (выборочной) защитой документов.
Чтобы сохранить от изменений только структуру документа с помощью пароля делаем следующее:
- Выберите инструмент: «Рецензирование»-«Защитить книгу»
- В появившемся окне «Защита структуры и окон» включите опцию «структуру» и введите пароль. Нажмите ОК.
Примечание. Для решения данной задачи можно пойти другим путем: «Файл»-«Сведения»-«Разрешения»-«Защитить структуру книги».
Если структура книги защищена паролем – это значит что нельзя:
- Переносить, удалять, копировать, переименовывать все существующие листы.
- Вставлять (создавать) новые листы и даже листы диаграмм.
- Переносить или копировать листы в другие книги.
- Отображать скрытые листы.

- Ограничение некоторых операций выполняемых с помощью кода VBA-макросов.
Полезный совет. Защиту структуры книги часто используют для запрета отображения скрытых листов, в которых хранятся простые базы данных для: простых приложений, созданных средствами Excel или выпадающих списков и т.п.
все уроки
Защита рабочей книги
Чтобы другие пользователи не могли просматривать скрытые рабочие листы, добавлять, перемещать, удалять или скрывать рабочие листы, а также переименовывать рабочие листы, вы можете защитить структуру своей рабочей книги Excel паролем.
Примечание. Снимки экрана в этой статье были сделаны в Excel 2016. Если у вас другая версия, представление может немного отличаться, но, если не указано иное, функциональность такая же.
Примечания: Защита книги — это не то же самое, что защита файла Excel или листа паролем. Подробнее см. ниже:
- org/ListItem»>
Чтобы заблокировать файл, чтобы другие пользователи не могли его открыть, см. статью Защита файла Excel.
Чтобы защитить определенные области данных на вашем рабочем листе от других пользователей, вы должны защитить свой рабочий лист. Дополнительные сведения см. в статье Защита листа.
Чтобы узнать, в чем разница между защитой файла Excel, книги или листа, см. статью Защита и безопасность в Excel.
Защита структуры рабочей книги
Чтобы защитить структуру книги, выполните следующие действия:
- org/ItemList»>
Щелкните Просмотр > Защитить рабочую книгу .
Примечание. Параметр Windows доступен только в Excel 2007, Excel 2010, Excel для Mac 2011 и Excel 2016 для Mac. Выберите Параметр Windows , если вы хотите запретить пользователям перемещать, изменять размер или закрывать окно рабочей книги, а также скрывать/показывать окна.
Введите пароль в поле Пароль .
Важно: Пароль указывать необязательно. Если вы не укажете пароль, любой пользователь сможет снять защиту и изменить книгу. Если вы вводите пароль, убедитесь, что вы выбрали пароль, который легко запомнить. Запишите свои пароли и сохраните их в надежном месте.
 Если вы их потеряете, Excel не сможет их восстановить.
Если вы их потеряете, Excel не сможет их восстановить.Выберите OK , повторно введите пароль для подтверждения, а затем снова выберите OK .
На вкладке Review см. значок Protect Workbook . Если он выделен, то книга защищена.
Если щелкнуть в нижней части листа внутри рабочей книги, вы заметите, что параметры для изменения структуры рабочей книги, такие как Вставить , Удалить , Переименовать , Переместить , Копировать , Скрыть и Показать листов недоступны.
Параметр Protect Workbook в меню Info также указывает, что структура книги защищена. Чтобы просмотреть этот параметр, щелкните Файл > Информация > Защитить книгу .
Нажмите Обзор > Защитить рабочую книгу . Введите пароль и нажмите OK .
Чтобы другие пользователи не могли просматривать скрытые рабочие листы, добавлять, перемещать, удалять или скрывать рабочие листы, а также переименовывать рабочие листы, вы можете защитить структуру своей книги Excel паролем.
Примечание. Снимки экрана в этой статье были сделаны в Excel 2016. Если у вас другая версия, представление может немного отличаться, но, если не указано иное, функциональность такая же.
Примечания: Защита книги — это не то же самое, что защита файла Excel или листа паролем. Для получения дополнительной информации см. ниже:
Чтобы заблокировать файл, чтобы другие пользователи не могли его открыть, см. статью Защита файла Excel.
- org/ListItem»>
Чтобы защитить определенные области данных на вашем рабочем листе от других пользователей, вы должны защитить свой рабочий лист. Дополнительные сведения см. в статье Защита листа.
Чтобы узнать, в чем разница между защитой файла Excel, книги или листа, см. статью Защита и безопасность в Excel.
Защита структуры рабочей книги
Чтобы защитить структуру книги, выполните следующие действия:
Щелкните Просмотрите > Защитить рабочую книгу .
Примечание.
 Параметр Windows доступен только в Excel 2007, Excel 2010, Excel для Mac 2011 и Excel 2016 для Mac. Выберите параметр Windows , если вы хотите запретить пользователям перемещать, изменять размер или закрывать окно книги, а также скрывать/показывать окна.
Параметр Windows доступен только в Excel 2007, Excel 2010, Excel для Mac 2011 и Excel 2016 для Mac. Выберите параметр Windows , если вы хотите запретить пользователям перемещать, изменять размер или закрывать окно книги, а также скрывать/показывать окна.Введите пароль в поле Пароль .
Важно:
Пароль не является обязательным. Если вы не укажете пароль, любой пользователь сможет снять защиту и изменить книгу. Если вы вводите пароль, убедитесь, что вы выбрали пароль, который легко запомнить. Запишите свои пароли и сохраните их в надежном месте. Если вы их потеряете, Excel не сможет их восстановить.
- org/ListItem»>
Пароли в Excel для Mac могут содержать не более 15 символов. Вы не можете открыть книгу или документ, защищенный паролем, в версии Excel для Windows или если пароль длиннее пятнадцати символов. Если вы хотите открыть файл в Excel для Mac, попросите автора Windows настроить длину пароля.
Повторите пароль и нажмите OK .
На вкладке Review см. значок Protect Workbook . Если он выделен, то книга защищена.
Если щелкнуть в нижней части листа внутри рабочей книги, вы заметите, что параметры для изменения структуры рабочей книги, такие как Вставить , Удалить , Переименовать , Переместить , Копировать , Скрыть и Показать листов недоступны.
Щелкните Просмотр > Защитить рабочую книгу . Введите пароль и нажмите OK .
Чтобы снять защиту с листа, выполните следующие действия:
Перейдите к рабочему листу, который вы хотите снять с защиты.
Перейдите к Файл > Информация > Защитить > Снять защиту с листа или на вкладке Просмотр > Изменения > Снять защиту с листа .
- org/ListItem»>
Если лист защищен паролем, то введите пароль в поле В диалоговом окне «Снять защиту с листа » нажмите OK .
Excel для Интернета может открывать книги, защищенные паролем, но эти файлы нельзя редактировать в Интернете. Пароли нельзя добавлять, изменять, удалять или восстанавливать из Excel в Интернете.
Если вы хотите добавить пароль к книге, над которой вы работаете в Excel для Интернета, и у вас есть настольное приложение Excel, используйте Кнопка «Открыть в Excel» , чтобы открыть книгу и защитить ее паролем. Но в будущем вы сможете просматривать файл только в Интернете — чтобы внести изменения в книгу, откройте ее в настольной версии Excel.
Нужна дополнительная помощь?
Вы всегда можете обратиться к эксперту в техническом сообществе Excel или получить поддержку в сообществе ответов.
См. также
Защита и безопасность в Excel
Защитить файл Excel
Защитить лист
Совместная работа над книгами Excel одновременно с совместным редактированием
Видео: защита книг и листов паролем (Excel 2013)
Как защитить паролем файл Excel
Microsoft
Если вы пользуетесь компьютером, у вас, вероятно, есть некоторые документы Microsoft Excel на вашем Mac или ПК, которые вы не хотите, чтобы другие люди могли найти и прочитать.
Содержание
- Добавление пароля
- Дополнительные параметры безопасности
В конце концов, Excel служит не только обычному человеку, но и предприятиям, государственным учреждениям и миллионам других людей по всему миру. Независимо от того, создаете ли вы графики, конвертируете PDF-файлы или просто вводите строки и строки данных, лучший способ сохранить эту информацию в безопасности — научиться защищать паролем файл Excel.
Добавление пароля
Шаг 1: В Excel откройте документ, который вы хотите защитить паролем.
Шаг 2: Нажмите File , а затем Info .
Шаг 3: Далее нажмите кнопку Защитить книгу . В раскрывающемся меню выберите Зашифровать с паролем .
Mark Coppock/Digital Trends
Шаг 4: Excel предложит ввести пароль. Выберите сложный и уникальный и запишите его в своем менеджере паролей.
Крайне важно, чтобы вы запомнили его или имели доступ к его копии в безопасном месте, потому что, если вы его забудете, вы потеряете доступ к файлу Excel, и его восстановление будет затруднено. Невозможно получить доступ к забытому паролю, поэтому сохраните его в менеджере паролей или аналогичном методе на случай, если он будет забыт.
Марк Коппок/Digital Trends
С этого момента каждый раз, когда вы пытаетесь открыть этот файл, Excel будет предлагать вам ввести новый пароль.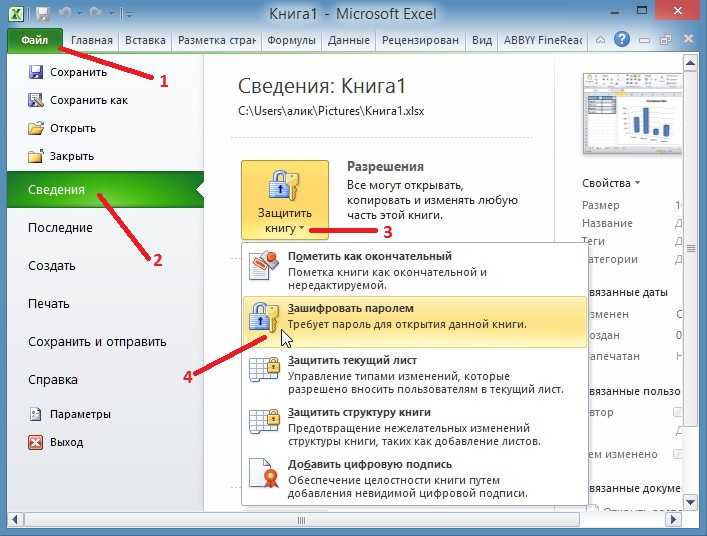 Обратите внимание, что этот пароль защищает только этот отдельный документ, а не каждый документ Excel на вашем ПК. Если вы хотите, чтобы все файлы Excel имели одинаковую защиту, вам необходимо защитить каждый файл паролем по отдельности или рассмотреть более сложные средства защиты.
Обратите внимание, что этот пароль защищает только этот отдельный документ, а не каждый документ Excel на вашем ПК. Если вы хотите, чтобы все файлы Excel имели одинаковую защиту, вам необходимо защитить каждый файл паролем по отдельности или рассмотреть более сложные средства защиты.
Если вы хотите узнать, защищен ли файл Excel паролем, перейдите на вкладку Информация для документа и просмотрите раздел Защитить книгу . Он скажет вам, требуется ли пароль для его открытия или нет.
Теперь, когда вы защитили свои самые важные файлы паролем, возможно, стоит подумать о добавлении дополнительных уровней безопасности в вашу систему. Самый простой способ защитить большое количество записей — это зашифровать их. К счастью, программы для шифрования найти нетрудно. Пользователи Windows 10 Professional имеют встроенную утилиту шифрования под названием Bitlocker. Тем не менее, если вы хотите загрузить бесплатную версию с множеством параметров настройки для многих типов данных, вы можете попробовать загрузить Crypto Expert 8 или VeraCrypt с открытым исходным кодом.
Дополнительные параметры безопасности
Excel также позволяет при необходимости применять к файлу дополнительные параметры безопасности. Важно знать, что делают эти другие параметры, чтобы вы могли создать правильную защиту для своего проекта. В разделе Protect Document вы найдете несколько дополнительных функций, которые могут оказаться полезными:
Пометить как окончательный : файл будет помечен как завершенный, что позволит другим пользователям понять, что им не следует вносить какие-либо изменения. Использование этой опции 9Однако 0300, а не защищают данные паролем, поэтому он не обеспечивает никакой безопасности.
Защитить текущий лист : Это защитит текущий выбранный рабочий лист паролем, чтобы люди не могли вносить какие-либо изменения. Это удобный вариант, если в рабочей книге есть только один лист, который вы хотите защитить, и вы не возражаете против того, чтобы люди могли видеть информацию — вы просто не хотите, чтобы они что-то испортили.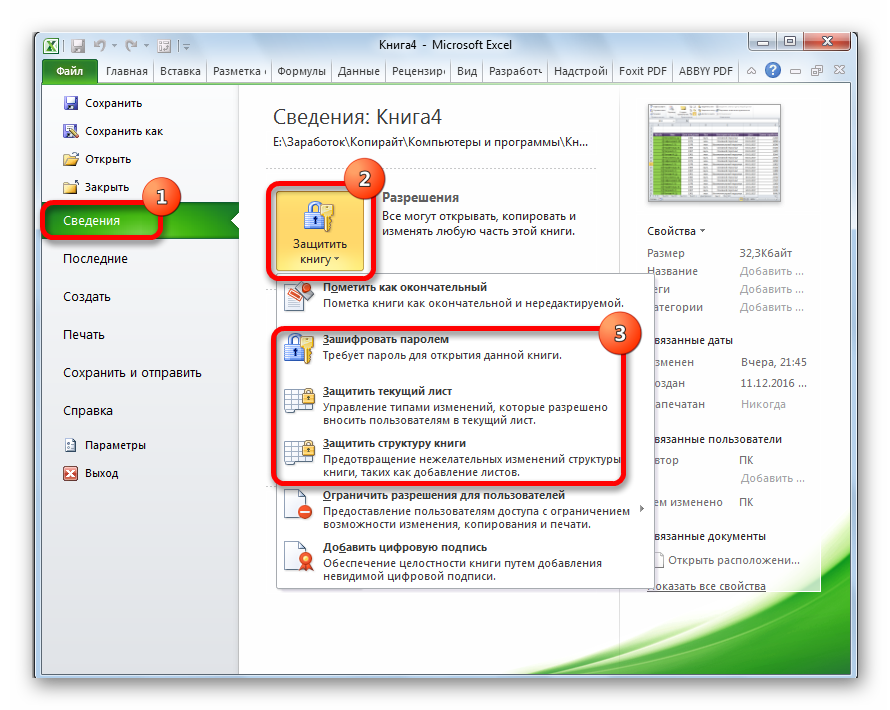 Вы заметите, что это также можно сделать с помощью Workbook Structure 9.0301 , который защищает данные во всей книге от изменений, если у людей нет пароля.
Вы заметите, что это также можно сделать с помощью Workbook Structure 9.0301 , который защищает данные во всей книге от изменений, если у людей нет пароля.
Ограничение доступа : Предприятиям особенно выгодно ограничение доступа к файлам Excel. Компании знают, что все сотрудники имеют доступ к системе компании, но некоторые из них не имеют права открывать определенные документы. Точно так же, как ИТ-специалисты создали шаблоны безопасности, которые защищают файлы Excel от определенных пользователей, функция ограничения доступа создает резервную копию этих настроек. Это полезно в больших группах, где некоторым людям нужно получить данные, но не всем нужно входить и выходить из документа.
Добавление цифровой подписи : Вы можете гарантировать, что только у вас есть доступ к файлам Excel и контроль над ними, установив уникальную и неповторимую цифровую подпись.
Защита файлов Excel — важная задача, которую многие упускают из виду.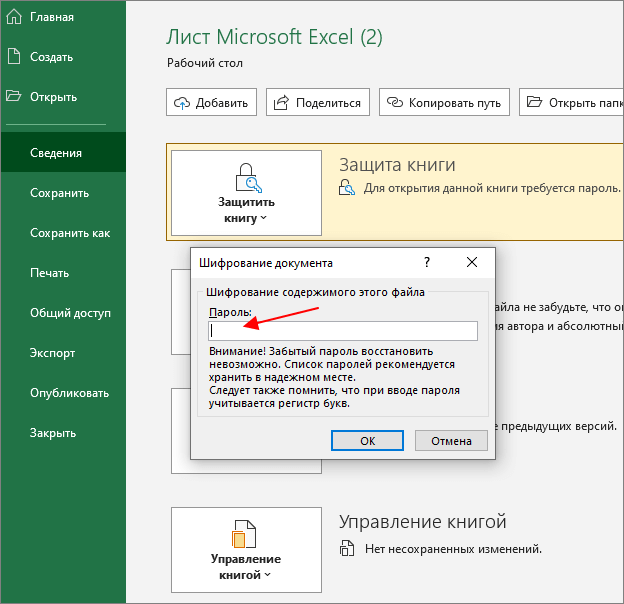

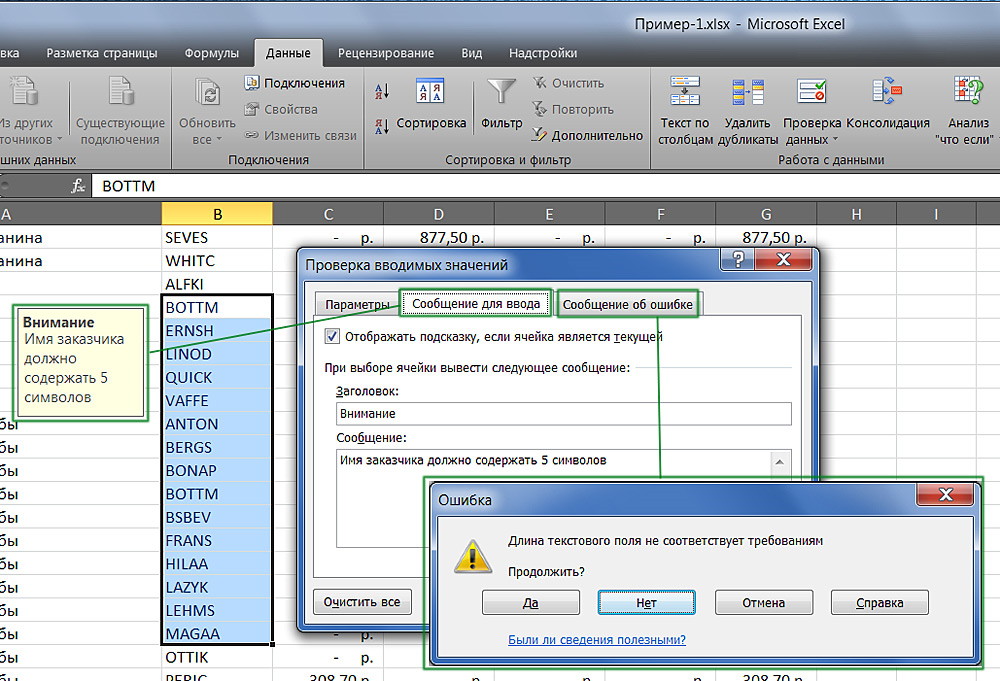
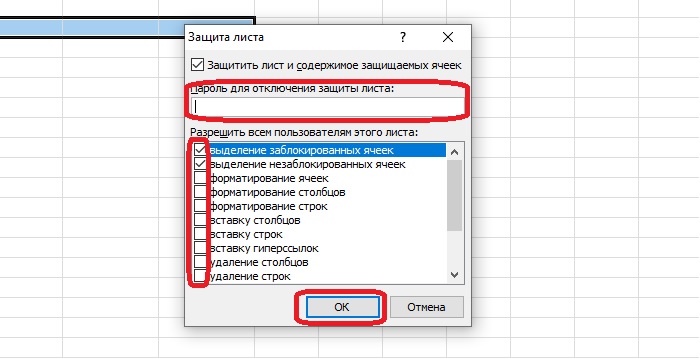 При сохранении документа вместе с исходным основным файлом *.xlsx, создается в том же каталоге файл резервной копии с расширением *.xlk. Фактически это полная копия исходного файла со всеми его сохранениями в процессе работы с документом.
При сохранении документа вместе с исходным основным файлом *.xlsx, создается в том же каталоге файл резервной копии с расширением *.xlk. Фактически это полная копия исходного файла со всеми его сохранениями в процессе работы с документом.
 Если вы их потеряете, Excel не сможет их восстановить.
Если вы их потеряете, Excel не сможет их восстановить. Параметр Windows доступен только в Excel 2007, Excel 2010, Excel для Mac 2011 и Excel 2016 для Mac. Выберите параметр Windows , если вы хотите запретить пользователям перемещать, изменять размер или закрывать окно книги, а также скрывать/показывать окна.
Параметр Windows доступен только в Excel 2007, Excel 2010, Excel для Mac 2011 и Excel 2016 для Mac. Выберите параметр Windows , если вы хотите запретить пользователям перемещать, изменять размер или закрывать окно книги, а также скрывать/показывать окна.