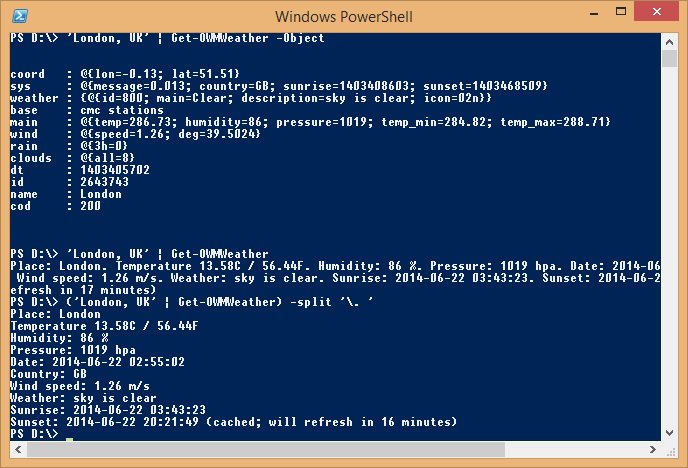Экспорт в файл в powershell: Export-CSV: Экспорт данных в CSV файл с помощью PowerShell
Содержание
Загрузка и экспорт данных форматирования — PowerShell
Twitter
LinkedIn
Facebook
Адрес электронной почты
-
Статья -
-
После создания файла форматирования необходимо обновить данные формата сеанса, загрузив файлы в текущий сеанс. (файлы форматирования, предоставляемые Windows PowerShell, загружаются оснастками, которые регистрируются при открытии текущего сеанса.) после обновления данных формата текущего сеанса Windows PowerShell использует эти данные для отображения объектов .net, связанных с представлениями, определенными в загруженных файлах форматирования. Количество файлов форматирования, которые можно загрузить в текущий сеанс, не ограничено. В дополнение к обновлению данных форматирования можно экспортировать данные формата в текущем сеансе обратно в файл форматирования.
(файлы форматирования, предоставляемые Windows PowerShell, загружаются оснастками, которые регистрируются при открытии текущего сеанса.) после обновления данных формата текущего сеанса Windows PowerShell использует эти данные для отображения объектов .net, связанных с представлениями, определенными в загруженных файлах форматирования. Количество файлов форматирования, которые можно загрузить в текущий сеанс, не ограничено. В дополнение к обновлению данных форматирования можно экспортировать данные формата в текущем сеансе обратно в файл форматирования.
Загрузка данных формата
Файлы форматирования можно загрузить в текущий сеанс с помощью следующих методов:
Файл форматирования можно импортировать в текущий сеанс из командной строки. Используйте командлет Update-FormatData , как описано в следующей процедуре.
Можно создать манифест модуля, который ссылается на файл форматирования. Модули позволяют упаковать файлы форматирования для распространения.
 Используйте командлет New-ModuleManifest , чтобы создать манифест, и командлет Import-Module для загрузки модуля в текущий сеанс. дополнительные сведения о модулях см. в разделе написание Windows PowerShell модуля.
Используйте командлет New-ModuleManifest , чтобы создать манифест, и командлет Import-Module для загрузки модуля в текущий сеанс. дополнительные сведения о модулях см. в разделе написание Windows PowerShell модуля.Вы можете создать оснастку, которая ссылается на файл форматирования. Используйте System. Management. Automation. PSSnapin. formats для ссылки на файлы форматирования. Настоятельно рекомендуется использовать модули для пакетных командлетов и связанных файлов форматирования и типов для распространения. дополнительные сведения о модулях см. в разделе написание Windows PowerShell модуля.
При программном вызове команд можно добавить запись файла форматирования в исходное состояние сеанса пространства выполнения, в котором выполняются команды. Дополнительные сведения о типе .NET, используемом для добавления файла форматирования, см. в разделе System. Management. Automation. пространства. сессионстатеформатентри? DisplayProperty = FullName , класс.

при загрузке файла форматирования он добавляется во внутренний список, который Windows PowerShell использует, чтобы определить, какое представление следует использовать при отображении объектов в командной строке. Вы можете добавить файл форматирования в начало списка, а также в конец списка. знание того, где в этот список добавляется файл форматирования, важно, если загружается файл форматирования, определяющий представление для объекта, для которого определено существующее представление, например, когда необходимо изменить способ отображения объекта, возвращаемого командлетом Windows PowerShell core. При загрузке файла форматирования, который определяет единственное представление для объекта, можно использовать любой из описанных выше методов. Если вы загружаете файл форматирования, который определяет другое представление для объекта, необходимо использовать командлет Update-FormatData и добавить файл в начало списка.
Сохранение файла форматирования
Нет необходимости в том, где хранятся файлы форматирования на диске. Однако настоятельно рекомендуется хранить их в следующей папке:
Однако настоятельно рекомендуется хранить их в следующей папке: user\documents\windowspowershell\
Загрузка файла форматирования с помощью Import-FormatData
Сохраните файл форматирования на диске.
Выполните командлет Update-FormatData , используя одну из следующих команд.
Чтобы добавить файл форматирования в начало списка, используйте эту команду. Используйте эту команду, если изменяется отображение объекта.
Update-FormatData -PrependPath PathToFormattingFile
Чтобы добавить файл форматирования в конец списка, используйте эту команду.
Update-FormatData -AppendPath PathToFormattingFile
После добавления файла с помощью командлета Update-FormatData этот файл нельзя удалить из списка, пока сеанс открыт. Необходимо закрыть сеанс, чтобы удалить файл форматирования из списка.
Экспорт данных формата
Вставьте сюда основную часть.
Обратная связь
Просмотреть все отзывы по странице
Powershell выгрузка в CSV | FixMyPC
Сам CSV подразумевает что это текстовый файл или просто тип записи, где значения разделены запятыми.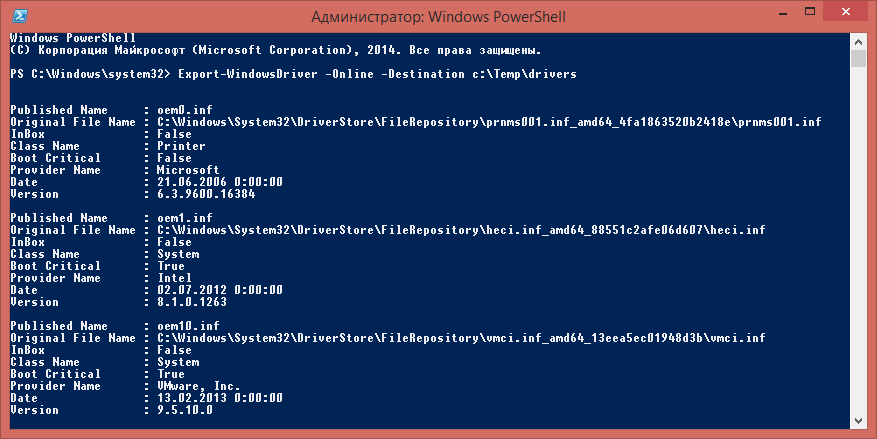 При этом не всегда значение разделяются запятыми, это могут быть и двоеточия, или точки запятыми и т.д. Сам выгруженный CSV файл выглядит так:
При этом не всегда значение разделяются запятыми, это могут быть и двоеточия, или точки запятыми и т.д. Сам выгруженный CSV файл выглядит так:
Column1;Column2
Value1;Value2
А в Excel так:
Для того, что бы узнать какие командлеты есть для работы с csv в Powershell нужно выполнить команду:
Get-Command -Noun CSV
Export-CSV тот командлет, который выгрузит все в нужный для нас формат. Для этого получим любые данные с Powershell. Я хочу получить список запущенных процессов:
Get-Process
Для того что бы экспортировать данные мы должны использовать pipeline (конвейер), т.е. | , который к каждому объекту Get-Proccess применит Export-CSV:
Get-Process | Export-Csv "C:\process.csv"
По умолчанию данные экспортируются с разделителем в виде запятой. Сам разделитель называется делиметром и если мы планируем открывать файл в какой-то программе, например экспортируем для Excel, может потребоваться другой делимитер. Например Excel берет делимитер из региональных настроек:
Сам разделитель называется делиметром и если мы планируем открывать файл в какой-то программе, например экспортируем для Excel, может потребоваться другой делимитер. Например Excel берет делимитер из региональных настроек:
Или мы можем узнать его с помощью командлета:
(Get-Culture).TextInfo.ListSeparator
Изменять системный делимитер я бы не советовал, а вот экспортировать данные в нужном формате можно так:
Get-Process | Export-Csv "process" -Delimiter ";"
Если мы будем запускать такой экспорт на многих удаленных компьютерах, то можно подставить делимитер у каждого свой. Просто объявим переменную:
$delimetr = (Get-Culture).TextInfo.ListSeparator
Get-Process | Export-Csv "process" -Delimiter $delimetr
Или аналогичный командлет для примера:
Get-Process | Export-Csv "process. csv" -UseCulture
csv" -UseCulture
Если мы добавим ключ -NoTypeInformation у нас не будет добавляться строчка с информацией типа TYPE:
Get-Process | Export-Csv "process.csv" -UseCulture -NoTypeInformation
Теперь импортируем этот же файл в Powershell. Мы так же можем указать нужный делимитер или использовать ключ -UseCulture:
Import-Csv "C:\process.csv" -UseCulture
Формат вывода csv в powershell, по умолчанию, в виде листа. Для того что бы сделать вывод в формате таблицы добавим pipeline и команду Format-Table (алиас ft ). Пример:
Import-Csv "C:\process.csv" -UseCulture | ft
Теперь рассмотрим вариант, который я буду применять в работе. Я хочу следить за динамикой роста занятого места на диске что бы вовремя его расширить или принять меры что бы освободить место. Для того что бы получить такие данные я использую:
Get-WmiObject -Class Win32_logicaldisk -Filter "DeviceID = 'C:' "
Где:
—Filter «DeviceID = ‘C:’ » — фильтруем данные по букве диска. В моем случае это системный диск.
В моем случае это системный диск.
Меня интересует только буква диска, занятое место, и сколько всего места. Добавляем конвейер с выбором нужных колонок:
Get-WmiObject -Class Win32_logicaldisk -Filter "DeviceID = 'C:' " | Select-Object -Property "DeviceID", "FreeSpace", "Size"
Меня не интересуют значения в гигабайтах. Вычисляю эти значения:
Get-WmiObject -Class Win32_logicaldisk -Filter "DeviceID = 'C:' " | Select-Object -Property "DeviceID", @{n="FreeSpace/GB";e={[math]::truncate($_.freespace / 1GB)}}, @{n="Size/GB";e={[math]::truncate($_.size / 1GB)}}
При этом я должен знать дату, когда значения получены:
Get-Date -DisplayHint date -Format dd/MM/yyyy
Объявляем все это в переменные:
$date_today = Get-Date -DisplayHint date -Format dd/MM/yyyy
$disk_data = Get-WmiObject -Class Win32_logicaldisk -Filter "DeviceID = 'C:' "
$data = $disk_data | Select-Object -Property "DeviceID", @{n="FreeSpace/GB";e={[math]::truncate($_. freespace / 1GB)}}, @{n="Size/GB";e={[math]::truncate($_.size / 1GB)}}
freespace / 1GB)}}, @{n="Size/GB";e={[math]::truncate($_.size / 1GB)}}
Добавляю дату к колонкам информации о дисках:
$data | add-member -membertype NoteProperty -name Date -value $date_today
Проверяю что переменная выводит то, что нужно:
echo $data
И заношу все это в файл:
Export-Csv -InputObject $data -Path C:\diskuse -NoTypeInformation -Delimiter ';' -Append
Где ключ:
-InputObject — мы можем использовать этот ключ или конвейер для передачи объектов
-Append — говорит о том, что мы не перезаписываем файл, а добавляем в него новые значения. При этом если он не был создан, то он создастся.
Среди дополнительных ключей, которые я не использовал, есть:
-Encoding — который дает возможность кодировку для импорта и экспорта. По умолчанию используется UTF8NoBOM.
-Force — перезапишет файл, который был только для чтения.
-NoClobber — не перезапишет файл, если он уже существует
-Header — добавит заголовок там, где он отсутствует.
У нас осталось еще два похожих командлета. Они, в отличие от предыдущих, не записывают данные в файл, а выводят на экран. Для того что бы преобразовать в формат CSV:
Get-Command -Noun NetIPAddress | ConvertTo-Csv
Или:
ConvertTo-Csv -InputObject $data
Для того что бы выполнить обратное преобразование:
ConvertTo-Csv -InputObject $data | ConvertFrom-Csv -Delimiter ','
Остальные варианты выполнения этих комманд можно получить через справку:
Get-Help Export-Csv
Get-Help Import-CSV
Get-Help ConvertTo-Csv
Get-Help ConvertFrom-Csv
. ..
..
Рекомендую
Подписывайтесь на наш Telegram канал
Теги:
#powershell
Как сохранить выходные данные команды в файл с помощью командной строки или PowerShell
Когда вы покупаете по ссылкам на нашем сайте, мы можем получать партнерскую комиссию. Вот как это работает.
Сохранить вывод команды в текстовый файл
(Изображение предоставлено: Будущее)
В Windows 11 и 10 возможность сохранять вывод командной строки или команды PowerShell в текстовый файл может быть полезной во многих ситуациях. Например, экспорт выходных данных команды для анализа удобен для устранения неполадок. Вы также можете распечатать ответ команды в текстовом файле, чтобы сохранить конфигурацию для документирования и т. д.
Вы всегда можете выбрать и щелкнуть правой кнопкой мыши содержимое, чтобы скопировать вывод в буфер обмена и вставить его в текстовый файл. Однако этот подход требует дополнительных шагов, которых можно избежать с помощью одной команды, использующей перенаправленный вывод в файловую функцию.
В этом руководстве описаны шаги по сохранению вывода команды в текстовый файл в командной строке или PowerShell в Windows 11. (Инструкции также будут работать в Windows 10.)
Как сохранить вывод команды в файл с помощью Command Подсказка
Чтобы сохранить вывод команды в текстовый файл с помощью командной строки, выполните следующие действия:
- Открыть Пуск .
- Поиск Командная строка .
- Щелкните правой кнопкой мыши верхний результат и выберите параметр «Запуск от имени администратора ».
- Введите следующую команду, чтобы сохранить вывод в текстовый файл, и нажмите . Введите : ВАША-КОМАНДА > C:\PATH\TO\FOLDER\OUTPUT.txt
В команде измените «YOUR-COMMAND» с вашей командой и «c:\PATH\TO\FOLDER\OUTPUT.txt» с путем и именем файла для сохранения вывода.
В этом примере технические характеристики системы экспортируются в файл «laptop_tech_specs.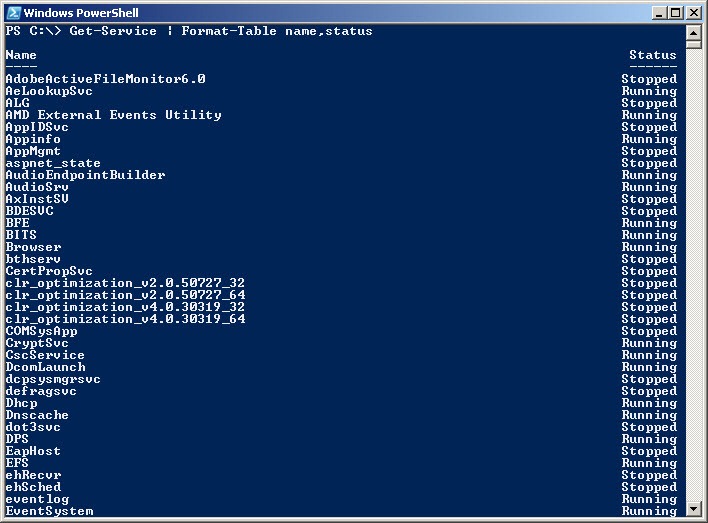 txt»: следующая команда для сохранения вывод и просмотр результатов на экране и нажмите Введите : ВАША-КОМАНДА > C:\PATH\TO\FOLDER\OUTPUT.txt | введите C:\PATH\TO\FOLDER\OUTPUT.txt
txt»: следующая команда для сохранения вывод и просмотр результатов на экране и нажмите Введите : ВАША-КОМАНДА > C:\PATH\TO\FOLDER\OUTPUT.txt | введите C:\PATH\TO\FOLDER\OUTPUT.txt
В команде измените «ВАША-КОМАНДА» на вашу команду и «c:\PATH\TO\FOLDER\OUTPUT.txt» с путем и именем файла для хранения и просмотра вывода.
В этом примере технические характеристики системы экспортируются в файл «laptop_tech_specs.txt» и печатается информация на экране: systeminfo > C:\laptop_tech_specs.txt | введите C:\laptop_tech_specs.txt
- Подсказка: Если у вас возникли проблемы с просмотром файла, вы можете использовать тип c:\PATH\TO\FOLDER\OUTPUT.txt 900 33 команда после шага №3 .
(Изображение предоставлено: Будущее)
После того, как вы выполните шаги, выходные данные команды будут сохранены в текстовый файл, который вы можете просмотреть или поделиться с технической поддержкой.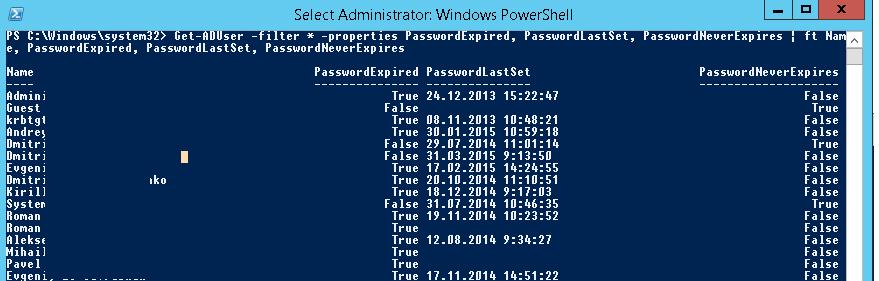
Как сохранить выходные данные команды в файл с помощью PowerShell
Чтобы сохранить вывод команды в текстовый файл с помощью PowerShell в Windows 11 или Windows 10, выполните следующие действия:
- Открыть Запустить .
- Найдите PowerShell .
- Щелкните правой кнопкой мыши верхний результат и выберите параметр «Запуск от имени администратора ».
- Введите следующую команду, чтобы сохранить вывод в текстовый файл, и нажмите Введите : YOUR-COMMAND | Out-File -FilePath C:\PATH\TO\FOLDER\OUTPUT.txt
В команде измените «ВАША-КОМАНДА» на вашу команду и «c:\PATH\TO\FOLDER\OUTPUT.txt» на путь и имя файла для сохранения выходных данных.
В этом примере конфигурация IP-адреса экспортируется в файл «laptop_network_settings.txt»: ipconfig | Out-File -FilePath C:\laptop_network_settings. txt
txt
(Изображение предоставлено: Будущее)
- (Необязательно) Введите следующую команду, чтобы просмотреть сохраненный вывод на экране, и нажмите Введите : GET -Content -Path C: \ PATH \ TO \ FOLDER \ OUTPUT.TXT
В команде измените «C: \ PATH \ TO \ FOLDER \ OUTPT.TXT» с путь и имя файла с выходным содержимым.
В этом примере показано содержимое файла «laptop_network_settings.txt». , PowerShell сохранит результат в текстовом файле в указанном вами месте.
Дополнительные ресурсы Windows
Для получения дополнительных полезных статей, обзоров и ответов на распространенные вопросы о Windows 10 и Windows 11 посетите следующие ресурсы:
- Windows 11 в Windows Central — все, что вам нужно знать
- Windows 10 в Windows Central — все, что вам нужно знать
Все последние новости, обзоры и руководства для фанатов Windows и Xbox.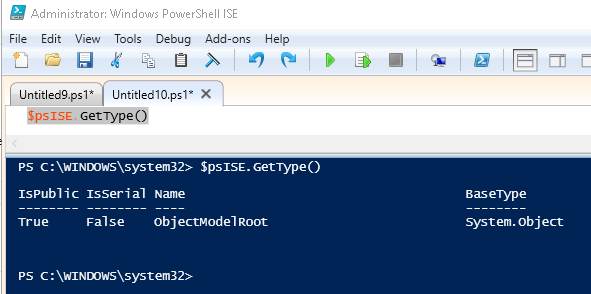
Свяжитесь со мной, чтобы сообщить о новостях и предложениях от других брендов Future. Получайте электронные письма от нас от имени наших надежных партнеров или спонсоров.
Мауро Хукулак — технический писатель WindowsCentral.com. Его основной задачей является написание подробных инструкций, которые помогут пользователям получить максимальную отдачу от Windows 10 и многих связанных с ней технологий. У него есть опыт работы в сфере ИТ с профессиональными сертификатами Microsoft, Cisco и CompTIA, и он является признанным членом сообщества Microsoft MVP.
Как вывести в файл в PowerShell?
Вывод любой команды обычно отображается в консоли PowerShell. Но иногда вам нужно сохранить вывод во внешнем файле для последующего использования. В PowerShell есть различные команды, которые можно использовать для сохранения вывода в файл, например « Out-File ». Используя команду Out-File, вы можете добавить и перезаписать существующий выходной файл. Кроме того, для той же цели используются командлеты « Redirect operator » и « Content ».
В этом блоге обсуждаются:
- Как вывести данные в файл в PowerShell?
- Метод 1: вывод в файл в PowerShell с помощью команды « Out-File »
- Метод 2: вывод в файл в PowerShell с помощью оператора перенаправления « > ”
- Метод 3: вывод в файл в PowerShell с помощью командлетов « Content »
Как выполнить вывод в файл в PowerShell?
Приведенный выше запрос может быть решен с использованием данных методов/команд:
- Команда Out-File
- Оператор перенаправления « > »
- Командлеты содержимого
Метод 1: вывод в файл/документ в PowerShell с помощью команды «Out-File»
Основная цель « 9Командлет 0016 Out-File в PowerShell предназначен для отправки вывода в файл. Этот командлет не только отправляет вывод в файл, но и создает файл для хранения вывода внутри него. Однако для этого вам нужно запустить PowerShell от имени администратора. В частности, когда флаг « -Append » используется вместе с командлетом Out-File, он добавляет данные или текст в существующий файл.
В частности, когда флаг « -Append » используется вместе с командлетом Out-File, он добавляет данные или текст в существующий файл.
Пример 1. Как отправить вывод в файл с помощью команды «Out-File»?
Запустите приведенную ниже команду, чтобы отправить вывод в файл. Более того, он перезапишет существующие данные или текст в файле:
> ‘Это создаст выходной файл’ | out-file C:\File.txt
Здесь текст добавляется с левой стороны конвейера « | », а командлет « out-file » добавляется справа рядом с путем к файлу. Конвейер отправит вывод предыдущей команды следующей команде в качестве ввода:
Примечание. PowerShell нечувствителен к регистру, поэтому « out-file » и « Out-File » будут работать одинаково. .
Теперь проверьте, добавлен ли вывод в файл или нет, выполнив данную команду:
> Get-Content C:\File.txt
Здесь команда « Get-Content » извлечет содержимое указанного файла:
Пример 2: Как добавить текст в файл с помощью команды «Out-File»?
Напишите и выполните данный код, чтобы добавить текст или данные в существующий файл:
> ‘Это будет добавлено’ | выходной файл C:\File. txt -Append
txt -Append
Добавленный флаг « -Append » помогает выполнить операцию добавления:
Запустите данную команду для проверки:
> Get-Content C:\File.txt
Способ 2: вывод в a Файл в PowerShell с использованием оператора перенаправления
Оператор перенаправления — это еще один командлет в PowerShell, используемый для вывода данных или текста в файл. Эта функция аналогична командлету « Out-File ». Единый оператор перенаправления « > » используется не только для отправки вывода в файл, но также создает новый файл, если PowerShell запущен от имени администратора. Кроме того, оператор двойного перенаправления « >> » в PowerShell используется для добавления вывода в существующий файл.
Пример 1. Как отправить/экспортировать вывод в файл/документ с помощью оператора перенаправления «>»?
Используйте единственный оператор перенаправления « > » для вывода текста в указанный файл:
>’Redirect opt’ > C:\File. txt
txt
Выполните следующую команду, чтобы проверить выполненную операцию:
> Get-Content C:\File.txt
Пример 2. Как добавить Текст в файл с использованием оператора перенаправления «>>»?
Для добавления текста в файл используйте оператор двойного перенаправления « >> » следующим образом:
> «Перенаправить добавление» >> C:\File.txt
Verification
> Get-Content C:\File.txt
Способ 3: вывод в файл в PowerShell с использованием командлетов Content
” командлеты. Эти командлеты бывают четырех типов, включая « Set-Content », « Add-Content », « Get-Content » и « Clear-Content ». Однако для отправки вывода в файл мы будем использовать только два из них:
- Командлет « Set-Content » используется для перезаписи данных/текста и дополнительно создает новый файл, если PowerShell запускается от имени администратора.

- Хотя командлет « Add-Content » используется для добавления файла данных/текста в существующий файл в PowerShell.
Пример 1. Как отправить/экспортировать вывод в файл с помощью командлета «Set-Content»?
Здесь командлет « Set-Content » используется для отправки добавленного текста в « File.txt ” как вывод:
> «Перезаписать» | Set-Content C:\File.txt
Verification
> Get-Content C:\File.txt
Пример 2. Добавление текста в файл с помощью Командлет «Добавить содержимое» ?
Запустите данную команду, чтобы добавить текст к существующему файлу, используя команду « Add-Content »:
> «Добавить» | Добавить содержимое C:\File.txt
Verification
> Get-Content C:\File.txt
Вывод подтверждает, что текст был добавлен успешно.
 Используйте командлет New-ModuleManifest , чтобы создать манифест, и командлет Import-Module для загрузки модуля в текущий сеанс. дополнительные сведения о модулях см. в разделе написание Windows PowerShell модуля.
Используйте командлет New-ModuleManifest , чтобы создать манифест, и командлет Import-Module для загрузки модуля в текущий сеанс. дополнительные сведения о модулях см. в разделе написание Windows PowerShell модуля.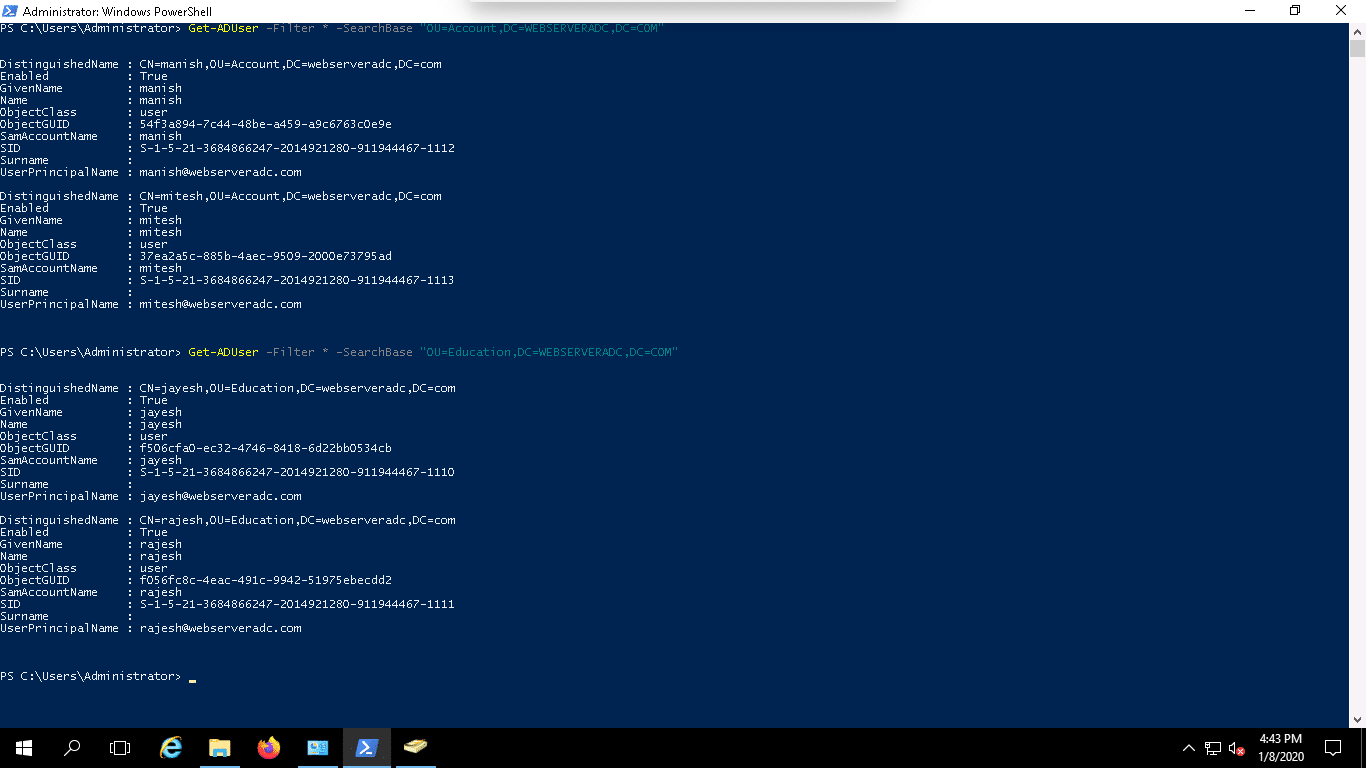
 csv" -UseCulture
csv" -UseCulture freespace / 1GB)}}, @{n="Size/GB";e={[math]::truncate($_.size / 1GB)}}
freespace / 1GB)}}, @{n="Size/GB";e={[math]::truncate($_.size / 1GB)}}