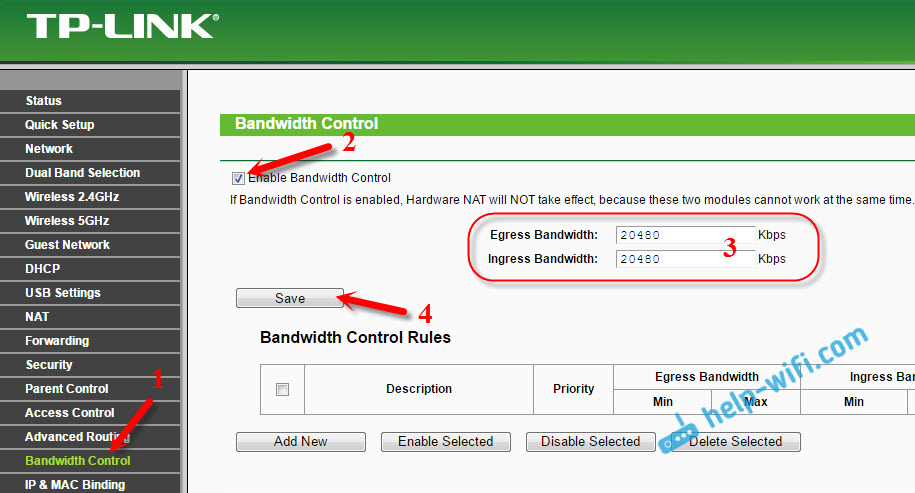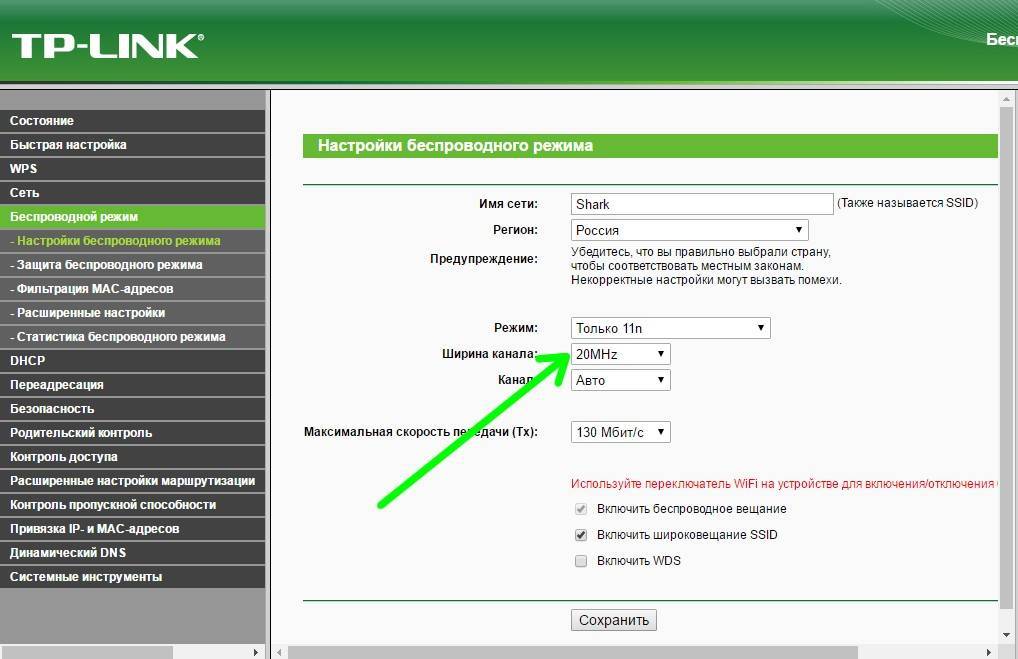Как проверить скорость wifi роутера: Как узнать скорость установленного WiFi соединения
Содержание
Как протестировать скорость Wi-Fi соединения с роутером в диапазонах 2.4 GHz и 5 GHz
Многие пользуются дома интернетом при помощи беспроводной сети Wi-Fi. Некоторые люди сталкиваются с проблемой, когда скорость вай-фай начинает стремительно падать. Это проявляется замедленной работой интернета. Открытие страниц и загрузка файлов осуществляется в разы медленнее.
Wi-Fi — используется для организации беспроводной сети
Как проверить скорость Wi-Fi соединения
Часто людей интересует, как проверить скорость Wi-Fi. На самом деле в этом нет ничего сложного. Один из наиболее простых способов — воспользоваться сайтом Speedtest, который можно открыть в любом современном браузере. Также есть специальная мобильная программа для устройств, работающих на ОС Андроид и iOS.
Подготовка оборудования к проверке
Прежде чем приступать к измерению скорости, надо предварительно настроить роутер, чтобы он работал на максимально возможной для него пропускной способности. Все настройки осуществляются через веб-интерфейс. Информацию о том, как в него войти можно найти в инструкции.
Информацию о том, как в него войти можно найти в инструкции.
В процессе настройки рекомендуется указывать такие параметры:
- Тип сети: 802.11n для 2,4 ГГц, 802.11ac для 5 ГГц.
- Канал: 40 МГц.
- Шифрование: можно отключить или установить WPA2.
- VPN: выключить.
Важно! В процессе проверки скорости надо отключить от роутера всех потребителей.
Что влияет на скорость вай-фай
Есть несколько факторов, которые оказывают влияние на скорость вай-фая. Рекомендуется ознакомиться с ними, чтобы определить, из-за чего может хуже работать беспроводное подключение.
Устройства соседей
inSSIDer — утилита для определения нагрузки на канал
Одна из причин, из-за которой замедляется передача данных — наличие роутеров у соседей. Дело в том, что большое количество беспроводных сетей поблизости в разы уменьшает ширину канала. Из-за этого могут появиться сетевые обрывы и резкие перепады скорости.
Самостоятельно узнать, что проблемы с работой интернета появляются именно из-за этого, довольно сложно. Для этого придется определить уровень загруженности канала. Сделать это можно с помощью специальной программы inSSIDer для ОС Windows.
Для этого придется определить уровень загруженности канала. Сделать это можно с помощью специальной программы inSSIDer для ОС Windows.
Нагруженный диапазон
Бывают ситуации, когда уровень сигнала и скорость передачи данных ухудшаются не из-за канала. Другая распространенная причина — загруженность диапазона. Чаще всего с подобными проблемами сталкиваются жители больших городов-миллионников.
Чтобы исправить данную проблему, придется выбрать другой диапазон в 5 Ghz. Эта частота менее популярна и не так загружена. Поэтому выбрав ее, удастся улучшить стабильность работы сети.
Важно! Чтобы установить частоту в 5 Ghz, понадобится специальный двухдиапазонный роутер.
Расположение маршрутизатора
Роутер — устройство, с помощью которого передается беспроводной сигнал
Скорость Wi-Fi может ограничиваться из-за неподходящего расположения роутера. Если маршрутизатор будет установлен за стенкой или в дальней комнате, прием Wi-Fi на телефоне, ноутбуке и других подключенных устройствах ухудшится в разы.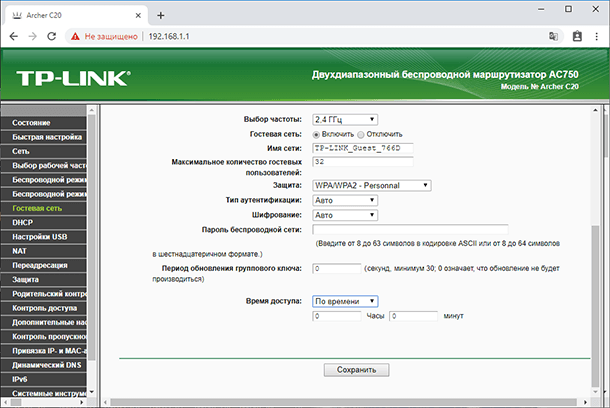
Рекомендуется выбирать такое местоположение маршрутизатора, чтобы он стоял в центре квартиры или дома. Это позволит равномерно распределить сигнал по всей площади.
Режим Wi-Fi
Работа скоростного режима маршрутизатора во многом зависит от используемых настроек. Например, если в параметрах выбран режим 802.11b, то передача данных будет осуществляться на скорости около 11 Мбит/с. При переключении на 802.11g пропуск данных ускорится до 55 Мбит/с.
Дополнительная информация! Чтобы переключить рабочие режимы, придется войти в параметры роутера и выбрать «Настройки беспроводной сети».
Безопасность сети
Изменить способ защиты сети можно в настройках маршрутизатора
Бывают ситуации, когда маленькая скорость передачи данных появляется из-за установленного режима безопасности. Например, некоторые используют технологию защиты WEP. В таком случае пропускная способность будет ограничена на уровне 54 Мбит/с. При этом даже на современных дорогих маршрутизаторах будет использоваться такое ограничение.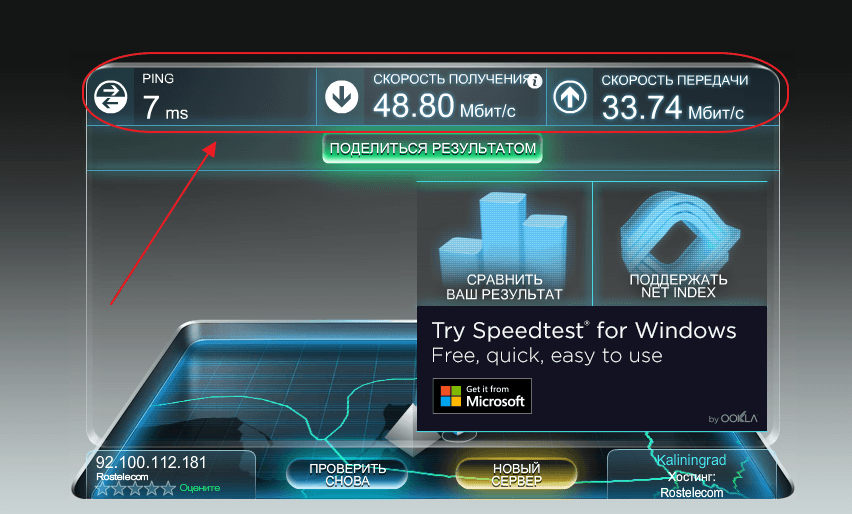
Чтобы устранить проблему, надо сделать следующее:
- Зайти в параметры роутера.
- Перейти в «Беспроводной режим».
- Поставить галочку напротив WPA2.
После этого надо протестировать работу маршрутизатора.
Мощность сети
Не секрет, что мощность беспроводной сети оказывает влияние на скорость передачи информации. Многим кажется, что при максимальной мощности интернет работает быстрее, но это далеко не так. Если зона покрытия будет слишком расширена, пропускная способность может ухудшиться. Поэтому в параметрах маршрутизатора не стоит устанавливать максимальную мощность.
Устаревшая прошивка
Обновление прошивки осуществляется через веб-интерфейс роутера
Еще один фактор, который влияет на скорость вай-фай соединения — версия прошивки роутера. Необходимо регулярно обновлять ПО, так как на устаревших версиях могут проявляться проблемы со стабильностью работы сети. Устанавливаются обновления через веб-интерфейс маршрутизатора. Делается это следующим образом:
- Перейти в веб-интерфейс роутера.

- Зайти в раздел «Обновления».
- Проверить установленную версию. Если окажется, что она уже неактуальна, нажать на кнопку «Обновить».
Важно! Процесс установки новой прошивки длится не дольше 5 минут.
Производительность маршрутизатора
Каждая модель маршрутизатора имеет свои ограничения по производительности. Поэтому рекомендуется посмотреть максимальную пропускную способность, которую поддерживает роутер. Если используется бюджетная модель, от нее не стоит ожидать высокой производительности. Чаще всего она ограничивается скоростью 55 Мбит/с.
Единственный способ решить проблему — купить новый более мощный маршрутизатор. При выборе устройства надо обязательно проверять его пропускную способность, чтобы убедиться в том, что он точно лучше старого роутера.
Проверка Wi-Fi через Windows
Speedtest — самый популярный сервис для проверки скорости
Пользователям персональных компьютеров или ноутбуков, которые пользуются ОС Windows, проще всего проверить скорость работы беспроводной сети специальным онлайн тестером Speedtest. Чтобы сделать это, надо выполнить следующую последовательность действий:
Чтобы сделать это, надо выполнить следующую последовательность действий:
- Подключиться к Wi-Fi, который надо протестировать.
- Открыть браузер и зайти на официальный сайт Speedtest.
- Дождаться завершения поиска подходящего сервера.
- Нажать на кнопку «Тестирование».
Процедура длится 2-3 минуты, после чего можно будет ознакомиться с результатами.
Другие способы
Есть и другие способы, с помощью которых можно узнавать скорость передачи данных.
Интернет-сервисы
Некоторые пользователи не хотят устанавливать дополнительное ПО для проверки Wi-Fi. В таком случае можно воспользоваться специальными веб-сервисами. С их помощью каждый желающий сможет замерить скорость передачи и приема данных через браузер без регистрации онлайн.
Есть огромное количество различных интернет-сервисов, которые тестируют работоспособность интернета. Среди них особой популярностью пользуются следующие ресурсы:
- Speakeasy Speed Test;
- 2ip.
 ru;
ru; - DOMains Whois;
- Я.Интернетометр;
- OpenSpeedTest;
- FireProbe.
Дополнительная информация! Рекомендуется использовать несколько сервисов, чтобы получить более точную информацию.
Программы для ПК
Если не хочется использовать сторонние сайты, можно установить на ПК специальное ПО и с его помощью измерить скорость. Среди наиболее распространенных и популярных утилит выделяют следующие:
- BWMeter;
- Networx;
- Net Meter;
- LAN Test.
Вышеперечисленные программы нетребовательны к железу и подойдут для любого ПК.
Виджеты для рабочего стола
Виджеты — используются для установки на рабочий стол
Не всегда есть желание открывать программы, чтобы измерить скорость интернета. Намного проще пользоваться виджетами для рабочего стола. К наиболее популярным виджетам можно отнести:
- Systometer;
- Network Meter;
- Bandwidth Meter.
Их можно разместить в любом месте на рабочем столе.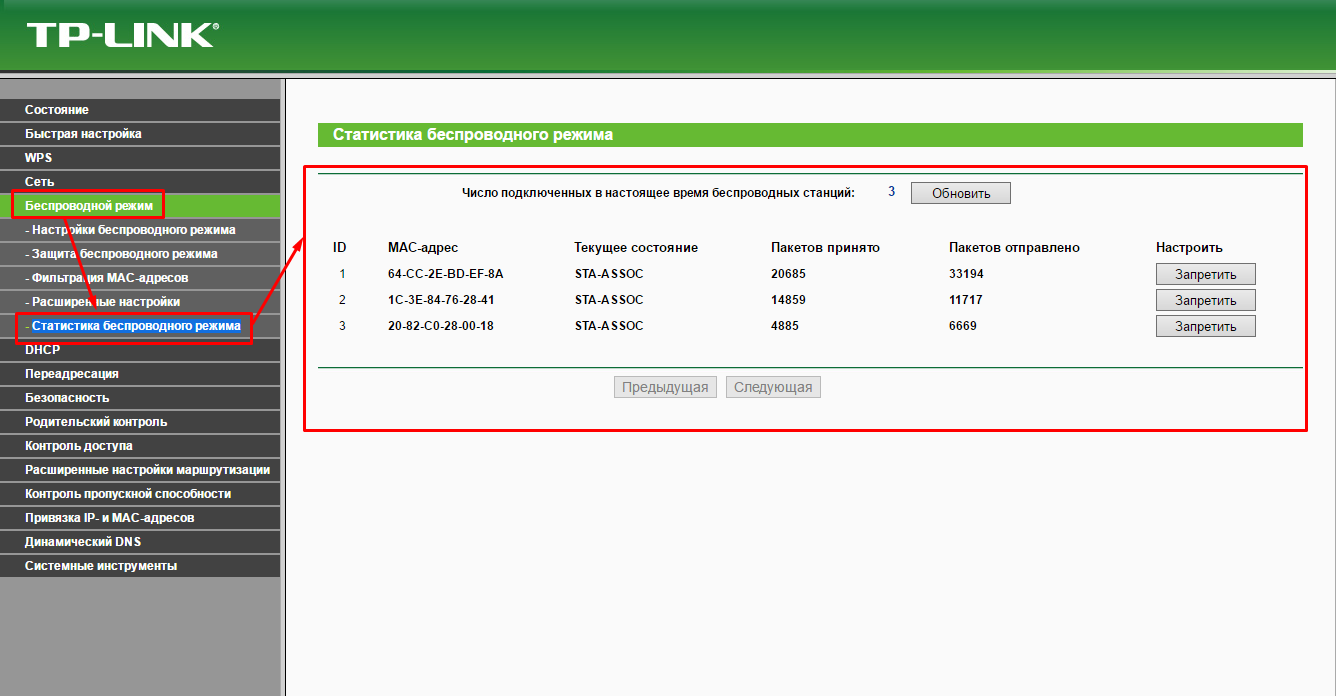
Мобильные приложения
Владельцы Айфонов и смартфонов на ОС Андроид могут воспользоваться специальными мобильными программами. Чаще всего юзеры устанавливают на свои устройства такие приложения:
- Speedtest от Ookla.
- Internet Speed Meter Lite.
- Internet Speed Test.
- Simple Speed Test.
При помощи вышеперечисленных программ удастся за несколько минут узнать пропускную способность беспроводной сети.
Расшифровка результатов теста
На самом деле расшифровать полученные результаты просто. Необходимо посмотреть на скорость приема и отдачи данных. Она указывается в Мбит/с. Стоит отметить, что эти значения могут отличаться друг от друга. Чаще всего передача информации осуществляется немного медленнее, чем прием.
В веб-сервисах может указываться и дополнительная информация:
- название провайдера;
- тип ОС устройства;
- пинг;
- IP-адрес.
Какие цифры считаются нормальными
Скорость 100 Мбит — считается наиболее оптимальной
Невозможно точно сказать, какие цифры считаются нормой. Все зависит от провайдера и используемого тарифного плана. Например, если интернет должен работать на скорости 100 Мбит/с, нормой считается значение от 70-80 Мбит/с. Если результат получился намного меньше, значит надо протестировать интернет через провод. Результат не должен отличаться от цифр, полученных при тесте Wi-Fi.
Все зависит от провайдера и используемого тарифного плана. Например, если интернет должен работать на скорости 100 Мбит/с, нормой считается значение от 70-80 Мбит/с. Если результат получился намного меньше, значит надо протестировать интернет через провод. Результат не должен отличаться от цифр, полученных при тесте Wi-Fi.
Минимальная и максимальная скорость Wi-Fi
Пропускная способность во многом зависит от того, на какой частоте работает маршрутизатор.
В диапазоне 2,4 GHz и 5 GHz: реальная скорость
Большинство устройств работают на частоте 2,4 ГГц. Этого вполне достаточно для организации беспроводной сети в домашних условиях. Если роутер работает без проблем, его пропускная способность «по воздуху» будет составлять около 50 Мбит/с.
Пользователям, которые через Wi-Fi часто качают большие файлы, следует задуматься о приобретении современного роутера с частотой 5 ГГц. Такие устройства поддерживают скорость 100 Мбит/с и выше.
Вай-фай — беспроводная сеть, с помощью которой можно пользоваться интернетом со смартфонов, ноутбуков и ПК. Иногда люди сталкиваются с медленной работой сети. Чтобы разобраться с такой проблемой, надо ознакомиться с причинами ухудшения работы интернета и с особенностями измерения скорости передачи данных.
Иногда люди сталкиваются с медленной работой сети. Чтобы разобраться с такой проблемой, надо ознакомиться с причинами ухудшения работы интернета и с особенностями измерения скорости передачи данных.
Как проверить скорость Wi-Fi
Если вы хотите устранить неполадки или просто узнать, какая скорость Wi-Fi у вас дома, вот как это сделать.
Узнать скорость Wi-Fi сложнее, чем должно быть. Отчасти это связано с тем, что если вы ищете в Google «проверить скорость Wi-Fi», вы, как правило, находите приложения и веб-сайты (например, speedtest.net, которые сообщают вам, насколько быстро работает ваш широкополосный интернет, а это не тот вопрос, на который вы пытаетесь получить ответ.
Технически, эти тесты действительно используют ваш Wi-Fi как часть подключения к Интернету – то есть, если вы запускаете тест на устройстве, подключенном через Wi-Fi, – но в конечном итоге они сообщают о скорости самой медленной части соединения, которая обычно является широкополосной. Это означает, что они не сообщают вам, насколько быстр ваш домашний Wi-Fi.
Например, если ваша широкополосная скорость загрузки составляет 70 Мбит/с, а скорость вашего домашнего Wi-Fi достигает 600 Мбит/с, такое приложение скажет, что скорость вашего соединения составляет 70 Мбит/с.
И наоборот, если у вас есть гигабитный широкополосный доступ со скоростью загрузки 900 Мбит/с, но максимальная скорость Wi-Fi вашего маршрутизатора составляет 500 Мбит/с, приложение для проверки скорости широкополосного доступа сообщит вам, что ваша скорость широкополосного доступа составляет 500 Мбит/с, а это не так.
Кроме того, если вы отключите Wi-Fi на своем смартфоне, такие приложения, как SpeedTest, вместо этого будут измерять скорость вашего мобильного широкополосного соединения (4G LTE или 5G).
Чтобы было ясно, Wi-Fi — это соединение между вашим устройством (смартфоном, ноутбуком, игровой приставкой, Firestick или чем-то еще) и вашим маршрутизатором. Широкополосный доступ — это соединение между вашим маршрутизатором и Интернетом.
Так как же проверить скорость Wi-Fi? К счастью, есть пара бесплатных приложений, которые могут справиться с этой задачей.
Тестирование скорости полезно по нескольким причинам:
- Оно сообщает вам скорость Wi-Fi на конкретном устройстве.
- Оно сообщает вам, насколько быстр ваш Wi-Fi в разных местах вашего дома, чтобы вы могли выявлять проблемы и устранять их.
- Оно может сказать вам, является ли Wi-Fi причиной медленного или неработающего интернет-соединения.
Как проверить скорость Wi-Fi с помощью приложения
Как уже упоминалось, есть множество приложений, которые утверждают, что тестируют скорость Wi-Fi. Мы не проверяли их все, но мы попробовали многие из них, которые сказали нам только о нашей скорости широкополосного доступа. Если вы хотите узнать эти цифры, вот как проверить скорость интернета.
Если вы хотите узнать эти цифры, вот как проверить скорость интернета.
Тестирование скорости Wi-Fi означает определение скорости соединения между вашим маршрутизатором и смартфоном или любым устройством, которое вы используете для проведения теста.
Одним из бесплатных приложений для Android, которое может это сделать, является тест скорости WiFi от Золтана Паллаги. Оно также проверит вашу скорость интернета, если вы этого хотите. К сожалению, оно доступен только для Android, а не для iPhone. Если у вас iPhone, установите Wi-Fi SweetSpots, которое работает аналогичным образом, а также позволяет увидеть среднюю скорость с течением времени.
Перед началом теста убедитесь, что ваш смартфон подключен к сети Wi-Fi, которую вы хотите протестировать. Это может показаться очевидным, но вы можете протестировать сети 2,4 ГГц и 5 ГГц, если ваш маршрутизатор транслирует их как отдельные сети.
И если вы не знали, самые высокие скорости доступны на частоте 5 ГГц, но если вы находитесь довольно далеко от маршрутизатора, вы обнаружите, что 2,4 ГГц обеспечит вам более надежное и удобное соединение.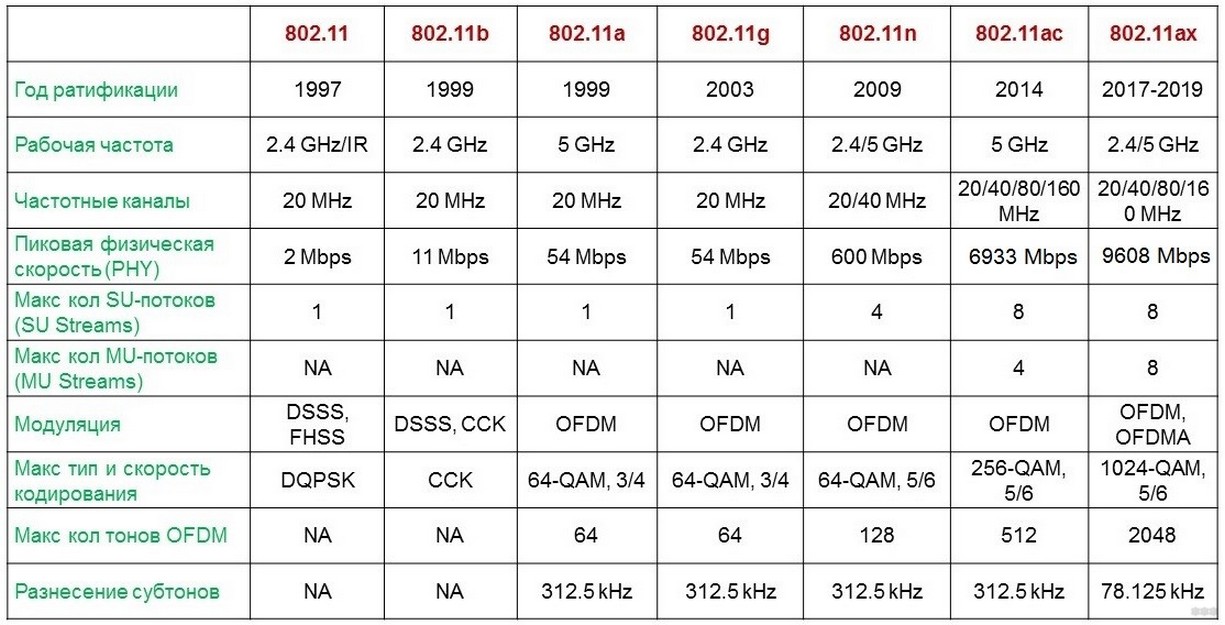
Имейте в виду, что смартфон может быть ограничивающим фактором при выполнении теста, поскольку это зависит от его характеристик Wi-Fi. В идеале смартфон должен соответствовать или превышать скорость, на которую способен ваш маршрутизатор, иначе вы достигнете предела своего смартфона и все равно не будете знать, насколько быстр ваш Wi-Fi.
На смартфоне Android запустите приложение WiFi Speed Test и проведите пальцем вправо, чтобы перейти к экрану тестирования. Вы должны увидеть два тумблера внизу: тест WiFi и тест Интернета.
Выключите Интернет-тест, а затем нажмите кнопку СТАРТ вверху. Тест занимает 10 секунд, и вы увидите изменение «спидометра» по мере выполнения теста.
Вы можете повторить тест в разных комнатах или на разном расстоянии от роутера, чтобы сравнить скорости. Результаты сохраняются, чтобы вы могли просмотреть их позже на вкладке РЕЗУЛЬТАТЫ ТЕСТА.
Это не самое красивое приложение, но оно выполняет свою работу.
Это приложение также сообщит вам еще одну полезную вещь: мощность сигнала Wi-Fi в любом месте вашего дома. Просто прогуляйтесь и посмотрите, как меняется уровень сигнала. Вот что вам нужно знать о цифрах дБм, чтобы вы понимали, что они означают, а также как проверить уровень сигнала на iPhone.
Просто прогуляйтесь и посмотрите, как меняется уровень сигнала. Вот что вам нужно знать о цифрах дБм, чтобы вы понимали, что они означают, а также как проверить уровень сигнала на iPhone.
Насколько быстрым должен быть Wi-Fi?
Это может потребовать небольшого исследования. Номер «AX1800», который вы можете увидеть на коробке маршрутизатора, не будет ответом. Любое число, которое вы видите, является суммой (в Мбит/с — мегабит в секунду) различных частот, но это не то число, которое вы получили бы в реальном мире. Оно действительно разработано, чтобы помочь вам сравнить производительность одного маршрутизатора с другим, но на самом деле это не так уж и полезно.
Что вам нужно знать, так это скорость, которую он предлагает в каждом диапазоне — 2,4 ГГц, 5 ГГц и — если он поддерживает — 6 ГГц.
Даже эти цифры являются теоретическими максимумами, и вы должны ожидать более низкой скорости в реальном мире, если учесть такие факторы, как стены, полы, двери и окна, а также помехи от других устройств.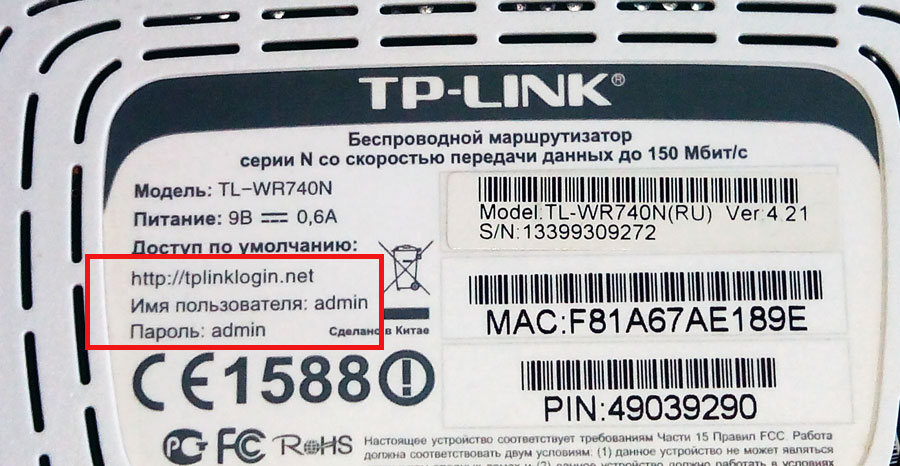
Кроме того, скорость падает по мере удаления от маршрутизатора.
Однако, если скорость, которую вы видите при тестировании Wi-Fi, выше, чем скорость вашего интернет-соединения, ваш Wi-Fi не будет вызывать никаких проблем. Если он медленнее, чем ваш широкополосный доступ в какой-либо комнате или, возможно, в саду, вы можете подумать об обновлении маршрутизатора или покупке Wi-Fi повторителя, чтобы решить эту проблему.
Для потоковой передачи HD-видео из Интернета обычно требуется как минимум около 2,5 Мбит/с, а для UHD (4K) скорость возрастает до 40 Мбит/с.
Даже Wi-Fi старой школы 802.11n должен быть быстрее 40 Мбит/с, а более современные маршрутизаторы 802.11ac (Wi-Fi 5) должны обеспечивать скорость от 200 до 600 Мбит/с. Не забывайте, что ваша скорость будет ограничена самым медленным устройством, будь то смартфон или маршрутизатор.
Таким образом, даже если вы находитесь рядом с маршрутизатором во время выполнения теста, где вы получите самую высокую скорость, она будет ограничена, если смартфон поддерживает только 802.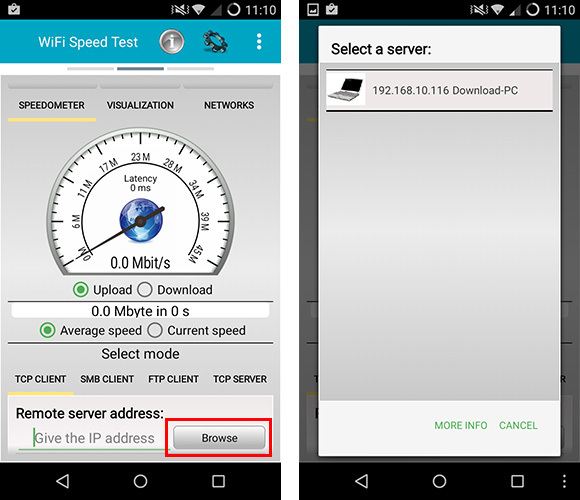 11n Wi-Fi, но ваш маршрутизатор является более новым Wi-Fi
11n Wi-Fi, но ваш маршрутизатор является более новым Wi-Fi
Если вам интересно, как это соотносится с мегабайтами в секунду, просто разделите результат на 8, что преобразует мегабиты в мегабайты.
Как проверить скорость Wi-Fi в Windows?
Если у вас нет смартфона Android или вы специально хотите проверить скорость Wi-Fi ноутбука, введите «Панель управления» в строку поиска Windows.
Нажмите «Панель управления», затем перейдите в «Сеть и Интернет»> «Центр управления сетями и общим доступом»> «Изменить параметры адаптера».
Дважды щелкните соединение Wi-Fi из списка (должно быть очевидно, какое именно), и в открывшемся окне вы увидите поле под названием Скорость. Число рядом с этим будет колебаться, но должно быть хорошим индикатором того, насколько быстро соединение с вашим маршрутизатором.
Для более точного теста подключите второй ноутбук или ПК к маршрутизатору с помощью сетевого кабеля и скопируйте файл с ноутбука на ПК, замерив время. Вам нужно будет включить совместное использование, чтобы «видеть» другой ПК или ноутбук с ноутбука, который вы хотите протестировать. Это находится в разделе «Центр управления сетями и общим доступом» > «Дополнительные параметры общего доступа».
Это находится в разделе «Центр управления сетями и общим доступом» > «Дополнительные параметры общего доступа».
Обычно для тестирования мы используем видеофайл размером 500 МБ, и если вы хотите быть более научным, то вместо использования проводника Windows для копирования файла используйте командную строку и команду xcopy.
Теперь используйте точный размер файла в МБ и разделите его на количество секунд, которое потребовалось для копирования файла, и вы получите скорость Wi-Fi в МБ/с. Умножьте его на восемь, чтобы получить число в мегабитах в секунду.
Например: 500 ÷ 24 = 20,83 МБ/с . 20,83 х 8 = 166,7 Мбит/с .
Рекомендуемые статьи
Похожие посты
Не пропустите
Как проверить скорость Wi-Fi?
Вы только что обновились до последней и самой высокой скорости интернета, но скорость вашего Wi-Fi разочаровывающе низкая. Если вы ищете дополнительную скорость, взгляните на эти полезные советы.
Если вы ищете дополнительную скорость, взгляните на эти полезные советы.
Что такое хорошая скорость WiFi?
Хорошая скорость Wi-Fi для дома или бизнеса зависит от того, как вы планируете использовать интернет-соединение. Wi-Fi измеряется в мегабитах в секунду (Мбит/с). Чем больше у вас Мбит/с, тем быстрее будет скорость вашего интернета и скорость WiFi. Определение количества Мбит/с, которое вы должны получить, является первым шагом.
Лучше всего начать с теста скорости Интернета. Это даст вам представление о том, какая у вас сегодня скорость соединения Wi-Fi. Чем больше у вас Мбит/с, тем быстрее будет ваша скорость.
Что такое низкая скорость WiFi?
Низкая скорость Wi-Fi возникает, когда что-то мешает вашему сигналу Wi-Fi. Иногда это так же просто, как ваш маршрутизатор находится слишком далеко от вашего устройства. В других случаях сигналы Wi-Fi ослабевают, потому что сигналы не могут проходить через твердые объекты, такие как стены или здания.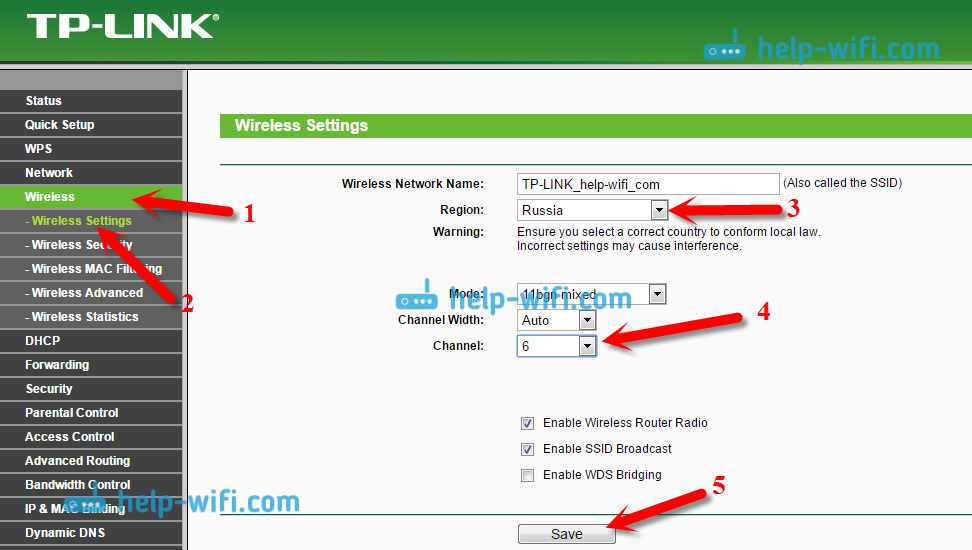
Вообще говоря, все, что ниже 20 Мбит/с, можно считать низкой скоростью Wi-Fi. В идеале 20–25 Мбит/с более чем достаточно для выполнения обычных действий в Интернете, таких как просмотр веб-сайтов, ответы на электронные письма, онлайн-игры или просмотр потокового видеоконтента.
Проведение теста скорости Wi-Fi
1. Проводное подключение к Интернету . Сначала необходимо проверить скорость проводного подключения к Интернету (скорость между поставщиком услуг и модемом), чтобы установить базовую скорость. Существует множество тестов скорости интернета, доступных в Интернете или у вашего интернет-провайдера.
2. Проверка скорости Wi-Fi на компьютере . После проверки скорости проводного подключения к Интернету вы можете проверить скорость Wi-Fi. Зайдите в меню «Сеть и Интернет» вашего ноутбука, которое находится на панели управления. Оттуда выберите «Центр управления сетями и общим доступом», а затем нажмите на имя вашей сети Wi-Fi.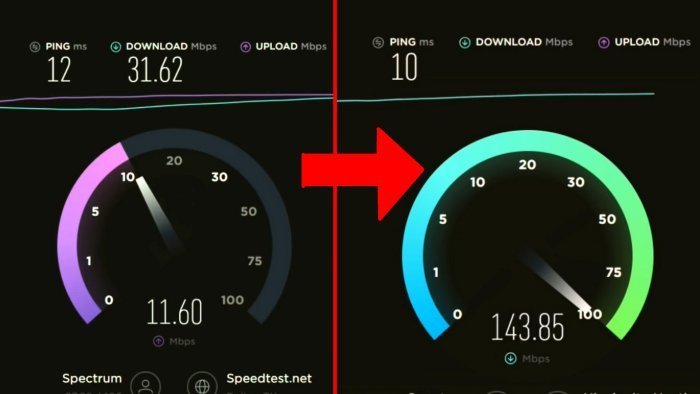 Откроется окно состояния Wi-Fi, в котором показаны различные точки сетевых данных. Скорость, отображаемая в меню состояния Wi-Fi, представляет собой соединение между вашим ноутбуком и маршрутизатором.
Откроется окно состояния Wi-Fi, в котором показаны различные точки сетевых данных. Скорость, отображаемая в меню состояния Wi-Fi, представляет собой соединение между вашим ноутбуком и маршрутизатором.
Интерпретация результатов скорости WiFi
При выполнении теста вы ищете три основных показателя: скорость загрузки, скорость загрузки и скорость проверки связи (также называемая задержкой и измеряется в миллисекундах ) . Вот что означает каждый из этих терминов:
- Скорость загрузки — это время, необходимое для извлечения данных (измеряется в Мбит/с).
- Скорость загрузки — это время, необходимое для отправки данных (измеряется в Мбит/с).
- Скорость пинга — это время, необходимое для отправки запроса и получения ответа (измеряется в мс).
Как правило, если вам нужен Интернет только для отправки электронных писем, чтения статей и просмотра веб-страниц, скорость Wi-Fi от 10 до 12 Мбит/с должна подойти.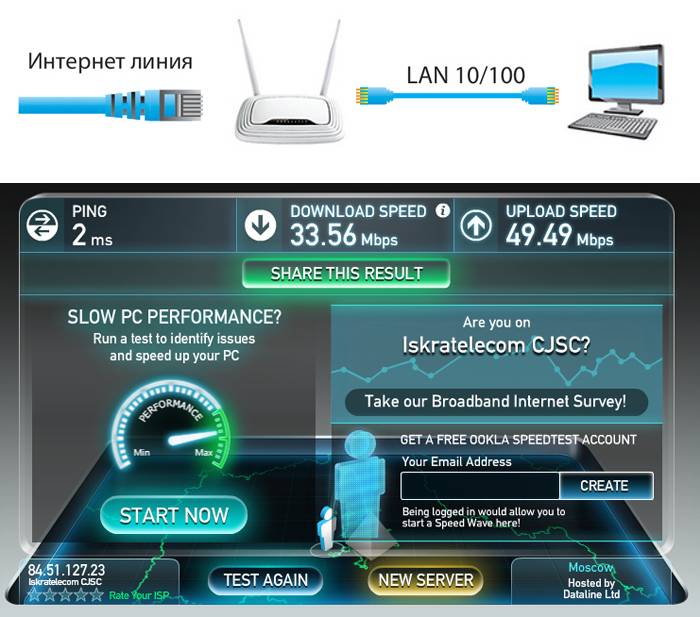 Однако, если вы хотите играть в видеоигры, транслировать видео и смотреть телепередачи, а также загружать или скачивать файлы, то скорость Wi-Fi 20 Мбит/с или выше может помочь избежать каких-либо задержек или раздражающих зависаний в вашем соединении. Скорость Wi-Fi 20-25 Мбит/с будет поддерживать большинство онлайн-активностей, таких как потоковое HD-видео, онлайн-игры, просмотр веб-страниц, загрузка музыки и многое другое.
Однако, если вы хотите играть в видеоигры, транслировать видео и смотреть телепередачи, а также загружать или скачивать файлы, то скорость Wi-Fi 20 Мбит/с или выше может помочь избежать каких-либо задержек или раздражающих зависаний в вашем соединении. Скорость Wi-Fi 20-25 Мбит/с будет поддерживать большинство онлайн-активностей, таких как потоковое HD-видео, онлайн-игры, просмотр веб-страниц, загрузка музыки и многое другое.
Что может замедлить работу WiFi
Низкая скорость WiFi = слабый сигнал. Если ваш сигнал Wi-Fi страдает, страдает ваша скорость. Поэтому убедитесь, что уровень сигнала Wi-Fi вашего маршрутизатора достаточно силен для поддержки ваших устройств и онлайн-активности.
Две основные причины низкой скорости WiFi:
1. Расположение маршрутизатора — Маршрутизаторы подвержены помехам. Стены, полы, приборы и даже металл могут ослабить сигнал по мере удаления от маршрутизатора.
2. Количество устройств, подключенных к вашей сети.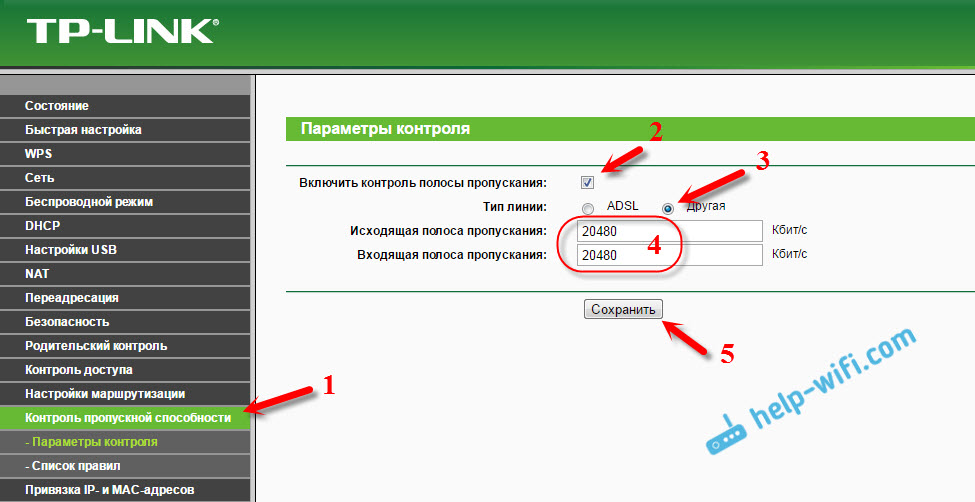 Загроможденная сеть Wi-Fi со слишком большим количеством устройств может значительно снизить скорость вашего Wi-Fi. Это особенно верно, если у вас есть незащищенная сеть и неизвестные устройства, бесплатно загружаемые в ваш Wi-Fi.
Загроможденная сеть Wi-Fi со слишком большим количеством устройств может значительно снизить скорость вашего Wi-Fi. Это особенно верно, если у вас есть незащищенная сеть и неизвестные устройства, бесплатно загружаемые в ваш Wi-Fi.
1. Держите маршрутизатор в открытом и центральном месте . Такие вещи, как приборы, стены и большие металлические предметы, могут негативно повлиять на ваш сигнал WiFi и, следовательно, на вашу скорость.
2. Удалите все препятствия , которые могут блокировать сигнал WiFi. Если ваш маршрутизатор заблокирован физическими препятствиями, такими как цементные стены, скорость вашего Wi-Fi пострадает.
3. Убедитесь, что ваш маршрутизатор обновлен . Обновление прошивки вашего маршрутизатора помогает предотвратить кражу пропускной способности вашего канала вредоносными программами и замедление скорости вашего интернета.
4. Держите под контролем Wi-Fi и удаляйте неизвестные устройства из вашей сети.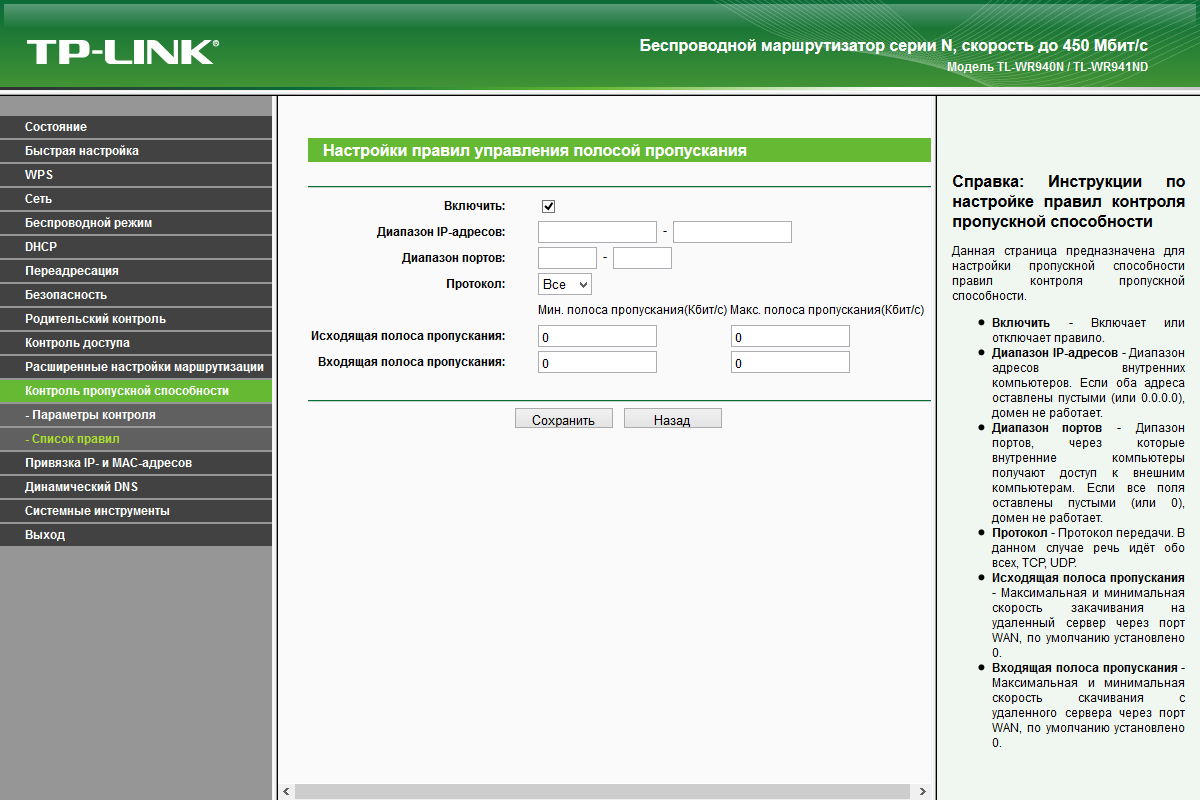 Наличие слишком большого количества устройств в вашей сети или более старых и медленных устройств может значительно снизить скорость вашего Wi-Fi. Вы можете легко управлять устройствами, подключенными к вашей домашней сети, с помощью Управляемого решения Wi-Fi , которое предоставляет вам инструменты, необходимые для управления всеми вашими подключенными устройствами, а также для предотвращения доступа нежелательных устройств к вашей сети.
Наличие слишком большого количества устройств в вашей сети или более старых и медленных устройств может значительно снизить скорость вашего Wi-Fi. Вы можете легко управлять устройствами, подключенными к вашей домашней сети, с помощью Управляемого решения Wi-Fi , которое предоставляет вам инструменты, необходимые для управления всеми вашими подключенными устройствами, а также для предотвращения доступа нежелательных устройств к вашей сети.
5. Используйте усилитель Wi-Fi или удлинитель , чтобы усилить сигнал WiFi. Усилители и удлинители Wi-Fi помогают устранить слабые соединения Wi-Fi в вашем доме.
Вы также можете узнать больше о своих реальных скоростях широкополосного доступа и Wi-Fi с помощью Полного руководства ScreenBeam по сетям Wi-Fi. Будьте в курсе последних технологических новостей, проверяя блог ScreenBeam.
Как проверить скорость роутера
Наши посты содержат партнерские ссылки. Иногда, но не всегда, мы можем заработать $$, когда вы совершаете покупку по этим ссылкам. Без рекламы. Всегда. Узнать больше
Без рекламы. Всегда. Узнать больше
Содержание_
- Проверка скорости маршрутизатора
- Способ 1. Используйте веб-приложение
- Способ 2. Используйте приложение для телефона
- Способ 3. Обратитесь к поставщику услуг Интернета
900 08 Если вы экспериментируете с эффективностью в вашей беспроводной сети вы можете задаться вопросом, как проверить скорость маршрутизатора. В конце концов, лучшие маршрутизаторы могут колебаться в своей скорости в зависимости от ряда внешних факторов. Продолжайте читать, чтобы узнать о различных способах проверки скорости вашего интернета.
ОСНОВНЫЕ ВЫВОДЫ:
- Вы можете легко проверить скорость маршрутизатора с помощью специального веб-приложения, такого как Speedcheck.org.
- Другой вариант — загрузить, установить и запустить приложение для мобильных устройств, предназначенное для проверки скорости вашего маршрутизатора и интернет-соединения с подключенными устройствами.

- Третий вариант — просто позвонить своему интернет-провайдеру и попросить его провести полную диагностику, включая скорость загрузки и различные другие скорости соединения. Для этого может потребоваться кабель Ethernet.
Вы не сможете научиться усиливать сигнал маршрутизатора, пока не поймете, что такое хорошая скорость маршрутизатора WiFi. К счастью, есть несколько простых способов проверить скорость вашего интернета, которые могут помочь вам понять, где находятся узкие места в вашей беспроводной сети, чтобы вы могли перейти к изучению того, почему удлинитель WiFi работает медленно, а не маршрутизатор.
Дополнительные полезные руководства см. в других наших статьях, в которых рассказывается, как подготовиться к WiFi 6, что делать со старым маршрутизатором и как использовать маршрутизатор в качестве адаптера Wi-Fi.
Совет профессионала
Добавьте в закладки свои любимые веб-приложения для тестирования скорости, чтобы иметь к ним легкий доступ в любое время.
Вот способы проверить общую скорость и производительность вашего маршрутизатора.
Способ 1. Использование веб-приложения
- Существует множество веб-приложений, специально созданных для проверки скорости маршрутизатора.
- Сторонние приложения, такие как SpeedCheck, чрезвычайно популярны и просты в использовании, как и приложения, разработанные интернет-провайдерами.
- Все, что вам нужно сделать, это войти в одно из этих приложений и нажать какую-нибудь кнопку «Проверить мою скорость».
- Процесс займет одну-две минуты.
- Выберите свой любимый и проверяйте его всякий раз, когда у вас появляется настроение.
Способ 2. Используйте приложение для телефона
- Если у вас нет доступа к реальному компьютеру, вы можете загрузить и использовать специальное приложение для смартфона, чтобы проверить скорость маршрутизатора.
- Эти приложения есть во всех магазинах Apple App Store и Google Play Store.

- Загрузите и установите приложение, затем следуйте инструкциям на экране, чтобы запустить проверку скорости.
- Вы можете открыть это приложение и выполнить быструю проверку, когда захотите проверить эффективность своей сети.
Способ 3. Обратитесь к своему интернет-провайдеру
- У вашего интернет-провайдера есть множество специальных инструментов для проверки уровня сигнала и скорости Интернета.
- Позвоните им и попросите провести полный комплекс диагностических тестов вашей беспроводной сети.
- Они смогут предоставить вам информацию об эффективности вашего модема и маршрутизатора, оба из которых чрезвычайно важны.
- Они также могут выполнить полную перезагрузку, если результаты не соответствуют тому, за что вы платите.
Часто задаваемые вопросы
Что делать, если ваша скорость соответствует заявленной?
Если скорость вашего Интернета соответствует рекламируемой скорости, это означает, что ваше интернет-соединение работает.

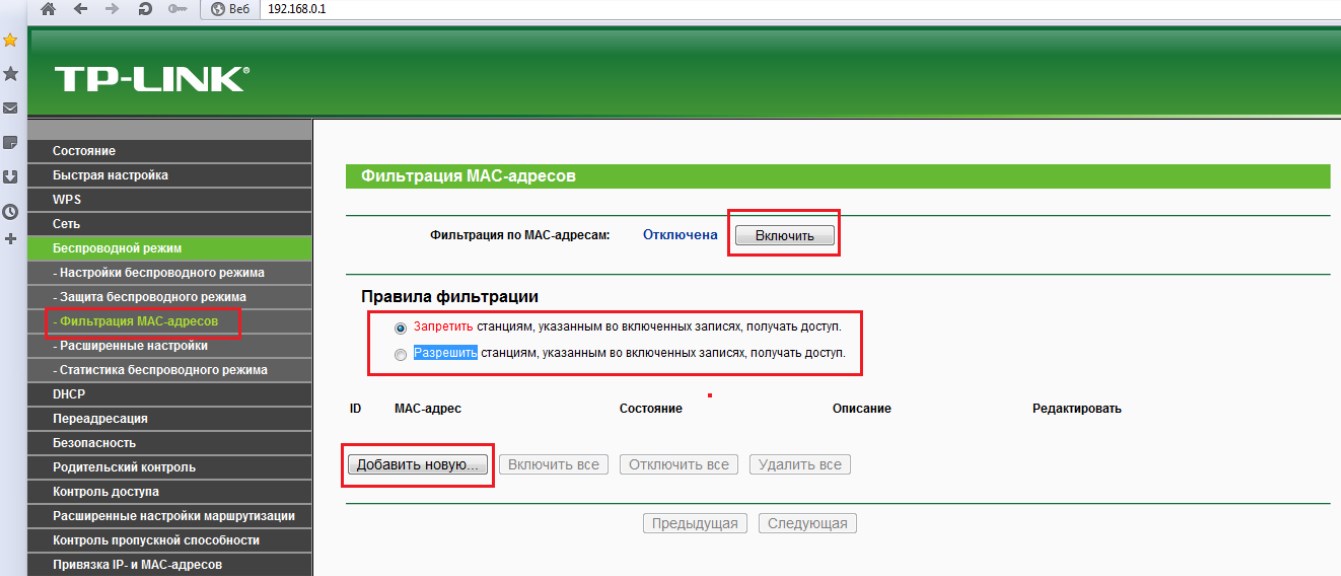 ru;
ru;