Электронная почта создать почтовый ящик регистрация: Создать электронную почту Mail.ru | Одна почта для любых дел
Содержание
Что представляет собой почтовый ящик и электронная почта
Главная
/
Статьи / Почтовый ящик
Почтовый ящик — это адрес, объединяющий имя пользователя и домен, в котором он находится. Благодаря ему владелец может отправлять и получать электронные письма. Так как адрес ящика уникален в сети, второго такого нет, email часто используют в качестве логинов.
Что представляет собой почтовый ящик
Функционал электронного почтового ящика схож с почтой бумажной, он позволяет отправлять и принимать личные письма, рассылки. Электронная почта предназначена для отправки текстовых сообщений и различных вложений — фото, видео, презентаций и любых других файлов.
Преимущества email
- Мгновенная доставка писем адресату. При надежном интернет-подключении письма оказываются у получателя в течение нескольких секунд.
- Удобство использования. Для проверки электронной почты достаточно наличия компьютера, смартфона или другого устройства с доступом в сеть.

- Простота использования — почтовые сервисы обладают интуитивно понятным интерфейсом, в котором любой пользователь без труда сможет разобраться. Почтовые клиенты делают пользование почтой ещё удобнее: без необходимости ввода пароля и назойливой баннерной рекламы.
Недостатки электронной почты
- Спам-рассылки. Мусорные письма, миллионами рассылаемые злоумышленниками с целью вымогательства или заражения компьютера получателя и нечистоплотным бизнесом для продажи своего товара. Почтовые серверы используют различные антиспам-решения для фильтрации нежелательной почты, однако, ни одно из них не даёт полной защиты от спама.
- Нет 100% гарантии, что письмо будет доставлено адресату. Как и бумажное письмо email по разным причинам может не достигнуть получателя. Например, оно может быть определено как спам, быть не доставлено из-за ошибки сервера получателя или отправителя.
- Уязвимость к атакам киберперступников. Доступ к чужому почтовому ящику — лакомый кусок для хакера.
 Он может начать рассылать с него вирусы или использовать для незаконной деятельности другим образом. Особенно небезопасно пользование бесплатными ящиками на массовых сервисах.
Он может начать рассылать с него вирусы или использовать для незаконной деятельности другим образом. Особенно небезопасно пользование бесплатными ящиками на массовых сервисах.
Какие бывают почтовые ящики
- Бесплатные. Популярные сервисы Google, Yandex, Mail и прочие. Зарегистрироваться в них и получить ящик может любой пользователь без оплаты. Почтовые сервисы монетизируют пользователя читая переписку и продавая рекламодателям его склонности, интересы для целевого показа рекламы.
- Платные.
Некоторые хостинг-провайдеры предоставляют сервис электронной почты как услугу. Заказчиками корпоративной почты являются бизнес-клиенты, которые получают широкий функционал и высокую степень защиты и конфиденциальности. - Собственные. Почта, которая размещена на самостоятельно организованном mail сервере или на хостинге. Своими почтовыми серверами пользуются крупные компании, способные поддерживать необходимую ИТ-инфраструктуру и специалистов для её обслуживания.

- Одноразовые. Почтовые сервисы, на которых возможно создать случайный адрес ограниченного срока действия. Через некоторый промежуток времени созданная почта удаляется и никто больше не имеет к ней доступа. Одноразовые адреса полезны для регистрации на сомнительных сайтах и при нежелании сообщать свой основной email для защиты от спама.
Частному пользователю, не озабоченному конфиденциальностью своей переписки и возможностью взлома ящика, проще всего зарегистрировать почтовый ящик на бесплатном массовом сервисе. Следует хотя бы создать достаточно сложный и длинный пароль, чтобы злоумышленникам было не так просто его взломать. В создании надёжного пароля для почтового ящика поможет генератор паролей.
Организациям для размещения ящиков следует выбирать профессиональных хостинг-провайдеров, предоставляющих услуги корпоративной почты. Только в таком случае заказчик может быть уверен в отсутствии перлюстрации сервисом своей переписки, неприкосновенности коммерческой тайны, а также надёжности функционирования почты и защиты от спама, вирусов и программ-вымогателей, распространяющихся по email.
Автор: Александр Щукин
При перепубликации статьи установка активной индексируемой
гиперссылки на источник — сайт Tendence.ru обязательна!
Создание общего почтового ящика — Microsoft 365 admin
-
Статья -
-
Примечание.
Если ваша организация использует гибридную среду Exchange, вам следует использовать локальный Центр администрирования Exchange для создания общих почтовых ящиков и управления ими. См. статью Создание общих почтовых ящиков в Центре администрирования Exchange
Если вы не знаете, нужен ли вам общий почтовый ящик или группа Microsoft 365 для Outlook, см.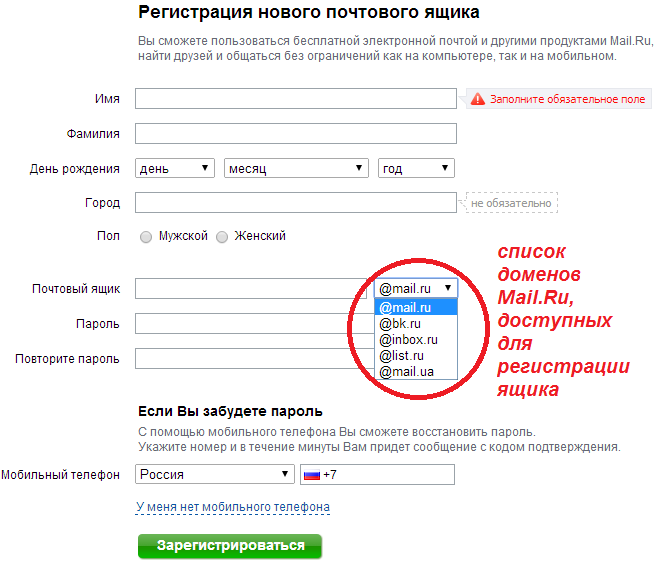 инструкции в статье Сравнение групп. Обратите внимание, что в настоящее время невозможно перенести общий почтовый ящик в группу Microsoft 365. Если вам нужна эта возможность, дайте нам знать, проголосовав здесь.
инструкции в статье Сравнение групп. Обратите внимание, что в настоящее время невозможно перенести общий почтовый ящик в группу Microsoft 365. Если вам нужна эта возможность, дайте нам знать, проголосовав здесь.
Можно легко создать общие почтовые ящики, чтобы группа пользователей могла отслеживать и отправлять сообщения электронной почты с общих адресов электронной почты, таких как [email protected]. Когда пользователь из группы отвечает на сообщение, отправленное на общий почтовый ящик, оно отображается как отправленное с общего почтового ящика, а не от отдельного пользователя.
Общие почтовые ящики включают общий календарь. На многих малых предприятиях сотрудники отмечают в общем календаре свои встречи. Например, если посещение клиентов входит в обязанности трех сотрудников, все они могут отмечать свои встречи в общем календаре. Таким образом все будут знать, кто и где находится.
Перед созданием общего почтового ящика ознакомьтесь со статьей Сведения об общих почтовых ящиках для получения дополнительной информации.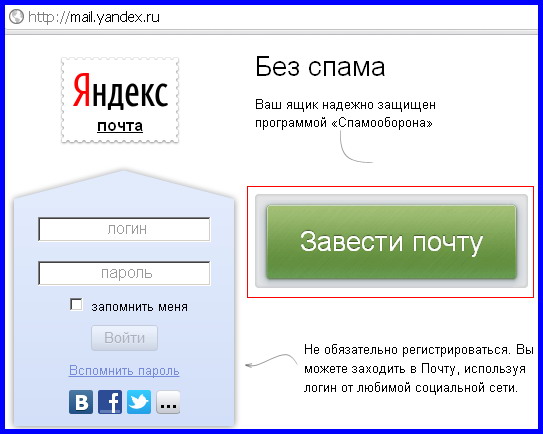
Совет
Если вам нужна помощь с действиями в этом разделе, рассмотрите возможность взаимодействия со специалистом Майкрософт по малому бизнесу. С помощью бизнес-помощника вы и ваши сотрудники получаете круглосуточный доступ к знаниям специалистов по малому бизнесу по мере развития вашего предприятия: от начальных этапов до повседневной работы.
Создание общего почтового ящика и добавление участников
- Войдите с помощью учетной записи глобального администратора Exchange. Если появится сообщение «Вам не предоставлены разрешения на доступ к этой странице или выполнение этого действия«, у вас нет прав администратора.
- В Центре администрирования перейдите на страницуОбщие почтовые ящики групп >Teams&.
- В Центре администрирования перейдите на страницуОбщие почтовые ящикигрупп Teams&>.
На странице Общие почтовые ящики нажмите + Добавить общий почтовый ящик.
 Введите имя для общего почтового ящика. Затем выберите адрес электронной почты. При необходимости его можно будет изменить.
Введите имя для общего почтового ящика. Затем выберите адрес электронной почты. При необходимости его можно будет изменить.Нажмите кнопку Сохранить изменения. Через несколько минут вы сможете добавить участников.
В разделе Дальнейшие действия щелкните Добавить участников в этот почтовый ящик. Участники — это люди, которые смогут просматривать входящую почту и исходящие ответы в этом почтовом ящике.
Нажмите кнопку + Добавить участников. Установите флажки напротив пользователей, которым вы хотите разрешить использовать этот общий почтовый ящик, затем нажмите Сохранить.
Нажмите Закрыть.
У вас есть общий почтовый ящик, содержащий общий календарь. Перейдите к следующему шагу:Блокирование входа для учетной записи общего почтового ящика.
Какие разрешения следует использовать?
Для общего почтового ящика можно использовать следующие разрешения:
Полный доступ.
 Разрешение на полный доступ позволяет пользователю открывать общий почтовый ящик и действовать с правами владельца этого почтового ящика. Получив доступ к общему почтовому ящику, пользователь может создавать элементы календаря; читать, просматривать, удалять и изменять сообщения электронной почты; создавать задачи и контакты в календаре. Тем не менее, пользователь с разрешением на полный доступ не может отправлять электронную почту из общего почтового ящика, если у него нет также разрешения «Отправить как» или «Отправить от имени».
Разрешение на полный доступ позволяет пользователю открывать общий почтовый ящик и действовать с правами владельца этого почтового ящика. Получив доступ к общему почтовому ящику, пользователь может создавать элементы календаря; читать, просматривать, удалять и изменять сообщения электронной почты; создавать задачи и контакты в календаре. Тем не менее, пользователь с разрешением на полный доступ не может отправлять электронную почту из общего почтового ящика, если у него нет также разрешения «Отправить как» или «Отправить от имени».Отправить как. Разрешение «Отправить как» позволяет пользователю олицетворять общий почтовый ящик при отправке почты. Например, если Катерина войдет в общий почтовый ящик отдела маркетинга и отправит из него сообщение, отправителем будет считаться отдел маркетинга.
Отправить от имени. Разрешение «Отправить от имени» позволяет пользователю отправлять электронную почту от имени общего почтового ящика.
 Например, если Алексей войдет в общий почтовый ящик приемной, здание 32, и отправит из него сообщение, отправителем будет считаться Алексей от имени приемной, здание 32. Разрешение «Отправить от имени» невозможно предоставить с помощью Центра администрирования Exchange. Для этого необходимо использовать командлет Set-Mailbox с параметром GrantSendonBehalf.
Например, если Алексей войдет в общий почтовый ящик приемной, здание 32, и отправит из него сообщение, отправителем будет считаться Алексей от имени приемной, здание 32. Разрешение «Отправить от имени» невозможно предоставить с помощью Центра администрирования Exchange. Для этого необходимо использовать командлет Set-Mailbox с параметром GrantSendonBehalf.
Примечание.
Разрешения Отправить как и Отправить от имени не работают в классическом клиенте Outlook, если параметру HiddenFromAddressListsEnabled в почтовом ящике присвоено значение True, так как им требуется, чтобы почтовый ящик был видимым в общей адресной книге Outlook.
Изменение делегирования общего почтового ящика с помощью Центра администрирования Exchange
В Центре администрирования Exchange перейдите в раздел Почтовые ящики получателей>. Выберите общий почтовый ящик, а затем щелкните
В разделе Разрешения почтового ящика выберите Управление делегированием почтового ящика.

Чтобы предоставить или удалить разрешения на полный доступ и отправить как, выберите Добавить или Удалить , а затем выберите пользователей, которым вы хотите предоставить разрешения.
Примечание.
Разрешение «Полный доступ» позволяет пользователю открывать почтовый ящик, а также создавать из изменять в нем элементы. Разрешение «Отправлять как» позволяет всем пользователям, кроме владельца почтового ящика, отправлять электронную почту из этого общего почтового ящика. Для эффективной работы с общим почтовым ящиком необходимы оба разрешения.
Нажмите кнопку Сохранить, чтобы сохранить изменения.
У каждого общего почтового ящика есть соответствующая учетная запись пользователя. Вы заметили, что вам не потребовалось указывать пароль при создании общего почтового ящика? У этой учетной записи есть пароль, но он создается системой (неизвестен). Вы не должны использовать учетную запись для входа в общий почтовый ящик.
Но что если администратор просто сбросит пароль учетной записи общего почтового ящика? Или злоумышленник получит доступ к учетным данным общего почтового ящика? Это позволило бы с помощью учетной записи пользователя выполнять вход в общий почтовый ящик и отправлять электронную почту. Чтобы не допустить этого, требуется заблокировать вход для учетной записи, связанной с общим почтовым ящиком.
- В Центре администрирования откройте страницу Пользователи>Активные пользователи.
- В Центре администрирования откройте страницу Пользователи>Активные пользователи.
В списке учетных записей пользователей найдите учетную запись общего почтового ящика (например, примените фильтр Нелицензированные пользователи).
Выберите пользователя, чтобы открыть область свойств, а затем выберите значок Блокировать этого пользователя
Примечание.
Если учетная запись уже заблокирована, вверху отобразится надпись Вход заблокирован, а для значка выводится текст Разблокировать этого пользователя.

В области Заблокировать этого пользователя? выберите Запретить этому пользователю вход и нажмите Сохранить изменения.
Инструкции по блокировке входа для учетных записей с помощью Azure AD PowerShell (включая несколько учетных записей одновременно), см. в статье Блокировка учетных записей пользователей Microsoft 365 с помощью PowerShell.
Добавление общего почтового ящика в Outlook
Если в вашей организации включена функция AutoMapping (чаще всего она включена по умолчанию), общий почтовый ящик появится у пользователей в Outlook автоматически после закрытия и перезапуска приложения.
Функция AutoMapping применяется к почтовому ящику пользователя, а не к общему почтовому ящику. Это означает, что при попытке использовать группу безопасности для управления доступом к общему почтовому ящику функция AutoMapping работать не будет. Таким образом, чтобы работала функция AutoMapping, необходимо явно назначить разрешения.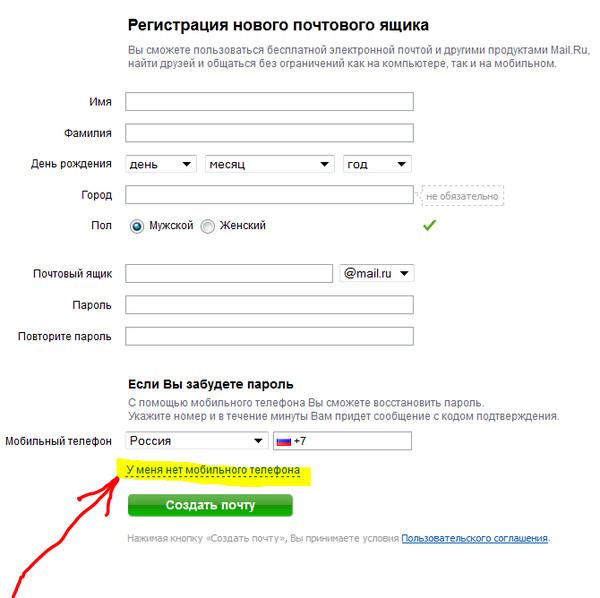 Функция AutoMapping включена по умолчанию. Сведения о ее отключении см. в статье Удаление функции AutoMapping для общего почтового ящика.
Функция AutoMapping включена по умолчанию. Сведения о ее отключении см. в статье Удаление функции AutoMapping для общего почтового ящика.
Дополнительные сведения об общих почтовых ящиках в Outlook:
Открытие и использование общего почтового ящика в Outlook
Добавление общего почтового ящика в Outlook в Интернете
Добавление общего почтового ящика в Outlook Mobile
Открытие общей папки или почтового ящика в Outlook для Mac
Добавление правил в общий почтовый ящик
Использование общего почтового ящика на мобильных устройствах (смартфонах и планшетах)
Вы можете получить доступ к общему почтовому ящику на мобильном устройстве двумя способами:
Добавьте общий почтовый ящик в приложении Outlook для iOS или мобильном приложении Outlook для Android.
Инструкции см. в статье Добавление общего почтового ящика в Outlook Mobile.
Откройте браузер, выполните вход и перейдите в Outlook в Интернете.
 Через приложение Outlook в Интернете вы можете открыть общий почтовый ящик.
Через приложение Outlook в Интернете вы можете открыть общий почтовый ящик.Инструкции см. в статье Добавление общего почтового ящика в Outlook в Интернете.
Примечание.
Общий почтовый ящик можно добавить только в приложение Outlook для iOS или мобильное приложение Outlook для Android.
Использование общего календаря
При создании общего почтового ящика автоматически создается общий календарь. Для отслеживания встреч и местонахождения пользователей предпочтительнее использовать календарь общего почтового ящика, а не календарь SharePoint. Общий календарь интегрирован с Outlook и работать с ним проще, чем с календарем SharePoint.
В приложении Outlook перейдите в представление календаря и выберите общий почтовый ящик.
Если вы добавите встречи, они будут видны всем участникам общего почтового ящика.
Любой участник общего почтового ящика может создавать, просматривать и управлять встречами в календаре так же, как личными встречами.
 Изменения общего календаря будут видны всем участникам общего почтового ящика.
Изменения общего календаря будут видны всем участникам общего почтового ящика.
См. также:
Сведения об общих почтовых ящиках (статья)
Настройка общего почтового ящика (статья)
Преобразование почтового ящика пользователя в общий почтовый ящик (статья)
Удаление лицензии из общего почтового ящика (статья)
Решение проблем с общими почтовыми ящиками (статья)
Создание почтовых ящиков пользователей в Exchange Server, создание почтового ящика Exchange, создание почтового ящика Exchange Server
Твиттер
Фейсбук
Электронная почта
- Статья
Почтовые ящики пользователей — это почтовые ящики Exchange, связанные с людьми, обычно по одному почтовому ящику на человека.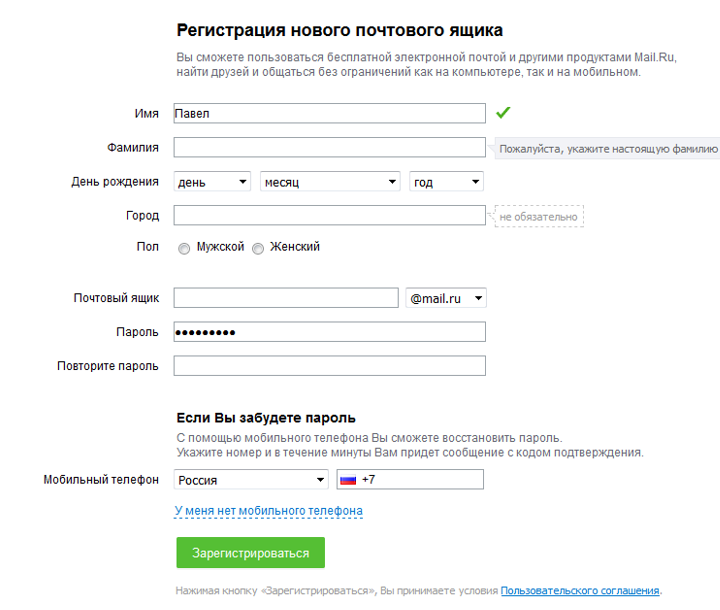 С каждым почтовым ящиком пользователя связана учетная запись Active Directory, которая дает пользователю доступ к почтовому ящику для отправки и получения сообщений электронной почты, а также для создания собраний и встреч.
С каждым почтовым ящиком пользователя связана учетная запись Active Directory, которая дает пользователю доступ к почтовому ящику для отправки и получения сообщений электронной почты, а также для создания собраний и встреч.
Когда вы создаете новый почтовый ящик пользователя в Exchange, вы также одновременно создаете соответствующего пользователя Active Directory. Или вы можете создать новый почтовый ящик для существующей учетной записи Active Directory, у которой нет связанного почтового ящика. Это называется почтовым ящиком, позволяющим существующему пользователю.
Вы можете создавать почтовые ящики пользователей в Exchange Server с помощью центра администрирования Exchange (EAC) или командной консоли Exchange. В следующей таблице описаны некоторые важные свойства почтовых ящиков пользователей.
| Собственность | Обязательный или необязательный | Описание |
|---|---|---|
| Псевдоним | Дополнительно | Псевдоним Exchange (также известный как почтовый псевдоним ) для почтового ящика. Максимальная длина — 64 символа. Допустимыми символами являются буквы, цифры и текстовые символы ASCII, разрешенные в адресах электронной почты. Например, разрешены точки, но каждая точка должна быть окружена другими допустимыми символами (например, pilar.pinilla). Максимальная длина — 64 символа. Допустимыми символами являются буквы, цифры и текстовые символы ASCII, разрешенные в адресах электронной почты. Например, разрешены точки, но каждая точка должна быть окружена другими допустимыми символами (например, pilar.pinilla). Значение псевдонима используется для создания основного адреса электронной почты ( <псевдоним> @ <домен> ). Если вы не укажете значение псевдонима, используется часть имени пользователя имени учетной записи (имя участника-пользователя). Значение псевдонима должно быть уникальным. Примечание : не используйте апострофы (‘) или кавычки («) в псевдониме. Хотя эти символы разрешены, позже они могут вызвать проблемы. |
| Отображаемое имя | EAC: требуется Оболочка управления Exchange: необязательно | Идентифицирует почтовый ящик в Центре администрирования Exchange и в списках адресов в Outlook и Outlook в Интернете (ранее известном как Outlook Web App).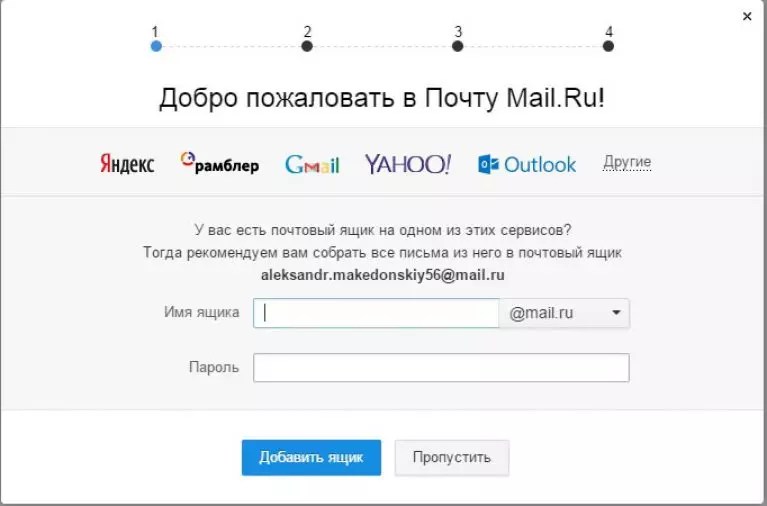 Максимальная длина 256 символов. Допускаются пробелы и другие текстовые символы. Максимальная длина 256 символов. Допускаются пробелы и другие текстовые символы. В Центре администрирования Exchange отображаемое имя заполняется значениями, которые вы вводите для имени, среднего инициала и фамилии, но вы можете указать пользовательское значение. Если в командной консоли Exchange не указать значение для отображаемого имени, значение Используется свойство Имя . Значение отображаемого имени не обязательно должно быть уникальным, но наличие нескольких почтовых ящиков с одинаковым отображаемым именем может привести к путанице. |
| Имя | Обязательно | Указывает имя объекта в Active Directory. Только администраторы видят это значение в инструментах управления Exchange или Active Directory. Максимальная длина — 64 символа. Допускаются пробелы и другие текстовые символы. Значение имени должно быть уникальным. |
Что нужно знать, прежде чем начать?
Приблизительное время выполнения каждой задачи почтового ящика пользователя: от 2 до 5 минут.

Дополнительные сведения о Центре администрирования Exchange см. в разделе Центр администрирования Exchange в Exchange Server. Чтобы узнать, как открыть командную консоль Exchange в локальной организации Exchange, см. статью Открытие командной консоли Exchange.
Для выполнения этой процедуры или процедур необходимы соответствующие разрешения. Чтобы узнать, какие разрешения вам нужны, см. раздел «Разрешения на подготовку получателей» в теме «Разрешения получателей».
Сведения о сочетаниях клавиш, которые могут применяться к процедурам в этом разделе, см. в разделе Сочетания клавиш в центре администрирования Exchange.
Совет
Возникли проблемы? Обратитесь за помощью на форумах Exchange. Посетите форумы по адресу: Exchange Server, Exchange Online или Exchange Online Protection.
Создание почтовых ящиков пользователей
Процедуры в этом разделе описывают, как создать новый почтовый ящик и связанную с ним учетную запись пользователя Active Directory.
Используйте Центр администрирования Exchange для создания почтовых ящиков пользователей
В Центре администрирования Exchange перейдите к Получатели > Почтовые ящики .
Нажмите Новый (), а затем выберите Почтовый ящик пользователя .
Примечание . Связанный почтовый ящик — это локальный почтовый ящик, связанный с учетной записью пользователя в другом (доверенном) лесу Active Directory. Дополнительные сведения см. в разделе Управление связанными почтовыми ящиками.
На Новый почтовый ящик пользователя , настройте следующие параметры. Настройки, отмеченные звездочкой (*), являются обязательными.
Псевдоним
Существующий пользователь или Новый пользователь : Выберите Новый пользователь .

Имя
Инициалы
Фамилия
* Отображаемое имя : По умолчанию это поле заполняется именами, которые вы вводите в поле 9.0049 Имя , Инициалы и Фамилия полей, но вы можете переопределить это. Максимальная длина 256 символов.
* Имя : По умолчанию это поле заполняется именами, которые вы вводите в поле Имя , Инициалы и Фамилия , но вы можете переопределить его. Максимальная длина — 64 символа, и значение должно быть уникальным в вашей организации.
Организационная единица : Как правило, расположением по умолчанию для учетной записи пользователя является контейнер «Пользователи». Чтобы изменить его, нажмите Browse и выберите подразделение или контейнер, в котором вы хотите создать учетную запись.

* Имя пользователя для входа : Это учетная запись пользователя Active Directory, созданная и связанная с почтовым ящиком.
Примечания :
Не используйте апострофы (‘) или кавычки («). Хотя эти символы разрешены, позже они могут вызвать проблемы (например, при назначении прав доступа к почтовому ящику).
Если это значение отличается от значения Псевдоним , адрес электронной почты пользователя и имя учетной записи будут другими (важно, если домен электронной почты и домен Active Directory совпадают).
* Новый пароль : убедитесь, что значение соответствует требованиям вашей организации к длине пароля, сложности и истории.
* Подтвердите пароль
Требовать смены пароля при следующем входе в систему : Установите этот флажок, чтобы заставить пользователя изменить первоначальный пароль при первом входе в почтовый ящик.

Можно нажать Сохранить , чтобы создать почтовый ящик и связанную с ним учетную запись пользователя Active Directory, или нажать Дополнительные параметры , чтобы настроить следующие дополнительные параметры:
База данных почтовых ящиков : Нажмите Обзор , чтобы выбрать базу данных почтовых ящиков, в которой находится почтовый ящик.
Создать локальный архивный почтовый ящик для этого пользователя : Установите этот флажок, чтобы создать архивный почтовый ящик для почтового ящика, а затем нажмите . Просмотрите , чтобы выбрать базу данных почтовых ящиков, в которой хранится архивный почтовый ящик. Элементы автоматически перемещаются из основного почтового ящика в архив в соответствии с параметрами политики хранения. Дополнительные сведения см. в разделе Архивирование на месте в Exchange Server.
Политика адресной книги : Политики адресов определяют глобальный список адресов (GAL), автономную адресную книгу (OAB), список помещений и набор списков адресов.
 Политика политики дает пользователю доступ к настроенному глобальному списку адресов в Outlook и Outlook в Интернете. Дополнительные сведения см. в разделе Политики адресных книг в Exchange Server.
Политика политики дает пользователю доступ к настроенному глобальному списку адресов в Outlook и Outlook в Интернете. Дополнительные сведения см. в разделе Политики адресных книг в Exchange Server.
Когда закончите, нажмите Сохранить .
Используйте командную консоль Exchange для создания почтовых ящиков пользователей
Чтобы создать почтовый ящик пользователя в командной консоли Exchange, используйте следующий синтаксис:
New-Mailbox -Name-UserPrincipalName -Password (ConvertTo-SecureString -String ' ' -AsPlainText -Force) [-Alias ] [-FirstName ] [-LastName ] [-DisplayName ] -[OrganizationalUnit ]
В этом примере создается новый почтовый ящик и учетная запись пользователя Active Directory для Pilar Pinilla со следующими настройками:
Обязательные параметры :
Имя : Пилар Пинилья.
 Это значение также используется для отображаемого имени, поскольку мы не используем параметр DisplayName .
Это значение также используется для отображаемого имени, поскольку мы не используем параметр DisplayName .UserPrincipalName : Имя учетной записи Active Directory —
[email protected].Пароль :
Pa$$word1
Дополнительные параметры :
New-Mailbox -Name "Pilar Pinilla" -UserPrincipalName [email protected] -Password (ConvertTo-SecureString -String 'Pa$$word1' -AsPlainText -Force) -FirstName Pilar -LastName Pinilla
Подробную информацию о синтаксисе и параметрах см. в разделе New-Mailbox.
Откуда вы знаете, что это сработало?
Чтобы убедиться, что вы успешно создали почтовый ящик пользователя, используйте одну из следующих процедур:
В Центре администрирования Exchange перейдите к Получатели > Почтовые ящики и убедитесь, что почтовый ящик отображается в списке.

В командной консоли Exchange замените
Get-Mailbox -Identity <Имя> | Имя списка форматов, Отображаемое имя, Псевдоним, Основной адрес Smtp, База данных
Когда вы включаете почтовый ящик для учетной записи пользователя, вы можете выбрать только существующих пользователей Active Directory, для которых еще не включена поддержка почты (нет почтовых пользователей или учетных записей, у которых уже есть связанный почтовый ящик).
Используйте Центр администрирования Exchange для создания почтовых ящиков для существующих учетных записей пользователей
В Центре администрирования Exchange выберите Получатели > Почтовые ящики .
Нажмите Новый (), а затем выберите Почтовый ящик пользователя .
На странице Новый почтовый ящик пользователя настройте следующие параметры.

Псевдоним : этот параметр является необязательным.
Примечания :
Не используйте апострофы (‘) или кавычки («). Хотя эти символы разрешены, позже они могут вызвать проблемы.
Если это значение отличается от части имени пользователя основного имени пользователя, адрес электронной почты пользователя и имя учетной записи будут другими (важно, если домен электронной почты и домен Active Directory совпадают).
Существующий пользователь или Новый пользователь : Подтвердить Выбран существующий пользователь , затем нажмите Обзор , чтобы выбрать доступную учетную запись.
Нажмите Сохранить , чтобы создать почтовый ящик, или нажмите Дополнительные параметры , чтобы настроить следующие дополнительные параметры:
База данных почтовых ящиков : Нажмите Обзор , чтобы выбрать базу данных почтовых ящиков, в которой находится почтовый ящик.

Создать локальный архивный почтовый ящик для этого пользователя : Установите этот флажок, чтобы создать архивный почтовый ящик для почтового ящика, а затем нажмите Обзор , чтобы выбрать базу данных почтовых ящиков, в которой хранится архивный почтовый ящик. Элементы автоматически перемещаются из основного почтового ящика в архив в соответствии с параметрами политики хранения. Дополнительные сведения см. в разделе Архивирование на месте в Exchange Server.
Политика адресной книги : Политики адресов определяют глобальный список адресов (GAL), автономную адресную книгу (OAB), список помещений и набор списков адресов. Политика политики дает пользователю доступ к настроенному глобальному списку адресов в Outlook и Outlook в Интернете. Дополнительные сведения см. в разделе Политики адресных книг в Exchange Server.
Когда закончите, нажмите Сохранить .
Используйте командную консоль Exchange для создания почтовых ящиков для существующих учетных записей пользователей
Чтобы создать почтовый ящик для существующей учетной записи пользователя, используйте следующий синтаксис:
Enable-Mailbox -Identity[-Alias ] [- DisplayName ] [-Database ]
В этом примере в базе данных почтовых ящиков создается почтовый ящик с именем UsersMailboxDatabase для существующего пользователя с именем Kathleen Reiter, чье имя учетной записи (имя участника-пользователя) — kreiter@contoso. com.
com.
Поскольку мы не используем параметр Псевдоним , значением псевдонима является
kreiter.Поскольку мы не используем параметр DisplayName , в качестве отображаемого имени используется значение атрибута name в Active Directory.
Enable-Mailbox-Identity [email protected] UsersMailboxDatabase
В этом примере выполняется поиск всех учетных записей пользователей, для которых не включена поддержка почты и которые не являются системными учетными записями ( атрибут userPrincipalName не пуст), а затем создает почтовые ящики для этих учетных записей.
Get-User -RecipientTypeDetails User -Filter "UserPrincipalName -ne `$null" -ResultSize не ограничен | Включить почтовый ящик
Подробную информацию о синтаксисе и параметрах см. в разделе Enable-Mailbox и Get-User.
Откуда вы знаете, что это сработало?
Чтобы убедиться, что вы успешно создали почтовый ящик для существующего пользователя, используйте одну из следующих процедур:
В Центре администрирования Exchange перейдите к Получатели > Почтовые ящики и убедитесь, что почтовый ящик отображается в списке.

В командной консоли Exchange замените <имя> атрибутом имени пользователя и выполните следующую команду:
Get-Mailbox -Identity <Имя> | Имя списка форматов, Отображаемое имя, Псевдоним, Основной адрес Smtp, База данных
Как создать новую учетную запись пользователя с новым почтовым ящиком электронной почты
Ниже вы можете узнать, как создать новую учетную запись пользователя и новый почтовый ящик электронной почты с Seznam .
- Чтобы начать процесс регистрации, посетите http://registrace.seznam.cz.
- В появившейся форме выберите опцию Электронная почта от Seznam .
- Первую часть имени пользователя (до @) вы можете выбрать по своему усмотрению, вторая часть, домен, заполняется автоматически @seznam.cz.
- Выбранное вами имя пользователя автоматически проверяется, и вы будете уведомлены, если оно уже занято.
 В этом случае необходимо либо выбрать другую первую часть имени, либо попробовать выбрать другой домен Seznam @email.cz или @post.cz».
В этом случае необходимо либо выбрать другую первую часть имени, либо попробовать выбрать другой домен Seznam @email.cz или @post.cz».
- На следующем шаге вы выбираете пароль. Возможно, вам будет полезно ознакомиться с нашей статьей о том, как выбрать безопасный пароль.
- Минимальная длина пароля составляет 6 символов, и пароль не может быть таким же или похожим на ваше имя пользователя.
- Когда вы вводите свой пароль, индикатор покажет вам, насколько надежен выбранный вами пароль. Надежность вашего пароля — это мера того, насколько легко будет угадать ваш пароль. В ваших же интересах сделать так, чтобы индикатор был как можно более зеленым, когда он оценивает ваш пароль.
- Выберите надежный пароль, содержащий цифры, заглавные буквы или основные специальные символы (например, *, &, %, ! и т. д.). Символы с чешскими диакритическими знаками (буквы с косой чертой и запятыми) и символ пробела не поддерживаются.
- Далее вам нужно ввести свой Год рождения , и вы можете выбрать один из доступных вариантов для Пол .

- Наконец, просто нажмите кнопку Продолжить , чтобы подтвердить создание новой учетной записи.
- Вы будете перенаправлены на второй этап процесса регистрации, Подтверждение номера телефона .
- Введите свой номер телефона в поле и нажмите Отправить код подтверждения .
- Если вы регистрируетесь на мобильном устройстве Android с браузером Chrome, вы можете столкнуться с возможностью «автозаполнения» кода подтверждения из SMS-сообщения.
- Вы даете согласие только на свое устройство и только на это SMS-сообщение, чтобы получить проверочный код.
Примечание: Вам нужно будет указать международный код города, если вы проверяете номер иностранного оператора мобильной связи (например, +421xxxxxxxxx, +357xxxxxxxxx и т. д.).
- Не выходить из регистрационной формы и дождаться SMS-сообщения с проверочным кодом.
 Этот код действителен только в течение ограниченного времени.
Этот код действителен только в течение ограниченного времени. - После получения SMS-сообщения введите код в поле Введите код из SMS и нажмите Завершить проверку номера .
- Если вы не получили SMS-сообщение с кодом или вам нужно отправить новое подтверждающее сообщение, нажмите Повторно отправить SMS-код .
- На этом шаге вы автоматически соглашаетесь с Условиями использования.
- Если вы регистрируетесь на мобильном устройстве Android с браузером Chrome, вы можете столкнуться с возможностью «автозаполнения» кода подтверждения из SMS-сообщения.
- Вы даете согласие только на свое устройство и только на это SMS-сообщение, чтобы получить проверочный код.
Молодец! Теперь ваша учетная запись зарегистрирована.
На следующем шаге вы можете подтвердить свою учетную запись, используя свое банковское удостоверение. Эта проверка не является обязательной, но мы рекомендуем ее для дополнительной защиты учетной записи.

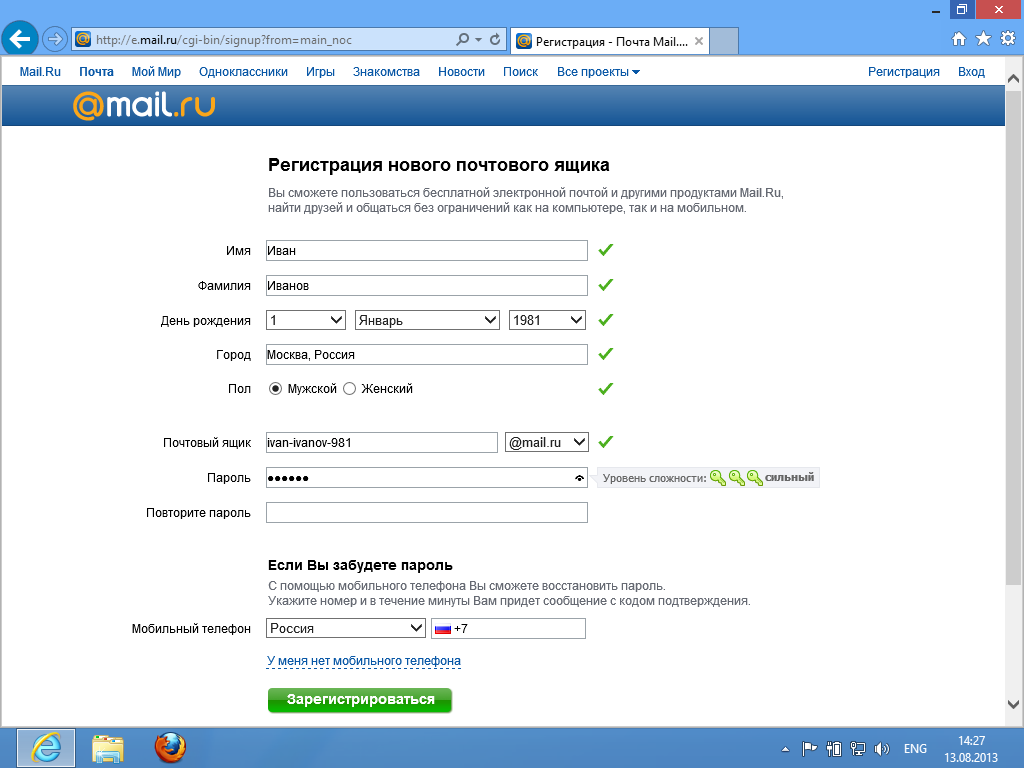 Он может начать рассылать с него вирусы или использовать для незаконной деятельности другим образом. Особенно небезопасно пользование бесплатными ящиками на массовых сервисах.
Он может начать рассылать с него вирусы или использовать для незаконной деятельности другим образом. Особенно небезопасно пользование бесплатными ящиками на массовых сервисах.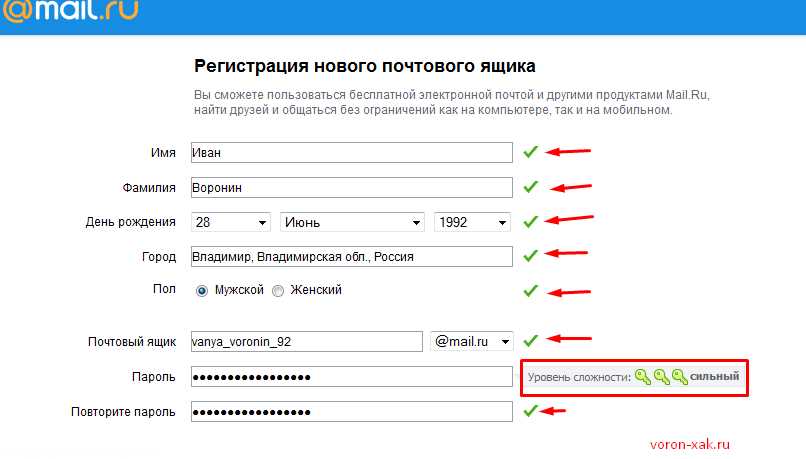
 Введите имя для общего почтового ящика. Затем выберите адрес электронной почты. При необходимости его можно будет изменить.
Введите имя для общего почтового ящика. Затем выберите адрес электронной почты. При необходимости его можно будет изменить.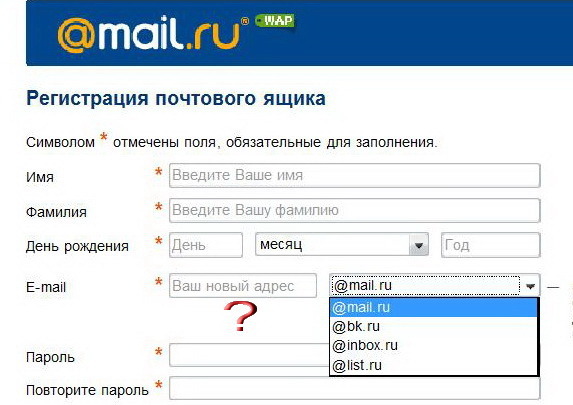 Разрешение на полный доступ позволяет пользователю открывать общий почтовый ящик и действовать с правами владельца этого почтового ящика. Получив доступ к общему почтовому ящику, пользователь может создавать элементы календаря; читать, просматривать, удалять и изменять сообщения электронной почты; создавать задачи и контакты в календаре. Тем не менее, пользователь с разрешением на полный доступ не может отправлять электронную почту из общего почтового ящика, если у него нет также разрешения «Отправить как» или «Отправить от имени».
Разрешение на полный доступ позволяет пользователю открывать общий почтовый ящик и действовать с правами владельца этого почтового ящика. Получив доступ к общему почтовому ящику, пользователь может создавать элементы календаря; читать, просматривать, удалять и изменять сообщения электронной почты; создавать задачи и контакты в календаре. Тем не менее, пользователь с разрешением на полный доступ не может отправлять электронную почту из общего почтового ящика, если у него нет также разрешения «Отправить как» или «Отправить от имени». Например, если Алексей войдет в общий почтовый ящик приемной, здание 32, и отправит из него сообщение, отправителем будет считаться Алексей от имени приемной, здание 32. Разрешение «Отправить от имени» невозможно предоставить с помощью Центра администрирования Exchange. Для этого необходимо использовать командлет Set-Mailbox с параметром GrantSendonBehalf.
Например, если Алексей войдет в общий почтовый ящик приемной, здание 32, и отправит из него сообщение, отправителем будет считаться Алексей от имени приемной, здание 32. Разрешение «Отправить от имени» невозможно предоставить с помощью Центра администрирования Exchange. Для этого необходимо использовать командлет Set-Mailbox с параметром GrantSendonBehalf.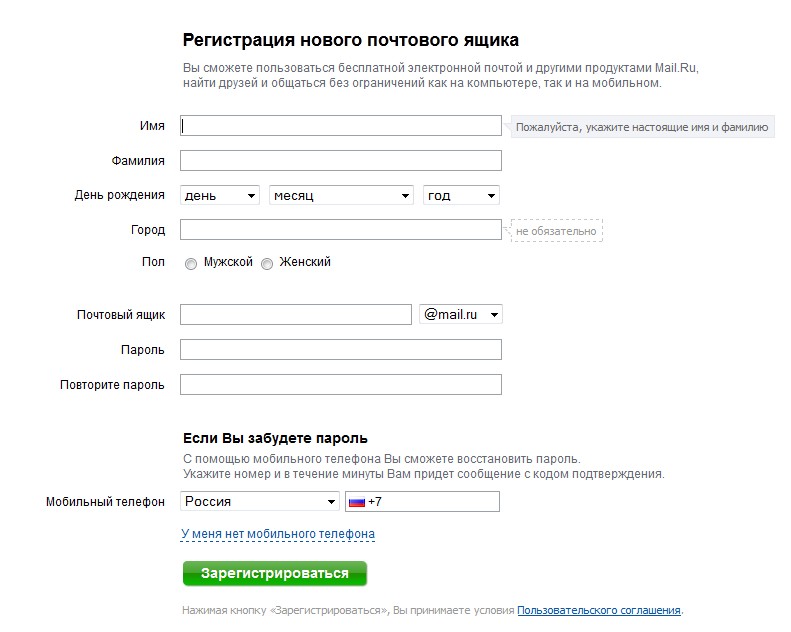
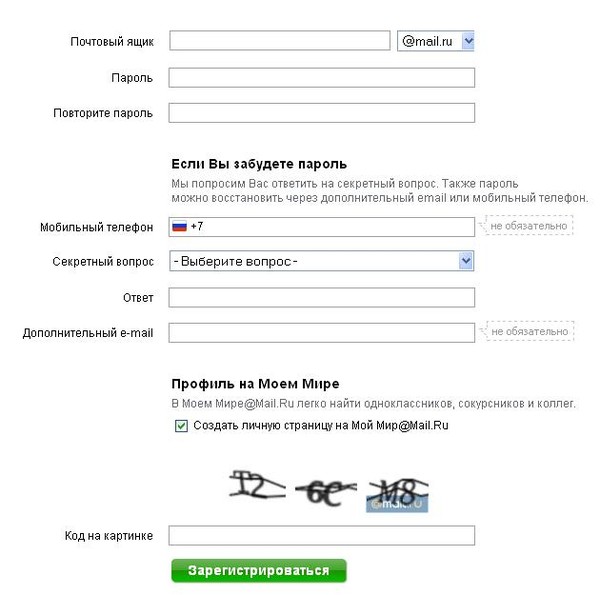
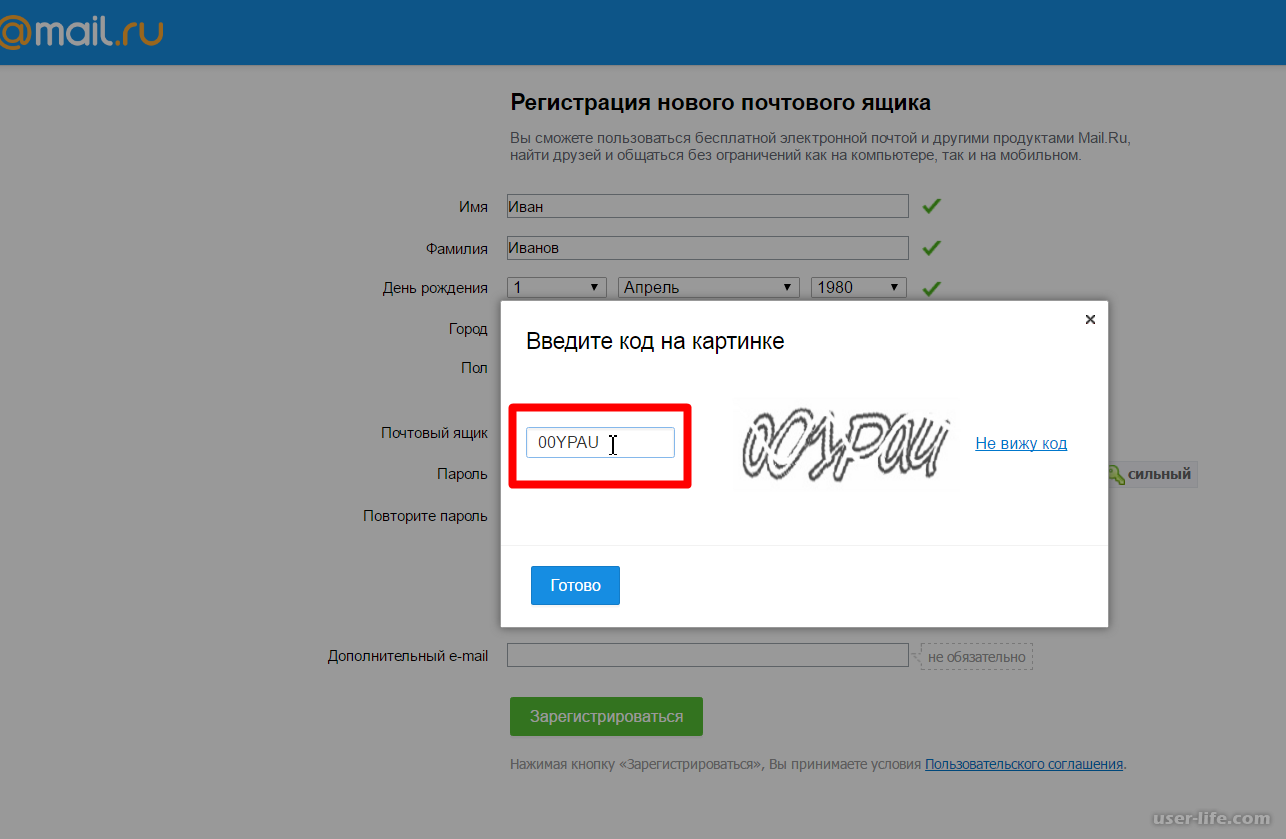 Через приложение Outlook в Интернете вы можете открыть общий почтовый ящик.
Через приложение Outlook в Интернете вы можете открыть общий почтовый ящик. Изменения общего календаря будут видны всем участникам общего почтового ящика.
Изменения общего календаря будут видны всем участникам общего почтового ящика.



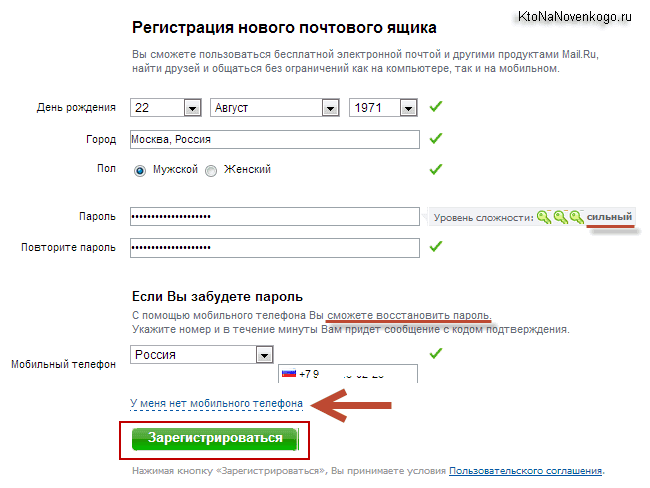 Политика политики дает пользователю доступ к настроенному глобальному списку адресов в Outlook и Outlook в Интернете. Дополнительные сведения см. в разделе Политики адресных книг в Exchange Server.
Политика политики дает пользователю доступ к настроенному глобальному списку адресов в Outlook и Outlook в Интернете. Дополнительные сведения см. в разделе Политики адресных книг в Exchange Server.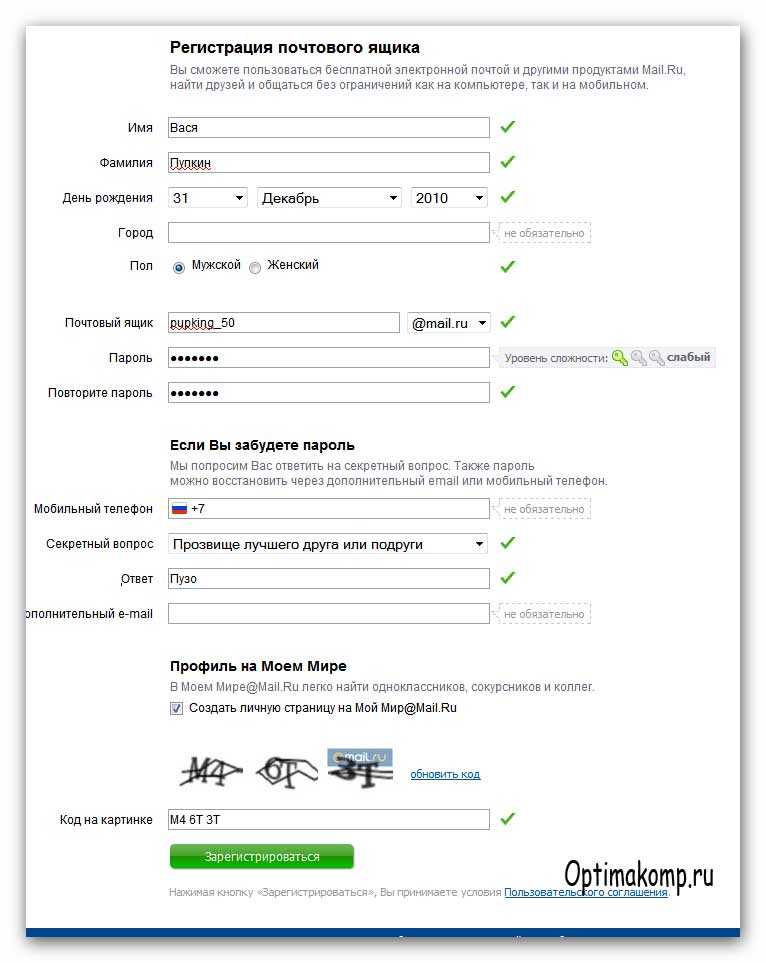 Это значение также используется для отображаемого имени, поскольку мы не используем параметр DisplayName .
Это значение также используется для отображаемого имени, поскольку мы не используем параметр DisplayName .
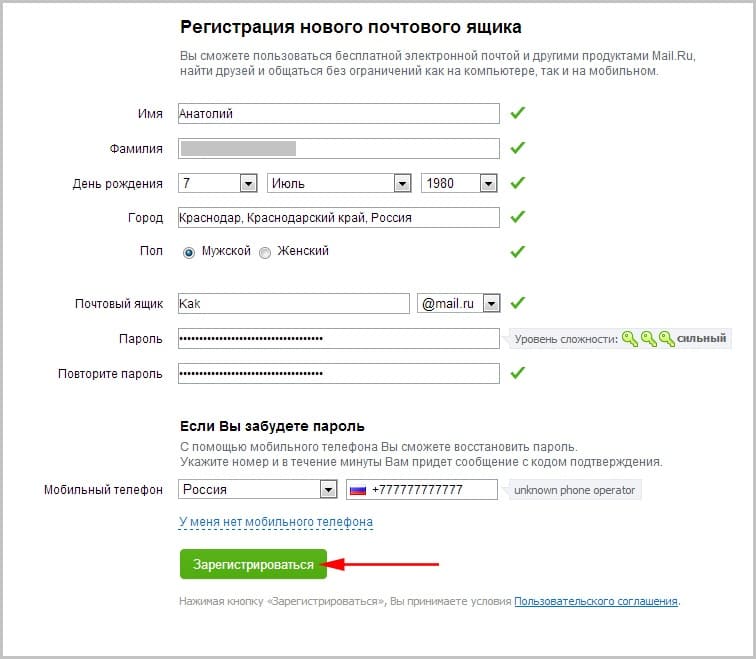
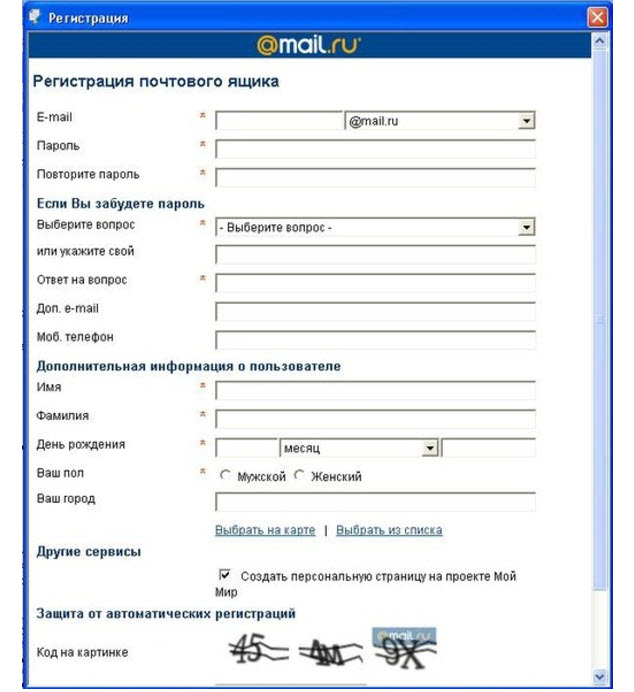
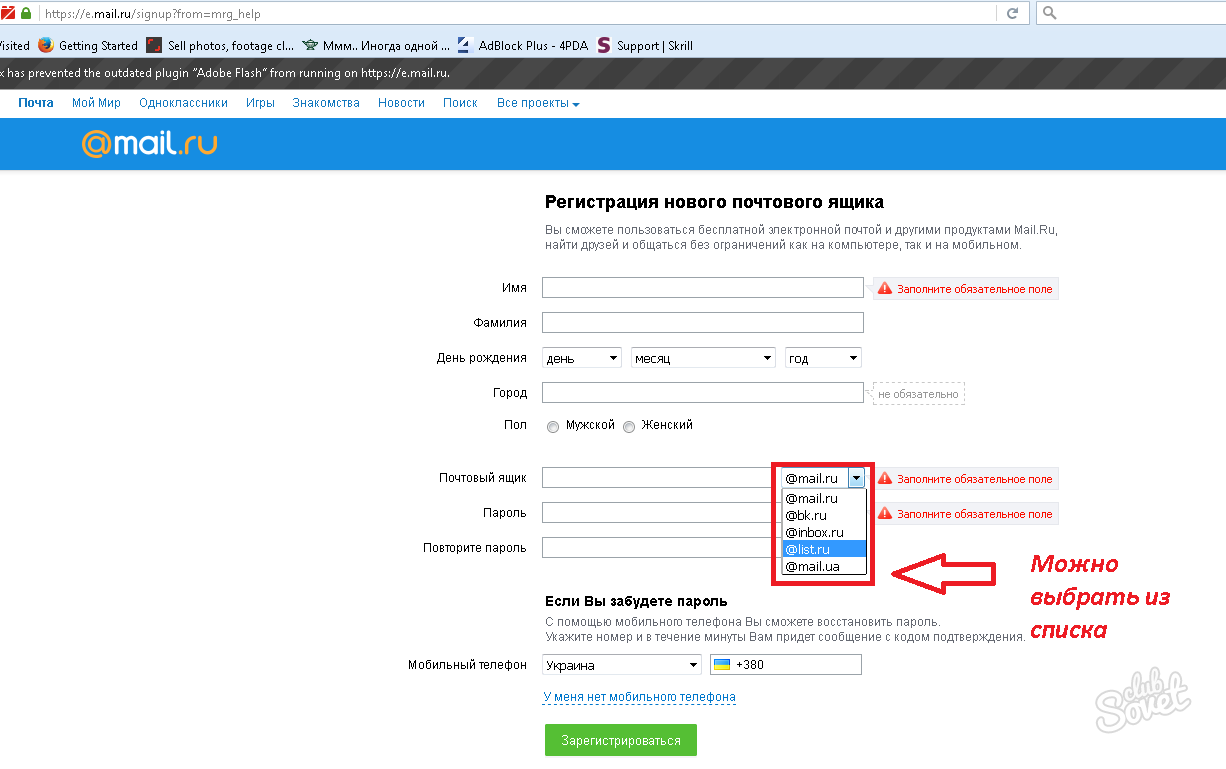
 В этом случае необходимо либо выбрать другую первую часть имени, либо попробовать выбрать другой домен Seznam @email.cz или @post.cz».
В этом случае необходимо либо выбрать другую первую часть имени, либо попробовать выбрать другой домен Seznam @email.cz или @post.cz».
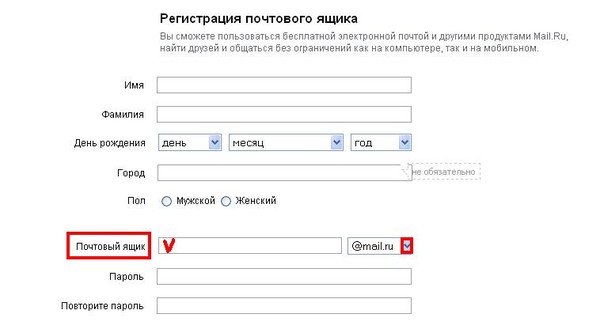 Этот код действителен только в течение ограниченного времени.
Этот код действителен только в течение ограниченного времени.