Как записать образ виндовс на флешку через ультра исо: USB Flash () UltraISO
Содержание
Как сделать флешку загрузочной для Windows
Содержание
- 1. Как записать Виндовс на флешку через Ultraiso
- 2. Как записать образ Windows на флешку с диска
- 3. Как записать Windows на флешку из папки с файлами
Большинство пользователей при необходимости создать загрузочную флешку прибегают к помощи программы UltraISO – это один из самых удобных и быстрых способов подготовиться к дальнейшей переустановке операционной системы на компьютере или ноутбуке. В этой статье мы расскажем, как сделать флешку загрузочной для Windows, потратив на это не более 5 минут времени.
Как записать Виндовс на флешку через Ultraiso
В этом способе рассмотрено как записывать ISO образ на флешку для дальнейшей установки ОС на любом компьютере. Вам потребуется образ Windows 7, 8 или 10, в виде файла ISO (скачиваем с любого удобного для вас торрент-трекера), пустая флешка и непосредственно программа UltraISO.
Вам потребуется образ Windows 7, 8 или 10, в виде файла ISO (скачиваем с любого удобного для вас торрент-трекера), пустая флешка и непосредственно программа UltraISO.
Для начала запустите программу UltraISO, перейдите в меню «Файл», выберите «Открыть» и укажите путь к фалу образа в папке, в которую он был скачан, после чего еще раз кликните «Открыть».
Далее в окошке программы вы увидите файлы, из которых состоит образ, ничего делать с ними не нужно. В меню UltraISO выберите «Самозагрузка» и «Записать образ жесткого диска». В зависимости от версии программы перевод данной строки может отличаться, но суть не меняется.
Затем в поле «Диск» укажите путь к флешке, на которую будет записываться загрузочный файл. В этом же окне можно отформатировать флешку, лучше всего воспользуйтесь данной функцией, чтобы в процессе установки избежать ненужных ошибок. Никаких опций создания образа менять не нужно, метод записи оставляйте тот, который установлен по умолчанию – USB-HDD+.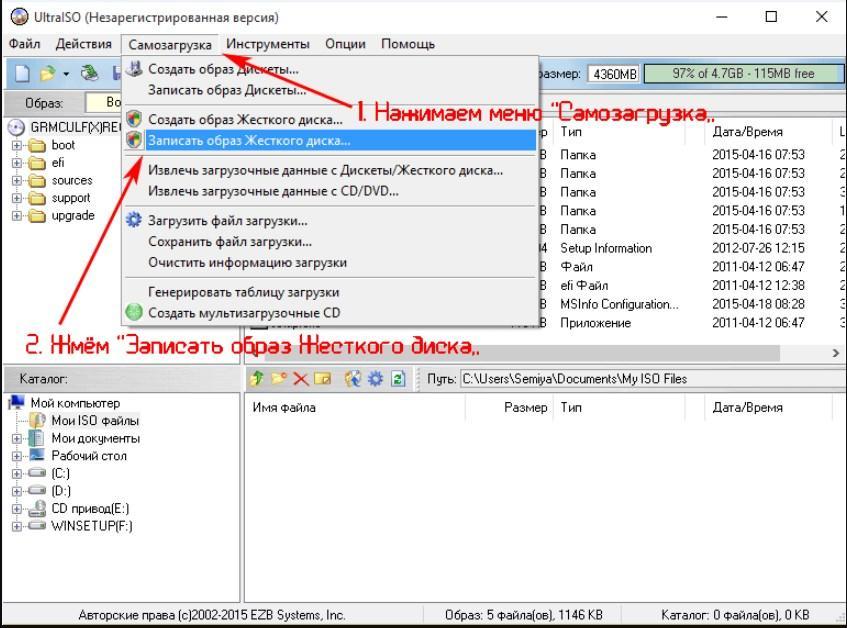 Осталось лишь кликнуть «Записать» и подтвердить действие в окне, где предупреждается о том, что вся информация с флешки будет стерта и начнется запись образа ISO.
Осталось лишь кликнуть «Записать» и подтвердить действие в окне, где предупреждается о том, что вся информация с флешки будет стерта и начнется запись образа ISO.
Теперь вы знаете, как сделать загрузочную флешку через UltraISO. Сама операция записи образа занимает несколько минут, после чего в вашем распоряжении окажется носитель, с которого можно установить ОС на любой компьютер.
Читайте на сайтеКак можно зарегистрироваться в ВК без номера телефона
Как записать образ Windows на флешку с диска
Если у вас имеется компакт-диск с официальной версией Windows который, к примеру, нужно инсталлировать на нэтбук без дисковода, сделать загрузочную флешку с него можно напрямую, без предварительного создания ISO-образа. Для этого в программе UltraISO перейдите в меню «Файл» > «Открыть CD/DVD» и задайте путь к дисководу, в который установлен нужный диск.
Далее как обычно кликаем «Самозагрузка», «Записать образ жесткого диска» и нажимаем «Записать». В результате вся информация с диска перенесется на загрузочную флешку.
Как записать Windows на флешку из папки с файлами
Последний вариант, когда у вас нет ни загрузочного диска, ни скачанного ISO-файла, а Windows имеется только в виде папки с исходными файлами установки. Как записать на флешку в этом случае: в программе UltraISO выбираем «Файл» — «Новый» — «Самозагружаемый образ CD/DVD», после чего откроется окно с просьбой указать путь к файлу загрузки. В операционных системах Windows 7/8/10 он находится в папке boot и имеет имя bootfix.bin.
Когда сделаете это, вы увидите в нижней части рабочей зоны UltraISO файлы с дестрибутивом Windows – переместите их содержимое (не саму папку) в пустое правое верхнее окно программы. Если настройки UltraISO стоят для CD диска и программа выдаст ошибку «Новый образ переполнен», кликните по сообщению правой кнопкой мышки и выберите размер DVD 4.7 ГБ.
Как записать на флешку все эти файлы? Дальнейшие действия повторяются: нажимаем «Самозагрузка» — «Записать образ жесткого диска» и указываем флешку, которая должна быть загрузочной. Поле «Файл образа» оставляем пустым и кликаем «Записать».
Поле «Файл образа» оставляем пустым и кликаем «Записать».
Теперь вы знаете, как записать Виндовс на флешку – сделать это можно и с помощью другого софта, но программа UltraISO является самой удобной и эффективной, так что искать ей какие-либо альтернативы бессмысленно.
Создайте загрузочную флешку с помощью Rufus в Windows
1. Обзор
С помощью загрузочного USB-накопителя Ubuntu вы можете:
- Установить или обновить Ubuntu
- Проверьте работу рабочего стола Ubuntu, не меняя конфигурацию ПК
- Загрузитесь в Ubuntu на заимствованной машине или в интернет-кафе
- Используйте инструменты, установленные по умолчанию на USB-накопителе, для восстановления или исправления поврежденной конфигурации
В этом руководстве показано, как создать загрузочную флешку в Microsoft Windows с помощью Rufus.
Для большинства пользователей мы рекомендуем balenaEtcher вместо Rufus, который проще в использовании и также доступен для MacOS и Ubuntu. Инструкции теперь включены в основное руководство по установке Ubuntu Desktop.
Инструкции теперь включены в основное руководство по установке Ubuntu Desktop.
Создание загрузочного USB-накопителя Ubuntu из Microsoft Windows очень просто, и мы рассмотрим этот процесс в следующих нескольких шагах.
В качестве альтернативы у нас также есть учебные пособия, которые помогут вам создать загрузочную флешку как из Ubuntu, так и из Apple macOS.
2. Требования
Вам потребуется:
- USB-накопитель емкостью 4 ГБ или больше
- Microsoft Windows XP или более поздняя версия
- Rufus, бесплатный инструмент для записи на USB-накопитель с открытым исходным кодом
- ISO-файл Ubuntu. Ссылки для загрузки см. в разделе «Получить Ubuntu»
.
Обратите внимание, где ваш браузер сохраняет загрузки: обычно это каталог под названием «Загрузки» на вашем ПК с Windows. Не загружайте образ ISO напрямую на USB-накопитель! Если вы используете Windows XP или Vista, загрузите версию 2.18 Rufus.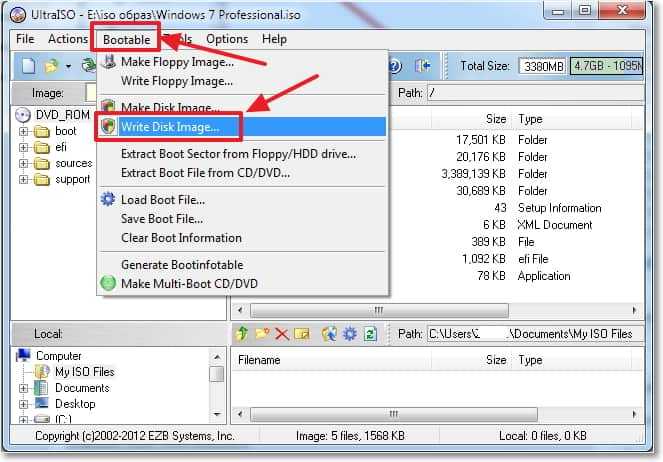
3. Выбор USB
Чтобы настроить USB-устройство в Rufus, выполните следующие действия:
- Запустите Rufus
- Вставьте USB-накопитель
- Rufus обновит устройство, установив его в поле Device
- Если выбрано неправильное устройство (возможно, у вас несколько USB-накопителей), выберите правильное из раскрывающегося меню поля устройства
.
Вы можете избежать проблем с выбором из списка USB-устройств, убедившись, что никакие другие устройства не подключены.
4. Выберите ISO-файл Ubuntu
.
Чтобы выбрать загруженный ранее ISO-файл Ubuntu, нажмите SELECT справа от «Выбор загрузки». Если это единственный файл ISO, присутствующий в папке «Загрузки», вы увидите только один файл в списке.
Выберите соответствующий файл ISO и нажмите Открыть .
5. Запишите ISO
Метка тома будет обновлена, чтобы отразить выбранный ISO.
Оставьте все остальные параметры со значениями по умолчанию и нажмите СТАРТ , чтобы начать процесс записи.
6. Дополнительные загрузки
Вы можете быть предупреждены о том, что Rufus требует дополнительных файлов для завершения записи ISO. Если появится это диалоговое окно, выберите Да , чтобы продолжить.
7. Написать предупреждения
Затем вы будете предупреждены о том, что Rufus обнаружил, что Ubuntu ISO является Гибридный образ ISO . Это означает, что один и тот же файл изображения можно использовать в качестве источника как для DVD, так и для USB-накопителя без необходимости преобразования.
Сохранить Запись в режиме ISO-образа и нажать OK для продолжения.
Rufus также предупредит вас о том, что все данные на выбранном вами USB-устройстве будут уничтожены. Это хороший момент, чтобы дважды проверить, правильно ли вы выбрали устройство, прежде чем нажимать OK , когда вы уверены, что выбрали.
Если ваш USB-накопитель содержит несколько разделов, Rufus предупредит вас в отдельной панели, что они также будут уничтожены.
8. Написание ISO
Теперь ISO-образ будет записан на ваш USB-накопитель, а индикатор выполнения в Rufus покажет вам, на каком этапе процесса вы находитесь. На достаточно современной машине это должно занять около 10 минут. Общее прошедшее время отображается в правом нижнем углу окна Rufus.
9. Установка завершена
Когда Rufus закончит запись USB-устройства, строка состояния станет зеленой, а в центре появится слово READY . Выберите CLOSE для завершения процесса записи.
Поздравляем! Теперь у вас есть Ubuntu на USB-накопителе, загрузочная и готовая к работе.
Чтобы использовать его, вам необходимо вставить флешку в целевой ПК или ноутбук и перезагрузить устройство. Он должен автоматически распознавать установочный носитель во время запуска, но вам может потребоваться удерживать определенную клавишу (обычно F12), чтобы открыть меню загрузки и выбрать загрузку с USB.