Емкость неизвестна флешка: Емкость неизвестна флешка не форматируется
Содержание
Уменьшился объем и размер флешки
Главная » Проблемы » Уменьшился объем флешки – как восстановить ёмкость
На чтение: 3 минОпубликовано: Рубрика: ПроблемыАвтор: EvilSin225
Уменьшился объем флешки после форматирования или иных действий? Восстановить размер памяти можно в полном объеме. Это касается дисков HDD или SSD.
У друга возникла проблема – после форматирования флешка уменьшилась в объеме. Странное явление, другие внешние накопители форматируются нормально и подобных проблем у него не возникало, собственно у меня такого тоже никогда не было, но другу помочь надо.
В общем, у него есть флешка на 16 Гб и из них осталось 7,5 Гб. Почему такое случилось, сказать, к сожалению, не могу, зато у меня есть решение этой проблемы, вернуть флешке первоначальный объем проще, чем вы думаете и сейчас мы этим займемся.
Давайте для начала посмотрим, что у нас есть в утилите «Управление дисками». Чтобы туда попасть нужно открыть окно «Выполнить», путем нажатия клавиш Win+R и ввода команды diskmgmt.msc.
Чтобы туда попасть нужно открыть окно «Выполнить», путем нажатия клавиш Win+R и ввода команды diskmgmt.msc.
Как только вы попали в утилиту смотрим. Там у нас есть диск на 15 Гб, то есть это и есть наша флешка на 16 Гб. Сразу скажу, что производители указывают фактически больший, объем памяти на упаковке, чем есть на самом деле.
Как видим, флешка у нас разделена и часть области не распределена. Если щелкнуть по любому разделу этой флешки, то мы не можем ни расширить том, не удалить, ни сделать раздел активным. По неразмеченной области тоже самое, мы не можем создать простой том.
Печальна картина, но что-то надо делать. Поэтому, давайте уже приступать к ремонту нашей флешки.
Для начала откройте обычную командную строку. Для этого снова откройте окно «Выполнить» и введите туда команду cmd, либо, если у вас Windows 10 вы можете нажать правой кнопкой мыши по Пуску выбрать соответствующий вариант.
В командой строке вводим не раз спасавшую нас команду diskpart. Теперь мы можем работать с дисками покруче, чем в обычной утилите управления дисками.
Теперь мы можем работать с дисками покруче, чем в обычной утилите управления дисками.
Теперь вводим команду list disk, которая отображает все диски, подключенные к компьютеру. Тут самое главное определить, какой номер диска является нашей проблемной флешкой, смотреть мы будем на объем.
Допустим у нас к компьютеру подключено много всякого: диски, флешки, кардридеры и прочее. Если судить по скриншоту выше, то наша флешка – это диск 5, так как, первые два диска слишком велики по объему, два диска вообще не имеют носителя, другой диск имеет объем 1886 Мб, что намного ниже, чем наша флешка.
Как только вы определились с номером флешки, то в командной строке вводим следующую команду:
select disk = 5
Появится надпись, что выбран диск 5. Теперь мы должны удалить все разделы, что удалит и все данные на них. Если там еще есть какие-то важные данные, то советую их куда-нибудь перекинуть.
Теперь вводим команду clean и жмем Enter.
С этим разобрались, что дальше? Далее мы должны снова зайти в утилиту «Управления дисками», где мы видим, один раздел, который не распределён. Теперь мы может проводить над ним различные операции. Давайте создадим новый том и дадим ему букву.
Параметры при форматировании можно выбирать любые, если это флешка для фотоаппарата, то рекомендую выбрать размер кластера – по умолчанию, а файловую систему – FAT32, не забудьте поставить галочку напротив пункта «Быстрое форматирование». В пункте «Метка тома» мы даем имя нашей флешке. После форматирования флешка снова будет того же объема, в нашем случае – 16 Гб.
На примере данного руководства вы сможете восстановить объем любой флешки. Надеюсь я помог вам с решение данной проблемы. Удачи вам!
Рейтинг
( 114 оценок, среднее 4.75 из 5 )
76 146 983 просмотров flash drive HDD объем память флешка
EvilSin225/ автор статьи
Понравилась статья? Поделиться с друзьями:
Ошибка: Windows не удается завершить форматирование диска
Пользователи Windows при попытке отформатировать USB флешки, SD карты или внешнего HDD через стандартное меню диска «Форматировать» нередко сталкиваются с появлением ошибки «Windows не удается завершить форматирование» / «Windows was unable to complete the format». В этой инструкции мы рассмотрим основные способы приведения файловой системы на такой флешке / SD карте в работоспособное состояние и выполнения ее штатного форматирования. Данная инструкции применительна как к Windows 10, так и к Windows 8 / 7 и более ранним версиям ОС.
В этой инструкции мы рассмотрим основные способы приведения файловой системы на такой флешке / SD карте в работоспособное состояние и выполнения ее штатного форматирования. Данная инструкции применительна как к Windows 10, так и к Windows 8 / 7 и более ранним версиям ОС.
Ошибка «Windows не удается завершить форматирование» может появиться не зависимо от того, какой тип файловой системы используется на устройстве (это может быть как NTFS, FAT32, exFAT и пр.), ее размера и производителя. В некоторых случаях проблема исправляется довольно просто с помощью встроенных средств Windows, в других случаях приходится прибегать к использованию сторонних программ, а иногда проблему вообще невозможно решить программными методами (когда она связана с аппаратными проблемами портов компьютера или контроллеров флешки/ карты памяти MicroSD).
Обо всем по порядку.
Содержание:
- Переразбивка и форматирование накопителя в консоли Disk Management
- Форматирование флешки с помощью DiskPart
- Флешка защищена от записи
- Файловая систем RAW
- Физическое повреждение SD карты/ флешки
- Утилита HP USB Disk Storage Format Tool
- Утилита SD Formatter
Переразбивка и форматирование накопителя в консоли Disk Management
В первую очередь нужно попытаться удалить все разделы на проблемной USB флешке (карте памяти) и выполнить ее форматирование стандартными средствами системы.
- Откройте графическую консоль Управление дисками. Для этого запустите консоль diskmgmt.msc или нажмите сочетание клавиш Win+X и выберите пункт меню Управление дисками (Disk Management).
- В списке подключенных накопителей найдите свою флешку
- В том случае, если на ней имеется более двух разделов (а это поддерживается в Windows 10, начиная с 1703), удалите их всех. ПКМ -> Удалить том (Delete Volume). На флешке должно остаться сплошное чистое (черное) неразмеченное пространство с меткой «Не распределена» / «Unallocated».
- Щелкните ПКМ по неразмеченной области и выберите пункт «New Simple Volume» / «Создать простой том».
- Выберите нужную файловую системы (для начала лучше попробовать FAT32) и снимите галку Быстрое форматирование / Perform a quick format.
- Проверьте работоспособности флешки
Форматирование флешки с помощью DiskPart
Если предыдущий способ не помог, стоит попробовать с помощью консольной утилиты DiskPart очистить текущую структуру разделов на накопителе и отформатировать его.
- Запустите командную строку с правами администратора и выполните команду diskpart
- Выведите список дисков в системе:
list disk
(и запомните номер, соответствующий вашей флешке/ SD карте, я буду использовать вместо номера букву X) - Выберем диск:
select disk X - Очистим его:
clean - Создадим новый раздел:
create partition primary - Отформатируем его в файловой системе Fat32:
format fs=fat32 quick - Если после форматирования буква диска флешке не будет назначена, назначим ее вручную (если буква диска не назначается автоматически, исправьте проблему согласно инструкции):
assign letter=F -
exit
Проверьте, получится ли у вас после этого использовать ваш накопитель.
Если способ выше не помог, откройте командную строку с правами администратора и выполните форматирование USB устройства командой:
format F: /FS:FAT32 /Q
Не забудьте заменить букву диска F: на букву, назначенную вашему накопителю
Флешка защищена от записи
Проверьте, возможно ваша флешка или SD карта защищена от записи. Мы уже довольно подробно разбирали способы убрать защиту от записи у флешки. Тезисно перечислю основные моменты, которые нужно проверить:
Мы уже довольно подробно разбирали способы убрать защиту от записи у флешки. Тезисно перечислю основные моменты, которые нужно проверить:
- Проверка переключателя Lock на флешке
- Установка в реестре ключа WriteProtect = 0
- Снятие атрибута Readonly с помощью Diskpart
- Проверка наличия групповой политики для защиты внешних USB устройств от записи
Все указанные пункты и их настройка подробно расписаны в статье Способы снять защиту от записи с флешки или SD карты.
Файловая систем RAW
Повреждения файловой системы или таблицы разделов, при которых диск в Windows может определятся как RAW, также может быть причиной невозможности форматирования. Как восстановить данные с RAW диска и восстановить файловую систему описано в статье.
Физическое повреждение SD карты/ флешки
Проверьте, что в этом же слоте/порту компьютера нормально работаю другие аналогичные устройства. Возможно стоит показать вашу флешку в специализированную сервисную мастерскую. Если карта памяти новая, проверьте возможно она поддельная, этим часто грешат азиатские интернет-магазины.
Если карта памяти новая, проверьте возможно она поддельная, этим часто грешат азиатские интернет-магазины.
Утилита HP USB Disk Storage Format Tool
Утилита HP USB Disk Storage Format Tool (качается с softpedia.com) – простая утилита для форматирования и создания загрузочных USB Flash накопителей, которая позволяет корректно обновить и исключить битые и проблемные секторы, и обойти другие ошибки. Несмотря на то, что изначально утилита разрабатывалась для нужд HP (HP Drive Key и DiskOnKey USB), она одинаково хорошо работает с USB/SD накопителями любых производителей. В большинстве она позволяет отформатировать накопители, которые не удается отформатировать стандартными средствами Windows.
Утилита USB Disk Storage Format Tool бесплатна и не требует установки. Достаточно запустить ее с правами администратора, выбрать USB/SD накопитель, нужную файловую системы и запустить форматирование (Не нужно включать опцию Quick Format!).
Утилита SD Formatter
Еще одной чрезвычайно полезной утилитой для форматирования карт памяти SD, SDHC и SDXC является утилита SD Formatter (https://www. sdcard.org/downloads/formatter_4/). Иногда ее называют реаниматором SD карт, которая позволяет восстановить работоспособность карт, когда другое программное обеспечение бессильно
sdcard.org/downloads/formatter_4/). Иногда ее называют реаниматором SD карт, которая позволяет восстановить работоспособность карт, когда другое программное обеспечение бессильно
Утилита форматирует накопители в соответствии с спецификацией флэш карт. Интерфейс утилиты также крайне простой: выбиваете карту, обязательно выберите опцию Overwrite Format и запустите форматирование.
Надеюсь, эта инструкция поможет решить проблему с ошибкой форматирования Windows was unable to complete the format.
Флэш-накопители USB, показывающие 0 байт в Windows[2023]
Флэш-накопитель или USB-накопитель; аппаратное устройство размером с чип, которое помогает нам с различными функциями, включая сохранение, копирование и многое другое с нашими документами и другими мультимедийными файлами с естественным и безопасным соединением. Наряду с интеллектуальными функциями этого накопителя возникает проблемное состояние, в котором USB-накопитель пользователя показывает размер 0 байт. Сегодня мы подробно узнаем, как исправить проблемы с неизвестной емкостью USB-накопителя.
Сегодня мы подробно узнаем, как исправить проблемы с неизвестной емкостью USB-накопителя.
- Часть 1. Почему на USB-накопителях отображается 0 байт?
- Часть 2: Как исправить USB-накопители, отображающие 0 байт?
- Часть 3: Связанные вопросы Люди также часто ищут
Почему на USB-накопителях отображается 0 байт?
Как мы знаем, USB-накопители проходят несколько соединений с Windows или другими дисками. Вы должны сначала выяснить причину, прежде чем решать эту проблему. Во время использования, если ваш 9Флешка 0003 показывает неизвестную емкость , возможно, это связано с рядом причин. Однако вам не нужно никуда идти, так как здесь мы уже объяснили все эти причины:
- Основная загрузочная запись (MBR) может быть повреждена:
MBR — это таблица записей, содержащая фрагмент кода, необходимый для загрузки диска. Когда MBR USB-накопителя испорчена, это приводит к тому, что на флэш-накопителе отображается проблема с 0 байтами.

Для этого решения необходимо установить набор инструментов MBR, чтобы устранить проблему с основной загрузочной записью.
- Процесс форматирования вашего USB-накопителя мог завершиться ошибкой раньше:
Процедура форматирования USB-накопителя осталась незавершенной, если вы отменили или прервали процесс ранее. Следовательно, возникает проблема с неизвестной емкостью USB-накопителя .
Если вы столкнулись с этой причиной, просто зайдите в управление дисками и снова отформатируйте флешку.
- На флэш-накопителе могут присутствовать поврежденные сектора:
Повторяющееся и частое использование флэш-накопителя USB приводит к тому, что на нем появляются поврежденные сектора, которые недоступны для чтения и записи на флэш-накопителе USB.
Если проблема с плохим сектором является причиной того, что на карте памяти отображается 0 байт, вам необходимо исправить ее с помощью командной строки, введя « chkdsk usb_drive: /r» (Буква «r» указывает букву вашего USB-накопителя, назначенную компьютером.
 )
) - USB-накопитель может быть физически поврежден:
Это физическое повреждение также является плохим сектором на вашем диске, который может быть вызван неправильным уходом за флешкой или обрывом цепи внутренней флешки.
Если ваш диск сломался или побочно поврежден, то, к сожалению, вам придется заменить печатную плату привода.
- Возможно, на ваш USB-накопитель проник вирус:
USB-накопители доступны для записи, если ваш компьютер ранее был заражен вирусом, что привело к проникновению вируса на USB-накопитель.
Для этого восстановите диск с помощью антивирусной программы, которая обнаруживает и удаляет вирусы с диска.
- Скачок напряжения может привести к тому, что USB покажет 0 байт:
Резкий скачок напряжения даже на несколько наносекунд может привести к тому, что флэш-накопитель USB полностью перестанет реагировать. Это связано с критически важной печатной платой этого крошечного устройства, которое предназначено для определенного диапазона мощности.
 Если этот диапазон мощности сталкивается с резким скачком напряжения в рабочем состоянии, печатная плата замыкается и выходит из строя.
Если этот диапазон мощности сталкивается с резким скачком напряжения в рабочем состоянии, печатная плата замыкается и выходит из строя.Чтобы решить проблему неизвестной емкости флэш-накопителя USB в результате скачка напряжения, используйте устройство защиты от скачков напряжения для флэш-накопителя USB, которое предотвращает скачки напряжения на накопителе.
- Отключение устройства также может вызвать эту проблему:
После завершения использования USB-накопителя, если вы извлечете его без безопасного извлечения или следуя инструкциям по извлечению накопителя из компьютера, это может привести к тому, что на вашем USB-накопителе будет отображаться проблема с 0 байтами.
Чтобы избежать этой проблемы при использовании USB-накопителя, вам просто нужно следовать протоколам для извлечения диска из вашей машины.
Как исправить USB-накопители с ошибкой 0 байт?
Решение дилеммы USB flash drive, показывающей 0 байт , решено и исправлено здесь с полными шагами и графическими представлениями. Подожди! прежде чем мы направим вас к гарантированным решениям, вы должны восстановить потерянные данные с помощью рекомендуемого и абсолютно бесплатного программного обеспечения Recoverit, доступного как для Windows, так и для MacBook. Ниже приведены проверенные решения для исправления неизвестной емкости USB-накопителя.
Подожди! прежде чем мы направим вас к гарантированным решениям, вы должны восстановить потерянные данные с помощью рекомендуемого и абсолютно бесплатного программного обеспечения Recoverit, доступного как для Windows, так и для MacBook. Ниже приведены проверенные решения для исправления неизвестной емкости USB-накопителя.
- Решение 1. Отформатируйте USB-накопитель
- Решение 2. Обновите драйвер контроллера USB
- Решение 3. Измените настройки BIOS
- Решение 4. Использование концентратора USB 2.0 или карты расширения
- Решение 5. Восстановление данных с USB-накопителя
Решение 1. Отформатируйте USB-накопитель
Первое решение проблемы с флэш-накопителем показывает 0 байт и не может быть отформатировано — это форматирование USB-накопителя. Выполните следующие действия:
- Подключите флешку к ПК и откройте This PC , чтобы увидеть подключенный накопитель.
- Раскрывающийся список Устройства и драйверы , чтобы увидеть доступные диски, и выберите USB-накопитель, чтобы щелкнуть его правой кнопкой мыши.

- Выберите параметр Формат из доступных вариантов.
- Должно открыться новое окно с именем Format (имя и буква USB-накопителя).
- Выберите стрелку раскрывающегося списка в меню Файловая система .
- Из этих вариантов выберите NTFS .
- NTFS — это файловая система новой технологии Windows, которая по умолчанию является основной файловой системой для системных файлов Microsoft. NTFS совместима со всеми версиями Windows, поскольку это файловая система по умолчанию почти для всех несъемных дисков.
- Вы также можете выбрать вариант exFAT из раскрывающегося списка, поскольку он делает ваш диск совместимым с системами MacBook.
- Вы также можете продолжить с FAT32 , если вы хотите сделать свой диск совместимым с системами на базе Linux.

- Для следующего меню Размер блока распределения выберите параметр по умолчанию, чтобы сделать его распределением по умолчанию для вашего флэш-накопителя.
- Выберите следующую опцию Volume Label и введите новое имя, которое вы хотите присвоить своему USB-устройству после его форматирования.
- Установите флажок «Быстрое форматирование» в параметрах формата , чтобы форматирование этого диска удаляло только корневую папку и таблицу системных файлов диска, а не данные, которые можно восстановить с помощью программного обеспечения Recoverit.
- Вы можете снять флажок «Быстрое форматирование», если вы уже восстановили данные с помощью Recoverit и хотите применить полное форматирование к USB-накопителю. (включая ваши предыдущие данные)
- Наконец, нажмите кнопку «Пуск» ниже, а затем нажмите «Да», чтобы подтвердить форматирование этого USB-накопителя.

После успешного выполнения этих шагов. Возможно, теперь проблемы исправлены. Но если это не так, перейдите к следующему шагу этой статьи. Вот еще одна статья, если вы хотите узнать больше о том, как отформатировать и отформатировать USB-накопитель.
Решение 2. Восстановление USB-накопителя
Это решение дает вам еще один способ восстановления USB-накопителя 0 байт на вашем ПК. Шаги, связанные с этим решением, приведены ниже:
- Подключите USB-накопитель к компьютеру и откройте Этот ПК для просмотра доступных имен дисков.
- В группе Устройства и драйверы выберите соответствующий USB-накопитель, подключенный к ПК.
- Откройте параметр Свойства флэш-накопителя, щелкнув правой кнопкой мыши на его значке.
- Откроется новое окно, оттуда перейдите на вкладку Инструменты и нажмите на нее, чтобы открыть ее вкладку.

- Под первой прямоугольной коробкой из Ошибка проверки, нажмите на кнопку «Проверить»
- Должен начаться процесс сканирования с указанием процесса сканирования флешки.
- После успешного завершения процесса сканирования закройте окно вручную.
- Наконец, перейдите к значку USB-накопителя в группе Устройства и драйверы и щелкните его правой кнопкой мыши, чтобы «Извлечь» USB-накопитель вручную.
Это решение должно устранить проблему с USB-накопителем. Вы также можете попробовать другой метод восстановления USB-накопителя 0 байт, как показано ниже:
Решение 3. Восстановление USB-накопителя с помощью командной строки
Вы также можете решить проблему отсутствия носителя с USB-накопителем с помощью метода командной строки Windows, который включает следующие шаги:
- Подключите флэш-накопитель USB к компьютеру и перейдите к 04 значок меню на панели задач.

- Справа от значка меню «Пуск» находится окно поиска. Нажмите на нее, чтобы ввести «cmd» в поле.
- После нажатия кнопки Enter должны появиться параметры приложения командной строки, из которых вы должны выбрать Запуск от имени администратора
- Должно открыться приложение командной строки с C:\Users\(имя вашего ПК)>
- Оттуда вы должны ввести chkdsk/X /f ( Буква вашего USB-накопителя) :
Это запустит проверку Windows по умолчанию на USB-накопителе и исправит файловую систему вашего диска с сообщением в приложении командной строки, поскольку Windows внесла исправления в файловую систему.
Решение 4. Используйте командную строку для восстановления данных
Если оба приведенных выше решения не решают ваш вопрос о , как восстановить USB-накопитель 0 байт , здесь мы предлагаем вам другое решение для решения этой дилеммы.
Командная строка (CMD) Windows применима для предоставления вам восстановленных файлов с внешних устройств после того, как Корзина Windows очистит удаленные файлы с компьютера. Шаги, связанные с этим решением, кратко описаны ниже:
Шаг 1 Подключите флэш-накопитель USB к компьютеру и перейдите в меню «Пуск».
Шаг 2 Рядом с меню «Пуск» щелкните поле поиска, введите cmd и нажмите . Введите с клавиатуры.
Шаг 3 В командной строке программы выберите параметр «Запуск от имени администратора».
Шаг 4 Требуется ваше разрешение на открытие cmd.exe, разрешить доступ администратора.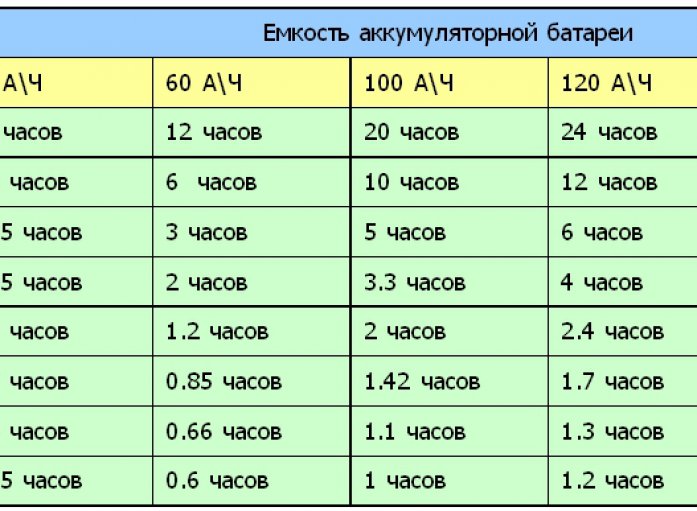 Шаг 5
Шаг 5
Шаг 6 Нажмите Enter , чтобы начать автоматическое восстановление файлов с USB-накопителя.
После выполнения всех этих шагов процесс Windows через некоторое время завершится, и потерянные файлы будут восстановлены на вашем USB-накопителе.
Решение 5. Используйте Recoverit для восстановления данных
Как только появится. все вышеперечисленные решения не предоставили вам решение этого исправления, не паникуйте, поскольку мы предоставили вам лучшее решение для восстановления данных с USB-накопителя с использованием этого значительного и удобного программного обеспечения Рековерит .
Recoverit — лучшее доступное программное обеспечение для восстановления данных, позволяющее решить проблему с 0 байтами на USB-накопителе, и это абсолютно БЕСПЛАТНО.
Для ПК с Windows загрузите отсюда:
Скачать | Win
Для MacBook OS загрузите это программное обеспечение отсюда:
<
Скачать | Mac
Используя Recoverit, вы можете восстановить множество типов файлов с USB-накопителя. Следуя этим шагам, которые мы упростили для вас. Эти шаги приведены ниже:
Следуя этим шагам, которые мы упростили для вас. Эти шаги приведены ниже:
1. Установка Recoverit:
Загрузите и установите программное обеспечение Recoverit, используя приведенную выше ссылку. Ниже описан процесс установки:
- Откройте загруженный файл Recoverit с расширением «.exe»
- В открытом оконном интерфейсе нажмите кнопку установки
- Процесс установки должен начаться по умолчанию.
- После успешной установки вам будет предложено Начать сейчас . Просто продолжайте, нажав эту кнопку.
2. Выбор накопителя:
Для этого шага все, что вам нужно сделать, это:
- Подключите флэш-накопитель USB к компьютеру
- После входа на домашнюю страницу Recoverit. Выберите USB-накопитель из группы Внешние устройства
.
- Нажмите кнопку Start в правом нижнем углу, чтобы начать восстановление файлов
3. Поиск или навигация
Поиск или навигация
Этот шаг включает в себя выбор файлов для восстановления с помощью Recoverit.
- Вы можете выбрать соответствующие файлы для навигации, как показано.
- После выбора файлов или всех файлов нажмите кнопку Восстановить в правом нижнем углу.
- Выберите нужное место для сохранения этих файлов и нажмите OK, чтобы восстановить файлы.
Вывод:
Вышеупомянутая статья поможет вам в ситуации, описанной выше, когда вы столкнулись с трудной проблемой, которая так раздражает при использовании крошечного, но полезного USB-накопителя. В этой статье представлены различные решения сценариев для исправления неизвестной емкости USB-накопителя. Он также предлагает вам лучшее программное обеспечение для восстановления данных Recoverit.
Часто задаваемые вопросы по теме
-
1.
 Как исправить неформатируемую флешку?
Как исправить неформатируемую флешку? Чтобы исправить непригодную для использования флешку, вам просто нужно выполнить следующие шаги:
- Откройте командную строку, выполнив действия, описанные выше.
- Введите DISKPART> список дисков> выберите диск № (который вы хотите исправить)
- Введите Очистите , чтобы завершить этот процесс
Следующим шагом будет просто переход в окно поиска на панели задач Windows
- Введите Создание и форматирование разделов жесткого диска
- Откройте Мастер создания простого тома на USB-накопителе
- Завершите процесс, чтобы починить диск
Подробнее об устранении ошибки «Не удается отформатировать USB-накопитель».
-
2. Какова наибольшая емкость USB-накопителя?
Максимальная емкость USB-накопителя зависит от компании-производителя.
 Однако прототип USB-накопителя емкостью 4 терабайта принадлежит производителю SanDisk. Этот специальный диск до сих пор анонимен, но точно известно, что он карманного размера.
Однако прототип USB-накопителя емкостью 4 терабайта принадлежит производителю SanDisk. Этот специальный диск до сих пор анонимен, но точно известно, что он карманного размера. -
3. Как восстановить нераспознанное USB-устройство?
Чтобы устранить эту надоедливую проблему с USB-накопителем, вам необходимо выполнить следующие шаги, чтобы он снова заработал.
- Удалите внешний USB-накопитель, выбрав
Окно поиска > Диспетчер устройств > Дисковые накопители > Удаление внешнего USB-устройства
- Удалите внешний USB-накопитель, выбрав
Другие популярные статьи от Wondershare
[5 Fixes]Flash/USB-накопитель показывает неправильную емкость или становится 0 байт
Флэш-накопитель USB показывает неправильную емкость
«Флэш-накопитель USB 8 ГБ теперь составляет всего 1 ГБ», на флэш-накопителе 64 ГБ отображается только 32 ГБ;
«USB-накопитель емкостью 16 ГБ показывает только 4 МБ»;
«4 ГБ USB уменьшены до 30 МБ».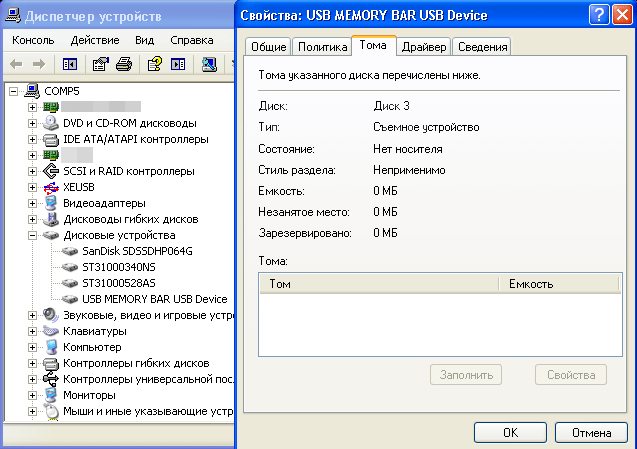 ..
..
Вот несколько сценариев с флешки пользователей на tomshardware.com, как восстановить полную емкость USB?
5 Решения:
- Diskpart очистить создать основной раздел
- Восстановление данных с флешки неправильной емкости с помощью программного обеспечения
- Флэш-накопитель USB 0 байт фиксации
- Форматирование флэш-накопителя USB с помощью инструмента форматирования USB
- Восстановление после вирусной атаки на флешку с помощью cmd
hp
Решение №1. Исправьте неправильный размер USB-накопителя с помощью diskpart
Видео — как отформатировать диск до нужного размера с помощью diskpart clean, создать основной раздел и отформатировать
- Шаг 1. Нажмите «Пуск» > «Выполнить» > введите «cmd» > введите «diskpart» > введите «list disk» и нажмите «Enter»
- Шаг 2.
 Введите «выберите диск x (x — номер диска USB, например, выберите диск 0)
Введите «выберите диск x (x — номер диска USB, например, выберите диск 0) - Шаг 3. Введите «clean» и нажмите «Enter»
- Шаг 4. Введите «создать основной раздел» и нажмите «Ввод»
- Шаг 5. Введите «активный» и нажмите «Ввод»
- Шаг 6. Введите «format fs = ntfs label = ярлык цифрового устройства быстро», или вы можете отформатировать, щелкнув правой кнопкой мыши формат
.
Рекомендовать : Diskpart для форматирования USB>>
Diskpart очистить и создать первичный раздел
Совет:
Если вы хотите отформатировать диск без потери данных, вы можете бесплатно использовать iCare Pro Free, которая поможет решить проблему неправильной емкости USB-накопителя без потери данных.
Решение №2 — Восстановление данных с флешки неправильного размера
Шаг 1 . Загрузите iCare Pro Free, подключите USB-накопитель к Windows 11/10/8/7. Выберите «Восстановление с помощью глубокого сканирования».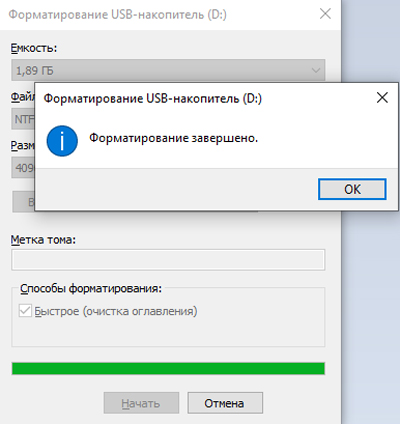
Шаг 2 . Выберите флэш-накопитель, чтобы инструмент открыл его для вас
Шаг 3 . Как только программа нашла ваши данные, сохраните их на другом устройстве.
Решение №3 — Флэш-накопитель USB, исправление 0 байт
Вы опасаетесь потери данных, так как на USB-накопителе отображается 0 байт занятого пространства и 0 байт свободного места?
1. Причина – Почему на флешке 0 байт
Файловая система флешки повреждена/испорчена, что не может быть распознано системой. На USB-накопителе размером 0 байт обычно отображается файловая система RAW 9.0005
2. Решение – Как исправить 0 байт на флешке
Видеогид – Как изменить файловую систему usb raw на fat32
Примечание. Отформатируйте флешку любым из методов, рекомендованных выше.
Решение 4. Восстановление полной емкости USB-накопителя с помощью программного обеспечения
Вы также можете восстановить исходное состояние флэш-накопителя неизвестной емкости с помощью программного обеспечения для форматирования флэш-накопителя — HP USB Disk Storage Format Tool, профессиональной утилиты для форматирования USB-накопителя.
Ссылка для загрузки: https://download.cnet.com/HP-USB-Disk-Storage-Format-Tool/3001-2094_4-10974082.html
Руководство пользователя инструмента форматирования USB HP
Также читайте: Загрузка инструмента форматирования USB HP, руководство и исправления ошибок или 8 бесплатных форматов USB ters download
Решение 5. Восстановите флэш-накопитель до исходного размера диска с помощью CMD
Другой способ восстановить исходный размер диска на флешке/накопителе — использовать командную строку.
Видеоруководство — CMD для восстановления полной емкости ручки-стика

 )
) Если этот диапазон мощности сталкивается с резким скачком напряжения в рабочем состоянии, печатная плата замыкается и выходит из строя.
Если этот диапазон мощности сталкивается с резким скачком напряжения в рабочем состоянии, печатная плата замыкается и выходит из строя.




 Как исправить неформатируемую флешку?
Как исправить неформатируемую флешку? 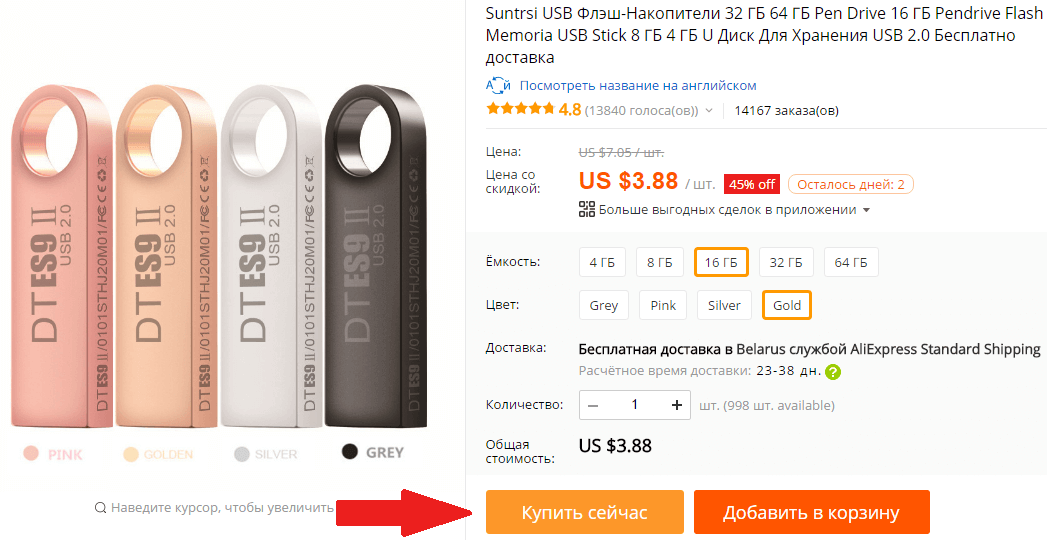 Однако прототип USB-накопителя емкостью 4 терабайта принадлежит производителю SanDisk. Этот специальный диск до сих пор анонимен, но точно известно, что он карманного размера.
Однако прототип USB-накопителя емкостью 4 терабайта принадлежит производителю SanDisk. Этот специальный диск до сих пор анонимен, но точно известно, что он карманного размера.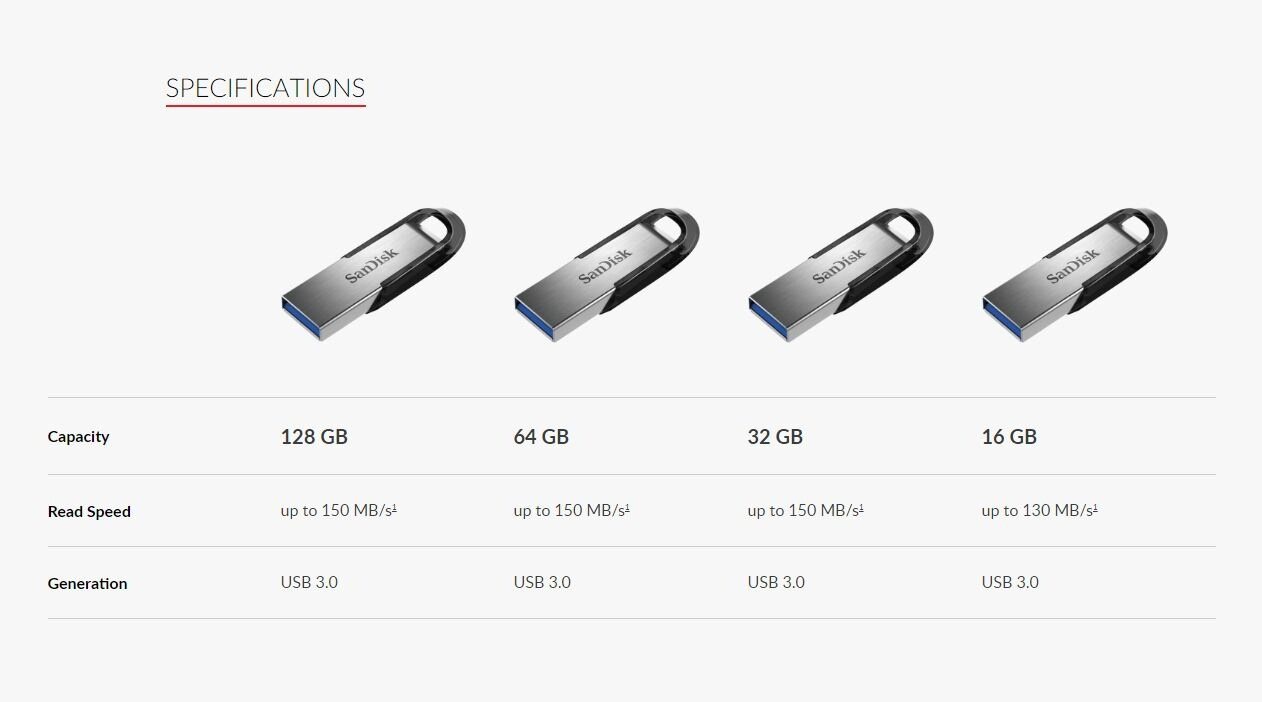 Введите «выберите диск x (x — номер диска USB, например, выберите диск 0)
Введите «выберите диск x (x — номер диска USB, например, выберите диск 0)