Сами открываются вкладки в яндексе: «Яндекс.Браузер сам открывает страницы с рекламой, иногда просто идет звук, при чем на открытых страницах источника нет. Что делать?» — Яндекс Кью
Содержание
Как удалить вкладку в яндекс браузере которая появляется при открытии
Отключение открываемой вкладки при запуске Яндекс.Браузера
Пользователи Яндекс.Браузера под запросом отключения вкладки при запуске подразумевают разные варианты, и далее мы рассмотрим методы, подходящие, соответственно, в индивидуальных случаях. Сейчас речь пойдет об отключении новой вкладки и/или вкладки с поисковой системой Яндекс, которая открывается автоматически при старте браузера, если у него нет других открытых вкладок.
- Разверните меню и перейдите в «Настройки».
Вариант 2: Открепление вкладки
При закреплении вкладки ее содержимое будет отображаться каждый раз после открытия Яндекс.Браузера, даже если кроме нее никаких других сайтов нет. Следовательно, вам достаточно открепить эту страницу, и сделать это можно достаточно легко, но не уже всем известным способом, поскольку привычный крестик на такой вкладке отсутствует. Кликните по ней правой кнопкой мыши и выберите пункт «Закрыть вкладку», либо воспользуйтесь горячей клавишей Ctrl + W.
Вариант 3: Поиск рекламных вирусов
Когда речь идет об открытии незнакомого вам сайта вместе с запуском браузера, следует проверить операционную систему на наличие уязвимостей. Даже если вирусы недавно были удалены, в ОС могут остаться их следы. Первым делом загляните в свойства ярлыка, через который вы запускаете обозреватель.
- Правой кнопкой мыши кликните по ярлыку Яндекс.Браузера, через который запускаете это приложение, и перейдите в «Свойства».
Помимо этого, обязательно проверьте компьютер на наличие вредоносных программ, даже если на это нет видимых причин. Часть из них работает скрытно для пользователя, но менее опасной от этого не становится.
Мы рады, что смогли помочь Вам в решении проблемы.
Помимо этой статьи, на сайте еще 12565 инструкций.
Добавьте сайт Lumpics.ru в закладки (CTRL+D) и мы точно еще пригодимся вам.
Отблагодарите автора, поделитесь статьей в социальных сетях.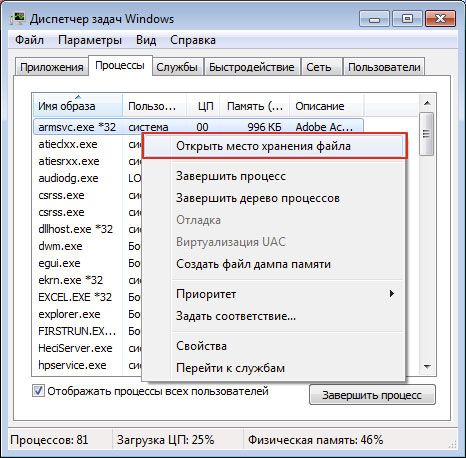
Опишите, что у вас не получилось. Наши специалисты постараются ответить максимально быстро.
Помогла ли вам эта статья?
Поделиться статьей в социальных сетях:
Еще статьи по данной теме:
Вопрос как убрать вкладки которые открываются не по моей воле то есть выскакивает вкладка я её закрываю,но потом она снова выскакивает и из-за этого тормозит система. Я уже смотрел яндекс свойства ярлык объект но там заканчивается на браузер ексе то есть там вируса нет что делать?
Проверяйте установленные расширения. Разные VPN и прочее — они нередко открывают вкладки рекламные или вредоносные. По очереди отключайте каждое расширение и пользуйтесь браузером без него несколько часов или минут (смотря, как часто у вас открываются новые вкладки).
Задайте вопрос или оставьте свое мнение Отменить комментарий
Что делать, если в Яндекс Браузере открывается вкладка с рекламой
Многие пользователи хотя бы один раз сталкивались с проблемой открытия вкладки с рекламой в браузере. Это может происходить при переходе на новую страницу, клике по какой-нибудь ссылке или браузер, вообще, самопроизвольно запускается с рекламной вкладкой. Нетрудно догадаться, что это симптомы вирусного заражения. В этой статье мы расскажем, как убрать открывающиеся вкладки с рекламой в Яндекс Браузере с помощью стороннего софта, а также вручную.
Это может происходить при переходе на новую страницу, клике по какой-нибудь ссылке или браузер, вообще, самопроизвольно запускается с рекламной вкладкой. Нетрудно догадаться, что это симптомы вирусного заражения. В этой статье мы расскажем, как убрать открывающиеся вкладки с рекламой в Яндекс Браузере с помощью стороннего софта, а также вручную.
Что такое рекламный вирус
Казалось бы, в системе установлен мощный популярный антивирус и не он не должен пропускать различных зловредов. Но реальность оказывается такова, что некоторые типы вирусов умеют маскироваться от защитника. Как итог антивирус «молчит», а в браузере то и дело запускается новая вкладка пари-матч или ставок на спорт, легкого заработка или это может быть реклама товаров.
Первая мысль — просканировать систему штатным антивирусом на предмет обнаружения вредоносного кода, но как показывает практика, это действие часто не приносит результата. Антивирусы просто не видят подобных рекламных вирусов.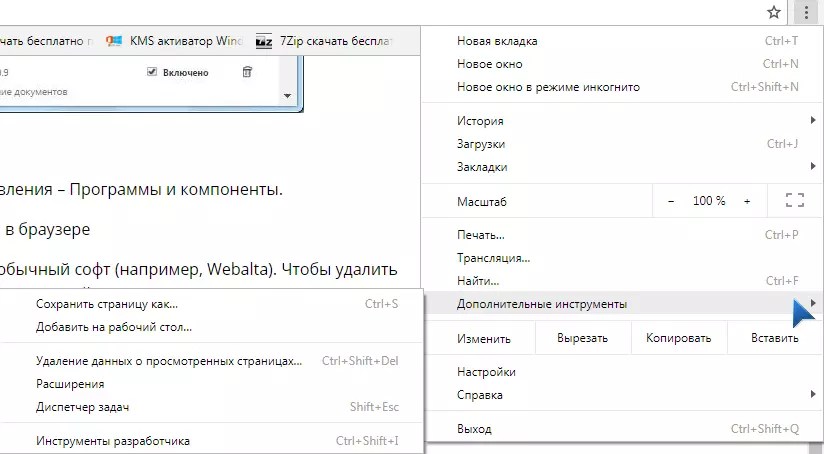
Удаление рекламы с помощью стороннего софта
Исправить ситуацию и удалить вредоносный код из браузера и компьютера можно с помощью специальных программ, таких как: AVZ, Malwarebytes или AdwCleaner.
Полезный софт, для решения проблем, когда открываются вкладки с рекламой в Яндекс Браузере . Скачайте утилиту с официального сайта. Установите и проведите сканирование:
- Отметьте диски для проверки в окне программы и нажмите кнопку «Пуск».
- Дождитесь окончания проверки и следуйте инструкциям в приложении.
Malwarebytes
Отличная программа для проверки и очистки системы от вирусов Malwarebytes, скачать которую можно на официальном сайте Malwarebytes. Антивирус платный, но можно скачать бесплатную версию, которой в Free версии можно пользоваться, запускать сканирование вручную.
В режиме реального времени бесплатная версия не работает. Антивирус находит огромное количество вирусов, по сравнению с аналогами. Отличительная особенность утилиты — она в состоянии обнаружить потенциально небезопасные программы и рекламные вирусы.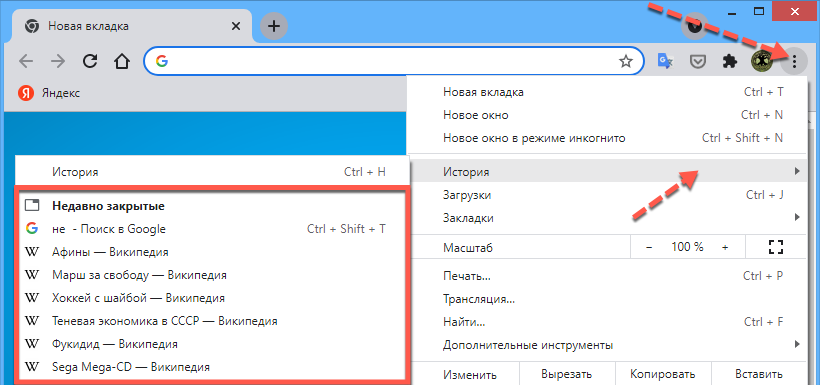
- Скачайте антивирус, установите его и запустите сканирование.
- При обнаружении проблем исправьте их.
AdwCleaner
Скачать программу можно с официального сайта AdwCleaner.
- После установите её и запустите процесс сканирования.
- После, если угрозы будут найдены, поместите их в карантин и удалите при желании и перезапустите компьютер.
Чистка браузера в ручном режиме
Утилиты и антивирусы, которые мы описали выше, конечно, хорошо справляются с задачей поиска и обезвреживания рекламных вирусов, но и они не всесильны. Если после проверки компьютера сторонним софтом проблема не исчезла рекомендуется выполнить очистку вручную. Способы по сути своей не сложные, но требуют внимательности и четкого выполнения инструкций, которые мы разработали в данной статье.
Диспетчер задач
- Для начала откройте «Диспетчер задач».
- Для этого выполните на панели задач правый клик мыши и в контекстном меню выберите соответствующий пункт.

- Если окно у вас открывается в уменьшенном варианте, нажмите кнопку «Подробнее», чтобы развернуть все вкладки, процессы и службы.
- На первой вкладке просмотрите внимательно список запущенных процессов.
Удаление вредоносного файла в безопасном режиме
- Дальше нужно перезагрузить ПК в безопасном режиме. Сделать это можно из под системы — нажмите комбинацию клавиш Win + R и в диалоговом окне впишите команду msconfig нажмите «Ок».
Чистка реестра
- Дальше откройте редактор реестра через поиск Windows или через утилиту «Выполнить», в диалоговом окне которой нужно вписать команду regedit .
- В панели инструментов редактора реестра нажмите «Правка»/«Найти далее». Впишите название вредоносного файла в поле диалогового окна и нажмите «Найти». Удалите все найденные файлы и записи с указанным именем файла.
Дальше откройте «Диспетчер задач» и здесь и перейдите в раздел «Службы».
- Отключите все подозрительные службы.
- Если не уверены за что отвечает служба поищите информацию о ней в сети.
Отключение запланированных задач
Когда Яндекс Браузер открывается сам по себе с рекламой с определенным таймингом, это может означать что в обозревателе прописана задача запускать определенный сайт с определенным интервалом времени, или с другими условиями. Самый простой способ найти вредоносные запланированные задачи, использовать утилиту CCleaner. Программа бесплатная, скачать её можно с официального сайта.
- Установите утилиту и запустите её. Здесь нам нужна вкладка «Инструменты».
- В боковом меню вкладки переключитесь на раздел «Запуск».
- Здесь есть ещё горизонтальное меню, переключитесь на вкладку «Запланированные задачи».
- Проверьте список задач здесь, одна из них может быть вредоносной. Отключите подозрительные — выделите задачу кликом мышки, следом нажмите «Выключить», а после «Удалить».

Исправление файла hosts
Файл hosts содержит базу данных доменных имен и используется при трансляции в сетевые адреса узлов. Вредоносные программы могут подменять и перезаписывать данный файл, вследствие чего браузер будет непрерывно запускать вредоносные рекламные ссылки и никакой антивирус не поможет. Если никакие другие способы не принесли результата можно попробовать исправить данный файл.
Находится он по пути: Windows\System32\drivers\etc\hosts
Файл нужно запустить через любой текстовый редактор, который установлен на ПК. Подойдет обычный блокнот.
- Выполните на нем правый клик мышкой и в контекстном меню выберите «Открыть с помощью».
- В списке программ выберите «Блокнот».
- Все записи, расположенные под последним символом «#», нужно удалить.
- Сохраните изменения, нажав на клавиатуре Ctrl + S .
- Если система не дает сохранить изменения тогда сохраните файл в другом месте и поместите этот файл в каталог папки etc с заменой содержимого.

Заключение
Вроде бы простая задача — удалить рекламный вирус с Яндекс.Браузера, но на практике он может изрядно выпить крови. Один из радикальных способов избавиться от рекламного вируса в браузере, это полностью переустановить обозреватель, но об этом мы подробно рассказываем в другой нашей статье.
Почему Яндекс Браузер открывается сайтом с рекламой
Работа почти всех браузеров начинается сходным образом: открывается стартовая страница или осуществляется открытие вкладок, на которых закончилось посещение. При этом все больше распространяется нежелательная реклама. Одним из способов внедрения становится загрузка контента в стартовую страницу.
Происходит это при загрузке вредоносного или сомнительного программного обеспечения, а также при установке приложений, которые предлагают дополнительные установки приложений или изменения стартовых страниц. В этой статье мы рассмотрим, как убрать сайты с рекламой со стартовой страницы браузера, даже в случае загрузки вредоносного ПО.
Убрать сайты с рекламой
Для этого ставятся определенные расширения по подобию AdBlock и AdGuard. Если же и они не возымеют действия, тогда проблема кроется в установленной вредоносной программе, которая влияет на запуск стартовой страницы Яндекс Браузера.
- Чтобы сомнительные приложения не запускались при открытии браузера, нужно найти ярлык Яндекс и перейти в «Свойства».
- В строке «Объект» удалить все находящиеся там команды. В данном случае в имени должно присутствовать browser.exe. Это как раз и есть имя файла запуска.
Таких мер вполне достаточно в большинстве случаев для очистки стартовой страницы от рекламы.
Перейдем к более важной процедуре – очистке автозагрузки.
- Вызвать автозагрузку в меню Пуск – команда msconfig в адресной строке.
- Нажать Enter и вызвать параметры системы.
- Перейти в Автозагрузку. Найти программу «cmd.exe /c start http.. В этом и есть реклама, которая возникает при запуске.
- Снять галочку рядом с данным именем и нажать Применить.

Альтернативный способ
В том случае, если существуют причины, по которым перечисленные методы не помогают, то вызвать Автозагрузку можно через специальную программу CCleaner, где присутствует такой раздел, в котором можно отключить рекламу.
- Просканировать компьютер с помощью антивирусной программы. Нужно обнаружить вредоносное ПО, которое мешает автозагрузке браузера.
- В случае, если что то будет найдено, следует скачать приложение СCleaner и с помощью него обнаружить не только навязчивые приложения, но и зачистить весь реестр от ненужных ключей, находящихся в автозагрузке.
- Очистить реестр довольно просто – нажать «Анализ», а затем, предварительно сохранив все исходные данные, очистить реестр. Необходимо удалить и папки в случае, если программа найдет вирус.
Утилита, которая зачищает вредоносные данные, занимает не так много места. Распространена она совершенно бесплатно. Некоторые считают, что можно использовать только CCleaner, однако для полного устранения рекламного контента необходимо воспользоваться именно таким способом.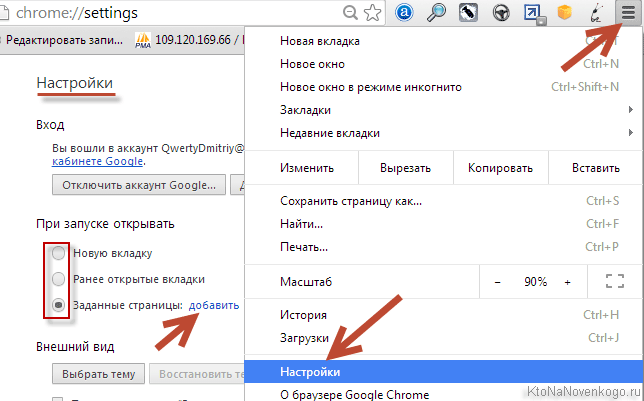
Теперь пользователь, у которого открываются вкладки с рекламой в Яндекс Браузере, способен самостоятельно решить данный вопрос.
Убираем открывающиеся вкладки с рекламой в Яндексе
Проблема с обильным количеством рекламы в браузерах знакома наверняка многим. В наше время, скачав игру или программу с непроверенного сайта, можно с легкостью подхватить рекламный вирус, который будет во всех установленных на компьютере браузерах отображать обильное количество рекламы. Причем проявляется это не только всплывающими банерами и объявлениями, но и автоматически открывающимися фоновыми вкладками.
Но что самое интересное, так это то, что практически не один антивирус не спасет вам от такого вот рекламного вируса.
В данной статье мы расскажем как при помощи всего одной бесплатной программы избавить все свои браузеры, включая и Яндекс, от вкладок, которые сами открываются.
MalwareBytes – программа для убирания вкладок, которые сами открываются
Об этой программе мы уже рассказывали в предыдущих статьях.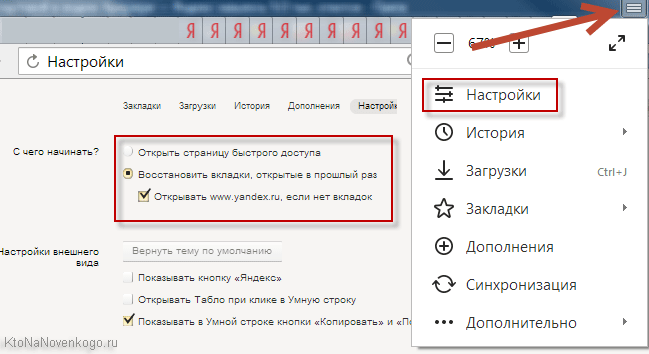 Она представляет из себя антивирус, специально заточенный на поиск и удаление рекламных скриптов, которые помещаются рекламным вирусом во все браузеры. Именно из-за них при переходе по ссылкам на сайтах открываются фоновые вкладки с рекламой.
Она представляет из себя антивирус, специально заточенный на поиск и удаление рекламных скриптов, которые помещаются рекламным вирусом во все браузеры. Именно из-за них при переходе по ссылкам на сайтах открываются фоновые вкладки с рекламой.
Для начала скачиваем MalwareBytes с официального сайта по этой ссылке.
Далее запускаем скачанный установочный файл и соглашаемся с установкой, не меняя никаких параметров.
При первом запуске MalwareBytes предложит вам купить премиальную версию. Отказываемся нажатием на крестик вверху.
Предложение обновиться до премиума в Malwarebytes
Далее жмем “Запустить проверку” после чего программа начнет полную проверку вашего компьютера на предмет наличия вредоносных программ. Обычно длится она не долго. Не более 10 минут.
Запуск проверки компьютера программой Malwarebytes
По окончании проверки будет отображено окно с результатами. Найденные угрозы будет предложено удалить, помещением их в карантин.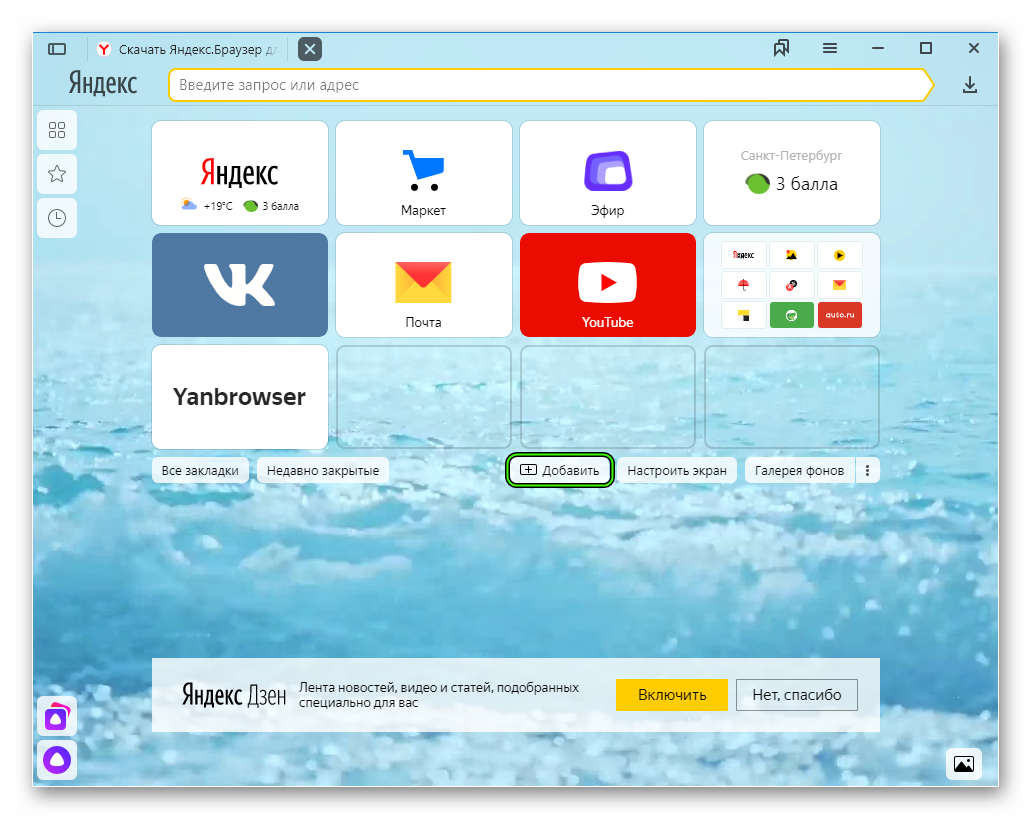
Найденные вредоносные и рекламные вирусы в Malwarebytes
По окончании процедуры помещения найденных угроз в карантин перезагружаем компьютер и проверяем, что больше никакие вкладки с рекламой больше сами не открываются ни в Яндексе. ни в других браузерах.
Предложение о перезагрузке компьютера
После перезагрузки программу MalwareBytes можно удалить через панель управления стандартным способом.
Как в Яндекс браузере сохранить открытые вкладки?
Как сохранить вкладки при закрытии браузера?
Содержание
- 1 Как сохранить вкладки при закрытии браузера?
- 2 Google Crome
- 3 Mozilla Firefox
- 4 Яндекс.Браузер
- 5 Internet Explorer
- 6 Microsoft Edge
- 7 Сохраняем закладки Яндекс браузера на компьютер или флешку в html-файл
- 8 как сохранить закладки браузера в случае его замены или переустановки Windows
- 9 как восстановить закладки Яндекс браузера из сохранённого файла html
- 10 Как сохранить вкладки при закрытии браузера
- 11 ⚡️❗️Разыгрываем фитнес-браслет Xiaomi Mi Band 3❗️⚡️
- 12 Как сохранять вкладки при закрытии браузеров
- 13 Как сохранять вкладки при закрытии Google Crome
- 13.
 1 1. Откройте настройки Chrome
1 1. Откройте настройки Chrome - 13.2 2. Включите сохранение вкладок
- 13.
- 14 Как сохранять вкладки при закрытии Opera
- 15 Как сохранять вкладки при закрытии Mozilla Firefox
- 16 Как сохранять вкладки при закрытии Яндекс Браузера
- 17 Как сохранять вкладки при закрытии Safari
- 17.1 Сохранение вкладок Safari в Mac OS
- 18 Как сохранять вкладки при закрытии Internet Explorer
- 19 Как сохранять вкладки при закрытии Microsoft Edge
- 20 Как сохранить вкладки браузера при переустановке системы
- 21 Как сохранить вкладки браузера при переустановке системы? Процесс экспорта вкладок
- 21.1 Как сохранить вкладки браузера? Процесс восстановления вкладок.
- 21.2 Где искать диспетчер закладок?
- 22 Сохраняем закладки в Яндекс Браузере
- 23 Сохраняем закладки
- 23.1 Синхронизация
- 24 Заключение
Чаще всего при открытии браузера пользователи видят пустую стартовую страницу или же вкладку с наиболее посещаемыми сайтами. Но некоторые люди не знают, что работу в Интернете можно продолжать с того же самого места, где вы ее закончили в прошлый раз. Чтобы не приходилось вручную вбивать адреса сайтов, закрытых последними или же искать их в истории посещений, мы предлагаем вам ознакомиться с самыми простыми способами, позволяющими сделать интернет-серфинг более простым и удобным.
Но некоторые люди не знают, что работу в Интернете можно продолжать с того же самого места, где вы ее закончили в прошлый раз. Чтобы не приходилось вручную вбивать адреса сайтов, закрытых последними или же искать их в истории посещений, мы предлагаем вам ознакомиться с самыми простыми способами, позволяющими сделать интернет-серфинг более простым и удобным.
Google Crome
Чтобы в следующий раз при открытии браузера появились последние загруженные страницы, необходимо выполнить несколько несложных манипуляций.
Для начала нужно зайти в настройки браузера. Для этого придется нажать на кнопку в виде трех горизонтальных полос и там выбрать пункт «Настройки». Затем в открывшейся вкладке с настройками необходимо отыскать категорию «При запуске открывать». По умолчанию там отмечен пункт «Новую вкладку». Для внесения изменений отметить нужно пункт «Ранее открытые вкладки».
В браузере Opera сделать так, чтобы при каждом запуске браузера открывались ранее открытые вкладки, тоже не так уж и сложно. Здесь также надо зайти в настройки обозревателя, найти категорию «При запуске» и отметить «Продолжить с того же места».
Здесь также надо зайти в настройки обозревателя, найти категорию «При запуске» и отметить «Продолжить с того же места».
Mozilla Firefox
Здесь нужно зайти в меню браузера через иконку, которая выглядит так же, как и в Chrome (3 горизонтальные полоски в правом верхнем углу веб-обозревателя). Там выбрать категорию «Настройки». В самой первой категории, которая называется «Основные», нужно найти пункт, где написано «При запуске Firefox». Рядом с ним есть строка с возможностью выбора необходимого подпункта. Клацнув на нее, пользователь увидит 3 доступных варианта, из которых нужно выбрать «Показать окна и вкладки, открытые в прошлый раз».
Яндекс.Браузер
В этом браузере нужно выполнить такие же манипуляции, как и в Chrome. Сначала заходим в настройки веб-обозревателя и ищем графу «С чего начать?». Там нужно отметить пункт «Восстановить вкладки, открытые в прошлый раз».
Браузер от Apple, впрочем, как и все последующие веб-обозреватели, требует от пользователей выполнения более сложных манипуляций, чем в предыдущих браузерах. В Safari все также возможность открывать загруженные ранее вкладки спрятана в настройках, поэтому первым делом пользователю нужно зайти в системные настройки. Находится эта категория в левом верхнем углу окна браузера. В настройках необходимо выбрать раздел «Основные». Здесь по умолчанию возле строки «Закрывать окна при завершении работы программы» стоит галочка. Выделение с этого пункта нужно снять, нажав на него. После этого пользователю нужно обратить внимание на пункт, расположенный немного ниже. Там браузер предлагает выбрать максимальное количество сохраняемых объектов. Если человек укажет в нем, например, 5, то веб-обозреватель сможет «запоминать» только 5 последних вкладок.
В Safari все также возможность открывать загруженные ранее вкладки спрятана в настройках, поэтому первым делом пользователю нужно зайти в системные настройки. Находится эта категория в левом верхнем углу окна браузера. В настройках необходимо выбрать раздел «Основные». Здесь по умолчанию возле строки «Закрывать окна при завершении работы программы» стоит галочка. Выделение с этого пункта нужно снять, нажав на него. После этого пользователю нужно обратить внимание на пункт, расположенный немного ниже. Там браузер предлагает выбрать максимальное количество сохраняемых объектов. Если человек укажет в нем, например, 5, то веб-обозреватель сможет «запоминать» только 5 последних вкладок.
Internet Explorer
В правом верхнем углу окна веб-обозревателя есть иконка, которая имеет вид шестеренки. При нажатии на нее пользователь попадает в меню настроек. Там необходимо выбрать категорию «Свойства обозревателя». Затем откроется новое окно, где нужно найти вкладку «Общие», а там отыскать строку «Автозагрузка». Здесь нужно отметить пункт «Начинать с вкладок, открытых в предыдущем сеансе».
Здесь нужно отметить пункт «Начинать с вкладок, открытых в предыдущем сеансе».
Microsoft Edge
Хоть это и новый обозреватель, который еще не обрел большой популярности, но мы все равно мы решили о нем рассказать. В Microsoft Edge тоже нужно зайти в меню, которое прячется под кнопкой в виде трех точек. Там уже необходимо выбрать категорию «Настройки». В открывшемся окне стоит обратить внимание на боковую панель и найти там пункт «Открыть с помощью». Под ним перечисляют все доступные варианты. Там нужно отметить подпункт «Предыдущие страницы».
topbrowser.ru
Сохраняем закладки Яндекс браузера на компьютер или флешку в html-файл
Вопрос — как не потерять закладки после замены яндекс браузера или переустановки Windows остаётся для многих неопытных пользователей открытым? В самом деле: это осознаёшь только тогда, когда теряешь интересные сохранённые странички, например, при аварии ОС — бац, приходится переустанавливать систему или браузер, и, как следствие, потеря ценных сохранённых данных.
Всё это оттого, что, большинство начинающих знакомство с интернет, с трудом разбираются в системных недрах браузера — накопленное богатство теряется! Горе-горькое!
Научимся же, чтобы больше не терять по крупицам сложенное богатство полезных закладок: в теме — Яндекс Браузер.
Давайте по быстренькому с этой проблемой разберёмся:
как сохранить закладки браузера в случае его замены или переустановки Windows
Запускаем яндекс браузер… заходим в настройки… (смотрим на фотки)
…в правом верхнем углу Я.Б жмём «значок меню настроек» откроется такое замечательное окошко инструментов браузера-обозревателя…
Далее (что интересно) нужно выбрать одноимённое подменю — т.е жмите «Настройки»…
Нас замечательным образом перенесёт на страничку утончённых настроек всеми дополнениями браузера: нам же нужна опция «Закладок».
…и коли требуется, то и выбираем в верхнем горизонтальном меню ссылку «закладки».
Перед нами предстанут все сохранённые в недрах браузера закладки на странички, …в виде такой забавной ленты ссылок книзу…
Переходим к следующему фото:
…и перенесём взор опять же к правому верхнему углу окна браузера; отыскиваем регулятор «упорядочить» — смело жмём!
Выпадет другое окошко настроек закладок Яндекс-обозревателя-браузера…
Здесь нужно выбрать ни что иное как «Экспортировать закладки в html файл» (таким образом мы сохраним html файл всех наших закладок у себя на компьютере) —
…придумываем имя файлу в котором будут спрятаны закладки и помещаем его в заранее подготовленное место (в папку).
Всё это дело ещё можно хранить как в облаке (на Яндекс Диск, например), так и на флешке или где-то на ином внешнем диске…
как восстановить закладки Яндекс браузера из сохранённого файла html
…после переустановки операционной системы виндовз или замены программы браузера, для того, чтобы привинтить свои сохранённые закладки к новенькому Яндекс браузеру, поступаете в обратном от описанного выше порядке: с той разницей что в этом случае нужно кликнуть опцию «Скопировать из html файла…» понимаете !? нужно указать наш ранее сохранённый файл закладок: бекап.
ГОТОВО !! теперь все наши прежние накопленные закладки браузера Яндекс снова с нами (главное не забывать время от времени делать бэкпчик этих закладок)).
Отныне вы знаете как не терять свои закладки при смене системы или любимого другого браузера (подобная функция существует абсолютно во всех браузерах — кстати и тема: Браузеры -Обозреватели) в которой много полезного добра…
Очень рекомендую познакомиться со статьёй коллеги: она написана в следствие поступающих комментариев, в которых отражено негодование многих пользователей — в связи с обновлением Яндекс Браузера перестали работать настройки!! а именно — невозможно восстановить сохранённый html файл закладок.
А вот как всё же научиться сохранять и восстанавливать сохранённые закладки, рассказано ТУТ . и ещё многое полезное в выборке соответствующих меток…
Оч. рекомендую… !! Очень!
Думаю, самое время поделиться информацией этой статьи с другом! Смелее жмите на кнопочки ниже…
На этом занавес представления опускается…
…на рампы пыль печальная ложится…
. город веб мастеров Михалика.ru © — запросто с WordPress
Очень полезное кино о том, чтобы не потерять сохранённые пароли!! Очень рекомендую познакомиться с текстом и программкой.
Михаил ATs — владелец блога запросто с Вордпресс — в сети нтернет давным-давно.
. веб разработчик студии ATs media: помогу в создании, раскрутке, развитии и целенаправленном сопровождении твоего ресурса в сети. — заказы, вопросы. разработка.
mihalica.ru
Как сохранить вкладки при закрытии браузера
Google Crome
Для того чтобы сохранить вкладки в Chrome после закрытия браузера, выполните следующие действия:
1) откройте настройки Chrome, нажав иконку в правом верхнем углу браузера;
2) в графе «При запуске открывать» установите галочку на пункте «Раньше открытые вкладки».
Opera
Откройте настройки браузера и в пункте «При запуске» поставьте галочку напротив строки «Продолжить с того же места».
Mozilla Firefox
Во вкладке настроек «Основные» найдите строку «При запуске Firefox» и кликните на нее. В появившемся меню выберите пункт «Открывать окна и вкладки, открытые в прошлый раз».
Яндекс Браузер
Яндекс Браузер почти ничем не отличается от Google Chrome. Во вкладке «Настройки» вы увидите графу «С чего начать?». Поставьте в ней галочку напротив пункта «Восстановить вкладки, открытые в прошлый раз».
Safari
Пользователям браузера Apple на Mac OS тсоит зайти в «Системные настройки». Для этого нажмите на иконку с яблочком в верхнем левом углу экрана. Далее откройте пункт настроек — «Основные» и снимите галочку напротив строки «Закрывать окна при завершении работы программы». В следующей строке стоит установить максимальное количество «недавних объектов», поскольку это влияет на количество хранимых вкладок.
Internet Explorer
Откройте браузер и в верхнем правом углу нажмите иконку с изображением шестеренки. В меню нажмите на строку «Свойства обозревателя». В окне перейдите на вкладку «Общие», найдите строку «Автозагрузка» и установите галочку напротив пункта «Начинать с вкладок, открытых в предыдущем сеансе».
Microsoft Edge
Для того чтобы включить сохранение открытых вкладок после закрытия браузера Microsoft Edge, в верхнем правом углу нажмите на иконку с изображением «. » и в меню выберите нижнюю строку под названием «Настройки». В боковой панели настроек найдите строку с текстом «Открыть с помощью» и чуть ниже поставьте галочку напротив пункта «Предыдущие страницы».
⚡️❗️Разыгрываем фитнес-браслет Xiaomi Mi Band 3❗️⚡️
Условия для участия простые:
- Поставить лайк и написать любой, но адекватный комментарий под видео https://youtu.be/Nbc7cMhXCI4.
- Быть подписанным на канал «iLenta — все о гаджетах»: https://goo.
 gl/thxBdB.
gl/thxBdB. - Результаты конкурса будут опубликованы 01.06.19 в нашей группе в Facebook ► https://facebook.com/ilenta.news/и канале в Telegram ► https://t.me/iLentacom.
Просьба участникам открыть доступ к своим страницам, чтобы мы смогли проверить выполнение условий;) Всем удачи!
ilenta.com
Как сохранять вкладки при закрытии браузеров
Как часто у вас случалось в процессе работы в интернете случайно или по нелепой ошибке закрыть браузер? Наверняка не раз и не два. И несколько вкладок, которые у вас были открыты, разумеется были потеряны.
Конечно, если у вас открыта пара вкладок — это не проблема, вы их помните и быстро откроете заново. Однако, у большинства пользователей количество открытых вкладок обычно превышает 10-ть штук, часто даже в разы, и в этом случае вспомнить их все просто так уже не получится.
В этой развернутой статье просто и понятно рассказано как включить сохранение вкладок во всех популярных браузерах с картинками и примерами.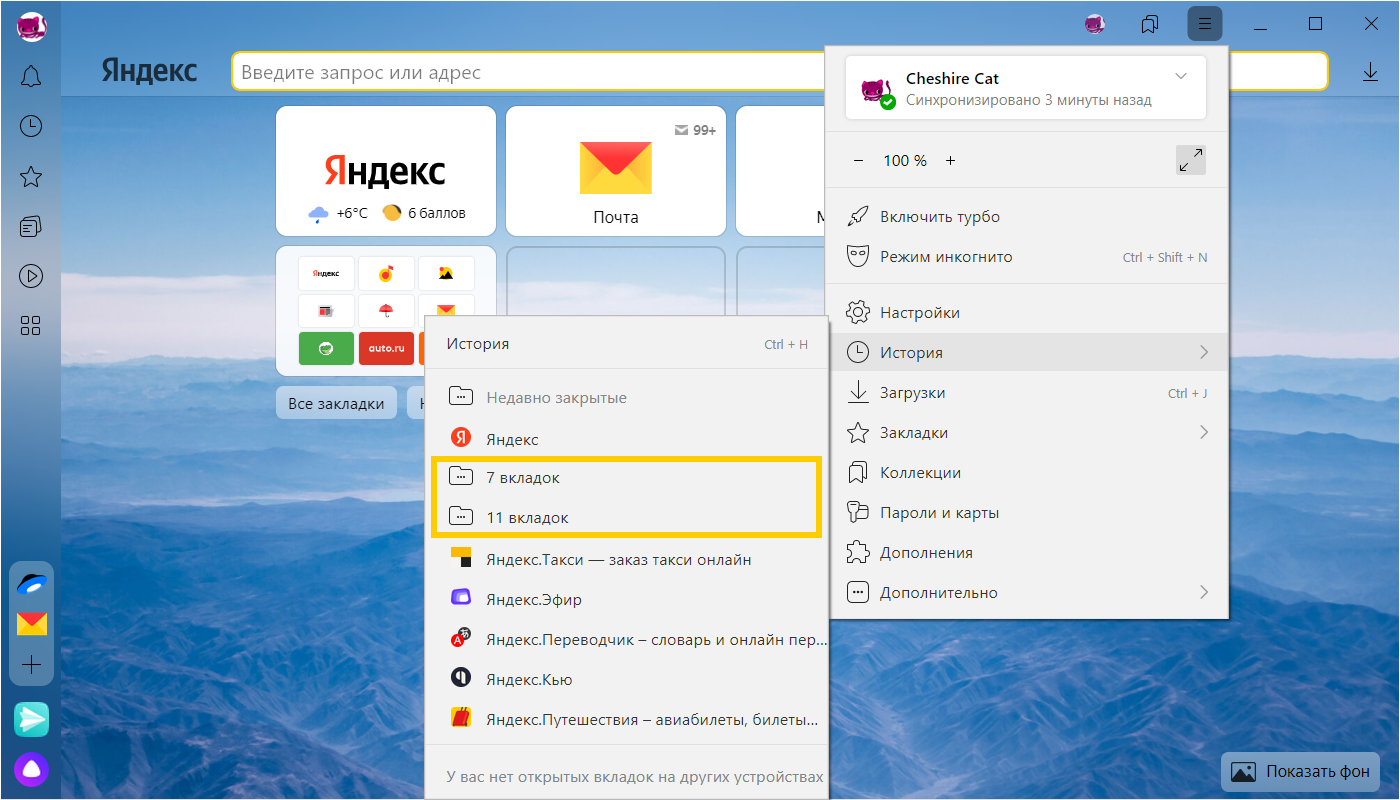
Кстати, вам может пригодиться и наша недавняя мини-инструкция, даже скорее совет, в котором мы рассказывали как быстро открыть только что закрытую вкладку в разных браузерах.
Безусловно, закрытые вкладки можно восстановить из истории посещений вашего браузера, но это лишние телодвижения, которые к тому же не каждый знает как совершить. Гораздо проще и удобнее поставить настройку в браузере, которая автоматически открывает все вкладки после закрытия (случайного или намеренного) браузера.
Пусть кому-то эта статья покажется очевидной, но наверняка найдется множество людей, которые хотят узнать как сохранить свои вкладки в различных браузерах при их закрытии. Как раз для них эта инструкция.
Не все из пользователей компьютеров знают, что во всех популярных нынче браузерах есть функция сохранения открытых вкладок при их закрытии, именно её то мы и будем включать в самых распространенных браузерах в этой статье.
Как сохранять вкладки при закрытии Google Crome
Первый на очереди — самый популярный в последнее время браузер от Google под названием Chrome.
Для того, что бы сохранить вкладки в хроме после закрытия браузера проделайте следующие действия.
1. Откройте настройки Chrome
Нажмите иконку в правом верхнем углу браузера и в выпадающем меню выберите пункт «Настройки».
2. Включите сохранение вкладок
Буквально во второй строке настроек нас ждет нужная нам опция. В графе «При запуске открывать» установите галочку на пункте «Ранее открытые вкладки».
Готово, теперь после перезапуска браузера все открытые ранее вкладки будут восстановлены, и вкладку с настройками можно закрыть.
Как сохранять вкладки при закрытии Opera
Далее рассмотрим, как не потерять открытые вкладки при закрытии Оперы. Для этого откройте настройки браузера и первом же пункте открывшейся страницы, который называется «При запуске», поставьте галочку напротив строки «Продолжить с того же места».
Теперь после закрытия браузера и последующего его открытия, все вкладки будут открыты как в предыдущем сеансе.
Как сохранять вкладки при закрытии Mozilla Firefox
Следующий на очереди браузер от компании Mozilla под названием Firefox. Что бы всегда сохранять открытые вкладки в Мозиле для работы с ними в следующем сеансе для начала откройте настройки браузера.
Во вкладке «Основные», практически в самом верху, найдите строчку «При запуске Firefox» и кликните на нее. В выпадающем меню найдите и выберите пункт «Открывать окна и вкладки, открытые в прошлый раз».
В результате этих действий открытые вкладки больше не потеряются при перезапуске или случайном выключении браузера.
Как сохранять вкладки при закрытии Яндекс Браузера
Для тех немногих, кто по какой-то причине пользуется этим браузером, тоже есть один параграф. Учитывая то, что Яндекс Браузер ничем кроме пары надстроек не отличается от Google Chrome, то и настройки сохранения вкладок у него идентичные.
Итак, если вы хотите сохранить открытые вкладки в Яндекс Браузере для последующей работы с ними в другом сеансе, то откройте его настройки кликом на иконку в правом верхнем углу
Во вкладке «Настройки» вы увидите графу «С чего начинать?». Поставьте в ней галочку напротив пункта «Восстановить вкладки, открытые в прошлый раз». А уж хотите вы открывать Яндекс, если вкладок нет, остается на ваше усмотрение.
Поставьте в ней галочку напротив пункта «Восстановить вкладки, открытые в прошлый раз». А уж хотите вы открывать Яндекс, если вкладок нет, остается на ваше усмотрение.
Как сохранять вкладки при закрытии Safari
Для пользователей Сафари не все так однозначно, как для уже перечисленных выше браузеров. Данный браузер мы рассматриваем только на примере Mac OS, так как для Windows Сафари не поддерживается с 2012 года и вряд ли кто-то им пользуется.
Сохранение вкладок Safari в Mac OS
В операционной системе от Apple эта настройка находится не в браузере, а в «Системных настройках». Нажмите на иконку с яблочком в верхнем левом углу экрана и откройте вышеназванный пункт.
Далее откройте самый первый пункт настроек — «Основные»
и снимите галочку напротив строки «Закрывать окна при завершении работы программы». Так же в следующей строке рекомендуем вам установить максимальное количество (50) «недавних объектов», так как это напрямую влияет на количество сохраняемых вкладок Сафари.
Теперь открытые вкладки в Сафари будут сохраняться при закрытии браузера.
Как сохранять вкладки при закрытии Internet Explorer
Если данную настройку в браузере Safari мы рассматривали только для Mac OS, то в данном случае будет наоборот, и способ включения настройки для сохранения вкладок в Эксплорере мы будем рассматривать только для Windows. Почему то мы уверены, что Internet Explorer на макбуке не использует никто.
Итак, откройте браузер и в верхнем правом углу нажмите иконку с изображением шестеренки. В открывшемся меню нажмите на строчку «Свойства браузера».
В открывшемся окне нажмите вкладку «Общие», найдите строку «Автозагрузка» и установите галочку напротив пункта «Начинать с вкладок, открытых в предыдущем сеансе».
Теперь все вкладки, которые у вас были открыты ранее, откроются заново при следующем запуске браузера.
Как сохранять вкладки при закрытии Microsoft Edge
Не так давно всеми нами любимая корпорация Microsoft представила новый браузер — Microsoft Edge, который вошел в стандартную сборку Windows 10 и призван заменить морально устаревший Internet Explorer.
Для того, что бы включить сохранение открытых вкладок после закрытия браузера Microsoft Edge, в верхнем правом углу нажмите на иконку с изображением многоточия «. «, и в выпадающем меню выберите нижнюю строчку под названием «Настройки».
В открывшейся боковой панели настроек найдите строчку с текстом «Открыть с помощью», чуть ниже которой поставьте галочку напротив пункта «Предыдущие страницы».
Вот и всё, в результате браузер Edge при запуске будет открывать все те вкладки, с которыми вы его закрывали.
ochprosto.com
Как сохранить вкладки браузера при переустановке системы
Не знаете, как сохранить вкладки браузера при переустановке системы, попробуйте встроенную функцию экспорта/импорта закладок.
Экспорт закладок позволяет сделать резервную копию всех закладок при переустановке системы. Также экспорт удобен при переносе всех закладок между браузерами.
Использую этот метод, мы решаем целый ряд проблем:
- 1.
 Резервное копирование всех вкладок
Резервное копирование всех вкладок - 2. Синхронизация вкладок между браузерами
- 3. Убираем зависимость от разработчиков плагинов
- 4. Перестаем зависеть от чужих серверов
- 5. Перестаем бояться, что встроенная синхронизация не сработает или даст сбой
При всех плюсах, существует один недостаток. Экспорт нужно делать вручную. Сам процесс занимает меньше минуты, но его необходимо выполнять раз в неделю (или как вам будет удобно), чтобы копия была актуальна.
Как сохранить вкладки браузера при переустановке системы? Процесс экспорта вкладок
В браузере переходим в настройки – закладки — диспетчер закладок
В открывшемся окне, вы увидите полную структуру сохраненных вкладок. Папки, подпапки и сами закладки. Нажимаем на три точки и выбираем пункт «Экспорт закладок» и сохраняем файл в любое удобное место.
Все, резервная копия готова.
Как сохранить вкладки браузера? Процесс восстановления вкладок.
Теперь у нас есть резервная копия, и мы можем восстановить вкладки в любом из браузеров.
Для этого переходим в настройки браузера – закладки – диспетчер закладок и выбираем пункт «импортировать закладки». В открывшемся окне, выберете сохраненный файл и нажмите ок. Через несколько секунд, вкладки восстановятся. При этом восстановится полная структура. Все папки и подпапки.
Где искать диспетчер закладок?
Google Chrome.
Верхний правый угол – три точки – закладки – диспетчер закладок
Mozilla Firefox
Верхний правый угол – три полоски – библиотека – закладки – показать все закладки – импорт и резервные копии – экспорт/импорт из html файла
Opera
Меню – закладки экспорт/импорт – импорт из html файла
Яндекс.Браузер
Верхний правый угол – три полоски – закладки – диспетчер закладок
Microsoft Edge
Верхний правый угол – три полоски со звездой – нажать на звездочку – импорт избранного — импорт из html файла (экспорт там же).
В случае с этим браузером, понадобиться еще, перетащить папку из «Импортировано из bookmarks» в панель изрбанного.
Экспорт/импорт поддерживают все браузеры.
Сам метод очень простой, но пока его не удалось автоматизировать. Поэтому, если у вас возникают проблемы с встроенной синхронизацией или вы не хотите ее использовать, то этот метод вам подойдет.
gateinbest.ru
Сохраняем закладки в Яндекс Браузере
Как быть если вы решили переустановить операционную систему Windows, что делать с Яндекс Браузер, как сохранить закладки в файл? Ведь никто не захочет терять нажитые не посильным трудом ссылки на важные страницы. Я подготовил для вас краткую инструкцию.
Сохраняем закладки
Как сохранить закладки в файл в Яндекс браузере? Существует два способа, один из них – синхронизация, второй – экспорт букмарков в HTML-файл, рассмотрим оба варианта.
Синхронизация
Данная функция позволяет сохранить данные и настройки пользователя на облаке Яндекса. Сделать это довольно просто:
- Перейдите в настройки веб-обозревателя, кликнув по специальному значку в правом верхнем углу интерфейса и выбрав соответствующий пункт.

Браузер предложит установить Яндекс Диск, сделайте это, если есть такая необходимость.
Теперь в настройках браузера, в разделе «Синхронизация» следует кликнуть на кнопку «Показать параметры».
Обязательно отметьте галочкой пункт «Закладки», если они по-настоящему вам дороги.
Второй способ, как сохранить закладки в Яндекс браузере при переустановке винды или других обстоятельствах – перенести их в специальный файл:
- Запустите компьютер, браузер и откройте меню веб-обозревателя.
- Там наведите курсором на пункт «Закладки» и кликните на «Диспетчер закладок».
Откроется Диспетчер, там нужно кликнуть по маленькой стрелочке в верхнем углу справа и выбрать «Экспортировать закладки в файл HTML».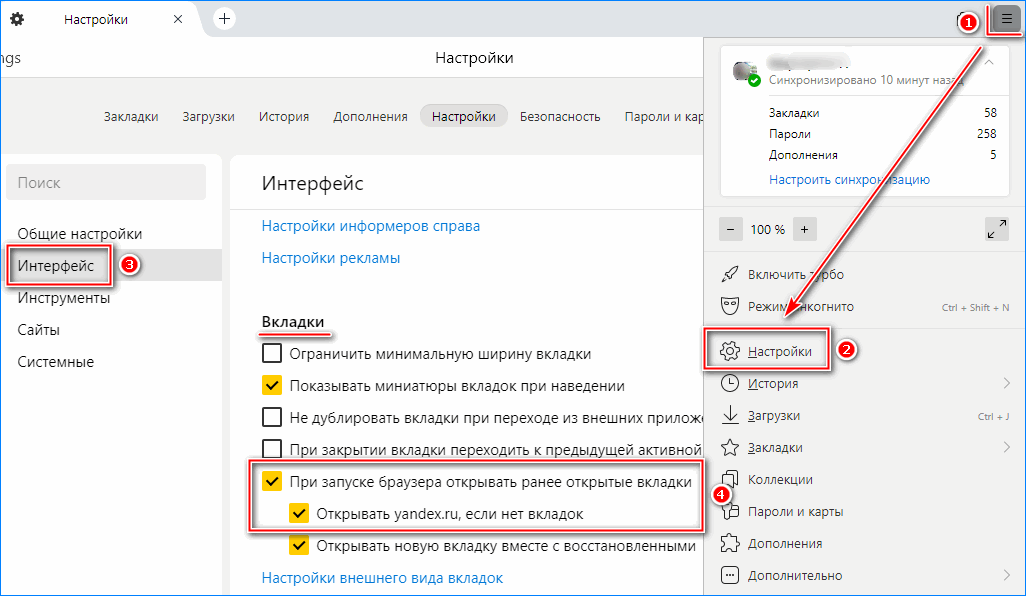
Также можно произвести экспорт настроек Яндекс браузера в файл и скопировать его на флешку, если нужно.
Заключение
Надеюсь вам все понятно, и вы справитесь с сохранением закладок. Задавайте свои вопросы в комментариях, постараюсь на все ответить.
kompukter.ru
Браузер для iPhone. Справочная информация
- Где мои вкладки?
- Открытие страницы в новой вкладке
- Новая вкладка
- Переключение между вкладками
- Закрытие вкладок
- Вкладки на других устройствах
В правом нижнем углу нажмите значок с количеством вкладок ( если три вкладки открыты).
Вы увидите список всех вкладок, открытых в Мобильном Яндекс Браузере.
Нажмите и удерживайте ссылку страницы.
- В контекстном меню нажмите:
Открыть в новой вкладке, чтобы перейти по ссылке на новой вкладке.

Открыть в фоновом режиме, чтобы открыть ссылку в новой вкладке, но остаться на текущей вкладке.
Чтобы переключиться на вкладку, открытую в фоновом режиме, коснитесь значка с количеством вкладок (если открыто три вкладки) и выберите вкладку.
Примечание. Если вы не пользуетесь смартфоном в течение нескольких часов, а затем снова включаете его, Яндекс.Браузер отображает вкладки, которые были открыты ранее. Если вы хотите, чтобы после повторного открытия Яндекс.Браузера всегда открывалась новая вкладка, нажмите → → Дополнительные настройки и включите Начинать с новой вкладки.
Нажмите → Новая вкладка.
- Коснитесь значка, показывающего количество вкладок (например, если у вас открыто три вкладки).
- Нажмите .
Введите поисковый запрос или веб-адрес. Или выберите сайт на Табло.
- Коснитесь значка, показывающего количество вкладок (например, если у вас открыто три вкладки).

Выберите вкладку из списка.
- Одна вкладка
- Коснитесь значка, показывающего количество вкладок (например, если у вас открыто три вкладки).
- Проведите по вкладке вверх или коснитесь в верхнем левом углу вкладки.
- Коснитесь значка, показывающего количество вкладок (например, если у вас открыто три вкладки).
- Нажмите и удерживайте в верхнем левом углу вкладки.
В появившемся меню нажмите Закрыть все вкладки.
Несколько вкладок
Вкладки, открытые на вашем компьютере, планшете и смартфоне, отображаются после синхронизации браузера.
- Просмотр вкладок, оставленных открытыми на других устройствах
- Нажмите → .
- Нажмите .
Откройте папку устройства: Компьютер, Планшет или Телефон.
Коснитесь строки с нужной вкладкой.
Если вы не можете найти нужную информацию в справке или у вас возникли проблемы с Яндекс. Браузером для мобильных устройств, опишите свои действия пошагово. Если есть возможность, сделайте скриншот. Это поможет нашим специалистам службы поддержки быстро найти решение проблемы, с которой вы столкнулись.
Браузером для мобильных устройств, опишите свои действия пошагово. Если есть возможность, сделайте скриншот. Это поможет нашим специалистам службы поддержки быстро найти решение проблемы, с которой вы столкнулись.
Примечание. Для решения проблем с сервисами Яндекса обращайтесь в службу поддержки этих сервисов:
- Яндекс.Браузер для ПК
Если у вас возникли проблемы с использованием десктопной версии Яндекс.Браузера, вы можете связаться с нами прямо из браузера: перейдите в → Дополнительно → Сообщить проблему или заполните форму.
Главная страница Яндекса
Если ваш вопрос касается главной страницы Яндекса (например, вы хотите изменить тему, настроить блоки или иконки для сервисов или найти YooMoney), свяжитесь с нами через эту форму. Выберите вариант Вопрос о главной странице Яндекса.
Яндекс Почта
Если у вас есть вопросы по Яндекс Почте (например, как отключить рекламу, импортировать сообщения из других почтовых ящиков, восстановить удаленные письма или найти сообщения в папке «Спам»), воспользуйтесь этой формой.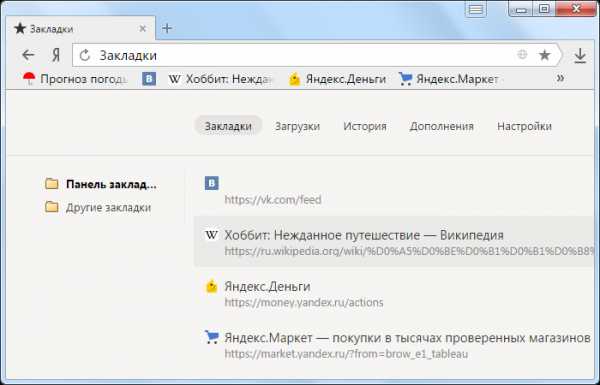
Поиск Яндекса и результаты поиска
Если у вас есть вопросы о Поиске Яндекса и результатах поиска (например, о рейтинге сайта или недействительных результатах поиска), свяжитесь с нами, используя эту форму.
Яндекс Браузер Lite. Справочная информация
- Где мои вкладки?
- Открыть страницу в новой вкладке
- Новая вкладка
- Переключиться между вкладками
- Закрыть вкладки
В левом нижнем углу коснитесь значка с количеством вкладок (если открыто три вкладки).
Вы увидите список всех вкладок, открытых в Яндекс.Браузере Lite.
Нажмите и удерживайте ссылку страницы.
- В контекстном меню нажмите:
Открыть в новой вкладке, чтобы перейти по ссылке на новой вкладке.
Открыть в фоновой вкладке, чтобы открыть ссылку в новой вкладке, но остаться на текущей вкладке.
Чтобы переключиться на вкладку, открытую в фоновом режиме, коснитесь значка с количеством вкладок (если открыто три вкладки) и выберите вкладку.
Вы можете создавать неограниченное количество вкладок.
Нажмите → .
- Коснитесь значка, показывающего количество вкладок (например, если у вас открыто три вкладки).
- Нажмите .
- Коснитесь значка, показывающего количество вкладок (например, если у вас открыто три вкладки).
Выберите вкладку из списка.
- Одна вкладка
- Коснитесь значка, показывающего количество вкладок (например, если у вас открыто три вкладки).
- Перетащите вкладку влево или вправо или коснитесь справа от названия вкладки.
- Коснитесь значка, показывающего количество вкладок (например, если у вас открыто три вкладки).
- Нажмите .
Несколько вкладок
Если вы не можете найти нужную информацию в справке или у вас возникли проблемы с Яндекс.Браузером Lite, опишите свои действия пошагово. Если есть возможность, сделайте скриншот.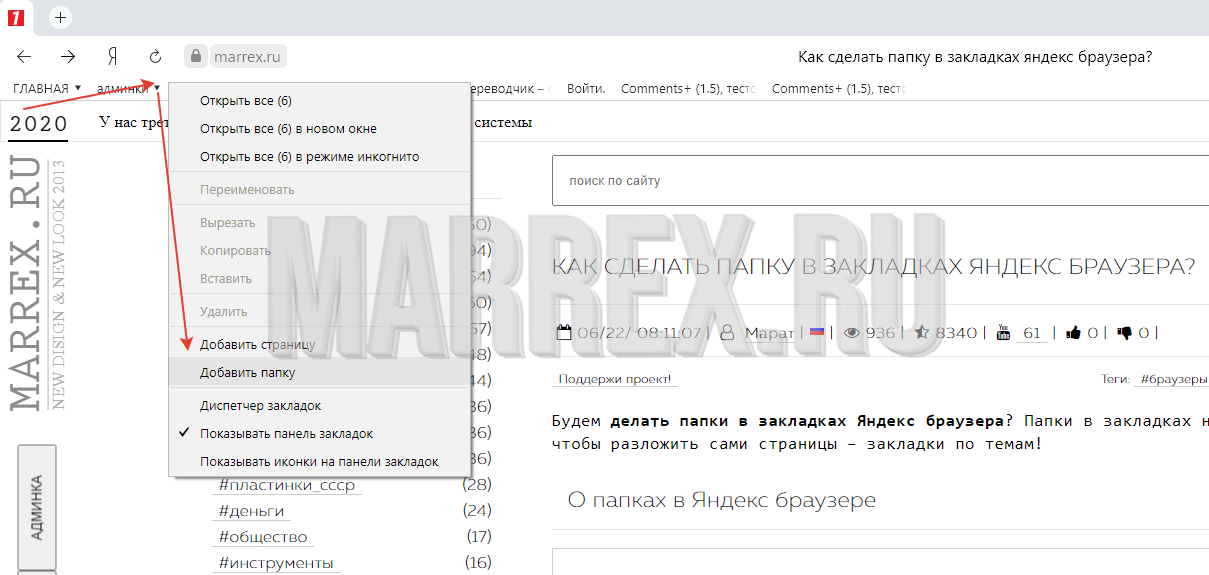
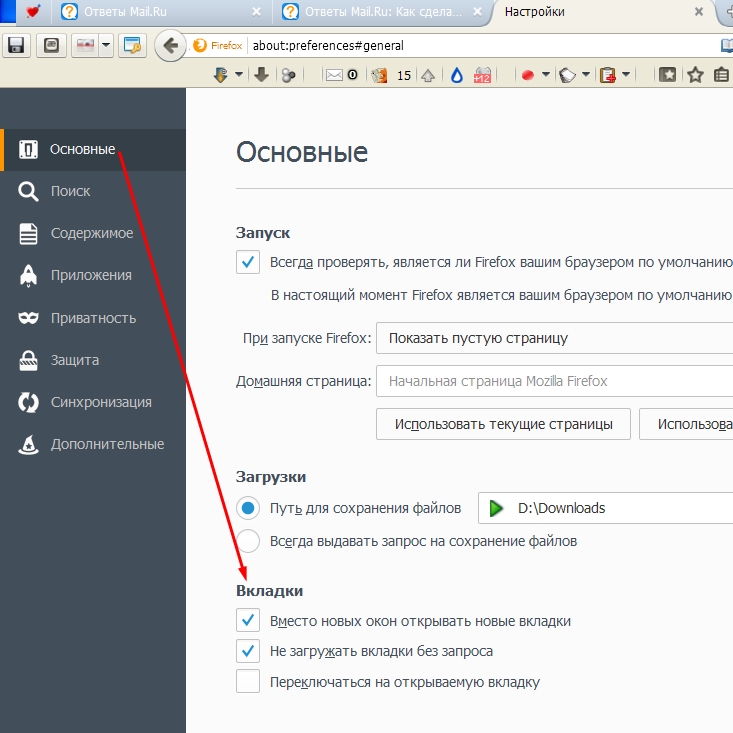



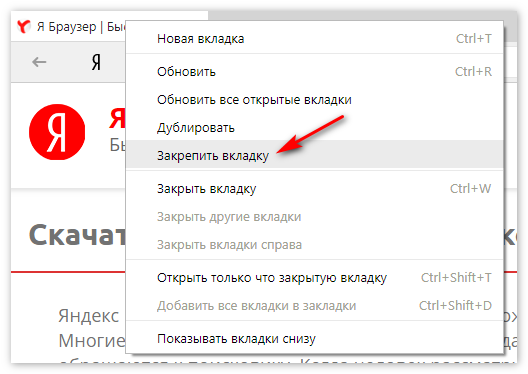 1 1. Откройте настройки Chrome
1 1. Откройте настройки Chrome gl/thxBdB.
gl/thxBdB. Резервное копирование всех вкладок
Резервное копирование всех вкладок

