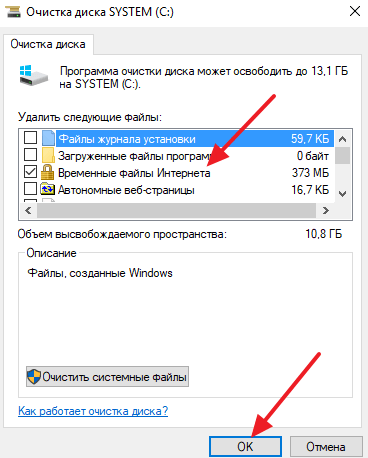Если диск с заполнен что делать: Диск C заполнен. Что делать и что можно удалить?
Содержание
Как исправить ошибку «Операция не может быть завершена, так как диск заполнен» на Mac • Оки Доки
Компьютеры, включая Mac, сообщают пользователям о проблемах с помощью сообщений об ошибках. Одно из таких сообщений об ошибке: «Операция не может быть завершена, так как диск заполнен».
Подобные ошибки часто содержат подсказки по устранению проблемы в самом уведомлении об ошибке. Здесь компьютер сообщает вам, что он не может завершить процесс, потому что на вашем диске недостаточно места для создания, сохранения или редактирования новых файлов.
По сути, единственным решением этой проблемы является создание места на диске. Мы перечислили несколько способов сделать это здесь.
Загрузитесь в безопасном режиме и удалите файлы
Программы для Windows, мобильные приложения, игры — ВСЁ БЕСПЛАТНО, в нашем закрытом телеграмм канале — Подписывайтесь:)
Сначала вам нужно освободить место, удалив большие файлы, которые вам больше не нужны. Это должно быть относительно легко сделать без каких-либо хлопот. Однако, если сообщение об ошибке не позволяет вам сделать это, загрузите компьютер в безопасном режиме.
Однако, если сообщение об ошибке не позволяет вам сделать это, загрузите компьютер в безопасном режиме.
Безопасный режим — это режим загрузки на Mac, который приостанавливает все стороннее программное обеспечение, оставляя macOS только самый минимум, необходимый для запуска. Это хороший режим устранения неполадок, который вы можете использовать для этой ошибки полного диска. Загрузка в безопасном режиме зависит от того, какой процессор использует ваш Mac. Но у нас есть специальное руководство с информацией о том, как загрузить Mac в безопасном режиме.
Теперь, когда вы находитесь в безопасном режиме, вы должны найти в Finder большие файлы, которые вы больше не используете. Если, например, у вас остались видеоролики из завершенного проекта или изображения, которые вам больше не нужны, вы можете удалить их, чтобы освободить место на диске.
Вы также можете удалить приложения, которые вам больше не нужны. Если у вас есть видеоигры, которые вы закончили, или приложения, которые вы никогда не используете, вы можете удалить их в безопасном режиме. Просто откройте папку «Приложения» в Finder и перетащите ее в корзину в правом нижнем углу панели Dock.
Просто откройте папку «Приложения» в Finder и перетащите ее в корзину в правом нижнем углу панели Dock.
Наконец, после удаления этих файлов не забудьте очистить корзину. Все, что вам нужно сделать, это щелкнуть значок корзины в Dock, удерживая клавишу Control, и выбрать «Очистить корзину». Если вы пропустите этот шаг, проблема может сохраниться, потому что файлы все еще находятся на вашем Mac. У нас также есть руководство о том, что делать, если вы не можете очистить корзину на своем Mac.
Перенос файлов на внешний диск
Некоторые из нас и мечтать не могут расстаться ни с одним из наших файлов. Все они полезны, и невозможно сказать, когда вам может понадобиться что-то, что сейчас кажется бесполезным. Есть много решений для этого, но один из самых эффективных ответов — получить внешний жесткий диск (желательно SSD) и перенести туда свои файлы.
Если ваш компьютер выдает ошибку полного жесткого диска, вам следует посетить ближайший хозяйственный магазин и купить внешний диск.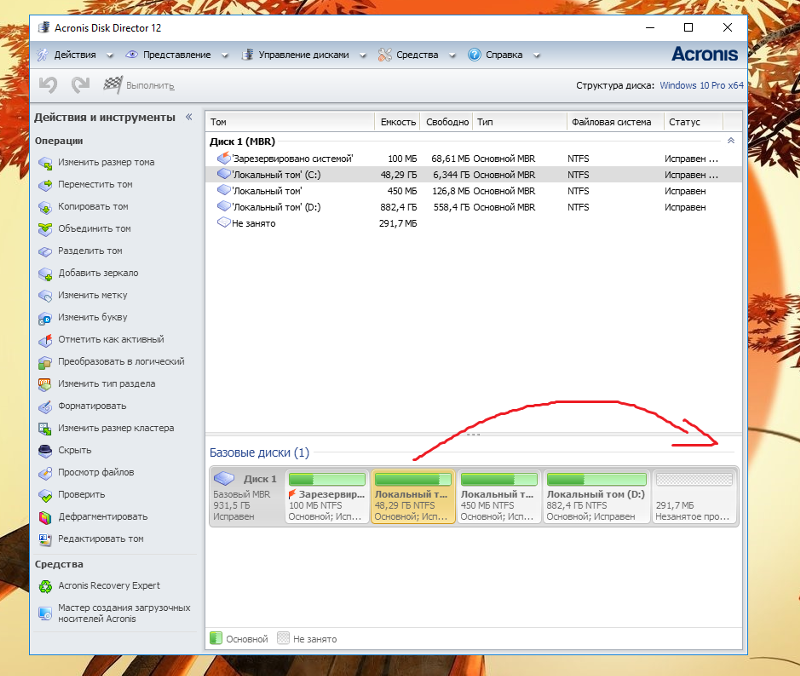 Есть много факторов, которые следует учитывать при покупке внешнего диска для вашего Mac, но наиболее важными из них являются размер файлов, которые вы планируете перемещать, и порты, которые у вас есть на вашем Mac.
Есть много факторов, которые следует учитывать при покупке внешнего диска для вашего Mac, но наиболее важными из них являются размер файлов, которые вы планируете перемещать, и порты, которые у вас есть на вашем Mac.
Если у вас есть внешний диск, подключите его к Mac и подождите, пока значок не появится на рабочем столе. После этого вы можете открыть Finder и перетащить некоторые файлы в папку, названную в честь любого внешнего диска, который вы подключаете к компьютеру. После завершения копирования вы должны отключить внешний диск и удалить лишние копии, если они все еще находятся на вашем Mac.
Используйте другой Mac для передачи файлов
Если внешний диск не подходит, вы можете использовать другой Mac для передачи файлов и освобождения места. Хорошим примером может служить мост Thunderbolt 3 (USB-C) для подключения двух компьютеров Mac. Когда вы устанавливаете соединение, вы можете получить доступ к другому компьютеру как к папке в Finder.
И если вы предпочитаете не использовать кабели, есть беспроводные способы сделать это, например AirDrop.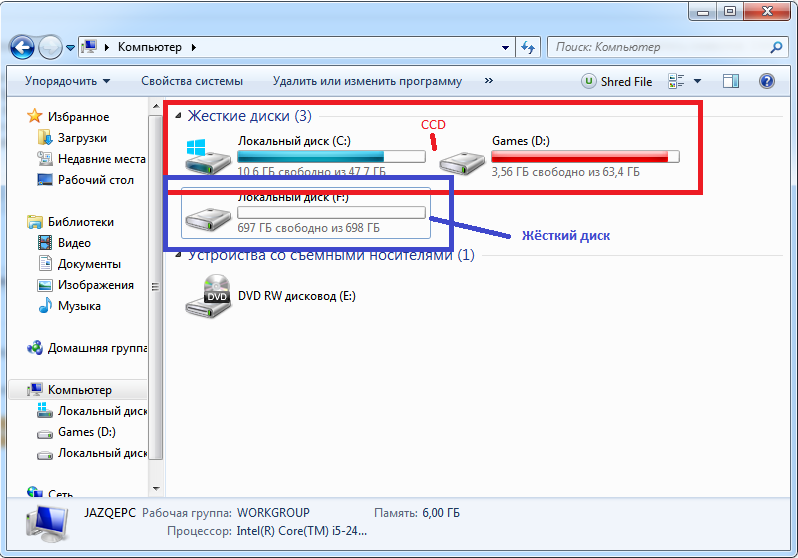 Вы можете использовать AirDrop для одновременной передачи нескольких файлов. Еще раз удалите избыточные файлы, очистите корзину и попытайтесь запустить любую операцию, которая постоянно вызывает уведомление об ошибке полного диска.
Вы можете использовать AirDrop для одновременной передачи нескольких файлов. Еще раз удалите избыточные файлы, очистите корзину и попытайтесь запустить любую операцию, которая постоянно вызывает уведомление об ошибке полного диска.
Очистите файлы кеша и историю браузера
Кэш-файлы полезны; они ускоряют работу в Интернете и, как правило, делают работу с Mac более плавной. По сути, это временные данные, которые ваш компьютер может извлекать вместо того, чтобы каждый раз загружать новые. Но эти файлы могут накапливаться и вызывать проблемы с хранением, такие как ошибка полного диска.
Файлы кеша вашего Mac обычно попадают либо в системный, либо в интернет-кеш. Хотя они вам не нужны для работы вашей системы, вам следует избегать удаления системного кеша, поскольку они могут пригодиться. Вместо этого вы должны отдать приоритет удалению своего браузера или интернет-кэша.
Способ удаления кеша браузера во многом зависит от того, какой браузер вы используете. Итак, мы подробно описали, как это сделать, в специальном руководстве по очистке кеша на вашем Mac.
Итак, мы подробно описали, как это сделать, в специальном руководстве по очистке кеша на вашем Mac.
В то же время вам следует очистить историю браузера для быстрого управления пространством, если вы можете обойтись без него. Обычно вы найдете эту опцию в разделе «История» меню вашего браузера.
Установите программное обеспечение для очистки на свой Mac
Если на вашем диске достаточно места, вы можете загрузить программу очистки диска, которая поможет вам найти ненужные данные, которые вы можете удалить. Он часто может отслеживать использование вашего компьютера и точно определять данные или приложения, которые вы не используете. Кроме того, многие инструменты очистки могут найти файлы кеша в вашем браузере и системе и предоставить вам эффективный способ избавиться от них.
Подобные инструменты также выполняют упреждающие функции и могут помочь в управлении данными, чтобы они не раздувались и не мешали более важным операциям в будущем.
Мы знаем, что может быть трудно найти хороший, особенно с большим выбором. Но именно поэтому мы составили для вас список лучших приложений для очистки и оптимизации Mac.
Но именно поэтому мы составили для вас список лучших приложений для очистки и оптимизации Mac.
Выберите правильный вариант хранения для вашего Mac
Помните, что уведомление об ошибке просто указывает на то, что на вашем Mac заканчивается доступное пространство. Полезный совет по выбору объема хранилища вашего Mac — оценить, сколько вам понадобится, а затем удвоить это число.
Иногда мы можем недооценивать, сколько места нам нужно, и дорого платить за это в будущем. И это особенно верно, если вы в конечном итоге используете Mac дольше, чем вы себе представляли.
Вы можете предотвратить ошибки переполнения диска, выбрав самый большой вариант хранилища, который вы можете себе позволить, когда в следующий раз будете покупать Mac.
ЖЕСТКИЙ ДИСК ЗАПОЛНЕН. На жестком диске не осталось свободного места. Освободите
сентября 2019
Здравствуйте, уважаемые пользователи!
Неделю назад некорректно удалил папку Origin вместе со всеми играми.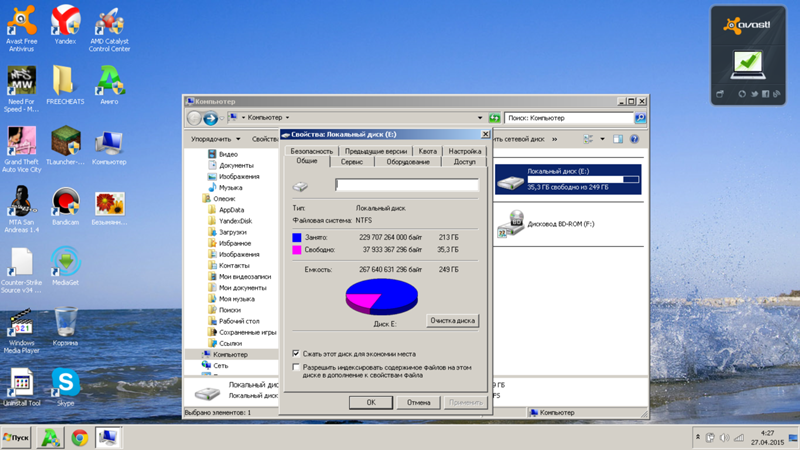 Позже вновь решил всё установить. Я всегда устанавливаю игры на большой по объёму жёсткий диск, в котором и сейчас много места. Все игры скачиваются и устанавливаются нормально, кроме Battlefield 3. Дело в том, что если указать тот путь установки который мне надо, то вылетает ошибка: «ЖЕСТКИЙ ДИСК ЗАПОЛНЕН. На жестком диске не осталось свободного места. Освободите место на жестком диске и возобновите загрузку.» Скачивается в нужное место лишь оригинальная BF3 без дополнений, а для всех дополнений такая вот ошибка. Тоже самое и с Battlefield Hardline. Оригинальная игра устанавливается куда надо, на специальный жёсткий диск, а дополнение устанавливается на диск С, который малый по объёму и он во обще для систему. Я не хочу чтобы контент был разбросан по дискам. Желаю, чтобы всё было в одном месте. По умолчанию в настройках Origin’a у меня стоит нужный мне путь установки. Но дополнение «Предательсво» нагло устанавливается на диск С. Что мне мне сделать с Origin’ом и с играми, дабы всё устанавливалось нормально как было до этого? С другими играми такого нет.
Позже вновь решил всё установить. Я всегда устанавливаю игры на большой по объёму жёсткий диск, в котором и сейчас много места. Все игры скачиваются и устанавливаются нормально, кроме Battlefield 3. Дело в том, что если указать тот путь установки который мне надо, то вылетает ошибка: «ЖЕСТКИЙ ДИСК ЗАПОЛНЕН. На жестком диске не осталось свободного места. Освободите место на жестком диске и возобновите загрузку.» Скачивается в нужное место лишь оригинальная BF3 без дополнений, а для всех дополнений такая вот ошибка. Тоже самое и с Battlefield Hardline. Оригинальная игра устанавливается куда надо, на специальный жёсткий диск, а дополнение устанавливается на диск С, который малый по объёму и он во обще для систему. Я не хочу чтобы контент был разбросан по дискам. Желаю, чтобы всё было в одном месте. По умолчанию в настройках Origin’a у меня стоит нужный мне путь установки. Но дополнение «Предательсво» нагло устанавливается на диск С. Что мне мне сделать с Origin’ом и с играми, дабы всё устанавливалось нормально как было до этого? С другими играми такого нет.
Также столкнулись с этой проблемой: 5 чел.
сентября 2019
Та же проблема, только с BF V. Не могу установить последнее обновление
Hero
сентября 2019
@xX_DISIK_Xx @DaemoniumSepten
Добрый.
Эта ошибка должна была пропасть после обновления клиента в посл раз.
Если у вас нет, что странно, тогда для вас одно из временных решений — откатиться на версию клиента 10.5.41 и не давать ей обновиться после загрузить DLC
Hero
сентября 2019
@DaemoniumSepten
Здравствуйте, вы нашли решение своей проблемы?
сентября 2019
Когда вы уже решите эту проблему ? Это что требует нереальных усилий ????
Hero
сентября 2019
@Dua1iyFsx добрый день.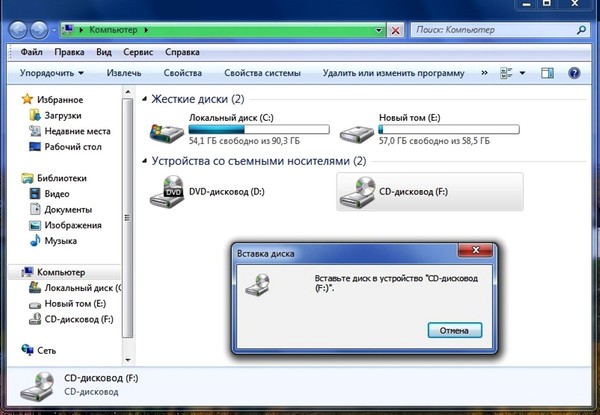 Вы пробовали совет выше?
Вы пробовали совет выше?
сентября 2019
Мне помогла установка старой версии ориджин.
сентября 2019
а какую вы установили версию ориджин если не секрет?
сентября 2019
Помогите, такая же проблема !
сентября 2019
Разобрался Друзья! Выставляйте настройки как у меня
Что происходит, когда жесткий диск заполнен? (Решено!)
Отказ от ответственности: этот пост может содержать партнерские ссылки, то есть мы получаем небольшую комиссию, если вы совершаете покупку по нашим ссылкам бесплатно для вас. Для получения дополнительной информации посетите нашу страницу отказа от ответственности.
В отличие от временной памяти, такой как оперативная память (ОЗУ), жесткий диск является разновидностью постоянного хранилища.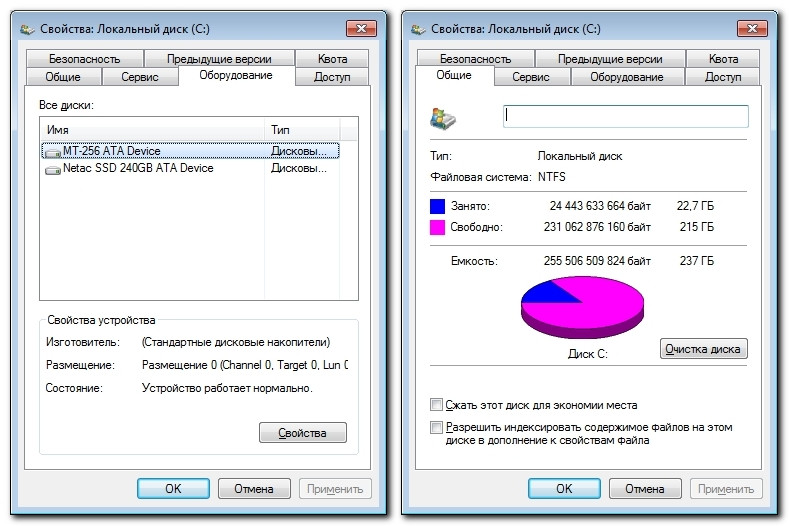 Это означает, что когда вы выключите компьютер, данные останутся на диске в безопасности. Другими словами, данные остаются там, готовые к использованию при следующей загрузке системы.
Это означает, что когда вы выключите компьютер, данные останутся на диске в безопасности. Другими словами, данные остаются там, готовые к использованию при следующей загрузке системы.
Очень удобно для хранения файлов, операционных систем, приложений и многого другого! К сожалению, на нем можно хранить очень много вещей. Так что же происходит, когда на вашем жестком диске больше нет места?
Когда ваш жесткий диск заполнен, ваше устройство начинает работать медленно. Это связано с тем, что хранение данных становится более сложным, а доступ к предыдущей информации занимает больше времени из-за перегрузки. Переполненный жесткий диск также может привести к другим проблемам и привести к сбою системы.
Содержание
Можно ли пользоваться телефоном при отключении…
Включите JavaScript
Какие проблемы возникают при полном жестком диске?
Жесткие диски прошли долгий путь по сравнению с тем, чем они были раньше. Первые жесткие диски были большими, но имели ограниченную емкость.
Первые жесткие диски были большими, но имели ограниченную емкость.
Со временем производители значительно улучшили емкость и надежность хранения. Теперь жесткие диски стали компактными, прочными, стильными и имеют большую емкость.
Тем не менее, по мере создания и сохранения данных на устройстве место на нем неизбежно заканчивается. Таким образом, даже если ваш жесткий диск имеет большую емкость, в конечном итоге вы обязательно столкнетесь с проблемами хранения.
В этот момент вы столкнетесь с множеством проблем с вашим ПК. К сожалению, эти проблемы не позволяют вашей системе работать должным образом.
Ниже приведены пять распространенных проблем, связанных с заполненным жестким диском:
Медленный запуск
Когда емкость жесткого диска превышает его емкость, первое, что вы заметите, это то, что ваш компьютер начинает загружаться медленно. Кроме того, поиск информации среди системных файлов займет больше времени.
Например, представьте, что у вас есть коробка, набитая до краев слишком большим количеством предметов. Внутри этой коробки вы пытаетесь найти маленькую ручку. Вы понимаете, что поиск этого предмета становится более сложным и трудоемким из-за нехватки места.
Внутри этой коробки вы пытаетесь найти маленькую ручку. Вы понимаете, что поиск этого предмета становится более сложным и трудоемким из-за нехватки места.
С другой стороны, если в коробке всего несколько вещей, вы легко найдете то, что ищете. То же самое относится и к жестким дискам.
Когда жесткий диск заполнен, становится сложнее найти данные на вашем компьютере. Кроме того, загрузка всей информации во время загрузки займет больше времени, что замедлит процесс.
Уведомление об ошибке
Как только ваш диск занял больше, чем должен, ваша система уведомляет вас. Время от времени будут появляться сообщения об ошибках, информирующие вас о том, что вам необходимо освободить место на вашем устройстве. Хотя это не вредно, это может беспокоить, поскольку прерывает вашу работу на компьютере.
Сбой системы
Компьютеру требуется определенное место на жестком диске для виртуальной памяти. Он используется для хранения данных во время очистки оперативной памяти. Если виртуального пространства недостаточно для переполнения, процессы, интенсивно использующие память, могут привести к зависанию и сбою компьютера.
Если виртуального пространства недостаточно для переполнения, процессы, интенсивно использующие память, могут привести к зависанию и сбою компьютера.
Как только это произойдет, вы будете вынуждены заменить жесткий диск. Однако вы потеряете большинство важных файлов, поскольку их извлечение со старого диска может оказаться невозможным.
Меньше возможностей и операций в компьютерной системе
Заполненный жесткий диск может не выполнять все желаемые действия. Например, вам будет сложно обновлять свою систему и добавлять новые программы. Также будет недостаточно места для добавления новой информации, которая может быть важна для вас.
Повреждение данных
Вы также можете столкнуться с повреждением данных, которое может сделать определенную информацию недоступной. Например, если ваш компьютер выходит из строя, а некоторые из ваших файлов остаются открытыми, файл может быть скомпрометирован.
Что занимает место на моем жестком диске?
Когда вы начинаете получать уведомления о том, что на вашем компьютере недостаточно места, вы задаетесь вопросом, почему ваша система заполняется. Конечно, чем больше данных вы храните, тем меньше у вас места.
Конечно, чем больше данных вы храните, тем меньше у вас места.
Тем не менее, было бы неплохо просмотреть все файлы, занимающие место на вашем диске. Благодаря этому вы сможете узнать, с чего начать при очистке приложений и программного обеспечения.
Как узнать, что занимает место в Windows 10
Если вы используете Windows 10, выполните следующие действия, чтобы обнаружить файлы на жестком диске:
- Найдите настройки в системе вашего компьютера
- Нажмите «система»
- Выберите вариант хранения из списка
- В разделе (C:) вы должны увидеть всю информацию о вашем жестком диске. Здесь вы увидите приложения и функции, временные файлы и прочее
- Нажмите «показать больше категорий», чтобы увидеть другие варианты использования памяти на вашем компьютере
.
Описанные выше действия относятся к более новым версиям Windows 10, таким как 21h2 и 21h3. Для более старых версий Windows 10 следуйте приведенным ниже инструкциям:
- Откройте настройки в системе вашего компьютера
- Нажмите «система»
- Выберите «хранилище»
- Нажмите «Локальное хранилище», чтобы просмотреть свой диск.
 Благодаря этому вы сможете просматривать приложения, музыку, видео, игры и другие файлы на своем ПК
Благодаря этому вы сможете просматривать приложения, музыку, видео, игры и другие файлы на своем ПК
.
Как освободить место на жестком диске
Когда ваш настольный или портативный компьютер становится слишком загроможденным, вы можете столкнуться со значительными проблемами производительности. Если вы столкнулись с замедлением работы или зависанием программ на вашем компьютере, пришло время провести комплексную очистку жесткого диска.
Вот как можно освободить место на жестком диске рабочего стола или ноутбука.
Удаление неиспользуемых программ и приложений
Даже если вы не программа, это не значит, что она исчезла. Просмотрите свои приложения и посмотрите, есть ли те, которые вы не используете активно. Скорее всего, у вас есть некоторые. Чтобы избавиться от этих файлов, выполните следующие действия:
- Нажмите кнопку запуска
- Выберите «приложения»
- Выберите «приложения и функции» в появившемся меню
- Сортировка по размеру файла, чтобы определить, какие программы являются самыми большими
- Удалите все приложения, которые вы больше не используете, выбрав их и нажав «удалить».

Также проверьте свою корзину для мусора и удалите их!
Очистите свой рабочий стол или ПК
Многие люди привыкли хранить все на персональных компьютерах. Тем не менее, со временем они начинают занимать больше места, замедляя работу вашего рабочего стола.
Рассмотрите возможность удаления ненужных файлов и перемещения оставшихся двух других папок. Однако, если эти файлы жизненно важны, вы можете переместить их на внешнее хранилище.
Удаление огромных файлов
Хотя компьютеры эффективно хранят данные, некоторые типы файлов могут занимать ценное место для хранения. Поэтому лучше всего найти эти очень большие файлы и удалить их из вашей системы.
Чтобы найти самые большие файлы, выполните следующие действия:
- Откройте проводник
- Выберите ПК
- В правом верхнем углу измените порядок файлов в соответствии с размером
- Просмотрите свои большие файлы, чтобы определить, содержат ли они что-либо или необходимое
- Если все они являются важными файлами, удалите их
Выполните очистку диска
Средство очистки диска предустановлено на ПК с Windows 10 и предлагает решение одним щелчком мыши для удаления неиспользуемых файлов операционной системы. Он работает, автоматически идентифицируя это программное обеспечение и удаляя все ненужные.
Он работает, автоматически идентифицируя это программное обеспечение и удаляя все ненужные.
Обратите внимание, что «Средство очистки диска отличается от средства дефрагментации диска». Хотя оба необходимы для оптимальной производительности, второй инструмент помогает управлять критическими файлами, не занимая дополнительного места на диске.
Часто задаваемые вопросы
Может ли полный жесткий диск вызвать проблемы?
Да, заполненный жесткий диск может вызвать ряд проблем на вашем компьютере. Во-первых, это заставляет его работать медленнее, загружая вашу информацию медленнее, чем следовало бы. Это также делает работу с системой более сложной и менее увлекательной.
В тяжелых случаях, когда жесткий диск больше не может обрабатывать информацию, происходит сбой ПК.
Замедляет ли наличие большего количества данных на жестком диске?
Скорость вашего компьютера также зависит от объема данных, хранящихся на вашем диске. Хранение большего количества данных не повлияет на скорость, при условии, что после сохранения данных осталось достаточно места. Однако сохранение этой информации становится проблемой, когда диск почти заполнен.
Однако сохранение этой информации становится проблемой, когда диск почти заполнен.
Здесь лучше всего использовать внешнее запоминающее устройство для сохранения других важных документов и файлов.
Похожие сообщения:
Загрузочный диск заполнен на Mac? Вот как это исправить!
Резюме : В этой статье вы узнаете, что такое загрузочный диск и как очистить его, когда он заполнен или почти заполнен.
Если вы часто используете Mac, вы могли столкнуться с предупреждением о том, что ваш загрузочный диск почти заполнен. В результате игнорирования этого сообщения производительность вашего Mac падает, файлы не могут быть удалены или, что еще хуже, ваш Mac не запускается.
Хотите знать, как исправить ошибку полного диска Mac? Вы только что пришли в нужное место. В следующих разделах мы расскажем вам, что такое загрузочный диск, как решить проблему с заполнением загрузочного диска Mac и, что более важно, как избежать нехватки места на диске.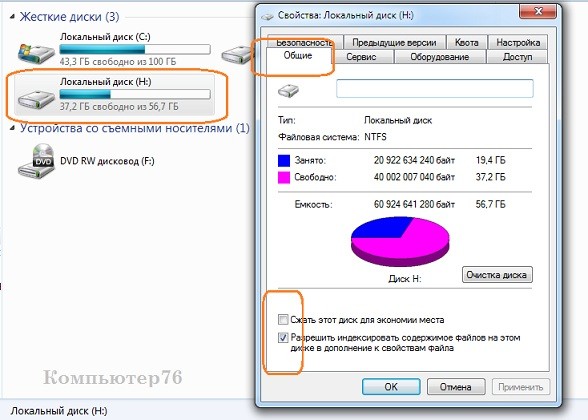
Содержание
Читайте также:
Как удалить системные данные на Mac
Что такое загрузочный диск на Mac?
Диск, на котором установлена ваша текущая macOS, является загрузочным диском. Вы можете проверить свой загрузочный диск, щелкнув меню Apple > «Системные настройки» > «Загрузочный диск».
У большинства пользователей Mac только один диск. Таким образом, Macintosh HD является загрузочным диском по умолчанию. Если вы один из немногих пользователей, у которых есть 2 или более дисков на Mac, вы можете выбрать, какой из них будет вашим загрузочным диском.
Что означает переполнение загрузочного диска на Mac?
Это сообщение означает, что на вашем основном диске закончилась емкость хранилища. Это может быть вызвано тем, что на диске хранится слишком много файлов и приложений. И что вам нужно сделать, это освободить место на диске.
Как проверить место на загрузочном диске на Mac
Когда система говорит, что ваш загрузочный диск почти заполнен, вам нужно обратить на это внимание.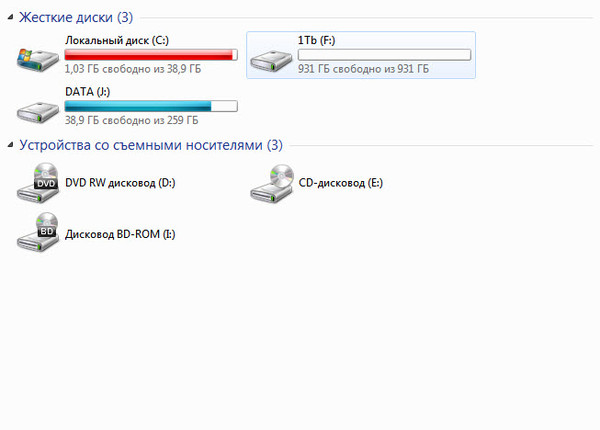 Чтобы проверить, какие файлы занимают место на загрузочном диске, выполните следующие действия:
Чтобы проверить, какие файлы занимают место на загрузочном диске, выполните следующие действия:
- Нажмите на значок Apple в верхнем левом углу экрана и выберите Об этом Mac .
- Перейдите на вкладку Хранилище , и вы увидите, что полоса хранения разделена на секции. Каждый цветной раздел представляет категорию. Чем больше длина секции, тем больше места занимает эта категория. Если у вас осталось свободное место, оно должно появиться в конце панели хранения.
- Нажмите кнопку Управление над панелью хранилища, чтобы открыть окно управления хранилищем, где вы можете увидеть размер каждой категории.
Кроме того, вы также можете узнать, сколько места на диске используется или не используется, с помощью Дисковой утилиты.
Как очистить загрузочный диск на Mac
Выполнив описанные выше шаги, вы узнаете, сколько свободного места у вас осталось на диске. Если у вас мало свободного места, вы можете использовать BuhoCleaner, чтобы быстро освободить больше места на диске, чтобы избежать снижения производительности Mac.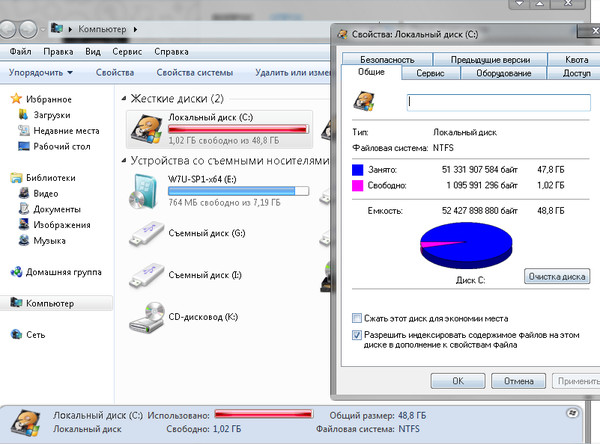 Как правило, вам нужно иметь не менее 10 ГБ свободного места, чтобы убедиться, что ваша система работает правильно.
Как правило, вам нужно иметь не менее 10 ГБ свободного места, чтобы убедиться, что ваша система работает правильно.
Скачать бесплатно
Если, к сожалению, ваш диск заполнен, вы можете получить сообщение о том, что ваша операция не может быть завершена. Как в таком случае освободить место на диске?
Не волнуйся. Мы нашли для вас несколько решений.
1. Используйте встроенные инструменты оптимизации
Инструменты оптимизации хранилища встроены в macOS Sierra и более поздние версии. Вы можете легко найти их в окне «Управление хранилищем». Открыв окно, вы найдете 4 рекомендации по оптимизации, в том числе Хранить в iCloud, оптимизировать хранилище, автоматически очищать корзину и уменьшать беспорядок . Все, что вам нужно сделать, это следовать рекомендациям по оптимизации дискового пространства.
Этот метод должен решить проблему заполнения загрузочного диска. Если нет, перейдите к следующему шагу.
2. Удаление файлов в обход корзины
Как удалить файлы на Mac? 99% из вас могут переместить их в корзину. Но на самом деле эти файлы все еще хранятся на вашем жестком диске, если вы не очистите корзину. Когда ваш загрузочный диск заполнен, скорее всего, вы не сможете удалить файлы или очистить корзину. В таком случае, как вы можете вернуть немного места?
Но на самом деле эти файлы все еще хранятся на вашем жестком диске, если вы не очистите корзину. Когда ваш загрузочный диск заполнен, скорее всего, вы не сможете удалить файлы или очистить корзину. В таком случае, как вы можете вернуть немного места?
Не волнуйтесь, и вы можете удалять файлы в обход Корзины. Вот 3 способа для вас.
Очистить файлы с помощью ярлыков
Выберите файлы, которые вы хотите удалить, нажмите и удерживайте клавиши Command + Option + Delete и нажмите кнопку Удалить.
Удаление файлов через Finder
Выберите ненужные файлы, нажмите и удерживайте клавишу Option , а затем щелкните меню «Файл» в Finder и выберите «Немедленно удалить».
Удалить файлы через Терминал
- Откройте терминал через Spotlight или Launchpad.
- В окне терминала введите команду:
sudo rmс последующим пробелом. - Перетащите файлы, которые вы хотите удалить навсегда, в Терминал и нажмите клавишу «Возврат».

- Введите пароль администратора и снова нажмите клавишу возврата.
Эти 3 способа удаляют файлы безвозвратно, и файлы невозможно восстановить. Мы настоятельно рекомендуем перепроверить файлы перед их удалением.
3. Используйте безопасный режим
Если описанные выше методы не помогли решить вашу проблему, вы можете очистить свой диск в безопасном режиме.
Безопасный режим может решить почти все проблемы с Mac. Когда вы загружаете свой Mac в безопасном режиме, ненужные программы запуска отключаются. Кроме того, безопасный режим удалит файлы кеша и временные файлы с вашего Mac, что освободит для вас место.
Как запустить Mac в безопасном режиме:
- Выключите Mac.
- Нажмите и удерживайте кнопку Клавиша Shift при запуске Mac.
- Отпустите клавиши, когда появится окно входа в систему.
- Войдите в свой Mac, возможно дважды. Вы увидите слова Safe Boot в правом верхнем углу окна входа в систему.

- Удалите ненужные файлы и перезагрузите Mac.
4. Переместить файлы на внешний диск
Существует еще один способ. То есть переместить файлы, которые вы в настоящее время не используете, на внешний диск. Что вам нужно сделать, так это найти внешний диск, подключить его к вашему Mac, а затем переместить файлы, особенно те, которые занимают много места и вам не нужны какое-то время.
Кроме того, вы можете хранить неиспользуемые файлы в облаке и извлекать их из облака, когда они вам понадобятся.
Статья по теме: Устранение неполадок копирования и вставки на Mac — 10 решений
5. Используйте режим восстановления macOS
Режим восстановления macOS может решить проблемы, связанные с диском. Если вы столкнулись с ненормальной работой из-за переполнения диска, попробуйте использовать режим восстановления macOS для восстановления и очистки диска.
Вот шаги:
- Закройте Mac.
- Запустите Mac и сразу же нажмите и удерживайте клавиши Command + R , пока не появится окно «Утилиты macOS».

- В списке «Утилиты macOS» выберите «Дисковая утилита» и нажмите кнопку «Продолжить».
- В новом окне нажмите Вид > Показать все устройства > Первая помощь > Выполнить. ((Если вы не видите кнопку «Выполнить», вместо этого нажмите кнопку «Восстановить диск».)
Как избежать проблемы с заполнением загрузочного диска на Mac
Неразумно начинать очистку дискового пространства только после полного загрузочного диска. Вам лучше почаще чистить диск.0005
Существует много способов освободить место на диске. Вы можете обратиться к этой статье для получения подробных советов. В общем, удаление нежелательных файлов вручную утомительно и требует много времени. Если у вас не так много времени, чтобы заняться ручной очисткой от мусора, вы можете отдать BuhoCleaner назад. BuhoCleaner — одно из лучших приложений для очистки Mac. Его заметными функциями являются очистка флэш-мусорных файлов, удаление нежелательных приложений, удаление дубликатов файлов и больших файлов, освобождение памяти, управление запускаемой программой и т.
 Благодаря этому вы сможете просматривать приложения, музыку, видео, игры и другие файлы на своем ПК
Благодаря этому вы сможете просматривать приложения, музыку, видео, игры и другие файлы на своем ПК