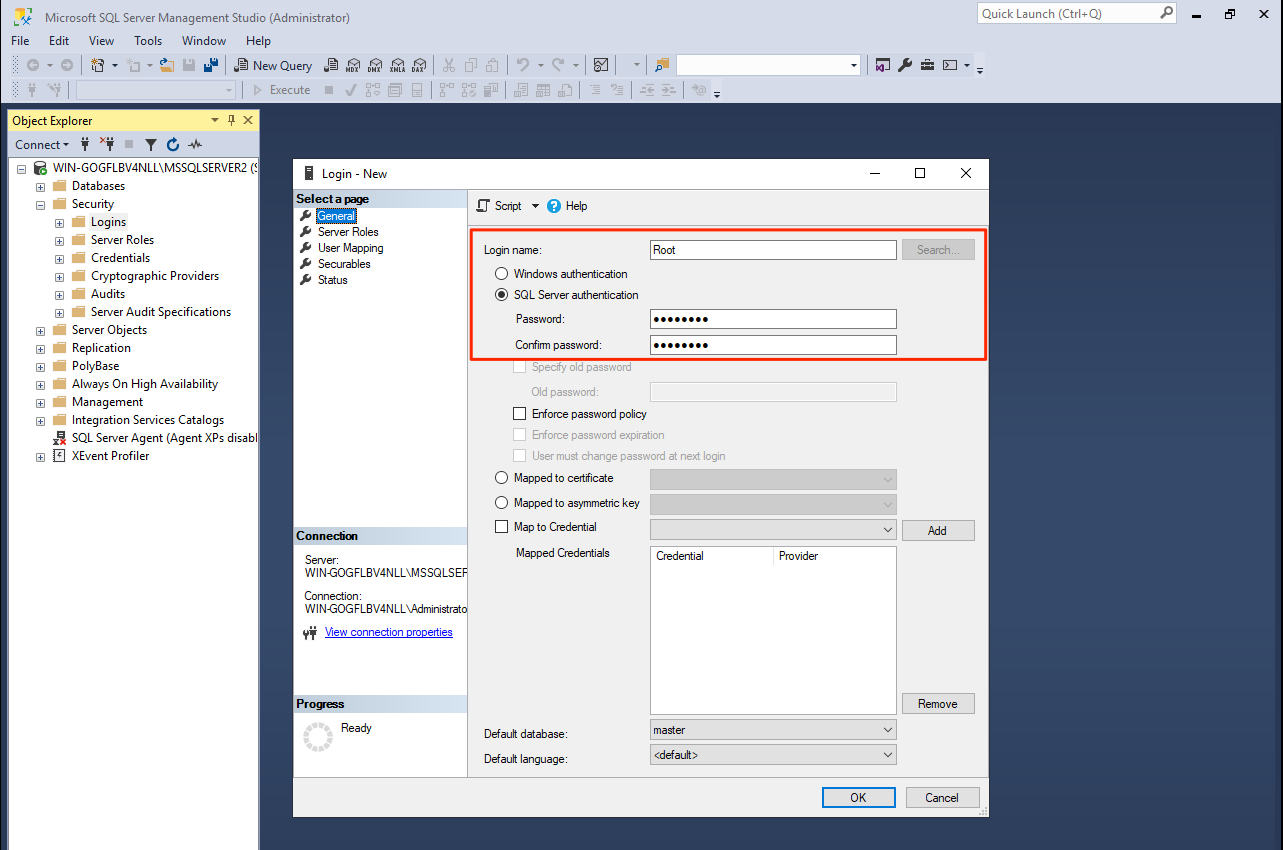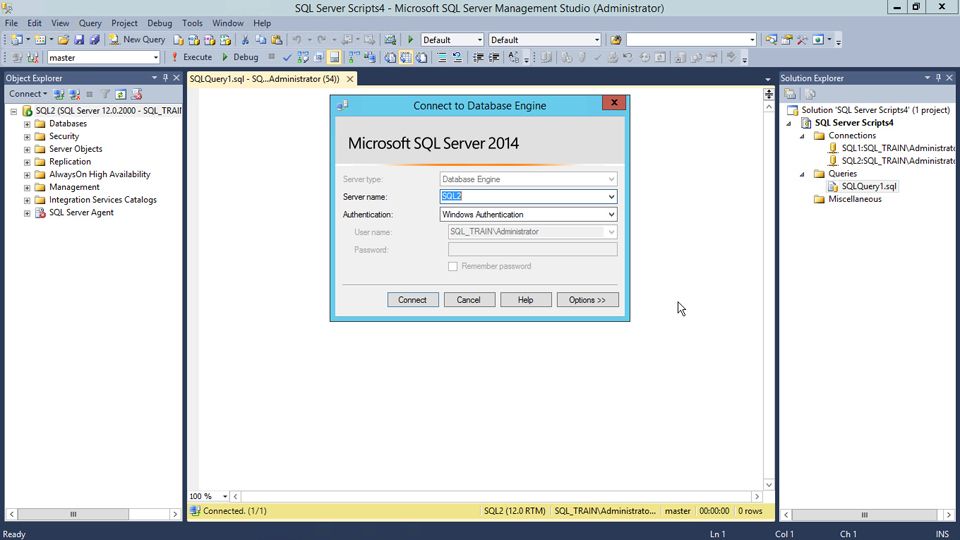Microsoft sql server management studio: MS SQL Server и T-SQL
Содержание
Версия SQL Server Management Studio 17.1 | Windows IT Pro/RE
Исправленные ошибки, условия установки нового выпуска и усовершенствования компонентов 17.1
Увидела свет новейшая версия Microsoft SQL Server Management Studio. Версия 17.1 доступна для широкой аудитории пользователей, она работает со всеми выпусками SQL Server, на сегодня поддерживаемыми Microsoft, от SQL Server 2008 до SQL Server 2017, и поддерживает базу данных Microsoft Azure SQL и хранилище данных Microsoft Azure SQL. Кроме того, она работает с SQL Server Analysis Services PaaS.
Никаких препятствий для использования этой версии Microsoft SQL Server Management Studio (SSMS) с SQL 2000 или SQL 2005 не существует (хотя они уже не поддерживаются Microsoft), но в старых продуктах есть функции, которые не будут корректно работать с данной версией SSMS. Поэтому, если вы по-прежнему используете устаревшие версии SQL Server в производстве, рекомендуется выполнить обновление до поддерживаемых версий и продолжить использование старых выпусков Microsoft SQL Server Management Studio для администрирования этих экземпляров.
Данный выпуск Microsoft SQL Server Management Studio представляет собой дальнейшее развитие предыдущих выпусков и может быть установлен параллельно с версиями 16.x, а также с Microsoft SQL Server 2014 Management Studio.
Обновления, выпущенные до версии 17.1
В Microsoft SQL Server Management Studio 17.1 появился новый инструмент расширенного управления SQL Server Integration Services, а также исправлены ошибки предыдущих версий, относящиеся к группам доступности Always On, установке, адаптивной обработке запросов, функции постоянного шифрования Always Encrypted и поддержка Azure. Согласно официальным данным, в версии 17.1 содержатся следующие исправления.
- Always On
— Устранена ошибка, из-за которой свойства реплики доступности всегда отображались в режиме Automatic failover («Автоматический переход на другой ресурс») для групп доступности WSFC.
— Исправлена ошибка, из-за которой список маршрутизации, доступный только для чтения, оказывался перезаписанным при обновлении группы доступности.
- Установка
— Устранена ошибка, из-за которой SSMS 17.0 нарушал SSDT на Visual Studio 2013 [Connect Item 3133479].
— Исправлена ошибка, из-за которой нажатие кнопки Restart («Перезапуск») в конце установки не приводило к перезапуску компьютера.
- Always Encrypted
— Устранена ошибка, из-за которой в сформированном файле журнала отсутствовала информация, полученная от DacFx.
- Адаптивная обработка запросов
— Исправлена ошибка Showplan, из-за которой интерфейс пользователя всегда показывал атрибут фактического типа соединения для операторов, отличных от адаптивного соединения.
Поддержка Azure
- Сценарии: временно не позволяет SSMS случайно удалить объекты базы данных Azure при попытке создать сценарий удаления, отключая этот вариант. Полное исправление будет реализовано в следующем выпуске SSMS.
- Обозреватель объектов Object Explorer: исправлена ошибка, из-за которой узел Databases не развертывается при подключении к базе данных Azure, созданной с использованием AS COPY
Обновления компонентов 17.
 1
1
Усовершенствования компонентов в 17.1 сосредоточены на службах SQL Server Analysis Services и Integration Services.
- Analysis Services
— Пользователи служб Analysis Service могут обновлять учетные данные для своих источников данных для более чем 1200 моделей TM из контекстного меню на источнике данных Integration Services.
— Во встроенных отчетах SSIS теперь показаны журналы из расширенного выполнения SSIS в CTP 2.1.
— Приложение расширенного управления SSIS.
— Просмотр основной информации о мастере масштабирования.
— Простота добавления рабочей роли в масштабное развертывание.
— Просмотр рабочих ролей масштабирования и основной информации о них, а также возможность без труда включать и отключать их.
Для просмотра информации в журнале изменений для этой и предыдущих версий SQL Server Management Studio откройте официальный журнал изменений SQL Server Management Studio Changelog (https://docs.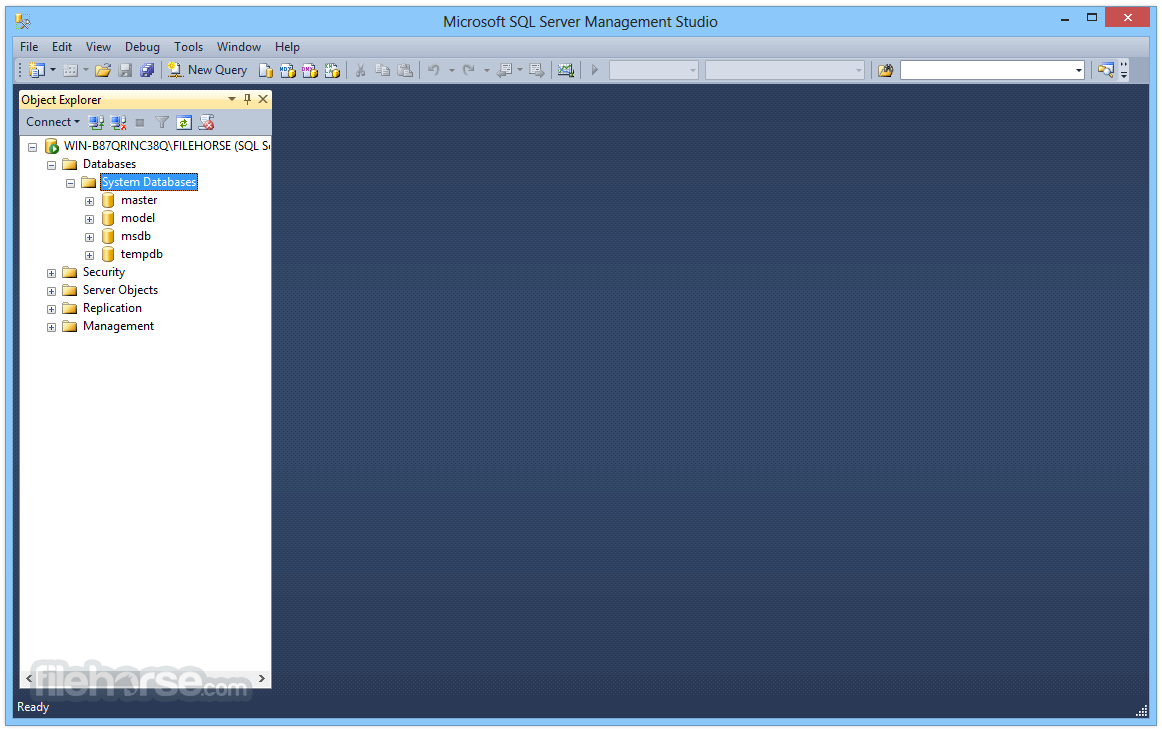 microsoft.com/en-us/sql/ssms/sql-server-management-studio-changelog-ssms).
microsoft.com/en-us/sql/ssms/sql-server-management-studio-changelog-ssms).
Вы можете загрузить новейшую версию (17.1) Microsoft SQL Server Management Studio, а также пакет обновления от предыдущего выпуска 17.0 с официальной страницы загрузки SQL Server Management Studio (https://docs.microsoft.com/en-us/sql/ssms/download-sql-server-management-studio-ssms).
SQL Server Management Studio (SSMS) | Как установить SSMS
SQL Server Management Studio (SSMS) | Как установить SSMS | Edureka Глобальная инфраструктура AWS
Базы данных
Рассмотренные темы
- Cassandra (14 блогов)
- MongoDB Dev and Admin (15 блогов)
- MySQL (30 блогов)
- Обучение и сертификация по SQL Essentials (4 блога)
УЗНАТЬ БОЛЬШЕ
Последнее обновление: 15 февраля 2023 г. Просмотров: 6,4 тыс. Майкрософт. Это интегрированная среда для работы с любой инфраструктурой SQL. В этой статье мы узнаем о студии управления SQL Server. В этом блоге рассматриваются следующие темы:
В этом блоге рассматриваются следующие темы:
- Что такое SQL Server Management Studio?
- Установка
- Доступ к Management Studio
- Компоненты SQL Server Management Studio
- Советы по SQL Server Management Studio
Что такое SQL Server Management Studio?
Студия управления SQL-сервером, также известная как SSMS, представляет собой интегрированную среду для работы с любой инфраструктурой SQL. Это бесплатно и в основном предоставляет графический пользовательский интерфейс для работы с сервером MSSQL.
SSMS предоставляет различные инструменты для настройки, мониторинга и администрирования экземпляров SQL-сервера и баз данных. Вы можете развертывать, контролировать свои приложения и создавать запросы и сценарии, используя студию управления сервером SQL.
Давайте посмотрим, как мы можем установить SSMS.
Установка
Вы можете загрузить программу установки для установки здесь.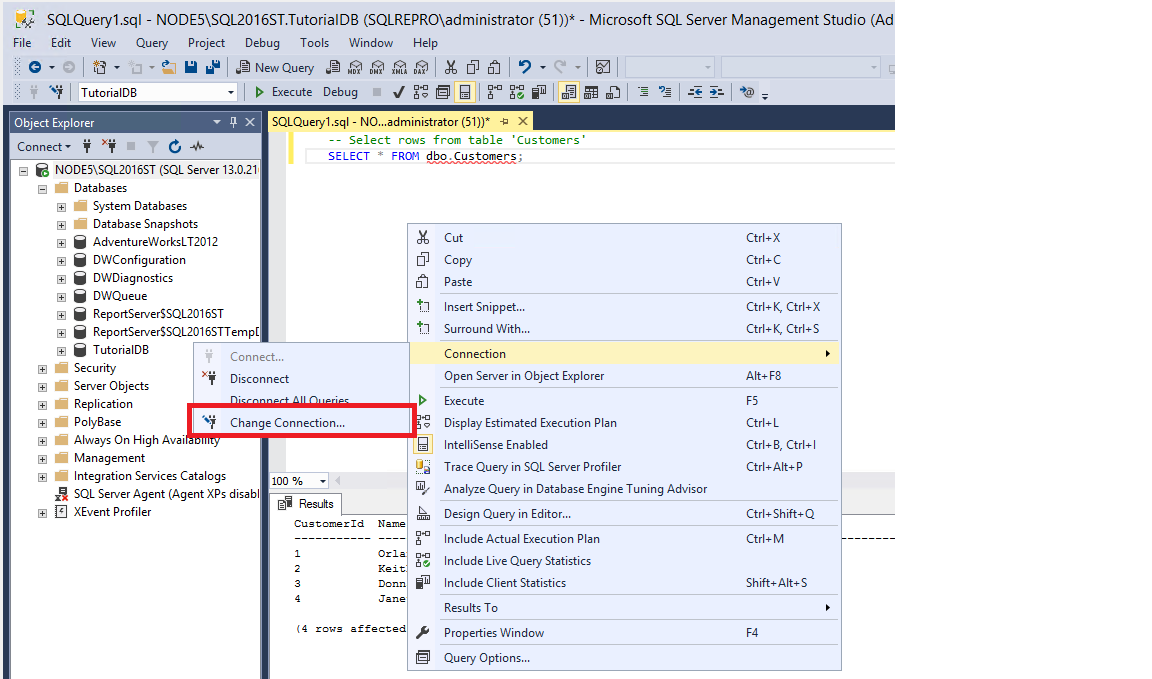 После загрузки установки выполните следующие действия, чтобы установить студию управления SQL Server.
После загрузки установки выполните следующие действия, чтобы установить студию управления SQL Server.
- Откройте программу установки и выберите «Установить».
- Начнется установка.
- После завершения установки появится диалоговое окно, подобное изображенному ниже.
Доступ к Management Studio
Когда вы открываете студию управления сервером SQL из меню «Пуск», откроется окно, подобное окну, показанному на рисунке ниже.
Давайте разберемся, для чего нужны все поля, упомянутые на картинке.
Тип сервера — выбор одной из четырех доступных служб. Доступные сервисы: Database Engine, Analysis, Reporting и Integration.
Имя сервера — это имя сервера, к которому будет установлено соединение.
Аутентификация — это будет аутентификация Windows по умолчанию, если мы использовали «Аутентификацию Windows» во время установки SQL-сервера.

Имя пользователя/пароль . Если вы выберете что-либо, кроме «Аутентификация Windows», эти два поля будут обязательными.
Существует еще один способ доступа к SSMS с использованием командной строки. Чтобы получить доступ к SSMS с помощью командной строки, скопируйте полный путь к файлу ssms.exe и выполните следующую команду.
'путь-ssms.exe'
Компоненты SSMS
Обозреватель объектов — его можно использовать для просмотра и управления всеми объектами в одном или нескольких экземплярах SQL Server.
Обозреватель шаблонов . Обозреватель шаблонов можно использовать для создания файлов и управления ими, чтобы ускорить разработку запросов и сценариев.
Обозреватель решений — его можно использовать для создания элементов администрирования, таких как сценарии и запросы, и управления ими.

Визуальные инструменты для работы с базами данных — SSMS включает в себя визуальные конструкторы для создания запросов Transact-SQL, таблиц и баз данных диаграмм.
Редакторы запросов и текста — языковые редакторы Management Studio можно использовать для интерактивного создания и отладки сценариев и запросов.
Советы по SMS
SQL Server Management Studio — это отдельный продукт, который можно использовать с любой версией SQL Server. Для этого не требуется какой-либо конкретной версии SQL Server как таковой.
Чтобы улучшить читаемость, используйте больше комментариев. Большие коды, как правило, ухудшают читабельность. Вы можете использовать «-» перед любой строкой, чтобы закомментировать ее.
Всегда проверяйте, включена ли опция автовосстановления в меню инструменты > параметры > среда > автовосстановление, чтобы свести к минимуму потерю данных в случае неожиданного завершения работы.

Сохраняйте запросы в текстовом формате для использования в будущем.
Итак, это все, что касается SQL Server Management Studio. Я надеюсь, что эта статья помогла вам повысить ценность своих знаний. Для получения дополнительной информации о SQL или базах данных вы можете обратиться к нашему исчерпывающему списку литературы здесь: Базы данных Edureka .
Если вы хотите пройти структурированное обучение работе с MySQL, ознакомьтесь с нашим сертификационным курсом для администраторов баз данных MySQL , который включает в себя интерактивное обучение под руководством инструктора и реальный опыт работы над проектами. Это обучение поможет вам глубже понять MySQL и достичь мастерства в этом предмете.
Есть к нам вопрос? Пожалуйста, укажите это в разделе комментариев « SQL Server Management Server », и я свяжусь с вами.
Предстоящие пакеты сертификационного курса Microsoft SQL Server
Актуальные курсы по базам данных
LoansOnlineUSA. net
net
ЗАРЕГИСТРИРОВАТЬСЯ НА БЕСПЛАТНЫЙ ВЕБИНАР
Лет опыта*Студент 0-2 года2-5 лет5-10 лет10+ лет
РЕГИСТРАЦИЯ СЕЙЧАС Благодарим вас за регистрацию. Присоединяйтесь к сообществу Edureka Meetup и проводите более 100 бесплатных вебинаров каждый месяц ПРИСОЕДИНЯЙТЕСЬ К ГРУППЕ MEETUP
Подпишитесь на нашу рассылку и получайте персональные рекомендации.
Уже есть учетная запись? .
«PMP®», «PMI®», «PMI-ACP®» и «PMBOK®» являются зарегистрированными товарными знаками Project Management Institute, Inc. MongoDB®, Mongo и логотип в виде листа являются зарегистрированными товарными знаками MongoDB, Inc.
SupportArticles-docs/uninstall-management-studio.md на главной · MicrosoftDocs/SupportArticles-docs · GitHub
| title | описание | мс.дата | мс.пользовательский | мс.тема | мс.прод |
|---|---|---|---|---|---|
Удаление SQL Server Management Studio | В этой статье описывается, как удалить Microsoft SQL Server Management Studio, входящую в состав SQL Server 2014 и более ранних версий продукта. | 19.11.2020 | Сок: Студия управления | инструкция | sql |
В этой статье описывается, как удалить Microsoft SQL Server Management Studio, входящую в состав SQL Server 2014 и более ранних версий продукта.
Исходная версия продукта: SQL Server
Исходный номер базы знаний: 909953
Введение
В этой пошаговой статье описывается, как удалить SQL Server Management Studio, входящую в состав SQL Server 2014 и более ранних версий продукта. Возможно, вам придется удалить эти инструменты, если вы получите следующее сообщение об ошибке:
Программа установки обнаружила версию SQL Server Management Studio на этом компьютере. SQL Server Management Studio и SQL Server Management Studio Express не могут быть установлены на одном компьютере. Чтобы установить SQL Server Management Studio Express, необходимо сначала удалить SQL Server Management Studio, а затем повторно запустить программу установки SQL Server Management Studio Express Edition.
Дополнительные сведения см. в статье 909953 базы знаний Майкрософт.
[!ПРИМЕЧАНИЕ]
Начиная с SQL Server 2016, студия управления SQL Server предлагается как отдельная загрузка и, следовательно, может быть установлена как отдельное приложение. Таким образом, вы можете использовать любой из процессов, описанных в разделе Удаление или удаление приложений и программ в Windows 10. Приведенные ниже шаги применимы только к SQL Server 2014 и более ранним версиям, в которых SSMS могла быть установлена как общая функция во время установки.
Windows 10/2016 +
Чтобы удалить SQL Server Management Studio из Windows 10, Windows Server 2016, Windows Server 2019 и более поздних версий, выполните следующие действия:
Чтобы начать процесс удаления, перейдите в «Настройки» в меню « «Пуск» », а затем выберите «Приложения» .

Найдите sql в поле поиска.
SQL Server (версия) (бит). Например, SQL Server 2012 (64-разрядная версия).
Выберите Удалить/Изменить .
Выберите Удалить во всплывающем диалоговом окне SQL Server, чтобы запустить мастер установки SQL Server.
:::image type=»content» source=»media/uninstall-management-studio/remove-product.png» alt-text=»Снимок экрана с параметром «Удалить» во всплывающем диалоговом окне SQL Server.» граница = «ложь»:::
На странице Select Instance используйте раскрывающийся список, чтобы указать экземпляр SQL Server для удаления, или укажите параметр для удаления только общих функций и инструментов управления SQL Server. Чтобы продолжить, выберите Далее .
На странице Select Features укажите компоненты для удаления Select Management Tools — Basic из указанного экземпляра SQL Server.

На странице Готово к удалению просмотрите список компонентов и компонентов, которые будут удалены. Нажмите Удалить , чтобы начать удаление.
Windows 2008–2012 R2
Чтобы удалить SQL Server из Windows Server 2008, Windows Server 2012 и Windows 2012 R2, выполните следующие действия:
Чтобы начать процесс удаления, перейдите к Панели управления и выберите Программы и компоненты .
Щелкните правой кнопкой мыши Microsoft SQL Server (версия) (разрядность) и выберите Удалить . Например, SQL Server 2012 (64-разрядная версия).
:::image type=»content» source=»media/uninstall-management-studio/uninstall-change.png» alt-text=»Снимок экрана диалогового окна «Программы и компоненты» в Панели управления.» граница = «ложь»:::
Выберите Удалить во всплывающем диалоговом окне SQL Server, чтобы запустить мастер установки SQL Server.

:::image type=»content» source=»media/uninstall-management-studio/remove-product.png» alt-text=»Снимок экрана с параметром «Удалить» во всплывающем диалоговом окне SQL Server в Windows 2008–2012 Р2.» граница = «ложь»:::
На странице Select Instance используйте раскрывающийся список, чтобы указать экземпляр [!INCLUDEssNoVersion] для удаления, или укажите параметр для удаления только общих функций и инструментов управления [!INCLUDEssNoVersion]. Чтобы продолжить, выберите Далее .
На странице Select Features укажите компоненты, которые необходимо удалить из указанного экземпляра [!INCLUDEssNoVersion].
На странице Готово к удалению просмотрите список компонентов и компонентов, которые будут удалены. Нажмите Удалить , чтобы начать удаление.
Обновите окно Программы и компоненты , чтобы убедиться, что экземпляр SQL Server был успешно удален, и определить, какие компоненты SQL Server все еще существуют.





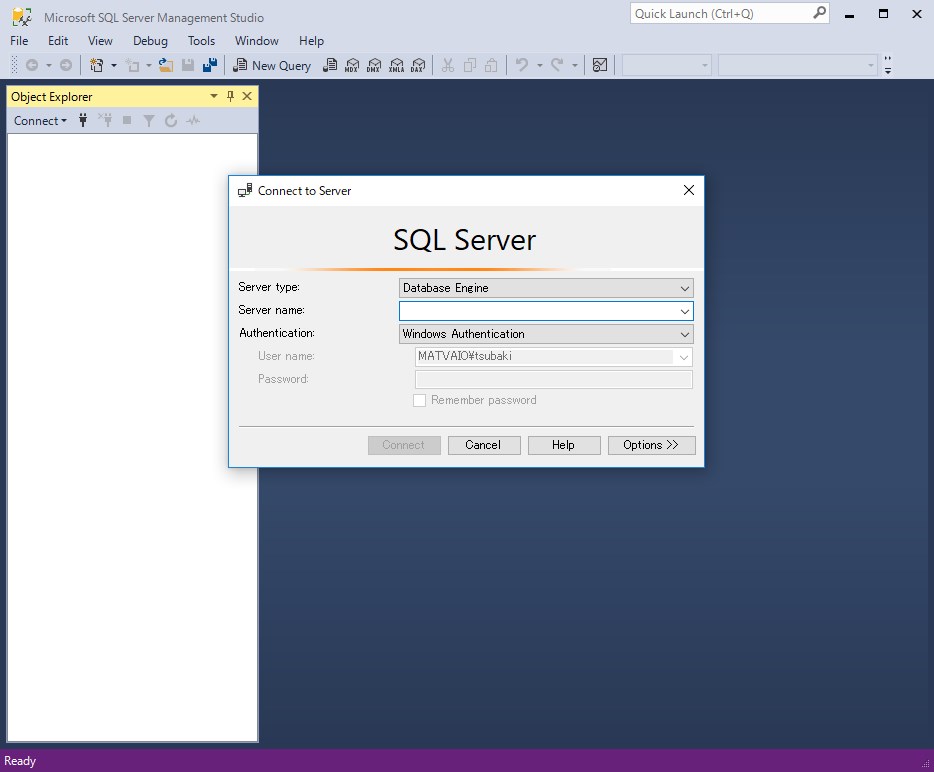 Дополнительные сведения см. в статье 909953 базы знаний Майкрософт.
Дополнительные сведения см. в статье 909953 базы знаний Майкрософт.