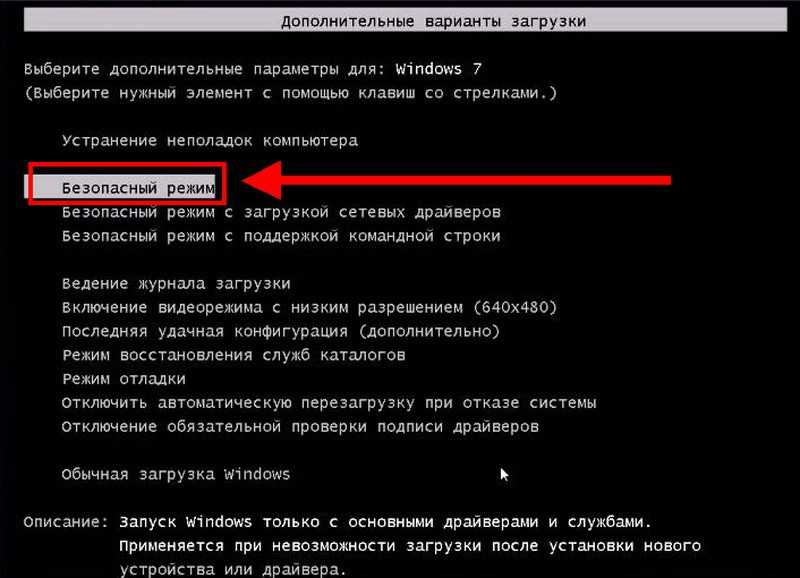Если долго загружается компьютер при включении что делать: Почему компьютер (Windows) долго загружается / включается и что с этим делать? — Запускай.РФ
Содержание
Почему долго загружается компьютер при включении Windows 7
Закажите бесплатный звонок
Установили Windows на
- 0
- 0
- 0
- 0
- 6
- 5
- 1
компьютерах
Каждый, кто хоть раз покупал новый компьютер, знает, как хорошо и быстро он работает, когда только принесешь его из магазина. Но спустя всего месяц или два каждый второй пользователь начинает замечать изменения в работе и задавать себе вопрос: «почему долго загружается компьютер при включении Windows 7, если еще недавно он работал гораздо быстрее?».
Возможно, что и вам знакома эта ситуация. Тогда эта статья именно для вас. Мы не будем «лить воду» в текст статьи, а расскажем о реальных причинах, почему очень долго запускается компьютер. Все рассмотренные ситуации многократно подтверждены нашей практикой.
Все рассмотренные ситуации многократно подтверждены нашей практикой.
Содержание:
- Забита автозагрузка системы
- Виноват антивирус
- Компьютерные вирусы, трояны
- Засорение реестра операционной системы
- Проблемы с жестким диском
- Недостаточно места на диске C
- Засоренность и перегруженность Windows 7
- Пора обновлять компьютер
- Неправильная настройка приоритета загрузки в БИОС
Наш рейтинг причин мы построим следующим образом: начнем с самых распространенных случаев. А ближе к концу статьи расскажем о довольно редких, но тем не менее возможных ситуациях. Для каждой причины напишем, что надо сделать.
Забита автозагрузка системы
Каждый производитель программного обеспечения хочет, чтобы его творением пользовались как можно чаще. Поэтому при установке большинство программ автоматически добавляет себя в автозагрузку компьютера. Т.е. когда вы запускаете Windows, то вместе с ней запускаются и все эти программы, хотя большинство из них вам не нужны.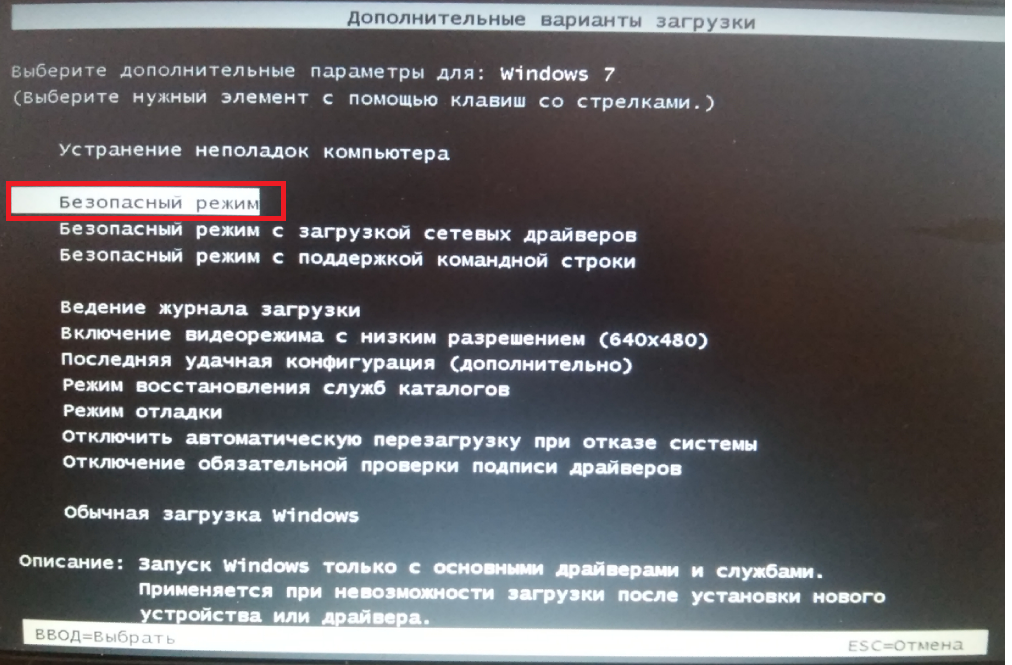
Логично, что чем больше программ нужно одновременно включить, тем дольше и медленнее будет грузиться Windows 7. Кроме этого, ваш ПК может тормозить во время работы – об этом читайте отдельно. Поэтому нужно регулярно проверять автозагрузку компьютера и убирать оттуда всё ненужное. А если у вас ноутбук, то там еще будет куча всяких утилит от производителя вашего ноутбука. Их тоже убираем.
Обязательно нужно оставить в автозагрузке антивирус, утилиты и драйвера для звука и видео, тачпада, горячих клавиш (если пользуетесь). Всё остальное можно смело убирать: расширения для браузеров, агенты проигрывателей, скайп, торрент и т.д. На примере рисунка ниже мы выделили красным, что можно было бы безболезненно отключить. Чтобы попасть в автозагрузку в меню «Пуск» в строке поиска набираем «msconfig» и нажимаем «Enter», переходим на вкладку «Автозагрузка».
Отключаем ненужные программы в автозапуске
Если после изменений заметили, что компьютер или ноутбук стал плохо работать или пропали какие-то нужные функции, то всегда можно снова открыть автозагрузку и включить нужный компонент.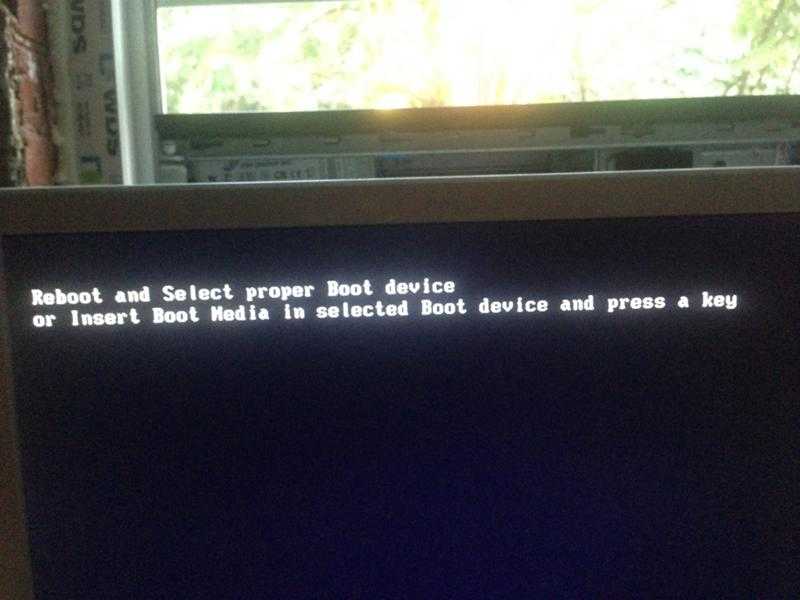
А более правильным вариантом будет вообще не позволять программам прописывать себя в автозапуск. Это можно сделать на этапе установки программы в дополнительных параметрах установки.
Компьютер долго грузится из-за антивируса
Антивирус – это одна из немногих программ, которая должна обязательно находиться в автозапуске компьютера. Иначе от неё пропадает весь смысл. Так что в этой ситуации придется выбирать: либо компьютер защищен, либо он будет включаться немного быстрее.
По некоторым исследованиям из-за установки антивируса компьютер может загружаться до 30% дольше при включении.
Компьютерные вирусы, трояны
Регулярно удаляйте вирусы
Если на ваш ПК смогли пробраться вирусы, то тогда понятно, почему может медленно загружаться компьютер при запуске Windows 7. Как правило вирусы генерируют множество процессов, которые замедляют работу компа.
Если у вас установлен антивирус, то сделайте полное сканирование системы. Это может занять несколько часов, но оно стоит того.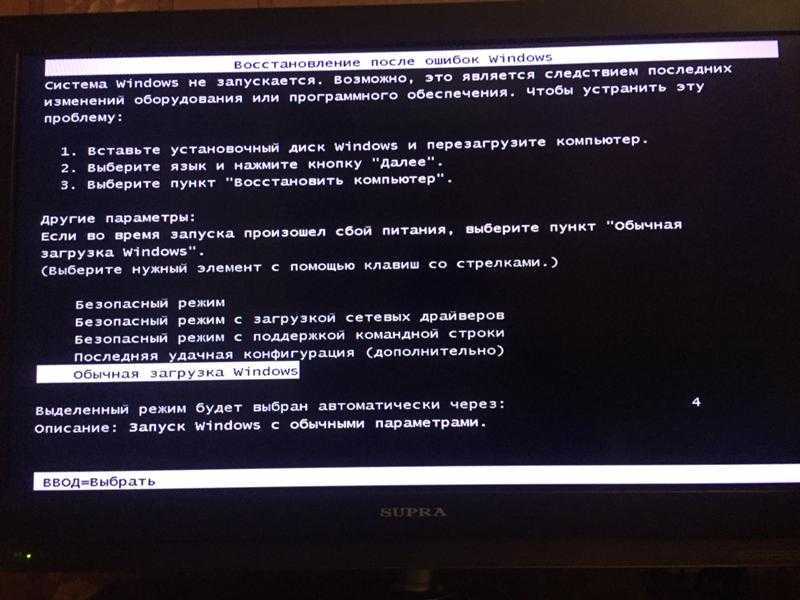 Если не установлен, то обязательно купите лицензионную программу в магазине или скачайте в интернете бесплатный аналог или пробную версию.
Если не установлен, то обязательно купите лицензионную программу в магазине или скачайте в интернете бесплатный аналог или пробную версию.
В случае сильного заражения может так оказаться, что чистка от вирусов уже ничем не поможет. В этом случаем можно обратиться за помощью к нам в сервис. Наши специалисты проведут восстановление и настройку системы — ваш ПК снова будет как новенький.
Засорение реестра операционной системы
Любой пользователь периодически устанавливает или удаляет какие-то программы, да и сами они тоже что-то делают, например, обновляются. Все процессы в операционной системе сопровождаются обязательно записью в реестр – определенный перечень команд и процедур для работы Windows.
Понятно, что через какое-то время реестр оказывается переполнен или появляются потерявшиеся и ненужные записи. Но ПК по-прежнему вынужден их обрабатывать, хотя они и не нужны уже. Вот еще одна причина, почему очень долго грузится компьютер с Windows 7.
В этом случае рекомендуется делать чистку реестра. Для этого существует много программ, которые работают в автоматическом режиме. Но на наш взгляд наиболее качественной является CCleaner. Её можно легко найти и бесплатно скачать в интернете.
Для этого существует много программ, которые работают в автоматическом режиме. Но на наш взгляд наиболее качественной является CCleaner. Её можно легко найти и бесплатно скачать в интернете.
После установки и запуска перейдите на вкладку «Реестр» и нажмите «Поиск проблем» и потом «Исправить».
CCleaner
Хотя программа очень хорошо себя зарекомендовала, но мы не рекомендуем производить данные манипуляции бездумно. Всегда нужно проверять и просматривать, что именно она собирается удалить или почистить. Иногда бывает так, что ошибочно удаляются нужные ключи реестра. Из-за этого ПК начинает работать еще хуже. Будьте осторожны.
Проблемы с жестким диском
Любые компьютерные комплектующие имеют свой ресурс работы. Также никто не застрахован от поломок или брака. Жесткий диск – одна из деталей ПК, которая часто становится виновницей многих проблем. В том числе и долгой загрузки компьютера.
На поверхности жесткого диска со временем могут появляться битые или плохо считываемые сектора. Головке HDD требуется гораздо больше времени, чтобы прочитать информацию, записанную на них. Иногда это приводит к тому, что ПК вообще намертво зависает – об этом может почитать дополнительно.
Головке HDD требуется гораздо больше времени, чтобы прочитать информацию, записанную на них. Иногда это приводит к тому, что ПК вообще намертво зависает – об этом может почитать дополнительно.
Проверить свой жесткий диск можно с помощью программ Victoria или MHDD. Если результаты тестирования будут отрицательными (будет много оранжевых, красных или синих секторов), то придется покупать новый винчестер.
Проверка HDD с помощью программы Victoria
Недостаточно места на диске C
Для того, чтобы Windows запустилась, её нужно какое-то свободное место на системном диске C. Если его мало или недостаточно, то этот процесс может затягиваться. В результате компьютер очень медленно и долго загружается или может не запуститься совсем.
Проверьте наличие свободного места на диске C на вашем ПК. Для комфортной работы для Windows 7 нужно хотя бы 5 Гб свободного пространства, а лучше 10 Гб. Если у вас недостаточно, то удалите или переместите ненужную информацию.
Контролируйте свободное место
Засоренность и перегруженность Windows 7
При долгом использовании в операционной системе скапливается много установленных программ, тысячи временных файлов. Всё это негативно сказывается на скорости включения компьютера, и он долго загружается. Кроме этого система скачивает из интернета обновления для себя и устанавливает их, всё больше разрастаясь.
Всё это негативно сказывается на скорости включения компьютера, и он долго загружается. Кроме этого система скачивает из интернета обновления для себя и устанавливает их, всё больше разрастаясь.
Можем посоветовать вам следующее: периодически производите чистку компьютера от всякого мусора. Удаляйте все ненужные программы, временные файлы можно удалить с помощью всё той же программы CCleaner (в разделе «Очистка»). Обновления для операционной системы можно вообще отключить, т.к. большой пользы от них всё равно нет.
Пора обновлять компьютер
Если с момента покупки прошло уже несколько лет, то возможно пора задуматься о модернизации компьютера или о сборке нового под заказ. Как ни крути, а прогресс не стоит на месте. И вы сами не замечаете, что ваш комп уже давно устарел и требует обновления.
Неправильная настройка приоритета загрузки в БИОС
Данная настройка тоже может вносить свой вклад в то, что компьютер очень долго запускается. Как минимум секунд 5, а то и все 10 могут тратиться впустую.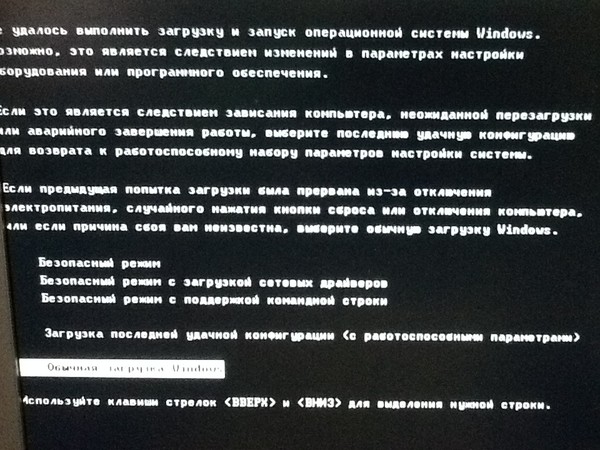
Всё дело в том, что в БИОС компьютера настраивается определенный порядок загрузочных устройств. В идеале на первом месте должен стоять жесткий диск, на котором установлена Windows. Бывает так, что на первом месте оказывается, например, привод оптических дисков, на втором стоит загрузка с флешки, а только потом с HDD. В результате при включении компьютер по очереди перебирает все варианты, пока не доходит до нужного. Понятно, что на этот перебор и тратится время. Зайдите в BIOS и проверьте приоритет загрузки.
На первом месте должен быть HDD
Если вы знаете какие-то еще причины, почему компьютер долго загружается при включении, то можете рассказать о них в комментариях. Также задавайте свои вопросы – мы обязательно ответим.
(495) 767-58-21
Вызвать мастера
Еще больше интересной и полезной информации
Комментарии (16)
Оставить комментарий
ДОЛГО ЗАГРУЖАЕТСЯ WINDOWS 10 — устранение 12 причин
Замедленная загрузка и дальнейшая работа ПК может быть обусловлена тем, что ему уже пора в утиль или необходим апгрейд. Но как быть, если медленно загружается компьютер, которому всего 2-3 года? Причин не так уж и много.
Но как быть, если медленно загружается компьютер, которому всего 2-3 года? Причин не так уж и много.
Укрощаем строптивый комп: Самопроизвольная перезагрузка компьютера: 4 аппаратных и 5 программных причин
Замедление загрузки может происходить по причинам программного и/или аппаратного характера. К первым относится ряд легко устранимых факторов: захламленная автозагрузка, переполнение винчестера, проблемы с драйверами, системными файлами и прочим. Дольше придется возиться, если подкачало железо, особенно когда Винда тормозит из-за сыплющегося диска.
По времени этапы загрузки с SSD могут выглядеть так:
Собственно, загрузка Винды здесь начинается с 10 секунды, до этого диск практически не участвует в процессе.
Интересная статья: Как загрузить словарь в электронную книгу: гайд на 3 шага и для 2 кейсов
Жесткий диск
При запуске Windows слабым местом может оказаться накопитель. Это относится как к HDD, так и к SSD. Самая банальная причина, из-за которой долго и нудно загружается Виндовс 10, — переполнение диска. Если на нем осталось меньше 10% свободного пространства, система в «Моем компьютере» окрашивает занятое место красным цветом. Попробовать освободить пространство от мусорных файлов можно, например, с помощью приложения CCleaner. Эта утилита также умеет работать с системным реестром: удалять лишнее, находить и исправлять ошибки. При отсутствии должного эффекта стоит прибегнуть к ручной чистке. Возможны следующие варианты:
Если на нем осталось меньше 10% свободного пространства, система в «Моем компьютере» окрашивает занятое место красным цветом. Попробовать освободить пространство от мусорных файлов можно, например, с помощью приложения CCleaner. Эта утилита также умеет работать с системным реестром: удалять лишнее, находить и исправлять ошибки. При отсутствии должного эффекта стоит прибегнуть к ручной чистке. Возможны следующие варианты:
- Удаление ненужных файлов, заполонивших диск, например, просмотренных сериалов или игр, которые давно не запускаете.
- Перенос части файлов системного диска на другой носитель или в облако. Это могут быть семейные фото, видео, музыка и т.п.
Если места на винчестере хватает, запустите дефрагментацию. Для этого кликните «Пуск», наберите «дефраг», клацните в параметрах на дефрагментацию. Если в столбце «Текущее состояние» прописано, что диск фрагментирован на 0-10% — делать ничего не нужно. По умолчанию в Windows 10 оптимизация запускается без участия пользователя, по расписанию.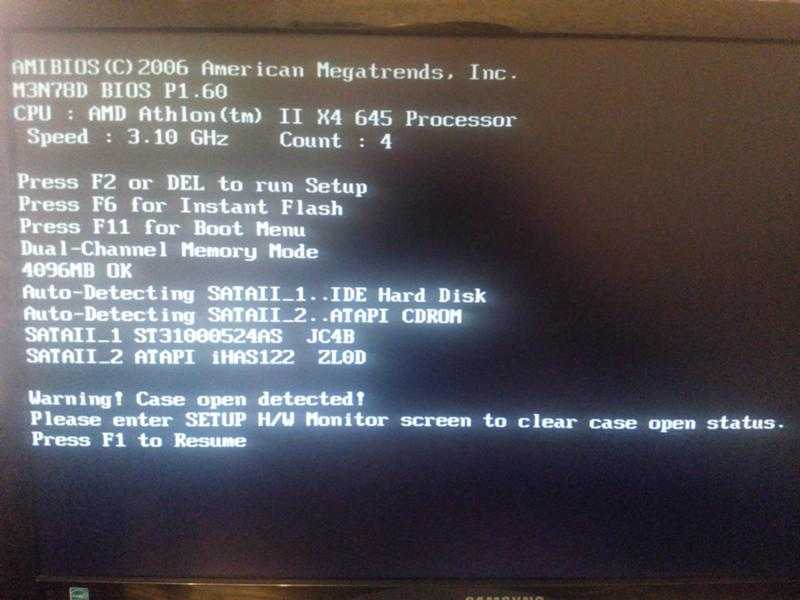 Если этого не происходит и диск сильно фрагментирован — нажмите «Оптимизировать».
Если этого не происходит и диск сильно фрагментирован — нажмите «Оптимизировать».
Винда может медленно загружаться из-за винчестера, который постепенно приходит в негодность — «сыпется». В таком случае наверняка периодически возникают проблемы с открытием файлов. «Подлатать» диск можно с помощью лечащих программ. Пример — утилита Victoria. Приложения такого типа умеют быстро находить бэд-блоки и помечают их, после чего система обходит негодные участки стороной. Полезного пространства становится меньше, но тормозов и сбоев — тоже. Если диск свое уже отработал — подумайте о замене его на новый.
Побеждаем фрагментацию: Что дает дефрагментация диска средствами Windows. Ключевые фишки 5 сторонних утилит
Автозагрузка
Захламленная автозагрузка заметно увеличивает время подготовки системы к работе. Если ее годами не чистить и устанавливать периодически новые программы — в ней могут скопиться десятки записей. При таком подходе загрузка ПК будет постепенно замедляться, и пользователь может не замечать этого.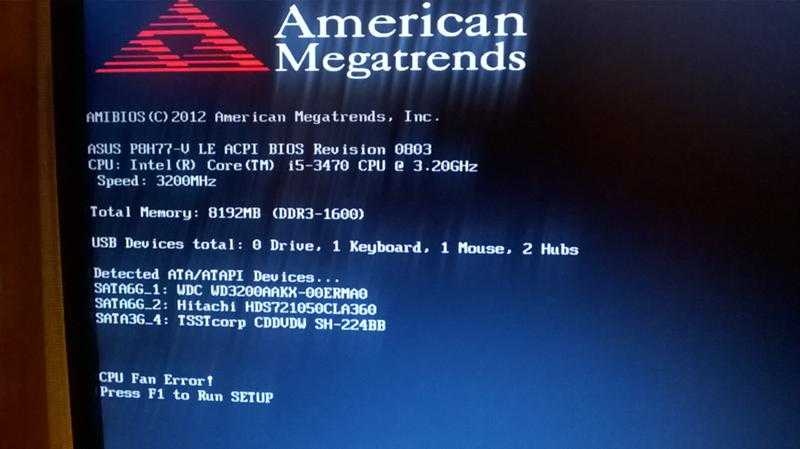 Чтобы избежать ненужных пауз, нужно периодически чистить автозагрузку:
Чтобы избежать ненужных пауз, нужно периодически чистить автозагрузку:
- Заходим в Диспетчер задач.
- Клацаем на вкладку «Автозагрузка».
- Бодро кликаем правой по ненужным записям и выбираем «Отключить».
Не стоит мешать автозагрузке антивируса. Антивирусное ПО должно загружаться сразу после запуска системы и отслеживать подозрительные активности. Мессенджеры тоже оставьте, если ими пользуетесь и хотите всегда быть на связи.
Винда в Диспетчере задач дает информацию по программам из автозагрузки:
- Показывает влияние на запуск (обращаем внимание прежде всего на приложения с высоким влиянием).
- Показывает «ЦП при запуске» в мс. По умолчанию этот столбец не виден. Чтобы включить его, нужно клацнуть правой по панели автозагрузки и выбрать соответствующий пункт.
При среднем влиянии на автозапуск значение «ЦП при запуске» порой больше, чем при высоком, поэтому слишком серьезно к этим показателям относиться не стоит. Лучше воспринимать их как подсказки для дальнейших действий. Всегда можно отключить одну или несколько программ, и посмотреть, насколько это повлияет на скорость загрузки. Включаются пункты автозагрузки тем же способом, поэтому не бойтесь экспериментировать.
Лучше воспринимать их как подсказки для дальнейших действий. Всегда можно отключить одну или несколько программ, и посмотреть, насколько это повлияет на скорость загрузки. Включаются пункты автозагрузки тем же способом, поэтому не бойтесь экспериментировать.
Познавательная статья: Windows 11: обзор перспективного дизайна и новых возможностей — 7 претензий пользователей
Устаревшее ПО
На сомнительных сайтах порой рекомендуют бороться с долгой загрузкой легальной Windows 10 путем обновления системы и/или драйверов. Однако эти варианты помогают далеко не всегда. Обновление операционки может ускорить или замедлить загрузку ПК — это лотерея. Обновки клепают совсем не для того, чтобы Винда загружалась быстрее. Возможно, она будет работать стабильнее и безопаснее, но рецепт увеличения скорости ПК от Microsoft другой — периодически обновлять комплектующие.
Обновление драйверов единственной видеокарты и материнки может ускорить загрузку, но вероятность такого эффекта в районе 1%. Тратить ради этого время — сомнительное занятие. Добиться реального ускорения загрузки поможет полная переустановка Windows. За годы работы даже при регулярной чистке от программного мусора накопятся проблемки. Победить их всех сразу поможет переустановка ОС.
Тратить ради этого время — сомнительное занятие. Добиться реального ускорения загрузки поможет полная переустановка Windows. За годы работы даже при регулярной чистке от программного мусора накопятся проблемки. Победить их всех сразу поможет переустановка ОС.
После нее на всех этапах компьютер будет работать быстрее. Но тут нужно подумать: стоит ли тратить время на переустановку операционки, программ и их настройку ради выигрыша во времени запуска системы. Если Винда тратит на загрузку вместо 30 секунд — 1,5 минуты, вряд ли есть смысл так сильно заморачиваться.
Куда более актуальная причина для переустановки Windows — притормаживания во время работы. Одно дело терять каждый день по минуте при включении компьютера, но совсем другое — каждый раз ждать, пока произойдет определенное действие в какой-нибудь ресурсоемкой программе.
Вырубаем обновления: Как отключить обновление Windows 10: 5 целенаправленных «надо»
Быстрый запуск ОС
Ускоренный запуск — одна из сомнительных фишек Windows 10.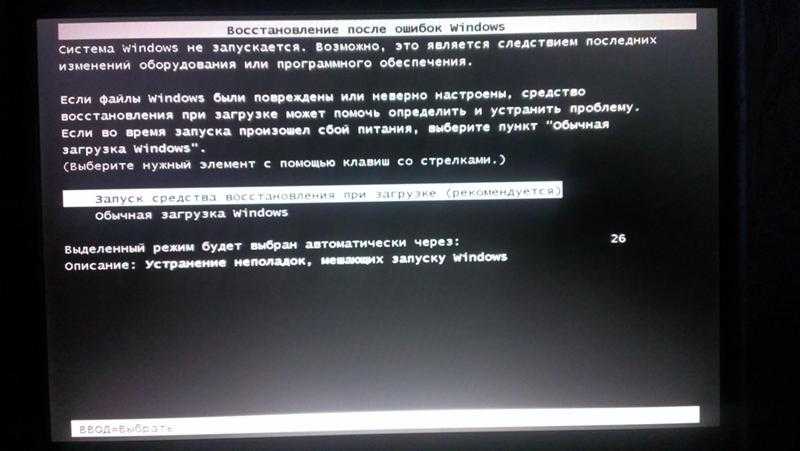 С этим режимом комп, по идее, должен загружаться быстрее за счет запоминания ядра операционки и системного сеанса на жестком диске. На практике так происходит не всегда, а вот проблемы из-за ускоренного запуска очень даже могут быть. Например, после обновления ОС.
С этим режимом комп, по идее, должен загружаться быстрее за счет запоминания ядра операционки и системного сеанса на жестком диске. На практике так происходит не всегда, а вот проблемы из-за ускоренного запуска очень даже могут быть. Например, после обновления ОС.
Когда Винда собирается обновляться, она предлагает пользователю перезагрузиться, не мешкая, или отложить этот процесс до конца рабочего дня. Пользователи часто не спешат перезагружать комп, а вечером просто выключают его. Утром происходит быстрая загрузка, при этом системные процессы полностью не обновляются. В результате обновления Windows могут инсталлироваться некорректно. Поэтому быстрый запуск лучше отключить. Для этого:
- открываем «Пуск», следом клацаем на «Панель управления» и «Электропитание»;
- слева выбираем пункт «Действие кнопки питания»;
- переходим по ссылке изменения недоступных параметров;
- убираем галочку с чекбокса быстрого запуска;
- сохраняемся.

Топчик плееров: Топ 10 видеоплееров на ПК для Windows
Перегрев процессора и долгая загрузка Windows 10
Иногда резвая Windows 10 может долго загружаться из-за перегрева процессора. В основном этим грешат ноутбуки, владельцы которых не хотят чистить пыль под корпусом, менять термопасту. При перегреве после медленной загрузки компьютер может через некоторое время выключаться, особенно если запустили какую-нибудь серьезную игру или ресурсоемкую программу. Таким способом ПК предотвращает выход из строя процессора.
Выполнить проверку компа на перегрев можно, например, с помощью программы AIDA64. Есть портативная версия утилиты, не доставляющая никаких хлопот в использовании. Для проверки комплектующих на перегрев нужно запустить приложение, а затем клацнуть на «Компьютер» и перейти к «Датчикам». Программа покажет текущую температуру процессора, диода РСН, а также обороты процессорного кулера, напряжения узлов. При простое температура чипа не должна превышать 30-50 градусов.
Справиться с перегревом обычно помогает чистка накопившейся пыли и замена подсохшей термопасты процессора. Если такие мероприятия не привели к положительному результату, то, возможно, комп замедленной работой намекает на необходимость замены кулера или проца. Охладить ноутбук летом поможет охлаждающая подставка.
Обеспароливаем компьютер: Как сбросить пароль Windows 10: вручную или с помощью 3 программ
Повреждение компонентов Windows
В случае проблем с компонентами Винды, в процессе загрузки операционки могут высвечиваться предупреждающие сообщения. Если ОС не может сама привести себя в чувство, системные файлы можно реанимировать командой sfc /scannow. Утилитка проверит хранилище компонентов и при необходимости заменит проблемные файлы кэшированными копиями, предусмотрительно зарезервированными на диске. Сбои, связанные с ошибками при загрузке Винды, более подробно рассмотрим ниже, в другом разделе статьи.
В Майкрософтовской операционке предусмотрена возможность активации подсистемы для Linux. Если этот компонент Windows не нужен — отключите его, поскольку он потребляет много ресурсов. Для этого:
Если этот компонент Windows не нужен — отключите его, поскольку он потребляет много ресурсов. Для этого:
- Клацните «Пуск» и наберите «Вкл. или откл. компонентов Windows». Откройте одноименный значок.
- На экране монитора нарисуется окошко с древовидной структурой компонентов Винды. Найдите чекбокс с подсистемой для Linux и отключите его.
- Перезагрузите комп для вступления изменений в силу.
Может возникнуть соблазн убрать еще несколько галочек в окне с компонентами. Лучше не трогать, как минимум, следующие пункты: NET Framework, PowerShell, Print to PDF, Media Features, службы печати. Из-за отключенного Фреймворка перестанут запускаться некоторые программы. Без печати PDF система вообще не захочет работать с документами этого формата.
Приводим в чувство смартфон: Перезагружается телефон: 6 частых причин и решение проблемы
Некорректная работа драйверов
Две видеокарты в ноутбуке — это, конечно, большой плюс для игр, требующих графики с высокой производительностью, но такой тандем в некоторых моделях приводит к тому, что Windows 10 очень долго и нудно загружается.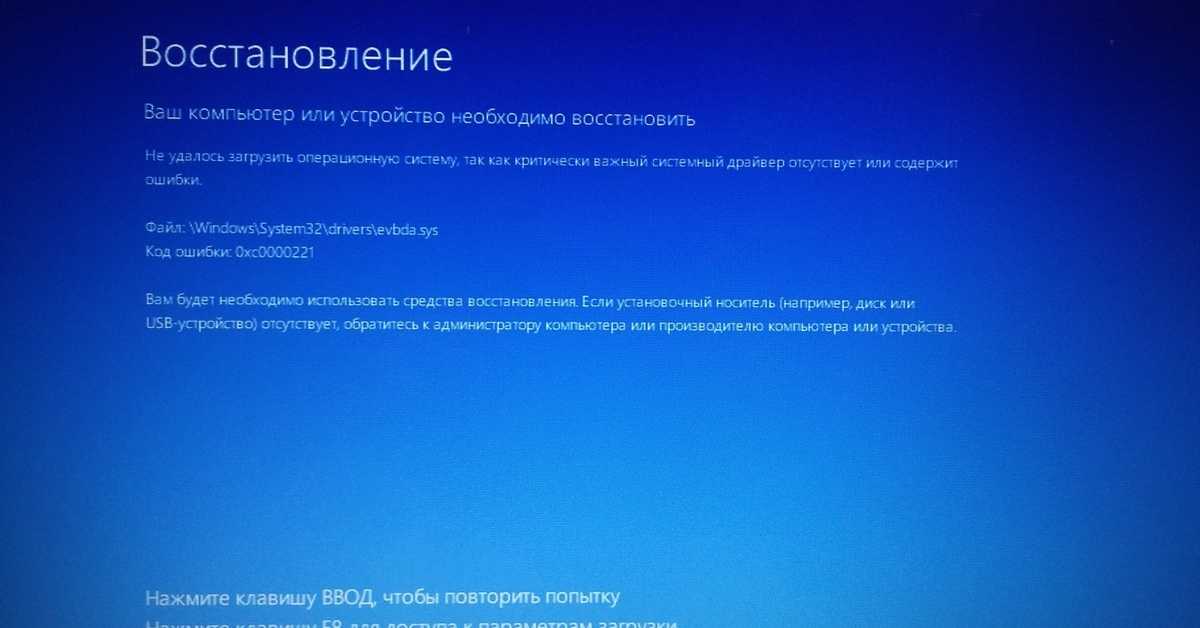 Задержка происходит из-за длительного переключения с одного видеоадаптера на другой. Убедиться в причастности видях к медленной загрузке поможет проверка:
Задержка происходит из-за длительного переключения с одного видеоадаптера на другой. Убедиться в причастности видях к медленной загрузке поможет проверка:
- В «Диспетчере устройств» открываем папку «Видеоадаптеры».
- В ней выбираем строчку с Nvidia или Radeon.
- Жмем правой по ней и выбираем «Отключить».
- Перезагружаемся.
Если Винда перестала тормозить во время загрузки, это означает, что стоит обновить драйвера видеокарты. Открываем сайт AMD или Nvidia, скачиваем дрова для дискретной видеокарты, устанавливаем их на ноутбук. Перед установкой удаляем дискретную видяху в «Диспетчере устройств».
Выбираем операционку: Какую версию Windows 10 выбрать: 5 актуальных вариантов
Повреждение системных файлов
Если на этапе запуска Винды комп нервирует сообщениями об ошибках, возможно, причина в файлах ОС, пострадавших из-за сыплющегося диска, вирусной активности или других факторов. Для исправления ситуации используют:
- Утилиту DISM.
 Для лечения Винды в командной строке набираем комбинацию с параметрами: DISM /Online /Cleanup-Image /RestoreHealth и нажимаем Enter. Ждем 10-15 минут. При благополучном исходе утилита отрапортует о восстановлении файлов, после чего нужно перезагрузить комп.
Для лечения Винды в командной строке набираем комбинацию с параметрами: DISM /Online /Cleanup-Image /RestoreHealth и нажимаем Enter. Ждем 10-15 минут. При благополучном исходе утилита отрапортует о восстановлении файлов, после чего нужно перезагрузить комп. - Утилиту SFC. Из той же командной строки запускаем: sfc /scannow. После сканирования системы утилита отчитается о результатах. Возможные итоги: целостность операционки не нарушена; проблемные файлики восстановлены; ошибки обнаружены, но исправить их не удалось. Если утилита отрапортует, что запрошенная операция не может быть выполнена, нужно повторить команду, загрузившись в безопасном режиме.
Еще один способ устранения притормаживаний при запуске ОС — восстановление при загрузке. Алгоритм действий:
- Жмем «Пуск».
- Выбираем в меню окончания работы перезагрузку, удерживая Shift.
- В меню восстановления кликаем на «Диагностику».
- Клацаем на «Дополнительные параметры», переходим на «Восстановление при загрузке».

Привести Винду в чувство также можно, откатив ее обратно, воспользовавшись точками восстановления.
Последний способ, который стоит тут упомянуть, — возвращение Винды в исходное состояние. Для запуска процесса:
- Клацаем «Параметры» — «Восстановление».
- Стартуем кнопкой «Начать».
- Выбираем «Сохранить мои файлы».
- Подтверждаем предстоящие действия системы.
После такой процедуры придется заново инсталлировать установленные на ПК приложения.
Разбираемся с виртуальной памятью: Как увеличить файл подкачки, если ОЗУ — 4, 8, 16, 32 Гб
Вирусы
Вышеперечисленные методы восстановления файлов ОС не смогут обеспечить долговременный эффект, если компьютер оккупировали вирусы, способные навредить Windows. При медленном запуске системы имеет смысл провести полную проверку ПК с помощью антивируса. Если сомневаетесь в эффективности установленного антивирусного ПО — выполните дополнительную проверку альтернативной программой, не устанавливая ее на компьютер.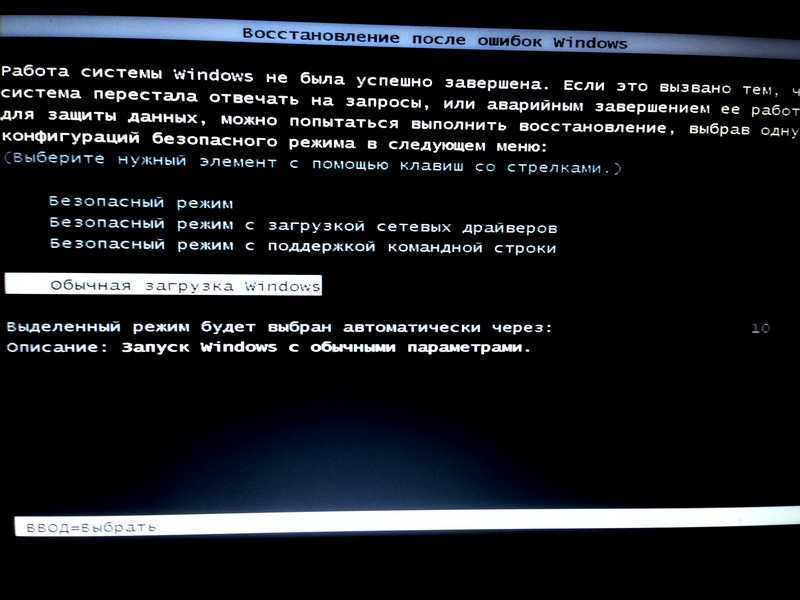 Для этого подойдет, например, портативный Dr.Web.
Для этого подойдет, например, портативный Dr.Web.
Чрезмерная бдительность может тоже привести к тому, что Виндовс 10 будет долго и нудно загружаться при включении: не инсталлируйте больше одного антивируса на компьютер. Обе программы наверняка пропишутся в автозагрузке, а это потерянные секунды при запуске системы. Кроме того, между ними могут быть конфликты, мешающие нормальной работе Windows.
Также не стоит сбрасывать со счетов встроенный антивирус «десятки» — Защитник Windows. Пользователи, которые целиком полагаются на майкрософтовский софт и не устанавливают антивирусное ПО сторонних разработчиков, экономят оперативную память, уменьшают время загрузки системы. Такой вариант подходит юзерам, которые редко пользуются поисковиками, стараются не скачивать софт с подозрительных сайтов. Кроме сомнительной надежности у Защитника Windows есть еще один недостаток — проблемы с техподдержкой. В этом плане он уступает платным антивирусам.
Обзор облачного хранилища: OneDrive: как пользоваться в Windows 10
Другие причины, из-за которых долго загружается Виндовс 10
На десерт еще 3 причины замедленной загрузки:
- Windows много раз восстанавливали, откатываясь к заранее сохраненным точкам.

- В системе BIOS выбрана первоочередная загрузка с привода, а не с диска. На этом, правда, теряется лишь несколько секунд. Более значительные паузы могут быть, если какие-то комплектующие не реагируют на запросы БИОСа. Тот ждет сколько положено и, лишь не дождавшись, продолжает загрузку дальше.
- Неподходящая прошивка БИОСа.
В заключении приведем ошибочные действия, которые предпринимают неопытные пользователи, желая ускорить запуск Windows:
- Отключают файл подкачки. После этого некоторые программы не запускаются.
- Отключают некоторые службы Винды, решив, что они не нужны.
- Отключают индексацию файлов на компьютере с HDD.
Обычно для оперативного старта Винды достаточно следить за автозагрузкой, свободным дисковым пространством и держать комп в чистоте как в программном, так и в аппаратном смысле.
В поисках утраченного: Как восстановить удаленные файлы с компьютера: 5 программ в помощь
youtube.com/embed/UW5IzL0u5i0″ title=»YouTube video player»>
8 способов исправить медленную загрузку в Windows 10
Одной из самых неприятных проблем Windows является медленный запуск. Когда Windows долго загружается, вы будете бояться включать или перезагружать компьютер.
К счастью, медленная загрузка — решаемая проблема. Мы покажем вам наиболее распространенные решения проблем с медленным запуском в Windows 10.
1. Отключить быстрый запуск
Одна из самых проблемных настроек, которая может вызвать медленную загрузку в Windows 10, — это опция быстрого запуска . Это включено по умолчанию и должно сократить время запуска за счет предварительной загрузки некоторой загрузочной информации перед выключением компьютера. (Обратите внимание, что хотя это относится к выключению компьютера, эта функция не влияет на перезагрузку компьютера.)
Хотя название звучит многообещающе, у многих оно вызывает проблемы. Таким образом, это первая настройка, которую вы должны переключать, когда у вас возникают проблемы с медленной загрузкой.
Чтобы отключить быстрый запуск, откройте Настройки и перейдите к Система > Питание и спящий режим . В правой части этого экрана щелкните Дополнительные параметры питания , чтобы открыть меню Параметры электропитания на панели управления.
Здесь нажмите Выберите, что делают кнопки питания на левой боковой панели. Вам потребуется предоставить разрешение администратора для изменения настроек на этой странице, поэтому щелкните текст в верхней части экрана, который гласит: Изменить настройки, которые в настоящее время недоступны .
Теперь уберите Включите быстрый запуск (рекомендуется) , затем Сохранить изменения , чтобы отключить этот параметр.
Если вы не видите здесь быстрый запуск , у вас не включен режим гибернации, и поэтому он не появится. Чтобы включить гибернацию, откройте командную строку администратора или окно PowerShell.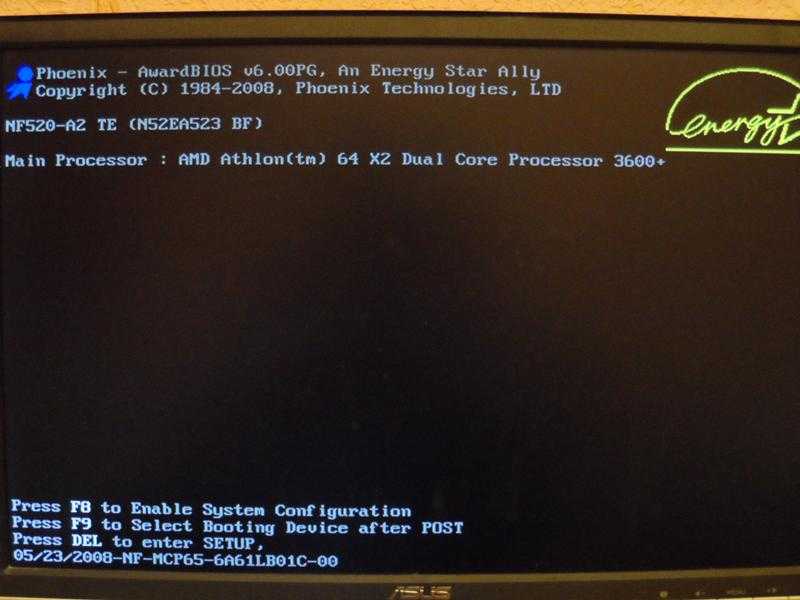 Вы можете сделать это, щелкнув правой кнопкой мыши кнопку «Пуск» или нажав Win + X и выбрав Командная строка (администратор) или Windows PowerShell (администратор) .
Вы можете сделать это, щелкнув правой кнопкой мыши кнопку «Пуск» или нажав Win + X и выбрав Командная строка (администратор) или Windows PowerShell (администратор) .
Введите следующую команду, чтобы включить режим гибернации, затем попробуйте снова отключить быстрый запуск:
powercfg /спящий режим на
2. Настройте параметры файла подкачки
Виртуальная память — это название функции, с помощью которой Windows выделяет часть вашего накопителя в качестве псевдоОЗУ — этот раздел называется файлом подкачки. Имея больше оперативной памяти, вы можете одновременно запускать больше задач в своей системе. Поэтому, если Windows близка к максимальному использованию фактической оперативной памяти, она погружается в виртуальную память.
Некоторые люди обнаружили, что Windows 10 может самостоятельно изменять параметры виртуальной памяти, вызывая проблемы с загрузкой. Таким образом, вам следует взглянуть на настройки виртуальной памяти и посмотреть, можете ли вы изменить их, чтобы решить проблему медленной загрузки.
Для этого введите Performance в меню «Пуск» и выберите Настройка внешнего вида и производительности Windows . На вкладке Advanced вы увидите размер файла подкачки; щелкните Изменить , чтобы отредактировать его.
В появившемся окне самое важное находится внизу. Вы увидите рекомендуемый объем памяти и номер выделено в настоящее время . Некоторые пользователи, сталкивающиеся с этой проблемой, обнаруживают, что их текущее распределение намного превышает рекомендуемое число.
Если ваш выглядит так же, снимите флажок Автоматически управлять размером файла подкачки для всех дисков для внесения изменений. Затем выберите Custom Size и установите Initial Size и Максимальный размер до рекомендуемых значений, которые отображаются для вашей системы (которые могут отличаться от показанных на снимке экрана ниже). Перезагрузитесь, и время загрузки должно улучшиться.
Перезагрузитесь, и время загрузки должно улучшиться.
3. Отключите подсистему Linux
Windows 10 предлагает полный терминал Linux в дополнение к классической командной строке. Это интересно для разработчиков, но это также может быть причиной ваших проблем с загрузкой. Эта функция не включена по умолчанию. Поэтому, если вы не знаете, что такое Bash, вам, вероятно, не нужно выполнять этот шаг, поскольку вы бы знали, если бы включили его.
Чтобы отключить оболочку Linux, введите Функции Windows в меню «Пуск», чтобы открыть меню Включение или отключение функций Windows . Прокрутите вниз до Подсистема Windows для Linux , снимите флажок и перезапустите.
Если это устраняет проблемы с медленной загрузкой, но вам по-прежнему нужен интерфейс Bash, попробуйте новый терминал Windows для другого варианта.
4. Обновите графические драйверы
К сожалению, известно, что Windows 10 путается с драйверами. Обновление драйверов видеокарты иногда может решить проблемы с загрузкой, поэтому вам следует обратить на это внимание.
Обновление драйверов видеокарты иногда может решить проблемы с загрузкой, поэтому вам следует обратить на это внимание.
Откройте Диспетчер устройств, щелкнув правой кнопкой мыши кнопку «Пуск» (или нажав Win + X ) и выбрав Диспетчер устройств . Перейдите к Видеоадаптеры , чтобы узнать, какую видеокарту вы используете (обычно Nvidia или AMD, если у вас есть выделенная видеокарта).
Обычно вы можете открыть программное обеспечение соответствующего поставщика на своем ПК, чтобы проверить наличие обновлений графического драйвера. Если у вас нет программного обеспечения, вам нужно будет перейти на веб-сайт поставщика (или веб-сайт производителя вашего ноутбука, если вы используете встроенную графику), чтобы проверить наличие обновлений драйверов.
Установите все доступные новые версии, перезапустите и посмотрите, ускорится ли время загрузки.
Мы рассмотрели обновление драйверов вашего компьютера более подробно, если вам нужна помощь. Надеюсь, обновление решит вашу проблему. Возможно, стоит проверить наличие других обновлений драйверов, пока вы делаете это, но другие драйверы обычно не являются причиной медленной загрузки.
Надеюсь, обновление решит вашу проблему. Возможно, стоит проверить наличие других обновлений драйверов, пока вы делаете это, но другие драйверы обычно не являются причиной медленной загрузки.
Во время обновления рекомендуется проверить наличие обновлений Windows в разделе «Настройки» > «Обновление и безопасность» > «Центр обновления Windows 9».0010 и установите все, что ожидается.
5. Отключить некоторые программы автозагрузки
Возможно, ваша медленная загрузка не вызвана одной из перечисленных выше проблем. Если вы испытываете медлительность между входом в систему и фактическим использованием компьютера, причиной может быть слишком много программ, запущенных при запуске.
При установке или даже иногда при обновлении многие программы настраивают себя на автоматический запуск при запуске. Если у вас загружаются десятки приложений, как только вы входите в систему, это действительно может привести к перегрузке вашей системы. Следуйте нашему руководству по удалению тяжелых программ автозагрузки и посмотрите, поможет ли выгрузка некоторых из них.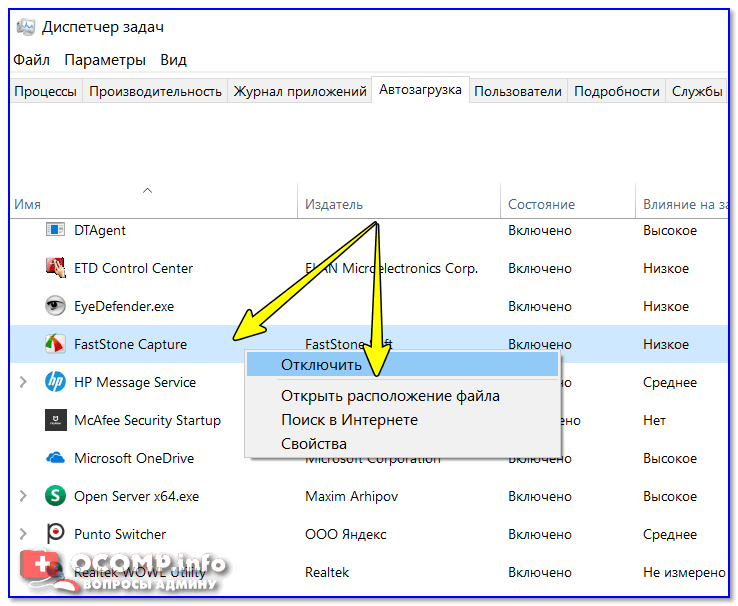
6. Запустите сканирование SFC
Команда SFC или средство проверки системных файлов проверит вашу установку Windows на наличие поврежденных системных файлов и попытается заменить их рабочими копиями. Это стоит запустить, чтобы устранить проблему с запуском, так как некоторые файлы Windows, отвечающие за процесс загрузки, могут быть причиной вашего медленного запуска.
См. наше руководство по SFC и связанным с ним инструментам командной строки, чтобы узнать, как их использовать.
7. Если ничего не помогло, выполните сброс
Если вы испробовали все вышеперечисленные решения и по-прежнему не можете ускорить загрузку, лучше всего сократить потери и переустановить свежую копию Windows 10.
У вас есть несколько вариантов перезагрузки компьютера. Встроенная функция обновления позволяет переустановить Windows, не удаляя файлы. Тем не менее, вы все равно должны сделать резервную копию данных вашего компьютера, прежде чем делать это.
Перейдите к Настройки > Обновление и безопасность > Восстановление и выберите Начать под Сбросьте этот ПК для запуска.
8. Обновите накопитель
Если вы запускаете Windows с жесткого диска, вы столкнетесь с низкой производительностью по всем направлениям. Жесткие диски отлично подходят для хранения большого количества данных по низкой цене, но они слишком медленные для использования в качестве основного диска ОС.
Если это возможно на вашем компьютере, вам следует перейти на твердотельный накопитель, который значительно улучшит производительность Windows. Это влечет за собой дополнительные расходы, но SSD — это серьезное обновление.
Медленная загрузка в Windows 10, уходите
Надеюсь, вам помогло применение одного или всех этих исправлений. Медленное время запуска — огромная проблема, но, к счастью, у вас есть варианты борьбы с этим. Если больше ничего не работает, подождите до следующего крупного выпуска Windows 10 или рассмотрите возможность обновления до Windows 11, что, как мы надеемся, должно решить проблему.
Если ваша медлительность сохраняется после загрузки, вам следует знать и о других способах ускорить работу ПК с Windows.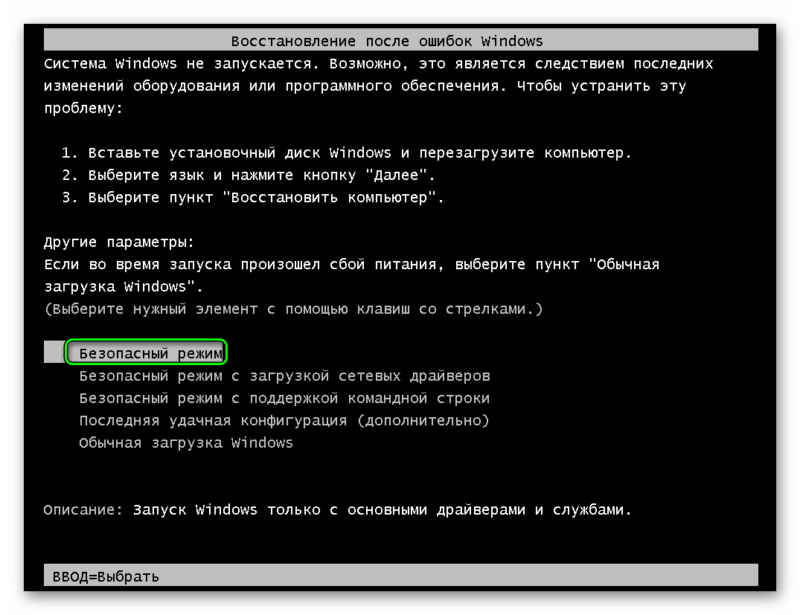
Что делать, если мой компьютер с Windows загружается медленно
Обновлено: 18.10.2022 автором Computer Hope
Медленный или долгий запуск (загрузка) Microsoft Windows может быть вызван множеством различных проблем. Эта страница содержит различные предложения и советы, которые помогут повысить общую скорость запуска или перезагрузки вашего настольного или портативного компьютера, сделав его быстрее.
Примечание
Эта страница относится только к медленно загружающимся компьютерам. Чтобы исправить компьютер, который в целом работает медленно, см. раздел Мой компьютер работает медленно, что можно сделать, чтобы это исправить?
Кончик
Если вы часто используете компьютер, подумайте о том, чтобы не выключать его и не переводить компьютер в режим гибернации при нажатии кнопки питания, а не выключать его для экономии энергии.
Отключить автозагрузку программ
Программы, которые загружаются при запуске компьютера, остаются активными в его памяти. Следовательно, они являются одной из основных причин медленной загрузки Windows. Отключение автоматической загрузки программ, которые вы редко используете, при каждом включении компьютера может сократить время загрузки.
Следовательно, они являются одной из основных причин медленной загрузки Windows. Отключение автоматической загрузки программ, которые вы редко используете, при каждом включении компьютера может сократить время загрузки.
- Как удалить TSR и автозагрузку программ.
Сканирование диска и дефрагментация
Использование Microsoft ScanDisk и Defrag или аналогичных утилит для работы с дисками помогает убедиться, что ваш жесткий диск работает без ошибок, и организовать сохраненные данные наиболее эффективным способом. Мы рекомендуем запускать обе эти утилиты не реже одного раза в несколько месяцев.
Заражение вирусами и вредоносными программами
Если ваш компьютер заражен вирусом или вредоносным ПО, это может повлиять на скорость загрузки Windows при запуске. Некоторые вирусы и вредоносные программы могут напрямую воздействовать на системные файлы Windows, заставляя их загружаться или работать очень медленно или вообще не запускаться. Другие вирусы и вредоносные программы могут создавать сотни или тысячи фиктивных временных файлов, которые заполняют пространство на жестком диске, что затрудняет правильную и эффективную загрузку Windows.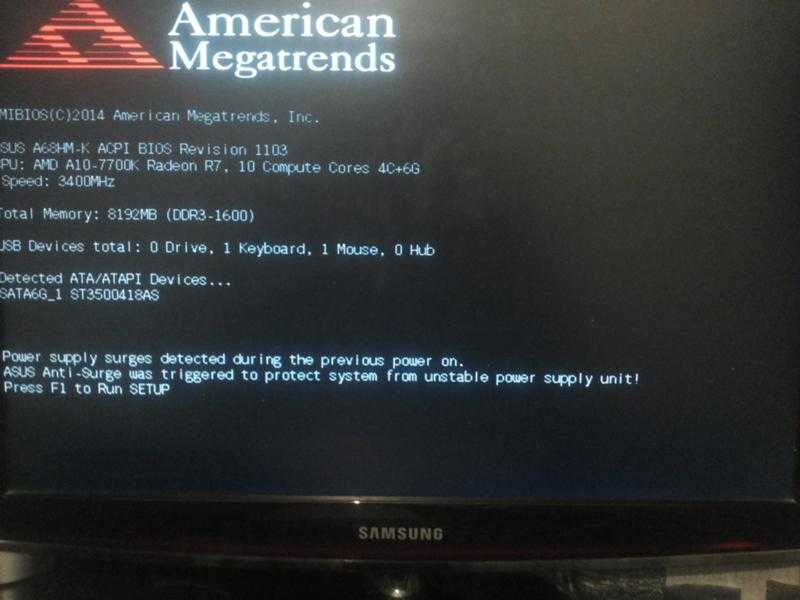
Если у вас есть антивирусная программа, запустите сканирование и удалите все обнаруженные инфекции. Мы также предлагаем выполнить эту задачу в безопасном режиме Windows, так как некоторые вирусы могут обходить программы, работающие в обычном режиме Windows.
Если на вашем компьютере не установлено антивирусное программное обеспечение, вы можете использовать встроенный в Windows инструмент защиты от вирусов и угроз или бесплатную утилиту, например Malwarebytes. Вы также можете запустить сканирование на наличие вирусов и вредоносных программ с помощью онлайн-инструмента, такого как HouseCall от Trend Micro.
- Как сканировать или проверять компьютерные вирусы.
Недостаточно места на жестком диске
Для оптимальной работы вашего компьютера рекомендуется иметь не менее 15 % свободного места на стандартном жестком диске или 25 % свободного места на диске для SSD (твердотельного накопителя). Если у вас меньше этой суммы, может произойти замедление общей производительности и времени загрузки.
Например, если у вас есть стандартный жесткий диск с общим объемом 500 ГБ, рекомендуется иметь не менее 75 ГБ свободного места. Для твердотельного накопителя емкостью 500 ГБ рекомендуется иметь как минимум 125 ГБ свободного места для лучшего времени загрузки и общей производительности.
- Как узнать, сколько свободного места на жестком диске.
- Как обновить жесткий диск или SSD.
Обновление драйверов и Windows
Поврежденные, неправильные или устаревшие драйверы могут вызывать множество различных проблем. Убедитесь, что на вашем компьютере установлены последние версии драйверов оборудования, и установите все доступные обновления Microsoft Windows.
- Как обновить компьютер Microsoft Windows.
- Как найти компьютерное программное обеспечение и драйверы.
Очиститель реестра
Хотя мы не часто рекомендуем очистители реестра, в некоторых редких случаях они помогают улучшить общую производительность Windows, включая запуск. Если вы выполнили все приведенные выше рекомендации с минимальным улучшением скорости запуска, вы можете очистить системный реестр.
Если вы выполнили все приведенные выше рекомендации с минимальным улучшением скорости запуска, вы можете очистить системный реестр.
- Нужен ли мне очиститель реестра Windows?
Форматирование и переустановка
Хотя этот процесс занимает немного времени, вы можете стереть все данные с компьютера и переустановить Windows. После переформатирования запоминающего устройства ваш компьютер будет работать так же, как когда он был новым.
- Как стереть мой жесткий диск и начать заново.
Модернизация оборудования
Мы оставили эти параметры напоследок, потому что с ними связана стоимость пользователя. При этом они являются одними из наиболее эффективных способов повысить производительность и сократить время загрузки.
Добавление оперативной памяти
Установка дополнительной памяти (ОЗУ) в компьютер помогает увеличить общую скорость компьютера, а в некоторых случаях может сократить время загрузки. Если на вашем компьютере установлено менее двух гигабайт оперативной памяти, настоятельно рекомендуется добавить больше. Для Windows 10 и Windows 11 рекомендуется иметь не менее 4 ГБ ОЗУ.
Для Windows 10 и Windows 11 рекомендуется иметь не менее 4 ГБ ОЗУ.
- Какой тип компьютерной памяти использовать при обновлении памяти.
Добавление твердотельного накопителя
SSD — это наиболее эффективный способ повысить производительность любого компьютера. Как на настольных, так и на портативных компьютерах перенос Windows со стандартного жесткого диска на твердотельный накопитель значительно сокращает время загрузки. Amazon.com предлагает полный набор твердотельных накопителей.
- Преимущества SSD перед HDD.
Модернизация процессора и материнской платы
Более быстрый процессор (ЦП) и совместимая материнская плата являются наиболее дорогостоящими для обновления, но они могут улучшить время загрузки и общую производительность вашего компьютера. Если процессору и материнской плате компьютера более четырех лет, обновление сокращает время, необходимое компьютеру для загрузки Windows.
- Как установить процессор компьютера.

- Как установить материнскую плату компьютера.
Примечание
Если у вас есть ноутбук, обновление процессора и материнской платы обычно очень дорого стоит, если вообще возможно. Что касается ноутбуков, покупка новой машины обычно является лучшим выбором, а иногда и дешевле, чем обновление процессора и материнской платы.
Дефект оборудования
Если в вашем компьютере есть неисправное оборудование, это может вызвать проблемы при запуске компьютера и другие проблемы. Например, если блок питания не обеспечивает достаточную мощность для аппаратных компонентов, компьютер не может работать должным образом и может запускаться очень медленно. Плохой жесткий диск может привести к повреждению или потере системных файлов, что приведет к увеличению времени загрузки.
Мы рекомендуем выполнить диагностические тесты оборудования, чтобы определить, неисправно ли какое-либо оборудование компьютера и нуждается ли оно в замене.
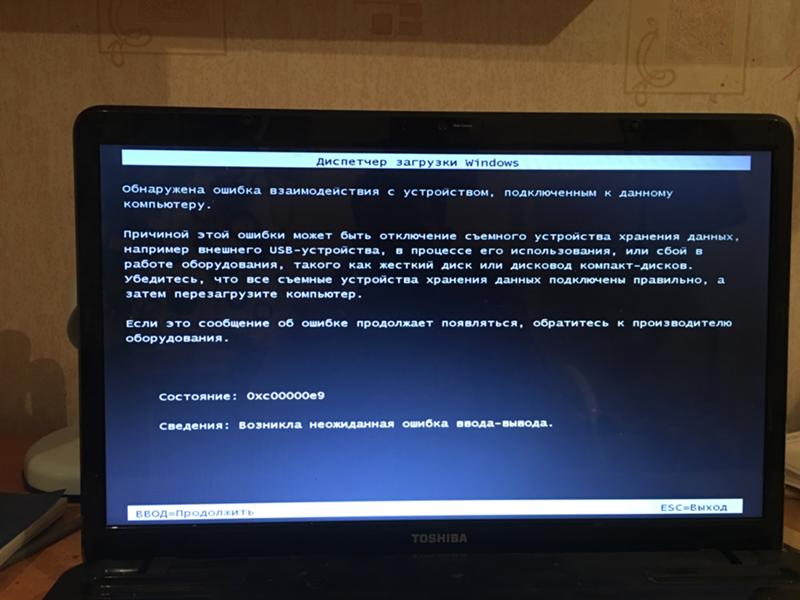
 Для лечения Винды в командной строке набираем комбинацию с параметрами: DISM /Online /Cleanup-Image /RestoreHealth и нажимаем Enter. Ждем 10-15 минут. При благополучном исходе утилита отрапортует о восстановлении файлов, после чего нужно перезагрузить комп.
Для лечения Винды в командной строке набираем комбинацию с параметрами: DISM /Online /Cleanup-Image /RestoreHealth и нажимаем Enter. Ждем 10-15 минут. При благополучном исходе утилита отрапортует о восстановлении файлов, после чего нужно перезагрузить комп.