Powershell ise windows 7: Установка Windows PowerShell — PowerShell
Установка Windows PowerShell — PowerShell
Twitter
LinkedIn
Facebook
Адрес электронной почты
-
Статья -
- Чтение занимает 2 мин
-
Windows PowerShell установлен по умолчанию в каждой ОС Windows, начиная с Windows 7 с пакетом обновления 1 (SP1) и Windows Server 2008 R2 с пакетом обновления 1 (SP1).
Если вас интересует PowerShell 7 или более поздних версий, вам нужно установить PowerShell вместо Windows PowerShell. Дополнительные сведения см. в статье Установка PowerShell в Windows.
Поиск PowerShell в Windows 11, 10, 8.1, 8.0 и 7
Иногда найти консоль или ISE (интегрированную среду сценариев) PowerShell в Windows бывает непросто, так как их расположение в разных версиях Windows отличается.
Следующие таблицы помогут найти PowerShell в вашей версии Windows. Все указанные версии являются оригинальными, сразу после выпуска и без обновлений.
Консоль
| Версия | Location |
|---|---|
| Windows 10, 11 | Щелкните значок Windows (левый нижний угол в Windows 10, посередине снизу в Windows 11) и начните вводить «PowerShell». |
| Windows 8.1, 8.0 | На начальном экране начните вводить PowerShell. Если вы находитесь на рабочем столе, щелкните значок Windows в левом нижнем углу и начните вводить PowerShell.  |
| Windows 7 с пакетом обновления 1 (SP1) | Щелкните значок Windows в левом нижнем углу и в поле поиска начните вводить PowerShell. |
ISE
| Версия | Location |
|---|---|
| Windows 10, 11 | Щелкните значок Windows (левый нижний угол в Windows 10, посередине снизу в Windows 11) и начните вводить «ISE». |
| Windows 8.1, 8.0 | На начальном экране введите PowerShell ISE. Если вы находитесь на рабочем столе, щелкните значок Windows в левом нижнем углу и введите PowerShell ISE. |
| Windows 7 с пакетом обновления 1 (SP1) | Щелкните значок Windows в левом нижнем углу и в поле поиска начните вводить PowerShell. |
Поиск PowerShell в версиях Windows Server
Начиная с Windows Server 2008 R2, операционную систему Windows можно установить без графического пользовательского интерфейса (GUI).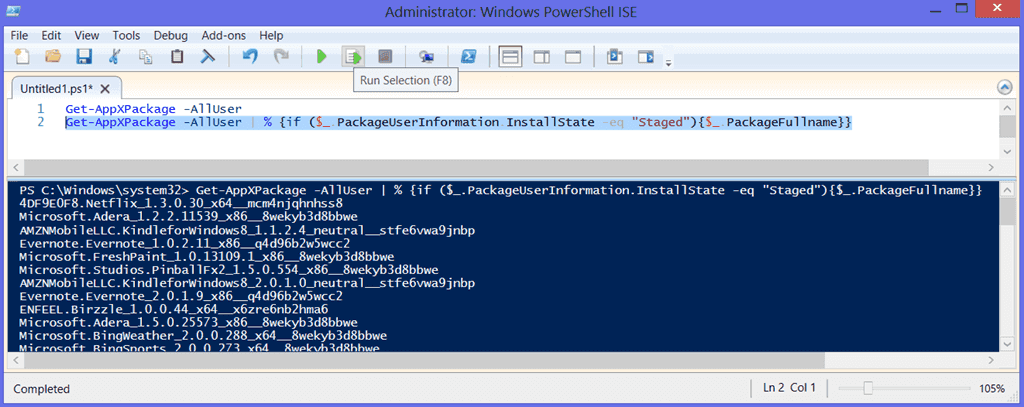 Выпуски Windows Server без GUI называются выпусками Core, а выпуски с GUI — Desktop.
Выпуски Windows Server без GUI называются выпусками Core, а выпуски с GUI — Desktop.
Выпуски Windows Server Core
Во всех выпусках Core при входе на сервер открывается окно командной строки Windows.
Введите powershell и нажмите клавишу ВВОД, чтобы запустить PowerShell в сеансе командной строки.
Введите exit, чтобы закрыть сеанс PowerShell и вернуться к командной строке.
Выпуски Windows Server Desktop
Во всех выпусках Desktop нужно щелкнуть значок Windows в левом нижнем углу и начать вводить PowerShell. Появятся параметры консоли и ISE.
Единственное исключение из этого правила — ISE в Windows Server 2008 R2 с пакетом обновления 1 (SP1). В этом случае щелкните значок Windows в левом нижнем углу и введите PowerShell ISE.
Проверка версии PowerShell
Чтобы узнать, какая версия PowerShell установлена, запустите консоль PowerShell (или ISE), введите $PSVersionTable и нажмите клавишу ВВОД.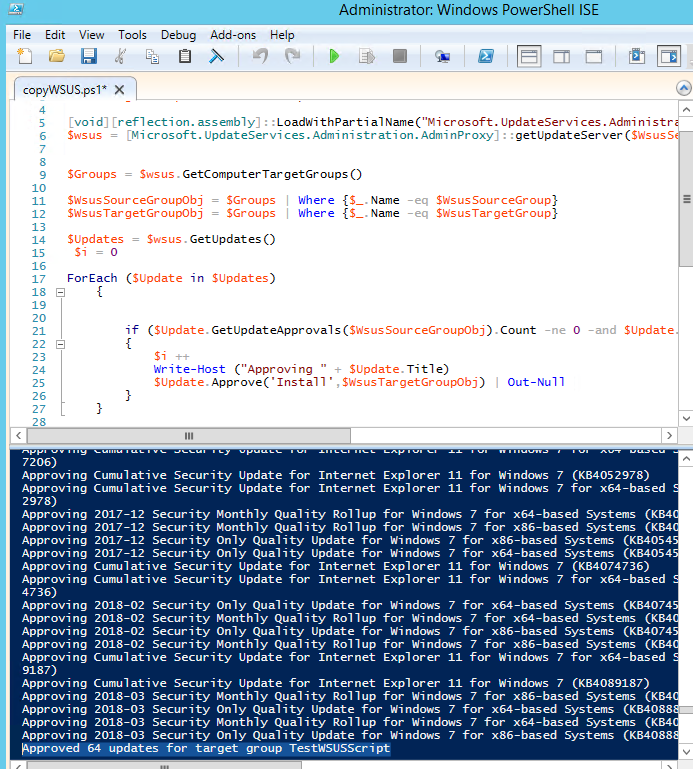 Найдите значение
Найдите значение PSVersion.
Обновление существующей версии Windows PowerShell
В пакет установки для PowerShell входит установщик WMF. Версия установщика WMF совпадает с версией PowerShell. Для Windows PowerShell нет отдельного установщика.
Если вам нужно обновить существующую версию PowerShell, в Windows используйте следующую таблицу, чтобы найти установщик для нужной версии PowerShell.
| Windows | PS 3.0 | PS 4.0 | PS 5.0 | PS 5.1 |
|---|---|---|---|---|
| Windows 11 Windows Server 2022 | — | — | — | установлено |
| Windows 10 (см. примечание 1) Windows Server 2016 | — | — | — | установлено |
| Windows 8.1 Windows Server 2012 R2 | — | установлено | WMF 5.0 | WMF 5.1 |
| Windows 8 Windows Server 2012 | установлено | WMF 4.0 | WMF 5.0 | WMF 5.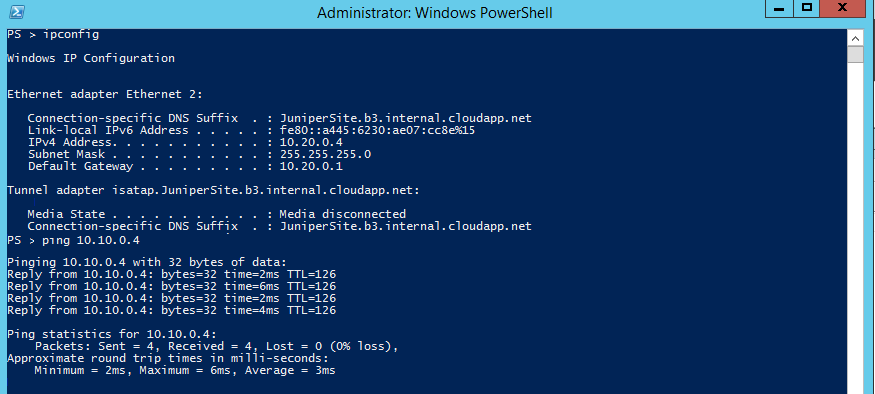 1 1 |
| Windows 7 с пакетом обновления 1 (SP1) Windows Server 2008 R2 с пакетом обновления 1 (SP1) | WMF 3.0 | WMF 4.0 | WMF 5.0 | WMF 5.1 |
Примечание
Если в начальном выпуске Windows 10 включены автоматические обновления, PowerShell обновляется с версии 5.0 до 5.1. Если оригинальная версия Windows 10 не обновлена в Центре обновления Windows, версия PowerShell будет 5.0.
Необходимость Azure PowerShell
Если вы ищете Azure PowerShell, можно начать с раздела Общие сведения об Azure PowerShell.
Либо вам нужен раздел Установка и настройка Azure PowerShell
См. также:
Требования Windows PowerShell к системе
Запуск Windows PowerShell
Миграция с Windows PowerShell 5.1 на PowerShell 7 — PowerShell
-
Статья -
- Чтение занимает 7 мин
-
Средство PowerShell 7, предназначенное для облачных, локальных и гибридных сред, теперь значительно усовершенствовано и предоставляет новые возможности:
- установка и работа параллельно с Windows PowerShell;
- увеличенная совместимость с существующими модулями Windows PowerShell;
- новые языковые возможности, такие как тернарные операторы и
ForEach-Object -Parallel; - повышение производительности.

- удаленное взаимодействие на основе протокола SSH;
- межплатформенное взаимодействие;
- Поддержка контейнеров Docker
PowerShell 7 работает параллельно с Windows PowerShell, позволяя легко тестировать и сравнивать код в разных выпусках перед развертыванием. Миграция — это простой, быстрый и
PowerShell 7 поддерживается в следующих операционных системах Windows:
- Windows 8.1, 10 и 11
- Windows Server 2012, 2012 R2, 2016 и 2019
PowerShell 7 также работает в macOS и нескольких дистрибутивах Linux. Список поддерживаемых операционных систем и сведения о жизненном цикле поддержки см. в этой статье.
Установка PowerShell 7
Для обеспечения гибких возможностей и в связи с требованиями ИТ-специалистов, инженеров DevOps, а также разработчиков доступно несколько вариантов установки PowerShell 7. В большинстве случаев варианты установки можно сократить до следующих методов:
- развертывание PowerShell с помощью MSI-пакета;
- развертывание PowerShell с помощью ZIP-пакета.

Примечание
MSI-пакет можно развернуть и обновить с помощью таких продуктов для управления, как System Center Configuration Manager (SCCM). Скачайте пакеты на странице выпусков GitHub.
Для развертывания MSI-пакета требуются привилегии администратора. ZIP-пакет может развернуть любой пользователь. Установка с помощью ZIP-пакета — это самый простой способ установить PowerShell 7 для тестирования перед полной установкой.
PowerShell 7 можно также установить с помощью Магазина Windows или winget. Дополнительные сведения об обоих этих методах см. в подробных инструкциях в разделе Установка PowerShell на Windows.
Параллельное использование Windows PowerShell 7 с Windows PowerShell 5.1
В средстве PowerShell 7 предусмотрена возможность сосуществовать с Windows PowerShell 5.1. Следующие свойства гарантируют защиту инвестиций в PowerShell и простоту миграции в PowerShell 7:
- отдельный путь установки и исполняемый файл;
- отдельная переменная PSModulePath;
- отдельный профиль для каждой версии;
- увеличенная совместимость модулей;
- новые конечные точки удаленного взаимодействия;
- поддержка групповой политики;
- отдельные журналы событий;
Отдельный путь установки и исполняемый файл
PowerShell 7 устанавливается в новом каталоге и работает параллельно с Windows PowerShell 5.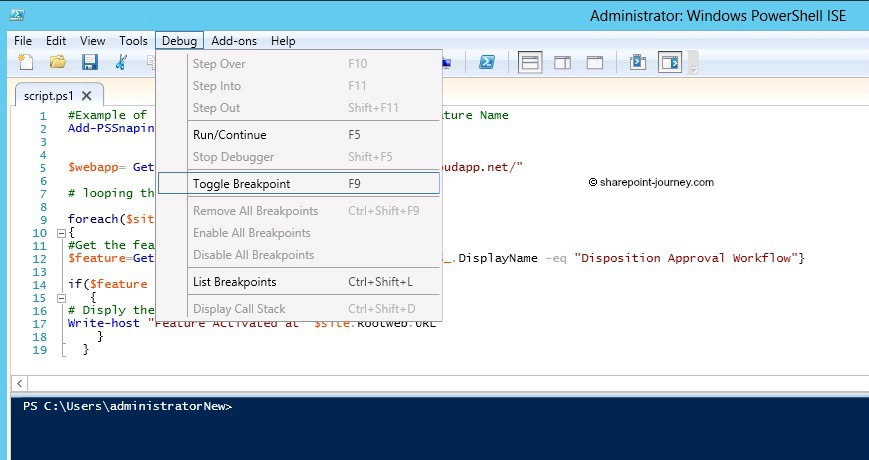 1.
1.
Расположения установки по версии:
- Windows PowerShell 5.1:
$env:WINDIR\System32\WindowsPowerShell\v1.0. - PowerShell 6.x:
$env:ProgramFiles\PowerShell\6 - PowerShell 7:
$env:ProgramFiles\PowerShell\7.
Новое расположение добавляется в переменную PATH, что позволяет запускать параллельно Windows PowerShell 5.1 и PowerShell 7. Если выполняется миграция с PowerShell 6.x в PowerShell 7, PowerShell 6 удаляется и переменная PATH заменяется.
В Windows PowerShell исполняемый файл PowerShell называется powershell.exe. В версии 6 и более поздних версиях исполняемый файл называется pwsh.exe. Новое имя позволяет легко поддерживать параллельную работу обеих версий.
Отдельная переменная PSModulePath
По умолчанию Windows PowerShell и PowerShell 7 сохраняют модули в разных расположениях. В PowerShell 7 эти расположения объединены в переменную среды $Env:PSModulePath.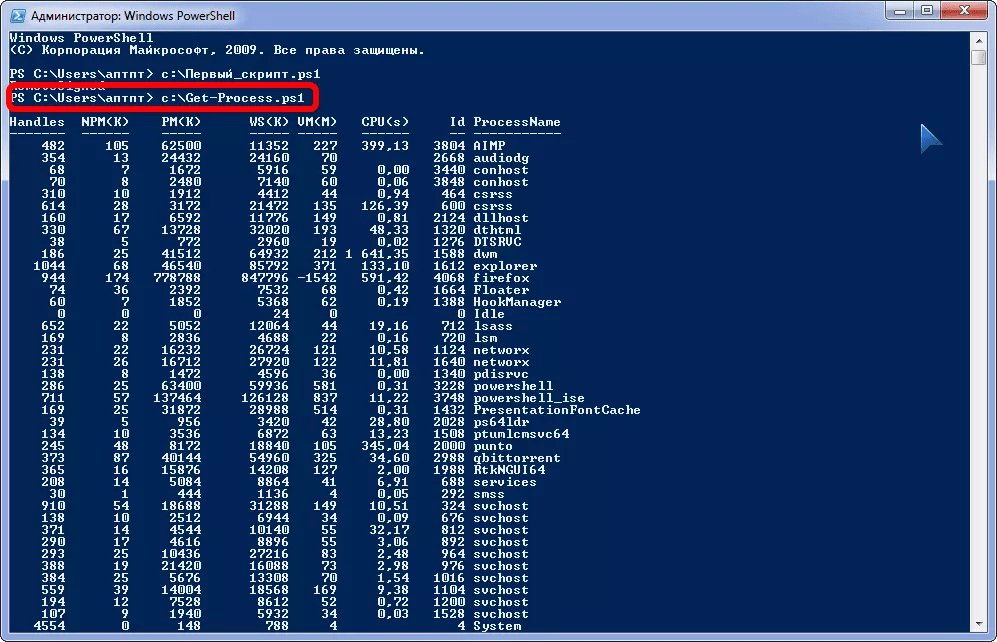 При импорте модуля по имени PowerShell проверяет расположение, указанное с помощью
При импорте модуля по имени PowerShell проверяет расположение, указанное с помощью $Env:PSModulePath. Это позволяет PowerShell 7 загружать как базовые модули (Core), так и предназначенные для компьютеров.
| Область установки | Windows PowerShell 5.1 | PowerShell 7.0 |
|---|---|---|
| Модули PowerShell | $env:WINDIR\system32\WindowsPowerShell\v1.0\Modules | $PSHOME\Modules |
| Установленная пользователем область AllUsers | $env:ProgramFiles\WindowsPowerShell\Modules | $env:ProgramFiles\PowerShell\Modules |
| Установленная пользователем область CurrentUser | $HOME\Documents\WindowsPowerShell\Modules | $HOME\Documents\PowerShell\Modules |
В следующих примерах показаны значения $Env:PSModulePath по умолчанию для каждой версии.
Для Windows PowerShell 5.
 1:
1:$Env:PSModulePath -split (';')C:\Users\<user>\Documents\WindowsPowerShell\Modules C:\Program Files\WindowsPowerShell\Modules C:\WINDOWS\System32\WindowsPowerShell\v1.0\Modules
Для PowerShell 7:
$Env:PSModulePath -split (';')C:\Users\<user>\Documents\PowerShell\Modules C:\Program Files\PowerShell\Modules C:\Program Files\PowerShell\7\Modules C:\Program Files\WindowsPowerShell\Modules C:\WINDOWS\System32\WindowsPowerShell\v1.0\Modules
Обратите внимание, что PowerShell 7 включает пути Windows PowerShell и PowerShell 7 для обеспечения автоматической загрузки модулей.
Примечание
Могут существовать дополнительные пути, если вы изменили переменную среды PSModulePath или установили пользовательские модули или приложения.
Дополнительные сведения см. здесь: about_PSModulePath.
Дополнительные сведения о модулях см. в этой статье.
Отдельные профили
Профиль PowerShell — это скрипт, который выполняется при запуске PowerShell. Этот скрипт настраивает среду, добавляя команды, псевдонимы, функции, переменные, модули и диски PowerShell. Скрипт профиля обеспечивает доступность этих настроек в каждом сеансе и отсутствие необходимости их повторного создания вручную.
Этот скрипт настраивает среду, добавляя команды, псевдонимы, функции, переменные, модули и диски PowerShell. Скрипт профиля обеспечивает доступность этих настроек в каждом сеансе и отсутствие необходимости их повторного создания вручную.
Путь к расположению профиля в PowerShell 7 изменился.
- В Windows PowerShell 5.1 расположение профиля —
$HOME\Documents\WindowsPowerShell. - В PowerShell 7 расположение профиля —
$HOME\Documents\PowerShell.
Имена файлов профилей также изменились:
PS> $PROFILE | Select-Object *Host* | Format-List AllUsersAllHosts : C:\Program Files\PowerShell\7\profile.ps1 AllUsersCurrentHost : C:\Program Files\PowerShell\7\Microsoft.PowerShell_profile.ps1 CurrentUserAllHosts : C:\Users\<user>\Documents\PowerShell\profile.ps1 CurrentUserCurrentHost : C:\Users\<user>\Documents\PowerShell\Microsoft.PowerShell_profile.ps1
Дополнительные сведения о профилях см. в этой статье.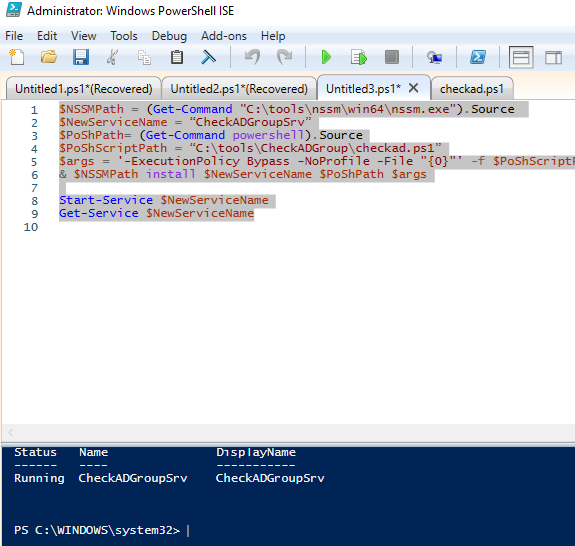
Совместимость PowerShell 7 с модулями Windows PowerShell 5.1
Большинство модулей, используемых в Windows PowerShell 5.1, уже работают с PowerShell 7, в том числе Azure PowerShell и Active Directory. Мы продолжаем работать с другими командами над добавлением встроенной поддержки в PowerShell 7 большего числа модулей, в том числе Microsoft Graph, Office 365 и др. Текущий список поддерживаемых модулей см. в статье Совместимость модулей PowerShell 7.
Примечание
В Windows мы также добавили переключатель UseWindowsPowerShell в Import-Module, чтобы упростить переход на PowerShell 7 для тех, кто использует несовместимые модули. Дополнительные сведения об этих функциональных возможностях см. в статье О совместимости Windows PowerShell.
Удаленное взаимодействие PowerShell
Удаленное взаимодействие PowerShell позволяет выполнять любую команду PowerShell на одном или нескольких удаленных компьютерах. Вы можете устанавливать постоянные подключения, запускать интерактивные сеансы и выполнять скрипты на удаленных компьютерах.
Удаленное взаимодействие с использованием WS-Management
В Windows PowerShell 5.1 и более ранних версий используйте протокол WS-Management для согласования подключения и передачи данных. Служба удаленного управления Windows (WinRM) использует протокол WS-Management. Если служба WinRM включена, PowerShell 7 использует существующую конечную точку Windows PowerShell 5.1 с именем Microsoft.PowerShell для удаленных подключений. Чтобы обновить PowerShell 7 для включения собственной конечной точки, выполните командлет Enable-PSRemoting. Дополнительные сведения о подключении к конкретным конечным точкам см. в статье Удаленное взаимодействие через WS-Management в PowerShell.
Чтобы использовать службу удаленного взаимодействия Windows PowerShell, удаленный компьютер должен быть настроен для удаленного управления.
Дополнительные сведения, в том числе инструкции, см. в разделе about_Remote_Requirements.
Дополнительные сведения о работе с удаленным взаимодействием см. в статье Об удаленном взаимодействии.
в статье Об удаленном взаимодействии.
Удаленное взаимодействие на основе протокола SSH
Возможность удаленного взаимодействия через SSH добавлена в PowerShell 6.x для поддержки других операционных систем, которые не могут использовать собственные компоненты Windows, такие как WinRM. Функция удаленного взаимодействия по SSH создает хост-процесс PowerShell на целевом компьютере в качестве подсистемы SSH. Дополнительные сведения и примеры настройки удаленного взаимодействия на основе протокола SSH в Windows или Linux см. в статье Удаленное взаимодействие PowerShell через SSH.
Примечание
Коллекция PowerShell (PSGallery) содержит модуль и командлет, который автоматически настраивает удаленное взаимодействие с использованием протокола SSH. Установите модуль Microsoft.PowerShell.RemotingTools из PSGallery и выполните командлет Enable-SSH.
Командлеты New-PSSession, Enter-PSSession и Invoke-Command имеют новые наборы параметров для поддержки подключений SSH.
[-HostName <string>] [-UserName <string>] [-KeyFilePath <string>]
Чтобы создать удаленный сеанс, укажите целевой компьютер с помощью параметра HostName и имя пользователя с помощью параметра UserName. При интерактивном выполнении командлетов отображается запрос на ввод пароля.
Enter-PSSession -HostName <Computer> -UserName <Username>
Кроме того, при использовании параметра HostName укажите имя пользователя, за которым должен следовать символ (@) и затем имя компьютера.
Enter-PSSession -HostName <Username>@<Computer>
Проверку подлинности ключа SSH можно настроить, используя файл закрытого ключа в параметре KeyFilePath.
Дополнительные сведения см. в статье Управление ключами OpenSSH.
Поддержка групповой политики
В PowerShell предусмотрены настройки групповой политики, позволяющие определить согласованные значения параметров для серверов в корпоративной среде. К числу этих параметров относятся следующие:
К числу этих параметров относятся следующие:
- Конфигурация сеанса консоли — задает конечную точку конфигурации, в которой выполняется PowerShell.
- «Включить ведение журнала модулей» — задает свойство LogPipelineExecutionDetails модулей.
- «Включить регистрацию блоков сценариев PowerShell» — включает подробное ведение журнала всех скриптов PowerShell.
- «Включить выполнение сценариев» — задает политику выполнения PowerShell.
- «Включить транскрипции PowerShell» — включает запись входных и выходных данных команд PowerShell в виде текстовых расшифровок
- «Задать исходный путь по умолчанию для Update-Help» — задает каталог (не в Интернете) в качестве источника для Updatable-Help (обновляемой справки).
Дополнительные сведения см. в статье О параметрах групповой политики.
В PowerShell 7 предусмотрены шаблоны групповой политики и скрипт установки в $PSHOME.
Инструменты групповой политики используют файлы административных шаблонов (с расширениями .,  admx
admx.adml) для заполнения параметров политики в пользовательском интерфейсе. Это позволяет администраторам управлять параметрами политики на основе реестра. Скрипт InstallPSCorePolicyDefinitions.ps1 устанавливает административные шаблоны PowerShell на локальном компьютере.
Get-ChildItem -Path $PSHOME -Filter *Core*Policy*
Directory: C:\Program Files\PowerShell\7 Mode LastWriteTime Length Name ---- ------------- ------ ---- -a--- 2/27/2020 12:38 AM 15861 InstallPSCorePolicyDefinitions.ps1 -a--- 2/27/2020 12:28 AM 9675 PowerShellCoreExecutionPolicy.adml -a--- 2/27/2020 12:28 AM 6201 PowerShellCoreExecutionPolicy.admx
Отдельные журналы событий
Windows PowerShell и PowerShell 7 регистрируют события в отдельных журналах событий. Используйте следующую команду, чтобы получить список журналов PowerShell:
Get-WinEvent -ListLog *PowerShell*
Дополнительные сведения см. в статье О ведении журналов Windows.
в статье О ведении журналов Windows.
Улучшенные возможности редактирования с помощью Visual Studio Code
Visual Studio Code (VS Code) с расширением PowerShell — поддерживаемая среда написания скриптов для PowerShell 7. Интегрированная среда сценариев (ISE) Windows PowerShell поддерживает только Windows PowerShell.
Обновленное расширение PowerShell включает в себя:
- новый режим совместимости ISE;
- PSReadLine в интегрированной консоли, в том числе выделение синтаксиса, многострочное редактирование и обратный поиск;
- повышенную стабильность работы и производительность;
- интеграцию с CodeLens;
- усовершенствованное автоматическое заполнение пути.
Чтобы упростить переход на Visual Studio Code, используйте возможность Enable ISE Mode (Включить режим ISE), доступную в палитре команд. Эта функция переключает VS Code в режим макета в стиле ISE. Режим макета в стиле ISE предоставляет все новые функции и возможности PowerShell в знакомом пользовательском интерфейсе.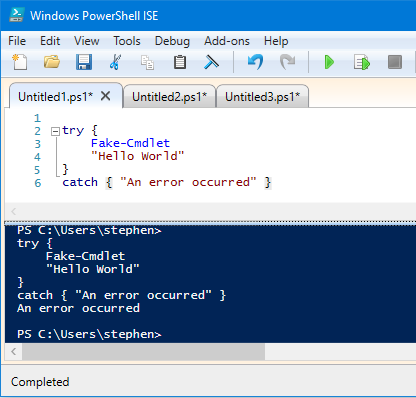
Чтобы переключиться на новый макет ISE, нажмите клавиши CTRL+SHIFT+P, чтобы открыть палитру команд, введите PowerShell и выберите PowerShell: Enable ISE Mode (PowerShell: включить режим ISE).
Чтобы задать исходный макет, откройте палитру команд и выберите PowerShell: Disable ISE Mode (restore to defaults) (PowerShell: выключить режим ISE (восстановить значения по умолчанию)).
Дополнительные сведения о настройке макета VS Code для ISE см. в статье Репликация функций интегрированной среды скриптов в Visual Studio Code.
Примечание
Добавление в ISE новых возможностей сейчас не планируется. Теперь ISE в последних версиях Windows 10 или Windows Server 2019 и более поздних может удалить пользователь. Окончательное удаление ISE сейчас не планируется. Команда PowerShell и ее партнеры по работе сейчас работают над совершенствованием возможностей написания скриптов с использованием расширения PowerShell для Visual Studio Code.
Next Steps
Теперь, когда вы узнали об эффективности миграции, установите PowerShell 7.
Установка Windows PowerShell — PowerShell
Обратная связь
Редактировать
Твиттер
Фейсбук
Эл. адрес
- Статья
- 3 минуты на чтение
Windows PowerShell устанавливается по умолчанию в каждой Windows, начиная с Windows 7 с пакетом обновления 1 (SP1) и
Windows Server 2008 R2 SP1.
Если вы заинтересованы в PowerShell 7 и более поздних версиях, вам необходимо установить PowerShell вместо Windows
PowerShell. Для получения дополнительной информации см.
Установка PowerShell в Windows.
Поиск PowerShell в Windows 11, 10, 8.1, 8.0 и 7
Иногда поиск консоли PowerShell или интегрированной среды сценариев (ISE) в Windows может
быть затруднительным, так как его расположение перемещается из одной версии Windows в другую.
Следующие таблицы помогут вам найти PowerShell в вашей версии Windows. Все версии перечислены
вот исходная версия, выпущенная без обновлений.
Для консоли
.
.
| Версия | Местоположение |
|---|---|
| Windows 10, 11 | Щелкните значок Windows (нижний левый угол для Windows 10, нижний центр для Windows 11), начните вводить PowerShell |
| Windows 8.1, 8.0 | На начальном экране начните вводить PowerShell. Если на рабочем столе щелкните значок Windows в левом нижнем углу, начните вводить PowerShell |
| Windows 7 SP1 | Щелкните значок Windows в левом нижнем углу, в поле поиска начните вводить PowerShell |
Для ISE
.
| Версия | Местоположение |
|---|---|
| Windows 10, 11 | Щелкните значок Windows (нижний левый угол для Windows 10, нижний центр для Windows 11), начните вводить ISE |
| Windows 8.1, 8.0 | На начальном экране введите PowerShell ISE . Если на рабочем столе, щелкните значок Windows в левом нижнем углу, введите PowerShell ISE |
| Windows 7 SP1 | Щелкните значок Windows в левом нижнем углу, в поле поиска начните вводить PowerShell |
Поиск PowerShell в версиях Windows Server
Начиная с Windows Server 2008 R2, операционную систему Windows можно установить без
графический пользовательский интерфейс (GUI). Выпуски Windows Server без графического интерфейса называются выпусками Core ,
а выпуски с графическим интерфейсом называются Desktop 9. 0084 .
0084 .
Выпуски Windows Server Core
Во всех выпусках Core при входе на сервер открывается окно командной строки Windows.
Введите powershell и нажмите ENTER , чтобы запустить PowerShell в сеансе командной строки.
Введите exit , чтобы закрыть сеанс PowerShell и вернуться в командную строку.
Выпуски Windows Server для настольных ПК
Во всех выпусках для настольных ПК щелкните значок Windows в левом нижнем углу и начните вводить PowerShell. Вы получаете
как консоли, так и варианты ISE.
Единственным исключением из приведенного выше правила является ISE в Windows Server 2008 R2 SP1; в этом случае нажмите
в левом нижнем углу значка Windows введите PowerShell ISE.
Как проверить версию PowerShell
Чтобы узнать, какая версия PowerShell у вас установлена, запустите консоль PowerShell (или ISE) и
введите $PSVersionTable и нажмите ENTER . Найдите значение PSVersion .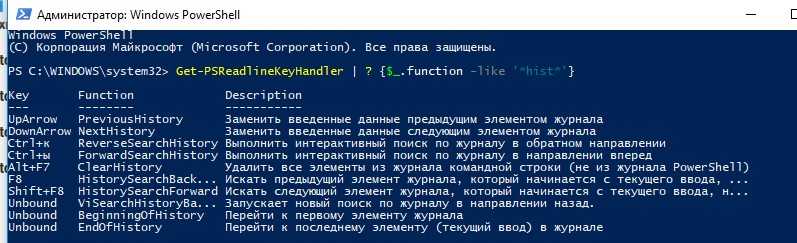
Обновление существующей оболочки Windows PowerShell
Пакет установки PowerShell находится внутри установщика WMF. Версия WMF.
установщик соответствует версии PowerShell; нет отдельного установщика для Windows
PowerShell.
Если вам нужно обновить существующую версию PowerShell в Windows, используйте следующую таблицу для
найдите установщик версии PowerShell, до которой вы хотите обновиться.
| Окна | PS 3.0 | ПС 4.0 | PS 5.0 | ПС 5.1 |
|---|---|---|---|---|
| Windows 11 Windows Server 2022 | — | — | — | установлено |
| Windows 10 (см. Примечание 1) Windows Server 2016 | — | — | — | установлено |
| Windows 8.1 Windows Server 2012 R2 | — | установлено | WMF 5.0 | WMF 5.1 |
| Windows 8 Windows Server 2012 | установлено | WMF 4. 0 0 | WMF 5.0 | WMF 5.1 |
| Windows 7 с пакетом обновления 1 (SP1) Windows Server 2008 R2 с пакетом обновления 1 (SP1) | WMF 3.0 | WMF 4.0 | WMF 5.0 | WMF 5.1 |
Примечание
В первом выпуске Windows 10 с включенным автоматическим обновлением PowerShell обновляется с
версии 5.0 до 5.1. Если исходная версия Windows 10 не обновляется через Центр обновления Windows,
версия PowerShell 5.0.
Требуется Azure PowerShell
Если вы ищете Azure PowerShell , вы можете начать с
Обзор Azure PowerShell.
В противном случае вам может понадобиться
Установка и настройка Azure PowerShell
См. также
Системные требования Windows PowerShell
Запуск Windows PowerShell
Обратная связь
Отправить и просмотреть отзыв для
Этот продукт
Эта страница
Просмотреть все отзывы о странице
Установка PowerShell в Windows — PowerShell
- Статья
- 11 минут на чтение
Существует несколько способов установки PowerShell в Windows. Каждый метод установки предназначен для поддержки
различные сценарии и рабочие процессы. Выберите метод, который лучше всего соответствует вашим потребностям.
- Winget — рекомендуемый способ установки PowerShell на клиентах Windows
- — лучший выбор для серверов Windows и корпоративных сценариев развертывания
- ZIP-пакет — самый простой способ «боковой загрузки» или установки нескольких версий
- Используйте этот метод для Windows Nano Server, Windows IoT и систем на базе Arm
- Инструмент .NET Global — хороший выбор для разработчиков .NET, которые устанавливают и используют другие глобальные
инструменты - Пакет Microsoft Store — простой способ установки для обычных пользователей PowerShell, но
имеет ограничения
Пакет MSI
Примечание
Команды установки в этой статье предназначены для последней стабильной версии PowerShell.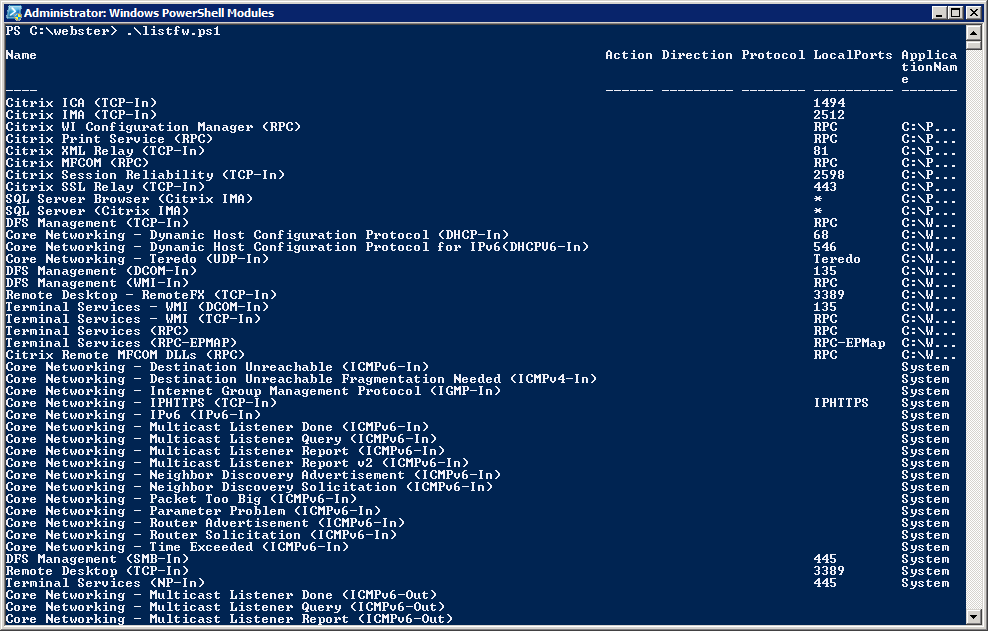 К
К
установите другую версию PowerShell, настройте команду так, чтобы она соответствовала нужной версии.
следующие ссылки ведут на страницу выпуска для каждой версии в репозитории PowerShell на
Гитхаб.
- Стабильный выпуск: https://aka.ms/powershell-release?tag=stable
- LTS: https://aka.ms/powershell-release?tag=lts
- Предварительный выпуск: https://aka.ms/powershell-release?tag=preview
Выпуск
Ссылки для скачивания каждого пакета находятся в разделе Активы на странице выпуска.
Раздел Assets может быть свернут, поэтому вам может потребоваться щелкнуть, чтобы развернуть его.
Winget, диспетчер пакетов Windows, представляет собой инструмент командной строки, позволяющий пользователям находить, устанавливать,
обновлять, удалять и настраивать приложения на клиентских компьютерах Windows. Этот инструмент является клиентом
интерфейс к службе диспетчера пакетов Windows. 9Инструмент командной строки 0111 winget поставляется в комплекте с
Windows 11 и современные версии Windows 10 по умолчанию установлены как App Installer .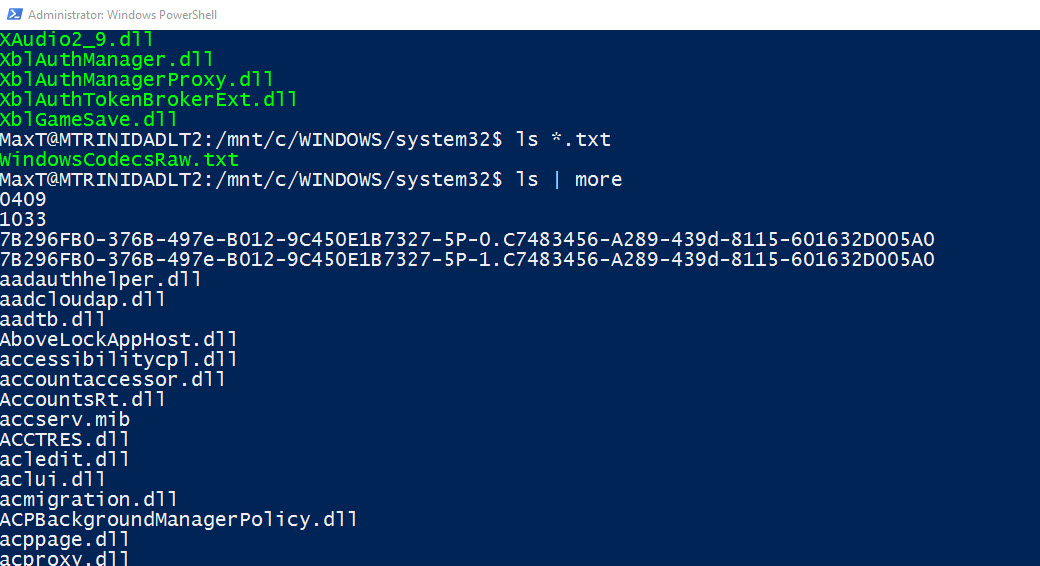
Примечание
Список системных требований и инструкции по установке см. в документации winget.
Winget в настоящее время не работает на серверах Windows.
Следующие команды можно использовать для установки PowerShell с помощью опубликованных пакетов winget :
Поиск последней версии PowerShell
winget поиск Microsoft.PowerShell
Имя Идентификатор Версия Источник -------------------------------------------------- ------------- PowerShell Microsoft.PowerShell 7.2.6.0 WinGet Предварительная версия PowerShell Microsoft.PowerShell.Preview 7.3.0.6 winget
Установите PowerShell или предварительную версию PowerShell, используя параметр id
winget install --id Microsoft.Powershell --source winget установка winget --id Microsoft.Powershell.Preview --source winget
Установка пакета MSI
Чтобы установить PowerShell в Windows, используйте следующие ссылки для загрузки установочного пакета из
Гитхаб.
- PowerShell-7.2.6-win-x64.msi
- PowerShell-7.2.6-win-x86.msi
После загрузки дважды щелкните файл установщика и следуйте инструкциям.
Программа установки создает ярлык в меню «Пуск» Windows.
- По умолчанию пакет устанавливается в
$env:ProgramFiles\PowerShell\<версия> - Вы можете запустить PowerShell через меню «Пуск» или
$env:ProgramFiles\PowerShell\<версия>\pwsh.exe
Примечание
PowerShell 7.2 устанавливается в новый каталог и работает параллельно с Windows PowerShell 5.1.
PowerShell 7.2 — это обновление на месте, которое заменяет PowerShell 7.0 и более ранние версии.
- PowerShell 7.2 установлен в
$env:ProgramFiles\PowerShell\7 - Папка
$env:ProgramFiles\PowerShell\7добавлена в$env:ПУТЬ - Папки для ранее выпущенных версий удалены
Если вам нужно запустить PowerShell 7.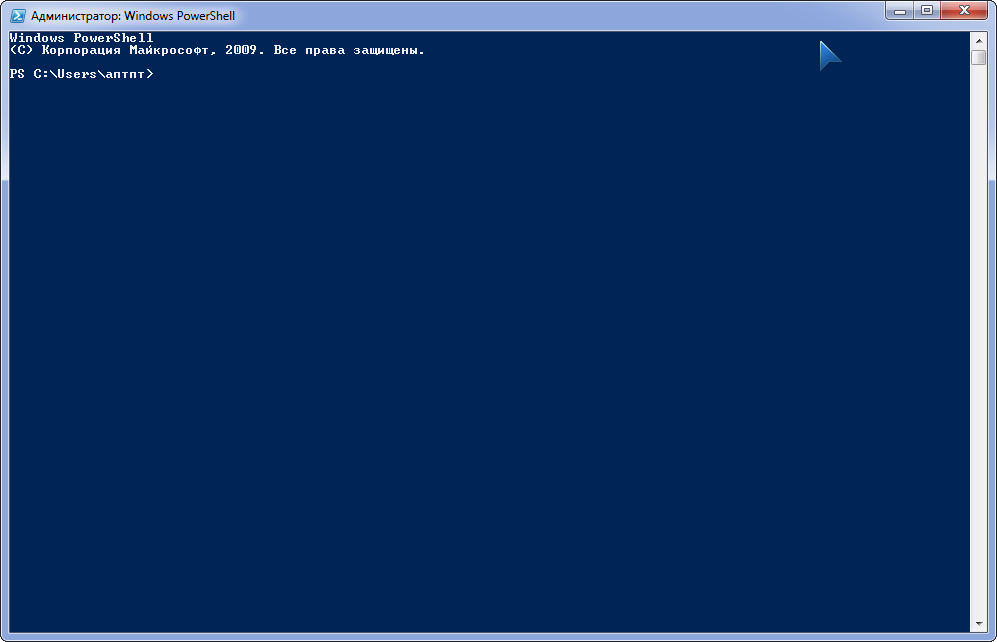 2 параллельно с другими версиями, используйте ZIP-установку
2 параллельно с другими версиями, используйте ZIP-установку
способ установки другой версии в другую папку.
Поддержка Microsoft Update в PowerShell 7.2
PowerShell 7.2 поддерживает Microsoft Update. Когда вы включите эту функцию, вы получите последнюю
Обновления PowerShell 7 в традиционном потоке управления Microsoft Update (MU), независимо от того,
Центр обновления Windows для бизнеса, WSUS, Microsoft Endpoint Configuration Manager или интерактивный MU
диалоговое окно в настройках.
Пакет MSI PowerShell 7.2 включает следующие параметры командной строки:
-
USE_MU— это свойство имеет два возможных значения:-
1(по умолчанию) — выбирает обновление через Microsoft Update, WSUS или Configuration Manager -
0— не выбирать обновление через Центр обновления Майкрософт, WSUS или Configuration Manager
-
-
ВКЛЮЧЕНИЕ_МУ-
1(по умолчанию) — позволяет использовать Центр обновления Майкрософт для автоматических обновлений -
0— не соглашаться на использование Центра обновления Майкрософт
-
Примечание
Включение обновлений могло быть задано при предыдущей установке или настройке вручную.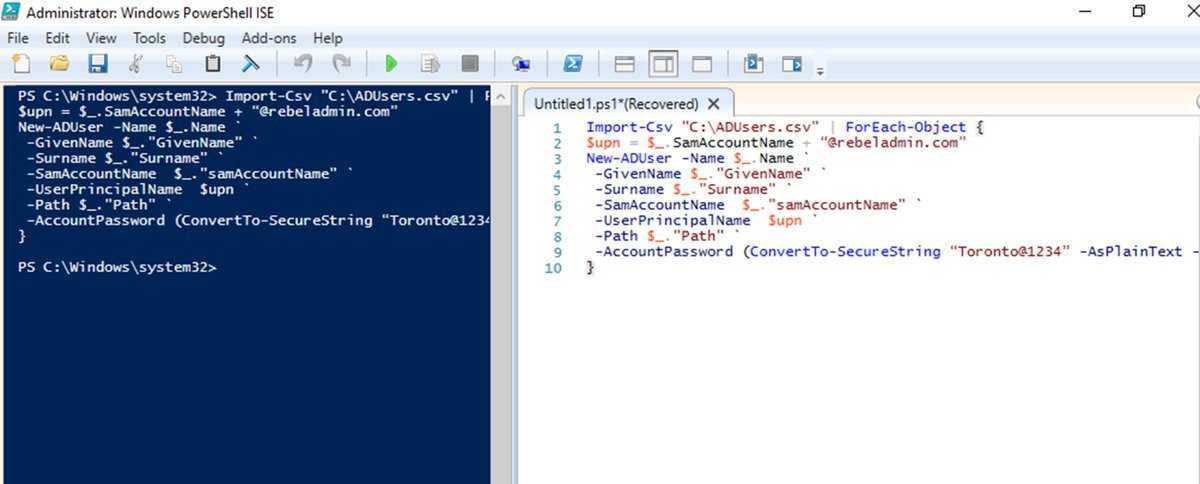 С использованием
С использованием
ENABLE_MU=0 не удаляет существующие настройки. Кроме того, этот параметр может быть отменен Группой.
Параметры политики контролируются вашим администратором.
Дополнительные сведения см. в часто задаваемых вопросах PowerShell Microsoft Update.
Установите пакет MSI из командной строки
Пакеты MSI можно устанавливать из командной строки, что позволяет администраторам развертывать пакеты
без взаимодействия с пользователем. Пакет MSI включает следующие свойства для управления
параметры установки:
-
ADD_EXPLORER_CONTEXT_MENU_OPENPOWERSHELL— это свойство управляет возможностью добавления
Откройте элемент PowerShellв контекстном меню проводника Windows. -
ADD_FILE_CONTEXT_MENU_RUNPOWERSHELL— это свойство управляет возможностью добавления
Выполнить с пунктом PowerShellв контекстном меню проводника Windows. -
ENABLE_PSREMOTING— это свойство управляет параметром включения удаленного взаимодействия PowerShell во время
монтаж.
-
REGISTER_MANIFEST— это свойство управляет параметром регистрации события Windows.
Манифест регистрации. -
ADD_PATH— это свойство управляет возможностью добавления PowerShell в переменную среды Windows PATH.
В следующем примере показано, как установить PowerShell без вывода сообщений со всеми включенными параметрами установки.
msiexec.exe /package PowerShell-7.2.6-win-x64.msi /quiet ADD_EXPLORER_CONTEXT_MENU_OPENPOWERSHELL=1 ADD_FILE_CONTEXT_MENU_RUNPOWERSHELL=1 ENABLE_PSREMOTING=1 REGISTER_MANIFEST=1 USE_MU=1 ENABLE_MU=1 ADD_PATH=1
Полный список параметров командной строки для Msiexec.exe см.
Параметры командной строки.
Установка ZIP-пакета
Двоичные ZIP-архивы PowerShell предоставляются для реализации расширенных сценариев развертывания. Загрузите один из
следующие ZIP-архивы со страницы текущего выпуска.
- PowerShell-7.2.6-win-x64.zip
- PowerShell-7.
 2.6-win-x86.zip
2.6-win-x86.zip - PowerShell-7.2.6-win-arm64.zip
В зависимости от того, как вы загружаете файл, вам может потребоваться разблокировать файл с помощью Unblock-File
командлет. Разархивируйте содержимое в папку по вашему выбору и запустите оттуда pwsh.exe . в отличие
установка пакетов MSI, установка ZIP-архива не проверяет наличие предварительных условий. За
удаленное взаимодействие через WSMan для правильной работы, убедитесь, что вы выполнили
предпосылки.
Используйте этот метод для установки версии PowerShell для ARM на такие компьютеры, как Microsoft
Surface Pro X. Для достижения наилучших результатов установите PowerShell в папку $env:ProgramFiles\PowerShell\7 .
папка.
Установить как инструмент .NET Global
Если у вас уже установлен пакет SDK для .NET Core, вы можете установить PowerShell как инструмент
Глобальный инструмент .NET.
установка инструмента dotnet --global PowerShell
Программа установки инструмента dotnet добавляет $env:USERPROFILE\. в вашу среду  dotnet\tools
dotnet\tools $env:PATH
переменная. Однако текущая запущенная оболочка не имеет обновленного $env:PATH . Вы можете начать
PowerShell из новой оболочки, набрав pwsh .
Установка из Microsoft Store
PowerShell 7.2 можно установить из Microsoft Store. Вы можете найти выпуск PowerShell в
на сайте Microsoft Store или в приложении Store в Windows.
Преимущества пакета Microsoft Store:
- Автоматические обновления, встроенные прямо в Windows
- Интегрируется с другими механизмами распространения программного обеспечения, такими как Intune и Configuration Manager
- Возможна установка в системах Windows с процессорами x86, x64 или Arm64
Известные ограничения
По умолчанию пакеты Магазина Windows запускаются в изолированной программной среде приложения, которая виртуализирует доступ к некоторым
расположение файловой системы и реестра. Изменения виртуализированных файлов и местоположений реестра не сохраняются
вне песочницы приложения.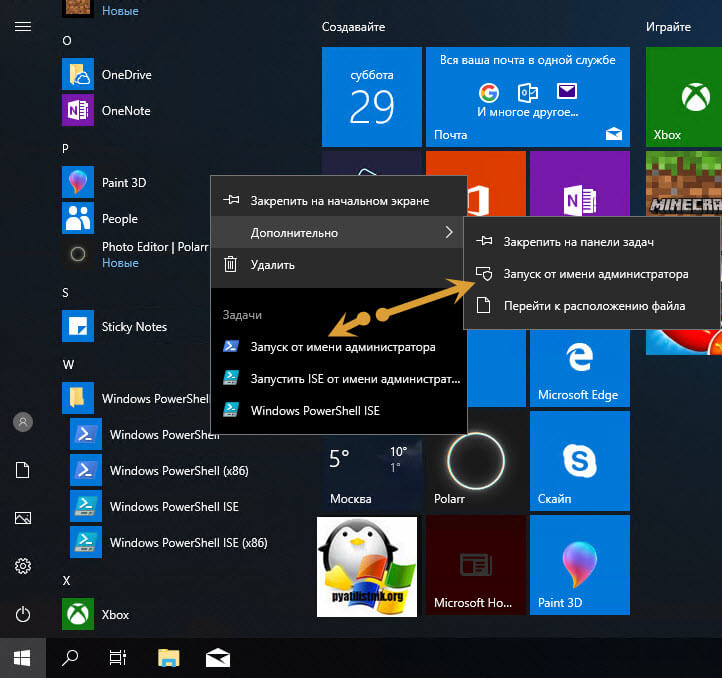
Эта песочница полностью блокирует любые изменения в корневой папке приложения. Любая конфигурация на уровне системы
настройки, хранящиеся в $PSHOME , не могут быть изменены. Это включает в себя конфигурацию WSMAN. Этот
предотвращает подключение удаленных сеансов к установкам PowerShell из Магазина. Уровень пользователя
поддерживаются конфигурации и удаленное взаимодействие SSH.
Следующие команды необходимо записать в $PSHOME . Эти команды не поддерживаются в Microsoft
Сохраните экземпляр PowerShell.
-
Регистрация-PSSessionConfiguration -
Update-Help-Scope AllUsers -
Enable-ExperimentalFeature -Scope AllUsers -
Set-ExecutionPolicy-Scope LocalMachine
Для получения дополнительной информации см.
Понимание того, как упакованные настольные приложения работают в Windows.
Изменения для PowerShell 7.2
Начиная с PowerShell 7.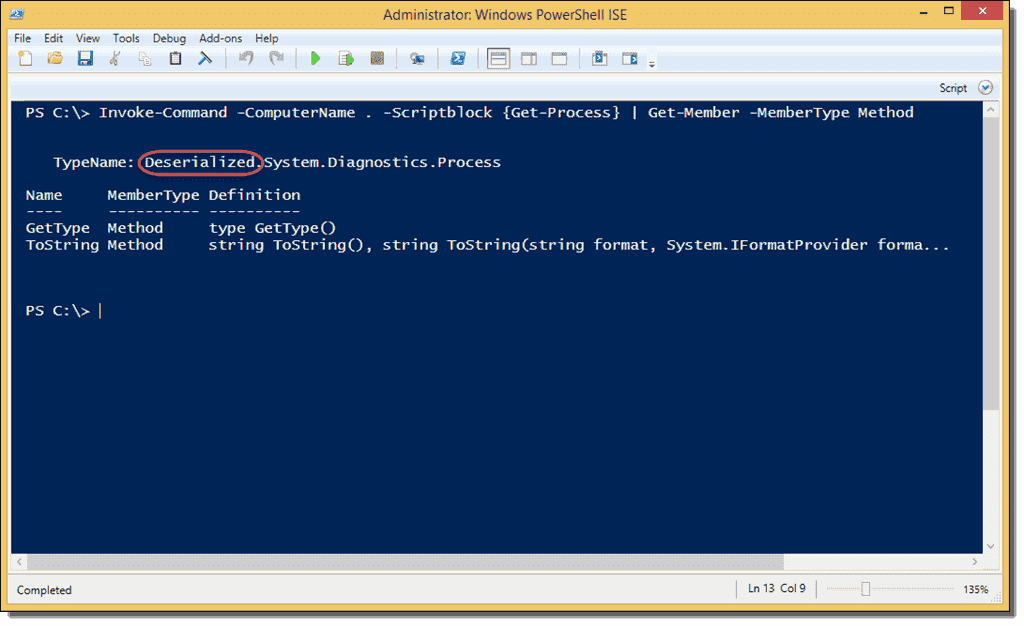 2, пакет PowerShell теперь исключен из файла и реестра
2, пакет PowerShell теперь исключен из файла и реестра
виртуализация. Изменения в виртуализированных файлах и расположениях реестра теперь сохраняются за пределами
песочница приложения. Однако изменения в корневой папке приложения по-прежнему заблокированы.
Важно
Чтобы это исключение работало, вы должны работать в Windows версии 1903 или выше.
Установка предварительной версии
Предварительные выпуски PowerShell 7 устанавливаются в $env:ProgramFiles\PowerShell\7-preview , чтобы они могли
запускаться параллельно с непредварительными выпусками PowerShell. PowerShell 7.3 станет
следующий предварительный выпуск.
Обновление существующей установки
Для достижения наилучших результатов при обновлении следует использовать тот же метод установки, который вы использовали при первом
установил PowerShell. Каждый метод установки устанавливает PowerShell в другое место. если ты
не знаете, как был установлен PowerShell, вы можете сравнить место установки с пакетом
информация в этой статье. Если вы установили через пакет MSI, эта информация появится в
Если вы установили через пакет MSI, эта информация появится в
Программы и компоненты Панель управления.
Развертывание в Windows 10 IoT Enterprise
Windows 10 IoT Enterprise поставляется с Windows PowerShell, которую можно использовать для развертывания PowerShell 7.
# Замените информацию-заполнитель для следующих переменных: $deviceip = '\PowerShell-7.2.6-win-Arm64.zip # Настраиваем удаленное взаимодействие с PowerShell 7 Установить расположение .\PowerShell-7.2.6-win-Arm64 # Обязательно используйте параметр -PowerShellHome, иначе он попытается создать новый # конечная точка с Windows PowerShell 5.1 .\Install-PowerShellRemoting.ps1 -PowerShellHome .
При настройке удаленного взаимодействия PowerShell вы получаете сообщение об ошибке и отключаетесь от устройства.
PowerShell должен перезапустить WinRM. Теперь вы можете подключиться к конечной точке PowerShell 7 на устройстве.
# Обязательно используйте параметр -Configuration. Если его не указать, вы подключаетесь к Windows PowerShell 5.1. Enter-PSSession -ComputerName $deviceIp -Credential Administrator -Configuration PowerShell.7.2.6
Развертывание в Windows 10 IoT Core
Windows 10 IoT Core добавляет Windows PowerShell при включении IOT_POWERSHELL функция, которую мы можем
использовать для развертывания PowerShell 7. Шаги, определенные выше для Windows 10 IoT Enterprise, можно выполнить
для IoT Core.
Для добавления последней версии PowerShell в поставляемый образ используйте Import-PSCoreRelease
чтобы включить пакет в рабочую область и добавить в образ функцию OPENSRC_POWERSHELL .
Примечание
Для архитектуры ARM64 Windows PowerShell не добавляется при включении IOT_POWERSHELL . Итак
установка через zip не работает. Вам нужно использовать команду Import-PSCoreRelease , чтобы добавить его в
изображение.
Развертывание на Nano Server
В этих инструкциях предполагается, что Nano Server является «безголовой» ОС с установленной версией PowerShell.
уже работает на нем. Для получения дополнительной информации см.
Документация Nano Server Image Builder.
Двоичные файлы PowerShell можно развернуть двумя разными способами.
- Автономно — смонтируйте виртуальный жесткий диск Nano Server и разархивируйте содержимое zip-файла в выбранный вами
расположение в смонтированном образе. - Онлайн — передайте ZIP-файл через сеанс PowerShell и разархивируйте его в выбранном вами месте.

В обоих случаях вам потребуется ZIP-пакет Windows x64. Запускайте команды внутри
Экземпляр PowerShell «Администратор».
Автономное развертывание PowerShell
- Используйте вашу любимую утилиту zip для распаковки пакета в каталог на смонтированном сервере Nano Server
изображение. - Размонтируйте образ и загрузите его.
- Подключитесь к встроенному экземпляру Windows PowerShell.
- Следуйте инструкциям по созданию удаленной конечной точки с помощью
«техника другого экземпляра».
Онлайн-развертывание PowerShell
Разверните PowerShell на Nano Server, выполнив следующие действия.
# Замените информацию-заполнитель для следующих переменных: $ipaddr = '' $credential = Get-Credential # <Учетная запись администратора в системе> $zipfile = 'PowerShell-7.2.6-win-x64.zip' # Подключиться к встроенному экземпляру Windows PowerShell $session = New-PSSession -ComputerName $ipaddr -Credential $credential # Скопируйте файл в экземпляр Nano Server Copy-Item $zipfile c:\ -ToSession $session # Войти в интерактивный удаленный сеанс Enter-PSSession $сессия # Извлеките ZIP-файл Expand-Archive -Path C:\PowerShell-7. 2.6-win-x64.zip -DestinationPath 'C:\Program Files\PowerShell 7'
Если вы хотите удаленное взаимодействие на основе WSMan, следуйте инструкциям по созданию конечной точки удаленного взаимодействия с помощью
«техника другого экземпляра».
Удаленное взаимодействие PowerShell
PowerShell поддерживает протокол удаленного взаимодействия PowerShell (PSRP) как через WSMan, так и через SSH. Для большего
информацию см.:
- SSH Remoting в PowerShell
- Удаленное взаимодействие WSMan в PowerShell
Для включения удаленного взаимодействия PowerShell через WSMan в более старых версиях должны быть выполнены следующие предварительные условия.
Windows.
- Установите Windows Management Framework (WMF) 5.1 (при необходимости). Для получения дополнительной информации о WMF,
см. Обзор WMF. - Установите универсальную среду выполнения C на
Версии Windows, предшествующие Windows 10. Их можно загрузить напрямую или через Центр обновления Windows. От корки до корки
От корки до корки
в исправленных системах этот пакет уже установлен.
Поддерживаемые версии Windows
В следующей таблице приведен список выпусков PowerShell и версий Windows, которые они поддерживают.
на. Эти версии поддерживаются до тех пор, пока не будет выпущена версия
Поддержка PowerShell подходит к концу или версия
Поддержка Windows подходит к концу.
- Значок указывает на то, что версия ОС или PowerShell по-прежнему поддерживается
- Значок указывает, что версия PowerShell больше не поддерживается на этом
версия ОС - Значок указывает на то, что мы еще не закончили тестирование PowerShell на этой ОС
- Значок указывает на то, что версия ОС или PowerShell не поддерживается.
- Если и версия ОС, и версия PowerShell имеют значок,
комбинация поддерживается
| Окна | 7,0 (ЛТС) | 7.1 | 7,2 (LTS-ток) | 7.3 (предварительная версия) |
|---|---|---|---|---|
| Windows Server 2016, 2019 или 2022 | ||||
| Windows Server 2012 R2 | ||||
| Windows Server Core (2012 R2 или выше) | ||||
| Windows Server Nano (1809 или выше) | ||||
| Windows Server 2012 | ||||
| Windows Server 2008 R2 | ||||
| Windows 11 | ||||
| Windows 10 1607+ | ||||
Windows 8.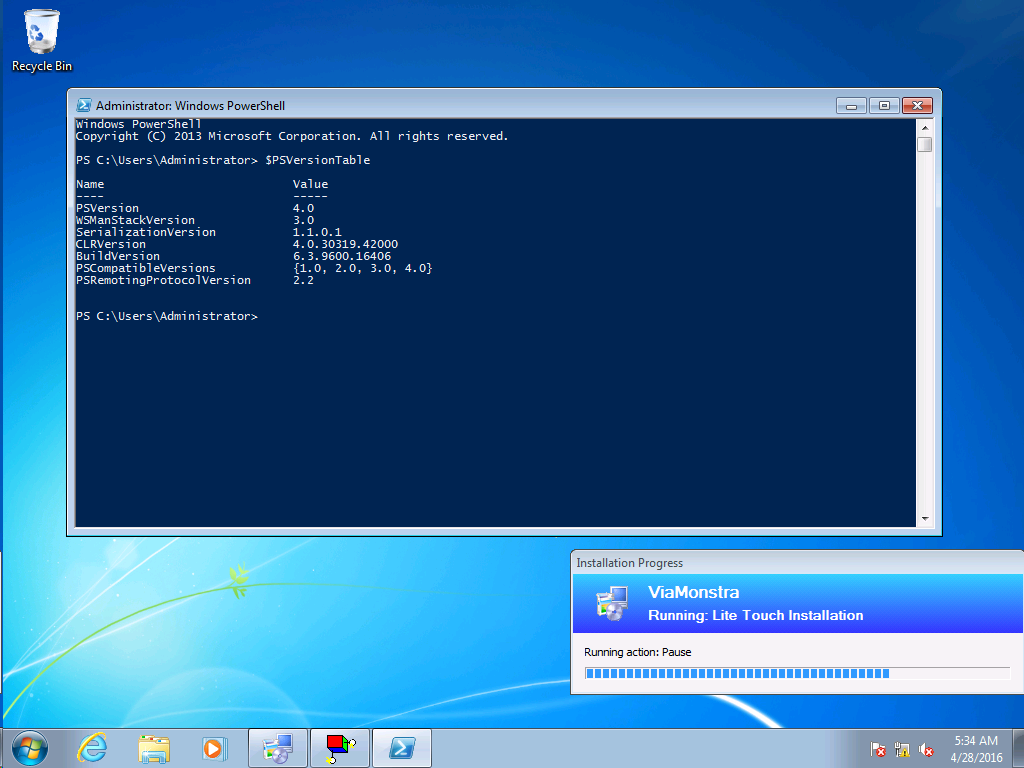 1 1 |
Примечание
Поддержка конкретной версии Windows определяется жизненным циклом поддержки Microsoft
политики. Для получения дополнительной информации см.:
- Часто задаваемые вопросы о жизненном цикле клиента Windows
- Часто задаваемые вопросы о современной политике жизненного цикла
PowerShell поддерживается в Windows для следующих архитектур процессоров.
| Windows | 7,0 (ЛТС) | 7,2 (LTS-ток) | 7.3 (предварительная версия) |
|---|---|---|---|
| Версия сервера Nano 1803+ | x64, Arm32 | x64 | x64 |
| Windows Server 2012 R2+ | х64, х86 | х64, х86 | х64, х86 |
| Windows Server Core 2012 R2+ | х64, х86 | х64, х86 | х64, х86 |
| Клиент Windows 10 или 11 | х64, х86 | x64, x86, Arm64 | x64, x86, Arm64 |
Клиент Windows 8.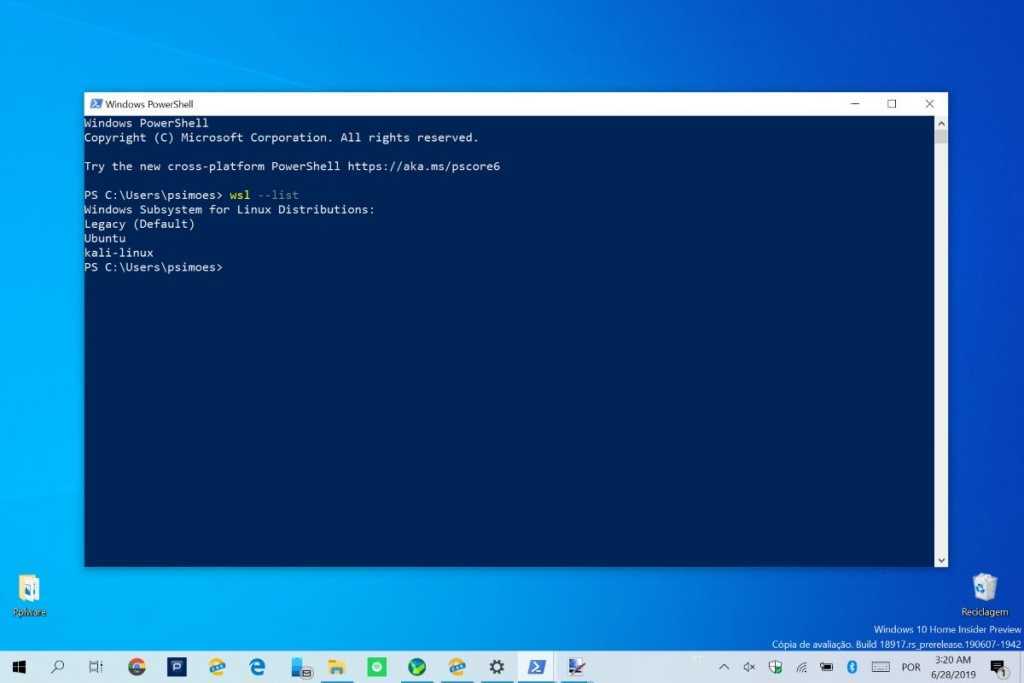
|
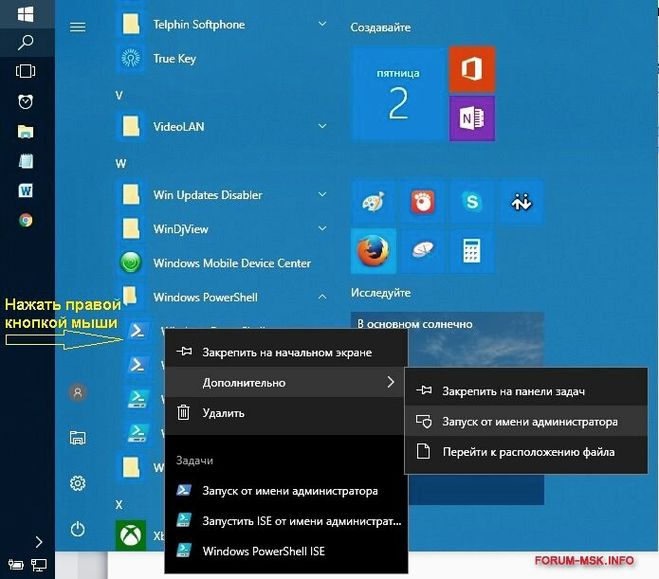
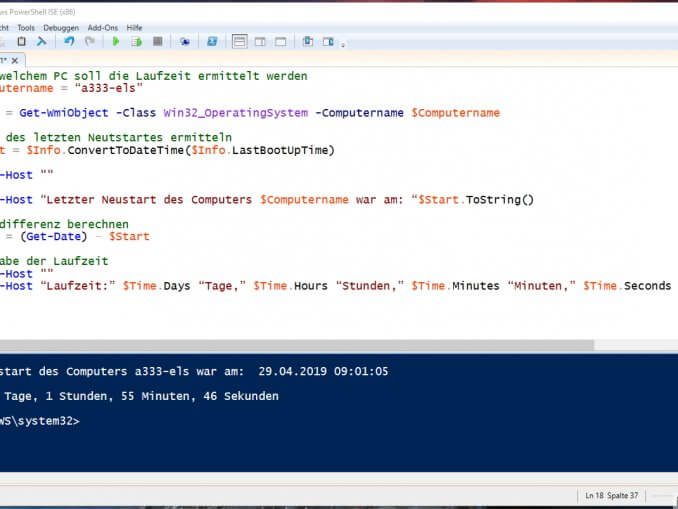
 1:
1:
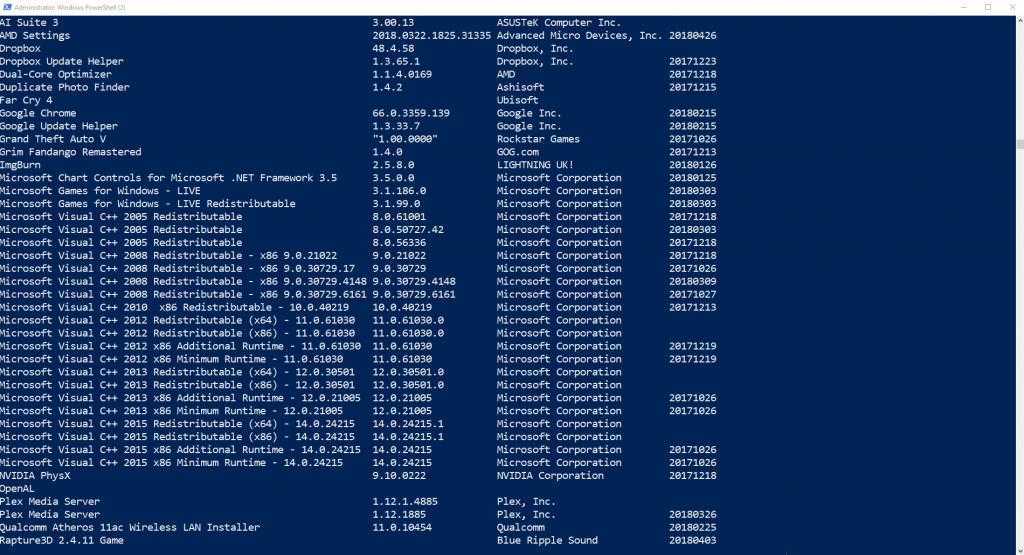 2.6-win-x86.zip
2.6-win-x86.zip
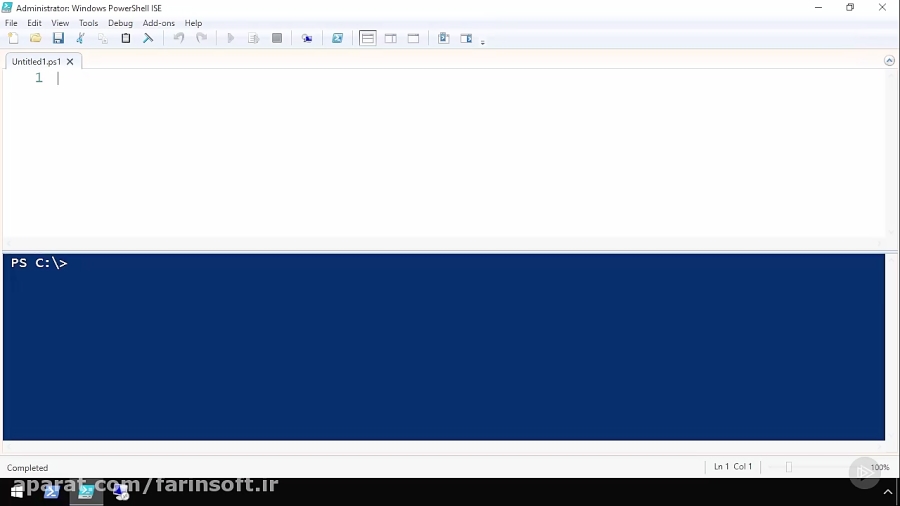 2.6-win-x64.zip -DestinationPath 'C:\Program Files\PowerShell 7'
2.6-win-x64.zip -DestinationPath 'C:\Program Files\PowerShell 7'
 От корки до корки
От корки до корки