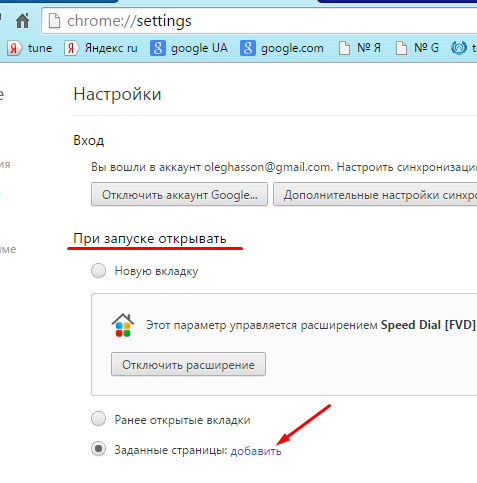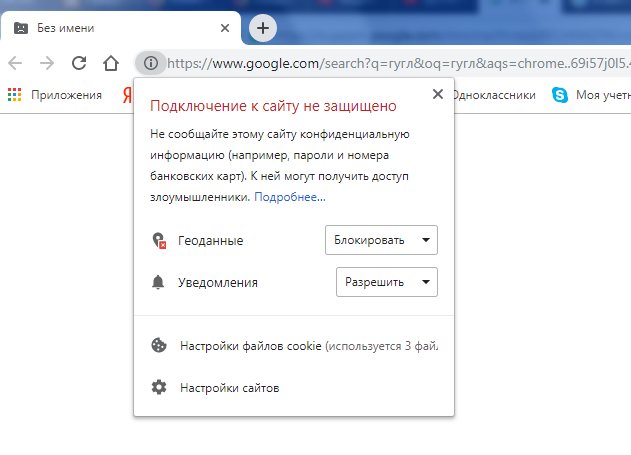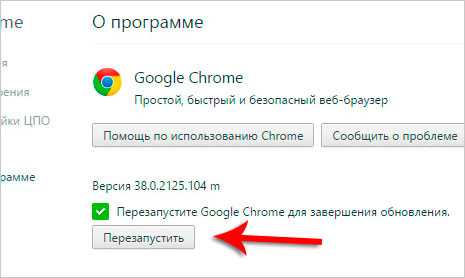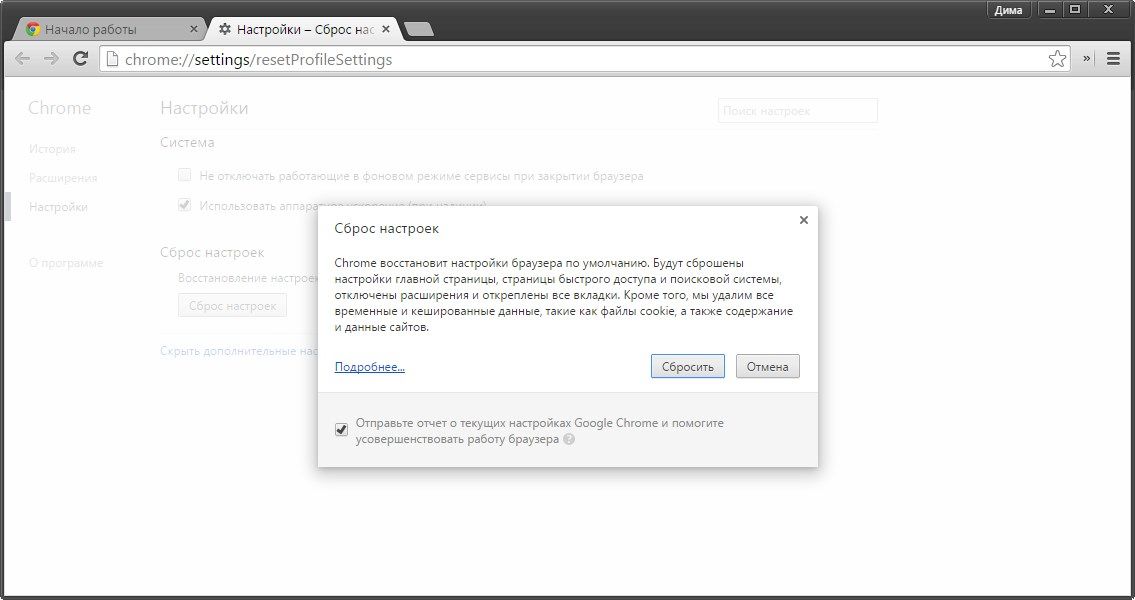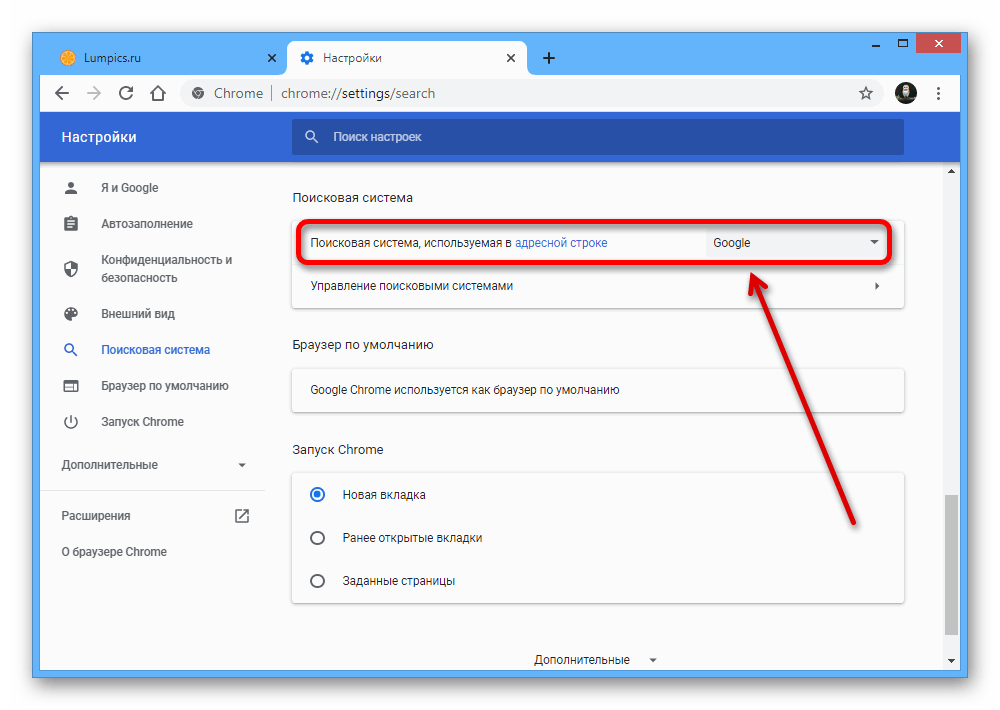Если гугл хром не отвечает что делать: Chrome завис и не отвечает: что делать
Содержание
Chrome не отвечает, часто дает сбой или зависает во время использования?
Google Chrome Это самый популярный браузер в мире, но это не значит, что он на 100% безошибочный.
Фактически, Chrome — это стабильный, быстрый и надежный браузер. Однако иногда он не отвечает или полностью зависает, не позволяя пользователям подключиться к Интернету.
Очень неприятно, когда Chrome продолжает останавливаться. Если вы не можете открыть его вообще или в Chrome происходит сбой при посещении определенных веб-сайтов, у вас может возникнуть соблазн переключиться на Другой браузер Как Firefox.
Но пока этого делать не нужно. Мы покажем вам решения наиболее распространенных сбоев Chrome и как вернуть ваш премиум-браузер в стабильное состояние.
Google Chrome не отвечает: устранение основных неполадок
Когда Chrome начинает вылетать или перестает отвечать, сначала попробуйте полностью его перезапустить. Для этого нажмите кнопку «Трехточечное менюв правом верхнем углу Chrome и выберитеокончание. Затем снова откройте Chrome и посмотрите, не избавились ли вы от проблемы.
Для этого нажмите кнопку «Трехточечное менюв правом верхнем углу Chrome и выберитеокончание. Затем снова откройте Chrome и посмотрите, не избавились ли вы от проблемы.
Где не нужно просто нажимать на знак X В правом верхнем углу, где Chrome продолжит работать в фоновом режиме (если вы включите эту опцию). Чтобы отключить этот параметр, перейдите в Меню -> Настройки. Прокрутите вниз и выберите «Расширенные настройки«Чтобы отобразить больше настроек, прокрутите вниз до раздела».Система. Здесь отключите опцию Продолжать запускать фоновые приложения, когда Google Chrome закрыт.
Затем вы должны проверить ресурсы, которые были израсходованы при открытии Chrome. Если на вашем компьютере мало оперативной памяти (что часто является проблемой, потому что Chrome использует большой объем памяти), это может привести к сбою веб-сайтов. Попробуйте закрыть все вкладки, которые вы не используете, приостановите все загрузки в Chrome и закройте другие приложения, работающие на вашем компьютере.
Чтобы помочь с этим, нажмите Shift+Esc Чтобы открыть диспетчер задач Chrome. Это даст вам разбивку всего, что работает в Chrome, чтобы вы могли закрыть наиболее ресурсоемкие задачи.
Если ни одно из вышеперечисленных исправлений не помогло, вам следует перезагрузить компьютер. Как вы знаете, перезапуск решает множество проблем и может устранить временные ошибки в Chrome.
Наконец, рекомендуется проверить наличие обновлений Chrome через Трехточечное меню -> Справка -> О Google Chrome. Новые выпуски могут исправлять ошибки.
Google Chrome часто зависает: дополнительные исправления
Если первые шаги, описанные выше, не помогли решить вашу проблему, перейдите к более сложным методам устранения неполадок.
Отключить плагины
Вы должны просмотреть установленные дополнения, перейдя в Кнопка меню -> Дополнительные инструменты -> Страница плагинов. Вы должны отключить или удалить все, что вы не используете активно. Наличие слишком большого количества расширений может повлиять на работу вашего браузера, в то время как вредоносные расширения могут мешать нормальной работе Chrome.
Наличие слишком большого количества расширений может повлиять на работу вашего браузера, в то время как вредоносные расширения могут мешать нормальной работе Chrome.
Если у вас много расширений и вы не хотите отключать их все вручную, попробуйте открыть окно в режиме инкогнито (Ctrl + Shift + N). По умолчанию плагины не запускаются в окне просмотр инкогнито. В результате посещение рассматриваемого веб-сайта в режиме инкогнито позволяет легко определить, являются ли расширения причиной таких ошибок.
удалить вредоносное ПО
Хотя большинство проблем со сбоями Chrome не вызваны какими-либо Вредоносное ПО Однако перед продолжением следует исключить эту возможность. Вредоносное программное обеспечение может нарушить безопасность вашего браузера или настройки сети и вызвать проблемы с подключением.
В Chrome есть опция сканирования вредоносных программ, но она базовая, но лучше всего сканировать с помощью Malwarebytes Для более точного осмотра.
Попробуйте другой браузер
Если Chrome зависает при попытке загрузить определенный веб-сайт, вы должны подтвердить, что проблема только в Chrome или во всех браузерах. Откройте другой браузер, например Firefox или Microsoft Edge и вам необходимо посетить соответствующий веб-сайт, чтобы увидеть, показывает ли он аналогичную ошибку.
Откройте другой браузер, например Firefox или Microsoft Edge и вам необходимо посетить соответствующий веб-сайт, чтобы увидеть, показывает ли он аналогичную ошибку.
Если да, то на этом конкретном сайте могут возникать проблемы. Вам нужно подождать, пока он не исправит свои проблемы; Вы можете попытаться связаться с владельцем веб-сайта через социальные сети, чтобы сообщить им об этом.
Но если сайт нормально загружается в других браузерах, проблема в Chrome. Для дальнейшего устранения неполадок выполните следующие действия.
Отключить аппаратное ускорение
Аппаратное ускорение — это функция, которая загружает тяжелые графические задачи через графический процессор, а не через процессор, на котором вы работаете. Включение этого параметра может помочь Chrome работать более плавно, но в некоторых случаях это также может вызвать проблемы.
Если вы все еще сталкиваетесь с зависанием Google Chrome после попытки исправления вышеупомянутых исправлений, вам следует Отключить аппаратное ускорение И посмотрите, есть ли разница. Для этого перейдите в Кнопка меню -> Настройки -> Дополнительные параметры Отключите использование аппаратного ускорения, которое отображается в нижней части списка.
Для этого перейдите в Кнопка меню -> Настройки -> Дополнительные параметры Отключите использование аппаратного ускорения, которое отображается в нижней части списка.
Попробуйте другой профиль и переустановите Chrome
Если на этом этапе проблемы не исчезнут, у вашей копии Chrome могут быть серьезные проблемы, из-за которых он продолжает давать сбой. попытаться создать новый профиль в браузере, чтобы убедиться, что текущий файл не поврежден. Для этого нажмите на изображение своего профиля в правом верхнем углу Chrome и нажмите «добавление» Чтобы создать нового пользователя.
Если это ничего не исправит, вам следует сбросить или переустановить Chrome. В качестве первого шага вы можете использовать встроенную функцию сброса Chrome, чтобы перейти в новое состояние без переустановки.
Перейти к Кнопка меню -> Настройки -> Дополнительно -> Восстановить исходные настройки по умолчанию. Чтобы использовать этот инструмент.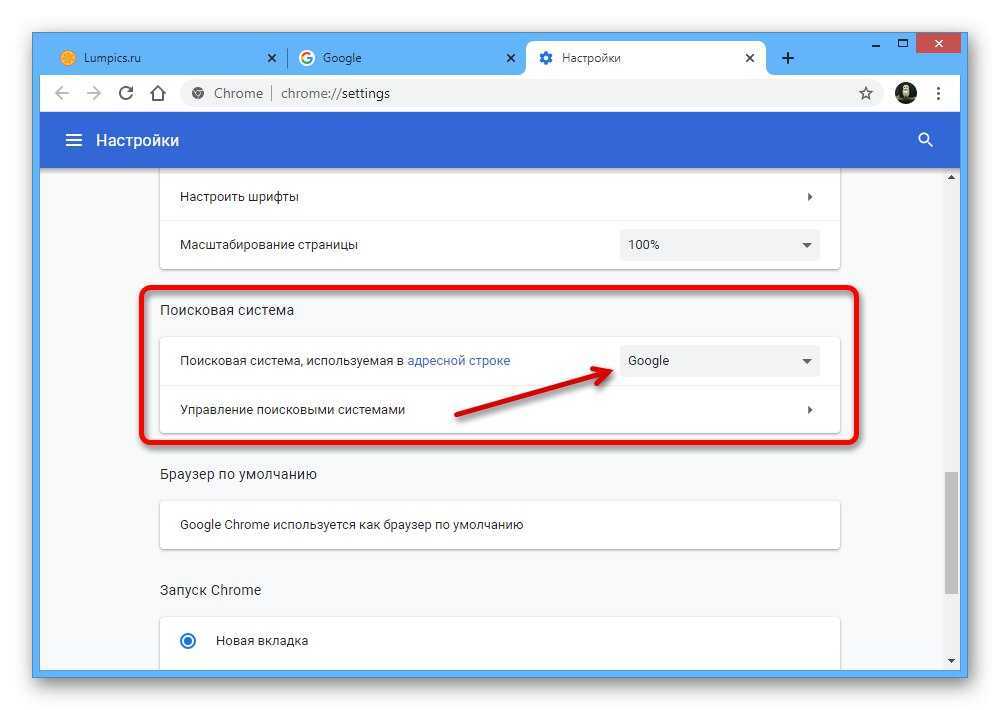 Как указывает Chrome, это сбросит все, кроме ваших закладок, истории просмотров и сохраненных паролей.
Как указывает Chrome, это сбросит все, кроме ваших закладок, истории просмотров и сохраненных паролей.
Сначала попробуйте этот процесс. Если Chrome продолжает зависать, вам следует полностью удалить браузер из вашей системы и переустановить его. Перейти к Настройки -> Приложения -> Приложения и функции И найдите в списке Google Chrome.
Щелкните по нему и выберите «Удалить». Тогда скачайте Новая версия Chrome.
Google Chrome часто останавливается при посещении любого веб-сайта
Если Chrome зависает и перестает отвечать, когда вы открываете веб-сайт, к которому пытаетесь получить доступ, у вас, вероятно, проблема с подключением к Интернету. Поэтому мы рекомендуем вам следовать нашим простым шагам. Для диагностики сетевых проблем.
Google Chrome вообще не запускается
Возникли проблемы с тем, что Chrome вообще не открывается? Во-первых, убедитесь, что он еще не работает в фоновом режиме, проверив с помощью Диспетчер задач (использовать Ctrl + Shift + Esc). Если вы видите Google Chrome или chrome.exe в списке на вкладке «Процессы» , щелкните эту запись правой кнопкой мыши и выберите «Закончить работу. Затем попробуйте снова открыть Chrome.
Если вы видите Google Chrome или chrome.exe в списке на вкладке «Процессы» , щелкните эту запись правой кнопкой мыши и выберите «Закончить работу. Затем попробуйте снова открыть Chrome.
Если проблема не в этом, возможно, это мешает Антивирусное приложение Или какое-то вредоносное ПО Chrome не работает. Попробуйте временно отключить антивирусное приложение, чтобы узнать, позволит ли это Chrome работать. См. Раздел «Сканирование на наличие вредоносных программВыше для предложений по этому поводу и следуйте Полное руководство по удалению вредоносного ПО Если вам нужна дополнительная помощь.
Если Chrome по-прежнему не открывается, попробуйте перезагрузить компьютер. Затем лучше всего удалить и переустановить Chrome в соответствии с приведенными выше инструкциями.
Google Chrome перестал работать: исправьте некоторые ошибки
Приведенные выше советы по устранению неполадок должны работать для большинства Chrome вылетает или во время аналогичной аварии.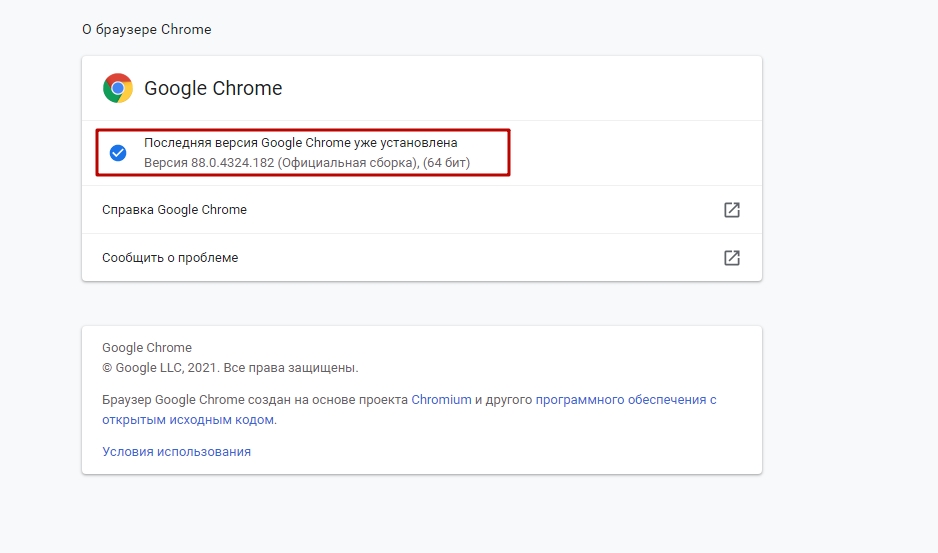 В других случаях давайте обсудим некоторые распространенные сообщения об ошибках Chrome и то, что вы можете сделать, чтобы их исправить.
В других случаях давайте обсудим некоторые распространенные сообщения об ошибках Chrome и то, что вы можете сделать, чтобы их исправить.
Вот некоторые распространенные ошибки в Chrome:
- ERR_NAME_NOT_RESOLVED: Веб-адрес не найден. Проверьте, нет ли ошибок при вводе URL.
- ERR_CONNECTION_REFUSED: Веб-сайт не разрешил вашему браузеру подключиться. Это может быть связано с использованием VPN.
- ERR_CONNECTION_RESET: Вы были отключены во время загрузки. Попробуйте обновить страницу.
- ERR_CONNECTION_TIMED_OUT: Страница загружалась долго. Это связано либо с тем, что веб-сайт очень загружен, либо потому, что у вас очень медленное соединение.
- Вот блин!: Обычно это появляется, когда веб-страница по какой-то причине вызывает сбой Chrome. Это может быть связано с проблемой расширения.
Всегда пытайтесь обновить страницу с помощью Ctrl + R или значок обновления слева от адресной строки, когда вы видите эти сообщения. Вы также можете использовать Ctrl + Shift + R Чтобы удалить кеш и перезагрузить новую копию сайта.
Вы также можете использовать Ctrl + Shift + R Чтобы удалить кеш и перезагрузить новую копию сайта.
Как упоминалось выше, вам следует попробовать использовать окно в режиме инкогнито для открытия веб-сайтов, на которых отображаются ошибки. Поскольку в этом режиме не хранятся файлы cookie или другая информация о просмотре, это полезный инструмент для устранения неполадок. Если веб-сайт работает в скрытом режиме, но не в обычном режиме, очистите данные о просмотре.
Когда Chrome вылетает, вы можете ввести хром: // сбой / В адресной строке отображать информацию об ошибках. К сожалению, это не дает вам никакой полезной информации, но вы можете отправить неисправности в Google для расследования.
Распространенные сбои Chrome и как их исправить
Поскольку вы так много делаете в своем браузере, очень неприятно, когда он не отвечает. Независимо от причины вашей проблемы, мы надеемся, что эти инструкции по устранению неполадок помогут вам решить все проблемы, с которыми вы можете столкнуться.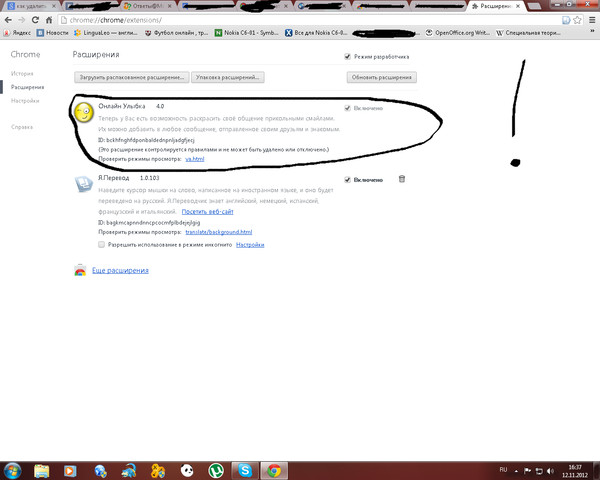
Для лучшего опыта взгляните на Расширения для ускорения Chrome.
Источник
Google Chrome не отвечает, как исправить?
Google Chrome является одним из лучших браузеров в настоящее время, который постоянно работает над улучшением своего функционала. Однако с появлением новых функций и инструментов не редко появляются сбои и ошибки. При появлении ошибок браузер лишь отображает общее сообщение «Chrome не отвечает» без какой либо конкретики. В данной статье рассмотрим несколько способов, которые помогут исправить сбои в раузере гугл хром.
Зависание или медленная работа браузера Chrome часто связаны с проблемой в памяти ПК. Так, например, большое количество открытых в браузере вкладок легко могут «скушать» всю доступную оперативную память на слабых ПК, что естественно приведет к зависанию хром.
Еще причиной ошибок могут служить некорректная работа или неработоспособность расширений браузера, а также неправильно работающая или слишком ресурсоёмкая страница сайта.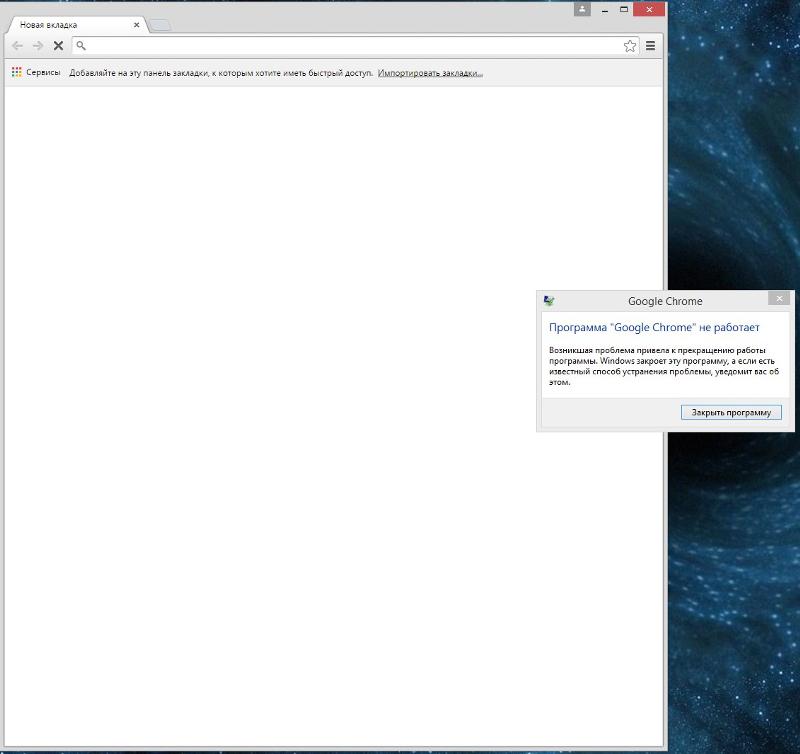
Конечно имеется не один способ по устранению проблем с браузером Google Chrome, ниже представлены способы, которые стоит попробовать в указанном порядке. Итак, поехали.
1. Обновляем Chrome до последней версии
Старые версии Chrome могут работать не стабильно, поэтому необходимо убедиться, что у нас установлена актуальная версия Chrome. Для этого открываем меню Chrome, нажав на кнопку меню в виде трех точек на верхней панели справа, затем в контекстном меню щелкаем по пункту «Настройки».
Далее, в левой части окна прокручиваем меню до последнего пункта «О браузере Chrome» и щелкаем по нему.
В разделе «О браузере Chrome» начнется проверка наличия обновлении, браузер обновится автоматически и перезагрузиться. Если этого не произошло, необходимо нажать на кнопку «Обновить».
2. Очищаем Кэш, Cookie, Историю
При постоянном серфинге в Интернете накапливается слишком много мусора в браузере Google Chrome — история просмотров, кеш и файлы cookie, которые могут вызывать ошибки браузера.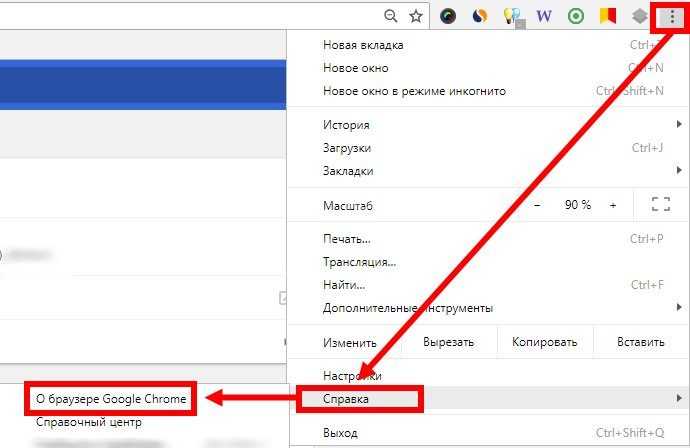 Очистка этого мусора безопасна и вот как это сделать — щелкаем по кнопке «Меню», выбираем пункт «История», затем снова «История». В окне «История» щелкаем по ссылке «Очистить историю» (для быстрого доступа можно использовать клавиши «Ctrl+Shift+Del»). В окне «Очистить историю» переходим во вкладку «Дополнительно», выбираем временной диапазон «Все время» и отмечаем варианты очистки, установив флаги. А затем нажимаем кнопку «Удалить данные».
Очистка этого мусора безопасна и вот как это сделать — щелкаем по кнопке «Меню», выбираем пункт «История», затем снова «История». В окне «История» щелкаем по ссылке «Очистить историю» (для быстрого доступа можно использовать клавиши «Ctrl+Shift+Del»). В окне «Очистить историю» переходим во вкладку «Дополнительно», выбираем временной диапазон «Все время» и отмечаем варианты очистки, установив флаги. А затем нажимаем кнопку «Удалить данные».
3. Перезагрузка ПК
В случае нехватки памяти из-за использования другими приложениями, Chrome может работать не стабильно. Это чаще относится к ПК с низкими характеристиками. Перезагрузка компьютера поможет очистить ОЗУ для более нормальной работы хром.
4. Отключение нежелательных расширений
Еще одна очень распространенная причина ошибок в Chrome — вредоносные или не правильно работающие расширения. Однако, понять какое именно расширение дает сбой очень сложно.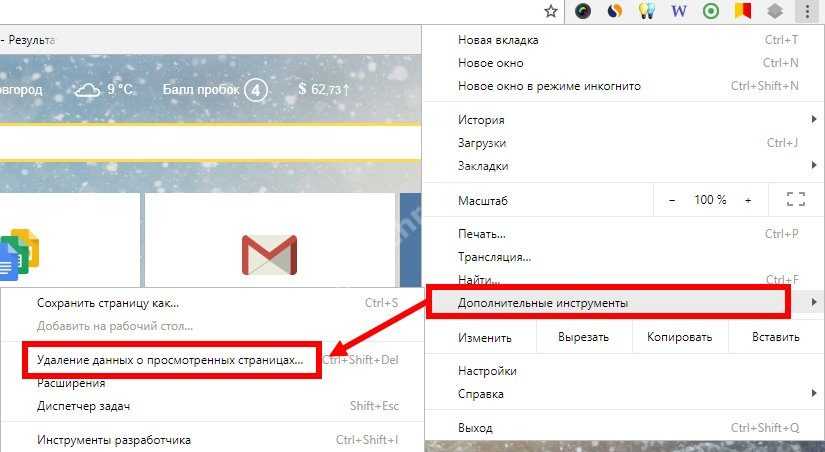 И поэтому самое лучшее решение — отключить все расширения, а после поочередно подключать те, которые действительно нужны для работы.
И поэтому самое лучшее решение — отключить все расширения, а после поочередно подключать те, которые действительно нужны для работы.
Для того, чтобы получить доступ к разделу расширений, необходимо нажать «Меню» — выбрать в контекстном меню «Дополнительные инструменты» — выбрать «Расширения».
Как альтернативный вариант, можно вставить в адресную строку браузера команду/адрес:
chrome://extensions
и нажать клавишу «Enter» для перехода.
Теперь отключаем все расширения, щелкая на переключатели снизу справа.
Перезапускаем браузер и поочередно начинаем включать расширения снова, как только мы включим расширение, которое создает ошибку, проблемное расширение будет найдено.
5. Очистка DNS-кэша
Проблема в Chrome может быть связана так же с настройками DNS, не позволяя получить браузеру доступ к Интернет.
Чтобы сбросить настройки IP и DNS, щелкаем по меню «Пуск» правой кнопкой мыши (или используем горячие клавиши «Win+X») и в появившемся меню запускаем Терминал Windows с правами администратора.
Вводим команду:
ipconfig /flushdns
А затем:
netsh winsock reset
Эти две команды очищают DNS-кэш и сбрасывают IP-адрес соответственно.
После этого перезагружаем ПК и запускаем снова браузер Google Chrome.
6. Проверка на наличие вредоносного ПО
Причиной неработоспособности Chrome может быть блокировка со антивирусных ПО вредоносных программ, а так же настройка брандмауэра Windows 11, например на запрет трафика на портах 80 и 443.
Для сканирования ПК можно использовать штатное средство Windows 11 — «Безопасность Windows» (раздел «Защита от вирусов и угроз»).
Но так же можно использовать и штатное средство браузера Chrome для поиска вредоносного ПО — щелкаем «Меню», затем «Настройки» в контекстном меню. Выбираем пункт «Сброс настроек и удаление вредоносного ПО», а затем «Удаление вредоносного ПО с компьютера».
Для начала процесса поиска и удаления нежелательного ПО нажимаем кнопку «Найти».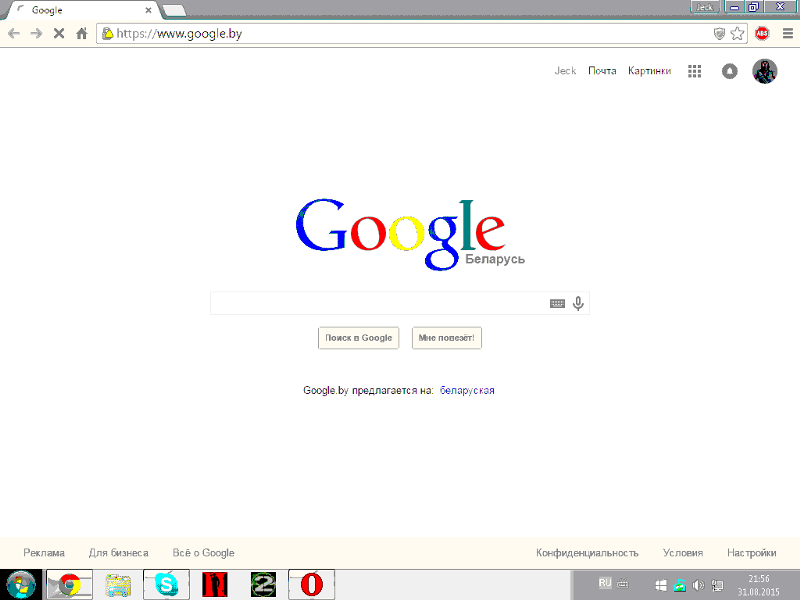
7. Сброс Chrome до заводских настроек
Этот способ подходит в том случае, если в хром часто менялись настройки браузера и одна из них вызывает сбой приложения, а чтобы не искать эту настройку и не переустанавливать браузер, просто выполняем полный сброс. Аналогично, как и в предыдущем способе, переходим в пункт меню «Сброс настроек и удаление антивирусного ПО», а затем «Восстановление настроек по умолчанию», а после кнопка «Сбросить настройки».
Если это не поможет, переходим к следующему шагу.
8. Переустановка браузера Google Chrome
Если кажется, что ничего больше не помогает, выполняем переустановку Chrome. Сперва удаляем имеющуюся версию Chrome в Windows 11, затем находим дистрибутив на официальном сайте и запускаем его.
9. Написать в службу поддержки Google Chrome
Если и переустановка браузера хром не решила проблемы, то можно попробовать обратиться в службу поддержки Google, специалисты наверняка подскажут еще больше вариантов для того, чтобы решить проблему.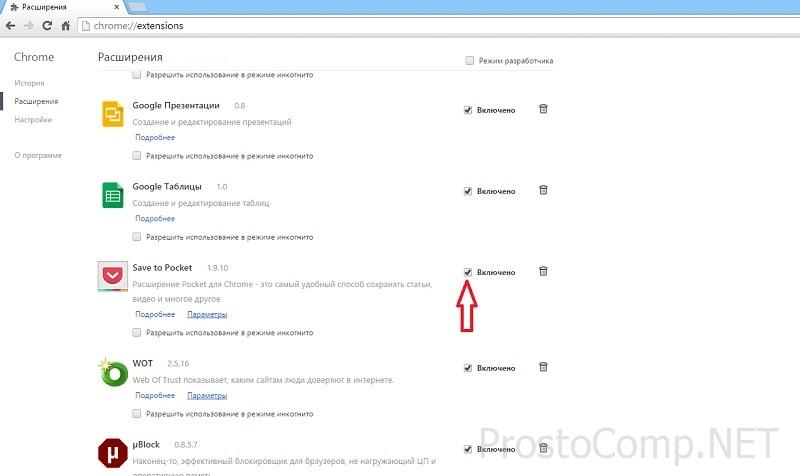
Почему мой Chrome не отвечает? Как это исправить
Если ваш браузер Chrome не отвечает, самый простой способ исправить это — принудительно закрыть приложение и перезапустить его. Однако, если оно часто зависает и вызывает эту проблему, было бы неудобно всегда принудительно закрывать приложение.
Эта проблема, вероятно, вызвана повреждением данных, нехваткой памяти, неисправными расширениями или проблемами в самом приложении. Однако есть несколько способов решить эту проблему.
Оглавление
Прежде чем пытаться исправить что-либо из этого списка, снова откройте браузер Chrome и перезагрузите компьютер. Закрытие и повторное открытие браузера запускает новый сеанс, исправляя любые незначительные ошибки, с которыми он мог столкнуться в предыдущем сеансе.
Аналогичным образом, перезагрузка компьютера освободит место в памяти, что сделает доступными дополнительные ресурсы для правильной работы приложений.
Наконец, когда вы используете Chrome с множеством открытых вкладок или множеством запущенных фоновых процессов, это может быстро истощить вашу системную память. Это приведет к тому, что у браузера не будет достаточно ресурсов для запуска. Если ваши привычки просмотра выглядят примерно так, постарайтесь не засорять системную память, закрывая ненужные вкладки и фоновые процессы.
Это приведет к тому, что у браузера не будет достаточно ресурсов для запуска. Если ваши привычки просмотра выглядят примерно так, постарайтесь не засорять системную память, закрывая ненужные вкладки и фоновые процессы.
Вот возможные способы решения проблемы, при которой Chrome не отвечает.
Принудительно закрыть Chrome
Когда Chrome не отвечает, вы обычно ничего не можете сделать и даже не можете закрыть приложение. Самый распространенный способ решить эту проблему — принудительно закрыть приложение. Принудительный выход из приложения завершит любой запущенный процесс приложения и принудительно закроет его.
В Windows
- Щелкните правой кнопкой мыши меню «Пуск» и запустите Диспетчер задач.
- Выберите Chrome в диспетчере задач .
- Нажмите Завершить задачу.
На Mac
- Запустите Принудительный выход из приложений с помощью горячей клавиши Command + Option + Escape.

- Выберите Chrome и нажмите Force Quit.
Кроме того, если приложение перестает отвечать на запросы в течение длительного времени, большинство операционных систем обычно предлагают либо закрыть приложение, либо спросить, хотите ли вы дождаться ответа приложения.
Вы можете использовать эту опцию меню, чтобы закрыть не отвечающие приложения на iOS и Android. Они также могут автоматически закрываться на устройствах iOS.
Обновление Chrome
Эта конкретная проблема также могла быть связана с ошибками или ошибками в самом браузере. Чтобы исправить это, вы можете попробовать обновить браузер до последней сборки, так как обновления часто поставляются с исправлениями ошибок и исправлениями безопасности.
Для выполнения этого метода выполните следующие действия.
- In Хром , выберите пункт меню (три вертикальные точки) в левом верхнем углу.
- Перейдите в раздел Справка > О Google Chrome .

- Если доступно обновление, нажмите Обновить Google Chrome.
- После завершения обновления нажмите кнопку Relaunch , чтобы завершить процесс.
Вышеупомянутый метод был для настольного приложения Chrome, и этот процесс практически одинаков для всех настольных операционных систем. Для мобильной версии Chrome перейдите в магазин приложений вашего устройства по умолчанию и проверьте наличие обновлений. Затем вы можете просто нажать на опцию «Обновить».
Отключить расширения
Расширения Chrome — это легкие программы, которые не занимают много системных ресурсов. Они также просты по функциональности. Однако эти расширения могут тормозить работу вашего браузера, если вы скачаете слишком много.
Кроме того, некоторые плохо закодированные файлы могут привести к сбою вашего браузера, если у вас мало системной памяти.
Чтобы отключить расширения, выполните следующие действия.
- Нажмите на пункт меню в Chrome .

- Перейдите в Настройки > Расширения.
- Отключите все имеющиеся у вас расширения.
Если это решит вашу проблему, вероятно, проблема была вызвана одним из расширений. Хотя вам, возможно, не придется отключать их все, вы можете просмотреть их, чтобы увидеть, какой из них вызывает проблему. Затем вы можете нажать Удалить , чтобы удалить его.
Очистить историю просмотров, файлы cookie и кэш
История просмотров, файлы cookie старых сайтов и кэши могут забивать память вашего браузера. Кроме того, известно, что старые файлы cookie и поврежденные кеши вызывают различные ошибки. Они также могут замедлить работу браузера и привести к тому, что он не будет отвечать.
Итак, вот как вы можете очистить все данные браузера на компьютере или мобильном телефоне.
- Откройте меню Chrome (три точки вверху справа) и перейдите в Настройки .
- Нажмите на Конфиденциальность и безопасность на боковой панели.

- Выберите Очистить данные просмотра.
- В раскрывающемся меню выберите Все время.
- Нажмите Очистить данные .
Сброс настроек Chrome
Неправильно настроенные настройки также могут привести к тому, что ваш Chrome столкнется с этой конкретной проблемой. Чтобы решить эту проблему, вы должны попробовать восстановить настройки по умолчанию. Он также удалит временные данные и файлы кеша.
На рабочем столе
- Войдите в меню Chrome и запустите Настройки .
- Нажмите Сбросить и очистить и Восстановить исходные настройки по умолчанию.
- Нажмите Сброс настроек .
На Android
- Запустите Настройки на вашем устройстве Android.
- Перейдите к Apps и выберите Chrome .

- Нажмите Storage и Manage Storage .
- Выберите Удалить все данные.
Мобильная версия Chrome не предоставляет функцию сброса настроек в приложении. Итак, вам нужно очистить все данные Chrome, чтобы восстановить настройки по умолчанию. Однако при этом также будут удалены все сохраненные данные.
Переустановите Chrome
Если вышеуказанный метод не работает, вы можете попробовать переустановить сам браузер. Это удалит все предыдущие данные и установит новую новую версию приложения, что сведет на нет любые проблемы, которые могли возникнуть за период его использования.
Вот как вы можете полностью удалить и переустановить его.
- Запустите «Настройки» из меню «Пуск».
- Перейдите к Приложения > Приложения и функции.
- Выберите Хром и нажмите Удалить .
- Подтверждение Удаление .

- Получите доступ к утилите запуска, нажав сочетание клавиш Windows + R.
- Введите
appdata - В открытом проводнике перейдите к Local > Google.
- Щелкните правой кнопкой мыши папку Chrome и выберите Удалить . (При этом будут удалены все оставшиеся системные файлы, которые не были удалены при удалении.)
- Загрузить Chrome с официального сайта.
- Запустите файл установки установки .
Вышеупомянутый метод был для Windows. Вам не нужно вручную удалять оставшиеся файлы для других операционных систем, так как они удаляются автоматически. Вы можете просто удалить Chrome и переустановить его с официального сайта или из магазина приложений.
Как остановить зависание Google Chrome
При работе с Google Chrome ваш браузер может перестать отвечать на запросы по определенным причинам. Эта ситуация может расстраивать, особенно когда вы делаете что-то важное. В этой статье приведены несколько советов, которые вы можете использовать, чтобы ваш браузер Google Chrome перестал отвечать на запросы.
В этой статье приведены несколько советов, которые вы можете использовать, чтобы ваш браузер Google Chrome перестал отвечать на запросы.
Предотвращение зависания Google Chrome
Чтобы предотвратить зависание браузера Google Chrome, ознакомьтесь с любым из следующих шести советов в разделах ниже.
Совет №1: Обновите браузер
Первый совет — обновите браузер. Если ваш браузер перестает отвечать на запросы, это может означать, что вы используете устаревшую версию браузера, в которой отсутствуют некоторые из последних и наиболее важных исправлений и обновлений. Это может быть наиболее вероятной причиной того, что ваш браузер Google Chrome часто перестает отвечать на запросы. Чтобы проверить, обновлен ли ваш Google Chrome, выполните следующие действия:
Откройте браузер Google Chrome и щелкните значок в правом верхнем углу браузера, чтобы открыть меню, как показано на изображении ниже:
Выберите параметр Настройки в появившемся меню, как показано на рисунке. на следующем изображении:
на следующем изображении:
Перейдите на вкладку О Chrome , как показано ниже:
В разделе О Chrome вы сможете увидеть, обновлен ли ваш браузер, как выделено на следующем изображении:
В моем случае браузер обновлен. Если ваш браузер не обновлен, то на этой вкладке будет отображаться параметр Обновление до последней версии . Нажмите эту опцию, чтобы обновить браузер.
Совет № 2: отключите аппаратное ускорение
Второй совет — отключите функцию аппаратного ускорения в браузере. Функция аппаратного ускорения предназначена для того, чтобы снять часть нагрузки с вашего процессора, перенеся обработку графики на графический процессор. Однако это может привести к тому, что ваш браузер Google Chrome перестанет отвечать на запросы. Чтобы отключить функцию аппаратного ускорения в Google Chrome, выполните следующие действия:
Перейдите на страницу Settings в Google Chrome, как описано в Совете № 1.
Перейдите на вкладку Advanced , как показано на рисунке ниже: показано на следующем изображении:
Наконец, выключите переключатель, расположенный рядом с полем «Использовать аппаратное ускорение, когда доступно», как показано на изображении ниже:
Совет № 3: Отключите и включите расширения
Третий совет: отключите все ваши расширения, а затем включите их одно за другим, чтобы проверить, какие расширения вызывают зависание вашего браузера. Чтобы отключить все расширения Google Chrome, выполните следующие действия:
Введите следующий URL-адрес в строку поиска Google Chrome и нажмите клавишу Enter:
chrome://extensions/
Этот URL-адрес показан на изображении ниже:
После этого вы попадете на страницу Extensions Google Chrome. Отсюда отключите все установленные расширения одно за другим, как показано на следующем изображении:
После отключения всех расширений попробуйте включить их по одному, проверив, работает ли ваш браузер с этим расширением.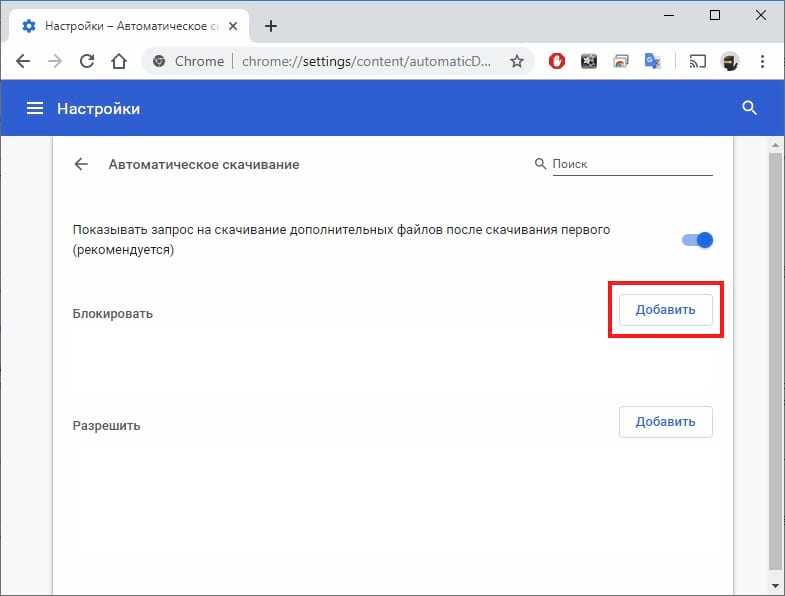 Следуя этому методу, вы сможете выяснить, какое расширение вызывает сбой в работе вашего браузера Google Chrome, если проблема заключается в расширении.
Следуя этому методу, вы сможете выяснить, какое расширение вызывает сбой в работе вашего браузера Google Chrome, если проблема заключается в расширении.
Совет № 4. Очистите кэшированные данные
Четвертый совет — очистите кэшированные данные браузера. Кэшированные данные могут привести к тому, что браузер перестанет отвечать на запросы, поэтому вам может потребоваться очистить их все сразу. Чтобы очистить кешированные данные в Google Chrome, выполните следующие действия:
Перейдите на страницу Настройки Google Chrome, как описано в Совете № 1. вариант, как показано на следующем изображении:
Нажмите кнопку Очистить данные , как показано на изображении ниже:
Совет № 5: Отключите сторонние файлы cookie
печенье для вечеринок. Сторонние файлы cookie могут быть причиной того, что ваш браузер Google Chrome не отвечает. Чтобы отключить эти файлы cookie, выполните следующие действия:
Введите следующий URL-адрес в строку поиска Google Chrome и нажмите клавишу Enter:
chrome://settings/content
Этот URL-адрес также показан на изображении ниже:
Нажмите на Cookies и данные сайта в открывшемся окне, как показано на следующем изображении:
Наконец, нажмите переключатель Блокировать сторонние файлы cookie , чтобы отключить сторонние файлы cookie в браузере, как показано на изображении ниже. :
:
Совет № 6: Сброс браузера Google Chrome
Последний совет, если ни один из приведенных выше советов вам не помог, — перезагрузите браузер Google Chrome. Чтобы сбросить настройки браузера Google Chrome, выполните следующие действия:
Перейдите в раздел Advanced на вкладке Settings Google Chrome, как описано в совете № 2. как показано на изображении ниже:
Щелкните поле «Восстановить исходные значения по умолчанию», как показано на следующем изображении:
Наконец, нажмите кнопку Сброс настроек , как показано на изображении ниже:
Заключение
Следуя любым советам, описанным в этой статье, вы можете легко предотвратить зависание браузера Google Chrome. . Рекомендуется следовать этим советам в том порядке, в котором они представлены. Возможно, вы столкнулись с мелкой проблемой, которую можно легко решить, следуя первому совету, поэтому вам не нужно будет перезагружать браузер.