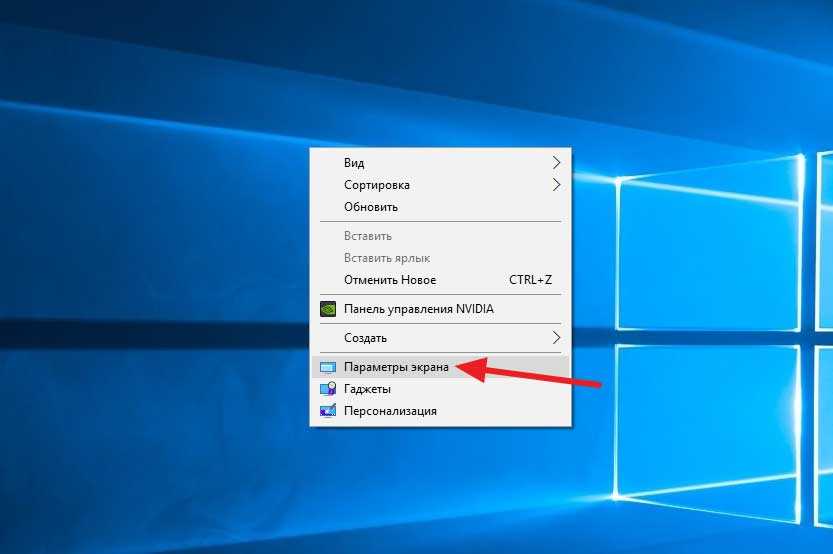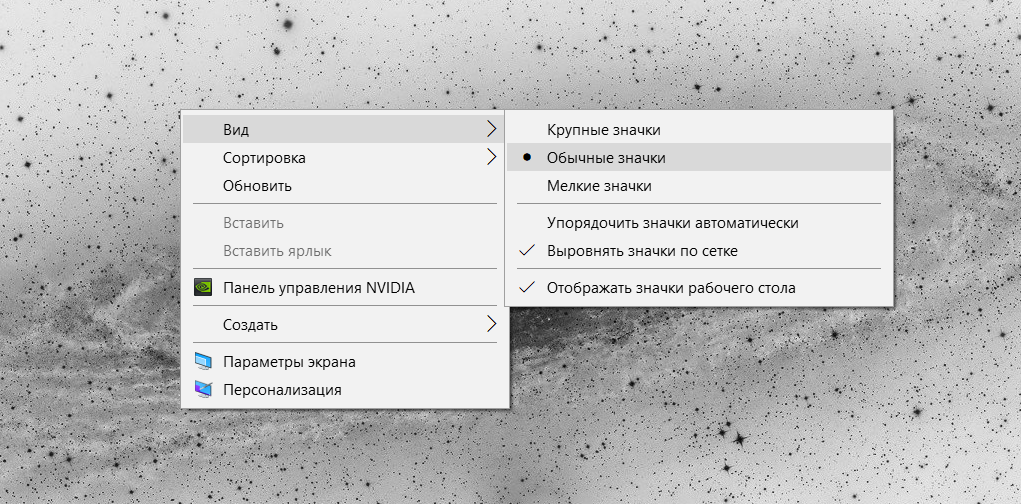Windows 10 размер значков рабочего стола: Изменение размера значков рабочего стола в Windows
Содержание
Изменение размера значков и их расстояния в Windows 7
Windows 7 Enterprise Windows 7 Home Basic Windows 7 Home Premium Windows 7 Professional Windows 7 Starter Windows 7 Ultimate Windows Vista Enterprise 64-bit Edition Windows Vista Home Basic 64-bit Edition Windows Vista Home Premium 64-bit Edition Windows Vista Ultimate 64-bit Edition Windows Vista Business Windows Vista Business 64-bit Edition Windows Vista Enterprise Windows Vista Home Basic Windows Vista Home Premium Windows Vista Starter Windows Vista Ultimate Еще…Меньше
Эта статья содержит пошаговые инструкции.
Аннотация
В этой статье показаны различные методы, позволяющие любому пользователю легко изменять размер значков рабочего стола и их расстояние.
Решение
Чтобы настроить расстояние между значками, выполните следующие действия:
Щелкните правой кнопкой мыши пустое место на рабочем столе и выберите пункт Персонализация в раскрывающемся меню
В окне Персонализация выберите параметр Цвет окна.
Затем щелкните Дополнительные параметры внешнего вида… в следующем диалоговом окне.
Примечание:В некоторых версиях Windows 7, при выполнении шага 2 появится окно Цвет окна и внешний вид (в данном случае перейдите к шагу 3).
Вернитесь к настройке размера значка, используя дополнительные параметры внешнего вида
org/ListItem»>
В окне Цвет окна и внешний вид выберите параметр Расстояние между значками в раскрывающемся меню Элемент.
Примечание. Параметр Расстояние между значками (горизонтальный) определяет расстояние между значками, расположенными рядом, тогда как параметр Расстояние между значками (вертикальный) определяет расстояние значков сверху вниз.
Выберите новый размер расстояния между значками.
Нажмите кнопку OK, чтобы вернуться на рабочий стол.
Теперь можно увидеть изменения, внесенные в значки на рабочем столе.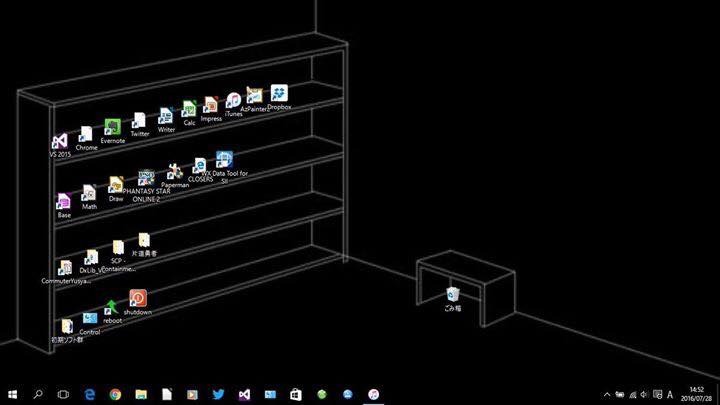
Настройка размера значка с помощью раскрывающегося меню на рабочем столе
-
Щелкните правой кнопкой мыши на пустом месте рабочего стола и выберите в раскрывающемся меню опцию Вид.
-
Выберите требуемый параметр:крупные, обычные или мелкие значки. Значение по умолчанию — обычные значки.
Рабочий стол будет настроен в соответствии с вашим выбором.
Настройка размера значка с помощью прокрутки
- org/ListItem»>
Щелкните пустое место на рабочем столе. Затем нажмите и удерживайте Ctrl на клавиатуре. Затем прокрутите вверх или вниз до тех пор, пока не получите требуемый размер.
Примечание: Для этого метода требуется мышь с центральным или боковым колесом прокрутки.
Настройка размера значка с использованием дополнительных параметров внешнего вида
-
Выполните шаги 1–3, описанные в разделе «Настройка расстояния между значками».
-
В окне Цвет окна и внешний вид выберите параметр Значок в раскрывающемся меню Элемент. -
Теперь можно увидеть изменения, внесенные в значки на рабочем столе.
org/ListItem»>
Выберите нужный размер и нажмите кнопку ОК, чтобы вернуться к рабочему столу.
Ссылки
Персонализация компьютера
Увеличение или уменьшение размера текста на экране
Изменение разрешения экрана
Шрифты: часто задаваемые вопросы
Ваше мнение важно для нас: Поделитесь своим мнением об этих статьях, используя поле комментариев внизу. Вы поможете нам улучшить содержимое. Большое спасибо!
Примечание Это «быстро публикующаяся» статья, сведения для которой получены непосредственно от службы технической поддержки Майкрософт. Информация в ней приводятся «как есть» для устранения возникших проблем. Из-за спешки при подготовке материалов они могут содержать опечатки и периодически подвергаться изменениям без предупреждения. Другие аспекты см. в условиях использования.
Информация в ней приводятся «как есть» для устранения возникших проблем. Из-за спешки при подготовке материалов они могут содержать опечатки и периодически подвергаться изменениям без предупреждения. Другие аспекты см. в условиях использования.
Как изменить размер значков в Windows 10
Иконки на рабочем столе Windows 10, а также в проводнике и на панели задач имеют «стандартный» размер, который может подходить не всем пользователям. Конечно, можно использовать опции масштабирования, но не всегда это оптимальный способ, чтобы изменить размер ярлыков и других иконок.
В этой инструкции подробно способах изменить размер значков на рабочем столе Windows 10, в проводнике и на панели задач, а также дополнительная информация, которая может оказаться полезной: например, как поменять начертание и размер шрифта у значков. Также может быть полезно: Как изменить размер шрифта в Windows 10.
- Как изменить размер значков на рабочем столе Windows 10
- Значки в проводнике
- Размеры значков панели задач
- Дополнительная информация (изменение размеров подписей к значкам на рабочем столе)
Изменение размера значков на рабочем столе Windows 10
Самый распространенный вопрос пользователей касается изменение размера иконок на рабочем столе Windows 10. Сделать это можно несколькими способами.
Сделать это можно несколькими способами.
Первый и достаточно очевидный метод состоит из следующих шагов
- Нажмите правой кнопкой мыши в любом пустом месте рабочего стола.
- В меню «Вид» выберите крупные, обычные или мелкие значки.
Это установит соответствующий размер иконок. Однако, доступны всего три опции, и настройка иного размера таким способом недоступна.
Если требуется увеличить или уменьшить значки на рабочем столе Windows 10 в более широком диапазоне (в том числе сделать их меньше, чем «мелкие» или крупнее, чем «крупные»), сделать это тоже очень просто:
- Находясь на рабочем столе, нажмите и удерживайте клавиши Ctrl на клавиатуре.
- Вращайте колесико мыши вверх или вниз для увеличения или уменьшения размера значков соответственно. При отсутствии мыши (на ноутбуке) используйте жест прокрутки тачпада (обычно вверх-вниз в крайней правой части тачпада или вверх-вниз двумя пальцами одновременно в любом месте сенсорной панели).
 На скриншоте ниже показаны сразу и очень большие и очень маленькие иконки.
На скриншоте ниже показаны сразу и очень большие и очень маленькие иконки.
Видео по изменению размеров значков на рабочем столе
В проводнике
Для того, чтобы изменить размер значков в проводнике Windows 10 доступны все те же способы, что были описаны для значков рабочего стола. Дополнительно, в меню «Вид» проводника присутствует пункт «Огромные значки» и опции отображения в виде списка, таблицы или плитки (на рабочем столе такие пункты отсутствуют).
При увеличении или уменьшении размеров значков в проводнике есть одна особенность: изменяются размеры только в текущей папке. Если требуется применить те же размеры для всех остальных папок, используйте следующий метод:
- После настройки устраивающего вас размера в окне проводника нажмите по пункту меню «Вид», откройте «Параметры» и нажмите «Изменить параметры папок и поиска».

- В параметрах папок откройте вкладку «Вид» и нажмите кнопку «Применить к папкам» в разделе «Представление папок» и согласитесь с применением текущих параметров отображения ко всем папкам в проводнике.
После этого во всех папках значки будут отображаться в том же виде, как и в настроенной вами папке (Примечание: срабатывает для простых папок на диске, к системным папкам, к таким как «Загрузки», «Документы», «Изображения» и другие параметры придется применять отдельно).
Как изменить размеры значков на панели задач
К сожалению, возможностей изменения размера значков на панели задач Windows 10 не так много, но всё-таки это возможно.
Если вам требуется уменьшить значки, для этого достаточно нажать правой кнопкой мыши в любом пустом месте панели задач и открыть пункт контекстного меню «Параметры панели задач». В открывшемся окне параметров панели задач включите пункт «Использовать маленькие кнопки панели задач».
С увеличением значков в данном случае сложнее: единственный способ сделать это системными средствами Windows 10 — использовать параметры масштабирования (при этом также будет изменен и масштаб других элементов интерфейса):
- Нажмите правой кнопкой мыши в любом свободном месте на рабочем столе и выберите пункт меню «Параметры экрана».

- В разделе «Масштаб и разметка» укажите больший масштаб или используйте «Настраиваемое масштабирование» для указания масштаба, отсутствующего в списке.
После изменения масштаба потребуется выйти и снова зайти в систему, чтобы изменения вступили в силу, результат может выглядеть примерно как на скриншоте ниже.
Дополнительная информация
При изменении размеров значков на рабочем столе и в проводнике Windows 10 описываемыми способами, подписи к ним остаются прежнего размера, а горизонтальные и вертикальные интервалы задаются системой. Но при желании это можно изменить.
Первый из способов: зайти в Параметры — Специальные возможности и в разделе «Дисплей» изменить размер шрифта для системных элементов Windows 10, включая подписи к значкам.
Второй вариант — использовать бесплатную утилиту Winaero Tweaker, в которой в разделе Advanced Appearance Setup (дополнительные настройки оформления) присутствует пункт Icons, позволяющий настроить:
- Horizontal spacing и Vertical Spacing — горизонтальный и вертикальный интервалы между значками соответственно.

- Шрифт, используемый для подписей к иконкам, где возможно выбрать сам шрифт, отличный от системного, его размер и начертание (полужирный, курсив и т.п.).
После применения настроек (кнопка Apply Changes) потребуется выйти из системы и снова зайти, чтобы сделанные изменения отобразились. Подробнее о программе Winaero Tweaker и о том, где её скачать в обзоре: Настройка поведения и оформления Windows 10 в Winaero Tweaker.
remontka.pro в Телеграм | Другие способы подписки
Поддержать автора и сайт
Как изменить размер значков (Windows 10)
Изменение размера значков рабочего стола, панели задач и Проводника — это простой, но полезный метод персонализации компьютера, который помогает навести порядок в компьютере.
Узнайте, как изменить размер значков на экране компьютера и сократить время, затрачиваемое на поиск приложений, файлов и т. д. В этом пошаговом руководстве мы узнаем:
- Как изменить размер значков на рабочем столе в Windows 10
- Как изменить размер значков Проводника в Windows 10
- Как изменить размер значков панели задач в Windows 10
- Преимущества персонализации рабочего стола
- Персонализация рабочего стола повышает удобство работы пользователей
Как изменить размер значков на рабочем столе в Windows 10
Значки на рабочем столе часто занимают слишком много места на экране, создавая беспорядок на рабочем столе. Выполните следующие действия, чтобы изменить размер значков на рабочем столе в Windows 10 и очистить рабочее пространство:
Выполните следующие действия, чтобы изменить размер значков на рабочем столе в Windows 10 и очистить рабочее пространство:
- Щелкните правой кнопкой мыши любое пустое место на рабочем столе.
- В меню выберите «Вид» и выберите желаемый размер значка — большой, средний или маленький — из вариантов. Выбранный размер значка будет применен к рабочему столу сразу после выбора.
Как изменить размер значков проводника в Windows 10 на вкладке «Просмотр» проводника или открыв «Настройки дисплея».
Изменение размера значков Проводника с помощью вкладки «Вид»
Чтобы изменить размер значков Проводника на компьютере с Windows 10 с помощью вкладки «Вид», выполните следующие действия:
- Щелкните значок увеличительного стекла в правом углу на панели задач и введите «Проводник» в строке поиска, чтобы открыть приложение «Проводник».

- Чтобы открыть параметры размера значков, выберите вкладку «Вид».
- На панели «Макет» выберите размер значка: очень большой, большой, средний или маленький. Выбранный вами размер значка вы примените сразу после выбора.
Изменение размера значков проводника с помощью параметров отображения
значки Проводника) с помощью «Настройки дисплея». Помните, что любые изменения, внесенные в эти настройки, повлияют на все элементы на экране. Вот шаги, которые нужно выполнить:
- Щелкните правой кнопкой мыши любое пустое место на рабочем столе. В меню выберите «Настройки дисплея»; откроется окно «Настройки».
- Прокрутите вниз до «Масштаб и компоновка». Щелкните значок курсора вниз и выберите предпочтительный размер текста, приложений и других элементов в раскрывающемся меню. После того, как вы сделаете выбор, элементы на экране сразу же изменятся до выбранного вами размера. Возможно, вам придется перезагрузить Windows, чтобы применить все изменения.
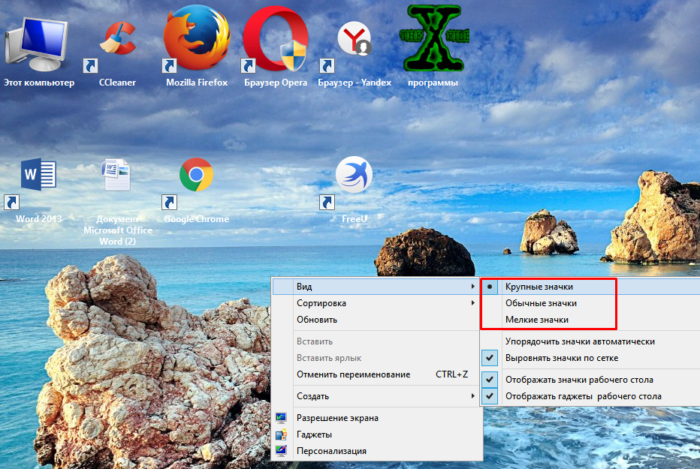
Как изменить размер значков на панели задач в Windows 10 более персонализированный опыт работы с Windows 10.
Обратите внимание, что этот метод изменения размера значков на панели задач позволяет только уменьшить размер значков, но не увеличивать их. Windows 10 пока не позволяет пользователям увеличивать значки на панели задач. Чтобы переключаться между маленькими и обычными значками панели задач, выполните следующие действия:
- На рабочем столе Windows 10 нажмите кнопку «Пуск», а затем щелкните значок «Настройки», чтобы открыть настройки Windows 10.

- На панели «Параметры Windows» нажмите «Персонализация», чтобы открыть параметры персонализации.
- Выберите вкладку «Панель задач», а затем щелкните переключатель «Использовать маленькие кнопки панели задач», чтобы использовать значки небольшого размера.
Преимущества персонализации рабочего стола
Универсальные настройки могут снизить производительность и сделать работу с цифровыми данными болезненным процессом. Персонализация рабочего стола служит способом оптимизации компьютеров для обеспечения положительного опыта конечных пользователей.
Windows 10 позволяет персонализировать компьютер многими способами, чтобы обеспечить простоту использования.![]() Эти функции персонализации представлены в различных формах, включая, помимо прочего, разрешение экрана, характеристики шрифта, настройки мыши и глубину цвета экрана.
Эти функции персонализации представлены в различных формах, включая, помимо прочего, разрешение экрана, характеристики шрифта, настройки мыши и глубину цвета экрана.
С помощью методов персонализации рабочего стола, таких как изменение размера рабочего стола, панели задач и значков Проводника, вы можете настроить свой ПК и оптимизировать его для текущей работы.
Персонализация рабочего стола повышает удобство работы пользователя
Изменение размера значка в Windows 10 может не только персонализировать ваш рабочий стол, но и повысить производительность за счет сокращения времени, затрачиваемого на прокрутку небольших трудночитаемых значков или перестановку значков, которые просто занимают слишком много места.
Ищете программное обеспечение для персонализации рабочего стола? Посетите страницу Software Advice «Настольный компьютер как услуга» (DaaS), чтобы ознакомиться с наиболее популярными вариантами программного обеспечения.
Источники, использованные в этой статье:
https://support.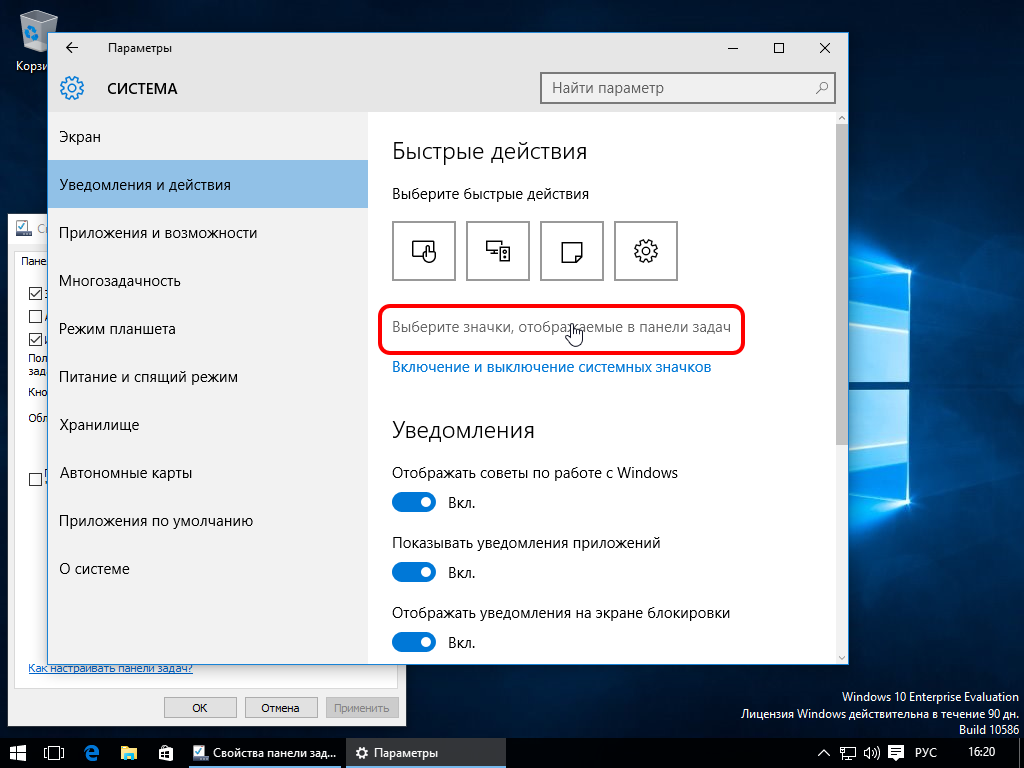 microsoft.com/en-us/windows/change-the-size-of-your-desktop-icons-85a9d341-2a4f-3d96-c796-ae116a187211
microsoft.com/en-us/windows/change-the-size-of-your-desktop-icons-85a9d341-2a4f-3d96-c796-ae116a187211
https://www.tenforums.com/tutorials/25233-use-large-small-taskbar-buttons-windows-10-a.html
Как изменить размер значка (Windows 10)
Изменение размера рабочего стола вашего ПК, панели задач и значков проводника — это простой, но полезный метод персонализации компьютера, который помогает навести порядок в вашем компьютере.
Узнайте, как изменить размер значков на экране компьютера и сократить время, затрачиваемое на поиск приложений, файлов и т. д. В этом пошаговом руководстве мы узнаем:
- Как изменить размер значков на рабочем столе в Windows 10
- Как изменить размер значков Проводника в Windows 10
- Как изменить размер значков панели задач в Windows 10
- Преимущества персонализации рабочего стола
- Персонализация рабочего стола повышает удобство работы пользователей
Как изменить размер значков на рабочем столе в Windows 10
Значки на рабочем столе часто занимают слишком много места на экране, создавая беспорядок на рабочем столе. Выполните следующие действия, чтобы изменить размер значков на рабочем столе в Windows 10 и очистить рабочее пространство:
Выполните следующие действия, чтобы изменить размер значков на рабочем столе в Windows 10 и очистить рабочее пространство:
- Щелкните правой кнопкой мыши любое пустое место на рабочем столе.
- В меню выберите «Вид» и выберите желаемый размер значка — большой, средний или маленький — из вариантов. Выбранный размер значка будет применен к рабочему столу сразу после выбора.
Как изменить размер значков проводника в Windows 10 на вкладке «Просмотр» проводника или открыв «Настройки дисплея».
Изменение размера значков Проводника с помощью вкладки «Вид»
Чтобы изменить размер значков Проводника на компьютере с Windows 10 с помощью вкладки «Вид», выполните следующие действия:
- Щелкните значок увеличительного стекла в правом углу на панели задач и введите «Проводник» в строке поиска, чтобы открыть приложение «Проводник».

- Чтобы открыть параметры размера значков, выберите вкладку «Вид».
- На панели «Макет» выберите размер значка: очень большой, большой, средний или маленький. Выбранный вами размер значка вы примените сразу после выбора.
Изменение размера значков проводника с помощью параметров отображения
значки Проводника) с помощью «Настройки дисплея». Помните, что любые изменения, внесенные в эти настройки, повлияют на все элементы на экране. Вот шаги, которые нужно выполнить:
- Щелкните правой кнопкой мыши любое пустое место на рабочем столе. В меню выберите «Настройки дисплея»; откроется окно «Настройки».
- Прокрутите вниз до «Масштаб и компоновка». Щелкните значок курсора вниз и выберите предпочтительный размер текста, приложений и других элементов в раскрывающемся меню. После того, как вы сделаете выбор, элементы на экране сразу же изменятся до выбранного вами размера. Возможно, вам придется перезагрузить Windows, чтобы применить все изменения.

Как изменить размер значков на панели задач в Windows 10 более персонализированный опыт работы с Windows 10.
Обратите внимание, что этот метод изменения размера значков на панели задач позволяет только уменьшить размер значков, но не увеличивать их. Windows 10 пока не позволяет пользователям увеличивать значки на панели задач. Чтобы переключаться между маленькими и обычными значками панели задач, выполните следующие действия:
- На рабочем столе Windows 10 нажмите кнопку «Пуск», а затем щелкните значок «Настройки», чтобы открыть настройки Windows 10.

- На панели «Параметры Windows» нажмите «Персонализация», чтобы открыть параметры персонализации.
- Выберите вкладку «Панель задач», а затем щелкните переключатель «Использовать маленькие кнопки панели задач», чтобы использовать значки небольшого размера.
Преимущества персонализации рабочего стола
Универсальные настройки могут снизить производительность и сделать работу с цифровыми данными болезненным процессом. Персонализация рабочего стола служит способом оптимизации компьютеров для обеспечения положительного опыта конечных пользователей.
Windows 10 позволяет персонализировать компьютер многими способами, чтобы обеспечить простоту использования.
 На скриншоте ниже показаны сразу и очень большие и очень маленькие иконки.
На скриншоте ниже показаны сразу и очень большие и очень маленькие иконки.