Если и в excel примеры: Использование ЕСЛИ с функциями И, ИЛИ и НЕ
Содержание
примеры использования функции (по двум критериям, несколько условий)
Содержание
Синтаксис функции и принцип работы
Примеры использования
Общий вид
С несколькими условиями
С динамическим условием
Однажды жизненные обстоятельства заставляют осваивать новые программные инструменты для решения повседневных или офисных задач. Вручную выполнять долго и неудобно, к тому же увеличивается вероятность совершить ошибку. Поэтому рассмотрим, как работает СУММЕСЛИ в Excel и покажем примеры использования.
Синтаксис функции и принцип работы
О возможностях сложения известно каждому пользователю, хоть раз запускавшего Excel. СУММЕСЛИ – логичное продолжение базовой СУММ, отличие которой заключается в суммировании по условию.
Синтаксис СУММЕСЛИ выглядит следующим образом:
=СУММЕСЛИ(диапазон; критерий; [диапазон суммирования]), где:
- диапазон – список значений, к которым будет применено ограничение;
- критерий – конкретное условие;
- диапазон суммирования – список значений, которые будут суммироваться.

Итак, имеем функцию с тремя компонентами. Стоит отметить, что последний аргумент можно не использовать – СУММЕСЛИ способен работать без диапазона суммирования.
Совет! Рекомендуем ознакомиться со статьей: «Исправление ошибки «Закладка не определена» в Word».
Примеры использования
Рассмотрим все возможные ситуации применения одноименной функции.
Общий вид
Разберем простой пример, призванный наглядно показать преимущества использования СУММЕСЛИ.
Есть таблица, в которой указаны порядковый номер, вид товара, наименование, цена за единицу и количество штук на складе.
Допустим, нам нужно выяснить, сколько всего единиц товара находится на складе. Тут все просто – используем СУММ и указываем нужный интервал. Но что делать, если интересует количество единиц одежды? Тут на помощь и приходит СУММЕСЛИ. Функция будет иметь следующий вид:
=СУММЕСЛИ(C3:C12;”одежда”;F3:F12), где:
- C3:C12 – тип одежды;
- “одежда” – критерий;
- F3:F12 – интервал суммирования.

В результате получили 180. Функция проработала все указанные нами условия и выдала корректный результат. Также можно повторить подобные манипуляции для других типов товара, сменив критерий «одежда» на какой-то другой.
С несколькими условиями
Этот вариант нам нужен в тех случаях, когда кроме одежды нас интересует еще и стоимость единицы товара. Т.е. кроме одного условия можно использовать два и более. В данном случае нам нужно прописать немного измененную функцию – СУММЕСЛИМН. Суффикс МН означает множество условий (минимум 2), которые мы вам сейчас продемонстрируем. Функция будет иметь вид:
=СУММЕСЛИМН(F3:F12;C3:C12;”одежда”;E3:E12;50), где:
- F3:F12 – диапазон суммирования;
- “одежда” и 50 – критерии;
- C3:C12 и E3:E12 – диапазоны типов товара и стоимости единицы соответственно.
Внимание! В функции СУММЕСЛИМН аргумент диапазона суммирования стоит в начале формулы. Будьте внимательны!
С динамическим условием
Бывают ситуации, когда мы забыли внести один из товаров в таблицу и его нужно добавить. Спасает ситуацию тот факт, что функции СУММЕСЛИ и СУММЕСЛИМН автоматически подстраиваются под изменение данных в таблице и мгновенно обновляют итоговое значение.
Спасает ситуацию тот факт, что функции СУММЕСЛИ и СУММЕСЛИМН автоматически подстраиваются под изменение данных в таблице и мгновенно обновляют итоговое значение.
Для вставки новой строки нужно нажать ПКМ на интересующей ячейке и выбрать «Вставить» – «Строку».
Далее просто введите новые данные или скопируйте их с другого места. Итоговое значение соответственно изменится. Аналогичные трансформации происходят и при редактировании или удалении строк.
На этом я заканчиваю. Вы увидели основные примеры использования функции СУММЕСЛИ в Excel. Если есть какие-то рекомендации или вопросы – милости прошу в комментарии.
Функция ЕСЛИ с несколькими условиями в Excel: примеры
Автор admin На чтение 11 мин Просмотров 1.1к. Опубликовано
Microsoft Excel – довольно мощный редактор для работы с таблицами. При этом его возможности не ограничиваются только этим. Работать с текстом можно и в редакторе Word, но в нем нет динамики. Именно поэтому для анализа информации лучше всего использовать Эксель. В данной статье мы рассмотрим функцию ЕСЛИ с несколькими условиями. В Excel стандартных примеров нет, поэтому будем использовать что-то своё.
Работать с текстом можно и в редакторе Word, но в нем нет динамики. Именно поэтому для анализа информации лучше всего использовать Эксель. В данной статье мы рассмотрим функцию ЕСЛИ с несколькими условиями. В Excel стандартных примеров нет, поэтому будем использовать что-то своё.
В качестве примера создадим таблицу зарплаты для учителей в зависимости от их категории и будем использовать эти данные для различных манипуляций.
Содержание
- Функция ЕСЛИ
- Использование условия «И»
- Использование условия «ИЛИ»
- СУММЕСЛИ
- СУММЕСЛИМН
- СЧЕТЕСЛИ
- СЧЕТЕСЛИМН
- Функция ПОИСКПОЗ
- Использование условий в VBA
- Заключение
- Видеоинструкция
Функция ЕСЛИ
Принцип действия довольно простой. Вы указываете какое-нибудь условие и что нужно делать в случаях истины и лжи.
[kod]ЕСЛИ(лог_выражение;значение_если_истина;значение_если_ложь)[/kod]
Полное описание можно увидеть в окне «Вставка функции».
- Нажмите на иконку
- Выберите категорию «Полный алфавитный перечень».
- Найдите там пункт «ЕСЛИ».
- Сразу после этого вы увидите описание функции.
Далее появится окно, в котором требуется указать «Аргументы функции» (логическое выражение, значение если истина и значение если ложь).
В качестве примера добавим столбец с премией для учителей высшей категории.
Затем необходимо выполнить следующие действия.
- Перейдите на первую ячейку. Нажмите на иконку «Fx». Найдите там функцию «ЕСЛИ» (её можно отыскать в категории «Полный алфавитный указатель»). Затем кликните на кнопку «OK».
- В результате этого появится следующее окно.
- В поле логическое выражение введите следующую формулу.
[kod]D3=»Высшая»[/kod]
В качестве адреса указываем ячейку, в которой содержится категория преподавателя.
- После подстановки вы увидите, что данное выражение ложно.

- Затем указываем значения дли «Истины» и «Лжи». В первом случае какое-то число, а во втором – ноль.
- После этого мы увидим, что логический смысл выражения будет ложным.
- Для сохранения нажимаем на кнопку «OK».
- В результате использования этой функции вы увидите следующее.
В нашей таблице много записей. Нужно сделать так, чтобы на всем диапазоне этого столбца была точно такая же формула, только с поправкой на индекс (номер строки). Для этого выполните следующие шаги.
- Наведите курсор в правый нижний угол первой ячейки.
- Если вы сделали всё правильно, то он превратится в черный крестик.
- Теперь сделайте левый клик мыши и не отпуская палец опуститесь до конца таблицы.
- В результате этого вы увидите следующее.
Благодаря этой формуле произошла выборка нужных учителей и им была начислена премия.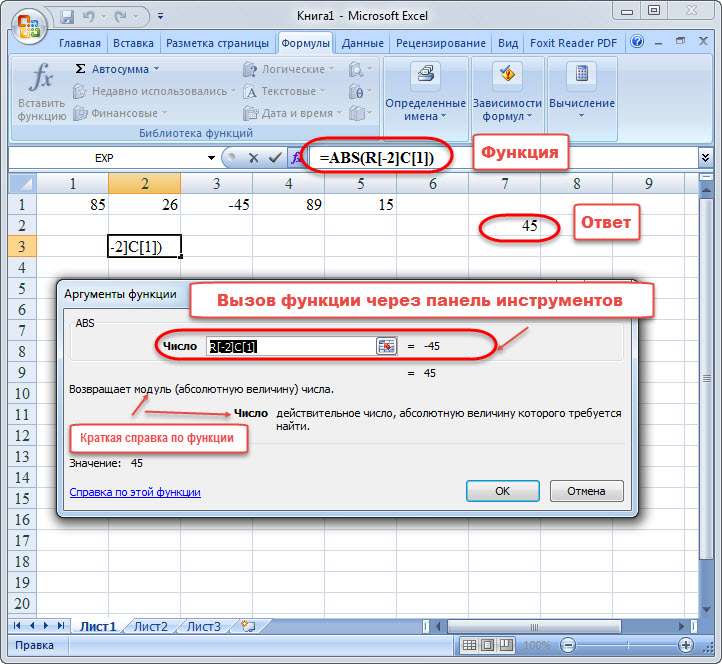 В итоге в список попало только два человека, поскольку только у них высшая категория.
В итоге в список попало только два человека, поскольку только у них высшая категория.
В данном случае информации не так много. А теперь представьте, что такая таблица будет огромной. Ведь в организации всегда работает большое количество людей. Если работать в редакторе Word и делать такое сравнение квалификации сотрудников вручную, то кто-нибудь (вследствие ошибок, связанных с человеческим фактором) будет выпадать из списка. Формула в Экселе никогда не ошибется.
Использование условия «И»
Как правило, очень часто приходится использовать различные дополнительные проверки. Например, можно посчитать премию не просто для учителей высшей категории, а конкретно для математиков.
Для этого достаточно выполнить следующие действия.
- Кликните на первую ячейку в столбце «Премия».
- Затем нажмите на иконку «Fx».
- Сразу после этого появится окно с используемой функцией со всеми указанными аргументами. Таким образом редактировать намного проще – непосредственно в ячейке.

- В графе логическое выражение укажите следующую формулу. Для сохранения изменений нажмите на кнопку «OK».
[kod]И(D3=»Высшая»;E3=»Математика»)[/kod]
- Скопируйте эту формулу во все остальные ячейки.
- Теперь премия будет только у одного человека, поскольку только у него высшая категория и он математик.
Использование условия «ИЛИ»
В данном случае мы сможем посчитать премию для всех, у кого первая или вторая категория. То есть наш выбор будет содержать два условия. Для этого нужно сделать следующее.
- Перейдите в первую ячейку.
- Кликните на иконку «Fx».
- Текущее логическое выражение нас не устраивает.
- Нужно будет поменять его на следующее.
[kod]ИЛИ(D3=»Первая»;D3=»Вторая»)[/kod]
- Сразу после этого мы увидим, что у первого преподавателя появилась премия, поскольку у него первая категория.

- Дублируем эту формулу в остальные ячейки.
В результате этого мы увидим следующее.
Благодаря данному оператору мы смогли сделать сложный запрос и рассчитать премию для разной категории сотрудников.
СУММЕСЛИ
В качестве демонстрации данного инструмента попробуем посчитать общую зарплату для учителей первой категории. Для этого создадим еще одну строку.
Затем выполним следующие шаги.
- Переходим на соседнюю клетку и вызываем функцию (повторяем описанные выше действия) СУММЕСЛИ. Активной должна быть именно та ячейка, в которой будет выводиться сумма.
- Сразу после этого вы увидите окно, в котором нужно указать аргументы функции:
- диапазон;
- критерий;
- диапазон суммирования.
- В первое поле нужно вести ссылку на столбец с категорией. Это можно сделать вручную либо просто выделить эти ячейки.
 В процессе выделения окно свернется, а нужные клетки обозначатся пунктирной рамкой.
В процессе выделения окно свернется, а нужные клетки обозначатся пунктирной рамкой.
- Как только вы отпустите палец, всё вернется в прежний вид, а нужный диапазон подставится автоматически.
- В графе «Критерий» нужно указать слово «Первая», так как мы считаем зарплату именно этих преподавателей.
- Затем нам необходимо выделить графу зарплата. Но перед этим кликаем на последнее поле – нужно, чтобы оно стало активным.
- Только после этого можно указывать нужный диапазон.
- Как только вы отпустите палец, увидите следующее.
- Для сохранения формулы достаточно кликнуть на кнопку «OK».
В результате мы увидим, что общая зарплата учителей с первой категорией составила 1200.
СУММЕСЛИМН
Данная формула умеет считать сумму используя сразу несколько условий. Например, мы сможем посчитать суммарную зарплату учителей первой категории, которые преподают математику.
Для этого необходимо сделать следующее.
- Добавим строчку, где будем производить расчёты.
- Переходим в нужную клетку и кликаем на иконку «Fx». Находим нужную функцию и нажимаем на кнопку «OK».
- В появившемся окне следует указать нужный диапазон суммирования. В данном случае это графа зарплата.
- Для этого достаточно выделить нужные ячейки и в результате этого они подставятся автоматически.
- Теперь указываем «Диапазон условия 1». Например, здесь можно указать категорию сотрудников. Перед выделением обязательно кликните на это поле, иначе выделенные ячейки попадут в первую строку. Сразу после этого вы увидите новое поле для ввода.
- Введите туда слово «Первая». Сразу после этого вы увидите поля для второго условия.
- Делаем клик на поле «Диапазон условия 2». Затем выделяем столбик с предметом.

- В строку «Условие 2» напишите нужный вам предмет. В данном случае – «Математика». Для того чтобы увидеть корректность вашей формулы, достаточно будет кликнуть в любое уже ранее указанное поле. В результате этого второе условие окажется в кавычках (согласно правилам) и вы увидите результат данной функции.
Для сохранения формулы необходимо нажать на кнопку «OK».
В итоге вы увидите следующее.
СЧЕТЕСЛИ
В редакторе Эксель для расчётов количества ячеек можно использовать формулу «СЧЕТ». Но как быть, если нужно посчитать не все ячейки? Более того, позиция нужных клеток заранее неизвестна, поскольку таблица может содержать большое количество данных.
В таких случаях нужно использовать СЧЕТЕСЛИ. В качестве примера посчитаем, сколько именно сотрудников имеют высшую категорию. Для этого нужно сделать следующее.
- Добавим новую строку. Сделаем активной нужную ячейку и кликнем на иконку вставки функции.

- В появившемся окне находим нужную формулу и нажимаем на кнопку «OK».
- Затем вас попросят указать диапазон и критерий отбора.
- Сделайте клик в первое поле и выделите нужные ячейки, чтобы ссылка на них подставилась автоматически.
- Затем в поле критерий указываем слово «Высшая». Для сохранения нажмите на кнопку «OK».
- В результате этого вы увидите следующее.
СЧЕТЕСЛИМН
Если нужно посчитать количество учителей, которые преподают конкретный предмет, нужно использовать формулу с несколькими условиями. Для этого нужно сделать следующие шаги.
- Добавляем новую строку для расчётов. Кликаем на нужную ячейку и вызываем окно «Вставка функции». Находим нужную и кликаем на кнопку «OK».
- В графу «Диапазон условия» указываем поле «Категория». Для этого достаточно выделить нужные ячейки.

- После клика в поле «Условие 1» у вас появится строка для второго диапазона.
- Введите нужную категорию учителя. В данном случае – «Высшая».
- После этого сделайте клик в поле «Диапазон условия 2» и выделите столбец с названием предмета.
- Затем в последнее поле указываем слово «Математика». Для сохранения нажимаем на кнопку «OK».
- Результат будет следующим.
Расчёт произошел корректно. В нашей таблице всего 1 преподаватель математики с высшей категорией.
Функция ПОИСКПОЗ
Иногда при составлении сложных формул нужно определить ячейку, в которой находится нужный текст или какое-нибудь числовое или иное значение. В качестве примера в данной таблице можно будет определить, где именно находится учитель географии.
Для этого нужно сделать следующее.
- Перейдите в какую-нибудь ячейку.
 Вызовите окно вставки функции. После того как найдете нужную, нажмите на кнопку «OK».
Вызовите окно вставки функции. После того как найдете нужную, нажмите на кнопку «OK».
- В появившемся окне нужно будет указать:
- искомое значение;
- просматриваемый массив;
- тип сопоставления.
- В первое поле достаточно написать слово «География», поскольку именно этого преподавателя мы ищем.
- Затем нужно выделить столбец с названием предметов (предварительно кликнув на второе поле).
- В третьем параметре укажите цифру «0». Для сохранения нажмите на кнопку «OK».
- В результате этого мы увидели, что ячейка со словом «География» находится под номером 8 (среди указанного диапазона).
Более подробно про третий параметр можно прочитать на официальном сайте центра поддержки компании Microsoft. Там написано следующее.
Использование условий в VBA
При помощи макросов можно сделать дополнительную проверку различных значений.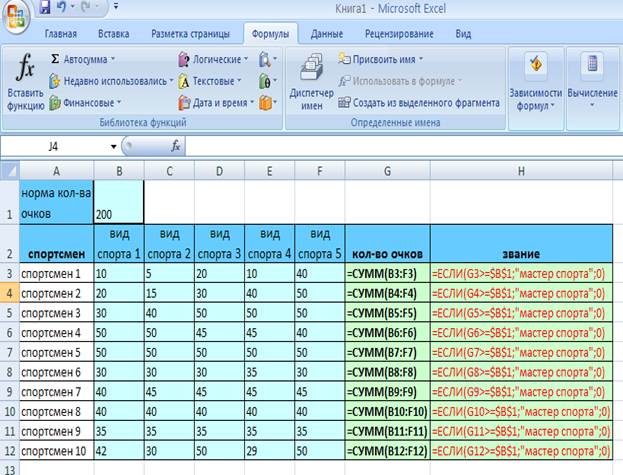 Например, вы можете узнать, были ли найдены люди по вашему запросу. Разумеется, в данном случае с маленькой таблицей и так всё видно. Но как быть, если данных очень много?
Например, вы можете узнать, были ли найдены люди по вашему запросу. Разумеется, в данном случае с маленькой таблицей и так всё видно. Но как быть, если данных очень много?
Для этого необходимо выполнить следующие шаги.
- По умолчанию вкладка с макросами скрыта от пользователей. Её нужно открыть. Нажмите на пункт меню «Файл».
- Перейдите в раздел «Параметры».
- В появившемся окне выберите категорию «Настроить ленту». Затем поставьте галочку возле пункта «Разработчик». Для сохранения нажмите на кнопку «OK».
- Сразу после этого вы увидите, что указанная вкладка появилась на панели инструментов.
- Перейдите на неё и нажмите на кнопку «Visual Basic».
- Сразу после этого появится окно для написания кода.
- В левой части экрана находится список объектов в вашем файле. Выберите ваш текущий лист.

- Введите следующий код:
[kod]Sub ProverkaPoiskaUchiteley()[/kod]
[kod]If [F17] = 0 Then[/kod]
[kod]MsgBox «Учителя не найдены»[/kod]
[kod]End If[/kod]
[kod]If [F17] > 0 Then[/kod]
[kod]MsgBox «Учителя найдены»[/kod]
[kod]End If[/kod]
[kod]End Sub[/kod]
В скобках мы указываем ссылку на ту ячейку, в которой выводится результат подсчета.
- Закройте этот редактор. Теперь кликните на иконку «Макросы».
- В появившемся окне нажмите на кнопку «Выполнить».
- В результате этого вы увидите сообщение о том, что учителя найдены, поскольку в ячейке «F17» содержится число больше нуля.
- Если вы измените значение этой ячейки на «0», то увидите совсем другой результат.
Запуск таким образом не совсем удобен. Намного проще вызывать данную проверку при помощи горячих клавиш. Для этого нужно сделать следующее.
Для этого нужно сделать следующее.
- Снова нажмите на иконку «Макросы». В появившемся окне нажмите на кнопку «Параметры».
- Сразу после этого вам предложат указать какую-нибудь кнопку и описание к этому макросу.
- Сочетания клавиш необязательно должны быть только с клавишей [knopka]Ctrl[/knopka]. Можно использовать дополнительное сочетание с кнопкой [knopka]Shift[/knopka]. В качестве примера назначим комбинацию [knopka]Ctrl[/knopka]+ [knopka]Shift[/knopka]+ [knopka]E[/knopka]. Для сохранения нажимаем на «OK».
- Закройте это окошко. Теперь нажмите на сочетание клавиш [knopka]Ctrl[/knopka]+[knopka]Shift[/knopka]+ [knopka]E[/knopka]. В результате этого вы увидите сообщение о результате проверки. Так намного удобнее, чем каждый раз заходить в меню.
Если у вас не происходит запуск макроса, то, скорее всего, включена русскоязычная раскладка клавиатуры. Переключитесь на английскую и всё сразу заработает.
Заключение
В данной статье были рассмотрены основные принципы работы с функциями категории «ЕСЛИ». Каждая из них была детально разобрана на конкретном примере. Если у вас что-то не получается, возможно, вы выделяете не те ячейки или составляете неправильное условие.
Также проблемы могут возникать из-за ошибок в словах, поскольку в условии очень важно указывать текст с точностью до каждой буквы.
Видеоинструкция
Для тех, у кого остались какие-нибудь вопросы, ниже прикладывается видеоролик с дополнительными комментариями к описанной выше инструкции.
Как использовать функции Excel IF «И» / ИЛИ (3 примера) в соединении
Простая функция ЕСЛИ в Excel позволяет проверить условие и возвращает значение True или False.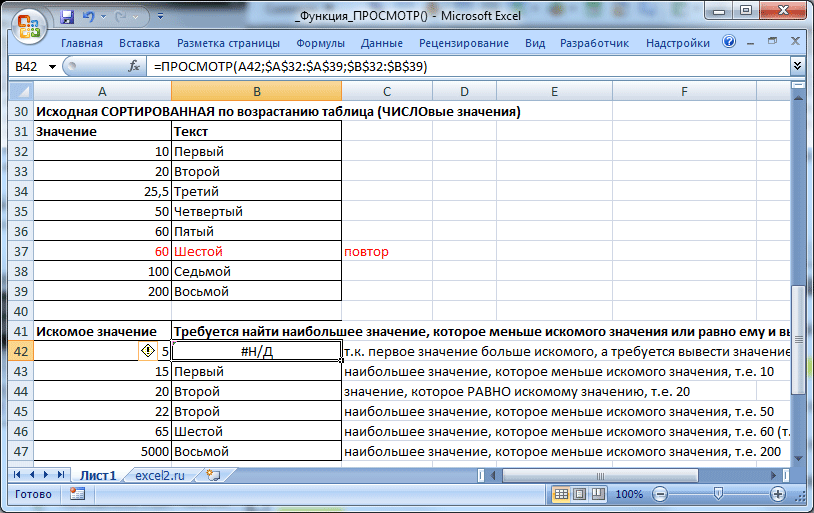 Например, в студенческом листе оценок, если количество баллов меньше 40, это неудовлетворительно. Если оценки больше или равны 40, это результат Pass. В этом случае функция ЕСЛИ может выглядеть следующим образом:
Например, в студенческом листе оценок, если количество баллов меньше 40, это неудовлетворительно. Если оценки больше или равны 40, это результат Pass. В этом случае функция ЕСЛИ может выглядеть следующим образом:
= ЕСЛИ(C2>=40, «Пройдено», «Не пройдено»)
(Учитывая, что C2 содержит метки)
В этом случае мы проверили только один значение ячейки; получится Верно/Ложно.
Что, если мы хотим протестировать больше выражений, и все они должны быть истинными, чтобы функция ЕСЛИ возвращала True ?
Например, нам требуется проверить B2 и C2 в одной функции ЕСЛИ и на этой основе установить значение для D2?
Здесь могут сыграть свою роль функции Excel «И» и «ИЛИ». Функция И определяет, являются ли все условия в тесте истинными.
В следующем разделе я покажу вам, как использовать ЕСЛИ в Excel в сочетании с функцией И для использования нескольких условий, так что продолжайте читать.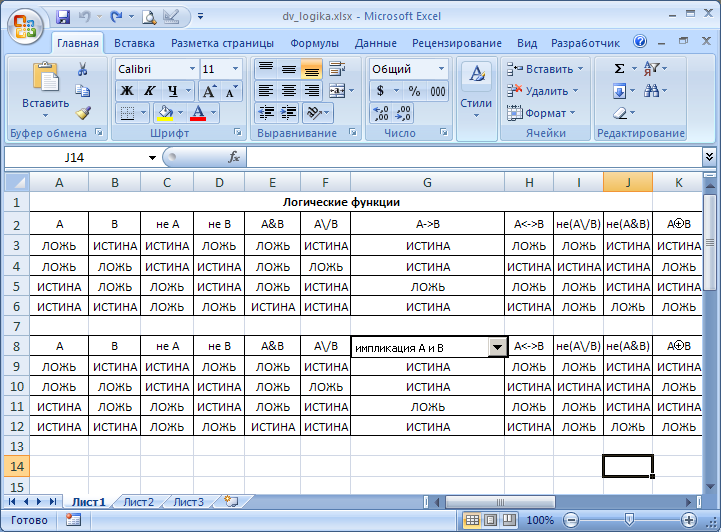
Примечание. Если вы хотите, чтобы ЕСЛИ возвращал True , если какое-либо из условий истинно, используйте ИЛИ с функцией ЕСЛИ. См. следующий раздел после примеров IF/AND.
Пример использования Excel функций И «и» ЕСЛИ вместе
Для демонстрации функций «И» и ЕСЛИ у нас есть четыре столбца. Столбец B содержит количество продаж, а столбец C содержит сумму продаж.
Продавец имеет право на получение бонуса, если количество продаж составляет не менее 50 и сумма продаж превышает 10 000 долларов США. Если продавец имеет право на получение бонуса, столбцы D должны отображаться как «Квалифицировано», в противном случае — «Не квалифицировано».
Посмотрите, как для этого используются функции ЕСЛИ/И.
Формула ЕСЛИ/И для D2:
=ЕСЛИ(И(B2>=50,C2>10000)», «Квалифицировано», «Не квалифицировано»)
Для D3: 900 03
=ЕСЛИ(И(B3>=50,C3>10000),»Квалифицировано»,»Неквалифицировано»)
Для D4:
=ЕСЛИ(И(B4>=50,C4>10000), «Квалифицировано», «Не квалифицировано»)
И так далее.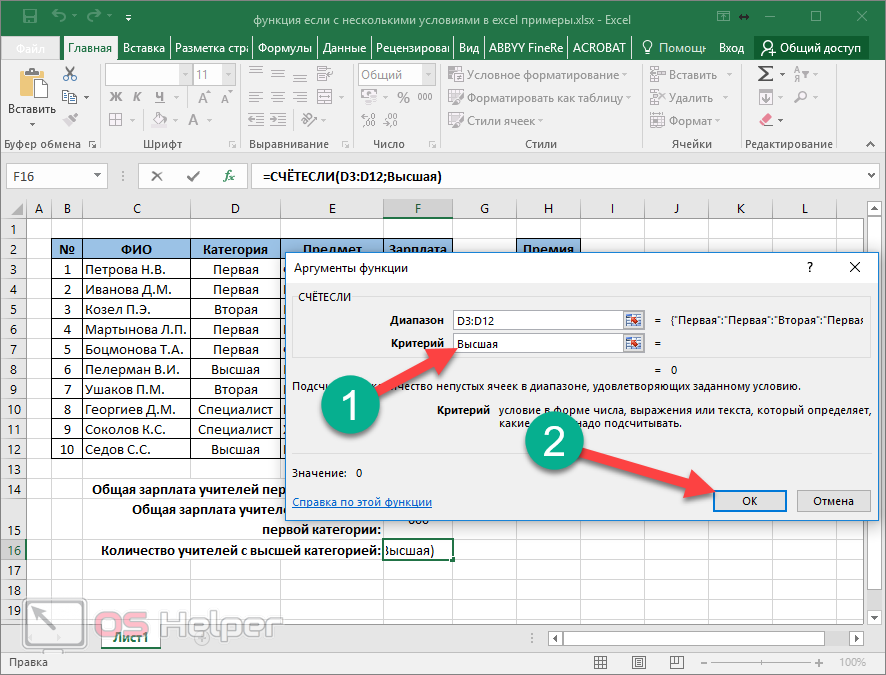 См. получившийся лист с цифрами:
См. получившийся лист с цифрами:
Давайте пройдемся по строкам, чтобы узнать, как это работает:
- B2 = 35 (ложь) И C2 = 8000 (ложь), поэтому функция ЕСЛИ вернула ложное значение, т. е. не квалифицировано.
- B3 = 55 (Истина) И C4 = 10500 (Истина) — оба условия верны, поэтому ЕСЛИ возвращает значение «Квалифицировано».
- B4 = 45 (False) AND C4 = 16000 (True) — одно условие является False, поэтому IF/AND вернул False, т. е. не квалифицирован.
- B5 = 100 (Истина) И C5 = 25000 (ИСТИНА) — Оба условия Истинны (Квалифицировано).
С помощью простой функции ЕСЛИ вы можете проверить только одну ячейку; Количество продаж или сумма продажи. AND позволяет тестировать несколько условий. Однако все условия должны быть верными.
Использование трех условий в функциях ЕСЛИ / И
Вы можете использовать еще больше условий, используя ЕСЛИ в Excel в сочетании с функцией И. В следующем примере показано использование трех условий.
Давайте добавим еще один столбец в приведенном выше примере, Примечание директора. Он добавляет текст «Хорошо сделано», если выполняются два вышеуказанных условия, а также столбец «Бонус» как «Квалифицирован».
Если какое-либо из условий имеет значение False, оно должно быть обновлено текстом «Требуется улучшение». Цель состоит в том, чтобы показать, как использовать текст в функции ЕСЛИ/И, а также добавить дополнительные условия.
Формула для ячейки E2:
=ЕСЛИ(И(B2>=50,C2>10000,D2=«Квалифицировано»), «Молодец», «Требуется улучшение»)
Видите ли, просто отделив условие co the ma, вы можете добавить больше условий.
Использование функции ЕСЛИ/ИЛИ Excel
Функция Excel ИЛИ возвращает значение «Истина», если какое-либо из условий оценивается как «Истина». Это отличается от оператора И, где все условия должны быть истинными.
Пример Excel ЕСЛИ .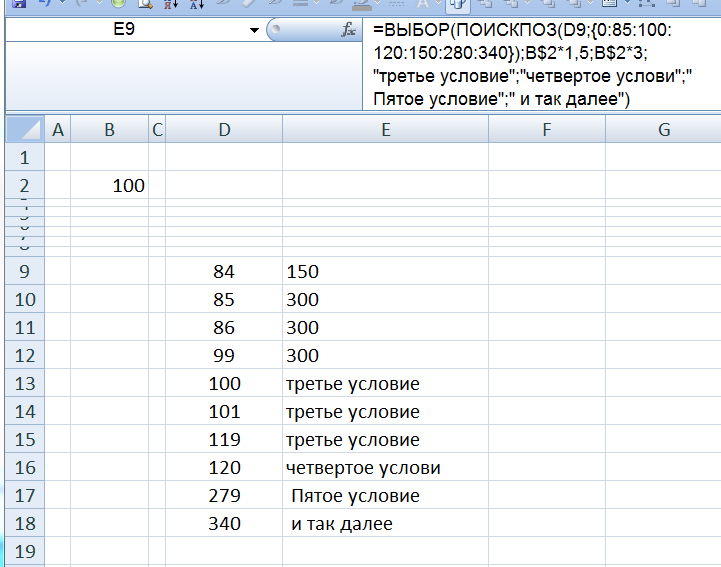 . ИЛИ
. ИЛИ
Для примера я использую тот же лист Excel, что и в первом примере, с функцией И.
Теперь сценарий таков: если продавец совершает 50 или более продаж ИЛИ сумма продажи превышает 10 000 долларов США, он/она имеет право на получение бонуса.
Я просто меняю формулу и заменяю И на ИЛИ. Используются одинаковые условия, чтобы вы могли увидеть разницу:
Для D2 используется следующая формула:
=ЕСЛИ(ИЛИ(B2>=50,C2>10000)»Квалифицировано»,»Неквалифицировано»)
условия Ложные.
Формула D3:
=ЕСЛИ(ИЛИ(B3>=50,C3>10000)«Квалифицировано»,«Не квалифицировано»)
Оба варианта верны, значит, они соответствуют требованиям.
Формула для D4:
=ЕСЛИ(ИЛИ(B4>=50,C4>10000),»Квалифицировано»,»Не квалифицировано»)
Это интересно. В случае с IF/AND это было False.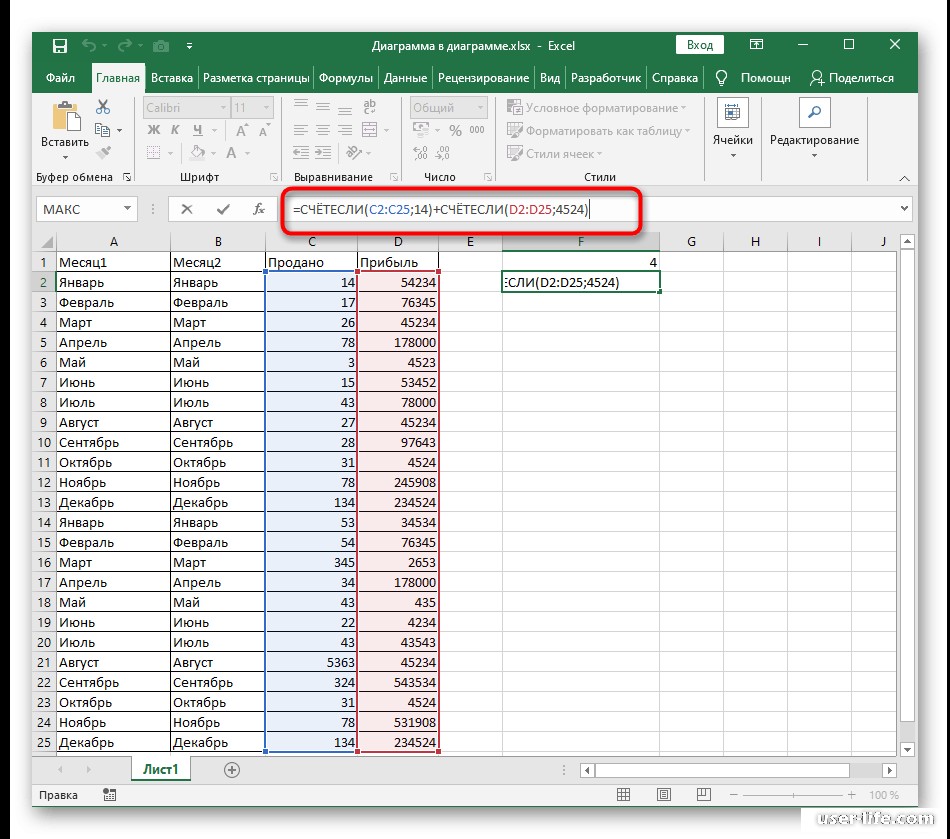 Теперь он отображается как «Квалифицированный», поэтому оператор IF/OR вернул True. Причина в том, что хотя количество продаж меньше, т.е. 45, но сумма продажи превышена.
Теперь он отображается как «Квалифицированный», поэтому оператор IF/OR вернул True. Причина в том, что хотя количество продаж меньше, т.е. 45, но сумма продажи превышена.
Как использовать комбинацию функций ЕСЛИ и И в Excel [Совет по формулам]
Главная > Формулы Excel > Как объединить функции ЕСЛИ и И в Excel
Краткое введение
Почему это важно?
Как работают функции ЕСЛИ и И?
Примеры
Загрузить образец файла
Связанные формулы
Как я уже говорил вам, комбинируя IF с другими функциями, вы можете увеличить его возможности. Функция И — одна из наиболее полезных функций, которые можно комбинировать с функцией ЕСЛИ.
Подобно тому, как вы комбинируете функции ЕСЛИ и ИЛИ для проверки нескольких условий. Точно так же вы можете комбинировать функции ЕСЛИ и И.
Существует небольшая разница в использовании функций ИЛИ и И с ЕСЛИ.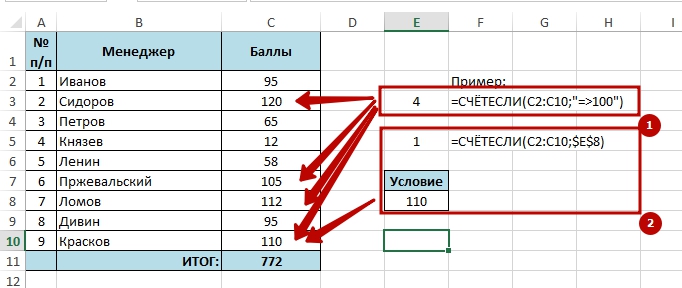 В этом посте вы научитесь комбинировать функции ЕСЛИ и И, а также узнаете, почему нам нужно комбинировать их обе.
В этом посте вы научитесь комбинировать функции ЕСЛИ и И, а также узнаете, почему нам нужно комбинировать их обе.
Краткое введение
Обе эти функции полезны, но их совместное использование позволяет решить некоторые реальные проблемы. Вот краткое введение для обоих.
- Функция ЕСЛИ — для проверки условия и возврата определенного значения, если это условие истинно, или другого конкретного значения, если это условие ложно.
- И Функция — проверка нескольких условий. Если все условия истинны, то он вернет истину, а если какое-либо из условий ложно, то он вернет ложь.
Почему это важно?
- С помощью функции ЕСЛИ можно проверить несколько условий.
- Возвращает конкретное значение, если выполняются все условия.
- Или вернет другое конкретное значение, если какое-либо из условий ложно.
Как работают функции ЕСЛИ и И?
Чтобы объединить функции IF и AND, вам нужно просто заменить аргумент logical_test в функции IF на функцию AND. Используя функцию AND, вы можете указать более одного условия.
Используя функцию AND, вы можете указать более одного условия.
Теперь функция И проверит здесь все ваши условия. Если все условия истинны, то функция И вернет истину, а функция ЕСЛИ вернет значение, которое вы указали как истину.
И, если какое-либо из условий ложно, то функция И вернет ложь, а функция ЕСЛИ вернет значение, которое вы указали для ложности. Позвольте мне показать вам пример из реальной жизни.
Примеры
Вот у меня лист с оценками учеников. И я хочу добавить несколько замечаний к листу.
Если учащийся сдал оба предмета на 40 и более баллов, статус должен быть «Зачтено». И, если у учащегося менее 40 баллов по обоим предметам или даже по одному предмету, статус должен быть «Незачет». Формула будет.
=ЕСЛИ(И(B2>=40,C2>=40),"Пройдено","Не пройдено") Если в приведенной выше формуле есть значение 40 или больше, чем в любой из ячеек (B2 & C2) Функция И вернет истину, а ЕСЛИ вернет значение «Пройдено».





 В процессе выделения окно свернется, а нужные клетки обозначатся пунктирной рамкой.
В процессе выделения окно свернется, а нужные клетки обозначатся пунктирной рамкой.
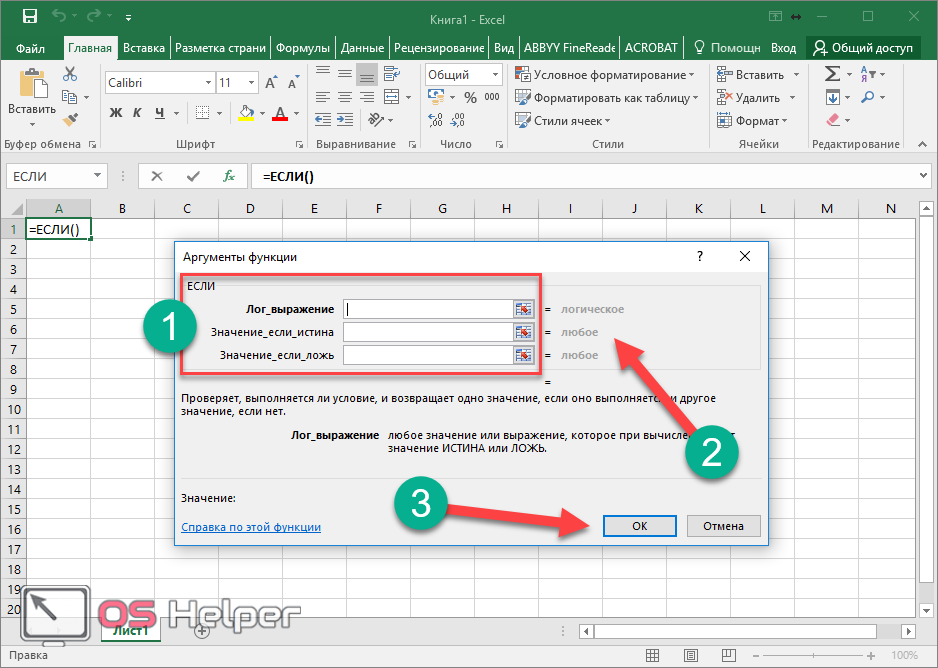
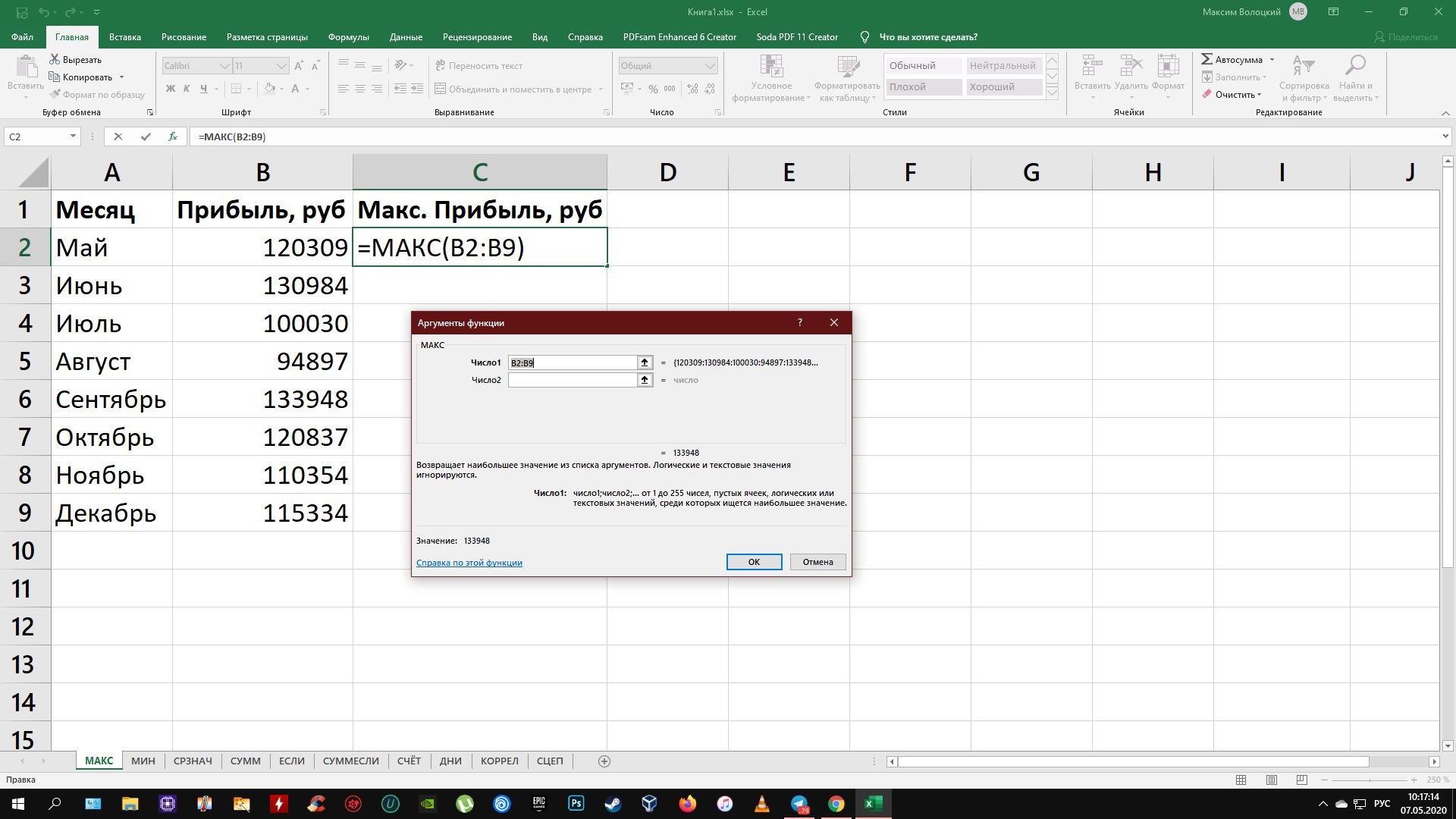
 Вызовите окно вставки функции. После того как найдете нужную, нажмите на кнопку «OK».
Вызовите окно вставки функции. После того как найдете нужную, нажмите на кнопку «OK».
