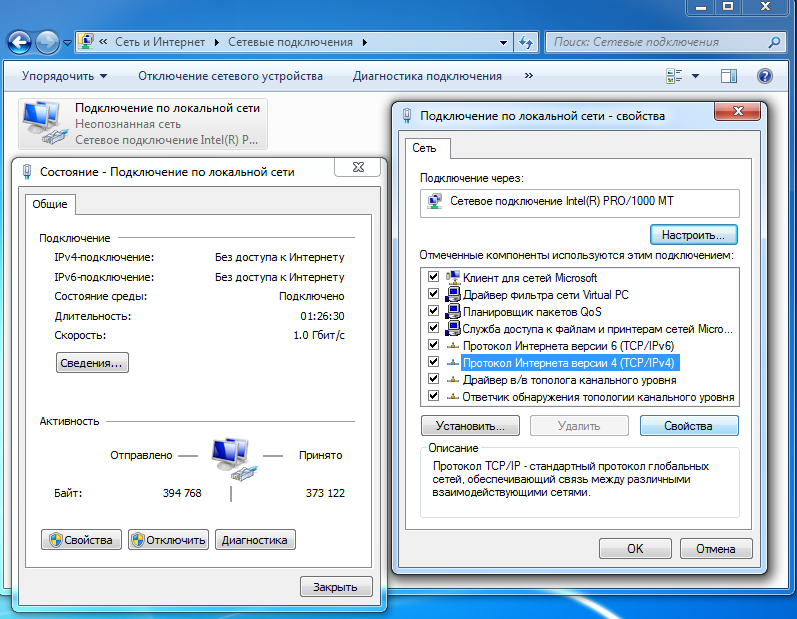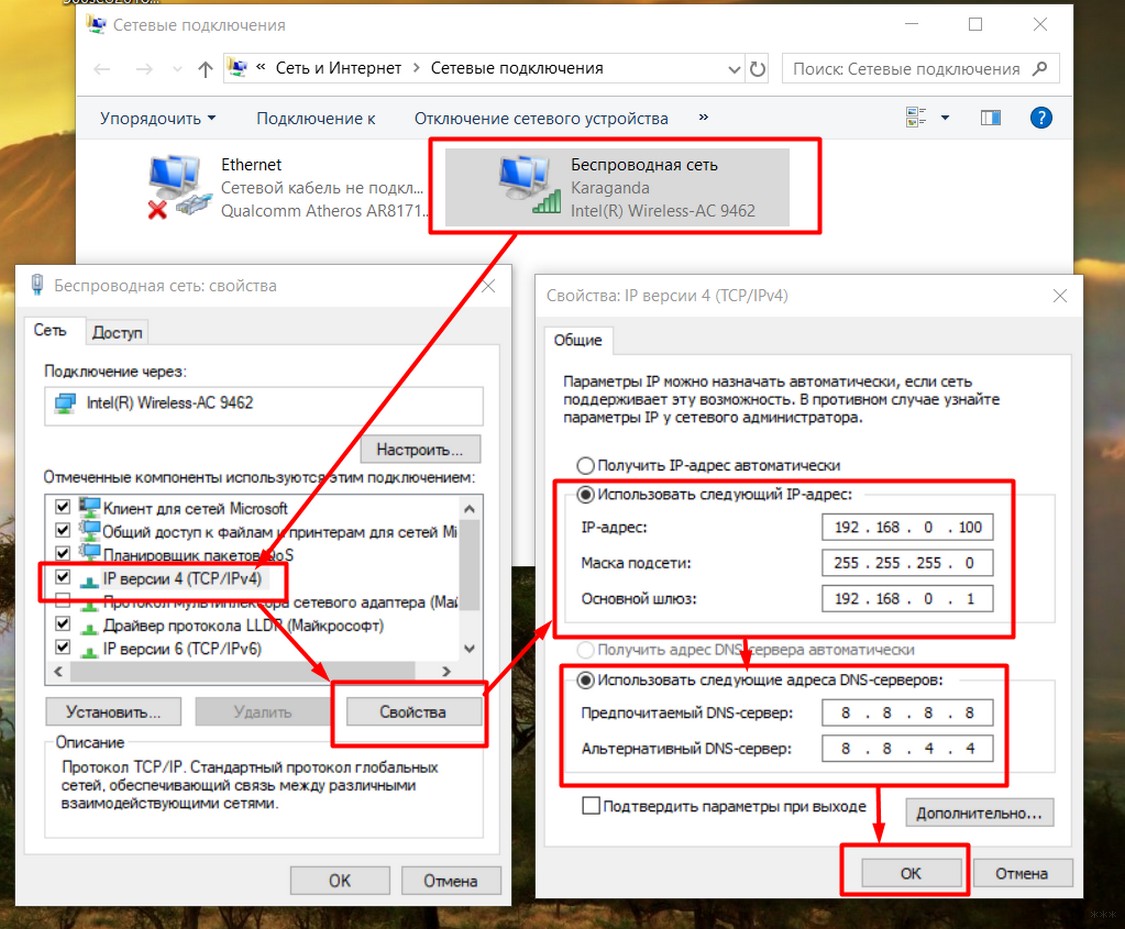Как проверить работу интернета на компьютере: Проверка скорости интернет соединения
Содержание
Потеря пакетов интернета – проверка и исправление проблемы
При доступе к интернету или любой сети отправляются и принимаются небольшие блоки данных, называемые пакетами. Когда один или несколько из этих блоков не может достичь своего предполагаемого места назначения, это называется потерей пакета. Для пользователей это проявляется в виде нарушения работы сети, как правило, при этом падает скорость загрузки, сайты загружаются медленно и периодически пропадает доступ к интернет-сети.
В этой статье мы поговорим о том, как проверить потерю пакетов интернета, что делать и как исправить проблему в случае обнаружения. Инструкция универсальна и подходит как для онлайн игр или веб-серфинга, так и для других ситуаций.
Содержание статьи
- Что это такое и как они теряются
- Почему пакеты теряются и как это исправить
- Программное обеспечение
- Неисправность оборудования
- Перегрузка
- Сетевая атака
- Влияние типов подключения
- Вредоносные программы
- Проверка скорости интернета
- Проверка через командную строку
- Анализ результатов
- Проверка через онлайн сервис Packetlosstest
- Онлайн тест через сервис «Freeola»
- Программы для мониторинга
- SolarWinds N-Central
- Paessler PRTG
- ManageEngine OpManager
- EMCO Ping Monitor
- iPerf3
- Дополнительные способы решения
- Комментарии пользователей
Что это такое и как они теряются
Пакеты — это блоки данных определенного размера, которые отправляет или получает компьютер при доступе к контенту через Интернет.
Когда вы заходите на какой-либо сайт, загружаете фотографию, скачиваете файл, транслируете видео или играете в игры, происходит обмен данными между вашим компьютером и другими удаленными устройствами и серверами по всему миру. Эти данные и называются пакетами.
Иногда расстояние между отправной точкой (вашим местонахождением) и конечной (там, где находится запрашиваемый ресурс) настолько велико, что данным не удается его преодолеть без ошибок. И в результате этих ошибок возникает потеря интернет пакетов.
Почему пакеты теряются и как это исправить
Существует масса причин, влияющих на доставку информации. Разберем каждую из них.
Программное обеспечение
Ошибки на стороне программного обеспечения являются основной причиной возникновения сбоев.
Если проблема потери пакетов начала появляться после обновления Windows 10, драйверов или конкретных приложений, то верните все к первоначальному состоянию. Windows позволяет удалять последние обновления, выполнить откат драйверов можно через диспетчер устройств, а игру или программу придется переустановить.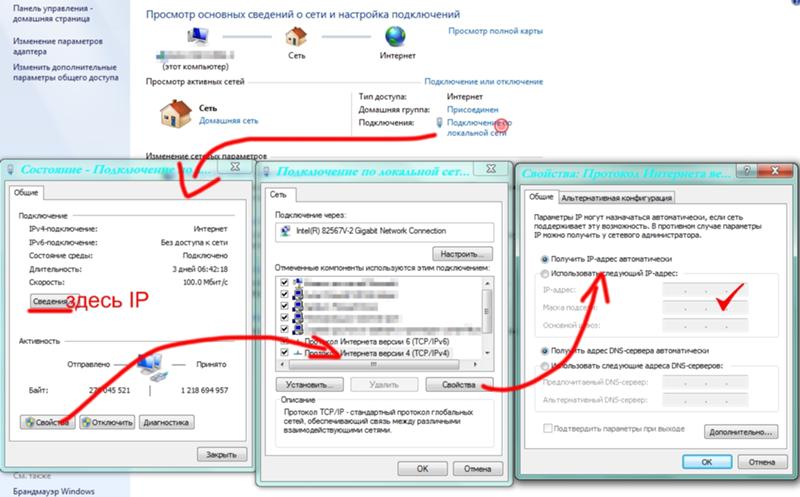
Многие антивирусы оснащены брандмауэрами, сканерами сайтов и почтовых клиентов, которые способны создавать дополнительную нагрузку. Исключить этот вариант можно отключив защитное ПО на некоторое время. Подробнее о том, как отключить Доктор Веб.
Неисправность оборудования
Неисправное или устаревшее оборудование также способно вызывать ряд проблем. Поэтому убедитесь, что используемый маршрутизатор, роутер или хаб исправен.
Попробуйте обновить прошивку. Это делается через панель настроек, которая обычно доступна по адресу «192.168.1.1 или 192.168.0.1», но могут использоваться и другие адреса. Скачать актуальную версию прошивки можно с сайта производителя устройства. Только будьте внимательны, загружайте ПО конкретно для вашей модели роутера.
Проверьте состояние материнской платы, LAN разъема и кабеля. При необходимости выполните ремонт или замену. Если кабель новый, то это не гарантия его исправности. Часто при обжиме кабеля могут допустить ошибки, что в конечном итоге повлияет на работоспособность.
Перегрузка
У каждой сети есть лимит пропускной способности, при достижении которого сеть считается перегруженной.
Возникает эта ситуация при увеличении трафика. Особенно это заметно в вечернее время, когда пользователи приходят с работы или учебы и начинают пользоваться интернетом.
Чтобы сеть полностью не рухнула, она сбрасывает или игнорирует блоки данных, которые находятся в очереди на отправку.
Узнать, действительно ли потеря интернет пакетов возникает из-за перегрузки можно у специалистов технической поддержки провайдера или через командную строку, но об этом поговорим ниже.
Сетевая атака
Сетевые атаки, такие как (DoS), могут быть причиной возникновения сбоев. Этот тип атаки предназначен для перегрузки сети, в результате которой происходит сбрасывание пакетов, падает скорость загрузки, увеличивается время доступа к файлам, и сеть становится более уязвимой.
Кроме того, злоумышленники, получившие контроль над маршрутизатором способны намеренно отправлять команды для сброса интернет пакетов в общий поток данных. Большие потери говорят о возможной кибератаке.
Большие потери говорят о возможной кибератаке.
Поэтому важно отслеживать сетевой трафик и определять, есть ли дополнительная активность.
Влияние типов подключения
Существует два типа подключения: проводной и беспроводной (Wi-Fi, USB модемы).
- Проводной тип подразумевает использование кабеля для подключения к интернету. Главным преимуществом является стабильность работы и дешевизна, поскольку нет необходимости приобретать роутер.
- Беспроводной (Wi-Fi, USB модемы) удобен для подключения к интернету на расстоянии, но сильно зависим от качества сигнала.
Внимание! На работу беспроводных сетей влияют радиочастотные помехи, отдаленность от источника сигнала и исправность устройства.
Ознакомьтесь с документацией к роутеру и убедитесь, что он способен поддерживать хороший уровень качества сигнала при использовании Wi-Fi на дальнем расстоянии. Также некоторые типы маршрутизаторов, особенно бюджетных плохо передают сигнал через стены и двери.
Вредоносные программы
Компьютерные вирусы и рекламное ПО также способно приводить к потере интернет пакетов. Вредоносное ПО работает в фоновом режиме и скрытно передает огромное количество информации. В итоге интернет-канал забивается и сеть падает.
Некоторые провайдеры блокируют пользователей, создающих большую нагрузку на канал. И возобновляют доступ только после удаления вирусов.
Читайте о самых эффективных антивирусных сканерах для проверки Пк на наличие угроз.
Проверка скорости интернета
Увидеть проблему с пакетами поможет обычная проверка скорости интернета. Для этого достаточно воспользоваться любым онлайн сервисом, например, «Speedtest».
Если проверка проводится несколькими сервисами, то будьте готовы к разным результатам. На итоговую скорость влияют множество факторов, и основным из них является расстояние.
Например, если пользователь находится в точке «А — Москва» и обращается к точке «Б — Китай», то, скорее всего, скорость будет ниже той, которую заявляет провайдер. И это нормально.
И это нормально.
Но если пользователь из Москвы обращается к серверу из Казахстана или другого ближнего региона и онлайн тест показывает скорость на 30% или ниже заявленной, то это говорит о наличии проблемы. В таком случае следует обратиться за разъяснением причины к провайдеру.
Проверка через командную строку
Более продвинутым вариантом проверки сети является тестирование через командную строку.
Для этого выполните следующее:
- Комбинацией «WIN+R» вызовите окно «Выполнить», введите в строку cmd и нажмите «Ок». Запустится командная строка.
- Введите команду tracert onoutbukax.ru и нажмите «Enter». Вместо «onoutbukax.ru» можно указать любой другой адрес сайта или IP сервера, к которому необходимо получить доступ.
- Дождитесь завершения процедуры.
Также можно воспользоваться стандартной командой ping onoutbukax.ru -n 30 для отправки 30 пакетов.
Но преимущество трассировки в том, что с помощью нее можно посмотреть, на каком шаге произошла потеря пакета.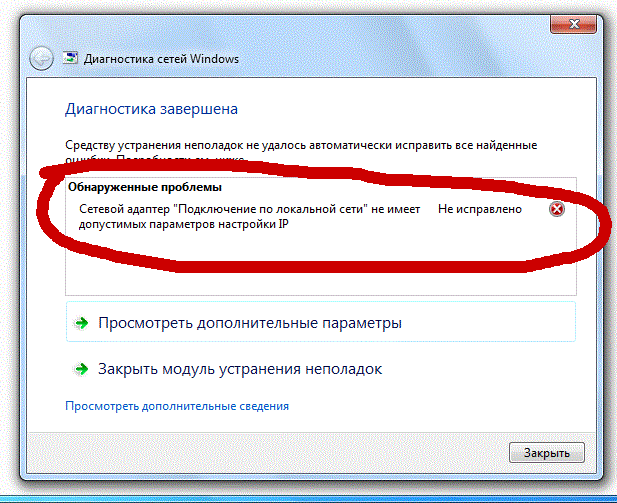 И дальше предпринять конкретные действия для устранения проблемы.
И дальше предпринять конкретные действия для устранения проблемы.
Анализ результатов
По окончанию процедуры отобразится маршрут отправленного пакета.
- Отправной точкой с цифрой «1» является маршрутизатор (роутер). На этом шаге не должно быть задержек и ошибок. Время доступа должно составлять не более 3 мс. Если время больше, то проблема находится на стороне маршрутизатора.
- Под цифрами «2-3», а иногда и «4-5» находятся сервера провайдера. Здесь также не должно быть сообщений об ошибках, звездочек и большого времени доступа (в идеале 1 мс).
- Далее идет обращение к другим серверами. Это нормально, если время ответа от сервера увеличивается с каждым шагом. Возможно появление звездочек и сообщений о превышении интервала ожидания, что говорит о потере интернет пакета.
Если проблема оказалась на стороне нужного сервера, то стоит убедиться в том, что провайдер не блокирует к нему доступ. Для этого следует воспользоваться VPN сервисом.
Также не исключено, что сервер временно недоступен, тогда следует повторить тест на потерю пакетов интернета немного позже.
Проверка через онлайн сервис Packetlosstest
Для удобства пользователей был разработан бесплатный сервис «Packetlosstest», позволяющий выполнить тестирование интернет-подключения в режиме онлайн.
Как им пользоваться:
- Зайдите на официальный сайт и нажмите «Start Test».
- Дождитесь окончания процедуры, и обратите внимание на результаты в колонке «Upload Packet Loss» и «Download Packet Loss». Первый отвечает за загрузку, второй за скачивание. В идеале их значение должно равняться 0.
Сервис хорош тем, что позволяет управлять настройками. Например, регулируя размер пакетов «Packet Sizes» можно определить, как происходит доставка малых и больших данных.
Также присутствует готовый набор настроек для определенных игр и приложений.
Онлайн тест через сервис «Freeola»
В отличии от предыдущего онлайн ресурса, «Freeola» максимально прост. Для запуска теста на потерю пакетов нужно зайти на официальный сайт и нажать кнопку «Start Broadband Line Test Now».
Дождитесь завершения тестирования и обратите внимание на три параметра.
- Packets Lost – отображает количество утерянной информации. Значение должно быть сведено к 0.
- Latency – задержка. Отображает время, которое требуется данным чтобы добраться от одного пункта до другого. Идеальная задержка – 0-25 мс. Средняя – 100 мс.
- Jitter – это разница в задержке между пакетами, отправляемыми по сети. Как правило, Jitter должен быть ниже 25 миллисекунд.
Программы для мониторинга
Использование специализированных инструментов позволяет мониторить сеть и выявлять оборудование, вызывающее сбои. Разберем популярные их них.
SolarWinds N-Central
Одна из лучших программ для проверки и мониторинга сети. С ее помощью можно отследить сотни устройств и определить неисправные. Это позволит не только устранить проблему с потерей интернет пакетов, но и наладить работу устройства.
Бесплатный период использования 30 дней.
Paessler PRTG
Это комплексное решение для мониторинга инфраструктуры. Обладает простым, понятным интерфейсом и всеми современными механизмами для эффективного поиска и устранения проблем.
Приложение доступно для бесплатного использования в течении 30 дней.
ManageEngine OpManager
Многофункциональная программа для управления сетью. Включает в себя функцию мониторинга, анализа пропускной способности, управления конфигурацией и устранения неисправностей. Идеально подходит как для домашнего, так и для коммерческого использования.
Включена поддержка Windows 10-7, Linux и Windows Server.
Период бесплатного использования составляет 30 дней.
EMCO Ping Monitor
Утилита EMCO Ping Monitor позволяет без труда осуществлять наблюдение за соединениями пользователя. При этом контролировать с ее помощью можно не только скорость, с которой информация загружается и выгружается, но и общее состояние соединения.
Данный цифровой инструмент применяет технологию ICPM для оценки качества различных сетевых факторов, среди которых:
- потеря пакетов;
- ping;
- jiter;
- задержка.
Важно! Механизмы внутри приложения позволяют эффективно производить мониторинг более 8000 всевозможных хостов. При этом точность доходит до 0,01 мс.
Скачать EMCO Ping Monitor можно, перейдя на официальный интернет-ресурс производителя.
iPerf3
Если есть необходимость выполнить оптимизацию нескольких IP-адресов, то утилита iPerf3 подходит для данной цели идеально. С ее помощью можно в значительной степени повысить их пропускную способность. С помощью программу можно эффективно менять параметры:
- временных значений;
- буферов;
- протоколов.
Утилита содержит довольно много функций, позволяющих проверять сетевую статистику и измерять пропускную способность MTU.
Скачать программу iPerf3 можно с официального сайта компании-разработчика. На сайте присутствуют версии для всех актуальных систем.
Дополнительные способы решения
Иногда избавиться от потери пакетов получается, используя общие рекомендации.
- Обновите Windows и сетевые драйвера до последней версии. Инструкция по обновлению драйверов.
- Подсоедините сетевой кабель напрямую к Пк.
- Отключите от роутера дополнительные устройства (телефоны, планшеты и т.д.).
- Выключите маршрутизатор на 10 минут и снова включите.
- Выполните сброс настроек маршрутизатора. Для этого нужно воспользоваться веб-интерфейсом или специальной кнопкой «Reset».
- Отключите устройства, способные вызывать помехи. Камеры, беспроводные колонки, телефоны и т.д.
- Если проблема с онлайн играми (CS, дота 2 и прочими), то убедитесь, что сервер, к которому идет подключение доступен и работает без сбоев.
Важно понимать, что полностью убрать или уменьшить потерю интернет пакетов можно только тогда, когда причина неисправности находится на стороне вашего оборудования. Если разобранные способы не принесли результата, то рекомендуется обратиться за помощью к провайдеру. Для этого следует позвонить по номеру службы поддержки и описать свою проблему.
Если разобранные способы не принесли результата, то рекомендуется обратиться за помощью к провайдеру. Для этого следует позвонить по номеру службы поддержки и описать свою проблему.
Видео по теме:
Как увеличить скорость интернета в Windows 11
Windows
Поскольку Интернет является самым быстрым способом связи с людьми и игр в многопользовательские игры, максимально быстрое соединение важнее, чем когда-либо. Быстрый Интернет гарантирует, что вы сможете наслаждаться прямой трансляцией и мгновенными загрузками без каких-либо задержек.
Таким образом, вот различные изменения, которые вы можете внести, чтобы увеличить скорость интернета в Windows 11. Проверьте 4 уловки для ускорения просмотра веб-страниц и скорости Интернета в Windows 10.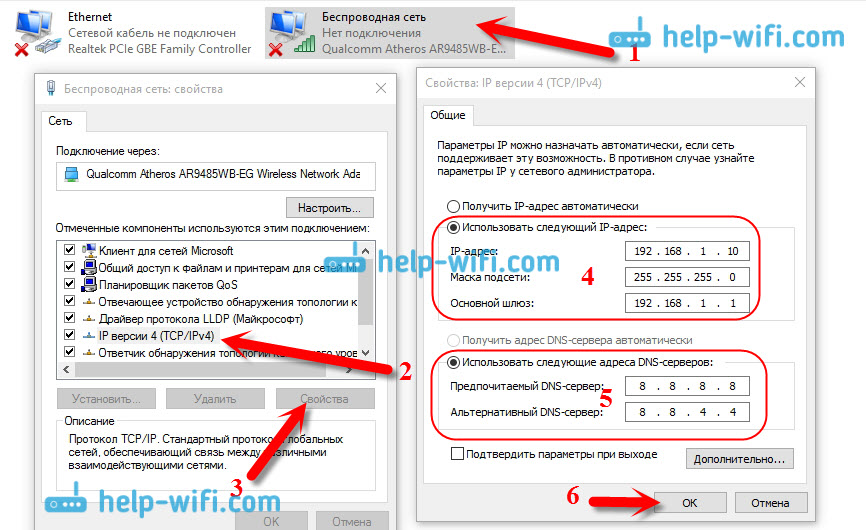
Что вызывает медленное интернет-соединение?
Может быть несколько причин, по которым вы страдаете от плохой связи в Windows 11. Но среди всех причин ниже перечислены некоторые из наиболее распространенных, с которыми обычно сталкивается большинство пользователей.
- Одной из важных причин медленного соединения является плохое положение маршрутизатора.
- Медленное подключение к Интернету может быть вызвано неправильной настройкой пропускной способности.
- Ненужные вкладки и приложения, работающие в фоновом режиме, также могут вызвать проблему.
- VPN часто являются основной причиной медленного интернет-соединения.
Увеличить скорость интернета в Windows 11 очень просто. Давайте проверим, как это сделать, используя лучшие шаги.
1. Обновите до последней версии Windows
Прежде чем вносить какие-либо изменения, указанные ниже, убедитесь, что вы используете последнюю версию системы. Каждое обновление Windows содержит улучшения производительности, одно из которых может повлиять на ваше интернет-соединение.
Вот как загрузить последнее обновление Windows 11.
- Откройте настройки, нажав Win + I.
- выберите Центр обновления Windows из правой части.
- Нажмите Проверить обновления.
- Windows проверит и загрузит все доступные обновления.
- После обновления системы проверьте, есть ли улучшение скорости интернета.
2. Переместите маршрутизатор
Плохое расположение маршрутизатора — еще одна причина медленного интернет-соединения. Диапазон сигнала Wi-Fi зависит от технических характеристик и конструкции маршрутизатора. Но чем быстрее распространяется сигнал, тем слабее он становится. Кроме того, на мощность сигнала могут влиять реальные объекты, такие как стены и полы.
Поэтому убедитесь, что ваше устройство находится близко к маршрутизатору и что между источником и приемником нет большого физического препятствия. Проверять Как увеличить скорость Wi-Fi с помощью старого маршрутизатора.
3. Закройте ненужные приложения, работающие в фоновом режиме.
Зачастую основной причиной плохой скорости интернета являются ненужные приложения, работающие в фоновом режиме. Как оказалось, эти приложения постоянно потребляют пропускную способность, оставляя основное приложение с ограниченными ресурсами. Вам придется закрыть все эти приложения, чтобы решить проблему. Проверять Причины медленной скорости интернета в вашем смартфоне.
Вот как это сделать.
- Откройте диспетчер задач с помощью Ctrl + Shift + Esc.
- Перейдите на вкладку «Производительность».
- Щелкните Открыть монитор ресурсов.
- В окне монитора ресурсов перейдите на вкладку . сеть.
- Найдите службы, которые потребляют максимальную пропускную способность в секунду.
- Щелкните правой кнопкой мыши Службы и выберите Завершить процесс.
Проверьте, есть ли улучшение скорости интернета или нет.
4.
 Отключить ограниченное подключение
Отключить ограниченное подключение
Windows 11 поставляется с функцией «Установить как ограниченное соединение». Это помогает сохранить интернет-данные. Но с другой стороны, они могут быть основной причиной вашего медленного интернет-соединения. Вам придется отключить ограниченное соединение в Windows 11, чтобы увеличить скорость.
Ограниченное соединение — это интернет-соединение, к которому привязан лимит данных. Мобильные подключения для передачи данных установлены как ограниченные по умолчанию. Соединения Wi-Fi и Ethernet можно настроить на ограниченное соединение, но по умолчанию они не включены. Некоторые приложения могут работать по-другому при ограниченном соединении, чтобы ограничить использование данных. Также некоторые обновления для Windows не будут устанавливаться автоматически.
Вот как это сделать.
- Откройте «Настройки» в вашей системе.
- выберите Сеть и Интернет из правой панели.
- Нажмите Wi-Fi.
- Нажмите на ваше соединение Wi-Fi.

- Отключите переключатель рядом с Установить как ограниченное соединение.
Перезагрузите систему и проверьте, есть ли улучшение скорости интернета.
5. Смена DNS-сервера.
По умолчанию DNS-сервер настроен на автоматический режим, что может быть причиной медленного интернет-соединения. Вам нужно будет подключиться к DNS-серверу с открытым исходным кодом, чтобы пользоваться высокой скоростью интернета.
Вот шаги, чтобы изменить DNS-сервер в Windows 11.
- Откройте диалоговое окно «Выполнить» с помощью горячих клавиш Win + R.
- Тип Control
И нажмите Ok. - выберите Сеть и Интернет.
- Нажмите Центр коммуникаций и передачи данных.
- Нажмите Изменение параметров адаптера из правой части.
- Щелкните правой кнопкой мыши подключенную сеть и выберите ئصائص.
- Дважды щелкните Интернет-протокол версии 4 (TCP/IPv4).

- Щелкните Использовать следующий бюллетень IP-адресов.
- Входить 8.8.8.8 на предпочтительном DNS-сервере и 8.8.4.4 На альтернативном DNS-сервере.
- Щелкните ОК, чтобы сохранить изменения.
Перезагрузите систему и проверьте скорость интернета с помощью веб-сайта проверки скорости интернета. Проверять Как ускорить ваш Интернет с помощью некоторых опций в Windows.
6. Изменить лимит резервируемой пропускной способности
В Windows 20% пропускной способности Интернета зарезервировано для служб, связанных с Windows, а остальные 80% используются для общих задач. Но вы можете изменить пропускную способность, чтобы увеличить скорость интернета.
Вот как это сделать.
- Откройте диалоговое окно «Выполнить».
- Тип gpedit.msc И нажмите Ok.
- выберите Административные шаблоны в Политика локального компьютера.
- Откройте папку «Сеть».

- Двойной клик Планировщик пакетов QoS.
- Щелкните правой кнопкой мыши Ограничить резервируемую пропускную способность И выберите Выпуск из контекстного меню.
- Нажмите Может быть.
- Измените ограничение пропускной способности по своему усмотрению. Мы рекомендуем держать предел ниже 90%.
- Нажмите Применить -> ОК.
7. Отключите службы обновления Windows.
Windows постоянно проверяет и загружает новые обновления для операционной системы. Но пока Центр обновления Windows загружается в фоновом режиме, он может напрямую повлиять на скорость вашего интернета для выполнения общих задач. В этом случае вам придется отключить службы Windows Update.
Вот шаги по отключению служб Центра обновления Windows.
- Откройте диалоговое окно «Выполнить» и введите сервис. мск И нажмите Enter.

- Найдите службу Центра обновления Windows.
- Щелкните правой кнопкой мыши службу Windows Update и выберите ئصائص из контекстного меню.
- Измените тип запуска на отключен.
- Нажмите выключать в статусе обслуживания.
- Нажмите Применить -> ОК чтобы сохранить изменения.
8. Очистите кеш DNS.
Поврежденный кеш DNS также может привести к плохому интернет-соединению. Вам придется очистить кеш DNS, чтобы решить эту проблему.
Вот как очистить кеш DNS в Windows 11.
- Откройте командную строку в режиме администратора.
- Введите следующую команду и нажмите Enter.
ipconfig /flushdns
- Вы увидите сообщение — Конфигурация Windows IP. Кэш преобразователя DNS успешно очищен.
- Теперь вы можете закрыть окно командной строки.
Перезагрузите систему и проверьте соединение. Проверять Как исправить ошибку DNS-сервера, которая не отвечает, чтобы вернуться в онлайн.
9. Временно отключите брандмауэр Защитника Windows.
Иногда брандмауэр Защитника Windows является причиной медленного подключения к Интернету. Вам придется временно отключить брандмауэр, чтобы решить проблему.
Вот как это сделать.
- Откройте меню «Пуск» и введите Безопасность Windows И нажмите Enter.
- выберите Межсетевой экран и защита сети из правой панели.
- Нажмите частная сеть.
- Отключить переключатель под Брандмауэр защитника Майкрософт.
Наслаждайтесь высокоскоростным интернетом на Windows 11
Высокая скорость интернета позволяет загружать файлы за считанные секунды и наслаждаться непрерывными видеозвонками. Но если у вас снижается скорость интернета, вы можете внести вышеуказанные изменения, чтобы в полной мере использовать пропускную способность. Теперь вы можете просмотреть Кто использует мою пропускную способность? Советы по мониторингу использования домашней сети.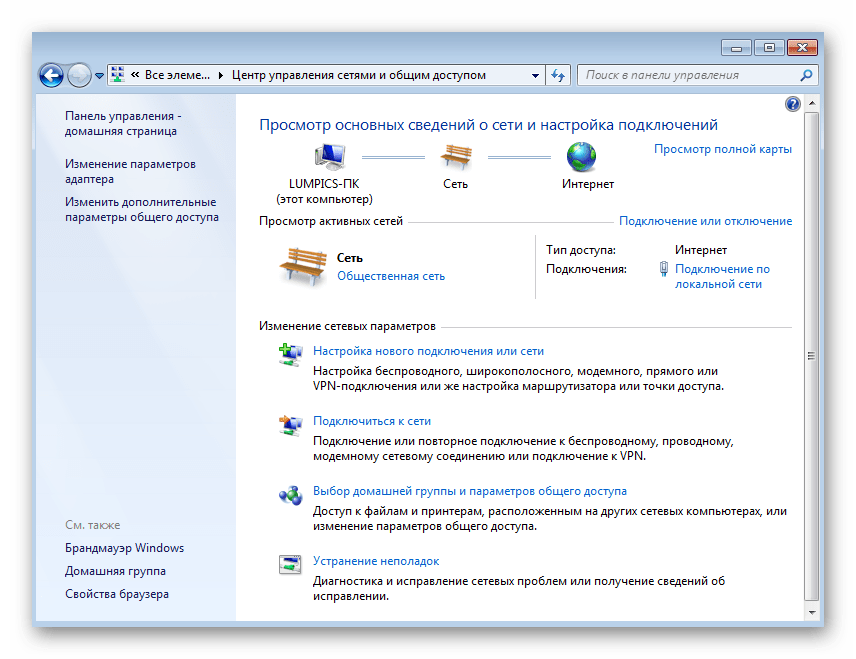
Источник
Windows 10 не может подключиться к этой сети [Пошаговое руководство]
Наиболее распространенной причиной этой ошибки подключения является устаревший драйвер
by Милан Станоевич
Милан Станоевич
Эксперт по Windows и программному обеспечению
Милан с детства увлекался технологиями, и это побудило его проявить интерес ко всем технологиям, связанным с ПК. Он энтузиаст ПК и… читать дальше
Обновлено на
Рассмотрено
Alex Serban
Alex Serban
Windows Server & Networking Expert
Отойдя от корпоративного стиля работы, Алекс нашел вознаграждение в образе жизни постоянного анализа, координации команды и приставания к своим коллегам. Наличие MCSA Windows Server… читать далее
Партнерская информация
Перевести
- Windows 10 иногда не подключается к Интернету, и этому может быть множество причин.

- В зависимости от конкретной ошибки вы можете опробовать различные решения с разным уровнем сложности.
- Проблемы с сетью являются общими, и это сообщение является общим для Windows.
- Существует два основных типа проблем с сетью, некоторые из них классифицируются как физические, а другие — как связанные с настройкой.
XINSTALL, НАЖИМАЯ НА ФАЙЛ ЗАГРУЗКИ
Попробуйте Outbyte Driver Updater, чтобы полностью решить проблемы с драйверами:
Это программное обеспечение упростит процесс поиска и обновления драйверов, чтобы предотвратить различные сбои и повысить стабильность вашего ПК. Проверьте все свои драйверы прямо сейчас, выполнив 3 простых шага:
- Загрузите программу обновления драйверов Outbyte.
- Запустите его на своем ПК , чтобы найти все проблемные драйверы.
- После этого нажмите Обновить и применить выбранное , чтобы получить последние версии драйверов.

- Программа обновления драйверов OutByte была загружена 0 читателями в этом месяце.
Доступ в Интернет имеет решающее значение для многих людей в наше время, и были сообщения о том, что пользователи получают Windows 10 не может подключиться к этой сети Сообщение при попытке установить подключение к Интернету.
Это, в свою очередь, может привести к целому ряду проблем, в том числе к невозможности работать удаленно, мешать вам исследовать проблему и даже не позволять вам наслаждаться отдыхом с семьей за просмотром любимых сериалов.
Независимо от того, к какой категории вы относитесь, максимально быстрое и безопасное решение проблем с сетью имеет первостепенное значение.
В этом руководстве мы рассмотрим все способы решения сетевых проблем, включая наиболее распространенные решения общих проблем, а также пошаговую информацию по устранению конкретных проблем.
В этой статье
- Почему мой ноутбук показывает Не удается подключиться к этой сети?
- Наиболее распространенные решения проблем с сетью
- Как исправить Windows 10 не может подключиться к беспроводной сети?
- 1.
 Изменить настройки сетевого адаптера
Изменить настройки сетевого адаптера - 2. Изменить настройки свойств Интернета
- 3. Управление беспроводными подключениями
- Windows 10 не может подключиться к этой сети после обновления
- 1. Использовать командную строку
- 2. Удалите антивирусное программное обеспечение
- 3. Проверьте, включены ли протоколы IPv4 и IPv6
- Windows 10 не может подключиться к этой сети, введите APN и повторите попытку
- Windows 10 не может подключиться к этой сети и WEP проблемы
- Windows 10 не может подключиться к сети после выхода из спящего режима
- 1. Отключить IPv6 / изменить параметры управления питанием
- 2. Изменить параметры электропитания
- 3. Отключить параметр «Подключение к точкам доступа Wi-Fi»
- Windows 10 не может подключиться к сети после смены пароля
- Что я могу сделать, чтобы предотвратить повторение этих проблем?
Почему мой ноутбук показывает Не удается подключиться к этой сети?
Эта проблема может возникнуть, если ваш компьютер не подключен к Интернету. Существует несколько причин этой проблемы, но наиболее распространенной является настройка вашего адаптера.
Существует несколько причин этой проблемы, но наиболее распространенной является настройка вашего адаптера.
В некоторых случаях возможно, что Windows не может найти сеть Wi-Fi, и обычно это вызвано проблемой с вашим адаптером, поэтому вам необходимо проверить ее.
Многие сообщали, что их ноутбук HP не подключается к Wi-Fi, и если вы столкнулись с этой проблемой, вам следует обновить драйверы.
Наиболее распространенные решения проблем с сетью
➡ Проверка неправильного подключения
Проблема с фактическим сетевым подключением является одной из наиболее распространенных проблем, и ее можно разделить на две категории:
- Настройка проблемы, связанные с —
Как и следовало ожидать, отсутствие правильных данных для входа обязательно вызовет проблемы с подключением, поэтому лучше заранее проверить правильность используемых учетных данных.
Если вы обнаружите, что информация, которую вы использовали для входа в свою сеть, неверна, вы можете связаться со своим интернет-провайдером и запросить его обновление.
- Физические проблемы
Когда дело доходит до физической части этой проблемы, соединение, которое невозможно поддерживать или использовать должным образом, может включать проблемы с маршрутизатором, проблемы с сетевой картой на вашем устройстве и даже проблемы с кабели, подключенные к маршрутизатору/сетевой карте.
Чтобы проверить наличие физических проблем, убедитесь, что маршрутизатор работает оптимально и что все соответствующие индикаторы включены.
Кроме того, рекомендуется проверить, не обрезаны ли кабели или нет ли каких-либо других повреждений (как к маршрутизатору/порту Ethernet, так и от него и т. д.).
➡ Проверьте свои драйверы
Как мы все уже знаем, драйверы являются важным элементом любого оборудования, которое мы используем, устраняя разрыв между программным обеспечением и самим устройством, и проблемы с драйверами не помогут.
Если этот важный элемент не обновлен полностью или драйвер поврежден, полная переустановка должна решить эту проблему. (подробнее об этом шаге в руководстве ниже).
➡ Убедитесь, что у провайдера хорошее соединение
В некоторых случаях вы можете обнаружить, что даже если все вышеперечисленные элементы отмечены без проблем, у провайдера могут быть проблемы с раздачей интернета в своей сети .
Чтобы узнать, так ли это, вам следует связаться с вашим интернет-провайдером по телефону и спросить, все ли у него работает гладко.
Если они не сообщают о каких-либо проблемах, то можно с уверенностью предположить, что проблема является локальной, поэтому давайте углубимся в шаги, которые необходимо выполнить, чтобы решить эту досадную проблему раз и навсегда.
Как исправить, что Windows 10 не может подключиться к беспроводной сети?
1. Изменить настройки сетевого адаптера
- Изменить ширину канала для вашего сетевого адаптера X и выберите Settings .

- Выберите Сеть и Интернет .
- Щелкните Изменить параметры адаптера.
- Найдите свой беспроводной адаптер и щелкните его правой кнопкой мыши. Выберите Свойства в меню.
- Нажмите кнопку Настроить .
- Выберите вкладку Advanced .
- Выберите 802.11d из списка свойств и установите значение Enabled .
- Нажмите OK , чтобы сохранить изменения.
- Обновите драйвер сетевого адаптера вручную
- Нажмите клавишу Win + X 9 0006 и выберите Диспетчер устройств из списка.
- В раскрывающемся списке Сетевые адаптеры найдите в списке адаптер беспроводной сети (точное имя будет зависеть от конфигурации вашей системы).
- Щелкните правой кнопкой мыши и выберите Обновление программного обеспечения драйвера .

- Нажмите Найдите на моем компьютере программное обеспечение драйвера .
- Теперь нажмите Позвольте мне выбрать из списка драйверов устройств на моем компьютере.
- Убедитесь, что Показать совместимое оборудование не отмечено .
- Найдите производителя сетевого адаптера и выберите драйвер, который хотите установить.
- После установки драйвера перезагрузите компьютер.
- Убедитесь, что ваш адаптер и маршрутизатор используют один и тот же тип безопасности.
 .
.Чтобы ваше сетевое соединение работало правильно, ваш маршрутизатор и компьютер должны использовать один и тот же тип безопасности.
Вы можете установить тип безопасности для своего маршрутизатора, следуя инструкциям в руководстве по эксплуатации вашего маршрутизатора.
После того, как вы установили определенный тип безопасности на своем маршрутизаторе, вам необходимо проверить, используется ли тот же тип безопасности на вашем компьютере.
Для этого выполните следующие действия:
- Щелкните правой кнопкой мыши значок сетевого подключения рядом с часами и выберите 9.0005 Откройте настройки сети и Интернета
- Выберите Центр управления сетями и общим доступом .
- Щелкните ссылку для подключения.
- Выберите Свойства беспроводной сети .
- На вкладке Безопасность вы должны увидеть свой тип безопасности подключения.
- Выбрав правильный, просто нажмите OK .

- Удалите сетевой адаптер
- Нажмите Win Key + X и выберите Диспетчер устройств из списка.
- Найдите сетевой адаптер и щелкните его правой кнопкой мыши.
- Выберите Удалить . ( При появлении запроса отметьте Удалить программное обеспечение драйвера для этого устройства и нажмите OK. )
- После удаления драйвера перезагрузите компьютер, и Windows 10 автоматически установит новый драйвер.
- Замените сетевой адаптер
- Изменение режима беспроводной сети
- Щелкните правой кнопкой мыши значок сетевого подключения на панели задач и выберите Открыть настройки сети и Интернета .
- Выберите Центр управления сетями и общим доступом .
- Щелкните Изменить настройки адаптера , найдите адаптер беспроводной сети, щелкните его правой кнопкой мыши и выберите в меню Свойства .
- Когда откроется окно «Свойства», щелкните значок Настроить кнопку .
- Перейдите на вкладку Advanced .

- Выберите Беспроводной режим из списка свойств и измените его значение в раскрывающемся меню. ( В большинстве случаев IEEE 802.11b/g должен работать, но если нет, попробуйте поэкспериментировать с другими вариантами. )
- Нажмите OK .
- Отключите IPv6 на вашем компьютере и маршрутизаторе
- Откройте Настройки сети и Интернета , щелкнув правой кнопкой мыши значок сети на панели задач.

- Выберите пункт Центр управления сетями и общим доступом .
- Нажмите на текущее соединение.
- В окне Состояние подключения нажмите кнопку Свойства .
- Найдите Интернет-протокол версии 6 (TCP/IPv6) и снимите флажок .
- Нажмите кнопку OK , чтобы сохранить изменения.
- Перезагрузите компьютер, чтобы изменения вступили в силу.
- Отключить и включить беспроводное соединение
- Нажмите кнопку поиска и введите Сеть 9000 6 .
- Выберите Настройки из списка.
- Выберите Сеть и Интернет .
- Щелкните Изменить параметры адаптера .
- Найдите свое беспроводное соединение, щелкните его правой кнопкой мыши и выберите Отключить .
- Еще раз щелкните правой кнопкой мыши то же соединение и выберите Включить .
- Забудьте о беспроводном соединении
- Нажмите Win + X клавиши и нажмите на Настройки .
- Перейдите к Сеть и Интернет .
- Перейти к разделу Wi-Fi .
- Нажмите Управление известными сетями.

- Выберите свою беспроводную сеть и нажмите Забыть .
- После этого снова подключитесь к той же беспроводной сети.
- Добавить подключение вручную
- Щелкните правой кнопкой мыши значок сети рядом с часами.
- Выберите Открыть настройки сети и Интернета .
- Открыть Центр управления сетями и общим доступом .
- Щелкните Настройте новое соединение или сеть .
- Выберите Подключиться к беспроводной сети вручную и нажмите Далее .
- Введите запрошенную информацию, такую как имя сети , ключ безопасности и тип безопасности .
- Нажмите Next , чтобы завершить процесс.
- Используйте команду ipconfig /release
- Нажмите клавишу Win + X и выберите из списка 90 005 Командная строка (администратор) .
- Когда запустится командная строка , введите следующие строки и после каждой строки нажмите Введите , чтобы запустить ее: ipconfig/обновить
- Закройте Командную строку и попробуйте снова подключиться к сети.
- При запуске командной строки введите следующее и нажмите Введите для запуска:
-
reg delete HKCRCLSID{988248f3-a1ad-49bf-9170-676cbbc36ba3} /va / ф
-
- Теперь введите следующую строку и нажмите Введите для запуска:
-
netcfg -v -u dni_dne
-
- Закройте Командную строку и перезагрузите компьютер.
- Нажмите клавишу Win + X и выберите Приложения и особенности .
- Найдите свою антивирусное программное обеспечение и нажмите Удалить .

- Перезагрузите компьютер.
- Щелкните правой кнопкой мыши значок сети рядом с часами Windows и выберите Открыть настройки сети и Интернета .
- Выберите Центр управления сетями и общим доступом .
- Щелкните Изменить параметры адаптера .
- Найдите свой адаптер, щелкните его правой кнопкой мыши и выберите Свойства .
- Убедитесь, что протоколы IPv4 и IPv6 включены.
- Нажмите OK и проверьте, устранена ли проблема.

- Подключите свой ПК к сети Ethernet или Wi-Fi.
- Откройте браузер и проверьте, загружаются ли веб-страницы.
- Если Интернет подключен, обратитесь к своему мобильному провайдеру и запросите учетные данные APN.
- Используйте учетные данные для входа в мобильную сеть.
- Щелкните правой кнопкой мыши значок сетевого подключения и выберите Открыть настройки сети и Интернета .
- В появившемся меню выберите Центр управления сетями и общим доступом .
- Нажмите на ссылку вашего интернет-соединения.
- Нажмите кнопку Свойства беспроводной сети .
- Откройте вкладку Security и выберите WEP в качестве типа безопасности сети.
- Нажмите OK .
- Нажмите Win Key + X и откройте диспетчер устройств .
- Перейдите к разделу Сетевые адаптеры .
- Найдите свой беспроводной адаптер и щелкните его правой кнопкой мыши. Выберите Свойства в меню.
- Перейдите на вкладку Power Management .
- Снимите флажок Разрешить компьютеру отключать это устройство для экономии энергии и сохранить изменения .

- Нажмите Win Key + S и введите Power.
- Откройте настройки Power & Sleep .
- Нажмите Ссылка на дополнительные настройки питания из раздела Сопутствующие настройки .
- Найдите выбранный план электропитания и нажмите Изменить параметры плана .
- Теперь нажмите Изменить дополнительные параметры питания .
- Просмотрите список и перейдите к Настройки беспроводного адаптера, и выберите Режим энергосбережения .

- Измените его настройку на Максимальная производительность и сохраните изменения.
- Открыть Электропитание .
- Выберите план питания High-performance .
- Щелкните OK , чтобы применить настройки.
- Нажмите Win Key + X и откройте Настройки .
- Перейдите к Сеть и Интернет .
- Перейдите к Wi-Fi и нажмите Управление настройками Wi-Fi .

- Убедитесь, что Подключаться к точкам доступа Wi-Fi и Отправлять информацию о подключениях к Wi-Fi для помощи в обнаружении ближайших сетей Wi-Fi включены от .
- Windows 7
- Windows 8
- Mac OS X
- Узел назначения может быть недоступен
- Возможно, обратного пути к вашему компьютеру нет
- Брандмауэр, установленный на хост-компьютере, может блокировать запрос
- Пакет ping не смог найти сеть назначения
- Проблема маршрутизации пакетов
- Сетевой путь назначения может быть недоступен
- Устаревшая таблица маршрутизации
- Узел назначения может быть недоступен
- Возможно, обратного пути к вашему компьютеру нет
- Брандмауэр, установленный на главном компьютере, может блокировать запрос
- Пакет ping не смог найти сеть назначения
- Проблема маршрутизации пакетов
- Сетевой путь назначения может быть недоступен
- Устаревшая таблица маршрутизации
Знаете ли вы, что драйверы можно обновлять автоматически? Обновление драйверов вручную может быть утомительным и сложным, но есть способ автоматизировать этот процесс.
Используя специализированное программное обеспечение для обновления драйверов, такое как Outbyte Driver Updater , вы можете автоматически обновлять все драйверы на своем ПК всего за несколько кликов.
ПРИМЕЧАНИЕ
В разделе типа безопасности должен быть указан тот же тип безопасности, который использует ваш маршрутизатор. Возможно, вам придется попробовать несколько разных типов безопасности, прежде чем вы найдете правильный.
Если вы обнаружите, что Windows не установила драйверы автоматически после перезагрузки, просто выполните следующие действия.
Если ничего не работает, возможно, вам следует заменить сетевой адаптер.
Некоторые USB-адаптеры Wi-Fi несовместимы с Windows 10, и в этом случае вам, возможно, придется заменить текущий адаптер на более новую модель.
2. Изменить настройки свойств Интернета
Вы можете изменить режим беспроводной сети для вашего маршрутизатора и беспроводного адаптера. Чтобы ваша сеть работала, ваш маршрутизатор и сетевой адаптер должны использовать один и тот же или похожий сетевой режим.
Если вы хотите изменить сетевой режим вашего маршрутизатора, вам необходимо ознакомиться с руководством по эксплуатации, но в большинстве случаев нет необходимости изменять режим беспроводной сети на вашем маршрутизаторе.
Если проблема не устранена, возможно, вам придется отключить IPv6 на маршрутизаторе.
Отключение IPv6 на вашем маршрутизаторе — сложный процесс, и он отличается для каждого типа маршрутизатора, поэтому, прежде чем делать это, ознакомьтесь с руководством по эксплуатации вашего маршрутизатора.
Если у вас возникнут какие-либо проблемы или если ваш сетевой протокол отсутствует, обязательно ознакомьтесь с этим руководством, которое поможет вам вернуться на правильный путь.
3. Управление беспроводными соединениями
После того, как вы создали новое сетевое подключение, все должно работать без проблем. Если проблема не устранена, попробуйте изменить тип безопасности новой сети.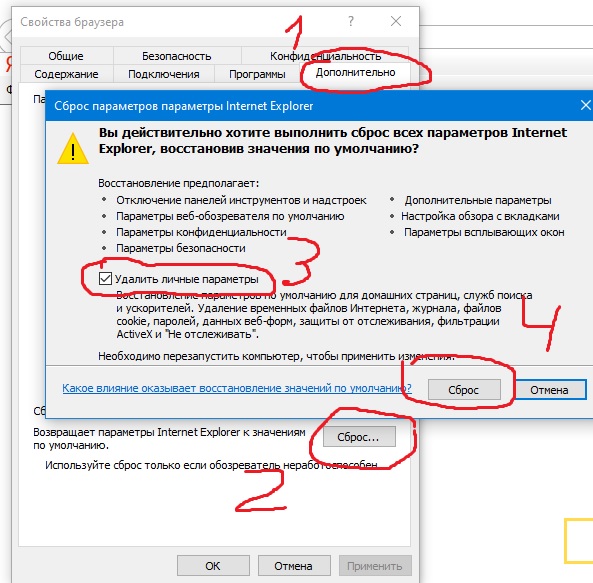
Совет эксперта:
СПОНСОРЫ
Устаревшие драйверы являются основной причиной ошибок и системных проблем. Если некоторые из ваших драйверов отсутствуют или нуждаются в обновлении, автоматизированный инструмент, такой как OutByte Driver Updater , может решить эти проблемы всего за пару кликов. Кроме того, он также легкий в вашей системе!
Возможно, в некоторых случаях вы не сможете запустить командную строку с правами администратора, но решение этой проблемы довольно простое.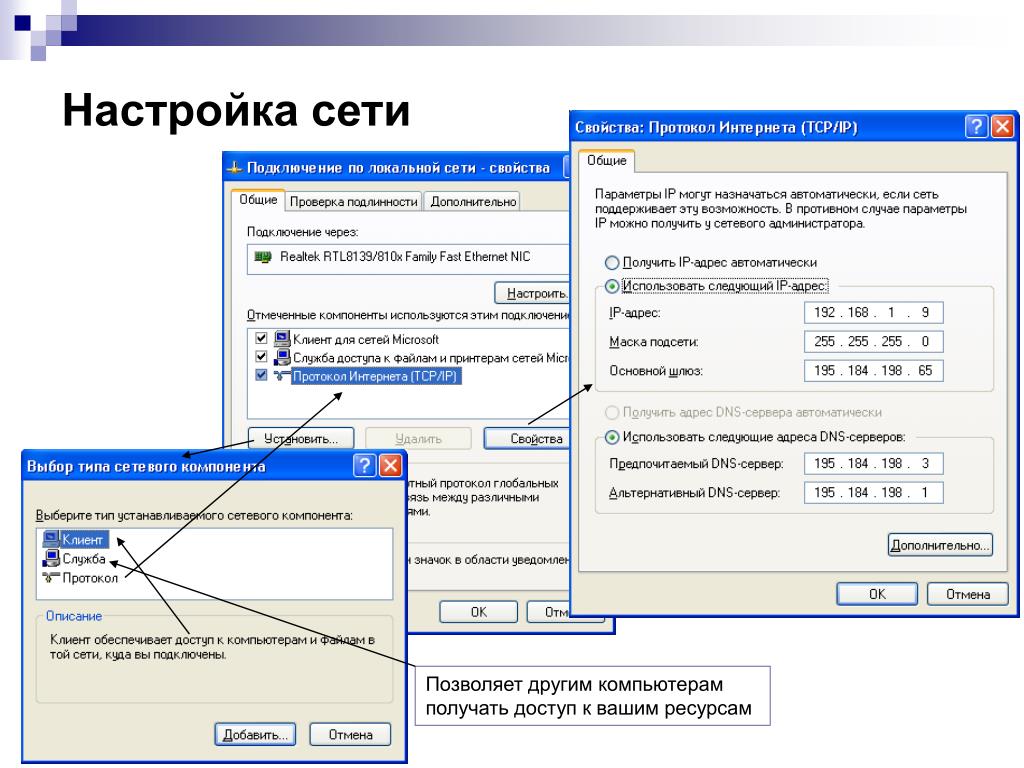
Windows 10 не может подключиться к этой сети после обновления.
и выберите Командная строка (администратор) или PowerShell (администратор), эквивалент .
2. Удалите антивирусное программное обеспечение
Для пользователей Norton есть полное руководство по удалению антивируса. Кроме того, есть аналогичное руководство по удалению McAfee.
Если ваше сетевое соединение начинает работать, вы можете снова установить антивирусное программное обеспечение, разрешив подключение к Интернету в настройках приложения.
3. Проверьте, включены ли протоколы IPv4 и IPv6
Некоторые пользователи могут обнаружить, что не могут получить доступ к свойствам IPv4, но есть простое решение этой проблемы.
Windows 10 не может подключиться к этой сети, введите APN и повторите попытку
Эта ошибка возникает при попытке использовать ваше устройство Windows 10 для подключения к сотовой сети и полностью лишает вас доступа к данным.
Чтобы исключить вероятность проблем с сетью, связанных с вашим ПК, просто выполните следующие действия:
Если Интернет не подключается через Ethernet или Wi-Fi, то можно с уверенностью предположить, что ваш компьютер не настроен должным образом. Чтобы решить эту проблему, просто следуйте другим методам, описанным в этом руководстве.
Windows 10 не может подключиться к этой сети и проблемы с WEP
В этой статье мы уже рассмотрели, как создать беспроводное соединение вручную, но для подключения к сети, использующей безопасность WEP, вам необходимо установить тип безопасности на WEP для вашего нового соединения .
Для этого выполните следующие действия:
Следует также отметить, что тип безопасности WEP не самый безопасный, и рекомендуется переключиться на тип безопасности WPA2.
Windows 10 не может подключиться к сети после выхода из спящего режима
1. Отключить IPv6 / изменить настройки управления питанием
Мы уже объяснили, как отключить IPv6 в этой статье, в разделе Изменить настройки свойств Интернета .
Если вы получаете сообщение Windows 10 не может подключиться к этой сети после выхода компьютера из спящего режима, вам необходимо проверить настройки управления питанием для вашего адаптера.
Для этого выполните следующие действия:
Если вы используете сетевой USB-адаптер, вам придется повторить этот шаг для всех USB-устройств в диспетчере устройств.
После этого, если ваш компьютер не распознает USB-устройства, можно применить несколько отличных решений.
2. Изменить параметры электропитания
Если это решение не работает, вы также можете попробовать изменить план электропитания на «Высокая производительность». Для этого выполните следующие действия:
Некоторые пользователи заявляют, что их настройки плана питания полностью отсутствуют, и есть несколько исправлений, которые вы можете попробовать, если это так.
3. Отключите опцию Подключаться к точкам доступа Wi-Fi
Немногие пользователи сообщили, что это решение сработало для них, поэтому вы можете попробовать его.
Если Windows не находит адаптер Wi-Fi, ознакомьтесь с этой статьей, чтобы решить эту проблему.
5.4. Отключите и включите сетевое подключение/включите и выключите Режим полета
Чтобы исправить ошибку Windows 10 не удается подключиться к этой сети , вы можете отключить и включить сетевое подключение, чтобы устранить проблему.
Кроме того, вы можете попробовать включить и выключить режим полета, чтобы решить эту проблему.
Для любых ошибок режима полета вы можете столкнуться с этим замечательным руководством, которое может помочь.
Windows 10 не может подключиться к сети после смены пароля
Если вы недавно изменили свой пароль для беспроводной сети и теперь не можете подключиться к своей сети, вы можете забыть о подключении показано в предыдущем решении.
Кроме того, вам нужно проверить, если 9Тип безопасности 0005 на вашем компьютере соответствует типу безопасности на вашем маршрутизаторе (также описанном выше).
Кроме того, установите для параметра автоматического подключения к сети значение Выкл. . Это позволит вам ввести новый пароль.
Что я могу сделать, чтобы предотвратить повторение этих проблем?
➡ Обновляйте свою ОС
Постоянное обновление ОС Windows 10 не только защищает вас от проблем с сетью, но и обеспечивает вашу безопасность.
Windows 10 загружает и устанавливает обновления
Последний выпуск Windows 10 обновляет функции безопасности вашего ПК, которые защищают ваши личные данные от третьих лиц, а также улучшают и исправляют известные ошибки.
➡ Убедитесь, что все драйверы постоянно обновляются
Меню обновления для сетевых драйверов в диспетчере устройств
автоматическое и специализированное программное обеспечение, которое сделает эту работу за вас.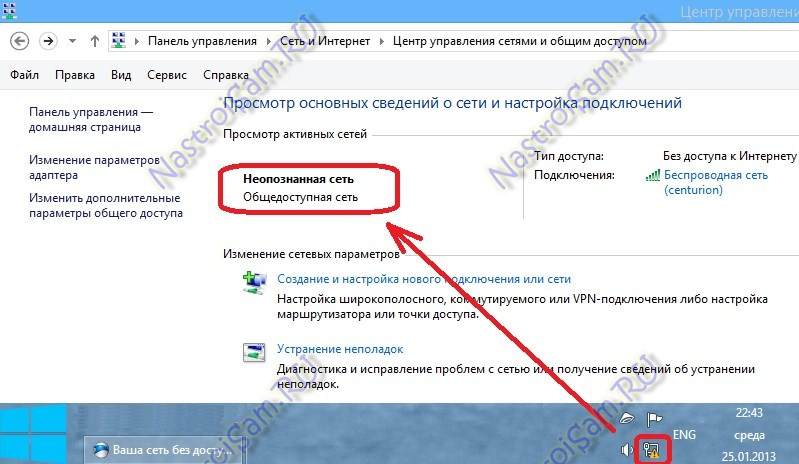
➡ Обеспечьте доступность учетных данных для входа в сеть
Потеря учетных данных в сети не является серьезной проблемой, но этого достаточно, чтобы вызвать у вас ненужный стресс при решении проблем с сетью.
Если у вас есть доступ к этой информации, вы можете сначала проверить, правильно ли были использованы учетные данные, а если нет, просто обратитесь к своему поставщику услуг Интернета для получения более подробной информации.
Проблемы с сетью никогда не бывают приятными, особенно если вы готовитесь к сеансу просмотра Netflix со своими близкими или вам требуется подключение к Интернету для онлайн-игр.
Следуя нашим советам, вы, безусловно, получите шанс решить эти проблемы как можно быстрее, и как только вы это сделаете, наши рекомендации по предотвращению их повторного беспокойства также могут оказаться очень полезными,
Причин может быть много. это может привести к тому, что ваше устройство не сможет подключиться к Интернету. Мы искренне надеемся, что наши решения оказались полезными и вам удалось решить эту проблему.
Мы искренне надеемся, что наши решения оказались полезными и вам удалось решить эту проблему.
Если у вас есть какие-либо вопросы, не стесняйтесь обращаться к нам в разделе комментариев ниже.
Была ли эта страница полезной?
Есть 38 комментариев
Делиться
Копировать ссылку
Новостная рассылка
Программное обеспечение сделок
Пятничный обзор
Я согласен с Политикой конфиденциальности в отношении моих персональных данных
Как проверить подключение вашего компьютера к Интернету с помощью теста Ping SUPPORTrix
Ping — это утилита администрирования компьютерной сети, которая используется для проверки доступности хоста по сети IP (Интернет-протокол) и для измерения времени приема-передачи сообщения от хоста на конечный компьютер. Пинг-тест определяет, может ли компьютер обмениваться данными с другими компьютерами по сети. Это также поможет вам определить задержку соединения (задержку) между двумя компьютерами.
Пинг-тест полезен при устранении проблем с подключением в любой заданной сети. Его также можно использовать для измерения отставания или задержки в игровых онлайн-сервисах или других интернет-серверах. Операционные системы Microsoft Windows и Mac содержат встроенную утилиту ping, которую можно использовать для запуска ping-тестов. Помимо встроенных утилит проверки связи, существуют также те, которые можно загрузить из Интернета. По сравнению со стандартными командами проверки связи операционной системы эти загружаемые инструменты проверки связи предоставляют графический интерфейс и иногда включают диаграммы для отслеживания статистики проверок связи за определенный период времени. Результаты времени приема-передачи (время от передачи до приема), а также потери пакетов, если таковые имеются, представляются в виде статистической сводки полученных ответных пакетов, включая минимум, максимум и среднее время прохождения туда-обратно. Как правило, результат ping-теста включает в себя подтверждение успешного подключения, а также ряд чисел, представляющих задержку связи в миллисекундах (мс).
Чтобы просмотреть инструкции о том, как проверить подключение вашего компьютера к Интернету с помощью команды ping, выберите операционную систему вашего компьютера:
Проверка подключения к Интернету в Windows 7
ШАГ 1. Проверьте IP-адрес вашего компьютера, выполнив следующие подшаги:
ШАГ 1a: Щелкните Пуск , затем щелкните Панель управления .
ШАГ 1b. Дважды щелкните Центр управления сетями и общим доступом , затем щелкните ссылку Изменить настройки адаптера .
ШАГ 1c: Щелкните правой кнопкой мыши соединение, IP-адрес которого вы хотите проверить, затем выберите Статус .
ПРИМЕЧАНИЕ. На снимке экрана ниже мы выбрали беспроводное соединение.
ШАГ 1d: нажмите кнопку Details , затем найдите значение IPv4 Address , IPv4 Default Gateway и DNS-сервер IPv4 .
ПРИМЕЧАНИЕ. IP-адрес вашего компьютера, шлюз по умолчанию и иногда DNS-сервер обычно начинаются с 192.x.x.x, если вы используете домашний маршрутизатор или шлюз со стандартными настройками. Если ваш компьютер получает IP-адрес 169.x.x.x, попробуйте подключить его с помощью другого кабеля или к другому порту на маршрутизаторе (если он проводной), затем отпустите и обновите IP-адрес. Для получения инструкций нажмите здесь .
Убедившись, что ваш компьютер получает действительный IP-адрес, перейдите к следующему шагу.
ШАГ 2. Пропингуйте IP-адрес маршрутизатора или веб-сайт, выполнив следующие подшаги:
ПРИМЕЧАНИЕ. Все примеры, показанные ниже, выполняются при проводном подключении, хотя предлагаемые решения также можно применять на беспроводном компьютере.
ШАГ 2a: Нажмите Start , затем введите «command» в поле поиска, а затем выберите Command Prompt в результатах поиска.
ШАГ 2b: В командной строке введите «ping
», затем нажмите [Enter] . ПРИМЕЧАНИЕ. На снимке экрана ниже для проверки связи с маршрутизатором было введено «ping 192.168.0.1». Вы также можете ввести «www.yahoo.com» или любой веб-сайт, который вы хотите пропинговать.
ШАГ 2c: Проверьте, показывает ли отчет проверки связи, что ваш компьютер получает ответы. В противном случае обратитесь к приведенным ниже решениям, которые соответствуют сообщению об ошибке проверки связи, которое вы получили на шаге 2b.
Получен ответ на эхо-запрос: «Время ожидания запроса истекло»
В большинстве случаев ответ «Время ожидания запроса истекло» вызвано брандмауэром, который блокирует подключение вашего компьютера к Интернету. Это означает, что время ожидания команды ping истекло из-за отсутствия ответа от хоста назначения. Получение сообщения об ошибке «Время ожидания запроса истекло» может быть связано со следующими причинами:
Если у вас установлен сторонний брандмауэр, убедитесь, что он отключен или правильно настроен.
Попробуйте отключить брандмауэр Windows (если он в данный момент включен), а затем проверьте, получите ли вы ответы на пинг-тест. Инструкции по отключению брандмауэра Windows см. здесь.
Получен ответ на проверку связи: «Неизвестный хост <имя веб-сайта>»
Эта ошибка проверки связи означает, что введенный вами DNS- или IP-адрес не существует. Проверьте правильный веб-сайт или IP-адрес, который вы хотите пропинговать, а затем снова выполните пинг-тест.
Получен ответ на эхо-запрос: «Целевая сеть недоступна»
Эта ошибка проверки связи указывает на то, что запрос проверки связи с вашего компьютера не смог найти маршрут к сети назначения. Когда вы пингуете IP-адрес со своего компьютера, пинг-пакет отправляется на шлюз по умолчанию, который затем отправляет пинг-пакет в правильное место назначения. Однако, если шлюз по умолчанию не знает путь назначения ping-запроса, ваш компьютер получит сообщение «Destination Net Unreachable» 9.
0067 ответ. Эта ошибка может быть связана со следующим:
Чтобы устранить эту ошибку, выключите и снова включите маршрутизатор и модем. Чтобы получить инструкции, нажмите здесь. Вы также можете попробовать отключить любые программы брандмауэра, установленные на вашем компьютере.
Получен ответ на эхо-запрос: «Узел назначения недоступен»
Эта ошибка проверки связи возникает, когда пакет, полученный по адресу удаленного шлюза, не смог найти узел. Эта ошибка обычно связана с подключением удаленного шлюза. Чтобы устранить эту ошибку, попробуйте отключить все программы брандмауэра, установленные на вашем компьютере. Если возможно, попробуйте проверить, работает ли целевой компьютер/устройство, а затем повторите попытку проверки связи.
ШАГ 3: Если теперь вы можете выполнить успешный ping-тест, но по-прежнему не можете подключиться к Интернету, попробуйте проверить настройки своего интернет-браузера.
Чтобы получить инструкции, нажмите здесь.
В начало
Проверка подключения к Интернету в Windows 8
ШАГ 1. Проверьте IP-адрес вашего компьютера, выполнив следующие подшаги:
ШАГ 1a: Наведите курсор мыши на правый верхний угол, затем щелкните значок поиска на панели чудо-кнопок.
ШАГ 1b: Введите «cmd» в поле «Поиск приложений», затем выберите Командная строка в результатах поиска на левой панели.
ШАГ 1c: В командной строке введите «ipconfig/all», затем нажмите [Ввод] .
ШАГ 1d: Найдите значение IPv4-адрес , Шлюз по умолчанию и DNS-серверов .
ПРИМЕЧАНИЕ. IP-адрес вашего компьютера, шлюз по умолчанию и иногда DNS-сервер обычно начинаются с 192.x.x.x, если вы используете домашний маршрутизатор или шлюз со стандартными настройками. Если ваш компьютер получает IP-адрес 169.x.x.
x, попробуйте подключить его с помощью другого кабеля или к другому порту на маршрутизаторе (если он проводной), затем отпустите и обновите IP-адрес. Чтобы получить инструкции, нажмите здесь .
Убедившись, что ваш компьютер получает действительный IP-адрес, перейдите к следующему шагу.
ШАГ 2. Пропингуйте IP-адрес маршрутизатора или веб-сайт, выполнив следующие подшаги:
ПРИМЕЧАНИЕ. Все примеры, показанные ниже, выполняются при проводном подключении, хотя предлагаемые решения также можно применять на беспроводном компьютере.
ШАГ 2a: В следующем запросе введите «ping
», затем нажмите [Ввод] . ПРИМЕЧАНИЕ. На снимке экрана ниже для проверки связи с маршрутизатором было введено «ping 192.168.1.1». Вы также можете ввести «www.yahoo.com» или любой веб-сайт, который вы хотите пропинговать.
ШАГ 2б.
Проверьте, показывает ли отчет проверки связи, что ваш компьютер получает ответы. В противном случае обратитесь к приведенным ниже решениям, которые соответствуют сообщению об ошибке проверки связи, которое вы получили на шаге 2а.
Получен ответ на эхо-запрос: «Время ожидания запроса истекло»
В большинстве случаев ответ «Время ожидания запроса истекло» вызвано брандмауэром, который блокирует подключение вашего компьютера к Интернету. Это означает, что время ожидания команды ping истекло из-за отсутствия ответа от хоста назначения. Получение сообщения об ошибке «Время ожидания запроса истекло» может быть связано со следующими причинами:
Если у вас установлен сторонний брандмауэр, убедитесь, что он отключен или правильно настроен.
Попробуйте отключить брандмауэр Windows (если он в данный момент включен), а затем проверьте, получите ли вы ответы на пинг-тест. Инструкции по отключению брандмауэра Windows см. здесь.
Получен ответ на проверку связи: «Неизвестный хост <имя веб-сайта>»
Эта ошибка проверки связи означает, что введенный вами DNS- или IP-адрес не существует. Проверьте правильный веб-сайт или IP-адрес, который вы хотите пропинговать, а затем снова выполните пинг-тест.
Получен ответ на эхо-запрос: «Целевая сеть недоступна»
Эта ошибка проверки связи указывает на то, что запрос проверки связи с вашего компьютера не смог найти маршрут к сети назначения. Когда вы пингуете IP-адрес со своего компьютера, пинг-пакет отправляется на шлюз по умолчанию, который затем отправляет пинг-пакет в правильное место назначения. Однако, если шлюз по умолчанию не знает путь назначения ping-запроса, ваш компьютер получит сообщение «Destination Net Unreachable» 9.
0067 ответ. Эта ошибка может быть связана со следующим:
Чтобы устранить эту ошибку, выключите и снова включите маршрутизатор и модем. Чтобы получить инструкции, нажмите здесь. Вы также можете попробовать отключить любые программы брандмауэра, установленные на вашем компьютере.
Получен ответ на эхо-запрос: «Узел назначения недоступен»
Эта ошибка проверки связи возникает, когда пакет, полученный по адресу удаленного шлюза, не смог найти узел. Эта ошибка обычно связана с подключением удаленного шлюза. Чтобы устранить эту ошибку, попробуйте отключить все программы брандмауэра, установленные на вашем компьютере. Если возможно, попробуйте проверить, работает ли целевой компьютер/устройство, а затем повторите попытку проверки связи.
ШАГ 3: Если теперь вы можете выполнить успешный ping-тест, но по-прежнему не можете подключиться к Интернету, попробуйте проверить настройки своего интернет-браузера.
Чтобы получить инструкции, нажмите здесь.
В начало
Проверка подключения к Интернету в Mac OS X
ШАГ 1. Проверьте IP-адрес вашего компьютера, выполнив следующие подшаги:
ШАГ 1a: Щелкните меню Apple, расположенное в верхнем левом углу экрана, затем выберите Системные настройки .
ШАГ 1b: Дважды щелкните Сеть .
ШАГ 1c. Выполните указанные ниже действия в соответствии с типом подключения вашего компьютера.
Ethernet-соединение
Щелкните раздел Ethernet на левой панели. Найдите значение IP-адрес , Маршрутизатор и DNS-сервер .
ПРИМЕЧАНИЕ. IP-адрес вашего компьютера, шлюз по умолчанию и иногда DNS-сервер обычно начинаются с 192.x.x.x, если вы используете домашний маршрутизатор или шлюз со стандартными настройками.
Если ваш компьютер получает IP-адрес 169.x.x.x, попробуйте подключить его с помощью другого кабеля или к другому порту на маршрутизаторе (если он проводной), затем отпустите и обновите IP-адрес. Чтобы получить инструкции, нажмите здесь .
Соединение AirPort
Щелкните раздел Wi-Fi или AirPort на левой панели, затем нажмите кнопку Advanced . Перейдите на вкладку TCP/IP , затем найдите значение IPv4 Address и Router .
Убедившись, что ваш компьютер получает действительный IP-адрес, перейдите к следующему шагу.
ШАГ 2. Пропингуйте IP-адрес маршрутизатора или веб-сайт, выполнив следующие подшаги:
ШАГ 2a. Перейдите к Applications , затем нажмите Utilities .
ШАГ 2b: Щелкните Network Utility , затем щелкните вкладку Ping .
ШАГ 2c: В соответствующем поле введите IP-адрес вашего маршрутизатора или имя веб-сайта, затем нажмите кнопку Ping .
ПРИМЕЧАНИЕ. На снимке экрана выше введите «ping 192.168.1.254», чтобы пропинговать маршрутизатор, или введите «www.yahoo.com» или любой веб-сайт, который вы хотите пропинговать.
ШАГ 2d: проверьте, показывает ли отчет ping, что ваш компьютер получает ответы. В противном случае обратитесь к приведенным ниже решениям, которые соответствуют сообщению об ошибке проверки связи, которое вы получили на шаге 2c.
Получен ответ на проверку связи: «Не удается разрешить <имя веб-сайта>: неизвестный хост»
Обычно это означает, что вы, возможно, неправильно написали имя хоста. Попробуйте указать другое имя хоста или веб-сайт для проверки связи. Если вы по-прежнему получаете те же результаты пинга, то, скорее всего, проблема связана с DNS-адресом.
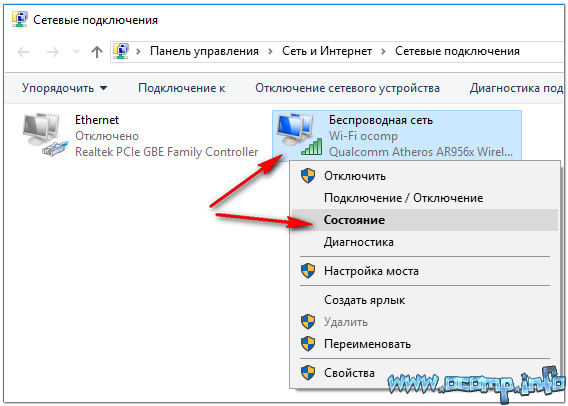



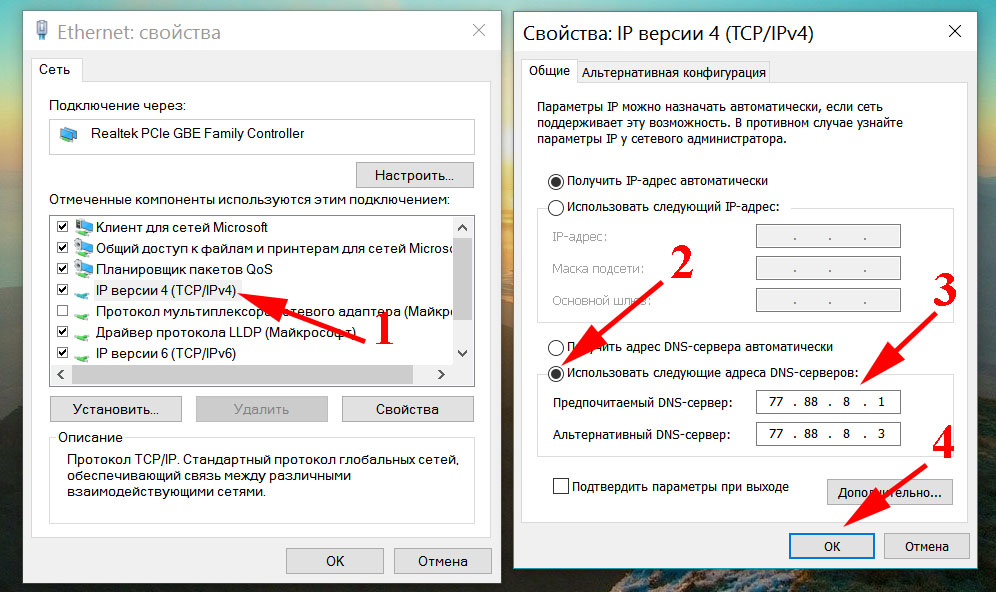

 Изменить настройки сетевого адаптера
Изменить настройки сетевого адаптера

 .
.







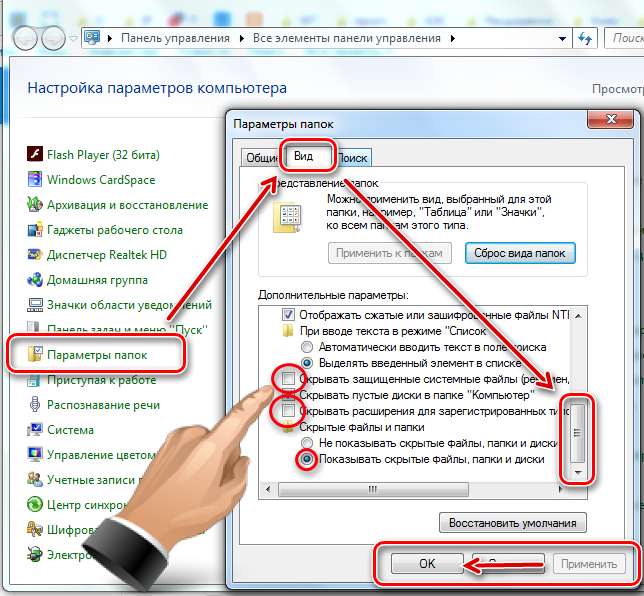
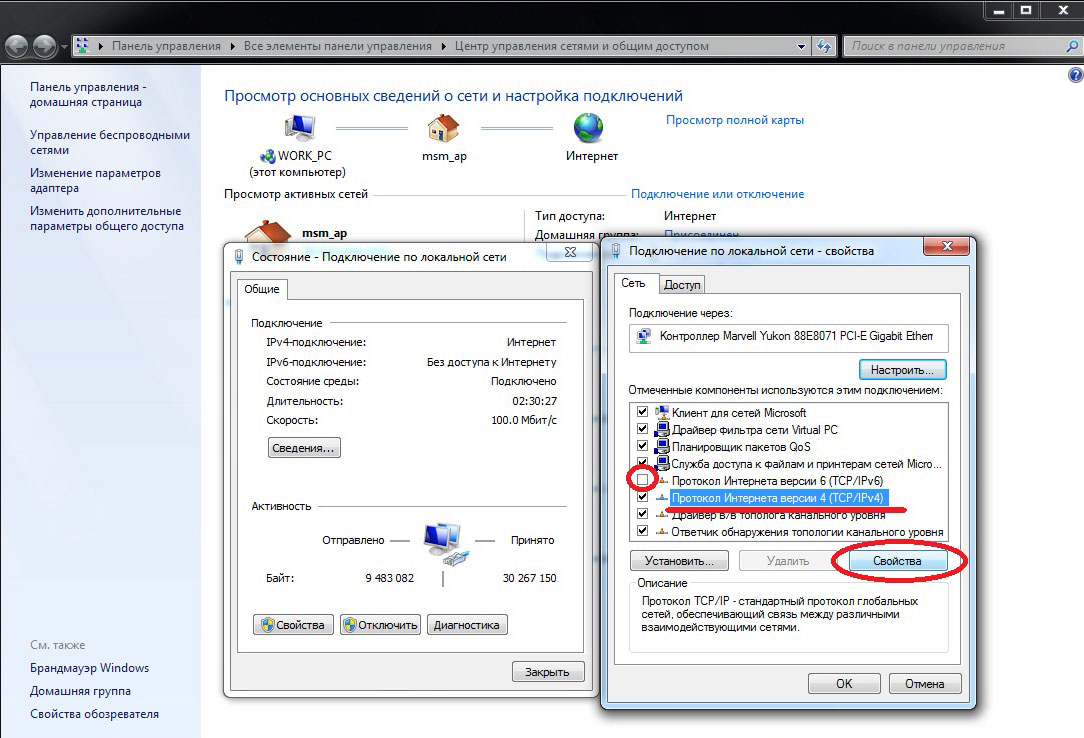

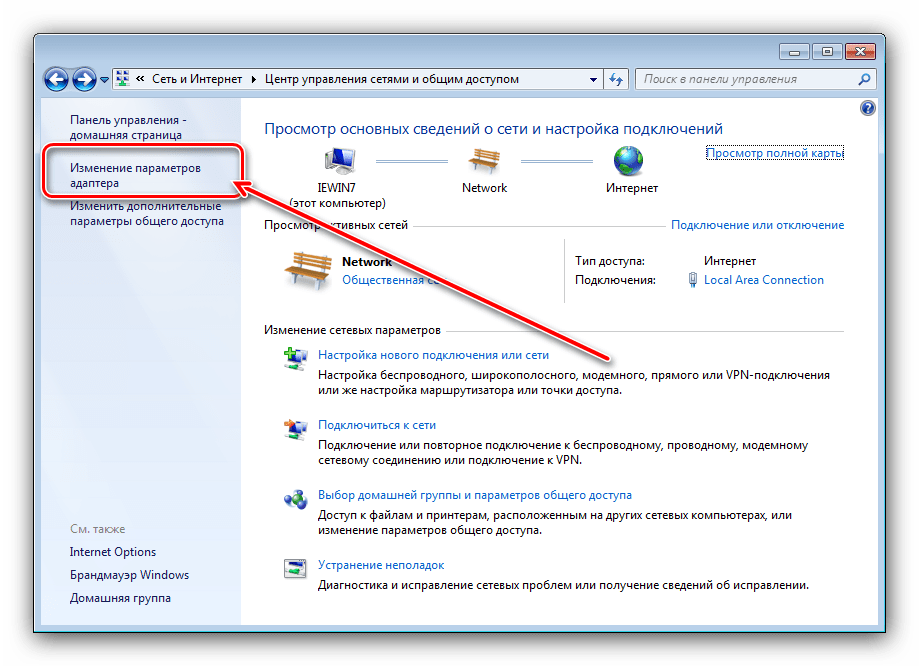 Попробуйте отключить брандмауэр Windows (если он в данный момент включен), а затем проверьте, получите ли вы ответы на пинг-тест. Инструкции по отключению брандмауэра Windows см. здесь.
Попробуйте отключить брандмауэр Windows (если он в данный момент включен), а затем проверьте, получите ли вы ответы на пинг-тест. Инструкции по отключению брандмауэра Windows см. здесь. 0067 ответ. Эта ошибка может быть связана со следующим:
0067 ответ. Эта ошибка может быть связана со следующим: Чтобы получить инструкции, нажмите здесь.
Чтобы получить инструкции, нажмите здесь. x, попробуйте подключить его с помощью другого кабеля или к другому порту на маршрутизаторе (если он проводной), затем отпустите и обновите IP-адрес. Чтобы получить инструкции, нажмите здесь .
x, попробуйте подключить его с помощью другого кабеля или к другому порту на маршрутизаторе (если он проводной), затем отпустите и обновите IP-адрес. Чтобы получить инструкции, нажмите здесь .  Проверьте, показывает ли отчет проверки связи, что ваш компьютер получает ответы. В противном случае обратитесь к приведенным ниже решениям, которые соответствуют сообщению об ошибке проверки связи, которое вы получили на шаге 2а.
Проверьте, показывает ли отчет проверки связи, что ваш компьютер получает ответы. В противном случае обратитесь к приведенным ниже решениям, которые соответствуют сообщению об ошибке проверки связи, которое вы получили на шаге 2а. Попробуйте отключить брандмауэр Windows (если он в данный момент включен), а затем проверьте, получите ли вы ответы на пинг-тест. Инструкции по отключению брандмауэра Windows см. здесь.
Попробуйте отключить брандмауэр Windows (если он в данный момент включен), а затем проверьте, получите ли вы ответы на пинг-тест. Инструкции по отключению брандмауэра Windows см. здесь. 0067 ответ. Эта ошибка может быть связана со следующим:
0067 ответ. Эта ошибка может быть связана со следующим: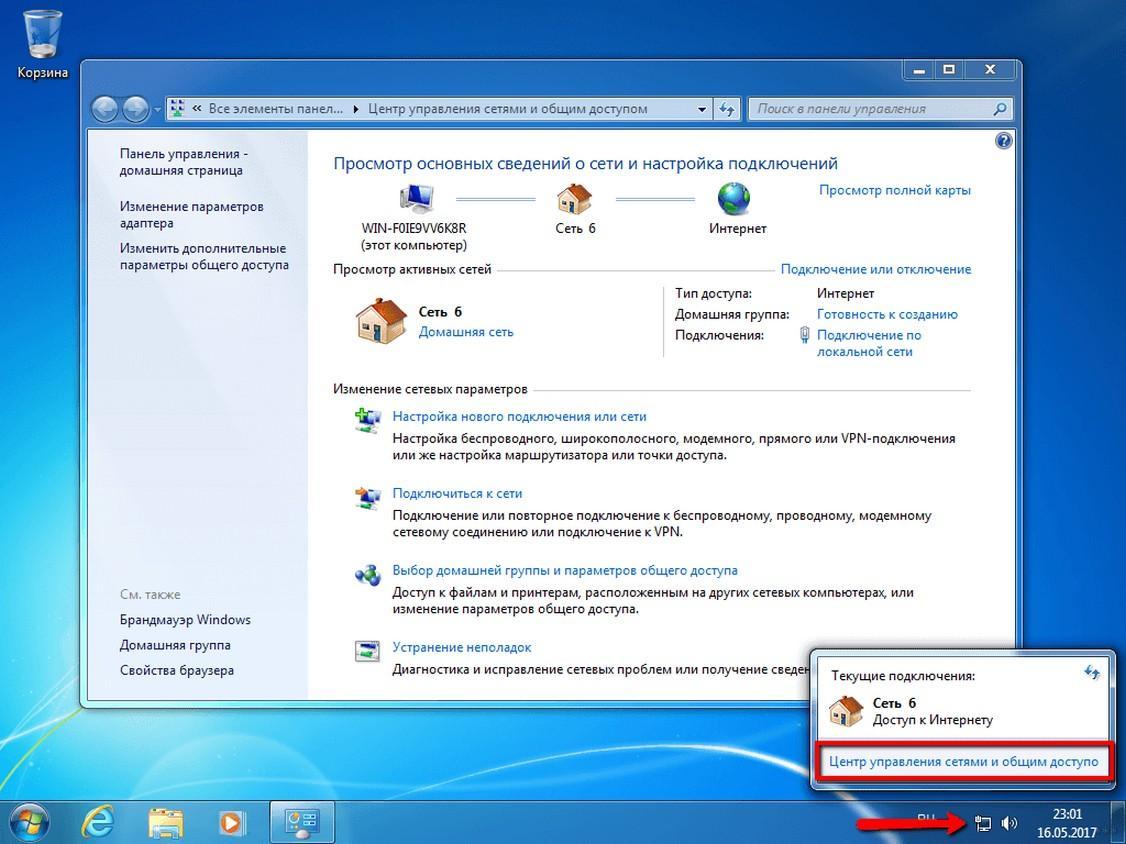 Чтобы получить инструкции, нажмите здесь.
Чтобы получить инструкции, нажмите здесь.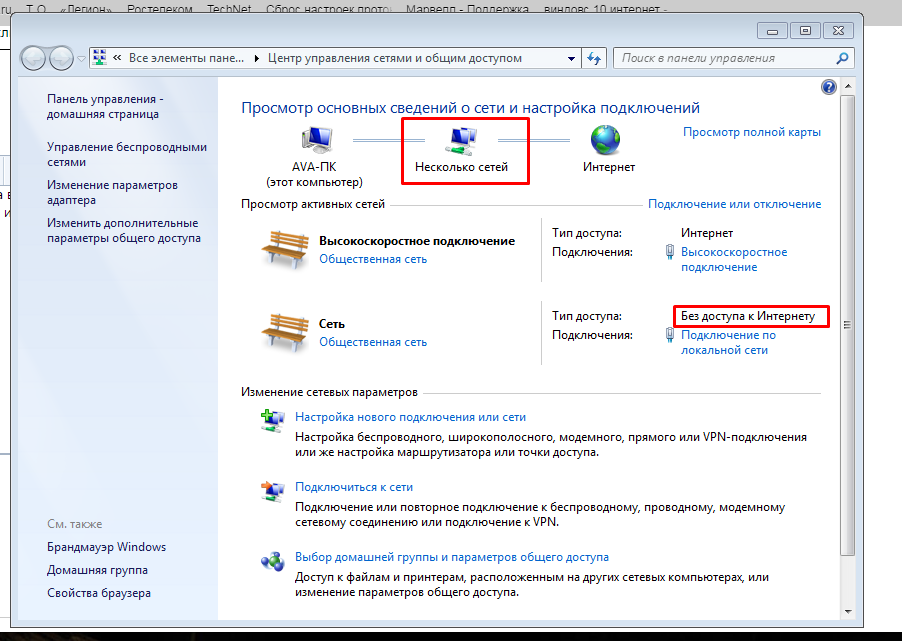 Если ваш компьютер получает IP-адрес 169.x.x.x, попробуйте подключить его с помощью другого кабеля или к другому порту на маршрутизаторе (если он проводной), затем отпустите и обновите IP-адрес. Чтобы получить инструкции, нажмите здесь .
Если ваш компьютер получает IP-адрес 169.x.x.x, попробуйте подключить его с помощью другого кабеля или к другому порту на маршрутизаторе (если он проводной), затем отпустите и обновите IP-адрес. Чтобы получить инструкции, нажмите здесь .