Если компьютер не загружается: Что делать, если компьютер не включается
Содержание
Компьютер не включается | remontka.pro
Фразу, вынесенную в заголовок, часто приходится слышать и читать в комментариях пользователей на этом сайте. В этой инструкции подробно изложены все наиболее часто встречающиеся ситуации такого рода, возможные причины проблемы и информация о том, что делать, если компьютер не включается.
На всякий случай замечу, что здесь рассматривается только тот случай, если после нажатия кнопки питания на экране не появляется вообще никаких сообщений от компьютера (т.е. вы видите черный экран без предшествующих надписей материнской платы или же сообщение о том, что нет сигнала).
Если же вы видите сообщение о том, что произошла какая-то ошибка, то это уже не «не включается», это — не загружается операционная система (либо произошли какие-то сбои BIOS или UEFI). В этом случае рекомендую посмотреть следующие два материала: Не запускается Windows 10, Не запускается Windows 7.
Если компьютер не включается и при этом пищит, рекомендую обратить внимание на материал Компьютер пищит при включении, который поможет выяснить причину неполадки.
Почему не включается компьютер — первый шаг на пути к выяснению причины
Кто-то может сказать, что предлагаемое ниже — лишнее, но личный опыт говорит об обратном. Если ваш ноутбук или компьютер не включается, проверьте подключение кабелей (не только вилка, воткнутая в розетку, но и коннектор, подключенный к системному блоку), работоспособность самой розетки и прочее, имеющее отношение к соединительным кабелям (возможно, работоспособность самого кабеля).
Также на большинстве блоков питания есть дополнительный переключатель ВКЛ-ВЫКЛ (обычно обнаружить ее можно сзади системного блока). Проверьте, чтобы он был в положении «Включено» (Важно: не перепутайте его с переключателем 127-220 Вольт, обычно красным и недоступного для простого переключения пальцем, см. фото ниже).
Если незадолго до появления проблемы вы чистили компьютер от пыли или устанавливали новое оборудование, а компьютер не включается «совсем», т.е. нет ни шума вентиляторов, ни света индикаторов питания, проверьте подключение блока питания к коннекторам на материнской плате, а также подключение коннекторов передней панели системного блока (см. Как подключить переднюю панель системного блока к материнской плате).
Как подключить переднюю панель системного блока к материнской плате).
Если при включении компьютер шумит, но монитор не включается
Один из самых распространенных случаев. Некоторые ошибочно считают, что если компьютер гудит, кулеры работают, светодиоды («лампочки») на системном блоке и клавиатуре (мыши) светятся, то проблема не в ПК, а просто не включается монитор компьютера. На самом деле, чаще всего это говорит о проблемах с блоком питания компьютера, с оперативной памятью или материнской платой.
В общем случае (для обычного пользователя, у которого нет под рукой дополнительных блоков питания, материнских плат, плат оперативной памяти и вольтметров), можно попробовать выполнить следующие действия для диагностики причины такого поведения (перед описываемыми действиями выключайте компьютер из розетки, а для полного обесточивания нажмите и подержите кнопку питания несколько секунд):
- Вынуть планки оперативной памяти, протереть их контакты мягким резиновым ластиком, поставить на место (причем лучше делать это по одной плате, проверяя включение на каждой из них).

- При наличии отдельного выхода на монитор на материнской плате (интегрированный видеочип), попробуйте отключить (вынуть) дискретную видеокарту, а монитор подключить к интегрированной. Если после этого компьютер включился, попробуйте протереть контакты отдельной видеокарты и установить на место. Если в этом случае компьютер опять не включается, при этом не пищит, возможно дело в блоке питания (при наличии дискретной видеокарты он перестал «справляться»), а возможно — и в самой видеокарте.
- Попробуйте (также на выключенном компьютере) вынуть батарейку с материнской платы и установить на место. А если до появления проблемы вы сталкивались с тем, что на компьютере сбрасывается время — то и вовсе заменить её. (см. Сбрасывается время на компьютере)
- Обратите внимание, нет ли на материнской плате вздутых конденсаторов, которые могут выглядеть как на изображении ниже. Если есть — возможно, пришла пора ремонта или замены МП.
Подводя итог, если компьютер включается, вентиляторы работают, но нет изображения — чаще всего дело не в мониторе и даже не видеокарте, «топ 2» причин: оперативная память и блок питания. На эту же тему: При включении компьютера не включается монитор.
На эту же тему: При включении компьютера не включается монитор.
Компьютер включается и сразу выключается
Если сразу после включения компьютер выключается, без каких-либо писков, особенно если незадолго перед этим он уже включался не с первого раза, то причина, вероятнее всего в блоке питания или материнской плате (обратите внимание на пункты 2 и 4 из списка выше).
Но иногда это может говорить и о неисправностях другого оборудования (например, видеокарты, опять же, обратите внимание на пункт 2), проблемах с охлаждением процессора (особенно если иногда компьютер начинает загружаться, а со второй или третьей попытки — выключается сразу после включения, а незадолго до этого вы не очень умело меняли термопасту или чистили компьютер от пыли).
Другие варианты причин поломки
Существует также множество маловероятных, но все же встречающихся на практике вариантов, среди которых доводилось сталкиваться с такими:
- Компьютер включается только при наличии дискретной видеокарты, т.
 к. внутренняя вышла из строя.
к. внутренняя вышла из строя. - Компьютер включается только если выключить подключенный к нему принтер или сканер (или другие USB устройства, особенно если они появились у вас недавно).
- Компьютер не включается при подключенной неисправной клавиатуре или мышке.
Если ничто в инструкции вам не помогло, спрашивайте в комментариях, постаравшись как можно подробнее описать ситуацию — как именно не включается (как это выглядит для пользователя), что происходило непосредственно перед этим и были ли какие-то дополнительные симптомы.
remontka.pro в Телеграм | Способы подписки
Что делать, если компьютер не включается или не загружается
На этом сайте уже была далеко не одна статья, описывающая порядок действий в тех случаях, когда компьютер не включается по той или иной причине. Здесь я постараюсь систематизировать все написанное и описать, в каких случаях какой вариант с наибольшей вероятностью вам поможет.
Существуют самые различные причины, по которым компьютер может не включаться или не загружаться и, как правило, по внешним признакам, о которых будет поведано ниже, можно с определенной долей уверенности определить эту причину.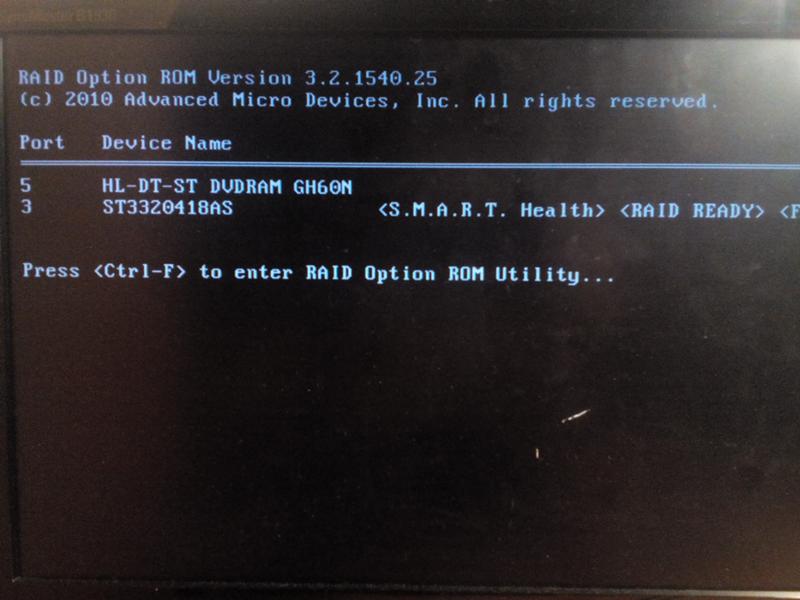 Чаще проблемы вызваны программными сбоями или недостающими файлами, записями на жестком диске, реже — неисправностями аппаратной составляющей компьютера.
Чаще проблемы вызваны программными сбоями или недостающими файлами, записями на жестком диске, реже — неисправностями аппаратной составляющей компьютера.
В любом случае, что бы ни случилось, помните: даже если «ничего не работает», скорее всего, все будет в порядке: ваши данные останутся на месте, а ПК или ноутбук достаточно легко вернуть в рабочее состояние.
Примемся рассматривать распространенные варианты по порядку.
Не включается монитор или компьютер шумит, но показывает черный экран и не загружается
Очень часто, обращаясь за ремонтом компьютера, пользователи сами диагностируют свою проблему следующим образом: компьютер включается, но не работает монитор. Тут нужно отметить, что чаще всего они ошибаются и причина все-таки в компьютере: то, что он шумит, а индикаторы горят, вовсе не значит, что он работает. Более подробно об этом в статьях:
- Компьютер не загружается, только шумит, показывая черный экран
- Монитор не включается
После включения компьютер сразу выключается
Причины такого поведения могут отличаться, но как правило связаны они с неисправностями блока питания или же перегревом компьютера. Если после включения ПК выключается еще до начала загрузки Windows, то, скорее всего, дело именно в блоке питания и, возможно, он требует замены.
Если после включения ПК выключается еще до начала загрузки Windows, то, скорее всего, дело именно в блоке питания и, возможно, он требует замены.
Если же автоматическое выключение компьютера происходит через некоторое время после его работы, то тут уже более вероятен перегрев и скорее всего, достаточно почистить компьютер от пыли и заменить термопасту:
- Как почистить компьютер от пыли
- Как нанести термопасту на процессор
При включении компьютер пишет ошибку
Вы включили компьютер, но вместо загрузки Windows увидели сообщение об ошибке? Скорее всего, проблема с какими-либо системными файлами, с порядком загрузки в BIOS или с аналогичными вещами. Как правило, довольно-таки легко исправляется. Вот список наиболее часто встречающихся проблем такого рода (по ссылке — описание, как решить проблему):
- BOOTMGR is missing — как исправить ошибку
- NTLDR is missing
- Ошибка hal.dll
- Non system disk or disk error (по поводу этой ошибки я пока не написал.
 Первое, что следует попробовать сделать — отключить все флешки и вытащить все диски, проверить порядок загрузки в BIOS и снова попытаться включить компьютер).
Первое, что следует попробовать сделать — отключить все флешки и вытащить все диски, проверить порядок загрузки в BIOS и снова попытаться включить компьютер). - Kernel32.dll не найден
Компьютер пищит при включении
Если ноутбук или ПК начинает пищать вместо того, чтобы нормально включиться, то выяснить причину этого писка можно, обратившись к этой статье.
Я нажимаю на кнопку питания, но ничего не происходит
Если после того, как вы нажали кнопку ВКЛ/ВЫКЛ, но ничего не произошло: вентиляторы не заработали, светодиоды не загорелись, то прежде всего нужно проверить следующие вещи:
- Подключение к сети электропитания.
- Включен ли сетевой фильтр и переключатель на блоке питания компьютера сзади (для настольных ПК).
- Все ли провода до конца воткнуты туда, куда нужно.
- Есть ли электричество в квартире.
Если со всем этим порядок, то следует проверить блок питания компьютера. В идеале — попробовать подключить другой, гарантированно работающий, но это тема отдельной статьи. Если вы не чувствуете себя специалистом в этом, то я бы советовал вызвать мастера.
Если вы не чувствуете себя специалистом в этом, то я бы советовал вызвать мастера.
Windows 7 не запускается
Еще одна статья, которая также может оказаться полезной и в которой перечислены различные варианты, позволяющие исправить проблему, когда операционная система Windows 7 не запускается.
Подводя итог
Надеюсь, кому-то помогут перечисленные материалы. А я, в свою очередь, пока составлял эту выборку, понял, что тема связанная с проблемами, выражающимися в невозможности включить компьютер, у меня проработана не очень-то хорошо. Тут есть что еще добавить, чем и займусь в ближайшее время.
remontka.pro в Телеграм | Способы подписки
Что делать, если ваш компьютер не может загрузиться с USB? Следуйте этим методам!
Вы ищете решения для Windows, не загружающейся с USB? Не принимайте близко к сердцу! Вы не одиноки, и многие пользователи сообщали об этой проблеме. В этой статье от MiniTool мы покажем вам несколько способов легко исправить это. Если ваш компьютер не может загрузиться с USB, попробуйте их!
Настольный/портативный компьютер не загружается с USB-накопителя
Многие компьютеры, включая настольные компьютеры и ноутбуки, не имеют дисковода для компакт-дисков или DVD-дисков.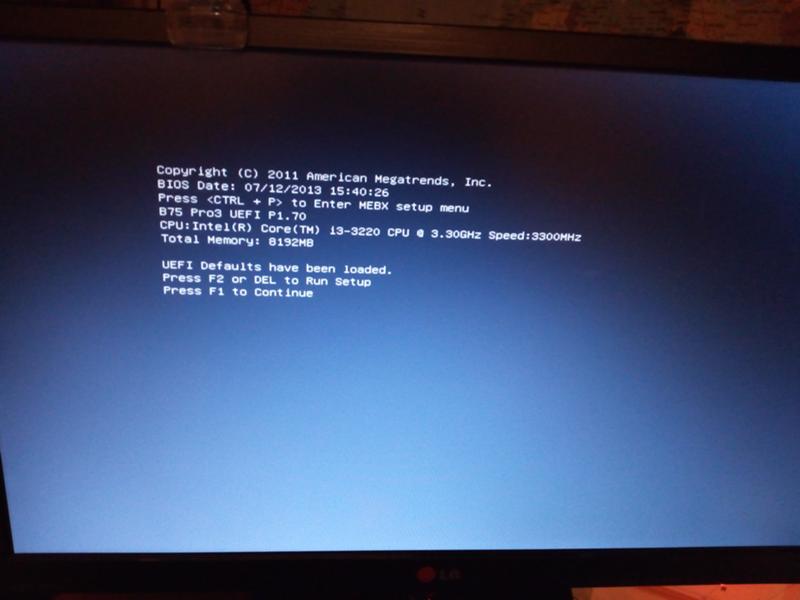 В этом случае хорошим выбором будет USB-накопитель. Вы можете легко создать загрузочный USB-накопитель для загрузки ПК, когда Windows не запускается для устранения неполадок или установки операционной системы Windows.
В этом случае хорошим выбором будет USB-накопитель. Вы можете легко создать загрузочный USB-накопитель для загрузки ПК, когда Windows не запускается для устранения неполадок или установки операционной системы Windows.
Однако, по мнению многих пользователей, их компьютеры не могут загружаться с USB. Если вы также пытаетесь загрузить свой ноутбук или рабочий стол с загрузочного USB-накопителя в Windows 10/8/7, но система не позволяет вам сделать это, что вам следует сделать, чтобы избавиться от этого случая?
В следующей части рассмотрим некоторые методы.
Исправления для Windows, не загружающейся с USB
Метод 1: проверьте, является ли ваш USB-накопитель загрузочным
Если ваш загрузочный USB-накопитель поврежден или создан неправильно, ваш компьютер не будет загружаться с USB. Вы должны убедиться, что ваш USB-накопитель был подготовлен с использованием правильного метода и правильного инструмента для создания. Windows может загружаться с USB, только если USB-накопитель является загрузочным.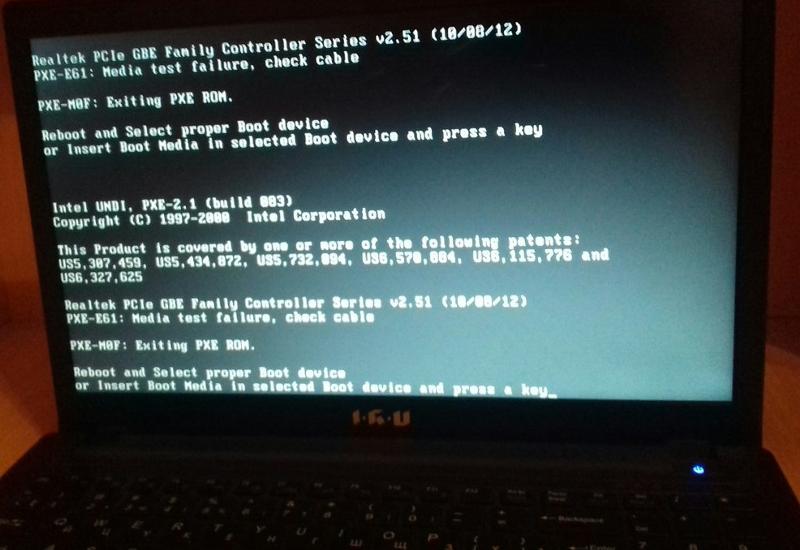 Итак, вам нужно проверить, действительно ли ваш USB-накопитель является загрузочным.
Итак, вам нужно проверить, действительно ли ваш USB-накопитель является загрузочным.
Для выполнения этой работы вы можете использовать стороннюю программу под названием MobaLiveCD. Это бесплатное приложение, которое позволяет протестировать загрузочный USB-накопитель или файл образа ISO несколькими щелчками мыши. Установка не требуется, и он использует отличный эмулятор QEMU, чтобы проверить, является ли диск загрузочным.
Выполните следующие шаги:
Шаг 1: Загрузите MobaLiveCD по ссылке.
Шаг 2: Дважды щелкните приложение в его главном интерфейсе и нажмите кнопку Запустить LiveUSB .
Шаг 3: MobaLiveCD позволяет протестировать USB-накопитель без создания образа виртуального диска. Увидев сообщение « Вы хотите создать образ жесткого диска для вашей виртуальной машины », нажмите НЕТ , чтобы запустить эмулятор QEMU без виртуального диска.
Шаг 4: Если ваш USB-накопитель является загрузочным, появится сообщение « Нажмите любую клавишу для загрузки с CD или DVD ». Если он не является загрузочным, вам необходимо вставить загрузочное устройство.
Если он не является загрузочным, вам необходимо вставить загрузочное устройство.
Способ 2: проверьте, поддерживает ли ваш компьютер загрузку с USB
Возможно, вы знаете, что Windows не может загружаться с USB на компьютере, который не поддерживает загрузку с USB. Ваш компьютер будет загружаться с загрузочного USB-накопителя только в том случае, если он поддерживает этот тип загрузки. Однако не все компьютеры поддерживают загрузку с USB. Большинство современных компьютеров поддерживают его, но некоторые нет. Таким образом, вы должны проверить свой компьютер.
Для выполнения этой работы необходимо проверить настройки BIOS. Просто перезагрузите компьютер, нажмите определенную клавишу (это может быть F2, F10, F12, Удалить и т. д. в зависимости от марки компьютеров) на экране запуска Windows, чтобы открыть меню BIOS, а затем запустите проверку.
Шаг 1: В BIOS перейдите к Параметры загрузки и проверьте Приоритет загрузки .
Шаг 2: Если вы видите вариант загрузки с USB, ваш компьютер поддерживает загрузку с USB. Если опции нет, это не тот тип загрузки.
Способ 3: изменение настроек на ПК с EFI/UEFI
Некоторые новые ноутбуки или настольные компьютеры используют UEFI/EFI, что может мешать загрузке с USB или компакт-диска. Чтобы решить проблему, из-за которой Windows не загружается с USB, вы можете включить устаревшую загрузку и отключить безопасную загрузку, следуя сообщению Что такое безопасная загрузка? Как включить и отключить его в Windows, чтобы убедиться, что ваш компьютер поддерживает загрузку с USB и компакт-диска.
Способ 4: проверьте файловую систему USB-накопителя
Если Windows не может загрузиться с USB-накопителя, убедитесь, что загрузочный USB-накопитель отформатирован в файловой системе FAT32, если ваш компьютер поддерживает UEFI и вы пытаетесь установить Windows в режиме UEFI. То есть вы не можете использовать USB-накопитель с файловой системой NTFS для загрузки и установки Windows в режиме UEFI.
Итак, сначала вам нужно проверить файловую систему вашего USB-накопителя. Для этого щелкните правой кнопкой мыши USB-накопитель и выберите 9.0025 Свойства , чтобы увидеть текущую файловую систему. Если это NTFS, измените его на FAT32.
Чтобы отформатировать USB-накопитель из NTFS в FAT32, вы можете открыть проводник Windows, щелкнуть правой кнопкой мыши диск и выбрать Format . Затем выберите FAT32 из списка, отметьте Quick Format, и нажмите Start .
Совет: Если размер вашего USB-накопителя превышает 32 ГБ, Windows не сможет отформатировать его в FAT32. В этом случае следует использовать формат , раздел 9.0026 функция профессионального и бесплатного менеджера разделов — MiniTool Partition Wizard для выполнения форматирования.
После форматирования USB-накопителя в файловую систему FAT32 необходимо заново создать загрузочный USB-накопитель для загрузки ПК для устранения неполадок или установки Windows.
Способ 5. Повторное создание загрузочного USB-накопителя
При повторном форматировании USB-накопителя необходимо повторное создание загрузочного USB-накопителя. Кроме того, если USB-накопитель вы создали неправильным образом, компьютер не сможет загрузиться с USB-накопителя, и вы также можете создать загрузочный диск заново.
Простое копирование и вставка ISO-файла восстановления на USB-накопитель не работает. Это важный момент, на который следует обратить внимание.
Загрузочный USB-накопитель отличается от обычного USB-накопителя, используемого для сохранения или передачи файлов с компьютера на компьютер. Обычный способ создания USB с помощью копирования и вставки недостаточен для создания загрузочного диска. Вам необходимо записать файл ISO-образа на USB-накопитель.
Как правильно создать загрузочную флешку в Windows 10/8/7? В качестве примера возьмем Media Creation Tool.
Шаг 1: Перейдите на официальный сайт Microsoft, чтобы загрузить Media Creation Tool.
Шаг 2. Дважды щелкните файл .exe и примите условия.
Шаг 3: Отметьте Создайте установочный носитель (USB-накопитель, DVD или файл ISO) для другого ПК .
Шаг 4: Выберите язык, выпуск и архитектуру.
Шаг 5: В новом интерфейсе отметьте USB-накопитель .
Шаг 6. Чтобы продолжить, выберите USB-накопитель.
Шаг 7: Инструмент установки загружает Windows 10 на USB-накопитель. Это может занять несколько минут и терпеливо ждать.
Шаг 8: Инструмент создает загрузочный диск. После завершения нажмите Готово .
Помимо использования Media Creation Tool, вы также можете перейти на веб-сайт Microsoft, чтобы загрузить файл ISO-образа Windows 10/8/7 и использовать Rufus для записи файла ISO на флэш-накопитель. Просто получите этот бесплатный инструмент, запустите его, нажмите , ВЫБЕРИТЕ , чтобы выбрать файл ISO, и нажмите 9.0025 СТАРТ , чтобы начать создание.
Подсказка: Здесь мы покажем вам только примерную информацию о воссоздании загрузочного USB-накопителя. Чтобы узнать больше, прочитайте наш предыдущий пост — Как создать загрузочный USB-накопитель из ISO-образа Windows 10 для чистой установки.
Способ 6. Настройте компьютер на загрузку с USB-накопителя
Даже если ваш компьютер поддерживает загрузку с USB-накопителя и вы правильно создали загрузочный диск, помните, что он не настроен для загрузки с USB-накопителя. USB-накопитель по умолчанию. Если ваш компьютер не загружается с USB, вам также следует проверить приоритет первой загрузки в BIOS.
Шаг 1: Запустите компьютер и войдите в BIOS.
Шаг 2: Найдите Boot Options или что-то похожее на него и выберите USB-накопитель в качестве первого загрузочного устройства.
Шаг 3: Сохраните изменения, после чего ваш компьютер сможет загружаться с созданного загрузочного USB-накопителя.
Попробуйте другие методы, если настольный компьютер или ноутбук не загружается с USB
Помимо упомянутых выше способов исправить загрузку Windows с USB, есть и другие способы, которые вы также можете попробовать.
- Не распаковывать образ ISO
- Не открывать загруженный образ ISO напрямую
- Вы можете проверить, может ли Windows загружаться с USB на другом ПК
- Если у вас есть другой USB-накопитель, проверьте, может ли ваш компьютер загружаться с USB на вашем ПК
«Мой компьютер не загружается с USB. Этот пост полезен для меня, поскольку в нем представлено множество эффективных методов исправления Windows, не загружающейся с USB. Я поделюсь ими в Твиттере». Нажмите, чтобы твитнуть
Совет: Помимо создания загрузочного USB-накопителя из файла ISO, вам рекомендуется другой способ. Вы можете клонировать системный диск на USB-накопитель (на котором достаточно места) в Windows 10 с помощью MiniTool ShadowMaker — профессионального программного обеспечения для клонирования ПК, а USB-накопитель можно использовать для загрузки ПК. После этого вы сможете брать систему с собой куда угодно, не перенося ПК, и использовать исходные данные.
Факторы, которые могут помешать работе загрузочного USB-накопителя, могут быть различными. Если ваш компьютер не может загрузиться с USB-накопителя, убедитесь, что накопитель является загрузочным, ПК поддерживает загрузку с USB-накопителя, USB-накопитель отформатирован в NTFS, а также убедитесь, что ПК правильно настроен для загрузки с накопителя. Мы надеемся, что эти методы вам пригодятся, если Windows не загружается с USB.
С другой стороны, если у вас есть какие-либо способы решить проблему невозможности загрузки с USB, вы можете сообщить нам об этом в разделе комментариев ниже или связаться с [email protected].
Не удается загрузиться с USB. Часто задаваемые вопросы
Как заставить компьютер загружаться с USB?
- Перезагрузите компьютер и зайдите в BIOS.
- Измените порядок загрузки, чтобы ПК загружался с USB
- Сохраните изменения и начните загрузку компьютера
Не удается загрузить Win 10 с USB?
Если ваша Windows не загружается с USB, вы можете попробовать несколько способов:
- Проверьте, является ли ваш USB-накопитель загрузочным
- Проверьте, поддерживает ли ПК загрузку с USB
- Изменение параметров на ПК с UEFI/EFI
- Проверьте файловую систему USB-накопителя
- Переделайте загрузочный USB-накопитель
- Настройте ПК на загрузку с USB в BIOS
Как загрузиться с USB в режиме UEFI?
Загрузиться с USB в режиме UEFI несложно, и вот справочный документ от Microsoft — Загрузка в режиме UEFI или в режиме Legacy BIOS.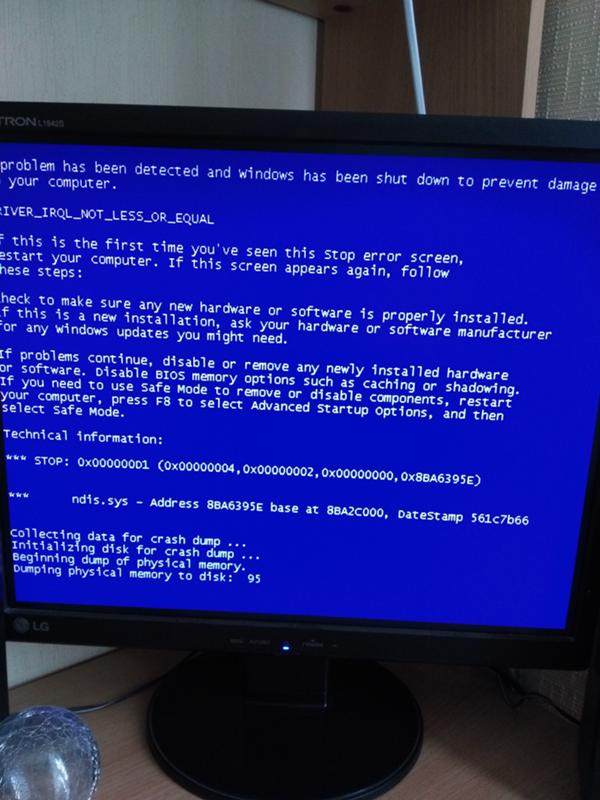
Все ли компьютеры могут загружаться с USB?
Для компьютеров, выпущенных в более поздние годы, загрузка с USB не является проблемой. Но если ваш компьютер слишком старый, он может не загрузиться с USB-накопителя.
- Твиттер
- Линкедин
- Реддит
Как устранить неполадки с компьютером, который не загружается | Малый бизнес
Финн МакКухил
Компьютеры являются незаменимыми инструментами бизнеса, если они работают правильно. Многие малые предприятия не могут оправдать расходы на штатную должность ИТ-специалиста, поэтому работа по восстановлению работоспособности не загружающегося компьютера часто ложится на оператора или наименее технофобного человека в офисе. Устранение неполадок компьютера, который не загружается, требует выполнения одного шага за раз и внимания к любым сигналам или необычным симптомам, которые показывает компьютер.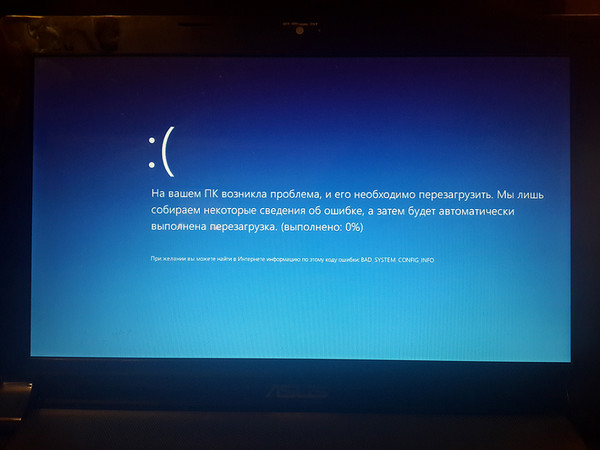 Возможно, вы не сможете устранить проблему самостоятельно, но вы можете сэкономить время и деньги, выявив проблему до отправки компьютера в магазин.
Возможно, вы не сможете устранить проблему самостоятельно, но вы можете сэкономить время и деньги, выявив проблему до отправки компьютера в магазин.
Проблемы с оборудованием
Проверьте кабели питания компьютера и монитора. Оба конца каждого шнура питания должны быть надежно закреплены. Также осмотрите шнур на наличие повреждений. Немедленно замените поврежденный шнур.
Проверьте посадку на каждом конце кабеля видеосигнала, а также кнопку питания монитора. Компьютер загружается без надлежащего видеосигнала, но пустой экран делает его нефункциональным.
Осмотрите штекер клавиатуры. Одна часть самотестирования материнской платы при включении питания, называемая POST, проверяет наличие клавиатуры. Если он не найден, POST завершается с ошибкой и процесс загрузки завершается. В большинстве случаев на мониторе также отображается сообщение об ошибке «Клавиатура не найдена».
Слушайте звуковые сигналы во время процесса загрузки.
 Предустановленные звуковые сигналы ошибок запрограммированы в микросхеме BIOS материнской платы. Эти звуковые сигналы указывают на различные проблемы на материнской плате. Обратитесь к документации вашего компьютера или на веб-сайт производителя BIOS для получения информации о расшифровке этих звуковых сигналов.
Предустановленные звуковые сигналы ошибок запрограммированы в микросхеме BIOS материнской платы. Эти звуковые сигналы указывают на различные проблемы на материнской плате. Обратитесь к документации вашего компьютера или на веб-сайт производителя BIOS для получения информации о расшифровке этих звуковых сигналов.Следите за сообщениями об ошибках на мониторе. Если компьютер не издает звуковых сигналов или не останавливается во время POST, наиболее частыми сообщениями об ошибках являются «Жесткий диск не найден» или «Несистемный диск или ошибка диска».
Обратитесь к документации вашего компьютера, чтобы узнать, как войти в BIOS и проверить настройки жесткого диска, если жесткий диск не найден. Если диск настроен правильно и компьютер не распознает его наличие, возможно, диск вышел из строя и требует замены.
Проблемы с программным обеспечением
Извлекайте все носители из оптических приводов, когда на мониторе появляется сообщение об ошибке несистемного диска или подобное сообщение.
 Отключите все носители информации, флэш-накопители, карты памяти и цифровые камеры. Перезагрузите компьютер. Если компьютер возвращает такое же сообщение об ошибке, перейдите к следующему шагу.
Отключите все носители информации, флэш-накопители, карты памяти и цифровые камеры. Перезагрузите компьютер. Если компьютер возвращает такое же сообщение об ошибке, перейдите к следующему шагу.Проверьте настройки BIOS, чтобы убедиться, что ваш компьютер настроен на загрузку с оптического привода. Обратитесь к документации вашего компьютера за инструкциями по открытию экрана настройки BIOS и настройке параметров конфигурации диска.
Вставьте установочный носитель Windows 7 в соответствующий дисковод и перезагрузите компьютер.
Следуйте подсказкам на экранах настройки, чтобы выбрать соответствующий язык, время, валюту и метод ввода. Когда это будет завершено, нажмите кнопку «Далее».
Нажмите «Восстановить компьютер».
Выберите соответствующую операционную систему для восстановления, затем нажмите кнопку «Далее».
Нажмите «Восстановление при загрузке» в диалоговом окне «Параметры восстановления системы».

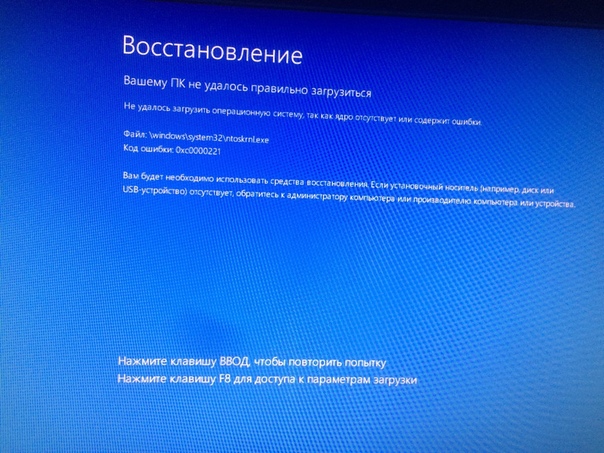
 к. внутренняя вышла из строя.
к. внутренняя вышла из строя.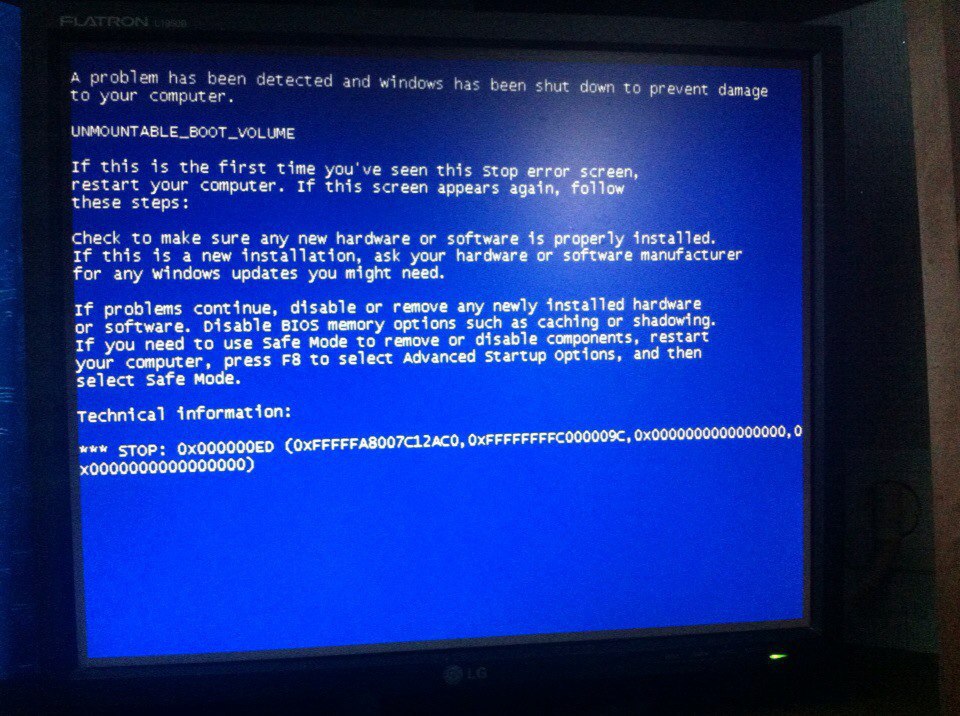 Первое, что следует попробовать сделать — отключить все флешки и вытащить все диски, проверить порядок загрузки в BIOS и снова попытаться включить компьютер).
Первое, что следует попробовать сделать — отключить все флешки и вытащить все диски, проверить порядок загрузки в BIOS и снова попытаться включить компьютер). Предустановленные звуковые сигналы ошибок запрограммированы в микросхеме BIOS материнской платы. Эти звуковые сигналы указывают на различные проблемы на материнской плате. Обратитесь к документации вашего компьютера или на веб-сайт производителя BIOS для получения информации о расшифровке этих звуковых сигналов.
Предустановленные звуковые сигналы ошибок запрограммированы в микросхеме BIOS материнской платы. Эти звуковые сигналы указывают на различные проблемы на материнской плате. Обратитесь к документации вашего компьютера или на веб-сайт производителя BIOS для получения информации о расшифровке этих звуковых сигналов.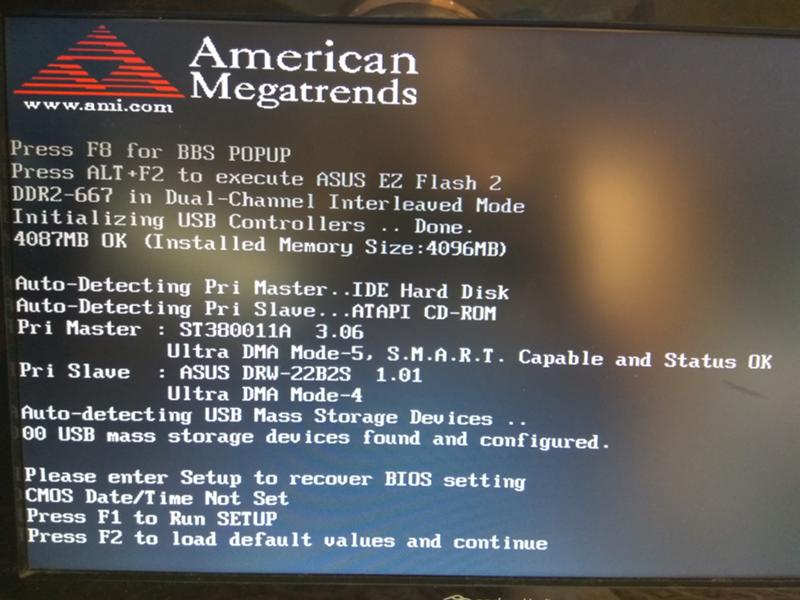 Отключите все носители информации, флэш-накопители, карты памяти и цифровые камеры. Перезагрузите компьютер. Если компьютер возвращает такое же сообщение об ошибке, перейдите к следующему шагу.
Отключите все носители информации, флэш-накопители, карты памяти и цифровые камеры. Перезагрузите компьютер. Если компьютер возвращает такое же сообщение об ошибке, перейдите к следующему шагу.