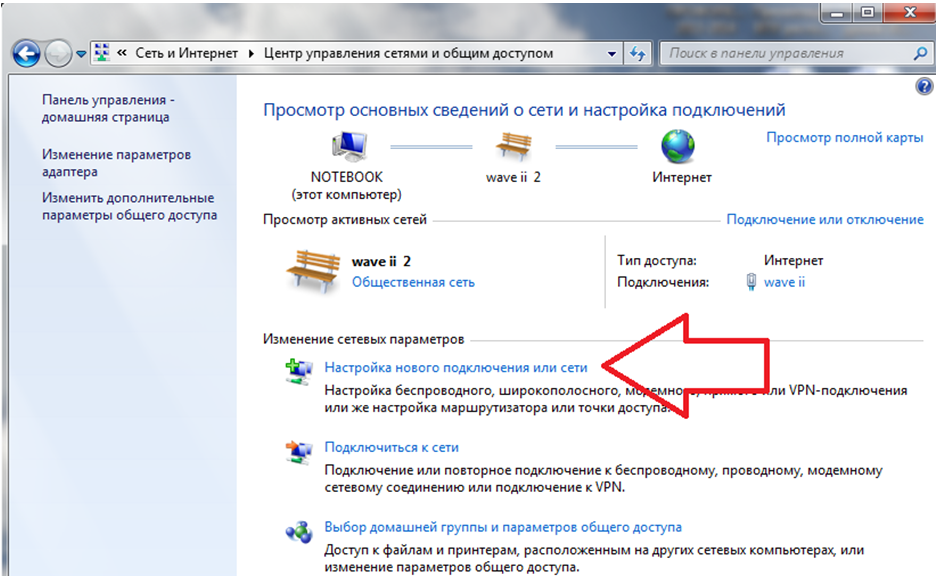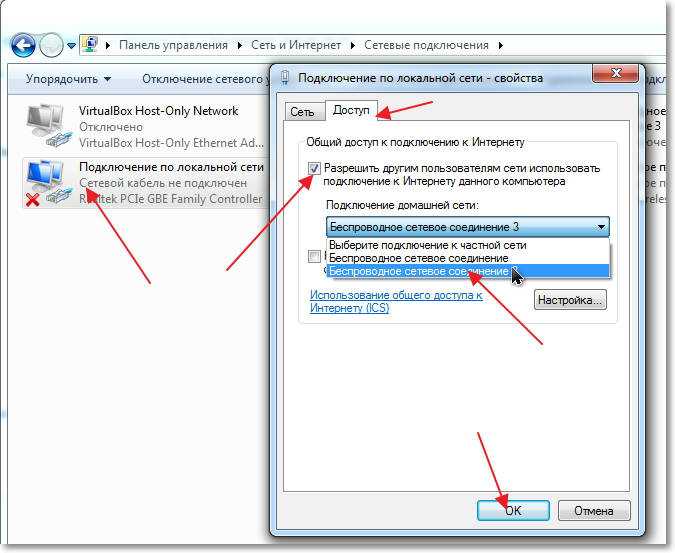Как подключить интернет на телефон через ноутбук: Используем телефон как модем для компьютера или ноутбука
Содержание
«Ноутбук не видит мобильный интернет от телефона, что делать?» — Яндекс Кью
Популярное
Сообщества
Подключаю через юсб, через обычный вайфай, сеть ноутбук видит, но не видит подключения к интернету в ней. На телефоне достаточно интернета для раздачи.
НоутбукиКомпьютерная помощьРаздача интернета
Дмитрий Саламатин
·
5,5 K
ОтветитьУточнить
Зеленая Точка
201
Провайдер, предоставляющий Интернет и Цифровое телевидение в 18 городах России. Наше предн… · 16 нояб 2020 · bit.ly/3em9OCh
Отвечает
Alexandr Plotnikov
Сотовым операторам невыгодно, чтобы вы купили тариф с безлимитным интернетом и пользовались им всей семьей. Поэтому они всячески противодействуют раздаче. Если вы установите симку с безлимитным интернетом для смартфона в модем или встроенный модуль связи, она скорее всего работать не будет.
Поэтому они всячески противодействуют раздаче. Если вы установите симку с безлимитным интернетом для смартфона в модем или встроенный модуль связи, она скорее всего работать не будет.
То же самое может произойти при подключении смартфона через USB к ПК.
Если вы решили приспособить в качестве модема старый смартфон, учтите, что он может не работать в сетях 4G. То есть скорость будет заметно ниже, чем при выходе в интернет с современного гаджета.
Проводом:
Когда вы подключаете смартфон к ноуту, на рабочем столе гаджета появляется меню, в котором можно выбрать режим подключения — зарядка или передача файлов. Параметры USB-модема прячутся в настройках телефона и не установлены по умолчанию, так что вам придется найти их вручную.
- Подключите телефон к ПК через USB, дождитесь завершения установки драйверов.
- Откройте настройки смартфона. В разделе «Беспроводные сети» («Сеть») найдите пункт «Режим модема» («Модем и точка доступа»).

- Активируйте USB-модем. На компьютере появится новая сеть с доступом к интернету.
По wifi:
Еще один способ — раздать интернет по Wi-Fi. Нужно создать точку доступа на смартфоне — на большинстве моделей достаточно открыть шторку меню и выбрать пункт «Точка доступа».
Чтобы настроить Wi-Fi, зайдите в параметры точки доступа — для этого тапните по иконке функции и удерживайте ее.
Задайте имя и пароль сети, а при необходимости — тип шифрования.
Установите тип защиты WPA2, а потом и пароль. Если ваш телефон поддерживает диапазон 5 ГГц, можете использовать его. По умолчанию у вас будет установлен более популярный 2,4 ГГц.
Также советуем установить лимит трафика, который можно будет использовать при подключении к сети вашего смартфона.
Кроме того, следует задать максимальное количество возможных подключенных устройств, чтобы сеть не была перегружена.
Комментировать ответ…Комментировать…
Вы знаете ответ на этот вопрос?
Поделитесь своим опытом и знаниями
Войти и ответить на вопрос
Как раздать интернет с Xiaomi
Используем смартфон Xiaomi как модем
Наверное, в жизни каждого человека наступает момент, когда ему нужно воспользоваться мобильным интернетом на устройстве, где подключение к Сети не представляется возможным, будь то ноутбук, планшет или стационарный ПК.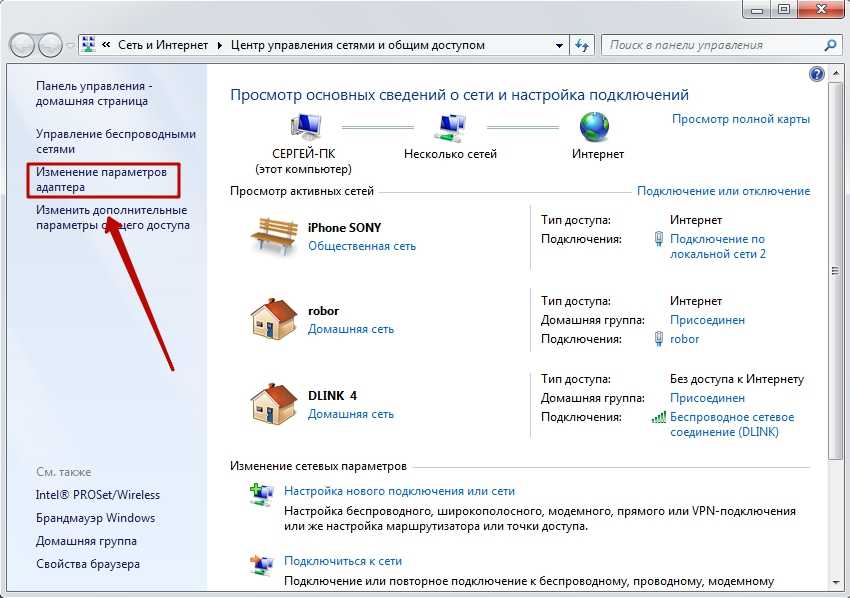 В последнее время в такой ситуации используются смартфоны – их легко можно превратить в мобильный модем. Естественно, такой функциональностью обладают устройства нашей любимой компании Xiaomi. Но как раздать интернет Xiaomi на другие устройства?
В последнее время в такой ситуации используются смартфоны – их легко можно превратить в мобильный модем. Естественно, такой функциональностью обладают устройства нашей любимой компании Xiaomi. Но как раздать интернет Xiaomi на другие устройства?
Во-первых, проверьте возможности вашего тарифа – лучше всего, чтобы интернет был либо с большим лимитом, либо совсем безлимитным. Во-вторых, не забудьте проверить уровень заряда батареи – при работе в качестве модема смартфон может быстро «терять» свою батарейку. Ну, и, конечно, проверьте качество соединения Интернета на своем смартфоне, чтобы работа на другом устройстве был максимально комфортной.
Существует несколько способов подключить мобильный интернет к посторонним устройствам.
Подключение через USB
Первым из них является подключение «модема» смартфона через USB. Для этого нам понадобится, как можно догадаться из названия способа, USB-провод, желательно «родной» от самого устройства. Подключаем кабель к смартфону с одной стороны и к компьютеру – с другой. Далее переходим в Настройки вашего устройства, ищем пункт «Дополнительные функции» и нажимаем на подпункт «USB-модем».
Для этого нам понадобится, как можно догадаться из названия способа, USB-провод, желательно «родной» от самого устройства. Подключаем кабель к смартфону с одной стороны и к компьютеру – с другой. Далее переходим в Настройки вашего устройства, ищем пункт «Дополнительные функции» и нажимаем на подпункт «USB-модем».
Сразу после этого в настройках Сети вашего компьютера должно появиться новое подключение – после этого можно уверенно пользоваться Интернетом.
Создание Wi-Fi точки
Второй способ, возможно, чуть проще и больше подходит для использования на мобильных устройствах вроде ноутбука и планшета. С помощью следующих манипуляций вы сделаете из вашего смартфона обычную точку доступа Wi-Fi Сети – их вы часто можете обнаружить в любых общественных заведениях, предлагающих бесплатный Wi-Fi.
Для этого вам нужно снова зайти в Настройки вашего смартфона.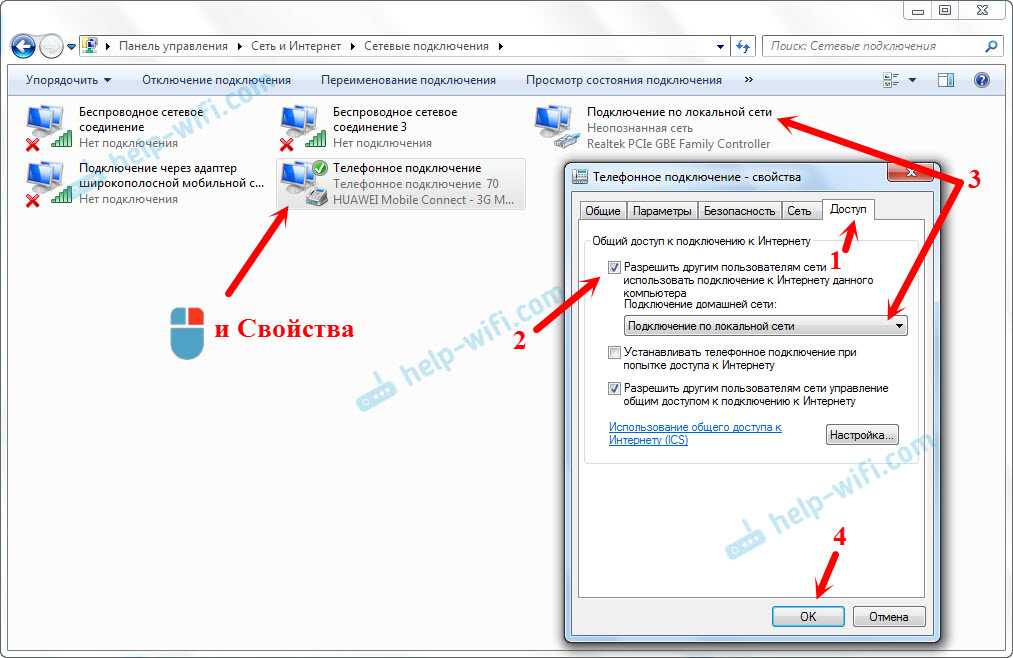 Внутри меню ищем строчку «Точка доступа Wi-Fi» и переходим в меню создания этой самой точки.
Внутри меню ищем строчку «Точка доступа Wi-Fi» и переходим в меню создания этой самой точки.
Во-первых, вам необходимо будет переключить кнопку запуска работы Точки доступа. Вторым пунктом данного меню является более тонкая настройка точки – здесь вы можете поменять имя точки доступа (в пункте SSID), а также, по желанию, задать пароль (в пункте Защита – здесь нужно выбрать WPA2 PSK и ввести желаемый пароль). После этого на компьютере в списке доступных Wi-Fi сетей необходимо найти только что созданное вами соединение и подключиться к нему, по необходимости введя пароль.
Подключение по Bluetooth
Наиболее редко используемым способом является подключение через Bluetooth-модуль. Для начала включаем Bluetooth на вашем смартфоне и переходим в общие Настройки устройства.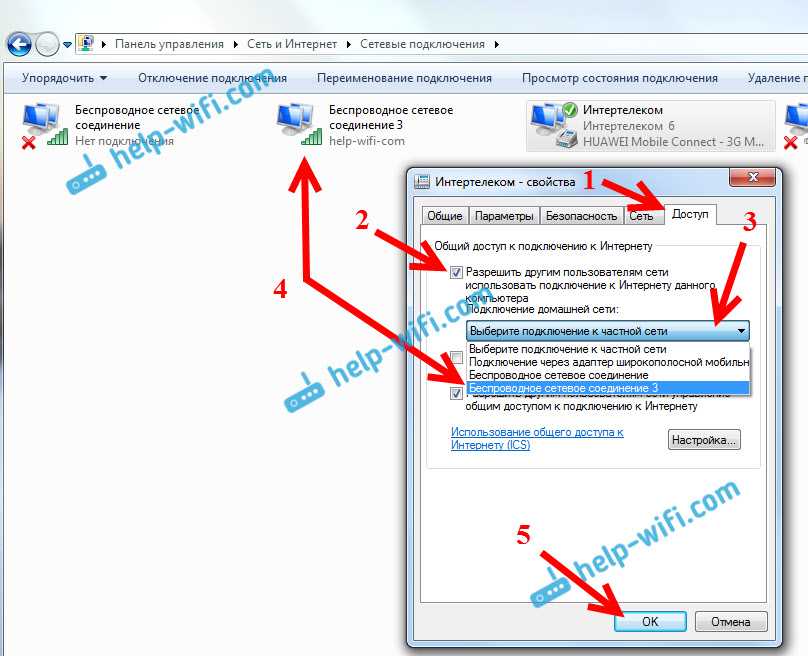 Находим уже рассмотренный ранее пункт «Дополнительные функции» и ищем опцию «Bluetooth-модем» — активируем его.
Находим уже рассмотренный ранее пункт «Дополнительные функции» и ищем опцию «Bluetooth-модем» — активируем его.
Далее перемещаемся за ноутбук. На панели задач ищем синюю иконку Bluetooth и нажимаем на нее. Нам необходимо добавить наш смартфон в список подключенных устройств ноутбука – для этого жмем на первую строчку в открывшемся списке (Добавление устройства Bluetooth).
В открывшемся окне нажимаем на «Добавление Bluetooth или другого устройства». В следующем окне выбираем тип устройств – нам нужен Bluetooth. Далее ищем наше устройство и кликаем на него – после этого на экране вашего смартфона появится всплывающее окно с кодом, который должен совпадать с тем, который вы видите на экране ноутбука. Выбираем одновременно «Подключиться» на смартфоне и на ноутбуке – теперь на вашем компьютере подключен мобильный Интернет.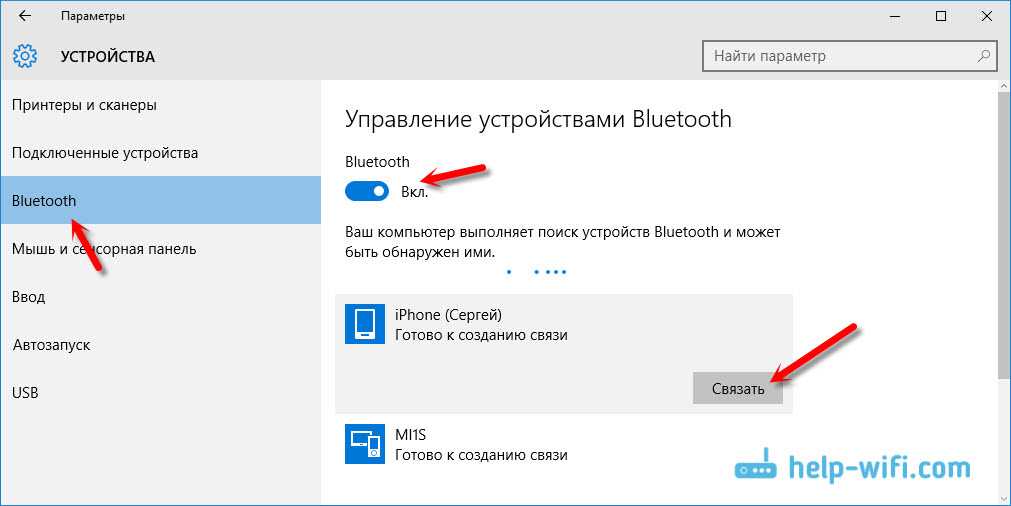
Теперь вы знаете, что делать, чтобы всегда оставаться подключенным к Сети, а также продолжать использовать ваш смартфон Xiaomi на полную.
Последние ролики на YouTube
Простые способы подключения телефона к ноутбуку
В наши дни практически у каждого есть смартфон, а у многих из нас есть и ноутбуки. Удобно иметь возможность использовать свой телефон в качестве модема для выхода в Интернет из любого места, но что, если ваш ноутбук не имеет доступа в Интернет, но вам нужно передать файлы или фотографии с телефона на ноутбук? В этом сообщении блога мы покажем вам два способа подключения телефона к ноутбуку: по беспроводной сети или через USB-кабель. Давайте начнем!
Подключение телефона к ноутбуку по беспроводной сети или через USB
Существует два основных способа подключения телефона к ноутбуку. Оба метода просты и не требуют слишком многого. Итак, то, что вы выбираете, во многом зависит от того, что вам нравится.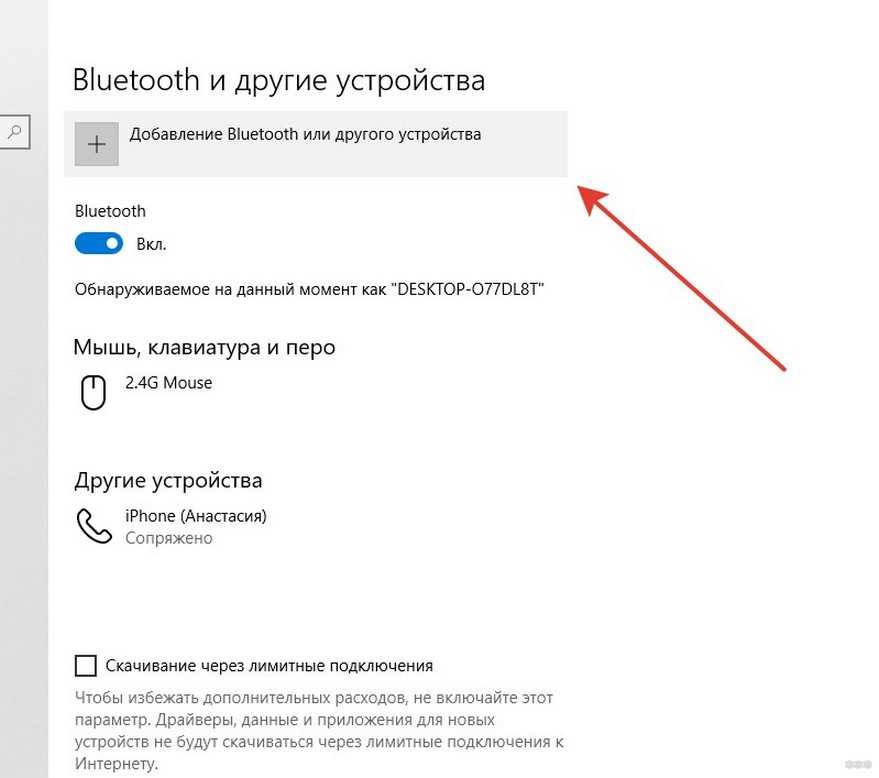
Узнайте, как это сделать ниже.
Как подключить телефон к ноутбуку без проводов? Как это сделать.
Широкополосные сети остались в прошлом, а Wi-Fi не всегда присутствует. Следовательно, ваш ноутбук может иногда выходить из строя. Тем не менее, ваш телефон может постоянно иметь интернет через свои сим-карты. И этим можно поделиться через точку доступа. Теперь, если вы спрашиваете, как подключить ноутбук к точке доступа телефона, сделайте следующее.
1. Возьмите смартфон и перейдите в настройки.
2. В приложении настроек нажмите на опцию Wi-Fi и сеть
.
3. Найдите опцию Hotspot and Tethering. Как только вы нашли его, нажмите на него.
4. В этом варианте вы увидите «Точка доступа Wi-Fi»; нажми. Переключите его функции.
5. В функциях нажмите имя точки доступа и пароль. Вы можете оставить имя и пароль как есть или задать их.
6. Теперь подойдите к своему ноутбуку и найдите соединение Wi-Fi.
7. Найдите имя точки доступа вашего телефона и щелкните по нему. Введите пароль точки доступа и нажмите «Подключиться».
8. После подключения ноутбука вы можете начать просмотр и наслаждаться работой.
Для телефонов и ноутбуков HONOR вы также можете использовать функцию HONOR Connect, более удобный и эффективный способ беспроводного подключения.
Как подключить телефон к ноутбуку через USB? Вот метод.
Если вы думаете о том, как подключить экран телефона к ноутбуку с помощью метода, который не является беспроводным, тогда ответом будет использование USB. Этот способ требует, чтобы вы соединили свой ноутбук и телефон через шнур, что позволит вам совместно использовать Интернет и передавать мультимедиа.
Выполните следующие действия, чтобы узнать, как подключить телефон к ноутбуку через USB и предоставить доступ к Интернету.
1. Возьмите USB-кабель и подключите его к смартфону и ноутбуку.
2. Нажмите «Разрешить» во всплывающем окне.
3. Нажав «Разрешить», перейдите в настройки телефона.
4. Найдите параметр Сеть Wi-Fi. Найдя его, нажмите на него и нажмите «Точка доступа и модем».
5. Включите опцию USB-модема.
6. После этого ваш ноутбук будет подключен к интернету вашего телефона.
Выполните следующие действия, чтобы узнать, как подключить телефон к ноутбуку через USB и обмениваться мультимедиа (фотографиями, видео, файлами и т. д.)
1. Возьмите USB-кабель и подключите его к телефону и ноутбуку. В большинстве случаев при использовании USB-кабеля ваш телефон будет заряжаться по умолчанию. Если это так, потяните вниз панель уведомлений вашего смартфона.
2. В строке уведомлений найдите уведомление о зарядке через USB. Вы также можете напрямую перейти в систему Android через настройки.
3. В системе Android вы увидите фразу «зарядка этого устройства через кабель». Измените это, нажав «Параметры».
4.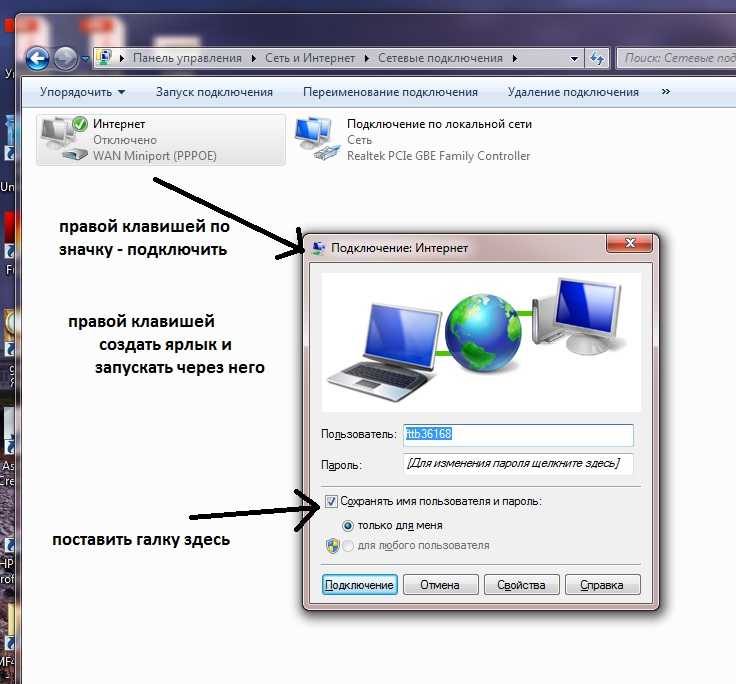 Как только вы нажмете «Опции», вы будете перенаправлены в меню под названием «Настройки USB». Это меню позволит вам изменить функцию соединения с «зарядка» на «передача файлов».
Как только вы нажмете «Опции», вы будете перенаправлены в меню под названием «Настройки USB». Это меню позволит вам изменить функцию соединения с «зарядка» на «передача файлов».
5. В появившемся окне найдите папку с именем «DCIM». Выберите эту папку и оттуда найдите то, к чему вы хотите получить доступ.
6. Найдите нужный носитель или файл и начните передачу.
Что делать при подключении телефона к ноутбуку?
Вы можете делать множество вещей, когда ваш телефон подключен к ноутбуку. Вот некоторые из них:
1. Общий доступ к Интернету
Как указывалось в начале этой статьи, совместное использование Интернета возможно при подключении телефона к ноутбуку. В местах, где вы не можете подключить свой ноутбук к Wi-Fi, точка доступа вашего телефона может использоваться совместно по беспроводной сети или через USB.
2. Передача файлов
Еще одна вещь, которую вы можете делать, когда ваш телефон подключен к ноутбуку, — это передавать файлы.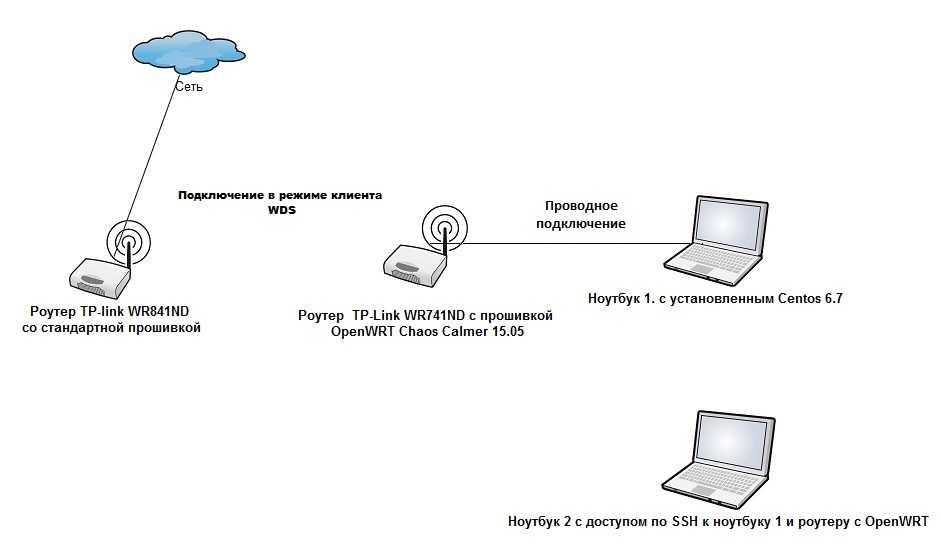 Некоторые файлы могут быть слишком большими для передачи через сторонние приложения; следовательно, прямое соединение очень помогает
Некоторые файлы могут быть слишком большими для передачи через сторонние приложения; следовательно, прямое соединение очень помогает
3. Передача фотографий
Помимо файлов, вы также можете передавать фотографии и другие медиафайлы, когда ваш ноутбук и телефон подключены.
Заключение
Соединение гаджетов друг с другом очень актуально в наше время. Он служит многим вещам, от совместного использования Интернета до передачи информации и мультимедиа. Это подключение легко и быстро осуществляется по беспроводной сети или через USB. Вы можете легко подключить свой телефон, такой как HONOR 70, к ноутбуку, такому как HONOR MagicBook 14. Поэтому вам не нужно беспокоиться, если на вашем ноутбуке нет Интернета или если вы не можете передать свои фотографии. Просто следуйте инструкциям выше, и все готово.
Часто задаваемые вопросы о том, как подключить телефон к ноутбуку
1. Почему мой телефон не определяется ноутбуком?
Причиной может быть настройка USB-подключения.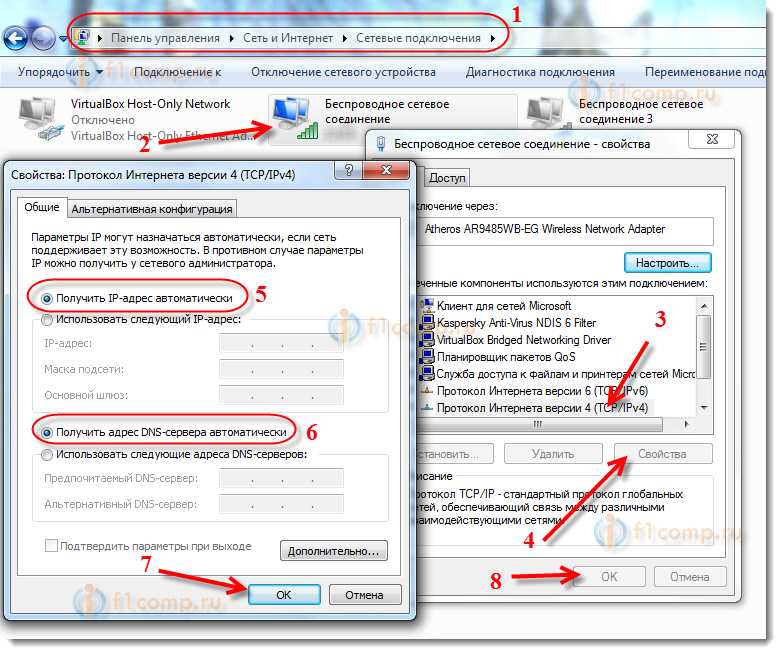 Выберите «медиаустройство» вместо «зарядка», чтобы решить эту проблему.
Выберите «медиаустройство» вместо «зарядка», чтобы решить эту проблему.
2. Как зеркалировать телефон на компьютер?
Вы можете сделать это с помощью сторонних приложений или опций дублирования экрана.
Источник: HONOR Club
Как использовать компьютерный Интернет на мобильном телефоне через USB — TechniqueHow
Быстрый ответ:
Чтобы использовать компьютерный Интернет на мобильном телефоне с USB, если у вас есть подключение к локальной сети на вашем ПК или ноутбуке, а маршрутизатор WiFi недоступен, вы можете превратить свой ноутбук в точку доступа WiFi для подключения Интернет с ПК на мобильный.
Если вы используете Windows 10, то точка доступа Wi-Fi пригодится в этой ОС. Еще на других версиях это можно сделать с помощью стороннего софта.
Однако эта система работает, но имеет ограниченный диапазон сетей, в то время как маршрутизатор обеспечивает лучший диапазон WiFi.
Вам просто нужно убедиться, что на вашем ПК установлен адаптер и что для выполнения процесса могут потребоваться необходимые драйверы.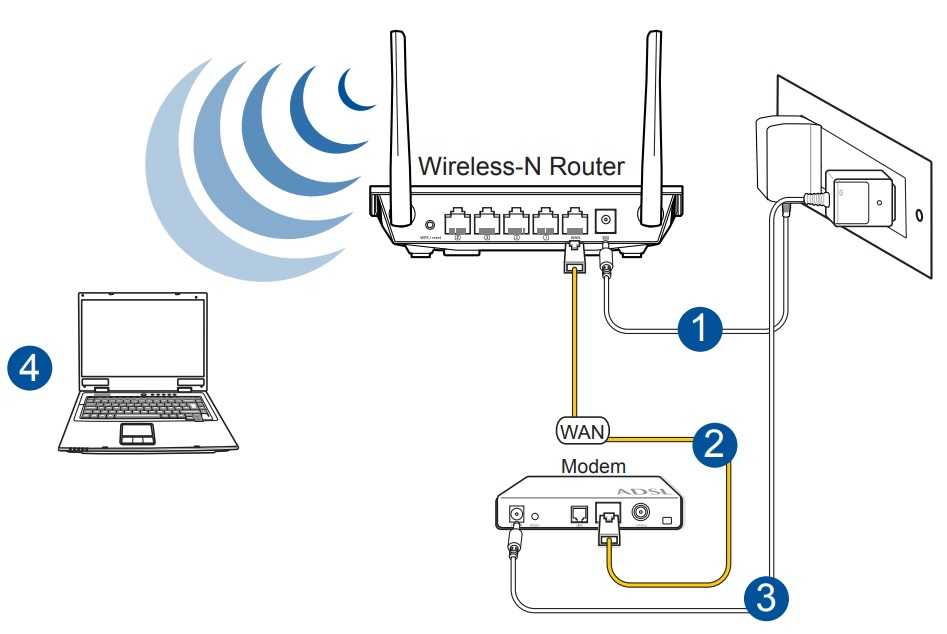
Вам не нужно беспокоиться об этом, так как вы можете найти драйверы в Интернете, а также на компакт-диске вашего ПК, предоставленном во время покупки.
Вы также можете попробовать выполнить шаги для подключения к WiFi без пароля.
Содержимое
Вы можете поделиться компьютерным Интернетом со своим мобильным устройством несколькими возможными способами. Теперь мы обсудили три самых простых и разумных способа подключения мобильного телефона к Интернету.
Всякий раз, когда вы пытаетесь подключиться к Интернету со своего мобильного телефона, помните, что вы можете использовать три самых простых способа, упомянутых ниже:
1. Поделиться через точку доступа (Windows 10)
Если вы используете Windows 10 на своем ноутбуке. то функция точки доступа Wi-Fi уже есть в настройках.
Да, вы можете ПОДКЛЮЧИТЬ ноутбук к Интернету через Wi-Fi без использования USB-кабеля.
Вам просто нужно настроить SSID, чтобы начать совместное использование Интернета через ваш ПК.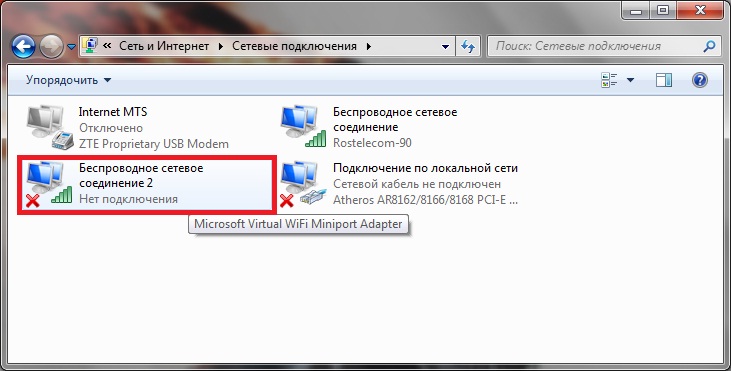 Для этого просто следуйте инструкциям ниже:
Для этого просто следуйте инструкциям ниже:
🔴 Необходимые шаги:
Шаг 1: Просто наведите указатель мыши на кнопку запуска Windows и нажмите, чтобы открыть параметр настроек со значком шестеренки.
Шаг 2: Теперь из настроек Windows перейдите в «Сеть и Интернет». Там вы найдете опцию «Мобильная точка доступа», просто нажмите на нее.
Шаг 3: Затем вам нужно включить точку доступа, чтобы раздать интернет через WiFi. Вы можете «Изменить», чтобы установить новое имя пользователя и пароль по вашему выбору.
Примечание. Вы увидите две опции Раздать интернет через Wi-Fi или Bluetooth. В этом случае вы должны выбрать Wi-Fi.
Пока это все. Вы можете получить доступ к Интернету, как только ваш мобильный телефон будет подключен к этой беспроводной сети.
2. Использование Connectify Tool:
Если вы используете другие версии Windows, такие как Windows 7,8, вам необходимо установить стороннее программное обеспечение для активации точки доступа на вашем ПК.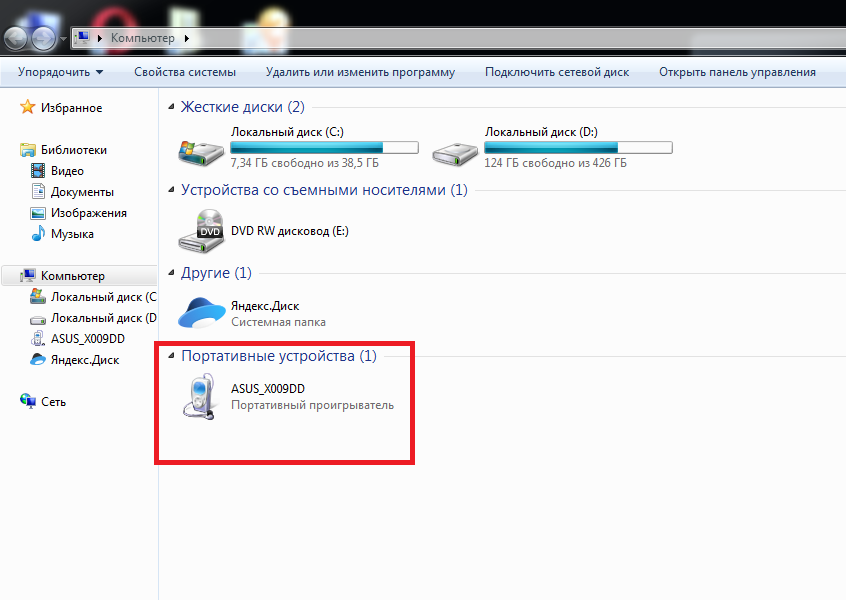 Но, перед этим, вы должны убедиться, что адаптер доступен на вашем устройстве.
Но, перед этим, вы должны убедиться, что адаптер доступен на вашем устройстве.
Чтобы проверить это,
Просто откройте окно командной строки.
Введите «netsh wlan show drivers» и нажмите клавишу Enter.
Затем вы увидите информацию об адаптере, но если адаптера нет, вы увидите сообщение об ошибке. Однако в этом случае вы можете использовать внешний адаптер WiFi.
Теперь, когда вы найдете информацию, выполните следующие шаги, чтобы активировать точку доступа на вашем ПК:
🔴 Шаги для выполнения:
Шаг 1: Просто загрузите и установите точку доступа Connectify на свой компьютер. Затем перезагрузите ноутбук или ПК, чтобы завершить установку.
Шаг 2: Как только вы увидите значок на рабочем столе, просто откройте его. Затем, если вы используете его бесплатно, просто нажмите кнопку «Попробовать».
Шаг 3: Теперь на вкладке «Настройки» просто нажмите «Точка доступа Wi-Fi».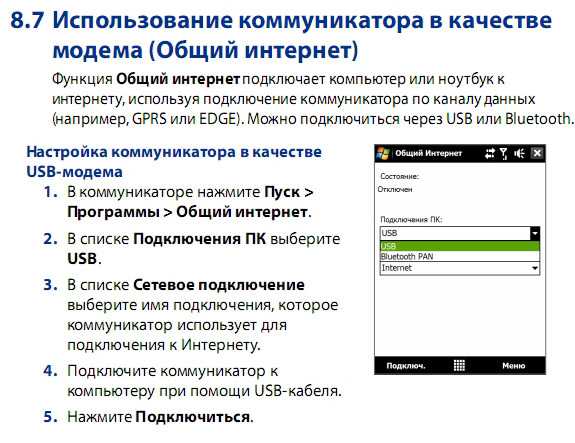 Затем настройте сеть точки доступа, используя имя SSID и пароль. После этого нажмите кнопку «Запустить точку доступа».
Затем настройте сеть точки доступа, используя имя SSID и пароль. После этого нажмите кнопку «Запустить точку доступа».
Теперь вы выполнили шаги на своем ПК, но для использования Интернета вам необходимо подключить свой мобильный телефон к этой сети SSID.
Шаг 4: Просто откройте свой WiFi и найдите беспроводную сеть, а затем подключитесь к ней, чтобы использовать общий Интернет.
Это все, что касается этого метода.
3. Общий доступ с помощью USB-кабеля
Если вы не можете использовать компьютер в качестве беспроводной точки доступа, существует еще один рабочий способ совместного использования Windows Internet с мобильным телефоном с помощью USB-кабеля. Больше ничего не нужно, только USB-кабель. Это так просто привязать.
Итак, здесь начинается процесс:
🔴 Необходимые шаги:
Шаг 1: Сначала подключите USB-кабель к компьютеру и разрешите компьютеру иметь разрешение на хранение.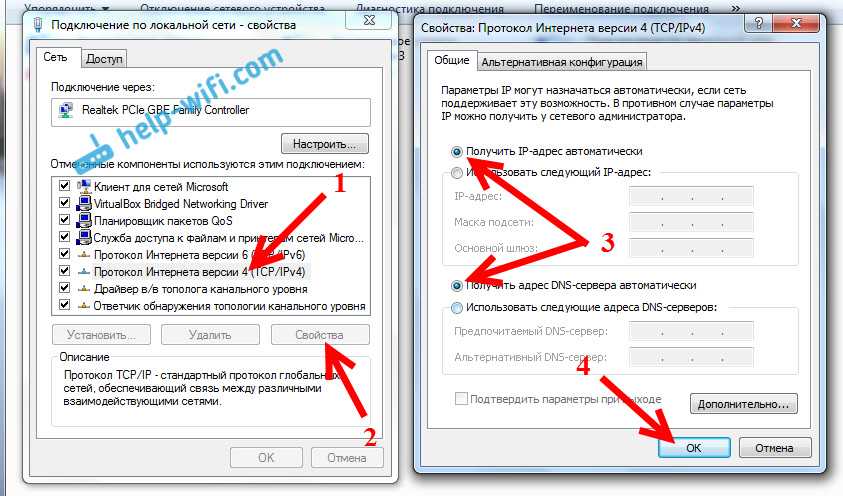
Шаг 2: Теперь перейдите в настройки, чтобы открыть параметр «Беспроводные сети и сети», и найдите параметр «USB-Интернет».
Шаг 3: Просто нажмите на это, чтобы активировать это. Как только вы это сделаете, на экране появится простое руководство, в котором вам будет предложено разрешить вашему компьютеру совместно использовать подключение к Интернету из выбранной сети.
Шаг 4: Просто дайте разрешение, и опция будет активирована, как только вы нажмете кнопку «Готово».
Все просто. Вот как вы можете использовать компьютерный Интернет на своем мобильном телефоне, просто используя кабель для передачи данных.
🔴 Несколько замечаний:
Если вы раздаете компьютерный интернет через USB или WiFi, всегда помните о нескольких вещах. Мы упомянули ниже:
i) Когда вы используете общий доступ к Интернету через USB, вы должны отметить, что соединение использует общий доступ к Интернету, а не к хранилищу.