Еслимн функция excel: Функция УСЛОВИЯ — Служба поддержки Майкрософт
Содержание
Функция УСЛОВИЯ — Служба поддержки Майкрософт
Excel
Формулы и функции
Логические
Логические
Функция УСЛОВИЯ
Excel для Microsoft 365 Excel для Microsoft 365 для Mac Excel для Интернета Excel 2021 Excel 2021 для Mac Excel 2019 Excel 2019 для Mac Еще…Меньше
Функция ЕСЛИМН проверяет соответствие одному или нескольким условиям и возвращает значение для первого условия, принимающего значение ИСТИНА. Функцию ЕСЛИМН можно использовать вместо нескольких вложенных операторов ЕСЛИ. Ее гораздо проще читать при наличии нескольких условий.
Примечание: Эта функция доступна в Windows или Mac, если у вас есть Office 2019 или у вас есть подписка На Microsoft 365. Если вы являетесь подписчикомMicrosoft 365, убедитесь, что у вас установлена последняя версия.
Простой синтаксис
Как правило, синтаксис функции ЕСЛИМН выглядит следующим образом:
=ЕСЛИМН(условие1; значение1; [условие2; значение2]; [условиe3; значение3])
Обратите внимание, что функция ЕСЛИМН позволяет проверить до 127 различных условий. Однако не рекомендуется вкладывать слишком много условий с операторами ЕСЛИ или ЕСЛИМН. Это связано с тем, что несколько условий нужно вводить в правильном порядке и их может быть сложно добавлять, проверять и обновлять.
Однако не рекомендуется вкладывать слишком много условий с операторами ЕСЛИ или ЕСЛИМН. Это связано с тем, что несколько условий нужно вводить в правильном порядке и их может быть сложно добавлять, проверять и обновлять.
Синтаксис
-
ЕСЛИМН(лог_выражение1;значение_если_истина1,[лог_выражение2;значение_если_истина2],[лог_выражение3;значение_если_истина3],…)
|
|
|
|
|
Условие, принимающее значение ИСТИНА или ЛОЖЬ.
|
|
|
Результат, возвращаемый, если условие лог_выражение1 принимает значение ИСТИНА. Может не указываться.
|
|
|
Условие, принимающее значение ИСТИНА или ЛОЖЬ.
|
|
|
Результат, возвращаемый, если условие лог_выражениеN принимает значение ИСТИНА.
|
Пример 1
Формула для ячеек A2:A6:
Расшифровка: ЕСЛИ(значение A2 больше 89, возвращается «A», если значение A2 больше 79, возвращается «B», и т. д. Для всех значений меньше 59 возвращается «F»).
Пример 2
В ячейке G7 находится следующая формула:
Расшифровка: ЕСЛИ(значение в ячейке F2 равно 1, возвращаемое значение в ячейке D2, если значение в ячейке F2 равно 2, возвращается значение в ячейке D3, и т. д. Если ни одно из других условий не выполняется, возвращается значение в ячейке D8.
Замечания
-
Чтобы задать результат по умолчанию, введите значение ИСТИНА для последнего аргумента лог_выражение.
 Если ни одно из других условий не выполняется, возвращается соответствующее значение. Это показано в строках 6 и 7 примера 1 (с 58 баллами).
Если ни одно из других условий не выполняется, возвращается соответствующее значение. Это показано в строках 6 и 7 примера 1 (с 58 баллами). -
Если условие лог_выражение указывается без соответствующего аргумента значение_если_истина, появляется сообщение «Указано недостаточно аргументов».
-
Если аргумент лог_выражение принимает значение, отличное от ИСТИНА или ЛОЖЬ, функция возвращает ошибку #ЗНАЧ!.
-
Если условия со значением ИСТИНА не найдены, возвращается ошибка #Н/Д!
Дополнительные сведения
Вы всегда можете задать вопрос специалисту Excel Tech Community или попросить помощи в сообществе Answers community.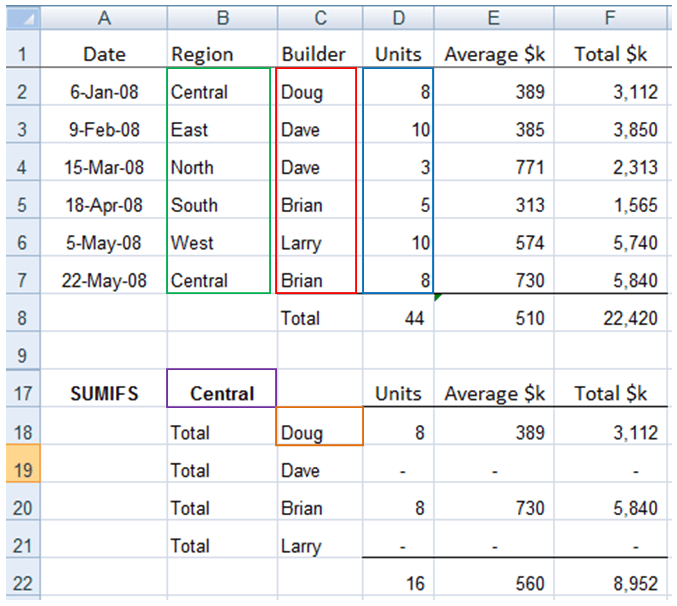
Статьи по теме
Функция ЕСЛИ
Усложненные функции ЕСЛИ: как работать с вложенными формулами и избежать ошибок
Обучающие видео: усложненные функции ЕСЛИ
Функция СЧЁТЕСЛИ подсчитывает значения с учетом одного условия
Функция СЧЁТЕСЛИМН подсчитывает значения с учетом нескольких условий
Функция СУММЕСЛИ суммирует значения с учетом одного условия
Функция СУММЕСЛИМН суммирует значения с учетом нескольких условий
Функция И
Функция ИЛИ
Функция ВПР
Полные сведения о формулах в Excel
Рекомендации, позволяющие избежать появления неработающих формул
Поиск ошибок в формулах
Логические функции
Функции Excel (по алфавиту)
Функции Excel (по категориям)
Функции СУММЕСЛИ и СУММЕСЛИМН в Microsoft Excel
По названиям функций из заголовка статьи уже можно понять, для чего они предназначены. Первая суммирует числа указанного диапазона только в том случае, если они попадают под критерий. СУММЕСЛИМН работает точно так же, но с возможностью указать несколько разных аргументов.
Первая суммирует числа указанного диапазона только в том случае, если они попадают под критерий. СУММЕСЛИМН работает точно так же, но с возможностью указать несколько разных аргументов.
Я покажу, как устроен синтаксис этих функций в Microsoft Excel и для каких задач их можно применить.
Разбор синтаксиса СУММЕСЛИ
Начать стоит с правил ввода составляющих функции СУММЕСЛИ. Из ее частей формируется СУММЕСЛИМН, поэтому детальное описание второй опустим, а вернемся к ней только в завершающем разделе статьи. Стандартная запись функции выглядит как =СУММЕСЛИ(A1:A10;»>1″).
Значит, что суммироваться будут только те ячейки, которые подпадают под указанный критерий, то есть больше 1. Это удобно, например, когда вам нужно посчитать, сколько у вас всего значений, меньше, больше или равняются конкретному. Если вызвать окно «Аргументы функции», вы увидите более понятный вариант записи и можете использовать его, указав диапазон и критерий.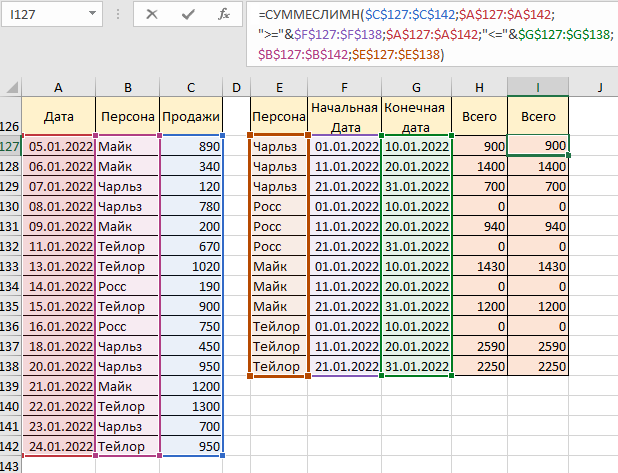
Задать значение для «Диапазон_суммирования» нужно только в том случае, если вы ищете значения больше или меньше конкретного, но при этом добавлять в сумму необходимо ячейки из другого столбца (пока это звучит непонятно, но далее вы увидите такое представление функции на наглядном примере).
Комьюнити теперь в Телеграм
Подпишитесь и будьте в курсе последних IT-новостей
Подписаться
Запись СУММЕСЛИ при неравенстве
Еще раз пройдемся по базовому типу использования СУММЕСЛИ. После объявления функции укажите диапазон для проверки в виде A1:A20;. Обязательно поставьте точку с запятой, ведь это нужно для корректной работы функции.
После этого введите вручную сам критерий (нужно именно указывать число, а не брать его из конкретной ячейки с записью A1). Выберите знак больше, меньше, равно или <>, чтобы указать, что число не равняется конкретному.
Функция берет указанный вами диапазон и ищет там значения по критерию. Если значения попадают, они включаются в сумму. Затем происходит обращение к следующим ячейкам и так до конца диапазона. В итоге вы видите сумму только из тех чисел, которые соответствуют введенному вами неравенству.
Если значения попадают, они включаются в сумму. Затем происходит обращение к следующим ячейкам и так до конца диапазона. В итоге вы видите сумму только из тех чисел, которые соответствуют введенному вами неравенству.
Использование СУММЕСЛИ с текстом
В качестве критерия можно использовать текст, вводя слово в точности так же, как оно указано и в ячейках. Для реализации мы будем использовать диапазон суммирования, который опустили при разборе предыдущего примера.
Допустим, у вас есть столбец, в котором несколько строк с названием «Морковь». Нужно сделать так, чтобы функция посчитала сумму всего количества морковок, но не брала во внимание другие овощи и фрукты, записанные в том же столбце. Для этого отлично подойдет рассматриваемая функция, а ее запись в таком случае будет выглядеть так:
Объявите саму функцию, после чего в качестве диапазона выберите столбец с наименованиями продуктов.
Затем вместо неравенства введите текст для поиска.

Поставьте после кавычки точку с запятой и укажите диапазон суммирования – тот столбец, где расположено количество морковок.
Это то самое значение «Диапазон_суммирования», о котором я говорил при просмотре окна «Аргументы функции».
На следующем скриншоте вы видите, что морковок в списке всего две, каждая запись имеет значение 12, а это значит, что в сумму попадают только эти два числа, в результате получается 24.
Вы можете использовать такой подход, например, чтобы посчитать количество рабочих дней конкретного человека, получить результаты по месяцам или пройтись по количеству одинаковой продукции, записанной в столбце. Ничего сложного в объединении СУММЕСЛИ с текстом нет, в чем вы и убедились выше.
Использование функции СУММЕСЛИМН
Последний пример – функция СУММЕСЛИМН, которая похожа на предыдущую, но позволяет работать со множеством аргументов.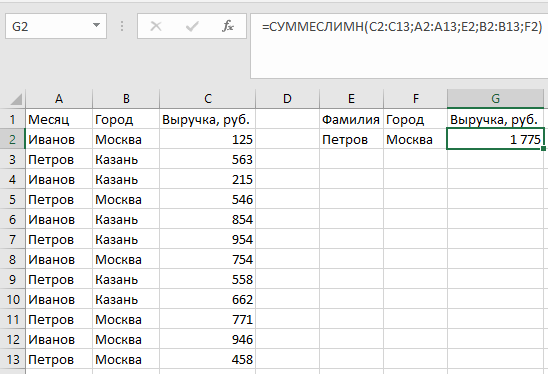 Возьмем таблицу, где указано наименование продукции с некоторыми одинаковыми названиями, есть разная цена и количество.
Возьмем таблицу, где указано наименование продукции с некоторыми одинаковыми названиями, есть разная цена и количество.
Посчитаем количество груш, но только тех, чья цена будет выше 10 за единицу. Соответственно, это только пример, а вы можете использовать функцию для совершенно разных задач как при работе с текстовыми значениями, так и неравенствами.
Объявите функцию СУММЕСЛИМН и сначала запишите тот диапазон, который будете считать. В моем случае это количество груш.
Далее нужно вычленить из списка продукции только груши, для чего используйте критерий текста точно так же, как это уже было показано в предыдущем примере.
Второй критерий – цена, которая должна превышать 10 за единицу. Соответственно, впишите блок с неравенством A1:A10;»>10″, где A1:A10 – диапазон ячеек, а >10 – критерий.
Нажмите клавишу Enter и ознакомьтесь с результатом.
 На следующем скриншоте вы видите, что груш с ценой больше 10 довольно много, все их количество суммировалось и отображается в отдельной ячейке.
На следующем скриншоте вы видите, что груш с ценой больше 10 довольно много, все их количество суммировалось и отображается в отдельной ячейке.
При первой записи у вас могут возникнуть трудности с правильным написанием функции, ведь она содержит много условий. Я оставлю вам ее отдельно, чтобы вы могли скопировать ее и вставить, подставив вместо текущих диапазонов ячеек свои: =СУММЕСЛИМН(B2:B25;A2:A25;»Груши»;C2:C25;»>10″). Не забывайте о том, что первый диапазон – то, что вы считаете, далее идет первый критерий – диапазон с названием столбца, потом второй – диапазон с неравенством.
Это лишь несколько примеров использования функций СУММЕСЛИ и СУММЕСЛИМН в Excel. Полученные знания вы можете использовать в своих целях, выполняя необходимые расчеты и упрощая процесс взаимодействия с электронной таблицей.
Примеры использования функции IFNA в Excel Формула IFNA – это решение, которое вам нужно.
Когда формула Excel не может идентифицировать или найти что-то, она выдает ошибку #Н/Д. Чтобы поймать такую ошибку и заменить ее удобным для пользователя сообщением, вы можете использовать функцию IFNA. Другими словами, #N/A — это способ Excel сказать, что искомое значение отсутствует в указанном наборе данных. IFNA — это ваш способ поймать и обработать эту ошибку.
Чтобы поймать такую ошибку и заменить ее удобным для пользователя сообщением, вы можете использовать функцию IFNA. Другими словами, #N/A — это способ Excel сказать, что искомое значение отсутствует в указанном наборе данных. IFNA — это ваш способ поймать и обработать эту ошибку.
Функция IFNA в Excel
Функция Excel IFNA предназначена для обнаружения и обработки ошибок #N/A. Если формула оценивается как #Н/Д, IFNA перехватывает эту ошибку и заменяет ее указанным пользователем значением; в противном случае возвращает нормальный результат формулы.
Синтаксис IFNA
Синтаксис функции IFNA следующий:
IFNA(значение, значение_если_на)
Где:
Значение (обязательно) — формула, значение или ссылка для проверки наличия ошибки #Н/Д.
Value_if_na (обязательно) — возвращаемое значение при обнаружении ошибки #Н/Д.
Замечания по использованию
- Функция IFNA обрабатывает только #N/A без подавления каких-либо других ошибок.

- Если аргумент значение является формулой массива , IFNA возвращает массив результатов, по одному на ячейку, как показано в этом примере.
Доступность IFNA
Функция IFNA была представлена в Excel 2013 и доступна во всех последующих версиях, включая Excel 2016, Excel 2019., Excel 2021 и Microsoft 365.
В более ранних версиях вы могли перехватывать ошибки #N/A, используя вместе функции IF и ISNA.
Как использовать функцию IFNA в Excel
Чтобы эффективно использовать IFNA в Excel, следуйте этому общему подходу:
- В первый аргумент ( значение ) поместите формулу, на которую повлияла ошибка #Н/Д.
- Во втором аргументе ( value_if_na ) введите текст, который вы хотите вернуть, вместо стандартной записи ошибок. Чтобы вернуть пустую ячейку, когда ничего не найдено, введите пустую строку («»»).
Чтобы вернуть пользовательский текст , общая формула:
IFNA( формула (), « пользовательский текст «)
Чтобы вернуть пустую ячейку , общая формула:
ИФНА( формула (), «»)
Давайте посмотрим, как это работает на простом примере. В приведенной ниже таблице предположим, что вы хотите узнать, какое место занимает оценка данного учащегося среди других. Поскольку данные сортируются по столбцу Score от высшего к низшему, ранг будет соответствовать относительному положению учащегося в таблице. А чтобы получить позицию, вы можете использовать функцию ПОИСКПОЗ в самой простой форме:
В приведенной ниже таблице предположим, что вы хотите узнать, какое место занимает оценка данного учащегося среди других. Поскольку данные сортируются по столбцу Score от высшего к низшему, ранг будет соответствовать относительному положению учащегося в таблице. А чтобы получить позицию, вы можете использовать функцию ПОИСКПОЗ в самой простой форме:
=ПОИСКПОЗ(E1, A2:A10, 0)
Поскольку значение поиска (Neal) недоступно в массиве поиска (A2:A10), возникает ошибка #N/A.
Столкнувшись с этой ошибкой, неопытные пользователи могут подумать, что с формулой что-то не так, и вы, как создатель рабочей книги, получите много вопросов. Чтобы этого избежать, можно явно указать, что формула верна, она просто не может найти то значение, которое ее просят искать. Итак, вы вставляете формулу ПОИСКПОЗ в первый аргумент IFNA, а во второй аргумент вводите свой собственный текст, в нашем случае «Не найдено»:
=IFNA(MATCH(E1, A2:A10, 0), "Не найдено")
Теперь вместо стандартного обозначения ошибки в ячейке отображается ваш собственный текст, информирующий пользователей о том, что искомое значение отсутствует в наборе данных:
Как использовать IFNA с функцией ВПР
Чаще всего ошибка #Н/Д возникает в функциях, которые ищут что-то вроде ВПР, ГПР, ПРОСМОТР и ПОИСКПОЗ. Приведенные ниже примеры охватывают несколько типичных случаев использования.
Приведенные ниже примеры охватывают несколько типичных случаев использования.
Пример 1. Базовая формула IFNA VLOOKUP
Чтобы перехватывать ошибки #Н/Д, возникающие, когда ВПР не может найти совпадение, проверьте его результат с помощью IFNA и укажите значение, которое будет отображаться вместо ошибки. Обычной практикой является обертывание функции IFNA вокруг существующей формулы VLOOKUP с использованием следующего синтаксиса:
.
IFNA(VLOOKUP(), « ваш текст «)
Предположим, что в нашем примере таблицы вы хотите получить оценку определенного учащегося (E1). Для этого вы используете классическую формулу ВПР:
.
= ВПР(E1, A2:B10, 2, ЛОЖЬ)
Проблема в том, что Нил не сдавал экзамен, поэтому его имени нет в списке, и, очевидно, функция ВПР не может найти совпадения.
Чтобы скрыть ошибку, заворачиваем ВПР в IFNA вот так:
=IFNA(ВПР(E1, A2:B10, 2, ЛОЖЬ), "Экзамен не сдан")
Теперь результат не выглядит таким пугающим для пользователя и стал намного более информативным:
Пример 2.
 IFNA VLOOKUP для поиска по нескольким листам
IFNA VLOOKUP для поиска по нескольким листам
Функция IFNA также удобна для выполнения так называемого последовательного или цепного поиска на нескольких листах или в разных книгах. Идея состоит в том, что вы вкладываете несколько разных формул IFNA(VLOOKUP(…)) одна в другую следующим образом:
IFNA(ВПР(…), IFNA(ВПР(…), IFNA(ВПР(…), «Не найдено»)))
Если первичная ВПР ничего не находит, ее функция IFNA запускает следующую ВПР до тех пор, пока не будет найдено нужное значение. Если все поиски завершатся неудачно, формула вернет указанный текст.
Предположим, у вас есть баллы по разным классам, перечисленные в разных листах (названных Class A , Class B и Class C ). Ваша цель — получить оценку конкретного учащегося, чье имя введено в ячейку B1 вашего текущего рабочего листа. Чтобы выполнить задачу, используйте эту формулу:
=ЕСЧНА(ВПР(B1, 'Класс A'!A2:B5, 2, ЛОЖЬ), ЕСЛИНА(ВПР(B1, 'Класс B'!A2:B5, 2, ЛОЖЬ), ЕСЛИНА(ВПР(B1, ' Класс C'!A2:B5, 2, ЛОЖЬ), "Не найдено")))
Формула последовательно ищет указанное имя в трех разных листах в порядке вложения ВПР и выводит первое найденное совпадение:
Пример 3.
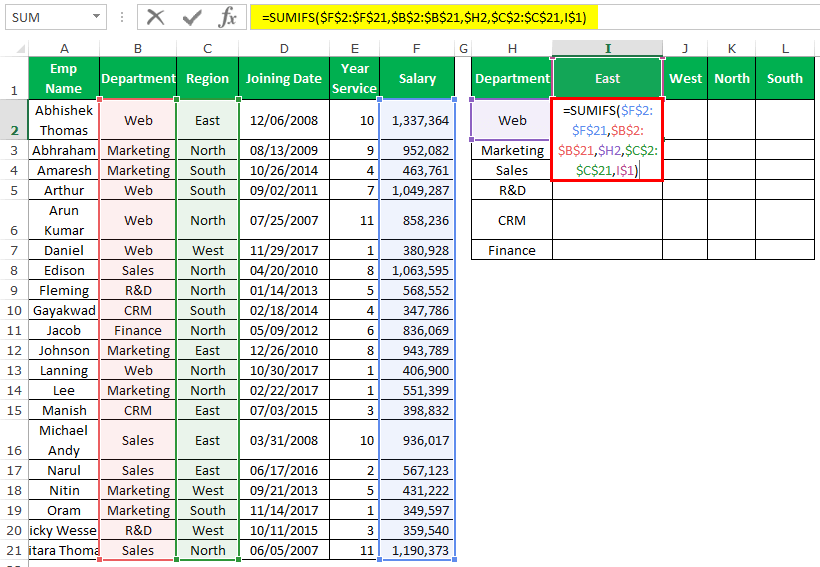 IFNA с INDEX MATCH
IFNA с INDEX MATCH
Аналогичным образом IFNA может перехватывать ошибки #N/A, генерируемые другими функциями поиска. В качестве примера, давайте использовать его вместе с формулой ПОИСКПОЗ ИНДЕКС:
=IFNA(INDEX(B2:B10, MATCH(E1, A2:A10, 0)), "Не найдено")
Суть формулы такая же, как и во всех предыдущих примерах: ПОИСКПОЗ ИНДЕКС выполняет поиск, а IFNA оценивает результат и выявляет ошибку #Н/Д, если указанное значение не найдено.
IFNA для возврата нескольких результатов
Если внутренняя функция (т. е. формула, помещенная в аргумент value ) возвращает несколько значений, IFNA проверит каждое возвращаемое значение по отдельности и выведет массив результатов. Например:
=IFNA(ВПР(D2:D4, A2:B10, 2, ЛОЖЬ), "Не найдено")
В Excel с динамическим массивом (Microsoft 365 и Excel 2021) обычная формула в самой верхней ячейке (E2) автоматически переносит все результаты в соседние ячейки (в Excel это называется диапазоном переноса).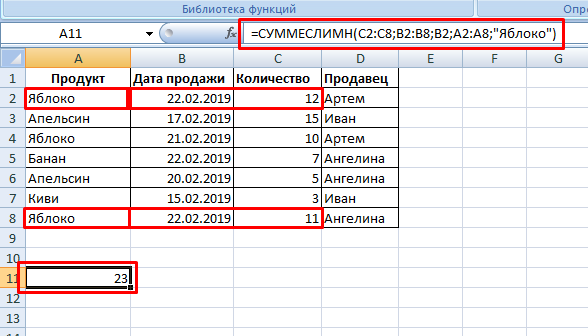
В преддинамических версиях (Excel 2019 и ниже) аналогичного эффекта можно добиться, используя формулу массива из нескольких ячеек, которая завершается сочетанием клавиш Ctrl+Shift+Enter.
В чем разница между IFNA и IFERROR?
В зависимости от основной причины проблемы формула Excel может вызывать различные ошибки, такие как #Н/Д, #ИМЯ, #ЗНАЧ, #ССЫЛКА, #ДЕЛ/0, #ЧИСЛО и другие. Функция ЕСЛИОШИБКА перехватывает все эти ошибки, в то время как функция IFNA ограничена только #N/A. Какой лучше выбрать? Это зависит от ситуации.
Если вы хотите подавить любую ошибку , используйте функцию ЕСЛИОШИБКА. Это особенно полезно при сложных вычислениях, когда формула включает несколько функций, которые могут генерировать разные ошибки.
С функциями поиска лучше использовать IFNA, так как он отображает пользовательский результат только тогда, когда значение поиска не найдено, и не скрывает основные проблемы с самой формулой.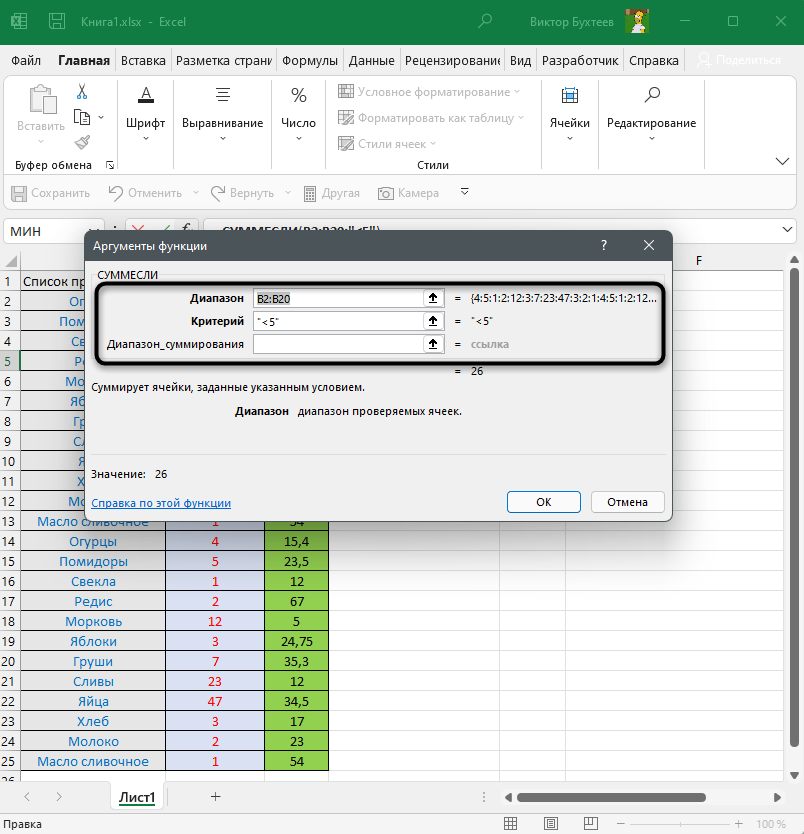
Чтобы проиллюстрировать разницу, давайте вернемся к нашей базовой формуле IFNA VLOOKUP и «случайно» напишем с ошибкой имя функции (VLOKUP вместо VLOOKUP).
=IFNA(ВЛОКУП(E1, A2:B10, 2, FALSE), "Экзамен не сдавал")
IFNA не подавляет эту ошибку, поэтому хорошо видно, что что-то не так с одним из имен функций:
Теперь давайте посмотрим, что произойдет, если вы используете ЕСЛИОШИБКА:
=ЕСЛИОШИБКА(ВЛОКУП(E1, A2:B10, 2, ЛОЖЬ), "Экзамен не сдан")
Хм… там написано, что Оливия не сдавала экзамен, это неправда! Это связано с тем, что функция ЕСЛИОШИБКА перехватывает #NAME? ошибка и вместо этого возвращает пользовательский текст. В этой ситуации он не только возвращает неверную информацию, но и скрывает проблему с формулой.
Вот как использовать формулу IFNA в Excel. Я благодарю вас за чтение и с нетерпением жду встречи с вами в нашем блоге на следующей неделе!
Доступные загрузки
Примеры формул Excel IFNA (файл .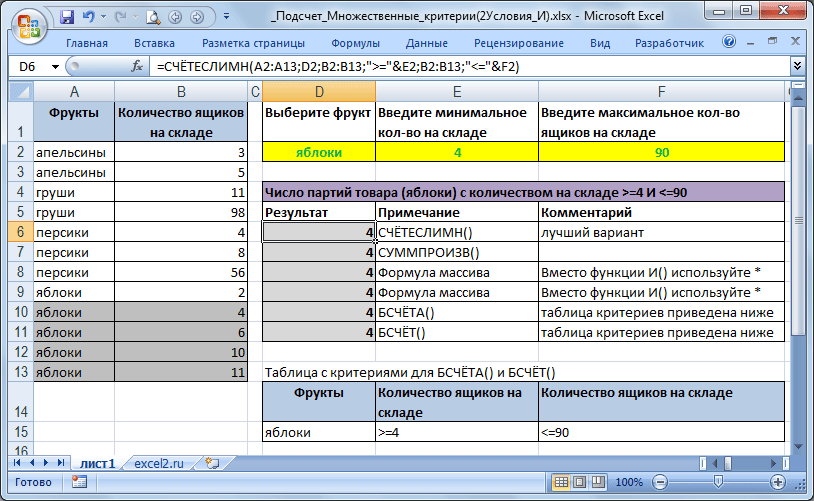 xlsx)
xlsx)
Вас также может заинтересовать
Как использовать функцию IFNA в Excel: шаг за шагом (2023)
Перейти к содержимому Как использовать функцию IFNA в Excel: шаг за шагом (2023)
Вы закончили с ошибками #N/A все разбросаны по листу Excel? Хотите избавиться от них?
Функция IFNA — это все, что вам нужно 🏃♀️
С помощью функции IFNA вы можете заменить ошибку #Н/Д в Excel любым произвольным текстом.
Хотите посмотреть, как это работает? Перейдите прямо к приведенному ниже руководству и загрузите наш бесплатный образец рабочей тетради, чтобы пометить его вместе с руководством.
Содержание
Для чего использовать IFNA?
Ошибка #N/A — это способ Excel сообщить, что искомое значение отсутствует в массиве или таблице поиска.
Функция IFNA предназначена для того, чтобы помочь вам идентифицировать, отслеживать и обрабатывать ошибки #N/A в Excel 🔎
Она оценивает, приводит ли данная формула к ошибке #N/A. Если это так, функция IFNA заменит ошибку #N/A любым текстом, который вам нравится. А если это не так, функция IFNA просто вернет результаты формулы.
Если это так, функция IFNA заменит ошибку #N/A любым текстом, который вам нравится. А если это не так, функция IFNA просто вернет результаты формулы.
Таким образом, вы можете использовать эту функцию, чтобы избавить электронную таблицу от неприятных ошибок #N/A 🧹
Как использовать IFNA
Теперь давайте посмотрим, как вы можете использовать функцию IFNA в Excel. Итак, вот набор данных, который содержит номера списков, имена и оценки разных учеников.
А здесь у нас есть еще одна таблица, в которую мы хотим получить оценки каждого номера рулона.
Обратите внимание, что таблица, в которой нам нужны отметки, содержит некоторые номера роликов, которых нет в первой таблице (Ролл № 2) 🙈
Каспер Лангманн , Специалист Microsoft Office
Давайте напишем ВПР функция, чтобы найти метки для каждого номера рулона из первой таблицы.
- Начните писать функцию ВПР следующим образом.
= ВПР (
- Определите значение поиска.
 Мы устанавливаем его в ячейку E2, поскольку она содержит номер рулона.
Мы устанавливаем его в ячейку E2, поскольку она содержит номер рулона.
= ВПР (E2,
9 0287
Важно изменить ссылку на диапазон поиска на абсолютную ссылку, чтобы гарантировать, что ссылка на диапазон поиска останется неизменной, когда мы перетаскиваем формулу 📜
Каспер Лангманн , специалист по Microsoft Office
- Определите порядковый номер столбца, из которого должно быть возвращено значение. Нам нужны отметки для данного номера рулона.
Метки располагаются в столбце 3 диапазона поиска, поэтому мы определяем col_index_num как 3. ‘, присвоив последнему аргументу значение ЛОЖЬ.
= ВПР (E2, $A$2:$C$6, 3, ЛОЖЬ)
При этом Excel будет искать только точный номер рулона 💡
Совет для профессионалов!
Режим соответствия является необязательным аргументом.
Если этот параметр опущен, Excel по умолчанию устанавливает для него значение TRUE (режим приблизительного соответствия).
В режиме приблизительного совпадения Excel ищет искомое значение или следующее наименьшее значение (если искомое значение не существует в диапазоне поиска).
В то время как в режиме ТОЧНОГО соответствия (ЛОЖЬ) Excel ищет значение поиска. Если значение поиска недоступно, возвращается ошибка #Н/Д ❌
- Нажмите Enter, и вот результаты. Мы получаем отметки для рулона № 1, которые равны 25.
- Перетащите то же самое на остальные номера рулонов. И вот что происходит.
Для рулона номер 2 мы получаем ошибку #Н/Д. Это связано с тем, что рулон № 2 не существует в первой таблице. Итак, Excel сообщает вам: «Недоступно из-за ошибки #Н/Д 🚩
И вдруг таблица начинает выглядеть еще более странно из-за промежуточной ошибки #Н/Д. Хотите избавиться от него?
8. Для этого вставьте приведенную выше формулу в функцию IFNA следующим образом:
IFNA (VLOOKUP (E2, $A$2:$C$6, 3, FALSE), «Отсутствует»)
Pro Tip !
Первым аргументом функции IFNA является значение (или функция), которое необходимо оценить для ошибки #Н/Д. Мы заменили его функцией ВПР выше 👆
Мы заменили его функцией ВПР выше 👆
И второй аргумент — значение_если_на. Мы установили его на «Отсутствует» (не пропустите двойные кавычки).
Указывает Excel проверить, возвращает ли данная формула ошибку #Н/Д. Если это так, функция IFNA заменит его значением, предоставленным в качестве аргумента value_if_na.
Если нет, будет возвращен результат формулы. Функция IFNA работает как логическая функция ✌
- Нажмите Enter.
Результат по-прежнему 25.
- Перетащите формулу на весь список.
IFNA превращает результат для броска № 2 в «Отсутствует», тогда как для двух других номеров бросков возвращает их оценки.
Это связано с тем, что рулон № 2 отсутствует в первой таблице. Если искомое значение отсутствует в диапазоне поиска, функция ВПР возвращает ошибку #Н/Д.
И функция IFNA заменяет ошибку #N/A предоставленным текстом, т.е. «Отсутствует».
Для других номеров рулонов (присутствующих в первой таблице) функция ВПР возвращает соответствующие метки 🎓
Вот как вы можете использовать функцию IFNA для обработки и замены ошибок #N/A в вашей электронной таблице.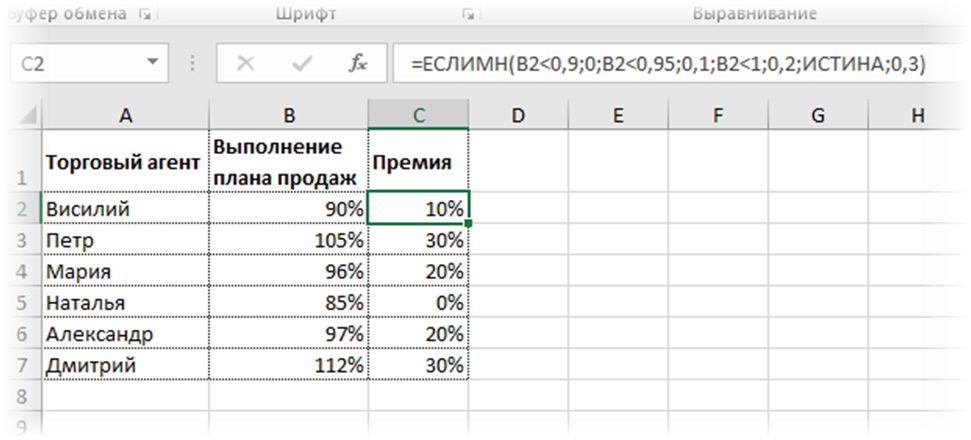 Весело, нет?
Весело, нет?
IFNA и IFERROR
Функция IFERROR работает так же, как и функция IFNA.
Однако единственное отличие состоит в том, что функция IFNA идентифицирует и заменяет только ошибку #N/A. В то время как функция ЕСЛИОШИБКА выявляет и заменяет все виды ошибок, которые может создавать Excel 🧐
Например, давайте вложим приведенную выше функцию ВПР в функцию ЕСЛИОШИБКА.
= ЕСЛИОШИБКА (ВПР (E2, $A$2:$C$6, 3, FALSE), «Отсутствует»)
Результаты останутся теми же.
Это потому, что функция ЕСЛИОШИБКА может оценивать все виды ошибок и заменять их указанным текстом.
Таким образом, даже если мы перепишем приведенную выше функцию следующим образом:
= ВПР (E2, $A$2:$C$6, 3, ЛОЖЬ)
Функция ВПР написана с ошибкой как ВПР. В таком случае Excel возвращает #ИМЯ? Ошибка. Убедитесь сами 👀
Каспер Лангманн , специалист Microsoft Office
Теперь вложите его в функцию ЕСЛИОШИБКА, как показано ниже.
= ЕСЛИОШИБКА (VLOOUP (E2, $A$2:$C$6, 3, FALSE), «Отсутствует»)
Функция ЕСЛИОШИБКА заменит ошибку #NAME аргументом с предоставленным значением, т. е. «Отсутствует».
Однако, если бы мы вложили ту же формулу в функцию IFNA, результаты были бы другими.
= IFNA (VLOOUP (E2, $A$2:$C$6, 3, FALSE), «Отсутствует»)
Мы по-прежнему получаем ошибку #NAME. Это потому, что функция IFNA может обрабатывать только ошибку #N/A и никакие другие ошибки 🤷♀️
Профессиональный совет!
Функция ЕСЛИОШИБКА — это универсальная функция Excel, которая убережет вас от всех ошибок Excel.
Но если вы нацелены только на ошибку #N/A, всегда лучше вместо этого использовать функцию IFNA. Это поможет вам определить, была ли ошибка темы ошибкой #Н/Д или какой-либо другой ✍
Вот и все. Что теперь?
Это все о супер полезной функции Excel IFNA. Это поможет вам оценить формулы для ошибки #Н/Д и заменить их (если есть) любым текстом по вашему выбору.
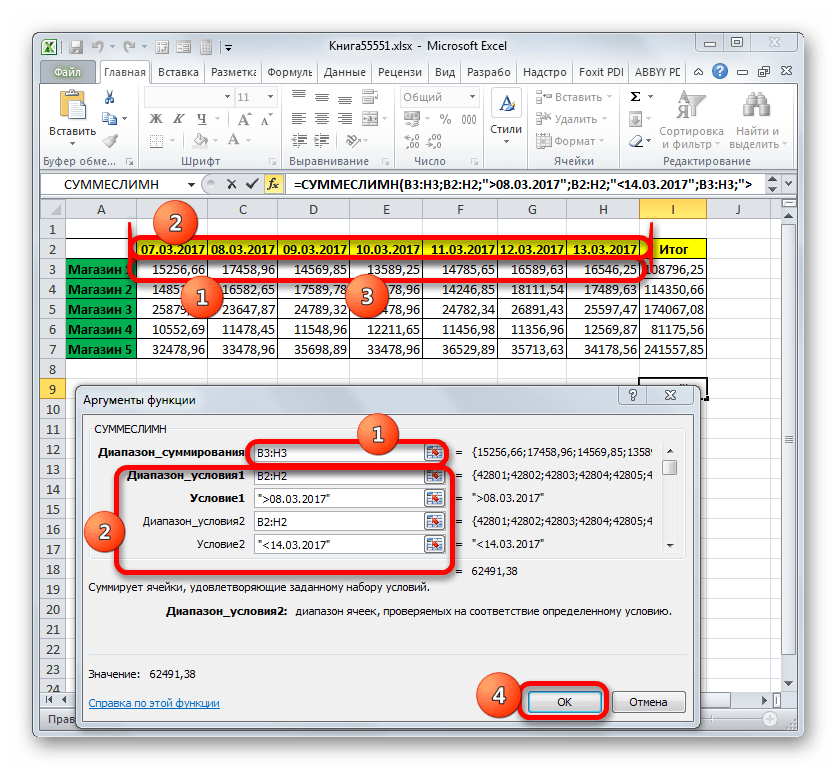
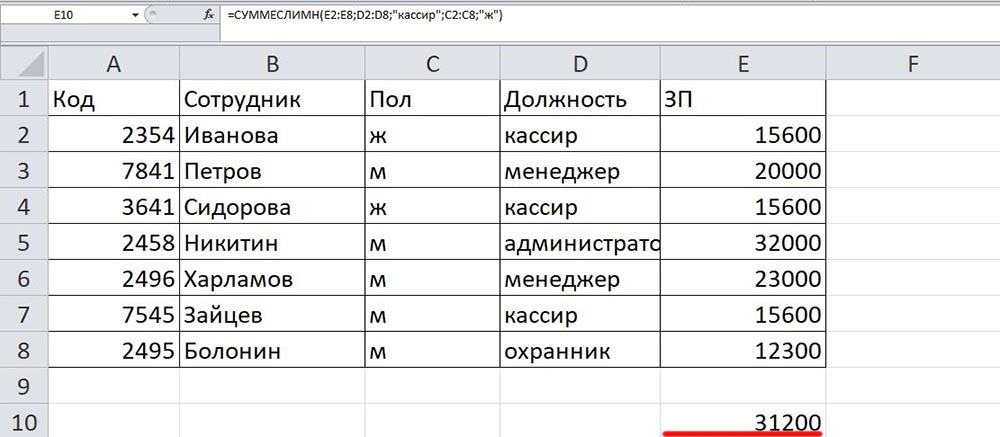 Каждый аргумент значение_если_истинаN соответствует условию лог_выражениеN. Может не указываться.
Каждый аргумент значение_если_истинаN соответствует условию лог_выражениеN. Может не указываться. Если ни одно из других условий не выполняется, возвращается соответствующее значение. Это показано в строках 6 и 7 примера 1 (с 58 баллами).
Если ни одно из других условий не выполняется, возвращается соответствующее значение. Это показано в строках 6 и 7 примера 1 (с 58 баллами).
 На следующем скриншоте вы видите, что груш с ценой больше 10 довольно много, все их количество суммировалось и отображается в отдельной ячейке.
На следующем скриншоте вы видите, что груш с ценой больше 10 довольно много, все их количество суммировалось и отображается в отдельной ячейке.
 Мы устанавливаем его в ячейку E2, поскольку она содержит номер рулона.
Мы устанавливаем его в ячейку E2, поскольку она содержит номер рулона.