Есть ли wi fi: Как узнать есть ли Wi-Fi на компьютере: в поисках Святого Грааля
Содержание
Как узнать есть ли Wi-Fi на компьютере: в поисках Святого Грааля
Главная » Разные советы для Windows
Привет, товарищ! Скорее всего ты зашёл сюда за ответом на вопрос – как узнать есть ли вай-фай на компьютере. Сразу скажу, что на компьютерах очень редко ставят Wi-Fi модуль, в особенности это касается старых материнских плат. В отличие от обычного стационарного компьютера, на ноутбуках всегда есть WiFi адаптер. Если у вас старый комп, то скорее всего его нет, но как это проверить – я расскажу чуть ниже.
Содержание
- Поиск вайфай в командной строке
- Другой способ
- Задать вопрос автору статьи
Поиск вайфай в командной строке
- Нужно зайти в командную строку, для этого нажмите на кнопку пуск и пропишите в поисковой строку три буквы: «cmd». Нажмите правой кнопкой по cmd.exe и выберите «запустить от имени администратора».
- Теперь пропишите:
netsh wlan show drivers
- Теперь нажмите Enter.

- Если вы увидите что-то подобное, то значит драйвер есть. Если вы видите надпись, что «служба автонастройки беспроводной сети (wlansvc) не запущена» или что-то вроде того – то значит у вас не установлены драйвера или модуля вообще нет.
Но если всё же модуль есть, а драйвера не установлены. Да такое вполне возможно, но обычно драйвера устанавливаются автоматически при первом подключении к интернет сети. С другой стороны, самым верным способом будет узнать по названию материнской платы. Наша задача узнать точную модель, а уже в интернете на официальном сайте производителя «мамы» точно узнать есть ли у нас встроенный модуль.
- Зайдите в командную строку и пропишите команды:
wmic baseboard get product
wmic baseboard get Manufacturer
- Первая команда выведите модель материнской платы. Вторая – производителя или компанию, которая её выпустила.
- Теперь просто «гуглим» название компании или можно вбить сразу название «материнки».
 Заходим на сайт и ищем информацию по характеристикам. Можно также зайти в раздел с драйверами, чтобы просмотреть есть ли там ПО для беспроводного адаптера.
Заходим на сайт и ищем информацию по характеристикам. Можно также зайти в раздел с драйверами, чтобы просмотреть есть ли там ПО для беспроводного адаптера.
Другой способ
- Можно попробовать посмотреть модуль в диспетчере устройств. Но если он у вас не установлен, вы можете не понять, что это такое. Нажимаем «Win+R» и прописываем «devmgmt.msc».
- В сетевых адаптерах должен быть модуль с такими названиями как: «Wireless», «Wi-Fi» или с номером «802.11». В остальных случаях — это будет обычная сетевая карта. Также модуль может быть без драйверов в разделе «Другие устройства». Но не факт, что это именно он и это может быть любое устройства без нужного ПО.
- Можно попробовать зайти в «Свойства» – для этого нажмите правой кнопкой. Далее переходим во вкладку «Сведения» и ставим «Свойства» – «Описание устройства». Если описания нет, то можно установить «Свойство» в режим «ИД оборудования».
- Далее копируйте первую строчку и вставляем в поисковую строку на сайте – https://devid.
 info/ru/page/devidinstaller. Поиск должен определить, что это за устройство.
info/ru/page/devidinstaller. Поиск должен определить, что это за устройство.
Помогла ли вам эта статья?
42 412 6
Автор статьи
Бородач 1426 статей
Сенсей по решению проблем с WiFiем.
Обладатель оленьего свитера, колчана витой пары и харизматичной бороды.
Любитель душевных посиделок за танками.
Проверка наличия Wi-Fi адаптера в компьютере или ноутбуке: Windows 7 и 10
Вай-фай гораздо удобнее, чем проводное подключение к интернету. В ноутбуках он встроен всегда, эту же технологию поддерживают некоторые стационарные ПК. Выяснить, может ли конкретный компьютер работать с беспроводными технологиями, можно через свойства системы.
Надежное подключение
Как проверить модуль Wi-Fi и драйвера на стационарном компьютере
Чтобы вай-фай работал, нужно два условия: установленный модуль или адаптер и драйвера к нему.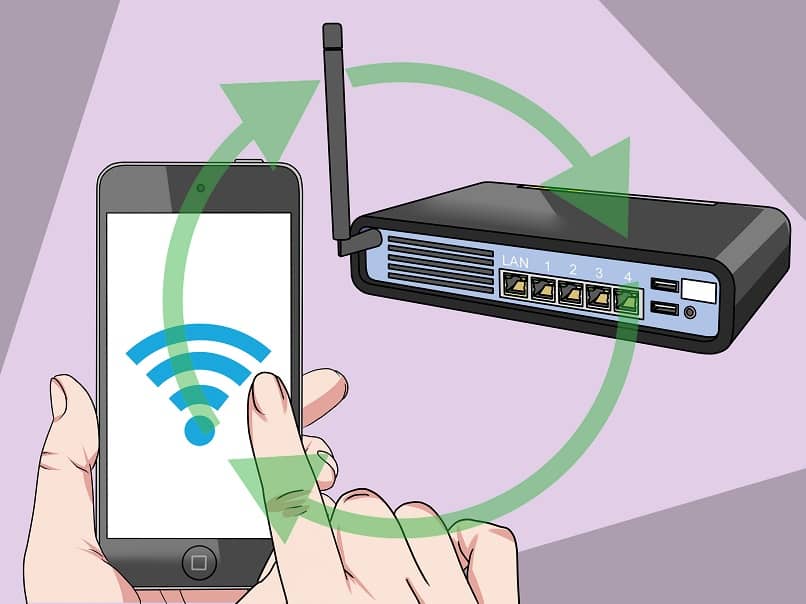 Если пользователь сам собирал ПК, то он точно знает, есть ли нужное оборудование и ПО. Если он купил готовый компьютер, придется проверять наличие модулей самостоятельно.
Если пользователь сам собирал ПК, то он точно знает, есть ли нужное оборудование и ПО. Если он купил готовый компьютер, придется проверять наличие модулей самостоятельно.
Займы
Подбор кредита
Дебетовые карты
Кредитные карты
Счет РКО
Рефинансир
ование
Осаго
Ипотека
Вклады
Инвестиции
На стационарных компьютерах модуль вай-фай встроен в материнскую плату. Ее производитель и название модели указаны в документах, которые в магазине выдают при покупке готового ПК.
Чтобы определить возможность беспроводного подключения, нужно зайти на сайт производителя материнской платы и ввести номер модели. Среди технических характеристик будет описание встроенного Wi-Fi модуля или указание на то, что его нет.
Если встроенный вай-фай есть, то Виндовс автоматически распакует и установит драйвера к нему. При первом включении ПК будет готов подключиться к беспроводному интернету. Если такой возможности не предусмотрено, придется покупать адаптер. Он подключается через USB, в комплекте идет диск с драйверами.
Он подключается через USB, в комплекте идет диск с драйверами.
Как проверить Wi-Fi модуль и драйвера на Windows 7
Для проверки оборудования используется «Диспетчер устройств Windows». Он запускается через меню «Пуск» или «Мой компьютер». Нужно проверить раздел «Сетевые адаптеры», в нем должны быть устройства с названиями:
- Wireless;
- Wi-Fi;
- 802.11.
Если они указаны, то ПК поддерживает беспроводное подключение. Если их нет, то подключить компьютер к интернету можно только по проводу.
Факт! Для Windows XP порядок действий несколько проще — там всплывает меньше диалоговых окон. Но эта ОС не всегда корректно работает на новых материнских платах, поскольку ее поддержка прекращена в 2014 г.
Другой способ, как узнать, есть ли вай-фай на компьютере — через панель управления. Она также запускается из меню «Пуск». Нужны пункты «Сеть и интернет», «Просмотр состояния сети и задач». Появится диалоговое окно, в котором схематично отображается текущее подключение. В меню слева нужно выбрать пункт «Изменение параметров адаптера». Если появляется предложение включить беспроводной адаптер, его нужно принять. Если нет, то вай-фай-модуль отсутствует или поврежден.
В меню слева нужно выбрать пункт «Изменение параметров адаптера». Если появляется предложение включить беспроводной адаптер, его нужно принять. Если нет, то вай-фай-модуль отсутствует или поврежден.
Искать ответ нужно здесь
Порядок действий для Windows 10
Чтобы определить наличие вай-фай на Windows 10, нужно совершить ту же последовательность действий, что и для «семерки». Главное отличие — современная версия ОС требует подтвердить, что пользователь обладает правами администратора.
Посмотреть диспетчер устройств или панель управления, не совершая никаких действий, можно без дополнительных подтверждений.
Как определить производителя и модель Wi-Fi модуля на ноутбуке
На ноутбуках модули Wi-Fi установлены по умолчанию, и пользователей редко волнует, какой именно блок установлен в его технике. Но информация о модели и производителе модуля важна, если возникают проблемы с установкой драйверов или исправностью модуля. В характеристиках ноутбука такую информацию найти сложно — большинство производителей техники ее не указывает.
Как узнать, есть ли вай-фай на ноутбуке: можно воспользоваться стандартными инструментами Windows — диспетчером устройств и панелью управления. На ПК и ноутбуках они работают одинаково. Преимущества — точная информация. Недостаток — драйвер придется искать и скачивать самостоятельно.
Факт. На корпусах ноутбуков «Асус» никогда не указываются характеристики вай-фай модуля.
Другой способ — найти на корпусе точное название модели ноутбука (обычно на нижней части) и загуглить параметры. В идеале такой поиск выведет на сайт производителя, где можно скачать все нужные драйверы. Этот способ не подойдет, если для данной модели предусмотрены разные комплектации.
Самая важная информация о ноутбуке
С помощью HWVendorDetection
HWVendorDetection — это программа, распознающая производителей Wi-Fi модулей, модемов, Bluetooth-адаптеров и другого оборудования для передачи данных.
Ее можно скачать бесплатно, работать она будет не только на ноутбуках, но и на ПК. Она решает вопрос, как проверить, есть ли Wi-Fi на компьютере, если нельзя сделать это обычным способом. Недостаток — работает не на всех ноутбуках, не указывает модель устройства и его технические характеристики.
Она решает вопрос, как проверить, есть ли Wi-Fi на компьютере, если нельзя сделать это обычным способом. Недостаток — работает не на всех ноутбуках, не указывает модель устройства и его технические характеристики.
По ИД оборудования
Для такого способа определения нужно зайти на компьютерный сайт devid.info или подобный. На нем в окно поиска нужно вставить код устройства и получить все его характеристики. Также есть возможность сразу скачать драйверы. Чтобы получить код, нужно:
- Зайти в диспетчер устройств.
- Открыть вкладку «другие устройства».
- Выбрать пункт «сетевой контроллер» или название устройства со словами Wireless, 802 или Wlan.
- Щелкнуть по нему правой кнопкой мыши.
- Выбрать пункт «свойства».
- Откроется диалоговое окно, в нем нужно выбрать вкладку «сведения» и скопировать код, который в ней появится.
Сайт покажет подробные сведения об устройстве — его полное название, частоту в ГГц, производителя и актуальность драйвера. Для большей надежности лучше скачивать драйвер со страницы производителя ноутбука или модуля.
Для большей надежности лучше скачивать драйвер со страницы производителя ноутбука или модуля.
Важно! Пользоваться услугами сторонних сайтов не стоит — там могут быть неправильно указаны названия драйверов, представлены их неактуальные версии, есть риск поймать вирус.
Драйвера нужно регулярно обновлять
Другие способы
Существуют и другие способы выяснить, какое оборудование стоит на ноутбуке. Самый простой — изучить наклейки и надписи на корпусе. Но в них может быть представлена не вся информация. К тому же, наклейки со временем портятся, отрываются, информация на них становится нечитаемой.
Некоторые пользователи намеренно отклеивают все логотипы и информационные наклейки, не понимая их ценности. Поэтому такой метод годится только для относительно новых ноутбуков.
Радикальный способ — разобрать свою технику и посмотреть всю нужную информацию непосредственно на оборудовании. Но для этого нужно точно знать, как выглядит нужная деталь. Дополнительный риск — могут потеряться мелкие детали и винты, из-за чего собрать ноутбук обратно будет сложно.
Информация о производителе и точных свойствах Wi-Fi модуля чаще всего не важна. Но если в ней возникла необходимость, самый безопасный и точный способ узнать — через штатные средства Windows и Direct X. Если он по каким-то причинам не подходит, можно использовать другие варианты.
Последнее обновление — 9 июля 2022 в 14:43
Что такое Wi-Fi? | Определение, значение и объяснение
Определение
Wi-Fi — это беспроводная технология, используемая для подключения компьютеров, планшетов, смартфонов и других устройств к Интернету.
Wi-Fi — это радиосигнал, отправляемый беспроводным маршрутизатором на ближайшее устройство, которое преобразует сигнал в данные, которые вы можете видеть и использовать. Устройство передает радиосигнал обратно на маршрутизатор, который подключается к Интернету по проводу или кабелю.
Что такое сеть Wi-Fi?
Сеть Wi-Fi — это просто подключение к Интернету, которое совместно используется несколькими устройствами дома или в офисе через беспроводной маршрутизатор. Маршрутизатор подключается напрямую к вашему интернет-модему и действует как концентратор для трансляции интернет-сигнала на все ваши устройства с поддержкой Wi-Fi. Это дает вам возможность оставаться на связи с Интернетом, пока вы находитесь в зоне покрытия вашей сети.
Что означает Wi-Fi?
Термин был создан маркетинговой фирмой, потому что индустрия беспроводной связи искала удобное для пользователя название для обозначения какой-то не очень удобной для пользователя технологии, известной как IEEE 802.11, и это название прижилось. Wi-Fi, часто называемый Wi-Fi, Wi-Fi, Wi-Fi или Wi-Fi, часто считается сокращением от Wireless Fidelity, а организацию, которая заплатила за маркетинговую фирму, иногда называют Wireless Fidelity Alliance Inc.
Как работает Wi-Fi?
Wi-Fi использует радиоволны для передачи данных от беспроводного маршрутизатора на устройства с поддержкой Wi-Fi, такие как телевизор, смартфон, планшет и компьютер. Поскольку они общаются друг с другом по радиоволнам, ваши устройства и личная информация могут стать уязвимыми для хакеров, кибератак и других угроз. Это особенно верно, когда вы подключаетесь к общедоступной сети Wi-Fi в таких местах, как кафе или аэропорт. По возможности лучше всего подключаться к беспроводной сети, защищенной паролем, или к личной точке доступа.
Поскольку они общаются друг с другом по радиоволнам, ваши устройства и личная информация могут стать уязвимыми для хакеров, кибератак и других угроз. Это особенно верно, когда вы подключаетесь к общедоступной сети Wi-Fi в таких местах, как кафе или аэропорт. По возможности лучше всего подключаться к беспроводной сети, защищенной паролем, или к личной точке доступа.
Типы подключений Wi-Fi
Ваши возможности для беспроводного подключения дома расширяются по мере того, как мобильные сети расширяются в сфере домашнего Интернета. Как и в случае с интернет-услугами, у каждого типа беспроводного соединения есть свои преимущества и недостатки, такие как скорость и мощность сигнала. Мы описали некоторые из них здесь.
Проводной/маршрутизатор
В настоящее время в большинстве домов для доступа в Интернет используется беспроводной маршрутизатор. К плюсам можно отнести удобство настройки, мобильность в радиусе действия точки доступа Wi-Fi (роутера) и возможность подключения нескольких устройств. Минусы: ограниченная пропускная способность и снижение скорости, так как к одной и той же сети Wi-Fi подключено больше устройств, а также потенциальные помехи от других электромагнитных устройств в доме.
Минусы: ограниченная пропускная способность и снижение скорости, так как к одной и той же сети Wi-Fi подключено больше устройств, а также потенциальные помехи от других электромагнитных устройств в доме.
Мобильная точка доступа или реактивный ранец
Мобильные и выделенные точки доступа становятся все более популярным способом безопасного подключения в дороге. Два распространенных устройства для подключения к Интернету — это ваш смартфон и реактивный ранец. Практически любой современный смартфон или планшет можно использовать в качестве временной точки доступа, и это отличный вариант, если он вам время от времени нужен. Он прост в использовании и не требует покупки дополнительных устройств, но может довольно быстро сократить время работы от батареи и объем данных. С другой стороны, реактивный ранец действует как выделенная мобильная точка доступа, которая принимает сигнал от вышек сотовой связи в вашем районе так же, как ваш смартфон. К нему можно подключить больше устройств, и он предлагает больший диапазон Wi-Fi.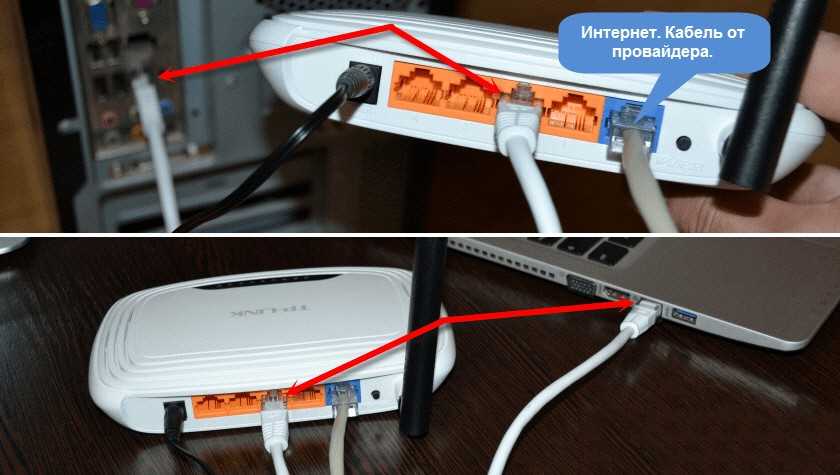 И поскольку это отдельное устройство, заряд аккумулятора вашего смартфона не меняется. Падение заключается в том, чтобы купить реактивный ранец и отдельный план.
И поскольку это отдельное устройство, заряд аккумулятора вашего смартфона не меняется. Падение заключается в том, чтобы купить реактивный ранец и отдельный план.
Домашний Интернет LTE
Если вы живете в сельской местности, где ваши возможности доступа в Интернет ограничены, стоит подумать о домашнем Интернете 4G LTE. Он предлагает услуги высокоскоростного доступа в Интернет через вышки сотовой связи и мобильные сети со средней скоростью загрузки около 25 Мбит/с. Преимущества LTE перед спутником заключаются в лучшей скорости и надежности в зависимости от вашего оператора.
Домашний Интернет 5G
Домашний Интернет 5G (фиксированный беспроводной доступ) теперь доступен в большем количестве мест по всей стране*. Даже при подключении нескольких устройств он достаточно надежен и быстр, чтобы обеспечить питанием весь дом. Фиксированный беспроводной доступ имеет простую настройку plug and play, что означает отсутствие грязных проводов и отсутствие необходимости ждать, пока технический специалист приедет к вам домой для настройки.
Как получить Wi-Fi дома
Как уже упоминалось, есть несколько способов подключиться к беспроводной сети дома, и большинство из них зависит от географического положения и доступности. (Узнайте, какой домашний интернет Wi-Fi доступен в вашем районе.) Большинство городских и пригородных районов предлагают большинство этих услуг, а домашний интернет 5G не за горами. Сельские районы, скорее всего, будут предлагать спутниковый и домашний интернет 4G LTE. Если у вас есть проводной доступ в Интернет, вы сможете настроить дома собственную сеть Wi-Fi. Подключив маршрутизатор к модему, вы можете поделиться своим интернет-соединением со всеми устройствами с поддержкой Wi-Fi в пределах досягаемости. Если в вашем доме есть два уровня, бетонные стены или случайные мертвые зоны, добавление удлинителя Wi-Fi, который передает беспроводной сигнал в эти области, может иметь большое значение.
Имейте в виду, что по мере роста числа ваших мобильных устройств растет и потребность в пропускной способности. Чтобы ваши устройства работали на максимальной скорости, вам может потребоваться обновить тарифный план скорости интернета. Verizon предлагает несколько интернет-услуг, от DSL и оптоволокна до домашнего интернета 5G, в зависимости от вашего местоположения. Для большей надежности и максимальной скорости загрузки Verizon проверьте, доступны ли по вашему адресу Fios Internet или 5G Home Internet.
Чтобы ваши устройства работали на максимальной скорости, вам может потребоваться обновить тарифный план скорости интернета. Verizon предлагает несколько интернет-услуг, от DSL и оптоволокна до домашнего интернета 5G, в зависимости от вашего местоположения. Для большей надежности и максимальной скорости загрузки Verizon проверьте, доступны ли по вашему адресу Fios Internet или 5G Home Internet.
Посмотрите, какой Wi-Fi Интернет доступен в вашем районе.
*5G Ultra Wideband и 5G Home доступны в некоторых регионах.
Вышеприведенный контент предоставляется только в информационных целях. Вся информация, содержащаяся здесь, может быть изменена без предварительного уведомления. Verizon не несет ответственности за любые прямые или косвенные убытки, возникшие в результате или связанные с использованием или доверием к вышеуказанному контенту.
Wi-Fi и возможность подключения − Туристическая информация − American Airlines
Войти и перезапустить бронирование?
Нажмите OK, чтобы войти в систему и перезапустить бронирование.
Нажмите «Отмена», чтобы продолжить бронирование без входа в систему.
Wi-Fi в полете
Модернизированный высокоскоростной Wi-Fi доступен для покупки на некоторых внутренних рейсах. Просматривайте Интернет, проверяйте электронную почту и транслируйте видео с таких сервисов, как Netflix, Hulu и HBO, быстрее, чем когда-либо прежде.
Чтобы узнать, что находится на вашем рейсе, заранее проверьте свой посадочный талон или онлайн.
На вашем рейсе есть Wi-Fi?
Как подключиться к Wi-Fi
Телефон или планшет:
- Включить режим полета и подключиться к сигналу Wi-Fi «AA-Inflight»
- Если вы не перенаправлены, откройте браузер и введите aainflight.com
Ноутбук:
- Подключение к сигналу Wi-Fi «AA-Inflight»
- Если вы не перенаправлены, откройте браузер и введите aainflight.
 com
com
Цена
Вы всегда можете получить бесплатный доступ к сайту aa.com во время полета.
Оплата во время полета
Wi-Fi доступен почти на всех маршрутах всего за 10 долларов.
Оплата ежемесячная
Если вы часто летаете, присоединитесь к плану подписки American Airlines Wi-Fi за 49 долларов США.0,95 за месячный план или 59,95 долларов за месячный план на 2 устройства.
Чтобы приобрести план подписки на Wi-Fi American Airlines, необходимо:
- Быть участником AAdvantage ®
- Сохраните адрес электронной почты в своей учетной записи AAdvantage ®
- Иметь кредитную карту с платежным адресом в США, сохраненную в вашем AAdvantage ® счет
Не являетесь участником программы AAdvantage ® ? Присоединяйся сегодня.
Ваша месячная подписка на Wi-Fi будет действительна на большинстве внутренних рейсов, выполняющихся между аэропортами в США или между США и Канадой, Мексикой, странами Карибского бассейна или Центральной Америкой, где доступно покрытие сети.
Международные услуги Wi-Fi Panasonic не включены в план подписки American Airlines Wi-Fi.
План подписки на Wi-Fi American Airlines
Открывает в новом окне другой сайт, который может не соответствовать правилам доступности.
Юридические термины Wi-Fi
Это содержимое может быть расширено
Условия эксплуатации
Условия продажи подписки
Помощь клиентам Wi-Fi
Это содержимое может быть расширено
Нужна помощь или у вас есть вопрос о вашей сети Wi-Fi на борту?
Подписка на Wi-Fi American Airlines
Живой чат
Air: портал Wi-Fi на борту выберите Связаться с нами
Земля: support.aainflight.com
Открывает в новом окне другой сайт, который может не соответствовать правилам доступности.
Телефон:
1-844-994-4646
Электронная почта:
подписка[email protected]
На бортовом Wi-Fi-портале появится сообщение «Connected by Gogo»
Выписка по кредитной карте будет отображаться как «AA WIFI».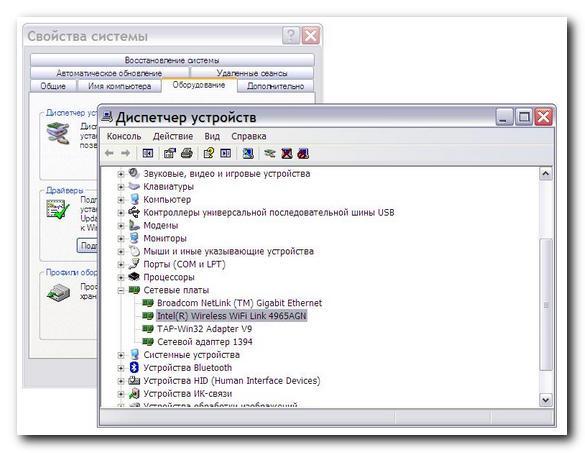
Земля: custhelp.gogoinflight.com
Открывает в новом окне другой сайт, который может не соответствовать правилам доступности.
Телефон:
1-877-350-0038
Электронная почта:
На бортовом портале Wi-Fi будет отображаться «Connected by Gogo».
Air: Портал Wi-Fi на борту выберите Свяжитесь с нами
Земля: https://inflight.viasat.com/AAL
Открывает в новом окне другой сайт, который может не соответствовать правилам доступности.
Телефон:
1-888-649-6711
На бортовом портале Wi-Fi будет отображаться «Подключено через Viasat»
Выписка по кредитной карте будет отображаться как «VIASAT IN-FLIGHT WIFI 888-649-6711 CA ”
Panasonic
Телефон:
1-866-924-3715
Электронная почта:
На бортовом портале Wi-Fi будет отображаться «Услуга, предоставляемая Panasonic»
Выписка по кредитной карте будет отображаться как «AA-WIFI BY PANASONIC»
Бортовая мощность
В большинстве наших самолетов есть розетки переменного тока и/или порты питания USB, и мы находимся в процессе установки еще большего доступа к источникам питания на других самолетах.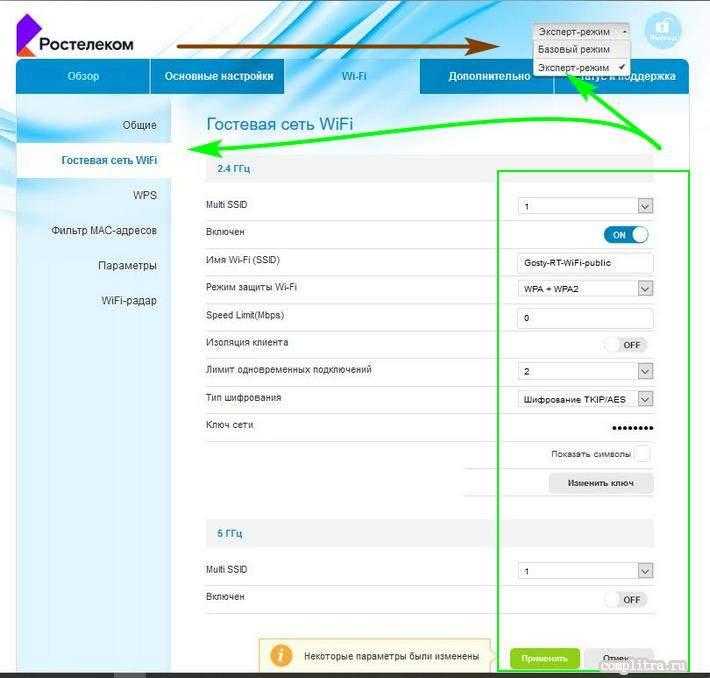

 Заходим на сайт и ищем информацию по характеристикам. Можно также зайти в раздел с драйверами, чтобы просмотреть есть ли там ПО для беспроводного адаптера.
Заходим на сайт и ищем информацию по характеристикам. Можно также зайти в раздел с драйверами, чтобы просмотреть есть ли там ПО для беспроводного адаптера.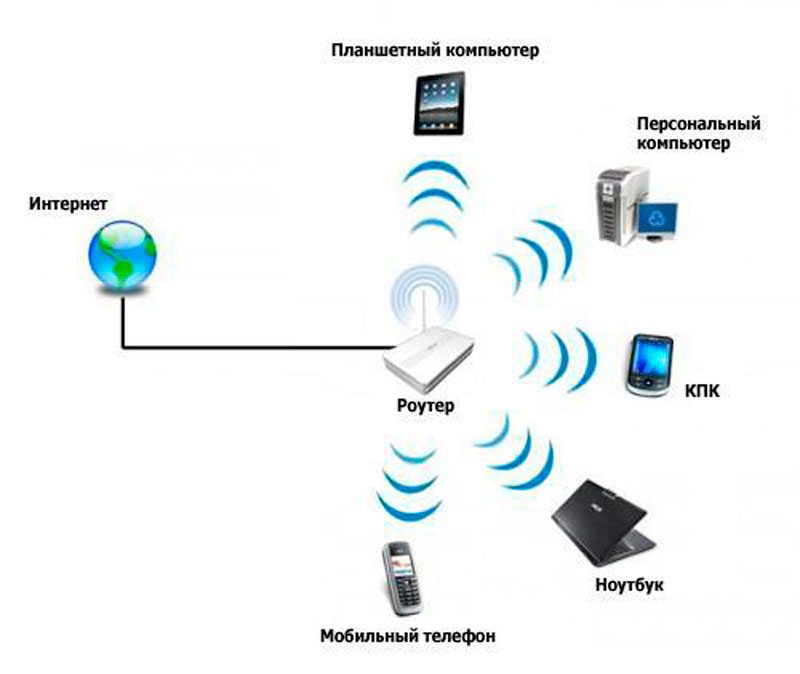 info/ru/page/devidinstaller. Поиск должен определить, что это за устройство.
info/ru/page/devidinstaller. Поиск должен определить, что это за устройство. com
com