Excel 2018 vba: Справочник по excel Visual Basic для приложений (VBA)
Содержание
Новые возможности VBA в Office 2019
Twitter
LinkedIn
Facebook
Адрес электронной почты
-
Статья -
-
В приведенных ниже таблицах указаны свежие обновления Visual Basic для приложений (VBA) для Office 2019.
Office
| Имя | Описание |
|---|---|
| Перечисление MsoGraphicStyleIndex (Office) | Представляет предустановленные стили графики. |
| Перечисление MsoShapeType (Office) | Теперь включены значения mso3DModel, msoGraphic, msoLinked3DModel и msoLinkedGraphic. |
Access
| Имя | Описание |
|---|---|
| Объект Chart (Access) | Настраиваемая визуализация данных, которые могут быть включены в отчет или форму. |
| Объект ChartAxis (Access) | Представляет поле, значения которого будут добавлены на ось категорий диаграммы. |
| Объект ChartSeries (Access) | Представляет ряд значений в указанной диаграмме. |
| Объект ChartValues (Access) | Представляет поле, значения которого будут нанесены на ось значений (Y) диаграммы. |
| Перечисление acCommand (Access) | Теперь включены значения acCmdImportAttachdBase и acCmdExportdBase. |
Excel
| Имя | Описание |
|---|---|
| Объект Model3DFormat (Excel) | Представляет свойства фигуры трехмерной модели. |
| Свойство Series.GeoMappingLevel (Excel) | Задает уровень географического сопоставления для указанного ряда в группе диаграмм. Чтение и запись XlGeoMappingLevel. |
| Свойство Series.GeoProjectionType (Excel) | Указывает тип проекции географии для указанного ряда в группе диаграмм. Чтение и запись XlGeoProjectionType. |
| Свойство Series.RegionLabelOptions (Excel) | Указывает поведение маркировки регионов для указанного ряда в группе диаграмм. Чтение и запись XlRegionLabelOptions. |
| Свойство Shape.GraphicStyle (Excel) | Возвращает или задает msoGraphicStyleIndex , представляющий стиль графического объекта SVG. Для чтения и записи. |
| Свойство Shape.Model3D (Excel) | Возвращает объект Model3DFormat , представляющий трехмерные свойства объекта трехмерной модели. Только для чтения. |
| Свойство ShapeRange.GraphicStyle (Excel) | Возвращает или задает msoGraphicStyleIndex , представляющий стиль диапазона фигур, содержащего одну или несколько графики SVG. Для чтения и записи. |
| Свойство ShapeRange.Model3D (Excel) | Возвращает объект Model3DFormat , представляющий трехмерные свойства объекта трехмерной модели. Только для чтения. |
| Метод Shapes.Add3DModel (Excel) | Создает трехмерную модель из существующего файла. Возвращает объект Shape, представляющий новую трехмерную модель. Возвращает объект Shape, представляющий новую трехмерную модель. |
| Перечисление Excel.XlGeoMappingLevel (Excel) | Константы, передаваемые и возвращаемые свойством Series.GeoMappingLevel . |
| Перечисление Excel.XlGeoProjectionType (Excel) | Константы, передаваемые и возвращаемые свойством Series.GeoProjectionType . |
| Перечисление Excel.XlRegionLabelOptions (Excel) | Константы, передаваемые и возвращаемые свойством Series.RegionLabelOptions . |
PowerPoint
| Имя | Описание |
|---|---|
| Объект Model3DFormat (PowerPoint) | Представляет свойства фигуры трехмерной модели. |
| Свойство Presentation.AutoSaveOn (PowerPoint) | Значение True, если изменения в презентации автоматически сохраняются.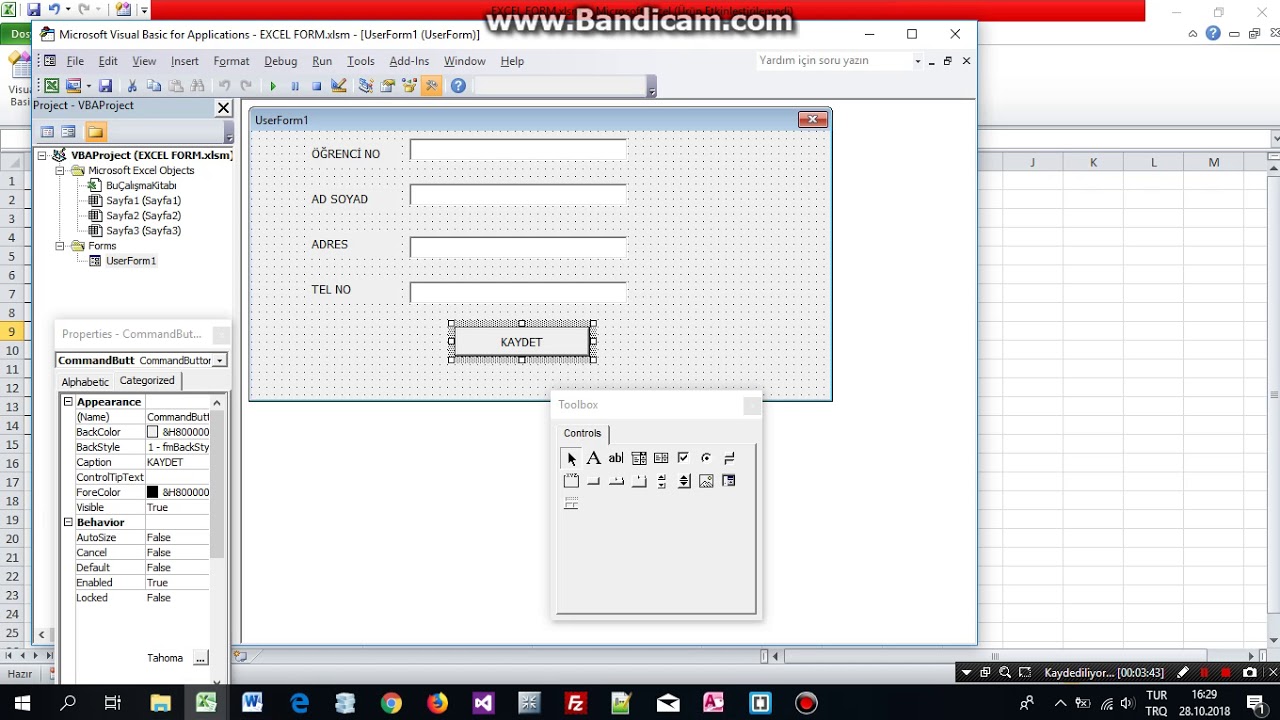 Для чтения и записи, Boolean. Для чтения и записи, Boolean. |
| Свойство Shape.Decorative (PowerPoint) | Задает или возвращает декоративный флаг для указанного объекта. Для чтения и записи. |
| Свойство Shape.GraphicStyle (PowerPoint) | Возвращает или задает msoGraphicStyleIndex , представляющий стиль графического объекта SVG. Для чтения и записи. |
| Свойство Shape.Model3D (PowerPoint) | Возвращает объект Model3DFormat , представляющий трехмерные свойства объекта трехмерной модели. Только для чтения. |
| Свойство ShapeRange.Decorative (PowerPoint) | Задает или возвращает декоративный флаг для указанного объекта. Для чтения и записи. |
| Свойство ShapeRange.GraphicStyle (PowerPoint) | Возвращает или задает msoGraphicStyleIndex , представляющий стиль диапазона фигур, содержащего одну или несколько графики SVG. Для чтения и записи. Для чтения и записи. |
| Свойство ShapeRange.Model3D (PowerPoint) | Возвращает объект Model3DFormat , представляющий трехмерные свойства объекта трехмерной модели. Только для чтения. |
| Метод Shapes.Add3DModel (PowerPoint) | Создает объект Model3DFormat из существующего файла. Возвращает объект Shape, представляющий новую трехмерную модель. |
Visio
| Имя | Описание |
|---|---|
| Свойство Shape.AlternativeText (Visio) | Возвращает или задает альтернативное текстовое описание, связанное с объектом . Для чтения и записи. |
| Свойство Shape.Title (Visio) | Возвращает или задает альтернативный текст, связанный с объектом . Для чтения и записи. |
Word
| Имя | Описание |
|---|---|
| Объект Model3DFormat (Word) | Представляет свойства фигуры трехмерной модели.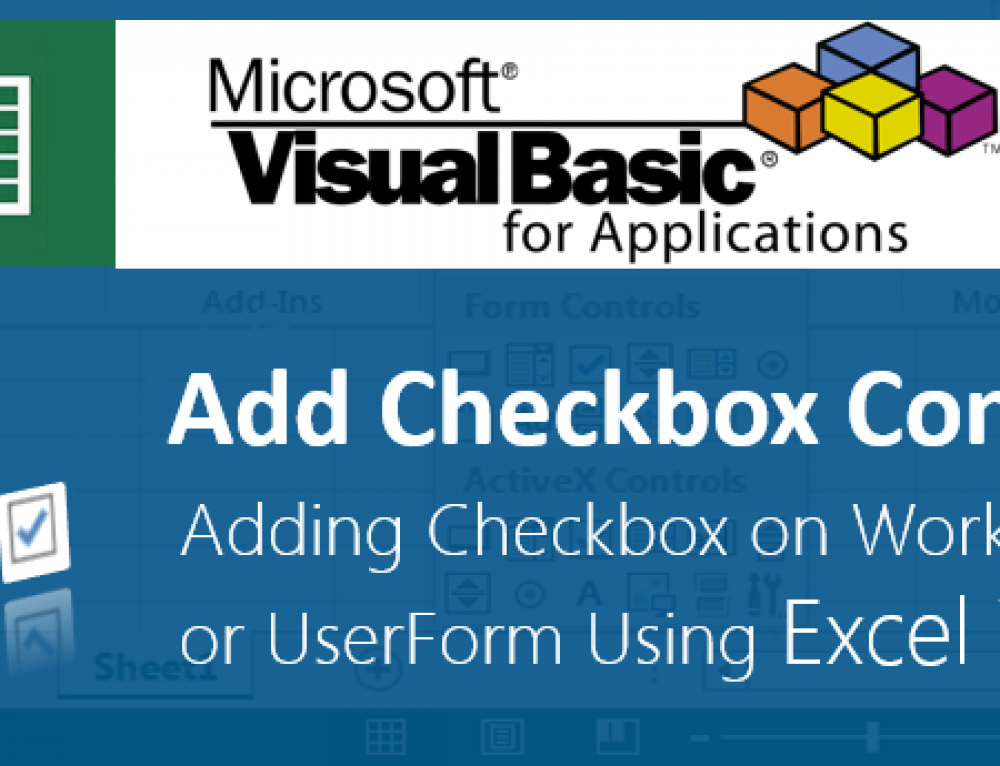 |
| Свойство Shape.GraphicStyle (Word) | Возвращает или задает msoGraphicStyleIndex , представляющий стиль графического объекта SVG. Для чтения и записи. |
| Свойство Shape.Model3D (Word) | Возвращает объект Model3DFormat , представляющий трехмерные свойства объекта трехмерной модели. Только для чтения. |
| Свойство ShapeRange.GraphicStyle (Word) | Возвращает или задает msoGraphicStyleIndex , представляющий стиль диапазона фигур, содержащего одну или несколько графики SVG. Для чтения и записи. |
| Свойство ShapeRange.Model3D (Word) | Возвращает объект Model3DFormat , представляющий трехмерные свойства объекта трехмерной модели. Только для чтения. |
| Метод Shapes.Add3DModel (Word) | Добавляет трехмерную модель на полотно. Возвращает объект Shape, представляющий трехмерную модель, и добавляет его в коллекцию CanvasShapes.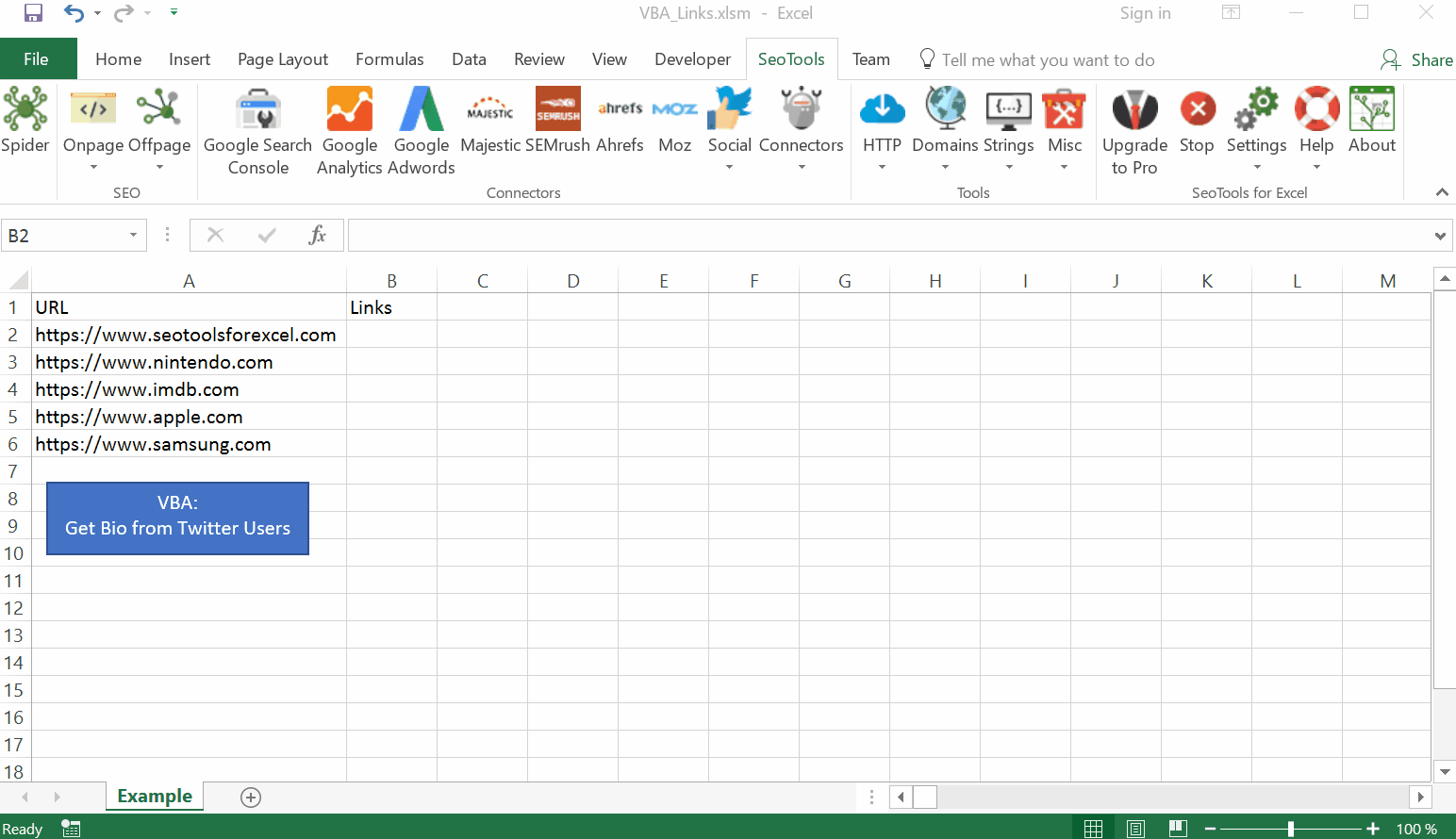 |
| Перечисление WdInlineShapeType (Word) | Теперь включены значения wdInlineShape3DModel и wdInlineShapeLinked3DModel. |
См. также
- Справочник по библиотеке VBA
Поддержка и обратная связь
Есть вопросы или отзывы, касающиеся Office VBA или этой статьи? Руководство по другим способам получения поддержки и отправки отзывов см. в статье Поддержка Office VBA и обратная связь.
Чтение и запись значения ячейки в VBA
В приложении Excel все данные как правило находятся в ячейках на листах, с которыми макросы работают как с базой данных. Поэтому, начинающему программисту VBA важно понимать как читать значения из ячейки Excel в переменные или массивы и, наоборот, записывать какие-либо значения на лист в ячейки.
Обращение к конкретной ячейке
Прежде чем читать или записывать значение в ячейке, нужно определиться с тем, как можно указать какая именно ячейка нам необходима.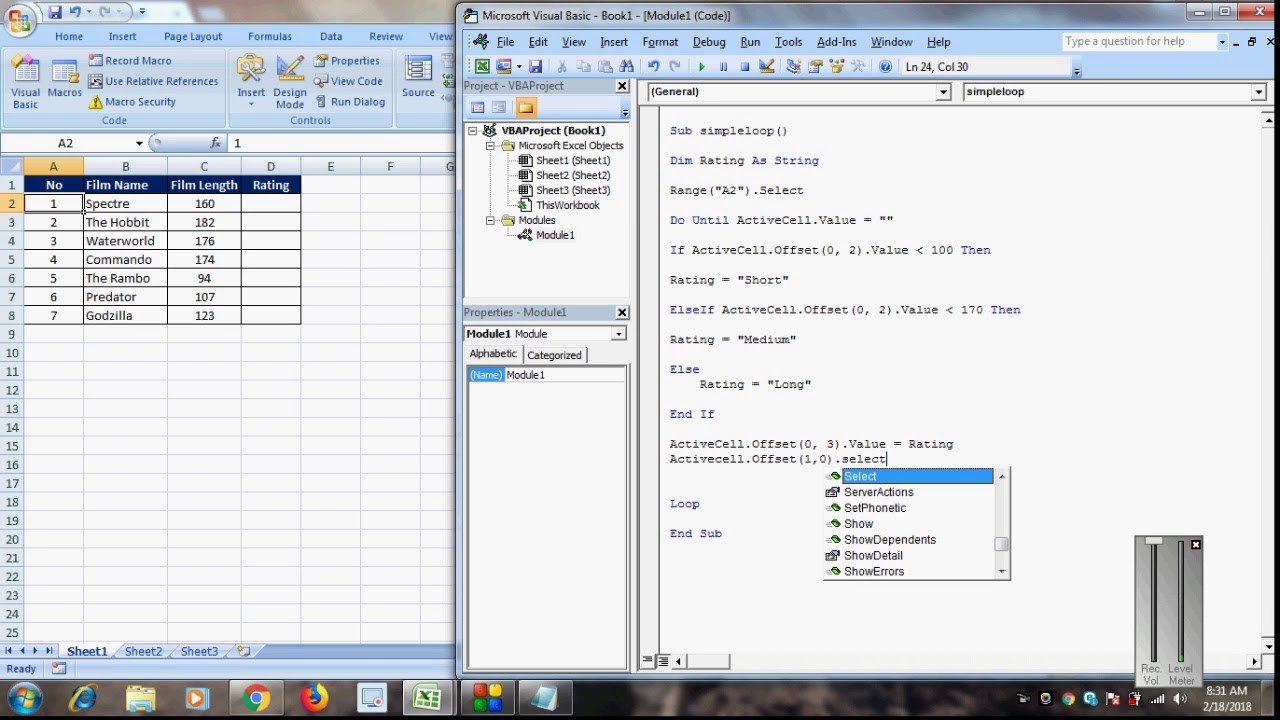
Полный путь к ячейке A1 в Книге1 на Листе1 можно записать двумя вариантами:
- С помощью Range
- С помощью Cells
Пример 1: Обратиться к ячейке A3 находящейся в Книге1 на Листе1
Workbooks("Книга1.xls").Sheets("Лист1").Range("A3") ' Обратиться к ячейке A3
Workbooks("Книга1.xls").Sheets("Лист1").Cells(3, 1) ' Обратиться к ячейке в 3-й строке и 1-й колонке (A3)
Однако, как правило, полный путь редко используется, т.к. макрос работает с Книгой, в которой он записан и часто на активном листе. Поэтому путь к ячейке можно сократить и написать просто:
Пример 2: Обратиться к ячейке A1 в текущей книге на активном листе
Range("A1")
Cells(1, 1)
Если всё же путь к книге или листу необходим, но не хочется его писать при каждом обращении к ячейкам, можно использовать конструкцию With End With. При этом, обращаясь к ячейкам, необходимо использовать в начале «.» (точку).
Пример 3: Обратиться к ячейке A1 и B1 в Книге1 на Листе2.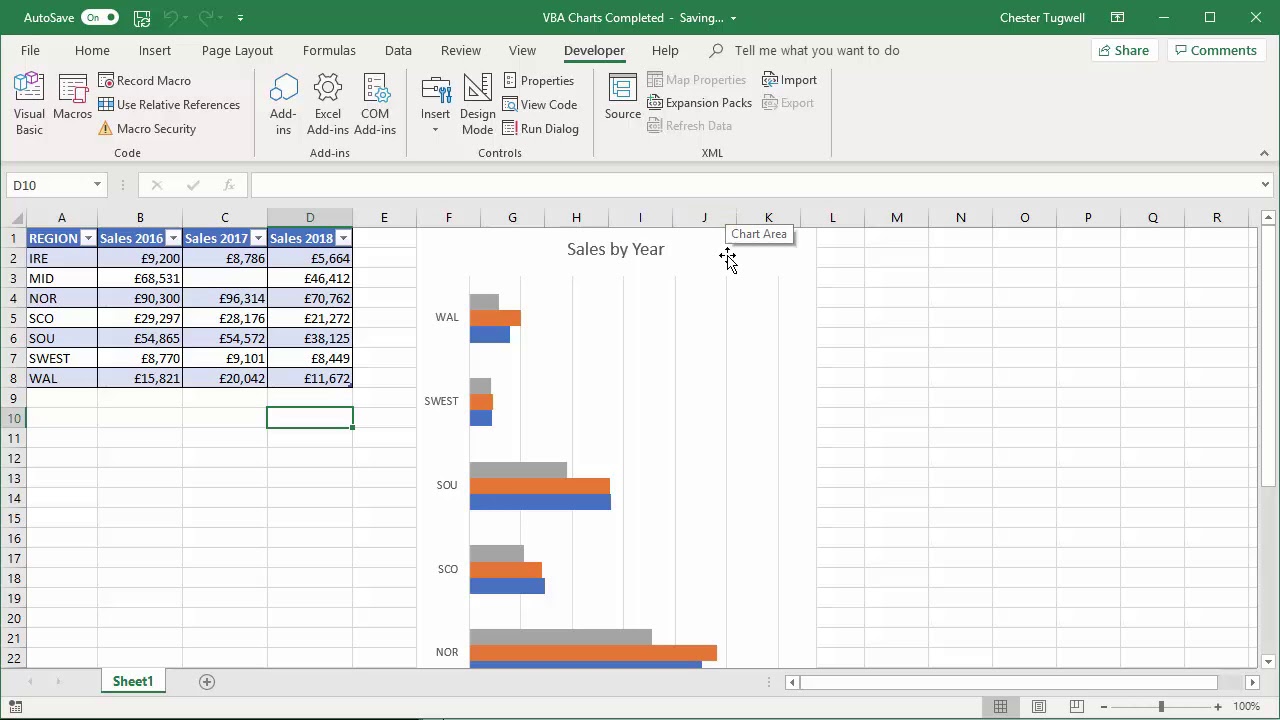
With Workbooks("Книга1").Sheets("Лист2")
' Вывести значение ячейки A1, которая находится на Листе2
MsgBox .Range("A1")
' Вывести значение ячейки B1, которая находится на Листе2
MsgBox .Range("B1")
End With
Так же, можно обратиться и к активной (выбранной в данный момент времени) ячейке.
Пример 4: Обратиться к активной ячейке на Листе3 текущей книги.
Application.ActiveCell ' полная запись ActiveCell ' краткая запись
Чтение значения из ячейки
Есть 3 способа получения значения ячейки, каждый из которых имеет свои особенности:
- Value2 — базовое значение ячейки, т.е. как оно хранится в самом Excel-е. В связи с чем, например, дата будет прочтена как число от 1 до 2958466, а время будет прочитано как дробное число. Value2 — самый быстрый способ чтения значения, т.к. не происходит никаких преобразований.
- Value — значение ячейки, приведенное к типу ячейки.
 Если ячейка хранит дату, будет приведено к типу Date. Если ячейка отформатирована как валюта, будет преобразована к типу Currency (в связи с чем, знаки с 5-го и далее будут усечены).
Если ячейка хранит дату, будет приведено к типу Date. Если ячейка отформатирована как валюта, будет преобразована к типу Currency (в связи с чем, знаки с 5-го и далее будут усечены). - Text — визуальное отображение значения ячейки. Например, если ячейка, содержит дату в виде «число месяц прописью год», то Text (в отличие от Value и Value2) именно в таком виде и вернет значение. Использовать Text нужно осторожно, т.к., если, например, значение не входит в ячейку и отображается в виде «#####» то Text вернет вам не само значение, а эти самые «решетки».
По-умолчанию, если при обращении к ячейке не указывать способ чтения значения, то используется способ Value.
Пример 5: В ячейке A1 активного листа находится дата 01.03.2018. Для ячейки выбран формат «14 марта 2001 г.». Необходимо прочитать значение ячейки всеми перечисленными выше способами и отобразить в диалоговом окне.
MsgBox Cells(1, 1) ' выведет 01.03.2018 MsgBox Cells(1, 1).Value ' выведет 01.03.2018 MsgBox Cells(1, 1).Value2 ' выведет 43160 MsgBox Cells(1, 1).Text ' выведет 01 марта 2018 г. Dim d As Date d = Cells(1, 1).Value2 ' числовое представление даты преобразуется в тип Date MsgBox d ' выведет 01.03.2018
Пример 6: В ячейке С1 активного листа находится значение 123,456789. Для ячейки выбран формат «Денежный» с 3 десятичными знаками. Необходимо прочитать значение ячейки всеми перечисленными выше способами и отобразить в диалоговом окне.
MsgBox Range("C1") ' выведет 123,4568
MsgBox Range("C1").Value ' выведет 123,4568
MsgBox Range("C1").Value2 ' выведет 123,456789
MsgBox Range("C1").Text ' выведет 123,457р.
Dim c As Currency
c = Range("C1").Value2 ' значение преобразуется в тип Currency
MsgBox c ' выведет 123,4568
Dim d As Double
d = Range("C1").Value2 ' значение преобразуется в тип Double
MsgBox d ' выведет 123,456789
При присвоении значения переменной или элементу массива, необходимо учитывать тип переменной.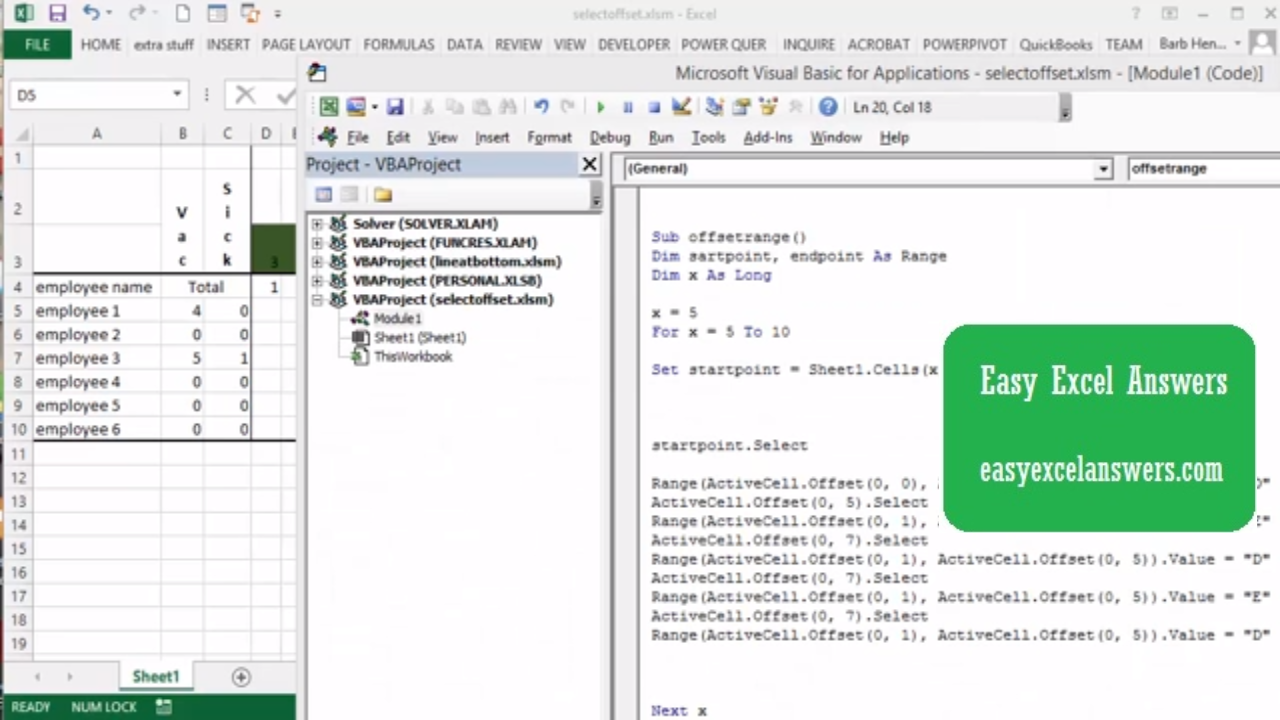 Например, если оператором Dim задан тип Integer, а в ячейке находится текст, при выполнении произойдет ошибка «Type mismatch». Как определить тип значения в ячейке, рассказано в следующей статье.
Например, если оператором Dim задан тип Integer, а в ячейке находится текст, при выполнении произойдет ошибка «Type mismatch». Как определить тип значения в ячейке, рассказано в следующей статье.
Пример 7: В ячейке B1 активного листа находится текст. Прочитать значение ячейки в переменную.
Dim s As String
Dim i As Integer
s = Range("B1").Value2 ' успех
i = Range("B1").Value2 ' ошибка
Таким образом, разница между Text, Value и Value2 в способе получения значения. Очевидно, что Value2 наиболее предпочтителен, но при преобразовании даты в текст (например, чтобы показать значение пользователю), нужно использовать функцию Format.
Запись значения в ячейку
Осуществить запись значения в ячейку можно 2 способами: с помощью Value и Value2. Использование Text для записи значения не возможно, т.к. это свойство только для чтения.
Пример 8: Записать в ячейку A1 активного листа значение 123,45
Range("A1") = 123. 45
Range("A1").Value = 123.45
Range("A1").Value2 = 123.45
45
Range("A1").Value = 123.45
Range("A1").Value2 = 123.45
Все три строки запишут в A1 одно и то же значение.
Пример 9: Записать в ячейку A2 активного листа дату 1 марта 2018 года
Cells(2, 1) = #3/1/2018# Cells(2, 1).Value = #3/1/2018# Cells(2, 1).Value2 = #3/1/2018#
В данном примере тоже запишется одно и то же значение в ячейку A2 активного листа.
Визуальное отображение значения на экране будет зависеть от того, какой формат ячейки выбран на листе.
Microsoft Excel 2019 VBA и макросы
НОВЫЙ ВЫПУСК
Сэкономьте 20% на Microsoft Word Step by Step. Код не требуется. Узнать больше.
9781509307210
+
Зарегистрируйте свою книгу, чтобы получить доступ к дополнительным преимуществам.
Добавить в корзину
О форматах электронных книг
Эта электронная книга включает следующие форматы, доступные на вашем
Счет
страница после покупки:
EPUB
Открытый отраслевой формат, известный своим перекомпоновываемым контентом и удобством использования на поддерживаемых мобильных устройствах.
PDF
Популярный стандарт, воспроизводящий внешний вид и расположение печатной страницы.
Для чтения этой электронной книги не требуются пароли или активация. Мы персонализируем вашу электронную книгу, незаметно добавляя на нее водяной знак с вашим именем, чтобы сделать ее уникальной.
Также доступно в
другие форматы.
Описание
Образец содержимого
Загрузки
Опечатки и обновления
- Опубликовано 18.12.2018
- 1-е издание
- 624 страницы
- электронная книга 978-1-5093-0721-0
Известные эксперты Excel Билл Джелен (MrExcel) и Трейси Сирстад объясняют, как создавать более мощные, надежные и эффективные электронные таблицы Excel.
Используйте это руководство для автоматизации практически любой рутинной задачи Excel: сэкономьте часы, дни, а может быть, и недели. Заставьте Excel делать то, что вы считали невозможным, откройте для себя методы работы с макросами, которые вы не найдете больше нигде, и создавайте автоматические отчеты, которые являются удивительно мощными. Билл Джелен и Трейси Сирстад помогут вам мгновенно визуализировать информацию, чтобы сделать ее применимой к действиям; собирать данные из любого места и использовать их где угодно; и автоматизируйте лучшие новые функции в Excel 2019 и Excel в Office 365. Вы найдете простые пошаговые инструкции, практические примеры из практики и 50 книг с примерами и полными, легко адаптируемыми решениями.
Прочитав эту книгу, вы научитесь:
- быстро осваивать разработку макросов в Excel
- работать более эффективно с диапазонами, ячейками и формулами
- создавать автоматические отчеты и быстро адаптировать их к новым требованиям суммировать, анализировать, исследовать и представлять данные
- Использовать настраиваемые диалоговые окна для сбора данных от других пользователей с помощью Excel
- Повысить надежность и отказоустойчивость ваших макросов
- Интегрировать данные из Интернета, баз данных Access и других источников
- Автоматическое создание диаграмм, визуализаций, спарклайнов и документов Word
- Создание мощных решений с помощью классов, коллекций и пользовательских функций
- Более быстрое решение сложных задач бизнес-анализа
Об этой книге
- Для всех, кто хочет получить больше возможностей с Microsoft Excel за меньшее время
- Для специалистов в области бизнеса и финансов, предпринимателей, студентов и других лиц, которым необходимо эффективно управлять данными и анализировать их
Содержание
Введение
- Раскройте потенциал Excel с помощью VBA
- Это звучит как BASIC, так почему же это не выглядит знакомо?
- Обращение к диапазонам
- Циклы и управление потоком
- Формулы в стиле R1C1
- Создание имен и управление ими в VBA
- Программирование событий
- Массивы
- Создание Классы и коллекции
- Пользовательские формы: введение
- Интеллектуальный анализ данных с расширенными возможностями Фильтр
- Использование VBA для создания сводных таблиц
- Excel Power
- Примеры пользовательских функций
- Создание диаграмм
- Визуализация данных и условное форматирование
- Инструментальная панель со спарклайнами
- Обработка текстовых файлов
- Автоматизация Word
- Использование Access в качестве серверной части для улучшения многопользовательского доступа к данным
- Расширенные методы создания пользовательских форм
- Интерфейс прикладного программирования Windows (API)
- Обработка ошибок
- Настройка ленты для запуска макросов
- Создание надстроек
- Введение в создание надстроек Office
- Что нового в Excel 2019 и что изменилось
9003 7 Чтение и запись в Интернет
Загрузки
Следуйте инструкциям, чтобы загрузить это образцы файлов книги.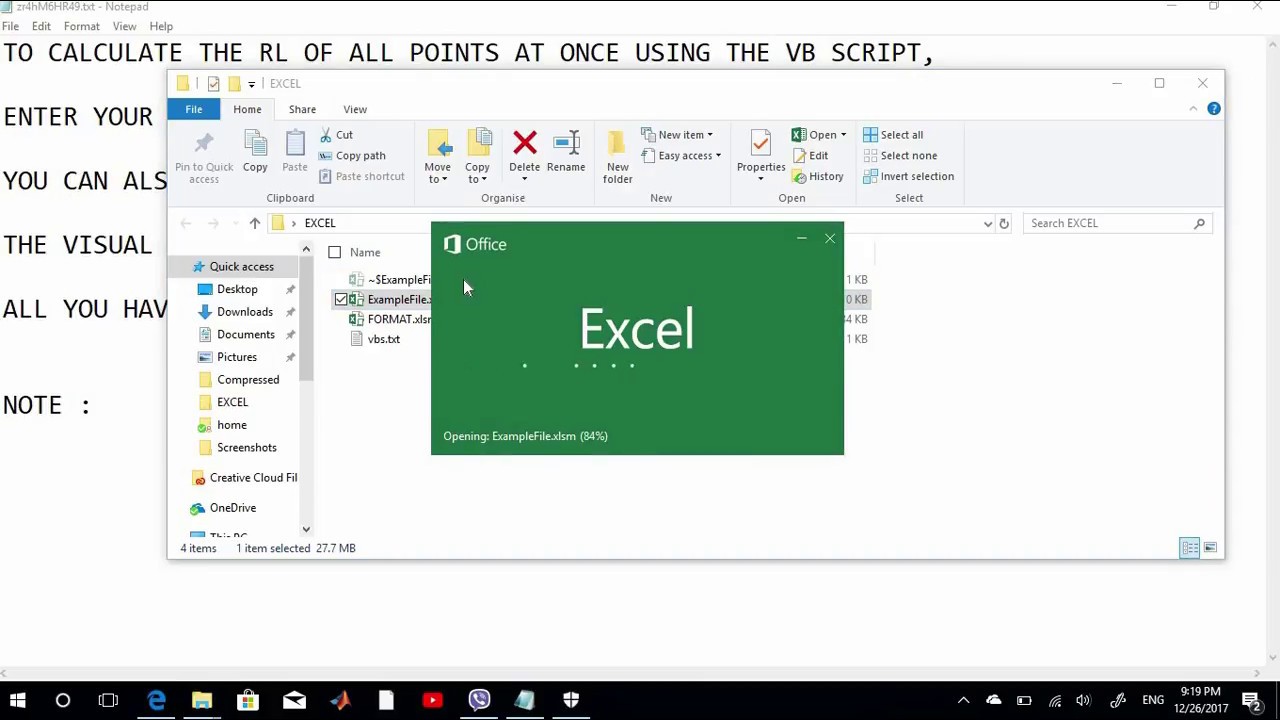
- Нажмите кнопку Загрузить ниже, чтобы начать загрузку.
- При появлении запроса нажмите Сохранить.
- Найдите ZIP-файл на своем компьютере. Щелкните файл правой кнопкой мыши, выберите «Извлечь все» и следуйте инструкциям.
Загрузить
Если вы обнаружите ошибку, вы можете сообщить нам об этом через нашу страницу отправки исправлений.
Другие названия, которые могут вам понравиться
VBA и макросы для Microsoft Excel 2016 — Продукты MrExcel
ноябрь 2015
Если вы хорошо владеете Excel, но никогда не использовали VBA, эта книга поднимет вам кривую обучения VBA.
Билл Джелен, Трейси Сирстад
категория: VBA, программирование
охватывает: Microsoft 365, Excel 2016
- 640 страниц
- Издатель: Que Publishing
- ISBN: 978-7897-5585-8
Используйте это руководство, чтобы автоматизировать практически любую рутинную задачу: сэкономьте часы, дни, а может быть, и недели! Заставьте Excel делать то, что вы считали невозможным, откройте для себя методы работы с макросами, которые вы не найдете больше нигде, и создавайте автоматические отчеты, которые являются удивительно мощными. Билл Джелен и Трейси Сирстад помогают вам мгновенно визуализировать информацию, чтобы вы могли с ней работать… собирать данные из любого места и использовать их где угодно… автоматизировать лучшие новые функции Excel 2016.
Билл Джелен и Трейси Сирстад помогают вам мгновенно визуализировать информацию, чтобы вы могли с ней работать… собирать данные из любого места и использовать их где угодно… автоматизировать лучшие новые функции Excel 2016.
О библиотеке MrExcel
Каждая книга в библиотеке MrExcel определяет определенный набор важнейших задач Excel и представляет конкретные навыки и примеры для их быстрого и эффективного выполнения. Эти книги были выбраны Биллом Джеленом, Microsoft Excel MVP и идейным вдохновителем ведущего веб-сайта решений Excel MrExcel.com.
- Значительное повышение производительности — экономия 50 и более часов в год
- Представление проверенных творческих стратегий решения реальных проблем
- Покажет, как добиться отличных результатов независимо от того, сколько у вас данных
- Поможет избежать критических ошибок, которые допускают даже опытные пользователи
- Введение
- Раскройте потенциал Excel с помощью VBA
- Звучит как БАЗОВЫЙ, так почему же он не выглядит знакомым?
- Ссылаясь на диапазоны
- Зацикливание и управление потоком
- Формулы R1C1 в стиле
- Создание имен и управление ими в VBA
- Программирование событий
- Массивы
- Создание классов, записей и коллекций
- Пользовательские формы[md]Введение
- Интеллектуальный анализ данных с расширенным фильтром
- Использование VBA для создания сводных таблиц
- Макросы Excel Power-Sample
- Пример пользовательских функций
- Создание диаграмм
- Визуализация данных и условное форматирование
- Инструментальная панель со спарклайнами
- Чтение и запись в Интернет
- Обработка текстовых файлов
- Автоматизация Word
- Использование Access в качестве серверной части для улучшения многопользовательского доступа к данным
- Расширенные методы создания пользовательских форм
- Интерфейс прикладного программирования Windows (API)
- Обработка ошибок
- Настройка ленты для запуска макросов
- Создание надстроек
- Создание приложений с помощью сценария Java
- Новые возможности Excel 2016 и изменения
VBA на Mac
В разделе VBA и макросы для Microsoft Excel мы упомянули, что опубликуем список ошибок, на которые следует обратить внимание при использовании VBA на Mac./001-how-to-create-a-scatter-plot-in-excel-001d7eab704449a8af14781eccc56779.jpg) Вот список:
Вот список:
- Application.ScreenUpdating не работает
- Usersform — не рекомендуется использовать большие метки. У нас нет контроля над шрифтами, поэтому это может вызвать проблемы. На самом деле, чем больше мы сможем избежать пользовательских форм, тем лучше.
- Элементы управления ActiveX — не работают; должны использовать элементы управления формой.
- Нет DLL. Это означает, что если вы хотите, чтобы пользователь искал файл, вы должны сделать это трудным путем.
- Функции: некоторые функции VB могут быть недоступны, например, Разделить, Заменить.
- Файлы базы данных: не разрешено
- Лучшее правило: программа, как будто у пользователя есть Excel 97
- Дополнительные предложения: http://www.rondebruin.nl/mac.htm#FileFormat
Где купить
Электронная книга / Распечатанная книга от InformIT
Купить »
Распечатать книгу от Amazon.
Купить »
Другие выпуски
VBA и макросы для Microsoft Excel 2007
>
Август 2007 г.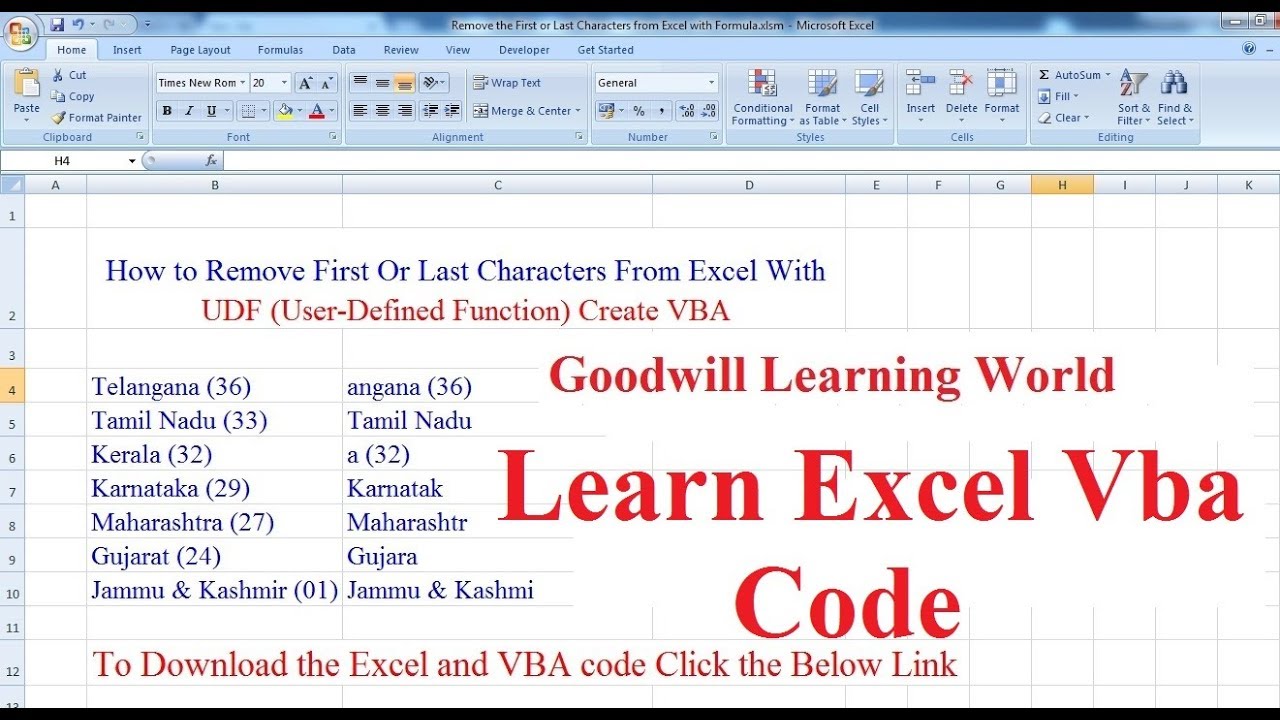
Являясь макроязыком для Microsoft Excel, Visual Basic для приложений позволяет добиться невероятной эффективности повседневного использования Excel. Прекратите создавать эти ручные отчеты! Решение состоит в том, чтобы автоматизировать эти ручные процессы в Excel с помощью Visual Basic для приложений (VBA). Каждая копия Excel, поставляемая с 1993 года, включает VBA, скрывающийся за ячейками рабочего листа.
VBA и макросы для Microsoft Excel
>
Май 2004 г.
В этой книге Джелен и Сырстад раскрывают, почему устройство записи макросов не работает. Они научат вас, как понимать записанный код, чтобы вы могли быстро редактировать и улучшать 10 % записанного кода, которые не позволяют вашим приложениям работать безупречно каждый день.
Microsoft Excel 2019 VBA и макросы
>
ноябрь 2018 г.
Используйте это руководство для автоматизации практически любой рутинной задачи Excel: сэкономьте часы, дни, а может быть, и недели. Заставьте Excel делать то, что вы считали невозможным, откройте для себя методы работы с макросами, которые вы не найдете больше нигде, и создавайте автоматические отчеты, которые являются удивительно мощными.
Заставьте Excel делать то, что вы считали невозможным, откройте для себя методы работы с макросами, которые вы не найдете больше нигде, и создавайте автоматические отчеты, которые являются удивительно мощными.
VBA и макросы: Microsoft Excel 2010
>
Июль 2010 г.
Используя функции сценариев VBA Microsoft Excel 2010, пользователи Excel могут экономить десятки и даже сотни часов в год. Но большинство пользователей Excel никогда не писали сценарии VBA: многие даже не использовали встроенный в Excel рекордер макросов. VBA и макросы — это решение. Шаг за шагом два ведущих эксперта по сценариям Excel VBA обучают всем методам, необходимым для автоматизации практически любой задачи Excel и настройки практически любого отчета Excel или бизнес-решения.
VBA и макросы Microsoft Excel 2013
>
Февраль 2013 г.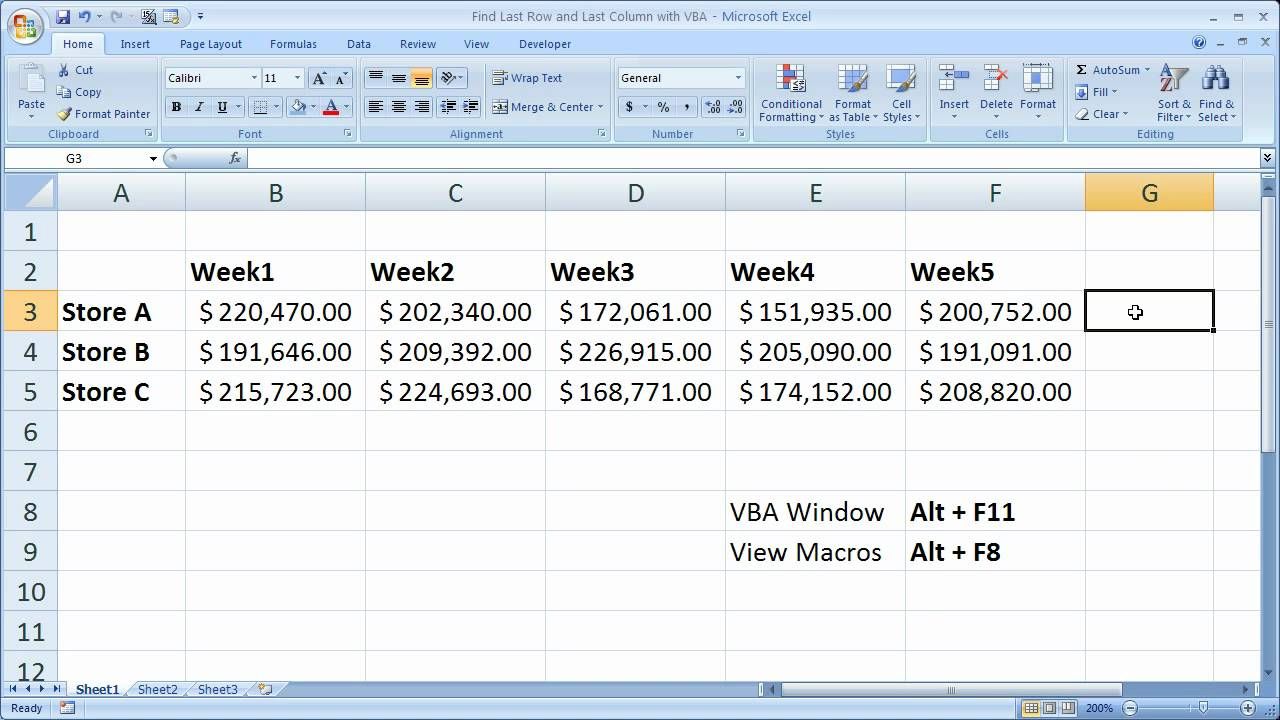
 Если ячейка хранит дату, будет приведено к типу Date. Если ячейка отформатирована как валюта, будет преобразована к типу Currency (в связи с чем, знаки с 5-го и далее будут усечены).
Если ячейка хранит дату, будет приведено к типу Date. Если ячейка отформатирована как валюта, будет преобразована к типу Currency (в связи с чем, знаки с 5-го и далее будут усечены).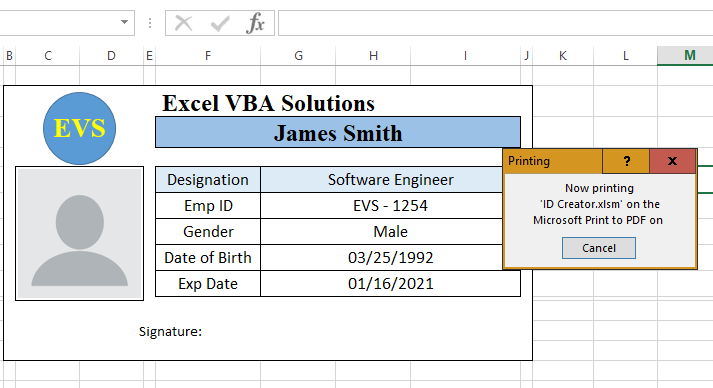 Value ' выведет 01.03.2018
MsgBox Cells(1, 1).Value2 ' выведет 43160
MsgBox Cells(1, 1).Text ' выведет 01 марта 2018 г.
Dim d As Date
d = Cells(1, 1).Value2 ' числовое представление даты преобразуется в тип Date
MsgBox d ' выведет 01.03.2018
Value ' выведет 01.03.2018
MsgBox Cells(1, 1).Value2 ' выведет 43160
MsgBox Cells(1, 1).Text ' выведет 01 марта 2018 г.
Dim d As Date
d = Cells(1, 1).Value2 ' числовое представление даты преобразуется в тип Date
MsgBox d ' выведет 01.03.2018
 45
Range("A1").Value = 123.45
Range("A1").Value2 = 123.45
45
Range("A1").Value = 123.45
Range("A1").Value2 = 123.45