Монитор мигает не включается: Монитор не включается при загрузке, мигает лампочка
Содержание
Что делать, если не включается монитор
13 января 2020
Ликбез
Технологии
Часто причина неполадок кроется не в самом дисплее, а в компьютере. Проверьте каждый вариант и решите проблему своими силами.
1. Убедитесь в наличии питания
Прежде чем приступать к дальнейшей диагностике, нужно удостовериться, что монитор получает питание. На это указывает светодиод на передней панели, который должен гореть или мигать одним из цветов.
Если индикатор не светится, проверьте кнопки питания на мониторе и удлинителе: возможно, кто‑то или вы сами случайно нажали на них во время уборки и не заметили.
Если там всё в порядке, то причина может быть в кабеле. Со стороны вилки он фиксируется в розетке довольно чётко и надёжно, а вот в разъём питания монитора просто вставляется. Возможно, провод слегка сместился в гнезде и контакт нарушился.
Попробуйте чуть сильнее вставить его в разъём и проверить индикаторы. Неполадки могут быть и с самим кабелем. Чтобы исключить их, замените провод другим, например от блока питания компьютера — они подходят (если только это не модель с внешним адаптером).
Чтобы исключить их, замените провод другим, например от блока питания компьютера — они подходят (если только это не модель с внешним адаптером).
2. Проверьте подключение видеокабеля
Кабели VGA, DVI и HDMI. Фото: public domain / Pinterest
Убедитесь, что сигнальный провод тоже надёжно зафиксирован. HDMI и DisplayPort должны быть вставлены до конца, а VGA и DVI дополнительно закреплены винтами на штекерах. Затем то же самое проделайте с разъёмом на другом конце кабеля, который соединяется с компьютером.
По возможности попытайтесь заменить провод или подключитесь через другой коннектор. Например, если на видеокарте и мониторе есть несколько портов, воспользуйтесь DVI вместо VGA или HDMI. Либо наоборот.
Ещё кабель может быть попросту подключён не к той видеокарте. Такое случается, когда на материнской плате есть вывод для встроенной графики, но задействован при этом дискретный адаптер. Если недавно отсоединяли провод монитора, проверьте, правильно ли подключили его. Штекер должен быть вставлен в разъём, который находится внизу, отдельно от основной группы портов.
Штекер должен быть вставлен в разъём, который находится внизу, отдельно от основной группы портов.
3. Переключите источник сигнала
Фото: Cheon Fong Liew / Flickr
В некоторых мониторах с несколькими портами есть функция переключения между источниками сигнала. Как в телевизорах. Правильное подсоединение может не обнаруживаться автоматически, и тогда изображения на экране, естественно, не будет.
Переключите источник сигнала с помощью кнопки Input или Source с изображением квадрата со стрелкой внутри. Подробную информацию об этой функции ищите в инструкции по эксплуатации.
4. Убедитесь в исправности монитора
Если ни один из предыдущих советов не помог, возможно, монитор сломан. Проще всего исключить это, проверив работу дисплея на другом компьютере. В идеале — вообще поменяться с кем‑нибудь мониторами на день.
Впрочем, есть и другой способ. Отсоедините от дисплея все провода, кроме кабеля питания, и включите. Если на экране появится сообщение об отсутствии сигнала или любая другая информация, значит, с монитором всё в порядке и проблема в компьютере.
Если же дисплей остаётся чёрным и никакие индикаторы на корпусе не горят, монитор придётся нести в мастерскую на ремонт.
5. Оцените надёжность контактов
Правильно установленная память. Фото: public domain / Pinterest
Оперативная память, видеокарта и другие комплектующие устанавливаются в слоты на материнской плате. Если недавно меняли их, делали чистку или доставали из гнёзд по любой другой причине — есть вероятность, что компоненты вставлены не до конца. Из‑за плохого контакта вполне может отсутствовать изображение на мониторе.
Для проверки отключите кабель питания от компьютера, аккуратно снимите боковую крышку, отвернув винтики на торце задней панели. Осмотрите видеокарту и планки оперативной памяти. Убедитесь, что они вставлены без перекосов и до конца. Защёлки по бокам ОЗУ должны быть закрыты, а видеоадаптер — зафиксирован винтом к шасси корпуса.
6. Проверьте память
Золотистые полоски — это контакты. Фото: Ruocaled/Flickr
Компьютер может не включаться из‑за одного или нескольких проблемных модулей памяти. Обычно системный спикер издаёт несколько звуков, хотя и не всегда.
Обычно системный спикер издаёт несколько звуков, хотя и не всегда.
На обесточенном ПК снимите крышку. Для начала сделайте фото, чтобы вернуть память на место после экспериментов. Затем разведите в стороны защёлки по краям слотов ОЗУ и достаньте модули. Очистите контакты обычным канцелярским ластиком и протрите спиртом, если есть под рукой.
Поставьте память на место, подключите все кабели и проверьте, заработает ли компьютер. Если нет, то можно ещё попытаться извлечь все модули ОЗУ, оставить только один или поменять их местами в слотах, пробуя запустить ПК после каждой манипуляции.
Если на мониторе всё-таки появится изображение, то проблема определённо с памятью и нужно будет заменить дефектные модули на новые.
7. Протестируйте видеокарту
Фото: ctvarner/Flickr
Разумеется, сгоревший видеоадаптер не может выводить никакую картинку и экран будет оставаться чёрным. Для проверки, соблюдая меры предосторожности, отключите внутренний кабель питания от видеокарты. Выкрутите её крепёжный винт, а затем немного отогните защёлку слота и аккуратно вытащите адаптер.
Выкрутите её крепёжный винт, а затем немного отогните защёлку слота и аккуратно вытащите адаптер.
Очистите контакты карточки ластиком и спиртом, после чего установите её на место и, собрав всё в обратном порядке, попробуйте снова запустить компьютер.
Ещё один вариант — заменить видеокарту на другую, заведомо рабочую. Если это поможет и на мониторе появится картинка, придётся раскошелиться на новый видеоадаптер.
8. Проверьте блок питания
Если ничего не помогло, то, скорее всего, причина неполадок кроется в блоке питания. Проверить это можно только при наличии соответствующих навыков. Как минимум надо иметь под рукой мультиметр и уметь им пользоваться. Если уверены в своих силах, то действуйте так.
Фото: public domain / Pinterest
При снятой крышке корпуса найдите и отсоедините от материнской платы длинный разъём с самым большим количеством проводов, которые идут от блока питания. Разогните канцелярскую скрепку и замкните получившейся перемычкой контакт с зелёным кабелем и любой из контактов с чёрным проводом, чтобы сымитировать сигнал включения ПК.
| Оранжевый | +3,3 В |
| Красный | +5 В |
| Фиолетовый | +5 В |
| Жёлтый | +12 В |
| Синий | −12 В |
Далее переведите мультиметр в режим измерения постоянного напряжения. Прижмите чёрный щуп к любому контакту с чёрным кабелем, а затем поочерёдно касайтесь красным щупом контактов жёлтого, красного, оранжевого, фиолетового и синего проводов. Сравните значения с приведёнными в таблице выше.
Если напряжение отсутствует или отличается от эталонного более чем на 5%, вероятно, блок питания придётся отремонтировать или заменить. При наличии рабочего блока можно сразу попробовать установить его вместо штатного и посмотреть на результат.
Читайте также 💻🖥📀
- Как сбросить BIOS и реанимировать компьютер
- Что делать, если не работает мышка
- Как проверить монитор или телевизор на битые пиксели и избавиться от проблемы
- Что делать, если тормозит компьютер с Windows
- Как вдохнуть новую жизнь в старый компьютер
Не включается монитор
Если при включении компьютера с системным блоком все в порядке (кулеры шумят и горят индикаторные лампочки), а монитор не включается, то не стоит сразу же обращаться в сервисный центр.
Содержание
Можно попытаться самостоятельно разобраться в причине отказа.
Проблемы в работе монитора, сопровождаются рядом симптомов, перечислим некоторые из них:
- Монитор долго включается.
- Монитор моргает и не включается.
- Монитор включается и сразу гаснет.
- Монитор не включается, мигает лампочка.
- Монитор постоянно включается и выключается.
- Монитор включается не сразу, с большой задержкой.
Коннекторы и кабель
Сначала надо проверить коннекторы кабеля, соединяющего монитор и компьютер – они должны быть плотно вставлены в разъем, а винты по их бокам полностью закручены.
Затем можно попробовать выключить питание монитора и снова его включить. Как оказывает практика, очень часто причина неработоспособности монитора заключается в элементарном отсутствии питания.
Надо проверить подключен ли кабель к электросети, плотно ли сидит штепсель в розетке, нажата ли кнопка питания и зажегся ли индикатор сети на передней панели корпуса.
Если с питанием все в порядке и монитор включен, то возможны три варианта из-за которых вы можете лицезреть черный экран: неисправность в соединительном кабеле, в компьютере или самом мониторе.
Самое простое — заменить каждое из этих звеньев на заведомо рабочий экземпляр. Однако такой вариант не всегда возможен. Поэтому о неполадках можно судить по косвенным признакам.
Драйвер видеокарты
Если при включении компьютера на экране появляются непонятные белые цифры и буквы, а потом все исчезает и монитор не отзывается на любые действия.
То возможно дело в неправильной или сбившейся установке настройки для видеокарты или дисплея.
Включите компьютер и, пока идет процесс загрузки, нажимайте клавишу F8. В появившемся загрузочном меню выберите пункт «загрузка в безопасном режиме» и запустите восстановление системы до ранее сохраненной удачной конфигурации либо самостоятельно переустановите драйвера для монитора и видеокарты. Затем перезагрузите компьютер.
Блок питания
Если компьютер вообще никак не реагирует на попытки включения, то, скорее всего причина в блоке питания. Он либо полностью вышел из строя, либо не справляется с нагрузкой, что можно проверить поочередно, отключая остальные элементы периферии.
Возможно, к блоку питания не поступают ток и напряжение сети 220 В. Проверьте надежность соединения штепселя с розеткой и наличие/отсутствие нагара на контактах.
Аналогично надо проверить контакты на видеокарте и в разъеме на материнской плате, в который она вставлена. На всякий случай рекомендуется протереть разъем сухой безворсовой тканью и вставить видеокарту на место. Самое главное – перед выполнением всех этих действий не забудьте выключить компьютер и отсоединить его от сети 220 В.
Процессор и оперативная память
Еще одной возможной причиной поломки может быть отказ процессора, материнской платы или оперативной памяти.
При этом компьютер может запускаться, но не загружаться, а спикер (маленький динамик), при его наличии, издает различные комбинации коротких и длинных звуковых сигналов.
По характеру их звучания можно определить, какой именно блок не функционирует. Самостоятельно можно проверить контакты проводов питания, ведущих к процессору, материнской плате и оперативной памяти.
Если после выполнения всех этих действий монитор по-прежнему не подает признаков работоспособности, остается только аккуратно запаковать его в коробку и отнести в сервисный центр на диагностику или, при необходимости, ремонт.
ноутбук — Компьютер не включается, мерцает экран
Задавать вопрос
спросил
Изменено
2 года, 6 месяцев назад
Просмотрено
502 раза
Мой ноутбук, когда я включаю его (пытаюсь), кажется, что есть питание и индикаторы, которые показывают, что он включен, но экран остается черным и менее черным, мерцает вот так, и так будет, сколько времени вы оставите он на
я попробовал другой HD, посмотреть, не проблема ли это с экраном, или посмотреть, не оторвался ли какой-то провод, но ничего не случилось с проблемой
у меня нет идей, я чуть не выбросил его в мусор 6 месяцев назад, но мой друг нужен был компьютер, и я попытался включить, и он включился, но в какой-то момент он просто заставил экран мерцать и снова остановиться, я думал, что это проблема с экраном, но с экраном все в порядке, видимо
, не могли бы вы, ребята, помочь мне ?
Кстати, если это поможет, это lenovo ideapad 310-15isk
редактировать: второй экран уже пробовал
- ноутбук
- дисплей
- аккумулятор
- ноутбук lenovo
2
Фон:
Мой ноутбук, когда я включаю его (пытаюсь), кажется, что питание есть, и индикаторы показывают, что он включен, но экран остается черным и менее черным, мерцая вот так.
Внешний монитор пробовал.
Решение:
В виду того что внешний монитор не работает, после этого проблемой будет проблема оборудования: Материнская плата и/или блок GPU.
Сейчас, вероятно, пришло время заменить компьютер, так как его ремонт вряд ли будет экономически выгодным.
Зарегистрируйтесь или войдите в систему
Зарегистрируйтесь с помощью Google
Зарегистрироваться через Facebook
Зарегистрируйтесь, используя адрес электронной почты и пароль
Опубликовать как гость
Электронная почта
Требуется, но не отображается
Опубликовать как гость
Электронная почта
Требуется, но не отображается
Нажимая «Опубликовать свой ответ», вы соглашаетесь с нашими условиями обслуживания, политикой конфиденциальности и политикой использования файлов cookie
Дисплей
— Почему индикатор включения/выключения моего монитора постоянно мигает после того, как я отключил его от сети?
спросил
Изменено
9 лет, 6 месяцев назад
Просмотрено
5к раз
Это не проблема, но я хочу знать, что происходит с моим LG L91A 19-дюймовый монитор. Пользуюсь этим монитором последние 3 года и проблем с ним не имею. Недавно я понял кое-что странное:
Пользуюсь этим монитором последние 3 года и проблем с ним не имею. Недавно я понял кое-что странное:
После работы на компьютере я всегда выключаю розетку с несколькими розетками, которая обеспечивает электричеством мой ПК, внешние жесткие диски и монитор, чтобы убедиться, что в системе нет электрического тока. Пока я смотрел вокруг монитора, я случайно заметил, что индикатор включения / выключения в правом нижнем углу мигает каждые 15-20 секунд . Он мигает бледно-голубым цветом. Обычно, когда монитор включен, он всегда горит ярким неоново-синим цветом. Сначала думал, что это может быть из-за конденсаторов, но через несколько часов перепрошивка продолжалась как я проверял. Я наблюдал эту ситуацию несколько раз. Еще вчера я понял, что через несколько минут, когда я отключил электричество, экран монитора буквально на долю секунды вспыхнул полуярким серым цветом. Я думал, что это какой-то электрический разряд, но я не уверен. Это нормально? Что происходит внутри моего монитора?
Моя электрическая розетка с несколькими розетками выглядит примерно так:
- дисплей
- питание
8
Вы уверены, что монитор все еще подключен к мультиразъему? Похоже, что монитор берет энергию откуда-то еще, потому что я не могу себе представить, что конденсатор может поддерживать включение/выключение светодиода [и электронику обнаруживать отсутствие сигнала] часами.
РЕДАКТИРОВАТЬ 1:
Ваш последний комментарий заставляет меня думать, что то, что я сказал о некоторой энергии, возвращающейся из третьего устройства, верно. Не обязательно быть ИБП, просто устройство с большими конденсаторами, которое может отдавать энергию обратно. Попробуйте отключить не монитор, а другие устройства, чтобы увидеть, когда монитор перестанет мигать, и вы получите тот, который дает энергию монитору. Просто попробуй
[Он говорит, что это то, что происходит, и спрашивает, нормально ли это]
EDIT2:
Да вполне нормально. В устройствах есть конденсаторы для выполнения нескольких задач. [Упрощая] Конденсаторы хранят электрическую энергию внутри. Когда вы останавливаете устройства, конденсатор имеет энергию внутри, и, вероятно, выход конденсатора открыт из-за выключения, поэтому конденсатор высвобождает свою энергию на своем входе. Ничего страшного точно не случится, это нормальная работа
8
Я согласен, что это может быть электрический разряд.
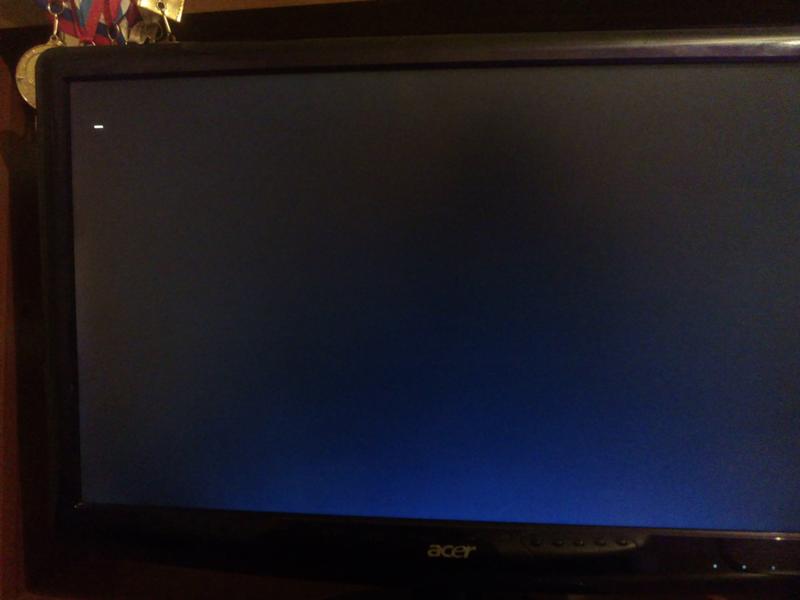 Внешний монитор пробовал.
Внешний монитор пробовал.