Excel адрес функция: Примеры функции АДРЕС для получения адреса ячейки листа Excel
Содержание
Как использовать функцию АДРЕС Excel
Описание
Синтаксис и аргументы
Использование и примеры
- Пример 1. Базовое использование: получение адреса ячейки из заданного столбца и строки
- Пример 2-ячеек из номера строки и столбца
- Пример 3 — получение адреса максимального значения
- Пример 4 — Вернуть букву столбца на основе номера столбца
Описание
Наблюдения и советы этой статьи мы подготовили на основании опыта команды ADDRESS Функция возвращает ссылку на адрес ячейки в виде текста на основе заданного номера столбца и номера строки. Например, формула =ADDRESS(1,1) возвращает $ A $ 1. В ADDRESS Функция может возвращать относительный или абсолютный адрес, а также возвращать в стиле A1 или R1C1, имя листа также может быть включено в результат.
синтаксис и аргументы
Синтаксис формулы
| ADDRESS(row_num, column_num, [abs_num], [a1], [sheet_text]) |
аргументы
|
Примечания:
| Abs_num argument | Тип ссылки | Пример |
| 1 или опущено | Абсолютная строка и столбец | 1 австралийских доллара |
| 2 | Относительная строка, абсолютный столбец | A $ 1 |
| 3 | Абсолютная строка, относительный столбец | $ A1 |
| 4 | Относительная строка и столбец | A1 |
| Аргумент A1 | Стиль | Описание |
| 1 или TRUE или опущено | A1 | Столбцы обозначены в алфавитном порядке, а строки — в цифрах. |
| 0 или False | R1C1 | И столбцы, и строки помечаются численно. |
Возвращаемое значение:
ADDRESS функция возвращает ссылку на ячейку в виде текста.
Использование и примеры
Здесь приведены несколько примеров, объясняющих, как использовать функцию ИНДЕКС.
Пример 1. Базовое использование: получение адреса ячейки из заданного столбца и строки
1) Если вы просто введете аргументы строки и столбца в ADDRESS Функция,
=ADDRESS(A2,B2)
A2 и B2 — числовые значения строки и столбца, и он возвращает
1 австралийских доллара
2) Если вы вводите аргументы строки, столбца и абс в ADDRESS Функция,
=ADDRESS(A3,B3,C3)
C3 — аргументы abs, 2 указывает на отображение ссылки в виде относительной строки и абсолютного столбца, и он возвращает
A $ 1
3) Если четвертый аргумент введен в ADDRESS Функция,
=ADDRESS(A4,B4,C4,D4))
D4 контролирует стиль ссылки, A1 или R1C1, 0 или False будет отображать результат в стиле A1, 1 или True отобразит результат в стиле R1C1, здесь он вернет
R1C1
4) Если все аргументы введены в ADDRESS Функция,
=ADDRESS(A6,B6,C6,D6,E6)
E6 — пятый аргумент, указывающий на ссылку на лист, он возвращает
Базовое использование! $ A1
Пример 2 — Значение ячейки из номера строки и столбца
Наблюдения и советы этой статьи мы подготовили на основании опыта команды ADDRESS функция возвращает адрес ячейки в виде текста, если вы хотите показать значение ячейки в адресе ячейки, вы можете объединить ADDRESS функция и INDIRECT функция для достижения этой цели.
Вот формула в B4, которая будет получать значение ячейки в B1.
=INDIRECT(ADDRESS(B2,B3))
Пример 3 — Получить адрес максимального значения
В этом случае я расскажу, как использовать ADDRESS функция для получения адреса ячейки с максимальным значением.
Во-первых, вам нужно получить максимальное значение по этой формуле =MAX(B2:B6).
Затем используйте формулу
=ADDRESS(MATCH(E1,B1:B6,0),COLUMN(B1))
MATCH(E1,B1:B6,0) найдет номер строки, E1 — максимальное значение, B1: B6 — столбец, из которого вы найдете максимальное значение;
COLUMN(B1) найдет номер столбца, B1 — это столбец, из которого вы найдете значение.
Примечание: Эта формула может найти максимальное значение только в одном столбце.
Пример 4 — Возврат буквы столбца на основе номера столбца
В этом примере я расскажу, как использовать ADDRESS функция для возврата буквы столбца на основе заданного номера столбца.
Например, вы хотите получить букву столбца для 29-го столбца, используйте следующую формулу:
=SUBSTITUTE(ADDRESS(1,A3,4),»1″,»»)
Что означают аргументы:
ADDRESS функция: 1 — строка 1, A3 — номер столбца, относительную букву столбца которого вы хотите получить, 4 — аргумент abs, возвращающий ссылку в относительной, в этой части ADDRESS функция получает результат AC1;
SUBSTITUTE функция: замените 1 пустой строкой, чтобы окончательный результат
AC
Если вы хотите получить букву столбца текущей ячейки, вы можете использовать эту формулу
=SUBSTITUTE(ADDRESS(1,COLUMN(),4),»1″,»»)
Файл примера
Лучшие инструменты для работы в офисе
Разбор функции ДВССЫЛ (INDIRECT) на примерах
126159
14.04.2017
Скачать пример
На первый взгляд (особенно при чтении справки) функция ДВССЫЛ (INDIRECT) выглядит простой и даже ненужной. Ее суть в том, чтобы превращать текст похожий на ссылку — в полноценную ссылку. Т.е. если нам нужно сослаться на ячейку А1, то мы можем либо привычно сделать прямую ссылку (ввести знак равно в D1, щелкнуть мышью по А1 и нажать Enter), а можем использовать ДВССЫЛ для той же цели:
Ее суть в том, чтобы превращать текст похожий на ссылку — в полноценную ссылку. Т.е. если нам нужно сослаться на ячейку А1, то мы можем либо привычно сделать прямую ссылку (ввести знак равно в D1, щелкнуть мышью по А1 и нажать Enter), а можем использовать ДВССЫЛ для той же цели:
Обратите внимание, что аргумент функции — ссылка на А1 — введен в кавычках, поэтому что, по сути, является здесь текстом.
«Ну ОК», — скажете вы. «И что тут полезного?».
Но не судите по первому впечатлению — оно обманчиво. Эта функция может выручить вас в большом количестве ситуаций.
Пример 1. Транспонирование
Классика жанра: нужно превратить вертикальный диа
пазон в горизонтальный (транспонировать). Само-собой, можно использовать специальную вставку или функцию ТРАНСП (TRANSPOSE) в формуле массива, но можно обойтись и нашей ДВССЫЛ:
Логика проста: чтобы получить адрес очередной ячейки, мы склеиваем спецсимволом «&» букву «А» и номер столбца текущей ячейки, который выдает нам функция СТОЛБЕЦ (COLUMN).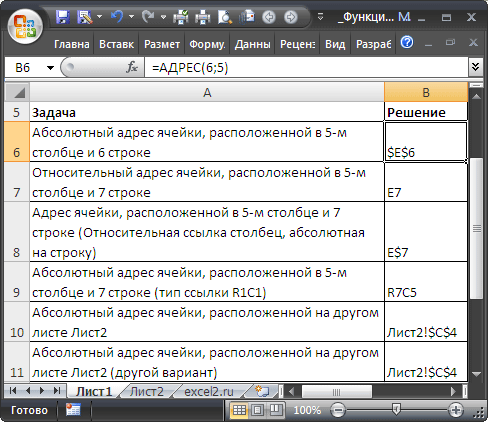
Обратную процедуру лучше проделать немного по-другому. Поскольку на этот раз нам нужно формировать ссылку на ячейки B2, C2, D2 и т.д., то удобнее использовать режим ссылок R1C1 вместо классического «морского боя». В этом режиме наши ячейки будут отличаться только номером столбца: B2=R1C2, C2=R1C3, D2=R1C4 и т.д.
Тут на помощь приходит второй необязательный аргумент функции ДВССЫЛ. Если он равен ЛОЖЬ (FALSE), то можно задавать адрес ссылки в режиме R1C1. Таким образом, мы можем легко транспонировать горизонтальный диапазон обратно в вертикальный:
Пример 2. Суммирование по интервалу
Мы уже разбирали один способ суммирования по окну (диапазону) заданного размера на листе с помощью функции СМЕЩ (OFFSET). Подобную задачу можно решить и с помощью ДВССЫЛ. Если нам нужно суммировать данные только из определенного диапазона-периода, то можно склеить его из кусочков и превратить затем в полноценную ссылку, которую и вставить внутрь функции СУММ (SUM):
Пример 3.
 Выпадающий список по умной таблице
Выпадающий список по умной таблице
Иногда Microsoft Excel не воспринимает имена и столбцы умных таблиц как полноценные ссылки. Так, например, при попытке создать выпадающий список (вкладка Данные — Проверка данных) на основе столбца Сотрудники из умной таблицы Люди мы получим ошибку:
Если же «обернуть» ссылку нашей функцией ДВССЫЛ, то Excel преспокойно ее примет и наш выпадающий список будет динамически обновляться при дописывании новых сотрудников в конец умной таблицы:
Пример 4. Несбиваемые ссылки
Как известно, Excel автоматически корректирует адреса ссылок в формулах при вставке или удалении строк-столбцов на лист. В большинстве случаев это правильно и удобно, но не всегда. Допустим, что нам нужно перенести имена из справочника по сотрудникам в отчет:
Если ставить обычные ссылки (в первую зеленую ячейку ввести =B2 и скопировать вниз), то потом при удалении, например, Даши мы получим в соответствующей ей зеленой ячейке ошибку #ССЫЛКА! (#REF!). В случае применения для создания ссылок функции ДВССЫЛ такой проблемы не будет.
В случае применения для создания ссылок функции ДВССЫЛ такой проблемы не будет.
Пример 5. Сбор данных с нескольких листов
Предположим, что у нас есть 5 листов с однотипными отчетами от разных сотрудников (Михаил, Елена, Иван, Сергей, Дмитрий):
Допустим, что форма, размеры, положение и последовательность товаров и месяцев во всех таблицах одинаковые — различаются только числа.
Собрать данные со всех листов (не просуммировать, а положить друг под друга «стопочкой») можно всего одной формулой:
Как видите, идея та же: мы склеиваем ссылку на нужную ячейку заданного листа, а ДВССЫЛ превращает ее в «живую». Для удобства, над таблицей я добавил буквы столбцов (B,C,D), а справа — номера строк, которые нужно взять с каждого листа.
Подводные камни
При использовании ДВССЫЛ (INDIRECT) нужно помнить про ее слабые места:
- Если вы делаете ссылку в другой файл (склеивая имя файла в квадратных скобках, имя листа и адрес ячейки), то она работает только пока исходный файл открыт.
 Если его закрыть, то получим ошибку #ССЫЛКА!
Если его закрыть, то получим ошибку #ССЫЛКА! - С помощью ДВССЫЛ нельзя сделать ссылку на динамический именованный диапазон. На статический — без проблем.
- ДВССЫЛ является волатильной (volatile) или «летучей» функцией, т.е. она пересчитывается при любом изменении любой ячейки листа, а не только влияющих ячеек, как у обычных функций. Это плохо отражается на быстродействии и на больших таблицах ДВССЫЛ лучше не увлекаться.
Ссылки по теме
- Как создать динамический диапазон с автоподстройкой размеров
- Суммирование по диапазону-окну на листе функцией СМЕЩ (OFFSET)
Как использовать функцию АДРЕС (WS)
В этом учебнике Excel объясняется, как использовать функцию АДРЕС Excel с синтаксисом и примерами.
Описание
Функция АДРЕС Microsoft Excel возвращает текстовое представление адреса ячейки.
Функция АДРЕС — это встроенная функция Excel, относящаяся к категории Функция поиска/справки . Его можно использовать как функцию рабочего листа (WS) в Excel. В качестве функции рабочего листа функцию АДРЕС можно ввести как часть формулы в ячейку рабочего листа.
Его можно использовать как функцию рабочего листа (WS) в Excel. В качестве функции рабочего листа функцию АДРЕС можно ввести как часть формулы в ячейку рабочего листа.
Синтаксис
Синтаксис функции АДРЕС в Microsoft Excel:
АДРЕС( строка, столбец, [тип_ссылки], [стиль_ссылки], [имя_листа] )
Параметры или аргументы
- строка
- Номер строки для использования в адресе ячейки.
- столбец
- Номер столбца для использования в адресе ячейки.
- ref_type
Дополнительно. Это тип ссылки для использования. Если этот параметр опущен, предполагается, что ref_type имеет значение 1. Это может быть любое из следующих значений:
Значение Пояснение 1 Абсолютная привязка.
Например: $A$12 Относительный столбец; абсолютная строка
Например: A$13 Абсолютный столбец; относительная строка
Например: $A14 Относительная ссылка. 
Например: A1- ref_style
Дополнительно. Это стандартный стиль для использования: либо A1, либо R1C1. Если этот параметр опущен, предполагается, что для ref_style установлено значение TRUE. Это может быть любое из следующих значений:
Значение Пояснение ИСТИНА Ссылка на стиль A1 ЛОЖЬ Стиль R1C1 со ссылкой на - имя_листа
- Дополнительно. Это имя листа для использования в адресе ячейки. Если этот параметр опущен, то в адресе ячейки не используется имя листа.
Возвращает
Функция АДРЕС возвращает строковое/текстовое значение.
Применимо к
- Excel для Office 365, Excel 2019, Excel 2016, Excel 2013, Excel 2011 для Mac, Excel 2010, Excel 2007, Excel 2003, Excel XP, Excel 2000
Тип функции
- Функция рабочего листа (WS)
Пример (как функция рабочего листа)
Давайте рассмотрим несколько примеров функции АДРЕС в Excel и узнаем, как использовать функцию АДРЕС в качестве функции рабочего листа в Microsoft Excel:
=АДРЕС(4, 5) Результат: "$E$4" =АДРЕС(4, 5, 1) Результат: "$E$4" =АДРЕС(4, 5, 2) Результат: "E$4" =АДРЕС(4, 5, 3) Результат: "$E4" =АДРЕС(4, 5, 4) Результат: "Е4" =АДРЕС(4, 5, 1, ИСТИНА) Результат: "$E$4" =АДРЕС(4, 5, 1, ЛОЖЬ) Результат: "R4C5" =АДРЕС(4, 5, 1, ИСТИНА, "Лист1") Результат: "Лист1!$E$4"
Поделись:
Рекламные объявления
Функция АДРЕС Excel • My Online Training Hub
Функция АДРЕС Excel возвращает адрес ячейки для указанных координат строки и столбца. Необязательные аргументы позволяют указать стиль адреса (A1 или R1C1), имя листа, к которому он относится, и является ли ссылка абсолютной или относительной.
Необязательные аргументы позволяют указать стиль адреса (A1 или R1C1), имя листа, к которому он относится, и является ли ссылка абсолютной или относительной.
Excel АДРЕС Функция Синтаксис
| Синтаксис: | = АДРЕС(номер_строки, номер_столбца, [номер_абс.], [a1], [текст_листа]) |
Примечание. Аргументы в квадратных скобках необязательны.
По своей сути функция АДРЕС требует два аргумента, номера строки и столбца:
=АДРЕС(1,1)
=$A$1
| row_num 9 0051 | Числовое значение, указывающее номер строки ссылки на ячейку |
| номер_столбца | Числовое значение, указывающее номер столбца ссылки на ячейку |
| [abs_num] | Числовое значение, указывающее, является ли возвращаемая ссылка абсолютной или относительной. Абсолютная ссылка возвращается, если этот аргумент опущен. См. таблицу ниже. Абсолютная ссылка возвращается, если этот аргумент опущен. См. таблицу ниже. |
| [abs_num] | Возвращает ссылку: | |
| 1 или опущено | Абсолют | |
| 2 | Абсолютный ряд; относительный столбец | |
| 3 | Относительный ряд; абсолютный столбец | |
| 4 | Родственник |
| [а1] | Определяет стиль ссылки; А1 или R1C1: |
| ИСТИНА или 1 | возвращает стиль ссылок A1, в котором строки нумеруются, а столбцы помечаются в алфавитном порядке. | |
| ЛОЖЬ или 0 | возвращает стиль ссылок R1C1, в котором строки и столбцы пронумерованы. |
| [лист_текст] | Текстовое значение, позволяющее указать лист, на котором находится ссылка. |
| напр. =АДРЕС(1,1,1,1;»Лист4″) возвращает Лист4!$A$1. Если этот аргумент опущен, возвращаемый адрес относится к ячейке на текущем листе. |
Загрузить рабочую тетрадь
Введите свой адрес электронной почты ниже, чтобы загрузить образец рабочей тетради.
Отправляя свой адрес электронной почты, вы соглашаетесь с тем, что мы можем отправить вам наш информационный бюллетень Excel по электронной почте.
Примеры функций Excel ADDRESS
В таблице ниже приведены примеры с различными аргументами abs_num и style [A1] (обратите внимание, что аргумент sheet_text опущен в этих примерах):
Вернуть АДРЕС ячейки именованного диапазона
Может быть удобно вести учет ссылок на ячейки, на которые ссылаются ваши именованные диапазоны, особенно если они динамические. Например, ячейки B53:C58 на изображении ниже называются Rng.
Например, ячейки B53:C58 на изображении ниже называются Rng.
Я могу использовать функцию АДРЕС для документирования первой ячейки в диапазоне
=АДРЕС(СТРОКА(Rng),СТОЛБЦ(Rng),1,1)
=АДРЕС(53,2,1,1)
=$B$53
Последняя ячейка в диапазоне:
= АДРЕС(СТРОКА(Rng)+СТРОКИ(Rng)-1,СТОЛБЦ(Rng)+СТОЛБЦЫ(Rng)-1,1,1)
=АДРЕС(53+6-1,2+2-1,1,1)
=$C$58
Или весь диапазон:
=АДРЕС(СТРОКА(Rng),СТОЛБОН(Rng),1 ,1)&":"&АДРЕС(СТРОКА(Rng)+СТРОКИ(Rng)-1,СТОЛБЦ(Rng)+СТОЛБЦЫ(Rng)-1,1,1)
=АДРЕС(53,2,1,1) &":"&ADDRESS(53+6-1,2+2-1,1,1)
=$B$53:$C$58
Значения номеров строк и столбцов вычисляются с использованием ROW, ROWS, COLUMN и КОЛОННЫ функции.
- ROW возвращает номер строки
- ROWS возвращает количество строк в диапазоне
- COLUMN возвращает номер столбца
- COLUMNS возвращает количество столбцов в диапазоне
.
Подробнее о функциях ROW, ROWS, COLUMN и COLUMNS.
Совет : Если вы просто хотите найти адрес ячейки, то функция ЯЧЕЙКА проще:
=ЯЧЕЙКА("адрес",Rng) =$B$53
Внимание : Обратите внимание, что CELL возвращает только адрес первой ячейки в Rng, поэтому он отлично подходит для отдельных ячеек или для возврата первой ячейки в диапазоне.
Преобразование АДРЕСА в ссылку на ячейку
Если вы хотите использовать функцию АДРЕС для возврата ссылки на ячейку, вложенную в другую функцию, вам нужно обернуть ее в НЕПРЯМОЕ.
Например; ячейка E74 на изображении ниже содержит текстовую строку. Функция АДРЕС, использующая СТРОКУ и СТОЛБЦ, просто возвращает ссылку на ячейку, но если вы действительно хотите оценить ссылку на ячейку, другими словами, вернуть значение в ячейке E74, вам нужно обернуть формулу АДРЕС в НЕПРЯМОЕ.
Подробнее о функции ДВССЫЛ здесь.
Ошибки функции АДРЕС Excel
#ЗНАЧ! В функции ADDRESS это обычно указывает на неправильный тип аргумента.
 Если аргумент массива является столбцом ячеек, требуется row_num, если array — строка ячеек, col_num требуется.
Если аргумент массива является столбцом ячеек, требуется row_num, если array — строка ячеек, col_num требуется. Если его закрыть, то получим ошибку #ССЫЛКА!
Если его закрыть, то получим ошибку #ССЫЛКА!