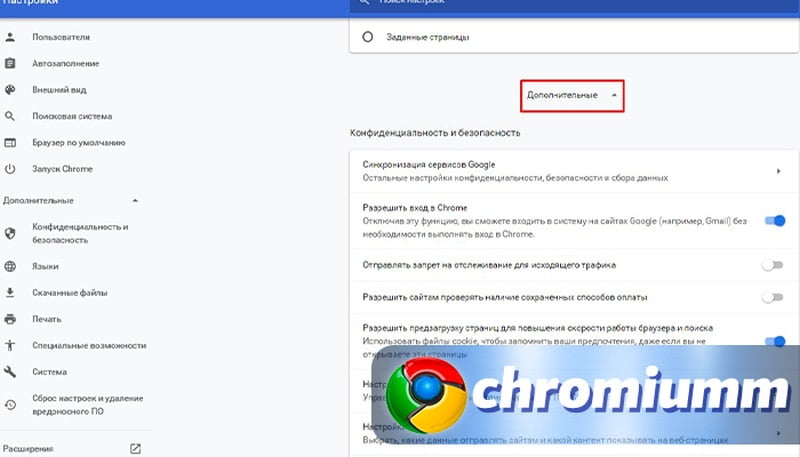Гугл хром глючит что делать: Chrome Тормозит при открытии вкладок или при работе на странице.
Содержание
не хватает процессора и памяти.
С момента появления браузера по сети гуляет байка: «Я не знаю, какова конфигурация твоего компьютера, но работать теперь он будет медленно. Потому что я — Google Chrome». И как бы ни отвирались разрабы браузера, так оно и продолжается по сей день: Хром тормозит Windows безбожно. Этот браузер славится тем, что многим пользователям напоминает о себе:
- отнимая много оперативной памяти
- отнимая производительность процессора
Если для первой проблемы решения так или иначе существуют (да махнуть на всё рукой, и в магазин за дополнительными планками RAM!), то у второй их, решений, мало, и они так или иначе перекликаются с настройками браузера для оптимизации именно оперативной памяти. То есть как бы мы ни старались, статью лучше переименовать в «Как смириться с тормозами системы из-за Google Chrome«. Причин, почему Хром тормозит Windows, несколько, и не всё здесь гладко. Хотя бы потому, что проблема беспокоит некоторых пользователей серьёзно, а других (даже с менее слабыми характеристиками у компьютера) она вообще не касается. И просто переустановка браузера без выснения причин вам не поможет.
И просто переустановка браузера без выснения причин вам не поможет.
В поисках решений своих проблем для уменьшения потребления ресурсов при пользовании браузера вы обязательно столкнётесь с тем, что производители приложений сваливают вину друг на друга. На словах, по крайней мере, между Adobe и Google вообще война. А отсутствие между ними договорённости лично я вижу вот так и почти каждый день:
и это ещё цветочки
Выясняем причину перегрузки в Chrome изнутри (Shift + Esc в открытом окне Хрома). Как видно из рисунка, оба Диспетчера (и системный и браузера) диагностируют крайне высокое потребление производительности ЦПУ, а сам браузер Xром с монитора говорит, что основной пожиратель процессора именно плагин Flash.
Хром тормозит Windows: проверяем настройки.
Да. Убедитесь в том, что некоторые из настроек по ссылке в начале статьи не сбились. Удалите ненужные расширения и плагины (не можете без них — не сетуйте), поиграйте с функцией Аппаратное ускорение. Причём даже отключение функции приносит неплохие результаты. Однако ВПОЛНЕ ВЕРОЯТНО, что эти манипуляции принесут только временное (на пару дней) облегчение или не помогут вовсе. А причиной всепожирающей работы Хрома могут быть и конкретные дополнения и плагины, как в абзаце сверху.
Причём даже отключение функции приносит неплохие результаты. Однако ВПОЛНЕ ВЕРОЯТНО, что эти манипуляции принесут только временное (на пару дней) облегчение или не помогут вовсе. А причиной всепожирающей работы Хрома могут быть и конкретные дополнения и плагины, как в абзаце сверху.
Подозрительные процессы или при чём здесь Google Updater?
Мне попалась на глаза и такая история. Пользователь пожаловался на следующую ситуацию:
«Более 1 Гб RAM и до 90% производительности ЦПУ (и не важно сколько «камней» было установлено) в системе пропадало как только пользователь запускал любимый браузер. Элементарная проверка утилитой ProcessExplorer показала, что виной тому послужил процесс с наименованием
whxrwtanaf.exe
При попытке его закрыть процесс появлялся вновь. Путь к нему оказался тернист, тело файла лежало в папке:
C:/Пользователи/имя-пользователя/AppData/LocalLow/Microsoft\hxohml/sycfaqxxdyle
Удалять файл не стал, а переприсвоил права, запретив пользоваться им системе (System), выставив разрешения конкретному пользователю.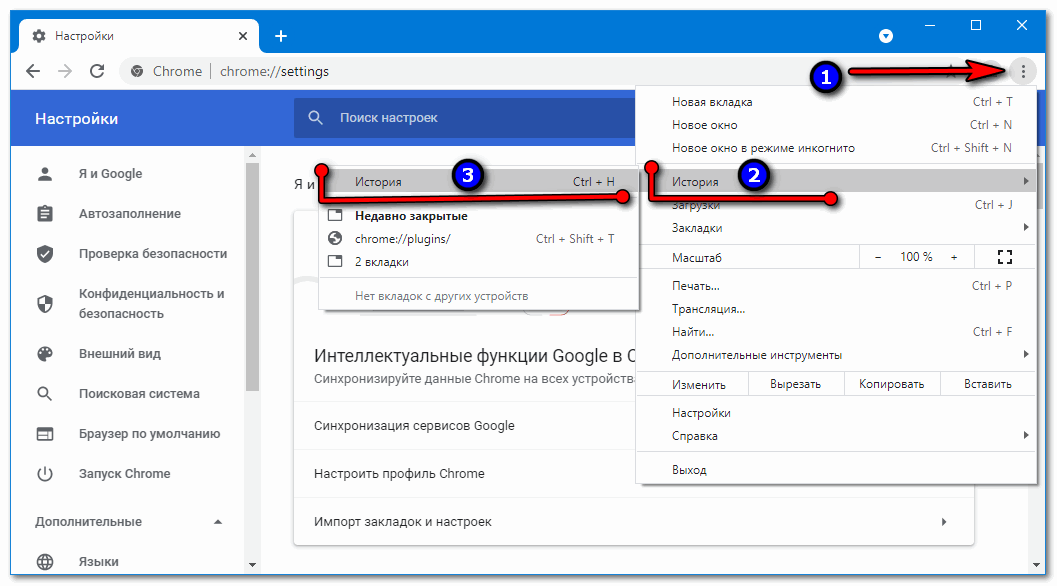 После перезагрузки… о чудо! Вуаля! Всё стало на свои места.»
После перезагрузки… о чудо! Вуаля! Всё стало на свои места.»
Что это было, я вам сказать не могу. По заверениям пользователя, перед этими манипуляциями система прогонялась не раз «антибякой», в том числе и средствами, которые описываются ниже и, бьюсь об заклад, половине читателей этого блога неизвестными. Конечно, многие из вас, как и я, ждали бы продолжения раскопок, попробовав выудить конечные IP адреса серверов, на которые работал этот процесс. Но обратная связь с человеком потеряна. А вопросов осталось больше, чем ответов: «серьёзное» местонахождение файла, открытость работы процесса…
К чему я это… Упоминаемый ProcessExplorer волне может вам помочь выудить конкретный процесс, который застревает в системе вместе с запуском браузера, поджирая ресурсы и при этом совершенно не маскируясь. Описанных имён файлов, папок и путей вы, вполне возможно, у себя не увидите. Но, если что-то подобное вскроется у вас лично, отпишитесь, пожалуйста, ибо описанный случай не единичен.
А теперь перейду к главному.
Chrome против Flash. Почему именно эти двое?
Второй буквально не давал работать первому не так давно и в течение долгого времени, просто вызывая крах браузера. Как минимум в одной из вкладок. Индивидуальная несовместимость «што ле»?
Да. Кто ещё не заметил, но Хром как ни какой из браузеров восприимчив к «продукции» Adobe Flash, что замедляет, а порой и просто убивает браузер. Почему? Хром, как никакой из браузеров, САМ ПО СЕБЕ туго завязан с flash-контентом априори. И эта связь НИКАК не проявляется с установленными компонентами той же конторы в самой Windows. И этим, кстати, Google почти гордится: её браузер обновляется сам по себе независимо от «внутренних» настроек Windows. Однако в тот момент, когда система начинает обращаться одновременно к установленным пользователем «flash«-кам и ресурсам Google Chrome, начинаются наши проблемы: Windows начинает тормозить, ресурсы оперативной памяти и процессора сжираются на глазах без очевидных причин. Я не смогу вам разъяснить истинных причин такого конфликта, ибо с ними сами разработчики справиться не могут с момента появления самого браузера Хром — этот баг и вызываемые им лаги пока НЕПОБЕДИМЫ. А сам Хром пока не вправе приказывать серверам отказываться от Flash, ведь именно благодаря связке «веб-страница с flash-контентом — хром-браузер » Хром тормозит Windows от сеанса к сеансу.
Я не смогу вам разъяснить истинных причин такого конфликта, ибо с ними сами разработчики справиться не могут с момента появления самого браузера Хром — этот баг и вызываемые им лаги пока НЕПОБЕДИМЫ. А сам Хром пока не вправе приказывать серверам отказываться от Flash, ведь именно благодаря связке «веб-страница с flash-контентом — хром-браузер » Хром тормозит Windows от сеанса к сеансу.
Забавно наблюдать, как кучно обитающие в технических разделах форумов типа Quora разрабы с превеликим удовольствием отвечают на вопросы типа «кто изобрёл Chrome» мгновенно выпадают из обсуждения, как только появляется вопрос о производительности их детища.
Как узнать, что «это» началось?
Узнавать ничего и не придётся. Достаточно взглянуть на перегруженный Диспетчер задач Хром-а, чтобы понять причину тормозов системы. Однако Google пошёл несколько иным путём, отобрав у пользователя возможность присмотреться к установленным библиотекам flash: этой страницы по адресу
chrome://plugins
больше нет. Вместо этого мы будем выбирать конкретные страницы, на которых будем соглашаться с запуском содержимого flash или нет:
Вместо этого мы будем выбирать конкретные страницы, на которых будем соглашаться с запуском содержимого flash или нет:
chrome://settings/content/flash
То есть, в предыдущем варианте настроек я мог увидеть сразу несколько представителей flash-файлов, установленных и в системе и конкретно в Chrome. Отключал любой и наблюдал за поведением Windows. А теперь нет: системный плагин отключить не могу — только удалить из Windows (а при этом будут неизменно страдать остальные программы и браузеры) а отключить flash в Хроме тоже не всегда оптимальный вариант. Ибо Хром без Flash не Хром. Точнее, не совсем полноценный браузер. Однако некоторые предпочитали просто удалять папку с плагином, у которой крайне специфичный путь расположения:
C:\Program Files\Google\Chrome\Application\номер-версии
Что является временной мерой — Flash устанавливается от обновления к обновлению. Так что для начала:
- начните с того, что просто запретите Flash на всех посещаемых сайтах без исключения (затем просто посетите любимые ресурсы и проверьте работоспособность браузера)
И, кстати, раз уж речь зашла, контроля за другими плагинами нас тоже лишили. Как же так, вопрошают пользователи? А вот и ответ:
Как же так, вопрошают пользователи? А вот и ответ:
… All other plugins … are considered integral part of the browser and can not be disabled…
Кто не мастак в английском, переведу:
«Остальные плагины … являются неотъемлемой частью браузера, а потому отключены быть не могут…»
Отстаньте, короче…
Что нам остаётся?
Бороться косвенными методами. Я приведу те, с которыми знаком, а вы уж сами судите, насколько они действенны.
Хром тормозит Windows: конфликтующие приложения
Что-то, уже установленное в Windows, может конфликтовать друг с другом. Такой список есть и у Хрома. Проверьте прямо сейчас из адресной строки браузера:
chrome://conflicts
Как вы поняли, цель — отсутствие выделенного красным шрифтом имени установленного приложения, которое может мешать запускаемому браузеру. Обнаружив таковое, переходите по адресу и … решайте уж сами, что делать.
Хром тормозит Windows: браузер заражён?
Вы знаете, что у Google Chrome давно есть собственный эдакий «анти-малварь»? Если нет, то прошу за ним:
антивирус для Google Chrome
Всё просто: качаем, запускаем, проверяем. И следуем инструкции:
И следуем инструкции:
Кстати, в окончание проверки вас перебросит на страницу сброса настроек Chrome — не нажмите чего лишнего.
Жив ли сам плагин в Хром?
Вполне вероятное развитие событий, когда повреждение прошитого плагина вызывает ситуацию, когда Хром тормозит Windows по всем инстанциям. Но мы не будем запускать проверку диска или системных файлов или образа системы, а просто из браузера откроем вот эту страницу приветствия от Adobe:
https://www.adobe.com/shockwave/welcome/
Если ничего не получилось, переустановите Google Chrome. Благо, вот этот трюк позволит переустановить браузер без потери паролей или закладок.
Всё. Выводов не будет. Однако, как мне кажется, к ним подталкивают сами разрабы: не нравится браузер — переходите на другой.
Успехов нам.
Что делать, если тормозит Google Chrome? / FAQ / CTS
Что делать если Google Chrome стал медленно работать?
Во-первых нужно убедиться, что причина находится действительно в браузере Chrome.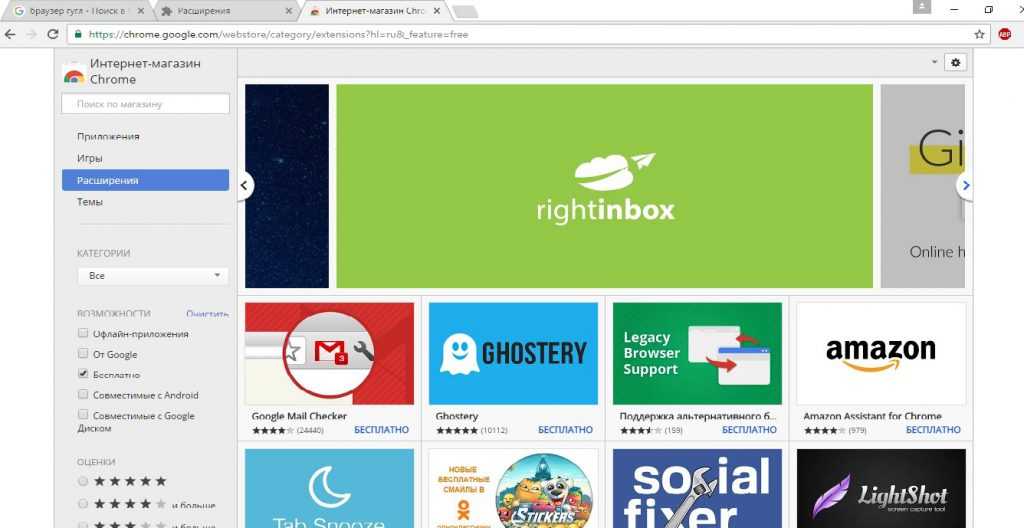 Возможно, причина в чем-то другом, а медленная работа Хрома — это следствие других проблем.
Возможно, причина в чем-то другом, а медленная работа Хрома — это следствие других проблем.
Если причина не в Google Chrome
Тут нужно понимать, что тормоза могут быть:
- из-за какого-то конкретного сайта;
- из-за медленного доступа в интернет;
- из-за каких-либо проблем с компьютером (или планшетом или телефоном) в целом.
Чтобы разобраться с последним — см. «Компьютер тормозит. Что делать? Как исправить?» и «Как лечить компьютер от вирусов?».
Проблемы с каким-либо сайтом: тут все просто, пробуем открыть другой сайт, например: yandex.ru, vk.com, google.com. Если другие сайты открываются нормально, значит проблема не в Google Chrome, а с одним конкретным сайтом и тут либо ждать когда администраторы сайта сами заметят проблему, либо пытаться связаться с ними, чтобы ускорить восстановление нормальной работы сайта.
Проверить текущую скорость доступа в интернет можно с помощью специальных он–лайн сервисов:
- speedtest.
 net
net - pr-cy.ru
- 2ip.ru
Если замеры показывают низкие значения скорости (особенно важна входящая скорость или скорость скачивания), то это значит, что или есть другие потребители интернет-трафика или что-то не так со связью вашего компьютера (или планшета или телефона) с интернетом. Другими потребителями интернет-трафика могут быть как другие пользователи интернета, которые подключены через один с вами роутер/модем, так и программы (например, uTorrent или Transmission) или компьютерные вирусы.
Если виноват Google Chrome
1. Чистим кеш. Конечно Google Chrome современный браузер и обычно сам чудесно справляется с управлением своим кешем, но бывает, что там (в кеше) лежит что-то, о что «вспотыкается» антивирус, что вызывает тормоза. Поэтому, открываем меню браузера:
В окне настроек опускаемся в самый низ, нажимаем на ссылку «Показать дополнительные настройки»:
Далее, в разделе «Личные данные» нажимаем на кнопку «Очистить историю. ..»:
..»:
В открывшемся окне выбираем «За все время» в первой графе «Удалить указанные ниже элементы» и ставим галочку в графе «Изображения и другие файлы, сохраненные в кеше»:
Перед нажатием на кнопку «Очистить историю» внимательно посмотрите какие галочки установлены и действительно ли нужно удалить, например, сохраненные пароли. Если все галочки расставлены как нужно, – нажимаем «Очистить историю».
2. Удаляем лишние расширения. C помощью расширений Google Chrome можно заставить делать такие вещи, которые весьма далеки от основной функции интернет–браузера – показ сайтов. Расширения могут быть очень удобными, но каждое расширение в своей работе потребляет ресурсы компьютера, заставляя браузер работать медленнее. Отключить расширения Google Chrome очень просто: нужно открыть новую вкладку и в адресной строке нужно написать:
chrome://extensions
и нажать ENTER. И Google Chrome отобразит все установленные расширения:
Расширения можно отключить или более радикально – удалить. После этих манипуляций Google Chrome нужно перезапустить, чтобы изменения вступили в силу.
После этих манипуляций Google Chrome нужно перезапустить, чтобы изменения вступили в силу.
3. Отключаем плагины. Плагины в Google Chrome — микропрограммы расширяющие его функциональность. Как и расширения, они могут являться причиной медленной работы браузера. Процедура отключения плагинов схожа с отключением расширений: в новой вкладке браузера пишем:
chrome://plugins
и нажимаем ENTER. Получаем список плагинов. Лишнее отключаем, затем — перезагружаем браузер:
После проделанных манипуляций с кешем, расширениями, плагинами Google Chrome должен восстановить свою былую резвость. Но если этого не произошло можно попробовать более радикальный метод – вернуть настройки по-умолчанию.
Чтобы скинуть настройки Google Chrome нужно: открыть настройки браузера, нажать «Показать дополнительные настройки» — см. п. 1, а затем нажать кнопку «Сброс настроек браузера» и подтвердить свое намерение.
Это может быть интересно:
– Google Chrome при запуске ругается на профиль. Как починить?
Как починить?
– Как удалить вирусы из Google Chrome
– Увеличение скорости компьютера
Обнаружена
СЕРЬЕЗНАЯ ошибка Google Chrome! Сделайте это сейчас, чтобы избежать проблем
Главная Как Обнаружена СЕРЬЕЗНАЯ ошибка Google Chrome! Сделайте это сейчас, чтобы избежать неприятностей
Из-за недавно обнаруженной уязвимости нулевого дня Google предложил всем пользователям Chrome немедленно обновить свои браузеры Google Chrome. Вот как обновить.
Серьезная ошибка Google Chrome вторглась в ваш браузер. В предупреждении Google говорит, что нужно обновить сейчас. (Unsplash)
Используете ли вы браузер Google Chrome на своих устройствах? Тогда вам следует обратить внимание на последнее предупреждение Google для браузера Chrome. Google обнаружил новую ошибку Google Chrome. Чтобы исправить эту серьезную уязвимость нулевого дня (CVE-2022-1096), который, по словам Google, уже активно эксплуатируется, пользователи должны обновить свой браузер до стабильного канала 99. 0.4844.84.
0.4844.84.
Об этой ошибке уязвимости нулевого дня CVE-2022-1096 сообщил анонимный пользователь 23 марта 2022 г. Успешное использование кода может привести к сбою браузера, и злоумышленник может запустить произвольный код. Хотя Google не раскрыл подробностей об ошибке, обнаруженной в Google Chrome, он заявил, что «доступ к сведениям об ошибке и ссылкам может быть ограничен до тех пор, пока большинство пользователей не получат исправление». Мы также сохраним ограничения, если ошибка существует в сторонней библиотеке, от которой также зависят другие проекты, но которые еще не исправлены».
Что делать пользователям Google Chrome?
Компания Google предложила всем пользователям Chrome обновить свои браузеры до последней версии 99.0.4844.84, которая будет выпущена в ближайшие дни или недели для Windows, Mac и Linux. Если вы продолжаете использовать текущий браузер Google Chrome, вы более подвержены влиянию новой ошибки по сравнению с теми, кто обновляет свое программное обеспечение. Обновление может исправить обнаруженные уязвимости, а также предотвратить заражение вашей системы. Для последней уязвимости нулевого дня обновление Google Chrome 9Сообщается, что 9.0.4844.84 решает эту проблему. Вот как обновить браузер Chrome.
Обновление может исправить обнаруженные уязвимости, а также предотвратить заражение вашей системы. Для последней уязвимости нулевого дня обновление Google Chrome 9Сообщается, что 9.0.4844.84 решает эту проблему. Вот как обновить браузер Chrome.
Как обновить Google Chrome:
Шаг 1:
Чтобы обновить Google Chrome, сначала откройте браузер Chrome в своей системе. Он доступен для Windows, Mac и Linux.
Шаг 2:
Нажмите на три точки в правом верхнем углу экрана Интернета.
Шаг 3:
Затем нажмите «Настройки».
Шаг 4:
После этого нажмите «О Chrome». Здесь вы увидите, какую версию вы используете.
Шаг 5:
Если установлена более старая версия, Google Chrome автоматически обновится до последней версии 99.0.4844.84.
Следите за последними техническими новостями и обзорами HT Tech, а также следите за нами
в Twitter, Facebook, Google News и Instagram.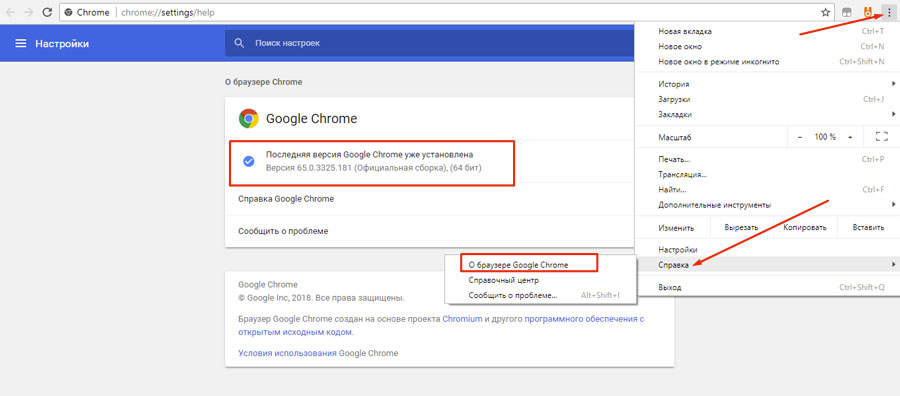 Для наших последних видео,
Для наших последних видео,
подписывайтесь на наш канал на YouTube.
Дата первой публикации: 28 марта 19 г.:47 IST
Метки:
Google
google chrome
НАЧАЛО СЛЕДУЮЩЕЙ СТАТЬИ
Советы и подсказки
Трюк iOS 16: избавьтесь от фонового шума во время звонков на iPhone таким образом
Создавайте изображения AI бесплатно с помощью Microsoft Bing Image Creator, используя только слова; Вот как
Видите несвязанные сообщения? Знайте, как просматривать публикации людей, на которых вы подписаны, в темах
.
Приложение
Threads на ноутбуке с Windows 11? Возможно! Просто сделай ЭТО
i-Протрите! Волшебно удалите фон с фотографии с помощью этого трюка iOS 16 на вашем iPhone
Выбор редакции
Oppo Reno 10 Pro 5G: первый взгляд на новый смартфон Oppo
Обзор Samsung Galaxy F54 5G: Камеры блестят, дизайн не соответствует
Обзор
Kodak CA PRO 65: Большой удар по бюджету
Обзор Google Pixel 7a: лучший смартфон 2023 года с соотношением цены и качества
Обзор
Garmin Forerunner 265s: идеально подходит для спортсменов, но не для меня
Актуальные истории
Reliance Jio запускает JioBharat V2 4G по цене всего 999; у него тоже есть интернет! Посмотрите фото
Это приложение может превратить ваш смартфон в термометр для определения температуры!
Новый инструмент YouTube на базе искусственного интеллекта позволяет автоматически дублировать видео для создателей видео
Попрощайтесь с замедлением! Эти 3 хака для iPhone повысят скорость до следующего уровня
WWDC23: 5 основных функций, которые iOS 17 привнесла в iPhone; из сообщений в журнал, проверьте их
Игра мечты! Ловите покемонов во сне с помощью Pokemon Sleep!
Steam бесплатно! 6 новых захватывающих игр, в которые можно сыграть сегодня
Digits, забавная математическая головоломка от New York Times, которую скоро упразднят
Раскрыты игровые привычки индийских геймеров! Проверить статистику захвата глазного яблока
Уничтожьте инопланетян в дополненной реальности! Игра Space Invaders World Defense от Google вышла на Android, iOS
Как исправить ошибку RESULT_CODE_HUNG в Google Chrome
Хром останавливает просмотр из-за ошибки RESULT_CODE_HUNG? Браузер Google может столкнуться с этой проблемой из-за плохого подключения к Интернету, устаревшей версии Chrome или полного кеша, среди прочих причин.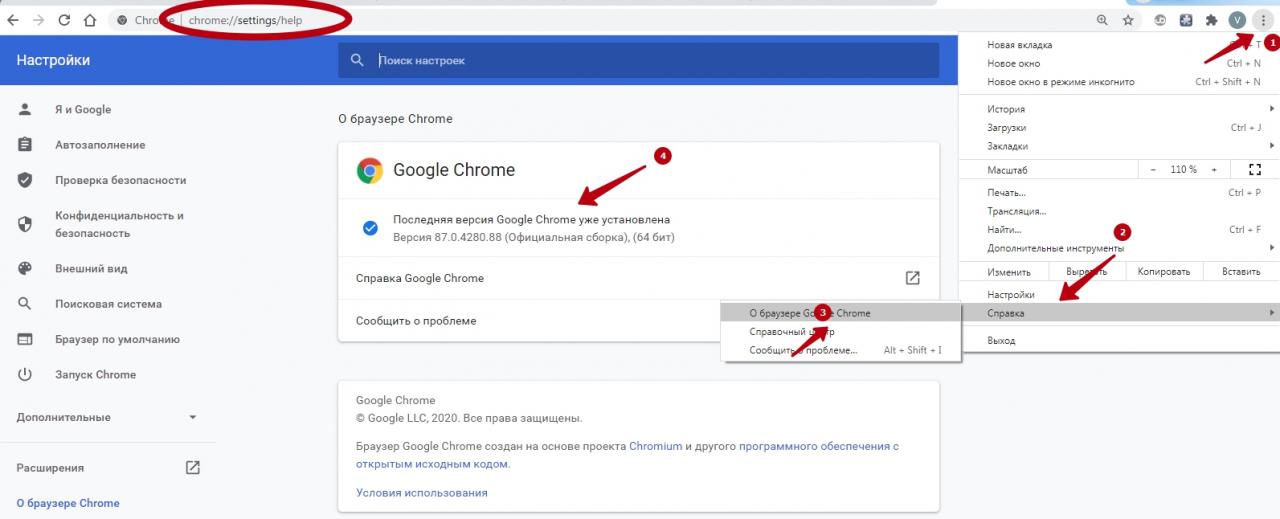 Итак, мы рассмотрим возможные причины и поможем вам избавиться от проблемы сразу.
Итак, мы рассмотрим возможные причины и поможем вам избавиться от проблемы сразу.
1. Проверьте подключение к Интернету
Есть вероятность, что Chrome покажет ошибку RESULT_CODE_HUNG из-за проблем с подключением к Интернету. Даже если ваш компьютер показывает, что вы подключены к Интернету, проверьте скорость соединения, так как медленный интернет может вызвать ошибку.
В качестве альтернативы попробуйте перезагрузить маршрутизатор правильным способом или переключитесь на другую сеть.
Если с вашим интернет-соединением все в порядке, скопируйте и вставьте URL-адрес в другой браузер. Если веб-сайт не загружается, возможно, что-то не так с этим конкретным веб-сайтом. В этом случае вы ничего не можете сделать, кроме как ждать.
2. Обновите Google Chrome
Если вы пропустили последнее обновление Chrome, возможно, вы имеете дело с нестабильной работой браузера, поэтому Chrome отображает ошибку RESULT_CODE_HUNG. Хотя Chrome настроен на автоматическое обновление при запуске браузера, есть вероятность, что что-то пошло не так во время последнего обновления установки.
Однако вы можете обновить браузер вручную. Откройте меню Chrome и перейдите в раздел «Справка » > «О Google Chrome ». Там нажмите Проверить наличие последней версии Chrome 9.кнопка 0018.
Теперь Chrome загрузит и установит последнее доступное обновление. После завершения процесса перезапустите браузер и проверьте, решена ли проблема. Если Chrome показывает сообщение Chrome обновлен , перейдите к следующему решению.
3. Перезагрузите вкладку
Если проблема ограничена одной веб-страницей, это может быть временный сбой браузера. Чтобы исправить это, щелкните значок Перезагрузить или нажмите Ctrl + R в Windows или Command + R на Mac.
Аналогично следует перезапустить браузер. Запустите диспетчер задач, щелкните правой кнопкой мыши Google Chrome и выберите Завершить задачу . Таким образом, вы останавливаете запуск любого фонового процесса и начинаете заново при запуске браузера.
4. Удалить данные браузера и кеш
Chrome сохраняет кеш и файлы cookie для более быстрой загрузки веб-сайтов. Но если браузер хранит слишком много данных или он поврежден, он может отображать ошибку RESULT_CODE_HUNG вместо доступа к веб-сайтам. В этом случае вам следует очистить куки и кеш в Chrome.
Удаление файлов cookie браузера приведет к выходу из некоторых веб-сайтов. Итак, если есть важные веб-сайты, к которым вам нужен доступ, убедитесь, что вы знаете учетные данные для входа.
5. Проверьте расширения браузера
Иногда стороннее расширение, которое больше не поддерживается или не обновлено, вызывает проблемы с загрузкой веб-сайта. Если вы установили много расширений, есть быстрый способ проверить, не является ли расширение виновником.
Откройте меню Chrome и выберите Go Incognito . Таким образом, вы открываете новое окно браузера без каких-либо установленных расширений. Если Chrome теперь работает как обычно, перейдите по адресу chrome://extensions и удалите проблемное расширение.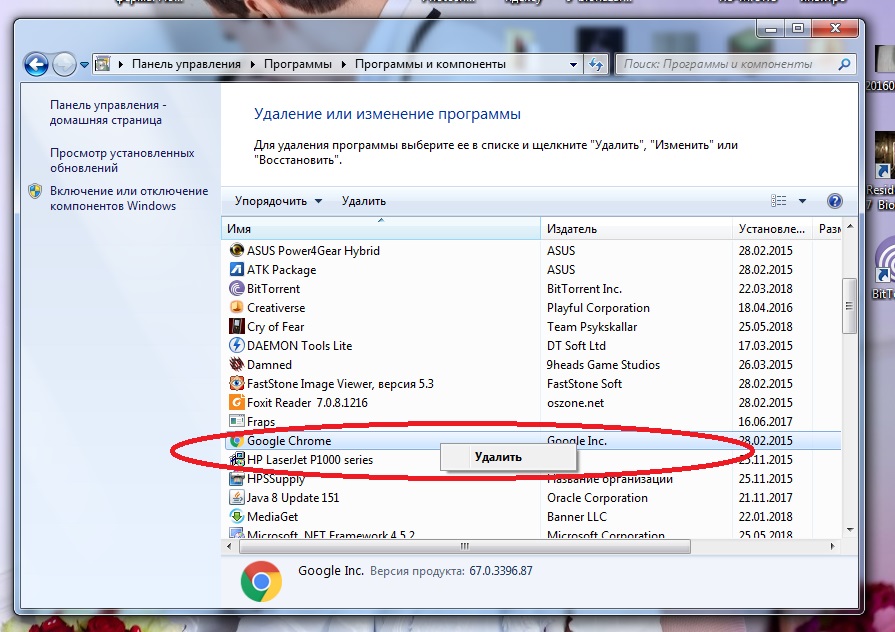
6. Сброс настроек браузера
Если эта ошибка не единственная неисправность Chrome, вам следует сбросить настройки браузера. Таким образом, настройки Chrome возвращаются к настройкам по умолчанию, чего может быть достаточно для решения проблемы.
Чтобы сбросить настройки Chrome, перейдите по адресу chrome://settings/reset и нажмите Восстановить исходные настройки по умолчанию . Затем подтвердите действие во всплывающем окне.
7. Изменить настройки DNS
Если вы хотите повысить скорость и безопасность Chrome при устранении его ошибок, вам следует переключиться на один из общедоступных DNS-серверов. Вот как это сделать:
- Откройте меню Chrome и выберите Настройки .
- Перейдите на страницу Конфиденциальность и безопасность > Безопасность .
- Включить Использовать защищенную функцию DNS .
- Выберите С пользовательским и выберите один из доступных вариантов.

 net
net