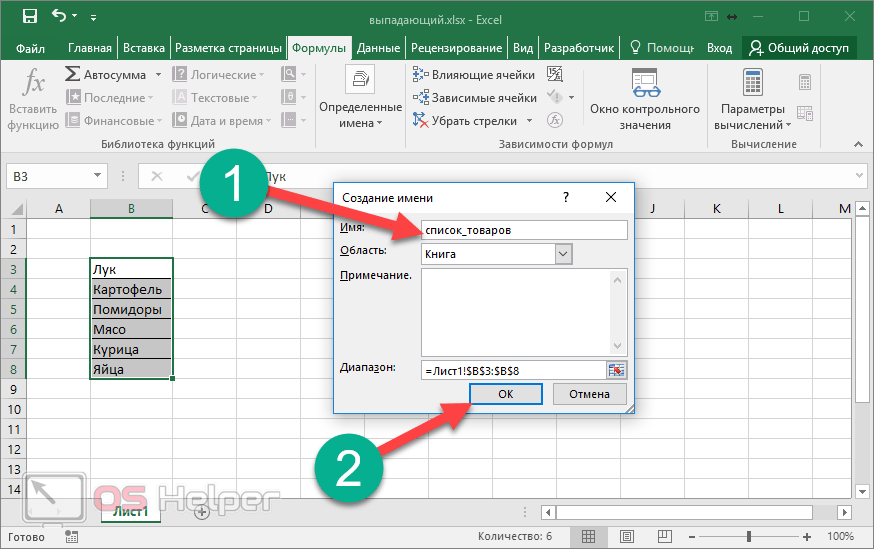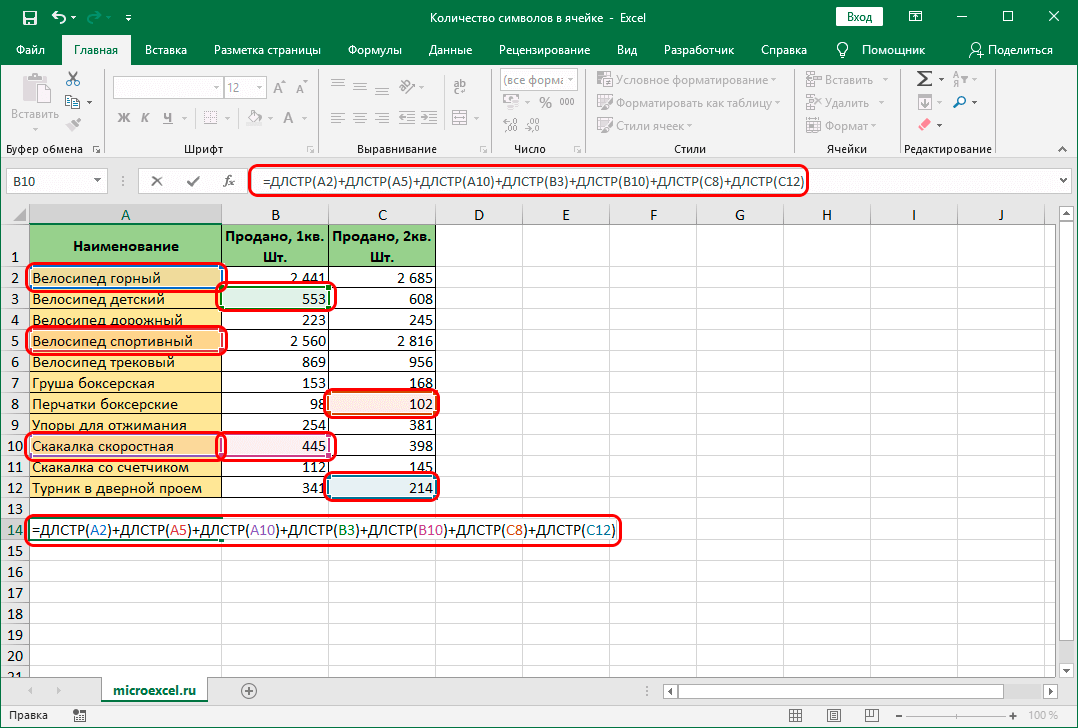Excel еош: Функция ЕОШ для проверки ячеек на ошибки в Excel
Содержание
Как посчитать количество ячеек которые не содержат определенное значение в Excel узнать в статье
=СЧЁТЕСЛИ(rng;»<>*txt*»)
Для подсчета количества ячеек, которые не содержат определенный текст, вы можете использовать функцию СЧЁТЕСЛИ. В общей форме формулы (выше), rng является диапазон ячеек, TXT представляет собой текст, который клетки не должны содержать, и «*» является подстановочным знаком, соответствующим любому количеству символов.
В примере, активная ячейка содержит следующую формулу:
=СЧЁТЕСЛИ(B5:B12;»<>*a*»)
СЧЁТЕСЛИ подсчитывает количество ячеек в диапазоне, которые не содержат «а» путем сопоставления содержимого каждой ячейки с шаблоном «<> *a*», который поставляется в качестве критерия. Символ «*» (звездочка) является подстановочным в Excel, что означает «совпадают с любым количеством символов» и «<>» означает «не равно», так что эта модель будет считать любую ячейку, которая не содержит «а» в любом положении. Количество ячеек, которые соответствуют этому шаблону рассчитываются как число.
Количество ячеек, которые соответствуют этому шаблону рассчитываются как число.
Вы можете легко настроить эту формулу, чтобы использовать содержимое другой ячейки, которая содержит текст, который вы не хотите рассчитывать. Общий вид формулы выглядит следующим образом:
С ссылкой на ячейку
=СЧЁТЕСЛИ(rng;»<>*»&A1&»*»)
Исключить пробелы
Для исключения пустых ячеек, вы можете переключиться на СЧЁТЕСЛИМН и добавить еще один критерий:
=СЧЁТЕСЛИМН(range;»<>*a*»;range;»?*»)
Количество ячеек, которые не содержат ошибки
=СУММПРОИЗВ(—НЕ(ЕОШ(rng)))
Для подсчета количества ячеек, содержащих ошибки, вы можете использовать функции ЕОШ и НЕ, завернутые в функции СУММПРОИЗВ. В общей форме формулы (выше) rng представляет собой диапазон, в котором вы хотели бы рассчитывать ячейки без ошибок.
В примере, активная ячейка содержит следующую формулу:
=СУММПРОИЗВ(—НЕ(ЕОШ(B5:B9)))
СУММПРОИЗВ принимает один или несколько массивов и вычисляет сумму произведений соответствующих чисел.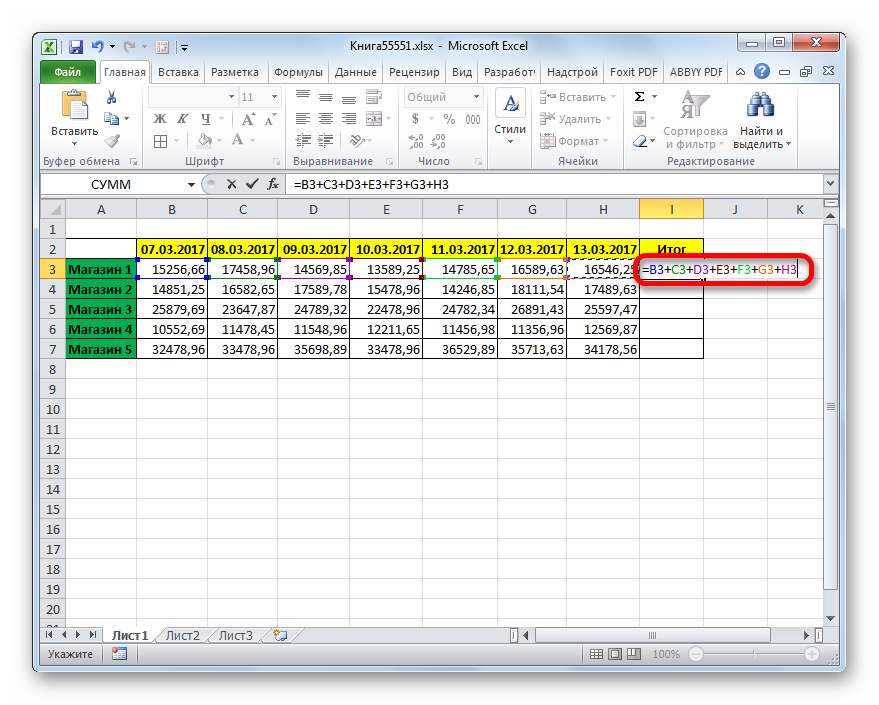 Если только один массив поставляется, он просто суммирует элементы в массиве.
Если только один массив поставляется, он просто суммирует элементы в массиве.
Функция ЕОШ вычисляется для каждой ячейки в диапазоне. Без функции НЕ, результат представляет собой массив значений, равным ИСТИНА или ЛОЖЬ:
{ИСТИНА; ИСТИНА; ИСТИНА; ЛОЖЬ; ЛОЖЬ}
С помощью функции НЕ результат:
{ЛОЖЬ, ИСТИНА; ЛОЖЬ; ИСТИНА; ИСТИНА}
Это соответствует ячейкам, которые не содержат ошибок в диапазоне.
— Оператор (так называемый двойной унарный) превращает ИСТИНА / ЛОЖЬ значения в 0 и 1. Полученный массив выглядит следующим образом:
{0; 1; 0; 1; 1}
СУММПРОИЗВ затем суммирует элементы в этом массиве и возвращает общее число, которое в данном примере является числом 3.
Вы можете также использовать функцию СУММ для подсчета ошибок. Структура формулы такая же, но она должна быть введена как формула массива (нажмите Ctrl + Shift + Enter, а не просто Enter). После ввода, формула будет выглядеть следующим образом:
{=СУММ(—НЕ(ЕОШ(B5:B9)))}
Не вводите фигурные скобки {}, они вводятся автоматически при нажатии Ctrl + Shift + Enter.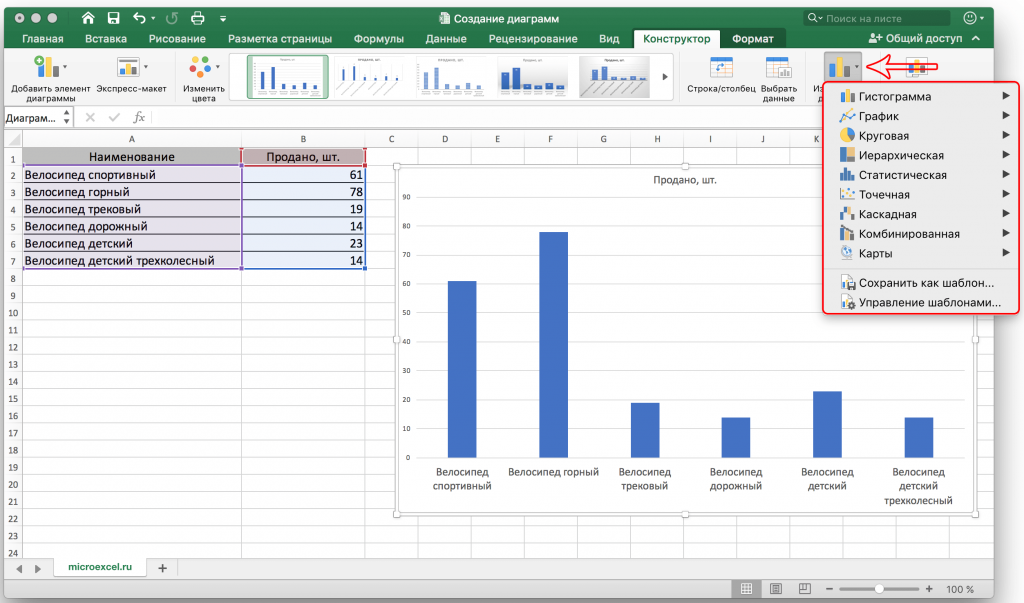
Количество ячеек, которые не содержат цифры
Для подсчета количества ячеек в диапазоне, которые не содержат числа, можно использовать формулу СУММПРОИЗВ:
=СУММПРОИЗВ(—НЕ(ЕЧИСЛО(B5:B9)))
ЕОШ • Excel-Translator
(C) 2012 — 2022 by Mourad Louha · All rights reserved.
Privacy · Imprint
2015-01-01
Categories: Проверка свойств и значений, Функции
Английское название функции ISERR() было переведено на 19 языка/языков. Для всех остальных языков применяется английское название функции. Существуют различия в переводах в разных Excel версиях
Наличие
| Excel Версии | Наличие | Категория |
|---|---|---|
| Excel (Office 365) | Да | Проверка свойств и значений |
| Excel 2013 | Да | Проверка свойств и значений |
| Excel 2010 | Да | Проверка свойств и значений |
| Excel 2007 | Да | Проверка свойств и значений |
| Excel 2003 | Да | Проверка свойств и значений |
Ссылка язык
| язык | Обозначение |
|---|---|
| English | ISERR |
Переводы
| язык | Обозначение |
|---|---|
| Basque | ERR.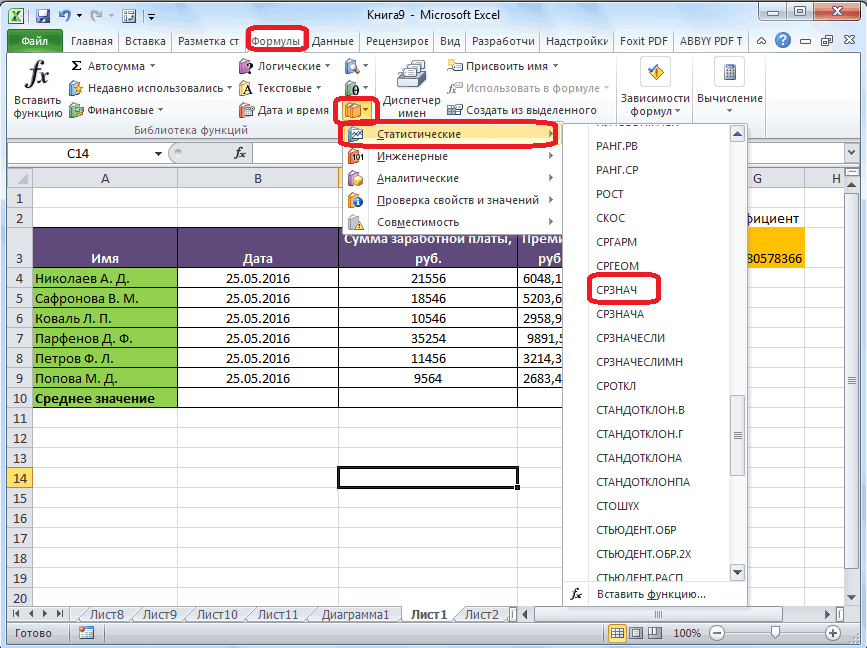 DA DA |
| Catalan | ESERR |
| Czech | JE.CHYBA |
| Danish | ER.FJL |
| Dutch | ISFOUT2 |
| Finnish | ONVIRH |
| French | ESTERR |
| Galician | ÉERR |
| German | ISTFEHL |
| Hungarian | HIBA.E |
| Italian | VAL.ERR |
| Norwegian | ERF |
| Polish | CZY.BŁ |
| Portuguese, Brazil | ÉERRO |
| Portuguese, Portugal | É.ERROS |
| Russian | ЕОШ |
| Spanish | ESERR |
| Swedish | ÄRF |
| Turkish | EHATA |
Отличающиеся переводы для Excel 2010
| язык | Обозначение |
|---|---|
| Danish | ER.FE |
Ссылки на службу поддержки Microsoft для функции ЕОШ()
Примечание: Microsoft находится в процессе переработки ссылок и содержания службы поддержки .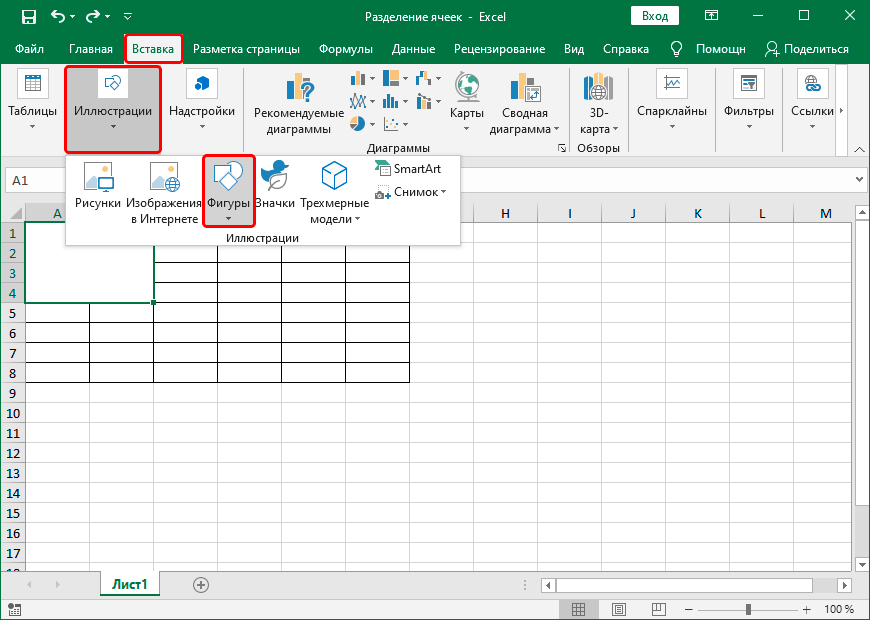 Поэтому в настоящее время не исключено, что некоторые из указанных ссылок не работают или ведут на ошибочную страницу. Ссылки будут актуализированы как только это будет возможно.
Поэтому в настоящее время не исключено, что некоторые из указанных ссылок не работают или ведут на ошибочную страницу. Ссылки будут актуализированы как только это будет возможно.
| язык | |||
|---|---|---|---|
| Arabic | Finnish | Kazakh | Russian |
| Basque | French | Konkani | Serbian |
| Bulgarian | Galician | Korean | Slovak |
| Catalan | German | Latvian | Slovenian |
| Chinese — Simplified | Greek | Lithuanian | Spanish |
| Chinese — Traditional | Gujarati | Malaysian | Swedish |
| Croatian | Hebrew | Marathi | Thai |
| Czech | Hindi | Norwegian | Turkish |
| Danish | Hungarian | Polish | Ukrainian |
| Dutch | Indonesian | Portuguese, Brazil | Vietnamese |
| English | Italian | Portuguese, Portugal | — |
| Estonian | Japanese | Romanian | — |
By using this site you agree to the use of cookies for user experience improvements, site analytics and advertisements. For more information, please visit our privacy page. Close
For more information, please visit our privacy page. Close
24 хитрости Excel, которые вы хотели бы знать вчера
Excel во многих отношениях упростил нашу жизнь. Тем не менее, есть некоторые проблемы с Excel, которые продолжают тратить наше время и повышать уровень разочарования. Это небольшие проблемы, которые можно исправить за несколько секунд, но незнание правильного способа сделать это может стоить много времени.
В этом сообщении блога я расскажу о 24 хитростях Excel, которые сэкономят вам много времени и энергии. Если вы работаете с Excel, рано или поздно вы столкнетесь с чем-то, что кажется невозможным.
Вот несколько быстрых исправлений, которые сделают это возможным.
Уловка Excel №1 — копирование и вставка формул без изменения ссылок
Это происходит постоянно. Вы пытаетесь скопировать ячейку с формулой в другую ячейку, и все перепуталось. Происходит это потому, что ссылки меняются при копировании в другое место (если конечно вы не будете строги и не исправите все ссылки).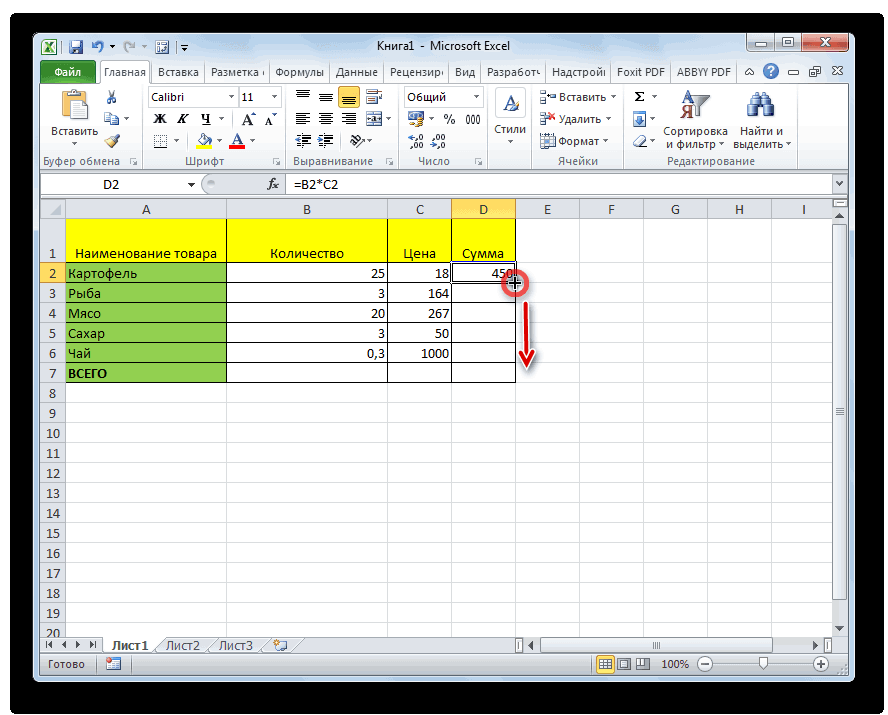
Вот быстрое решение:
- Выберите ячейки, которые вы хотите скопировать.
- Перейти на главную -> номер. В раскрывающемся списке Числовой формат выберите Текст. Это изменит формат ячейки на Текст.
- Нажмите F2, чтобы войти в режим редактирования. Теперь удерживайте клавишу Control и нажмите Enter.
- Скопируйте ячейки.
- Перейдите в ячейку назначения и вставьте.
- Измените формат с Текст на Общий.
- Нажмите F2 и нажмите Control + Enter.
- Готово!!.
Вот еще один замечательный метод от MVP Excel Тома Уртиса (с использованием функции «Найти и заменить») [благодарность Дэйву Брунсу из ExcelJet за то, что он показал мне этот метод]
Уловка Excel № 2 — дескриптор заполнения не отображается
Я вижу очень много людей, сталкивающихся с этой проблемой. Ручка заполнения просто не отображается для работы.
Вот исправление:
- Перейдите в Файл -> Параметры.

- В диалоговом окне «Параметры» выберите «Дополнительно».
- Установите флажок «Включить маркер заполнения и перетаскивание ячеек».
Трюк с Excel №3 – Число как текст
Я много раз сталкивался с этим. Числа отформатированы как текст и плохо работают в формулах.
Вот быстрое решение:
- Добавьте 0 в ячейку. Это сохранит число нетронутым и может использоваться в формулах.
Многие люди используют апостроф (‘) перед номером, чтобы преобразовать числа в текст. Этот трюк с Excel сработает и в этом случае.
Трюк №4 в Excel: необходимо преобразовать формулы в значения
Это очень просто. Если у вас есть формулы, которые необходимо преобразовать в значения, выполните следующие действия:
- Скопируйте ячейки.
- Щелкните правой кнопкой мыши и выберите «Специальная вставка».
- В диалоговом окне «Специальная вставка» выберите «Значения» ( Сочетание клавиш — Alt + E + S + V).

- Нажмите OK.
См. также : узнайте больше о вставке специальных ярлыков.
Уловка Excel № 5 — курсор застрял – невозможно изменить активную ячейку с помощью клавиш со стрелками
В первый раз, когда это случилось со мной, я закрыл книгу Excel и перезапустил свою систему. Проблема, конечно, решается легко без перезагрузки.
В данном случае проблема в том, что вы случайно активировали Scroll Lock.
Выключи и вперед.
Уловка Excel № 6 — ВПР/ПОИСКПОЗ не работает, даже если есть совпадение
Вы можете видеть, что 2 значения идеально совпадают, но формула ВПР или ПОИСКПОЗ по-прежнему говорит, что совпадения нет.
Arghhhhh…
Здесь виноваты лишние пробелы. Если в тексте есть начальные или конечные пробелы (или более одного пробела между словами), Excel не будет рассматривать это как точное совпадение, и ваша формула выдаст неожиданные результаты.
Обратный путь – используйте функцию TRIM .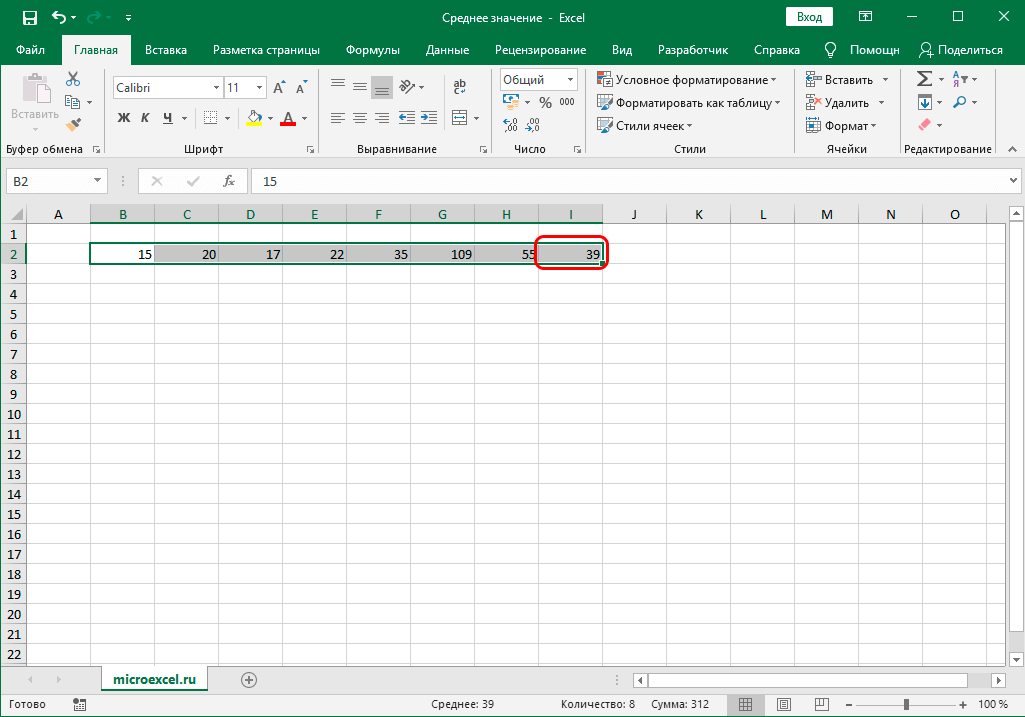 Он удаляет все начальные и конечные пробелы, а также любые лишние пробелы между словами.
Он удаляет все начальные и конечные пробелы, а также любые лишние пробелы между словами.
См. также : Многие проблемы можно решить, если знать, как очистить данные в Excel.
Excel Трюк №7. Хотите скрыть текст в ячейках
Иногда вам может понадобиться скрыть текст/числа в ячейке, чтобы пользователь не мог их видеть.
Есть 2 способа сделать это:
- Хороший: Сделайте цвет шрифта текста белым (или другим цветом фона).
- Лучше: Выберите ячейку и нажмите Control + 1. Откроется диалоговое окно «Формат ячеек». На вкладке «Число» выберите «Пользовательский» и введите формат ;;;
Уловка Excel № 8. Нужно копировать только видимые ячейки
- Вопрос: Что произойдет, если вы скопируете диапазон ячеек со скрытыми строками/столбцами и вставите его куда-нибудь?
- Ответ: Все значения ячеек (видимые + скрытые) копируются и вставляются.

- Проблема: Я не хочу копировать значения скрытых ячеек.
- Решение: Выделите ячейки и нажмите Alt +; (это выбирает только видимые ячейки). Теперь вставьте куда угодно, и будут вставлены только видимые ячейки.
Уловка Excel № 9 — выделить все пустые ячейки за один раз
Я часто импортирую данные из различных баз данных. Многие ячейки в этих данных пусты, и мне нужно вставить 0 или N/A. Быстрый способ выделить все пустые ячейки:
- Выберите все ячейки в диапазоне.
- Перейти на главную –> Редактирование –> Найти и выбрать –> Перейти к специальному.
- Выберите «Пробелы» в диалоговом окне «Перейти к специальному».
- Нажмите OK.
Это выберет все пустые ячейки. Чтобы ввести 0 во все ячейки, введите 0 (это введет значение в активную ячейку) и нажмите Control + Enter.
Excel Трюк №10 — Необходимо удалить разрывы строк из текста
Если у вас много разрывов строк и вы хотите удалить эти разрывы строк, выполнение этого вручную займет много времени.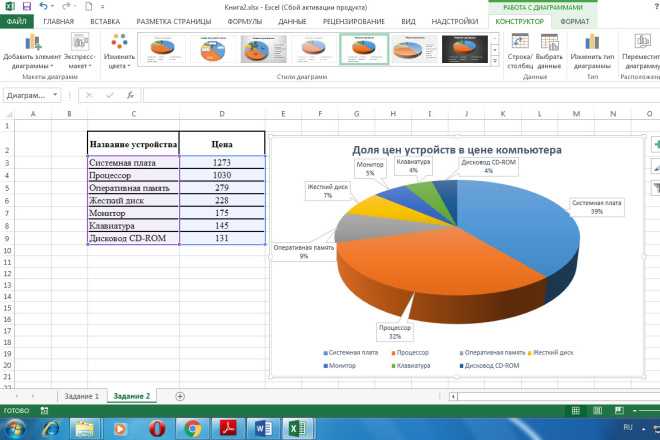
Будет обидно, если вам придется делать это вручную.
Попробуйте это быстрое решение:
- Выберите данные
- Перейдите на главную страницу -> Найти и выбрать -> Заменить (сочетание клавиш — Control + H )
- В диалоговом окне «Найти и заменить»:
- Найти Что: нажмите Control + J (вы можете не видеть ничего, кроме мигающей точки)
- Заменить на: символ пробела (нажмите пробел один раз)
- Нажмите «Заменить все» (убедитесь, что перенос слов включен)
См. также: Подробнее об удивительных возможностях функции поиска и замены.
Уловка Excel № 11. Сортировка не работает при объединении ячеек
Конечно, это не так.
Это не было сделано таким образом. Но это не значит, что вы не можете иметь то, что хотите. Вот замена Merge and Center, и она называется Center Across Selection.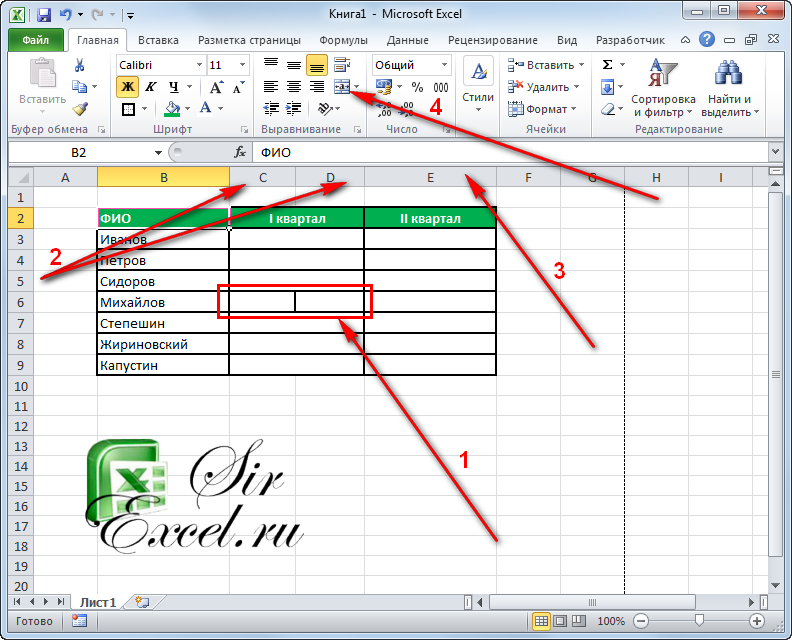
Вот правильный способ объединения ячеек в Excel:
- Выберите ячейки, которые вы хотите объединить (только столбцы. Для строк используйте объединение и центрирование).
- Нажмите Control + 1, чтобы открыть диалоговое окно «Формат ячеек».
- Перейти на вкладку «Выравнивание».
- В раскрывающемся списке «Горизонтально» выберите «По центру выделения».
- Нажмите OK.
Теперь у вас есть что-то, что выглядит так же и отлично работает с сортировкой.
Уловка Excel № 12 — данные дублируются
С дублирующимися данными можно сделать 2 действия: Выделить или Удалить
- Выделить повторяющиеся данные. > Правила выделения ячеек -> Повторяющиеся значения.
- Укажите форматирование, и все повторяющиеся значения будут выделены.
- Удалить дубликаты в данных: Выберите данные и перейдите в раздел Данные –> Удалить дубликаты.

- Выберите, если ваши данные имеют заголовки, затем выберите столбец и нажмите OK. Это удаляет дубликаты из списка. Если вы хотите, чтобы исходный список остался без изменений, скопируйте и вставьте данные в другое место, а затем сделайте это.
Связанные : Полное руководство по поиску и удалению дубликатов в Excel
Уловка Excel № 13. Необходимо проверить наличие орфографических ошибок
Нажмите F7, чтобы запустить проверку орфографии.
Вот подробное руководство по использованию проверки орфографии в Excel.
Уловка Excel № 14. Прокрутка больших наборов данных скрывает заголовки столбцов
Есть 2 способа решить эту проблему.
- Использование таблицы Excel Функция: Использование функции таблицы Excel гарантирует, что при прокрутке вниз заголовки всегда видны. Рекомендуется всегда использовать таблицу Excel с табличными данными, поскольку она имеет очень мощную и полезную функцию.
 Узнайте больше о таблицах Excel
Узнайте больше о таблицах Excel - Использование опций свободных областей: Если вы хотите, чтобы было видно больше, чем заголовок (скажем, в случае подзаголовка или таких значений, как итог, среднее значение в начале), используйте функцию «Стоп-кадр» Excel. Для этого:
- Выберите всю строку, над которой вы хотите заморозить строки (или крайнюю левую ячейку в этой строке)
- Перейдите в меню «Просмотр» -> «Закрепить области» -> «Закрепить области»
Это позволит вам всегда видеть фиксированные строки при прокрутке вниз.
Уловка Excel №15. Трата времени на прокрутку вперед и назад в больших наборах данных
Если вы работаете с огромными наборами данных и вам нужно прокручивать вверх и вниз (или вправо и влево), чтобы обратиться к некоторым точкам данных, вы можете сэкономить много времени и прокрутки — используя Split Функция окна .
Эта функция может разделить окно на две или четыре части, и для каждой части будет включена собственная прокрутка.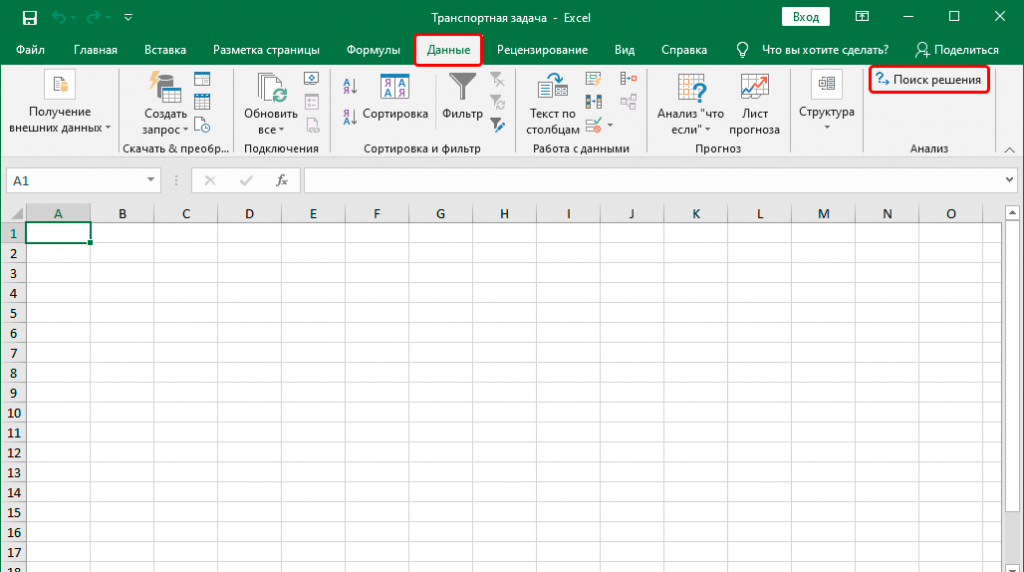 Поэтому, если вам нужно обращаться к данным, скажем, в столбце CZ, когда вы работаете в столбце A, эта функция идеально подходит для вас.
Поэтому, если вам нужно обращаться к данным, скажем, в столбце CZ, когда вы работаете в столбце A, эта функция идеально подходит для вас.
- Перейдите в Вид -> Окно -> Разделить.
Рабочий лист разбивается на четыре части. Каждой частью можно управлять с помощью дополнительной полосы прокрутки (вертикальной и горизонтальной). Если вам нужно только вертикальное разделение, перетащите горизонтальную линию разделения вниз (и она исчезнет).
Уловка Excel #16 — Отладка формулы
Пропущена запятая, неправильная ссылка, отсутствующий аргумент, неправильное положение скобок и т. д. Могут быть сотни причин неправильного результата формулы.
Отладка формулы может быть болезненной, особенно если она была создана кем-то другим. Вот способ сделать это легко и просто. Чтобы отладить формулу:
- Выберите ячейку с формулой.
- Перейдите в раздел «Формулы» -> «Аудит формул» -> «Оценить формулу » (сочетание клавиш Alt + TUF).
- Нажмите «Оценить», чтобы увидеть шаги, которые формула оценивает в Excel.

Хотите отладить часть формулы — Вот еще один способ с помощью F9key
Уловка Excel №17. Excel вставляет ссылку на ячейку при редактировании формулы Представьте, что у вас есть огромная формула, вы нажимаете F2, чтобы редактировать формулу (в ячейке, условном форматировании или именованном диапазоне), и как только вы нажимаете левую клавишу для редактирования ее части, Excel вставляет какую-то ненужную ссылку на ячейку. Excel делает это иногда, так как не знает, что вы находитесь в режиме редактирования. Вы можете увидеть текущий режим в левом нижнем углу экрана.
Способ прост: нажмите F2 один раз , чтобы войти в режим редактирования, и теперь вы можете свободно перемещаться по своей формуле.
Уловка Excel №18. Слишком много именованных диапазонов (не помню имен)
Я часто использую именованные диапазоны. Он имеет много преимуществ и прост в использовании. Но что, если именованных диапазонов слишком много?? Придется ли вам снова и снова возвращаться к менеджеру имен, чтобы получить имя?
НЕТ!!
Просто используйте сочетание клавиш F3.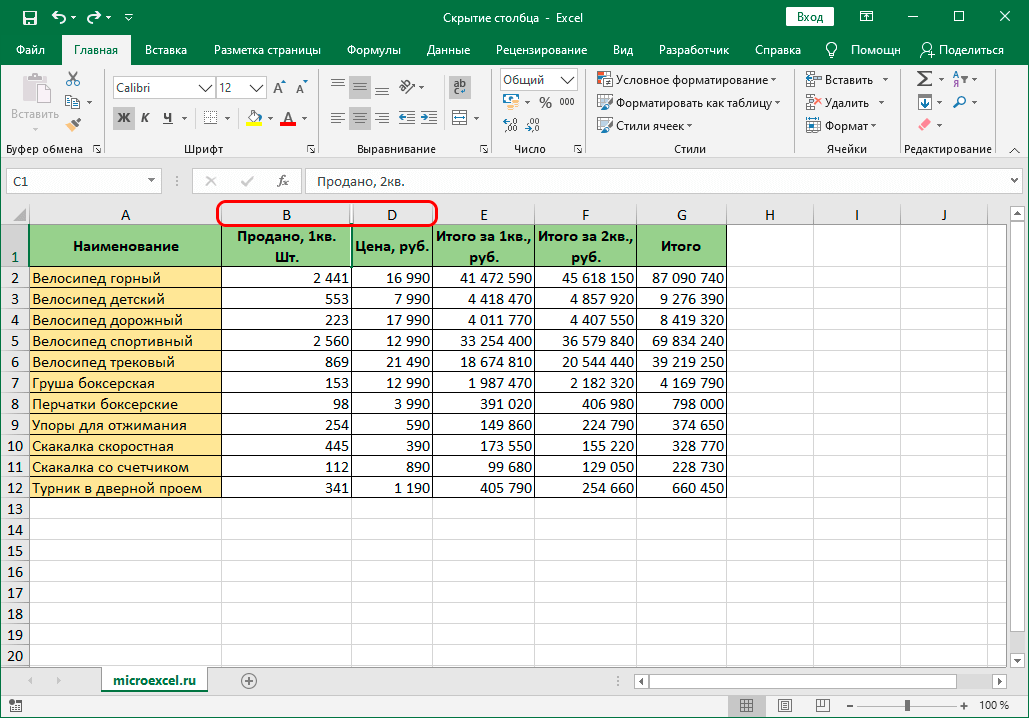 Он отобразит имена всех именованных диапазонов в вашей книге. Просто дважды нажмите на тот, который вы хотите использовать, и он будет вставлен (в формулу, если вы ее создаете, или на лист)
Он отобразит имена всех именованных диапазонов в вашей книге. Просто дважды нажмите на тот, который вы хотите использовать, и он будет вставлен (в формулу, если вы ее создаете, или на лист)
Вопрос к Вам? Что произойдет, если у вас много именованных диапазонов, и вы уменьшите масштаб ниже 40%? Я оставлю это для вас, чтобы понять.
Уловка Excel №19 — ошибка Ошибка везде
Ошибка — это одно уродливое пятно в электронной таблице. Но иногда ошибки являются необходимым злом. Вы можете захотеть, чтобы ваша формула возвращала ошибку (например, когда искомое значение не найдено в ВПР). Но вам не нужно проходить через мучения, глядя на него. Просто используйте IFERROR .
ЕСЛИОШИБКА не работает в Excel версии 2003 и более ранних версиях. В этом случае используйте комбинацию IF и ISERROR.
Уловка Excel №20: нужно быстро удалить все комментарии
Я часто повторно использую шаблоны, содержащие комментарии. Удаление всех комментариев — одна из операций с рабочим листом, которую я выполняю каждый раз, когда начинаю заново.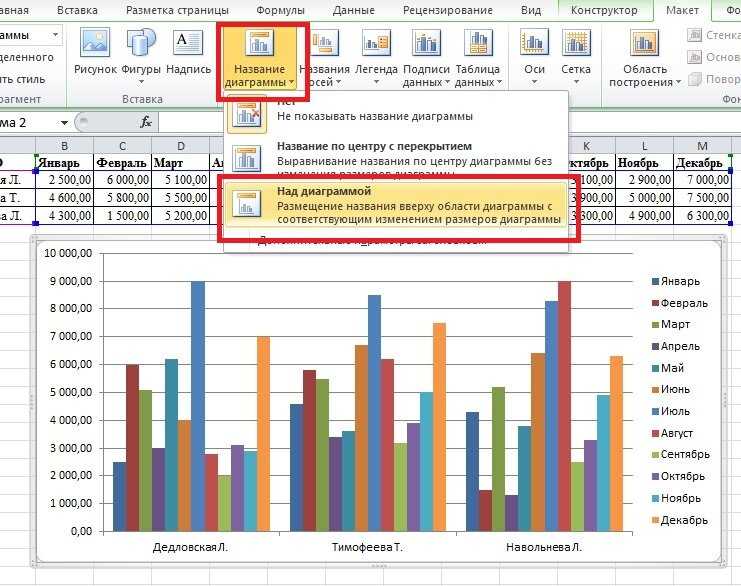 Вот быстрый способ выбрать все комментарии за один раз и удалить все:
Вот быстрый способ выбрать все комментарии за один раз и удалить все:
- Выберите все ячейки.
- Перейти на главную –> Редактирование –> Найти и выбрать –> Перейти к специальному.
- Выберите «Комментарии» в диалоговом окне «Перейти к специальному».
- Нажмите OK.
Это выберет все ячейки, в которых есть комментарии. Теперь перейдите к любой из выделенных ячеек, щелкните правой кнопкой мыши и выберите «Удалить комментарий».
Уловка Excel № 21 — переключаться только между электронными таблицами Excel
Вы один из тех, кто открывает миллионы приложений одновременно.
У меня часто одновременно открыты Google Chrome, Excel, PowerPoint, Kindle, Mozilla Firefox, электронная почта и многие другие приложения.
Большинство из нас используют Alt + Tab для циклического переключения между различными открытыми приложениями, но что, если вы хотите циклически перемещаться только по открытым книгам Excel. Вместо этого используйте Control + Tab .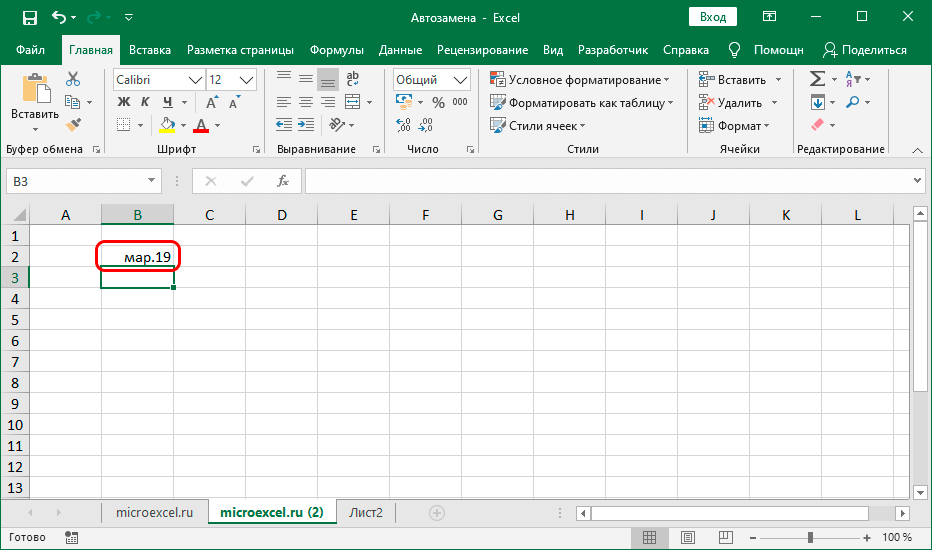
Уловка Excel № 22. Отображение числа с текстом
Хотите отобразить число 100 как 100 миллионов или 100 граммов? Вы можете сделать это и по-прежнему использовать это число в расчетах. Хитрость заключается в знании правильного числового формата. Чтобы отобразить 100 как 100 миллионов:
- Перейдите к ячейке с числами (или выберите все ячейки, к которым вы хотите применить это).
- Нажмите Control + 1.
- На вкладке «Число» перейдите к «Пользовательский» (на левой панели).
- Изменить Общее на Общее «Миллион».
Пользовательское форматирование номеров само по себе доставляет удовольствие. Изучите удивительный трюк с использованием пользовательского числового формата
Excel. Уловка № 23. Быстрая прокрутка вправо в огромном наборе данных
Предположим, у вас есть огромный набор данных, который охватывает множество столбцов (скажем, 200 столбцов). И вам нужно часто прокручивать свои данные.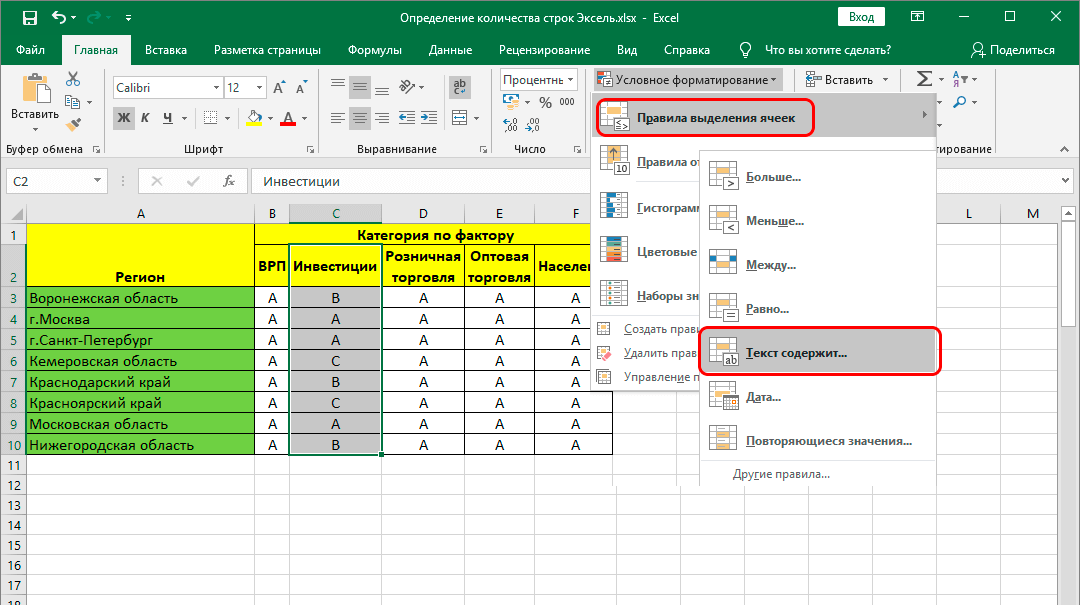 Какими способами вы можете это сделать.
Какими способами вы можете это сделать.
- Обычный способ 1: Используйте клавишу со стрелкой вправо (и закрывайте каждый столбец один за другим).
- Обычный способ 2: Отпустите клавиатуру, возьмитесь за мышь, выберите полосу прокрутки и прокрутите.
- Вот третий не совсем обычный способ — Используйте Alt + Клавиша PageDown . Он делает то же самое, что Page down для строк. Он прыгает по 20 столбцов за раз.
Уловка Excel № 24. Страдание от медленной электронной таблицы
Мы все прошли через это. Таблицы Excel имеют тенденцию работать слишком медленно.
Некоторые шаги ниже могут помочь ускорить процесс. [Я написал более подробную статью о том, как ускорить электронные таблицы. Нажмите здесь, чтобы прочитать]
- Используйте вспомогательные столбцы.
- Избегайте летучих формул.
- Использовать ручной режим расчета вместо автоматического.
- Используйте таблицы Excel для данных о жилье.

- Не использовать формулу массива.
Это мои 24 лучших приема Excel (в произвольном порядке). Я уверен, что есть еще сотни, но только так много человек может написать за один раз!! 😉
Поделитесь своим списком лучших ежедневных приемов по устранению неполадок, которые вы используете для выполнения работы 🙂
Полезные ресурсы Excel:
- Полезные вопросы и ответы на собеседовании по Excel.
- Бесплатное онлайн-обучение Excel.
- Бесплатные шаблоны Excel.
- Как скопировать формат диаграммы в Excel
Другие учебники по Excel, которые вам также могут понравиться:
- Копирование и вставка нескольких ячеек в Excel (смежных и несмежных)
Список пожеланий для крайне необходимых улучшений
Поскольку Microsoft продолжает убеждать людей подписаться на подписку на Office 365 вместо покупки отдельных копий Office, я надеюсь, что команда Office перейдет к регулярной рассылке обновлений.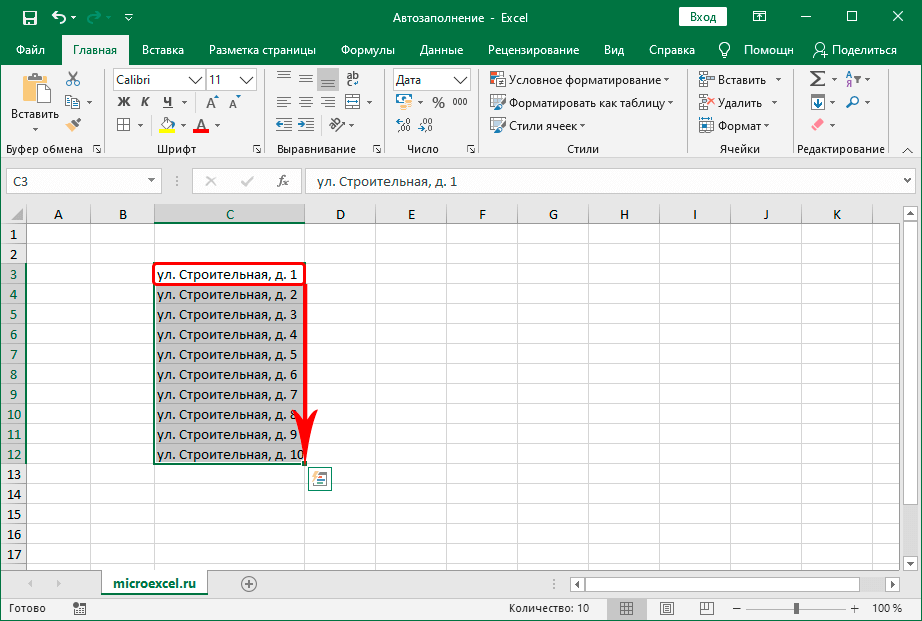 основе (аналогично тому, как Google делает со своим браузером Chrome).
основе (аналогично тому, как Google делает со своим браузером Chrome).
Имея это в виду, я хотел найти время, чтобы высказать некоторые из моих недовольств по поводу Excel. Хотя Excel — потрясающая программа, и команда Microsoft продолжает разрабатывать удивительные обновления, кажется, что они могут внести ряд небольших изменений, которые помогут нам, ежедневным пользователям, стать более эффективными. Вот мой текущий список:
1. Функция объединения
Одной из функций, которая меня всегда раздражала, является функция СЦЕПИТЬ . Вместо этого он принимает только адреса отдельных ячеек или ссылки на диапазоны. Например, = СЦЕПИТЬ (A1: C1) НЕдопустимо, а = СЦЕПИТЬ (A1, B1, C1) — допустимо. На мой взгляд, эта функция бесполезна, так как написать =A1&B1&C1 намного быстрее.
О, и добавить необязательный разделитель тоже было бы неплохо 🙂
[РЕШЕНО] — В Excel 2016 появились функции CONCAT() и JOINTEXT()!
2. Форматирование ячеек с учетом регистра
Форматирование ячеек с учетом регистра
Мне нравится использовать даты в качестве заголовков для месяцев. Что меня действительно раздражает, так это то, что вы не можете сделать формат ячейки для JAN . Вы могли бы подумать, что при использовании » MMM» форматирование сделает трехбуквенную аббревиатуру месяца заглавной… но это не так. Я бы хотел, чтобы форматирование ячеек учитывало регистр, поэтому « MMM» , « mmm» , » Mmm» каждый будет выводить разные форматы.
3. Обновлен дизайн пользовательской формы/элементов управления ActiveX (они уродливые!)
Если вы когда-либо видели пользовательскую форму Office, вы можете подумать, что это создан давным-давно… мы говорим о 1990-х годах! Было бы здорово, если бы Microsoft могла либо обновить внешний вид всего набора пользовательских форм и элементов управления ActiveX, либо добавить дополнительные возможности настройки, чтобы мы могли обновлять их самостоятельно.
4. Кнопка «Центрировать по ленте»
Хорошо задокументировано, что люди должны избегать объединения ячеек и использовать функцию Excel по центру. Так почему бы нам не добавить кнопку прямо под Merge & Center для Center Across? Там даже место есть!
К вашему сведению, я взял дело в свои руки и создал надстройку Excel, которая сделает это за вас. Вы можете узнать, как скачать его бесплатно здесь .
5. Показать несколько рабочих листов
Почему мы можем отображать только один рабочий лист за раз? По крайней мере, давайте использовать клавишу Ctrl для выбора нескольких имен листов из списка.
6. Возможность удаления стилей ячеек
Вы когда-нибудь получали файл, в котором хранились (буквально) тысячи стилей ячеек? Это может вызвать ошибки в электронной таблице и сделать размер файла ОГРОМНЫМ. Так почему мы не можем просто иметь кнопку, которая позволяет сбросить/удалить все эти бесполезные вещи?!
Кто-нибудь вообще использует стили ячеек?
7. Вставка специальной высоты строки
Вставка специальной высоты строки
Почему мы можем вставить специальную ширину столбца, но не высоту строки?
8. Пользовательские/дополнительные значки в QAT
Вы когда-нибудь расстраивались, когда тратили кучу времени на создание этого суперклассного макроса, а затем, когда вы решите добавить его на панель быстрого доступа, вы не можете кажется, найти значок, который имеет смысл? Затем вы снова и снова перебираете 30 значков… затем просто говорите: «К черту все» и выбираете смайлик.
Было бы неплохо иметь возможность загружать собственные значки или, по крайней мере, иметь возможность вызывать любые значки из библиотеки значков Microsoft.
Кроме того, было бы неплохо, если бы у нас не было этих значков зеленого круга по умолчанию для функций, которые не разрезали ленту, поэтому у них не было собственного уникального значка. Как мы должны отличить одну зеленую кнопку от другой?
9. Надежность пересчета пользовательских функций VBA
Я хотел бы использовать пользовательские функции VBA в своих электронных таблицах, но я всегда боюсь их использовать, потому что я никогда не знаю, будут ли они автоматически пересчитываться при изменении моих чисел.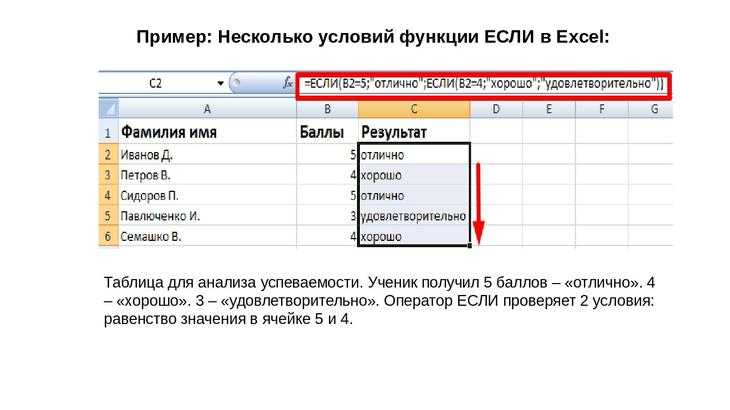 Я знаю, что вы можете написать код, чтобы сделать функцию изменчивой, но у меня всегда возникают проблемы с ее пересчетом каждый раз.
Я знаю, что вы можете написать код, чтобы сделать функцию изменчивой, но у меня всегда возникают проблемы с ее пересчетом каждый раз.
10. Отключить разрывы страниц
Я понимаю концепцию индикаторов разрывов страниц, но они меня очень раздражают. Они меня сильно раздражают, что у меня есть специальный макрос для их отключения в моем QAT. Я бы хотел, чтобы была возможность навсегда отключить разрывы страниц, чтобы мне никогда больше не приходилось их видеть!
11. Табулирование в текстовых полях = слишком длинное
Мне очень нравится использовать текстовые поля для добавления инструкций в мои книги. Одна вещь, которую я не могу понять, это почему, когда ты TAB внутри текстового поля, это соответствует 28 пробелам (да, я потратил время, чтобы подсчитать пробелы только для этой статьи). Я бы хотел, чтобы вкладки были немного более разумными… может быть, около 4 пробелов для каждой вкладки? Просто мысль 🙂
12. Клавиша ENTER отключена внутри текстовых полей
Клавиша ENTER отключена внутри текстовых полей
Почему клавиша ENTER на 9-значной цифровой клавиатуре вашей клавиатуры не переходит на новую строку внутри текстового поля????
13. Вставка скопированных строк несколько раз подряд
Это также происходит при копировании/вставке целых столбцов, но я очень расстраиваюсь, когда мне нужно скопировать 3 определенные строки и вставить их в середину электронной таблицы несколько раз. Excel позволит вам вставить скопированные строки только один раз, затем вам придется повторно скопировать строки и повторить. Это может занять очень много времени!
14. Используйте клавиши со стрелками для перемещения меток данных диаграммы
У вас когда-нибудь было множество линий тренда, и вам нужно было включить метки данных? В девяти случаях из десяти, когда вы добавляете метки данных, вам нужно вручную перемещать их, чтобы они не перекрывали друг друга.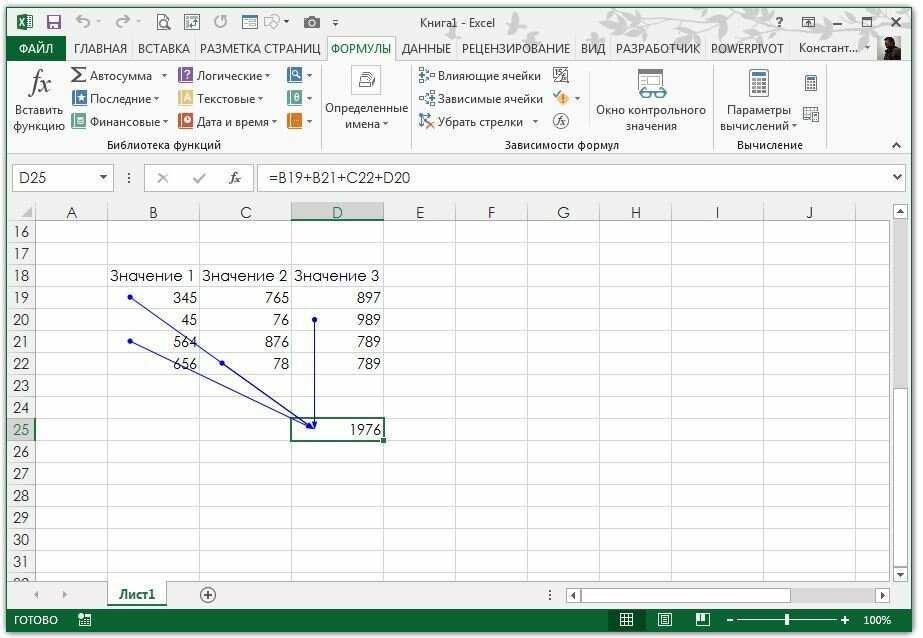 К сожалению, единственный способ подтолкнуть метки — использовать мышь. Почему Microsoft не может позволить клавишам со стрелками перемещать метки данных, когда они выбираются по отдельности?
К сожалению, единственный способ подтолкнуть метки — использовать мышь. Почему Microsoft не может позволить клавишам со стрелками перемещать метки данных, когда они выбираются по отдельности?
Теперь, когда я составил свой список желаний, пришло время поделиться своими! Оставьте комментарий ниже, и я мог бы даже добавить его в список статей! Надеюсь, однажды некоторые разработчики Microsoft наткнутся на эту статью в поисках новых идей по улучшению Excel (никогда не знаешь, такое может случиться). Я с нетерпением жду чтения ваших идей!
[ОБНОВЛЕНИЕ]
У Microsoft теперь есть веб-сайт для этого!
По состоянию на ноябрь 2015 г. корпорация Майкрософт создала веб-сайт обратной связи предназначен исключительно для оценки популярности запросов функций для Excel. Это наводит меня на мысль, что разработчики Excel планируют выпускать дополнительные функции более часто, поскольку теперь у них есть большая база подписчиков через Office 365.


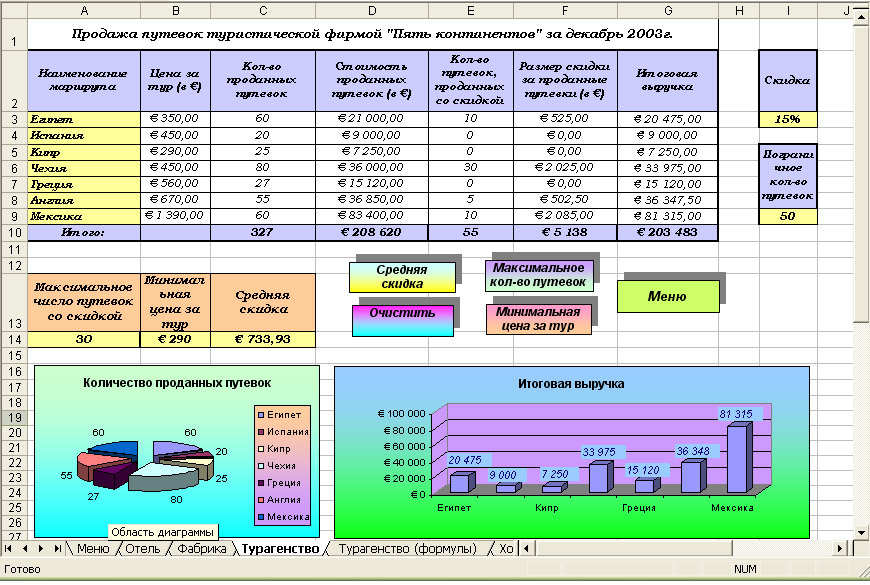

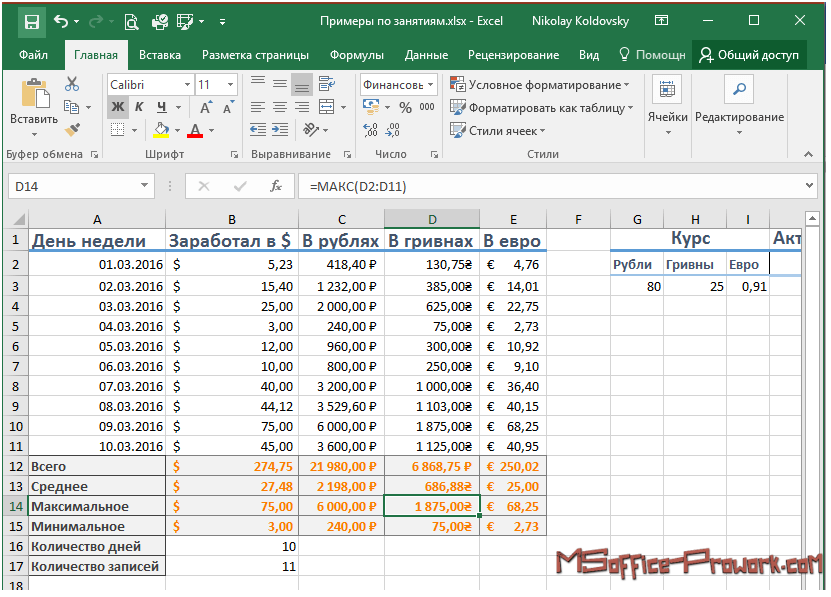 Узнайте больше о таблицах Excel
Узнайте больше о таблицах Excel