Скорость подключения измерить: Speedtest от Ookla — Глобальный тест скорости широкополосного доступа
Содержание
Мониторинг пропускной способности и скорости сети в Linux
Вкратце: в этой статье мы перечислим некоторые утилиты с открытым исходным кодом для мониторинга сетевого трафика, пропускной способности и скорости интернета в Linux.
Мониторинг скорости интернета может оказаться ключевым шагом в диагностике вашего соединения и способен помочь вам обнаружить возможные проблемы. Это также поможет вам устранить неполадки с подключением интернета и найти узкие места.
Я представляю вам различные утилиты, которые помогут мониторить скорость вашего интернет соединения. Также я добавил инструкции по установке для дистрибутивов на основе Ubuntu/Debian, также данные утилиты могут быть легко установлены и в других дистрибутивах.
Неважно, если вы новичок, который хочет простых, работающих решений, или гуру, желающий получить как можно больше информации о сети, предпочитаете ли вы программы с графическим интерфейсом (GUI) или командной строкой (CLI), я помогу вам найти необходимую утилиту для определенной задачи.
1. NetSpeed - расширение оболочки GNOME для пользователей ПК
Расширение Netspeed Shell
NetSpeed — это расширение оболочки GNOME, которое отображает суммарные скорости загрузки и скачивания на панели gnome. При нажатии на него выводятся отдельные значения в выпадающем списке.
Это применимо, только если вы используете рабочую среду GNOME. Если еще не знакомы, прочитайте руководство, чтобы узнать, как использовать расширения GNOME Shell .
2. Fast — тестировщик скорости интернета от Netflix
Fast Утилита скорости скачивания
Fast — это CLI-утилита с открытым исходным кодом, работающая на сервисе Netflix fast.com . Хотя код самого сайта не является открытым исходным кодом, Netflix объяснил, как он работает здесь . Fast — это идеальный инструмент для тех, кто хочет проверить скорость скачивания простым способом.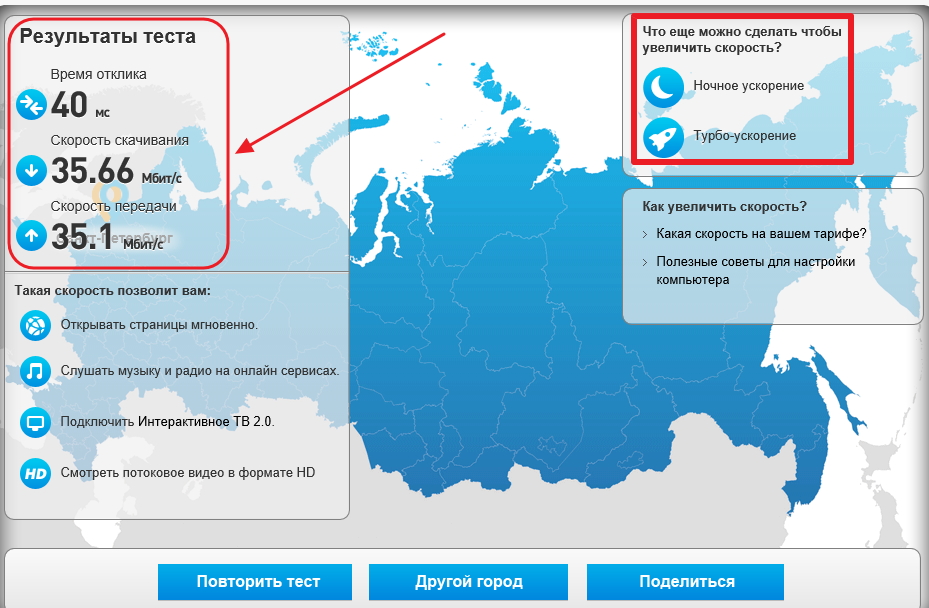
Вы можете установить его с помощью системы управления пакетов snap. Убедитесь, что в вашем дистрибутиве включена поддержка Snap, а затем напишите следующую команду:
sudo snap install fast
После установки вы можете запустить утилиту, напишите:
fast
И через несколько секунд вы еще раз получите свой результат
Скорость интернета на дисплее snap Fast
3. speedtest-cli: проверка скорости загрузки и скачивания
speedtest-cli
speedtest-cli — это интерфейс командной строки с открытым исходным кодом для тестирования пропускной способности интернета с использованием speedtest.net (код самой страницы не является открытым). Это быстрый и легкий инструмент для проверки скорости загрузки и скачивания.
speedtest-cli доступен в большинстве дистрибутивов и может быть легко установлен с помощью менеджера пакетов. В Debian/Ubuntu вы можете написать следующую команду:
sudo apt install speedtest-cli
Установили — запустите, просто напишите:
speedtest
Через несколько секунд вы получите информацию о том, какой сервер использовался для проверки вашего соединения, а также сведения о скорости вашего интернет соединения. Прочтите man speedtest, чтобы узнать о дополнительных возможностях (например, не выполнять тест скачивания командой no-download ).
Прочтите man speedtest, чтобы узнать о дополнительных возможностях (например, не выполнять тест скачивания командой no-download ).
4. NetHogs — проверка использования пропускной способности для каждой программы
NetHogs
NetHogs — это простая утилита с открытым исходным кодом, которая запускается в терминале. Вместо того, чтобы разбивать трафик по протоколу или подсети, он группирует полосы пропускания по процессам. Это очень полезно для нахождения PID зависшей программы или просто для просмотра того, что съедает вашу пропускную способность. Он опирается в основном на команду /proc , поэтому большинство функций доступно только для Linux.
К счастью, NetHogs входит во многие дистрибутивы. Это означает, что вы можете установить и удалить его с помощью обычного менеджера пакетов. В Debian/Ubuntu вы можете написать такую команду:
sudo apt install nethogs
Чтобы запустить ее, напишите:
sudo nethogs
Удобно, что вы можете указать устройства после команды (например, sudo nethogs eth0 ). Также есть дополнительные параметры, такие как: выбор интервала для частоты обновления ( -d ), информация о версии ( -V ), режим трассировки ( -t ) и некоторые другие, о них вы можете прочитать в мануале (man nethogs ).
Также есть дополнительные параметры, такие как: выбор интервала для частоты обновления ( -d ), информация о версии ( -V ), режим трассировки ( -t ) и некоторые другие, о них вы можете прочитать в мануале (man nethogs ).
5. nload — мониторинг интернет-трафика в режиме реального времени
nload
nload — консольное приложение с открытым исходным кодом, которое позволяет вам отслеживать сетевой трафик и использование полосы пропускания в режиме реального времени. Он визуализирует входящий и исходящий трафик с помощью графиков, а также предоставляет дополнительную информацию (общий объем передаваемых данных, минимальное/максимальное использование сети и др.). Это простой в использовании инструмент, который иногда очень помогает.
Вы можете установить его в дистрибутивах на основе Debian и Ubuntu, используя команду:
sudo apt install nload
Для запуска напишите:
nload
Вы можете посмотреть его различные параметры в мануале ( man nload ).
6. CBM — измеритель полосы пропускания с цветным интерфейсом
CBM Измеритель Пропускной Способности с Цветным Интерфейсом
CBM — очень простая утилита, которая отображает (в цвете) сетевой трафик на всех подключенных устройствах очень лаконично.
CBM — немного устаревшая программа, которую можно найти в большинстве дистрибутивов. Поэтому устанавливать и удалять ее с помощью менеджера пакетов очень просто.
sudo apt install cbm -y
Запустить CBM так же просто, как и установить. Пишем:
cbm
Команды отображаются в нижней части вашего терминала, чтобы вы могли легко их выбрать.
7. iPerf — тестирование производительности сети между двумя хостами
iPerf
iPerf — это инструмент, используемый для измерения и настройки производительности сети, который может производить стандартизированные измерения производительности для любой сети. Он имеет функциональные возможности клиента и сервера и может создавать потоки данных для измерения пропускной способности, потери данных и других параметров между двумя узлами сети в одном или обоих направлениях. Существует две версии: исходная iPerf (iPerf2) и не совместимая с предыдущей версия iPerf3.
Он имеет функциональные возможности клиента и сервера и может создавать потоки данных для измерения пропускной способности, потери данных и других параметров между двумя узлами сети в одном или обоих направлениях. Существует две версии: исходная iPerf (iPerf2) и не совместимая с предыдущей версия iPerf3.
Самый простой способ установить (или удалить) iPerf или iPerf3 — использовать менеджер пакетов. Например, в Ubuntu таким образом:
sudo apt install iperf sudo apt install iperf3
Далее запускаем нужную вам версию:
iperf iperf3
Примечание. Для всех дальнейших примеров, если вы используете iPerf3, просто замените все случаи iperf на iperf3 .
Однако при этом будут отображаться только ваши параметры. Чтобы запустить iPerf , вам нужно минимум 2 устройства: один для работы в качестве клиента и один для работы в качестве сервера . Для сервера напишите:
iperf -s
Это откроет устройство для прослушивания через порт 5001. Чтобы подключиться к другому устройству и запустить тест, используйте команду:
iperf -c server_address
Где server_address — это, конечно, адрес сервера, к которому вы пытаетесь подключиться. Это может быть либо IP-адрес , либо что-то вроде ping.online.net . У команды iPerf3 есть список серверов для тестирования. Рекомендуется прочитать Топ-31 лучших игр для Linux, в которые можно играть бесплатно
iPerf — это широко используемый инструмент, который имеет множество конкретных применений и специальных возможностей.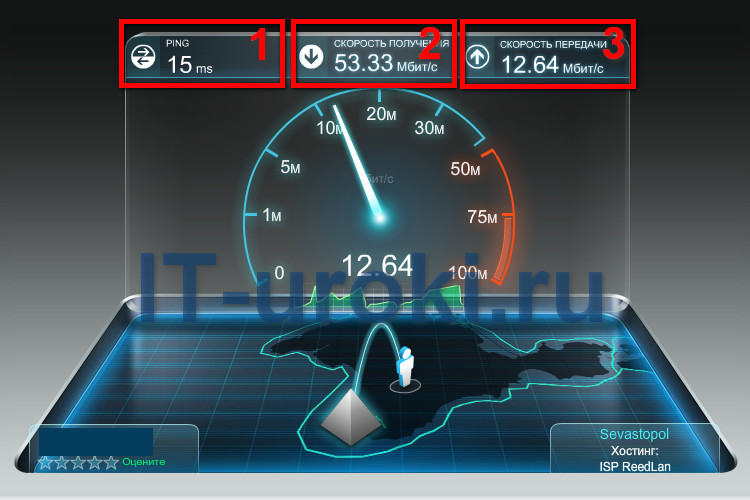 Я не буду вдаваться в них, поскольку это выходит за рамки этой статьи. Тем не менее, вы можете почитать о них в мануале ( man iperf / man iperf3 ) или в этой документации .
Я не буду вдаваться в них, поскольку это выходит за рамки этой статьи. Тем не менее, вы можете почитать о них в мануале ( man iperf / man iperf3 ) или в этой документации .
8. vnStat — логгер сетевого трафика
vnStat
vnStat — это монитор сетевого трафика на основе консоли с открытым исходным кодом, который использует статистику сетевого интерфейса, предоставляемую ядром в качестве источника информации, для своих периодических логов. Это означает, что vnStat, на самом деле, не будет анализировать трафик, а также гарантирует низкую загрузку процессора. Он может быть запущен без root прав.
Как и многие другие сетевые инструменты, vnStat входит в большинство хранилищ дистрибутивов. Это означает, что вы можете очень легко установить (и удалить) его, используя менеджер пакетов.
sudo apt install vnstat
Чтобы использовать его в обычном виде, напишите:
vnstat
vnStat также предлагает вам расширенные возможности, такие как возможность использования базы данных (их импорт или экспорт данных в файл). Вы можете прочесть об этом в мануале ( man vnstat ). Больше примеров можно найти на официальном сайте .
9. iftop — «топ» использования сети
iftop
iftop — это бесплатный программный инструмент мониторинга c командной строкой и открытым исходным кодом, который выводит часто обновляемый список сетевых подключений между парой хостов. Соединения могут быть упорядочены по разным параметрам, но по умолчанию они упорядочены в зависимости от использования пропускной способности, при этом отображаются только «верхние» потребители пропускной способности.
Заключение
В этой статье я рассказал вам о нескольких инструментах, которые вы можете использовать для мониторинга различной статистики, касающейся производительности вашей сети. Существует инструмент, который подходит для всех, но вы можете выбрать тот, который соответствует вашим конкретным потребностям. Я надеюсь, что эта статья была хорошим введением в мир интернет-мониторинга.
Существует инструмент, который подходит для всех, но вы можете выбрать тот, который соответствует вашим конкретным потребностям. Я надеюсь, что эта статья была хорошим введением в мир интернет-мониторинга.
Какой ваш любимый инструмент и как вы его используете? Дайте нам знать в разделе комментариев!
Перевод статьи: https://itsfoss.com/network-speed-monitor-linux/
10 лучших инструментов для проверки скорости интернета
Часто бывает так, что скорость интернета не удовлетворяет запросы пользователей. Это может происходить по разным причинам. В частности, некоторые интернет-провайдеры обещают клиентам одну скорость соединения, а на деле им предоставляется интернет со значительно более низкой скоростью. Как уличить плохого провайдера в мошенничестве? И как быстро, точно и просто измерить скорость соединения? Это помогут сделать профильные утилиты и онлайн-сервисы, о которых мы рассказали в нашей сегодняшней статье.
Онлайн-ресурсы
1. Speedtest
Speedtest
Отличный сервис для тестирования скорости интернета. Он позволяет провести быстрый тест скорости соединения, определить входящую и исходящую скорость, а также пинг, провайдера и его местонахождение.
Кроме того, с помощью сервиса можно протестировать скорость, предварительно осуществив тонкую настройку. В частности, Speedtest позволяет настраивать сервер, менять формат времени, даты, а также величины скорости и расстояния.
Полезно, что Speedtest предоставляет пользователю возможность сохранять результаты. Это дает возможность анализировать динамику изменения скорости.
2. 2IP
Еще один надежный и проверенный ресурс. Он являет собой нечто большее, нежели просто тестер скорости. 2IP определяет IP-адрес, скорость входящего и исходящего сигнала, провайдера, а также пинг.
А среди дополнительных возможностей 2IP — проверка анонимности, определение времени загрузки файла с учетом вашей скорости и его размера, а также определение размера загружаемого файла по времени. Кроме того, на сайте можно получить данные о любом IP адресе или домене, а также узнать имя ресурса по IP и многое другое.
Кроме того, на сайте можно получить данные о любом IP адресе или домене, а также узнать имя ресурса по IP и многое другое.
3. Bandwidthplace
Данный ресурс также позволяет измерять скорость интернет-соединения. Он покажет скорость загрузки и отдачи, пинг, IP-адрес компьютера, имя провайдера.
Сервис тоже предоставляет пользователю историю результатов для анализа, а также дает возможность делиться ими в социальных сетях.
4. CNET
Очень простой зарубежный онлайн-сервис для измерения скорости интернета. Все, что нужно сделать, дабы воспользоваться им, — выбрать из предложенного списка (дом/работа/школа/другое) свое местоположение.
После нажатия на соответствующую кнопку, CNET покажет, какова скорость вашего соединения.
5. DSL Reports
Еще один отличный зарубежный онлайн-ресурс, с помощью которого можно легко и просто проверить скорость сетевого соединения.
Все, что нужно сделать — выбрать тип вашего подключения. После завершения теста вы получите информацию о скорости отдачи и приема данных, которая будет подкреплена графиками, рисующимися по ходу тестирования. DSL Reports также определяет качество соединения и позволяет делиться полученными сведениями, предоставляя код для вставки на сайт или в блог.
6. «Банки»
Этот портал предоставляет пользователю возможность просто и быстро протестировать скорость исходящего и входящего соединения. Он также показывает IP-адрес и имя провайдера.
Кроме того, сайт «Банки» предлагает опцию для тестирования качества просмотра видео в онлайн-режиме, определяя, собственно, скорость загрузки видео, а также время получения кадра и буферизации.
Программы
1. SpeedTest
С помощью данной бесплатной программы можно тестировать скорость соединения с конкретным сайтом или компьютером.
Она имеет простой и понятный англоязычный интерфейс. Измерять скорость обмена данными можно с каким-либо сайтом в интернете или же с другим компьютером, на котором имеется такая же утилита.
После завершения теста вы получите сведения о времени передачи данных, объеме переданной информации, и, конечно же, скорости.
2. Networx
Networx — платная программа, которая позволяет пользователю вести учет интернет-трафика, а также измерять скорость интернет-подключения или же подключения по сети.
С помощью Networx можно определить возможные причины проблем с соединением, если таковые возникли, а также узнать, не активничают ли на вашем компьютере вирусы, использующие трафик.
Интерфейс программы достаточно прост и понятен.
3. Speed-O-Metr
Данный бесплатный софт позволяет пользователю замерять скорость отправки и получения данных с помощью TCP-/IP-соединения.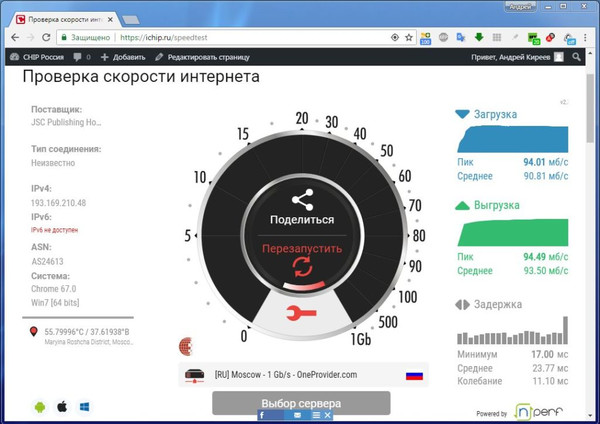 Программа успешно работает в фоновом режиме и поддерживает автозапуск, что позволяет вести мониторинг скорости в режиме реального времени, не отвлекаясь от других дел.
Программа успешно работает в фоновом режиме и поддерживает автозапуск, что позволяет вести мониторинг скорости в режиме реального времени, не отвлекаясь от других дел.
4. BWMeter
Эта платная утилита имеет прекрасный функционал.
С помощью BWMeter можно не только измерять скорость сетевого соединения, но и контролировать трафик. Пользователи программы получают возможность отслеживать интернет-соединение, а также осуществлять мониторинг отчетов о входящем и исходящем трафике.
BWMeter анализирует передаваемые пакеты данных и позволяет узнать, откуда пришел тот или иной пакет, куда он был отправлен и какой при этом использовался порт.
Эта мощная программа позволяет успешно взять трафик под контроль и получать статистические данные.
Фото: из открытых источников
Подписывайтесь на наш ДЗЕН-канал! Только персональные подборки новостей в новом digital-пространстве!
Тест скорости Heavenwire | Heavenwire
Какая скорость Интернета ВАМ нужна?
20+ Мбит/с Несколько приложений с высокой пропускной способностью, высококачественная видеоконференция
10–20 Мбит/с, высокая скорость, бизнес-класс, высококачественное потоковое видео (1080p)
7–10 Мбит/с, высокая скорость, веб-серфинг, высококачественное потоковое видео ( 1080p)
4–6 Мбит/с Средняя скорость, веб-серфинг Подходит для видео низкого качества (720p)
1–3 Мбит/с Веб-серфинг, электронная почта, не рекомендуется для потокового видео
Фактические потребности в пропускной способности могут быть выше в зависимости от количества пользователей и от того, используете ли вы общий или выделенный доступ в Интернет.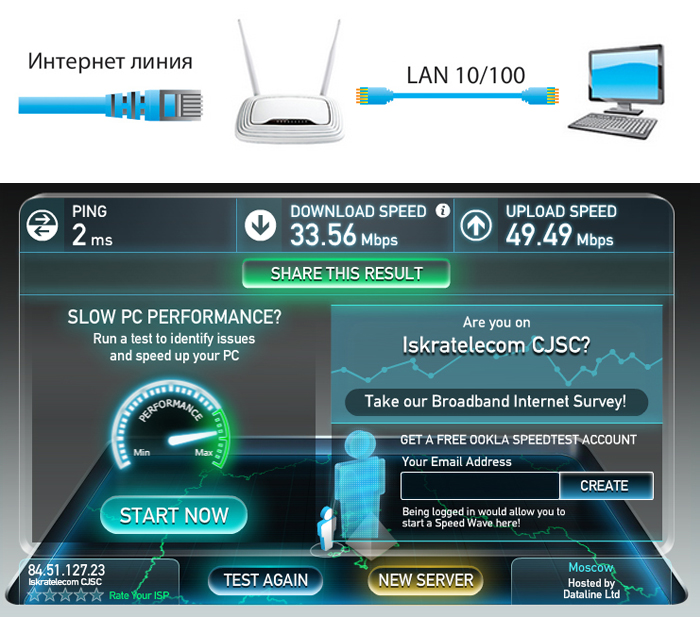
Даже если у вас большая пропускная способность, производительность может пострадать, если качество широкополосного соединения будет недостаточным. Вам понадобится тест задержки (тест ping) и тест джиттера, чтобы определить общее качество.
Для проверки за пределами сети Heavenwire перейдите на сайт тестирования скорости Интернета по вашему выбору, например. www.openspeedtest.net, или www.speakeasy.net, или www.fast.com – их гораздо больше.
О скорости подключения
Наши тесты пропускной способности и проверки связи могут помочь вам выявить проблемы с подключением.
Однако важно помнить, что на соединение в любой момент времени могут влиять несколько факторов.
В результате повторные тесты могут сильно отличаться от результатов. Чтобы получить точную картину того, как работает ваше соединение, протестируйте несколько разных серверов, несколько раз одновременно и в разное время дня. Вы также должны отслеживать свое соединение в течение нескольких недель, чтобы следить за любыми текущими тенденциями или проблемами.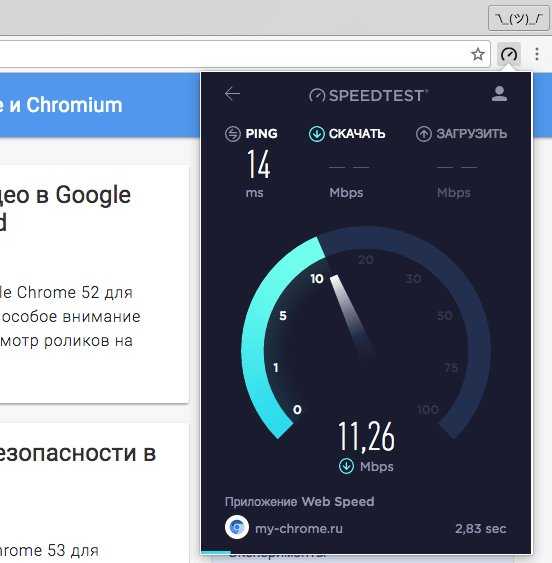
Три фактора за пределами вашего компьютера определяют скорость просмотра веб-страниц:
Пропускная способность Интернета между вашим компьютером и веб-сайтом, который вы просматриваете.
Время в обоих направлениях между вашим компьютером и просматриваемым веб-сайтом.
Время отклика просматриваемого веб-сайта.
Средний пинг измеряет время прохождения пакета в обоих направлениях в миллисекундах от тестируемого ПК до веб-сайтов и обратно; более низкие числа указывают на лучшую производительность. Ping Loss показывает, какой процент отправленных пакетов не вернулся; в идеале он должен быть равен нулю, указывая на то, что все пакеты были возвращены.
Время пинга и потери могут сильно различаться в зависимости от скорости и качества вашего Интернет-соединения, загруженности Интернета и нагрузки, которую обрабатывает сервер. Как правило, время пинга менее 100 мс типично для T1, DSL или кабельных модемов.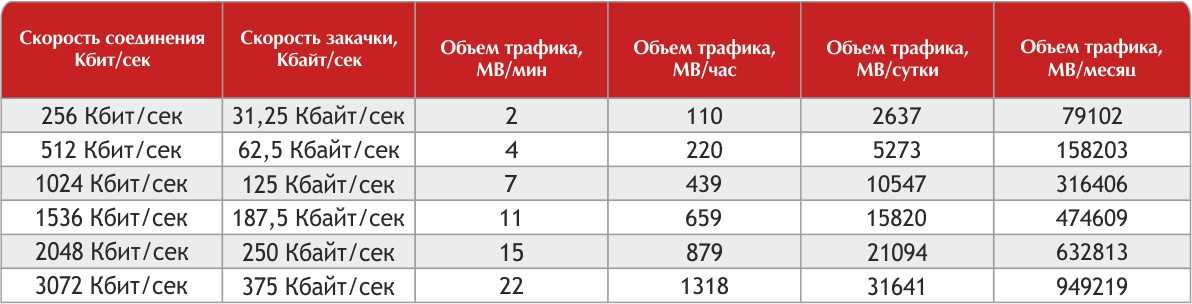 Стабильное время пинга более 500 мс должно наблюдаться только в соединениях, которые охватывают континенты (например, из США в Европу) и/или связаны через спутник. Потеря пинга обычно указывает на перегрузку Интернета.
Стабильное время пинга более 500 мс должно наблюдаться только в соединениях, которые охватывают континенты (например, из США в Европу) и/или связаны через спутник. Потеря пинга обычно указывает на перегрузку Интернета.
Пропускная способность — это, говоря простым языком, скорость передачи или пропускная способность вашего соединения с Интернетом. Однако измерить пропускную способность может быть непросто, поскольку точка с наименьшей пропускной способностью между вашим компьютером и сайтом, на который вы смотрите, определяет эффективную скорость передачи в любой момент. Наши тесты измеряют пропускную способность Интернета между вашим компьютером и сервером Heavenwire.
В целом, если ваша пропускная способность составляет примерно 85% от номинальной скорости соединения для вашего модема или устройства, вы получаете приемлемую пропускную способность (хотя общие соединения также могут влиять на это). Однако, поскольку производительность Интернета может быть неустойчивой, и вы не можете рассчитывать на номинальную пропускную способность при каждом тестировании, вам следует тестировать несколько раз и в разное время дня, чтобы получить наиболее точную оценку.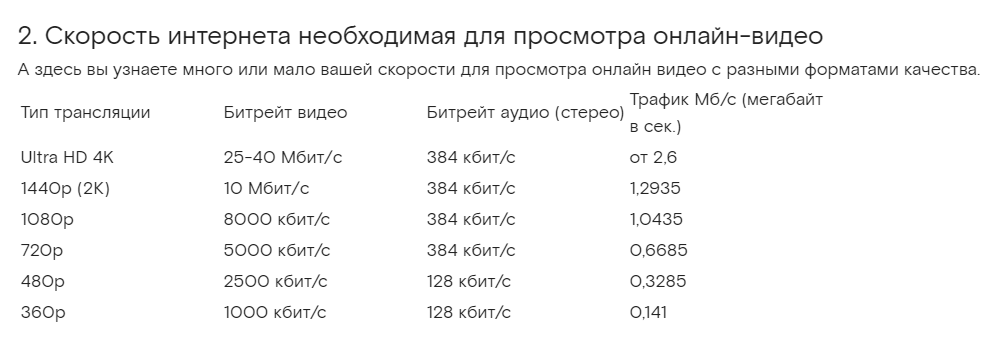
О пропускной способности Интернета
Пропускная способность Интернета — это, говоря простым языком, скорость передачи или пропускная способность вашего подключения к Интернету. Однако измерить пропускную способность может быть непросто, поскольку точка с наименьшей пропускной способностью между вашим компьютером и сайтом, на который вы смотрите, определяет эффективную скорость передачи в любой момент.
Три фактора за пределами вашего компьютера определяют скорость просмотра веб-страниц:
Пропускная способность Интернета между вашим компьютером и сайтом, который вы просматриваете.
Время передачи данных между вашим компьютером и сайтом, который вы просматриваете, туда и обратно.
Время отклика просматриваемого сайта.
Тесты, упомянутые на этой странице, решают первую проблему и измеряют пропускную способность Интернета между вашим компьютером и сервером Heavenwire.
Тесты: загрузка и загрузка
Различия между нашими тестами загрузки и загрузки не так очевидны, как может показаться на первый взгляд.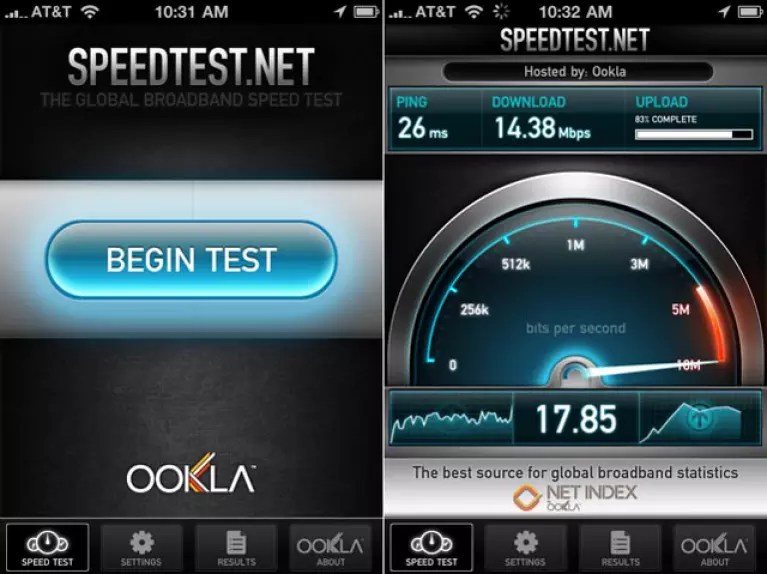 Да, основная разница заключается в направлении передачи данных: Проще говоря, тест загрузки измеряет скорость вашего соединения для просмотра веб-страниц; тест загрузки измеряет скорость их обслуживания или отправки данных по вашему соединению.
Да, основная разница заключается в направлении передачи данных: Проще говоря, тест загрузки измеряет скорость вашего соединения для просмотра веб-страниц; тест загрузки измеряет скорость их обслуживания или отправки данных по вашему соединению.
Однако номинальные скорости загрузки и выгрузки могут отличаться для вашего соединения.
Иногда вы можете увидеть даже противоположные результаты, особенно в вечерние часы. Если ваше соединение имеет высокую пользовательскую нагрузку, время загрузки может уменьшиться, в то время как время загрузки останется неизменным. Это связано с тем, что большинство пользователей Интернета загружают данные, а не загружают их.
О единицах пропускной способности
Часто пропускная способность и скорость передачи указываются в двух разных единицах: килобиты в секунду, сокращенно кбит/с или кбит/с, и килобайты в секунду, сокращенно КБ/с. Разница между этими двумя единицами заключается в количестве битов в байте, которое равно 8. Маленькая буква «b» обозначает биты, а большая «B» — байты.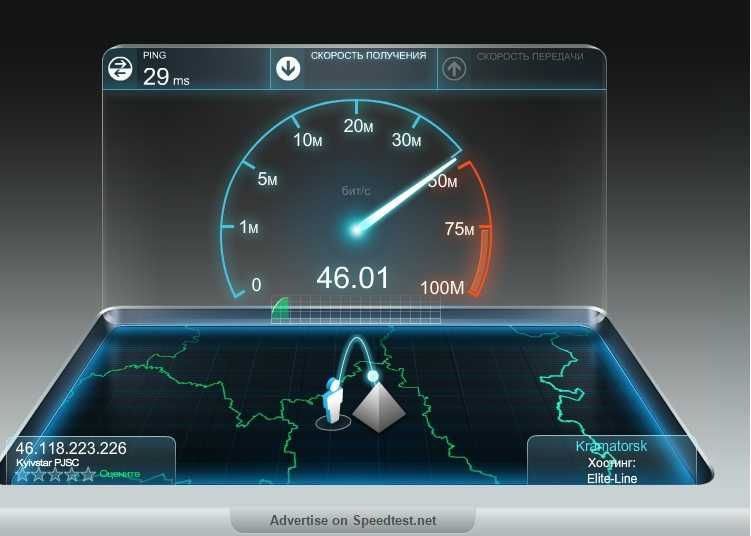 Скорость передачи часто указывается в КБ/с, а скорость соединения обычно указывается в КБ/с.
Скорость передачи часто указывается в КБ/с, а скорость соединения обычно указывается в КБ/с.
Так, например, если диалоговое окно прогресса для модема показывает скорость загрузки 4,3 КБ/с, это то же самое, что 34,4 КБ/с.
Мы показываем измеренную скорость передачи в кбит/с, чтобы ее было легче сравнить с номинальной скоростью линии.
О пропускной способности и воспроизводимости
Интернет меняется от одного момента к другому непредсказуемым образом. Вы не можете ожидать, что каждый раз будете видеть одно и то же значение пропускной способности. Кроме того, вы не можете ожидать увидеть полную номинальную скорость вашего соединения для измерения пропускной способности: где-то всегда есть задержки. Как правило, если вы можете измерить пропускную способность, которая составляет 85% от вашей номинальной пропускной способности, чаще всего ваше соединение работает на номинале.
Чтобы получить наилучшее представление о пропускной способности Интернета, проверьте несколько раз.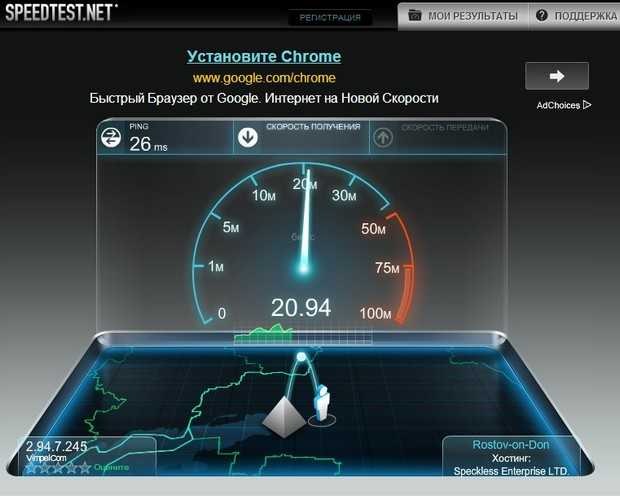 Также проверьте в разное время дня: Измерение пропускной способности в 7 утра может быть намного лучше, чем измерение пропускной способности в 22:00. ваше подключение к Интернету. Измеряется в Кбит/с или Мбит/с (например, 56 Кбит/с, 1,4 Мбит/с).
Также проверьте в разное время дня: Измерение пропускной способности в 7 утра может быть намного лучше, чем измерение пропускной способности в 22:00. ваше подключение к Интернету. Измеряется в Кбит/с или Мбит/с (например, 56 Кбит/с, 1,4 Мбит/с).
DHCP-сервер
(протокол динамической конфигурации хоста). Сервер в сети или интернет-сервис, который назначает IP-адреса нескольким станциям в сети.
DNS (система доменных имен)
DNS-сервер позволяет находить компьютеры в сети или Интернете по имени домена. DNS-сервер поддерживает базу данных доменных имен и соответствующих им IP-адресов.
Переход
Связь между двумя узлами сети/Интернета или сетевыми устройствами. Как правило, IP-пакет, путешествующий от побережья к побережью через Интернет, может «перескакивать» через более дюжины маршрутизаторов.
IP-адрес (адрес интернет-протокола)
Адрес компьютера, подключенного к сети. Каждая клиентская и серверная станция должны иметь уникальный IP-адрес.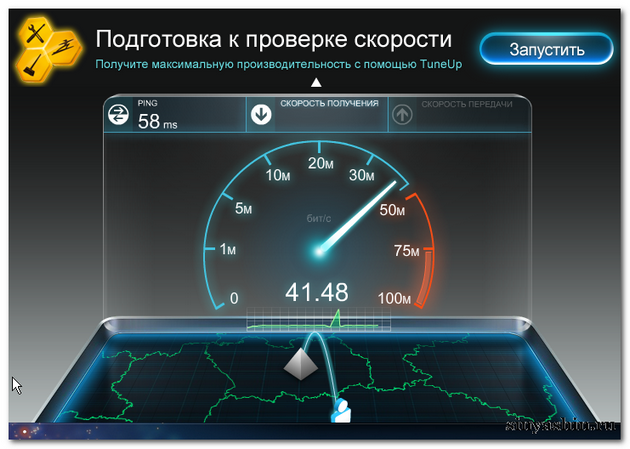 IP-адреса записываются в виде четырех наборов чисел, разделенных точками; например, 198.144.49.140 (адрес сервера теста скорости Heavenwire).
IP-адреса записываются в виде четырех наборов чисел, разделенных точками; например, 198.144.49.140 (адрес сервера теста скорости Heavenwire).
Задержка
Выражение того, сколько времени требуется пакету данных, чтобы добраться из одной назначенной точки в другую. В некоторых средах задержка измеряется путем отправки пакета, который возвращается отправителю; время приема-передачи считается задержкой. В идеале задержка должна быть как можно ближе к нулю.
Ping
Обычная интернет-утилита, используемая для определения того, находится ли IP-адрес в сети, путем отправки пакета (блока данных) и ожидания ответа.
Маршрутизатор
Устройство, которое пересылает пакеты данных из одной локальной сети (LAN) или глобальной сети (WAN) в другую. Маршрутизатор отправляет пакеты на основе наиболее целесообразного маршрута (трафик, стоимость линии, скорость, плохие линии и т. д.).
Traceroute
Интернет-утилита, которая отслеживает маршрут от клиентского компьютера до удаленного узла, с которым осуществляется связь.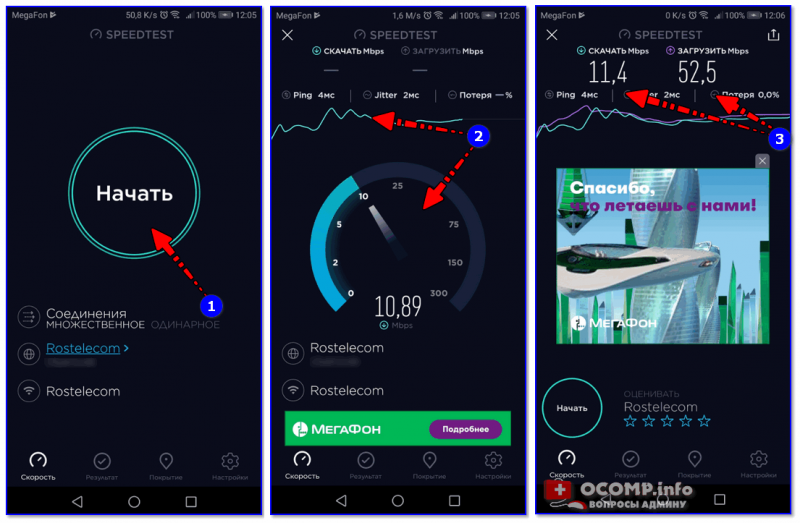 Он сообщает IP-адреса всех маршрутизаторов между ними.
Он сообщает IP-адреса всех маршрутизаторов между ними.
Дрожание
Изменение задержки полученных пакетов. Отправляющая сторона передает пакеты непрерывным потоком и равномерно распределяет их. Из-за перегрузки сети, неправильной постановки в очередь или ошибок конфигурации задержка между пакетами может меняться, а не оставаться постоянной, как показано на рисунке.
Как работает тест скорости Интернета?
от NaveenKumar Namachivayam
0
Акции
Фейсбук
Твиттер
LinkedIn
Эл. адрес
Более
Каждый заслуживает правильной скорости интернета, и каждый хочет получить максимальную отдачу от вложенных средств. Чтобы обеспечить пропускную способность нашего интернета, мы все запускаем тесты скорости от нашего Интернет-провайдера или общедоступных инструментов тестирования скорости, таких как fast. com или speed.cloudflare.com и другие. Но знаем ли мы, как измерялась скорость под капотом? В этом сообщении блога мы увидим, как работает тест скорости Интернета?
com или speed.cloudflare.com и другие. Но знаем ли мы, как измерялась скорость под капотом? В этом сообщении блога мы увидим, как работает тест скорости Интернета?
Содержание
Что такое тест скорости интернета?
Тест скорости Интернета помогает нам понять, насколько быстро наше интернет-соединение. Он в основном основан на скорости загрузки и загрузки , обычно измеряемой в мегабитах в секунду ( Мбит/с ), но зависит от того, какой инструмент вы используете. Один мегабит равен 1024 килобитам.
Инструменты для измерения вашего теста скорости Интернета
Существует множество способов выполнить тест скорости:
- Fast.com от Netflix
- Speed.cloudflare.com Cloudflare
- широко известный SpeedTest.net
- ваш инструмент для проверки скорости интернет-провайдера, например. https://speedtest.xfinity.com/
- Инструменты командной строки, такие как Apple networkQuality или Speedtest CLI и другие
- Инструменты поисковой системы, напр.
 Гугл или Бинг
Гугл или Бинг
Тест скорости GoogleТест скорости Bing
Как работает тест скорости интернета?
Теперь у нас есть знания о том, что такое скорость интернета и ее инструменты. Давайте разберемся, как работают эти тесты? Механика каждого инструмента зависит от его архитектуры, но в целом она работает следующим образом.
При запуске теста сначала определяется ваше местоположение. то есть откуда запускается тест. Некоторые инструменты показывают ваше местоположение. например Cloudflare отображает IP, местоположение сервера и т. д., как показано ниже.
Speed Test от Cloudflare
По умолчанию он подключается к ближайшему серверу, но в некоторых инструментах, таких как SpeedTest.net, у вас есть возможность изменить сервер.
Изменить параметр сервера
Первым шагом в измерении скорости является выполнение теста ping . Пинг измеряет время приема-передачи. Измерение Ping должно быть менее 100 мс. Чем ниже значение пинга, тем выше скорость.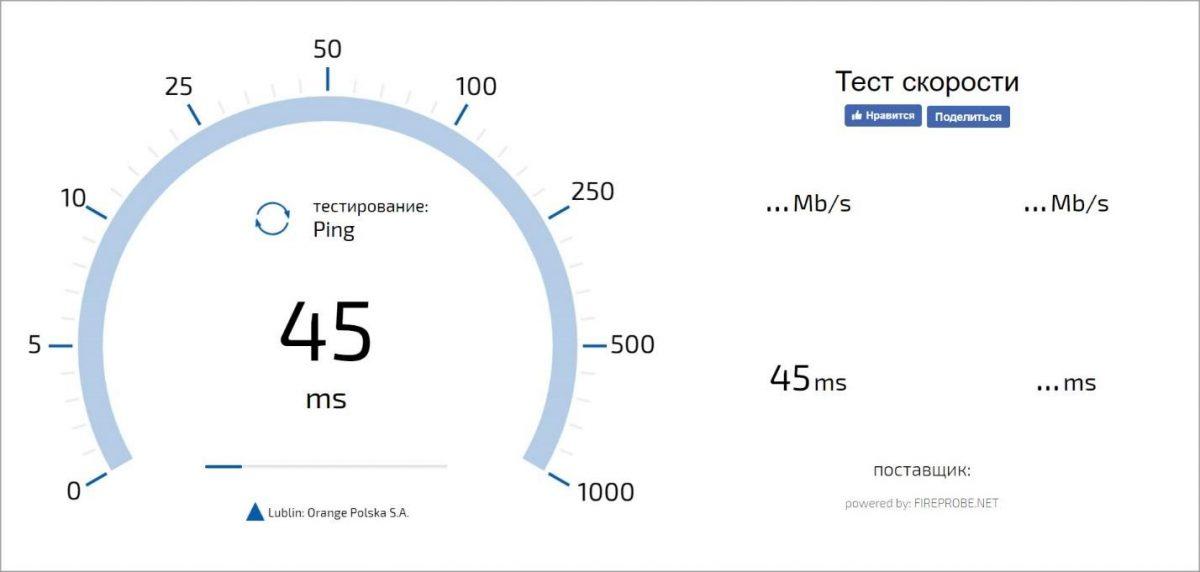
Значение пинга и джиттера в тесте скорости Cloudflare
Некоторые инструменты предоставляют значение джиттера, то есть среднее расстояние между последовательными измерениями пинга. Чем ниже джиттер, тем лучше соединение.
После проверки связи почти все инструменты проверки скорости начинают измерять скорость загрузки. Такие инструменты, как Fast.com, ориентированы в первую очередь на скорость загрузки, а не на скорость загрузки.
Клиент (браузерный или мобильный) начнет загрузку небольшого количества данных с тестового сервера. Если ваш клиент сможет загружать данные быстрее, инструмент начнет загружать больше данных.
Напр. Тест скорости Bing загрузит простой текстовый файл, а затем начнет загрузку очень большого текстового файла.
Но fast.com постоянно использует только один размер файла для измерения скорости загрузки. Размер этого файла может варьироваться в зависимости от пропускной способности Интернета.
Fast.com 25 МБ запросы на загрузку
Тест скорости Cloudflare начинается с первого набора скорости загрузки, т. е. 100 КБ и 1 МБ, затем начнется следующий набор тестов скорости загрузки, например, 100 КБ и 1 МБ. Затем он перейдет на следующий уровень скорости загрузки, например. 100 МБ и 25 МБ, а затем следующий набор скорости загрузки 100 МБ. Пока не насытится.
е. 100 КБ и 1 МБ, затем начнется следующий набор тестов скорости загрузки, например, 100 КБ и 1 МБ. Затем он перейдет на следующий уровень скорости загрузки, например. 100 МБ и 25 МБ, а затем следующий набор скорости загрузки 100 МБ. Пока не насытится.
Тест скорости Xfinity использует файлы разного размера для проверки скорости загрузки.
Тест скорости загрузки Xfinity
После выполнения тестов загрузки и выгрузки инструмент агрегирует измерения и отображает скорость загрузки и выгрузки на странице.
Большинство средств тестирования скорости позволяют настраивать количество параллельных подключений для клиента.
Настройки Fast.com
Перед запуском теста скорости
Прежде чем запускать тест скорости, следуйте приведенным ниже советам:
- Подключите клиент к кабелю Ethernet.
- Отключить любые VPN
- Не воспроизводить видео или аудио
- Не играть в игры
- Отключите другие подключенные устройства от Интернета
- Вы можете запустить тест после очистки кэша и файлов cookie или в режиме инкогнито
- Выполняйте тесты через различные промежутки времени, например утром, в полдень, вечером и ночью, а также в выходные дни
- Не используйте инструмент проверки скорости вашего интернет-провайдера, он может показать вам лучшие цифры
- При необходимости перезагрузите модем/маршрутизатор
Сопоставьте все результаты для дальнейшего использования. Существуют мобильные приложения, которые ведут журнал результатов теста скорости вашего интернета.
Существуют мобильные приложения, которые ведут журнал результатов теста скорости вашего интернета.
После запуска теста скорости
После того, как вы закончите свои тесты, если вы не получаете обещанную скорость от вашего интернет-провайдера. Прежде чем обращаться к ним, вы можете настроить производительность, обновив свой маршрутизатор, например. Wi-Fi 6, поиск слепых зон в вашем доме для повышения скорости, переключение на спектр 5 ГГц, изменение канала на наименее загруженный и многое другое.
Если вам по-прежнему не хватает скорости, пора обратиться к вашему интернет-провайдеру. Всегда имейте в виду, что в плане вашего интернет-провайдера всегда будет оператор от до , например. до 50 Мбит/с 🙂
Последние мысли
Все, что нам нужно, — это надежное и быстрое подключение к Интернету для нашей работы, учебы, развлечений, игр, общения с семьей и многого другого. Существует множество инструментов для измерения скорости интернета, и важно понимать, как они работают.
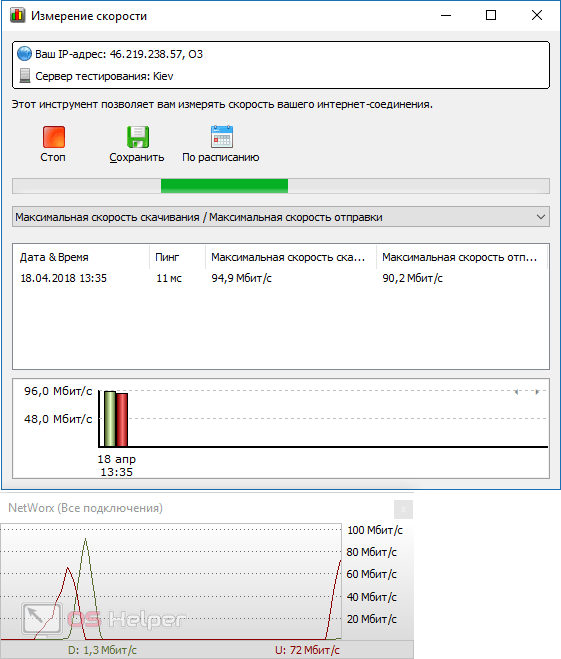 Гугл или Бинг
Гугл или Бинг